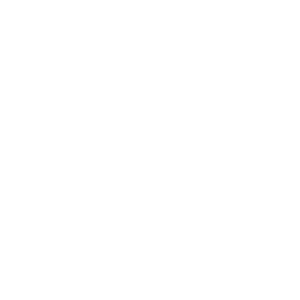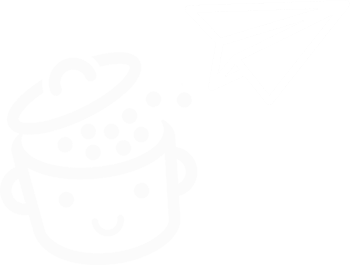Cara membuat halaman yang dilindungi kata sandi di WordPress
Diterbitkan: 2023-04-25Itu kata sandi atau bust. Inilah yang akan dialami oleh pengunjung situs WordPress Anda ketika dia membuka halaman yang dilindungi kata sandi .
Singkatnya: jika dia memasukkan kata sandi, dia akan dapat mengakses konten Anda. Namun, tidak ada kata sandi, tidak ada cokelat (yah, tidak ada konten).
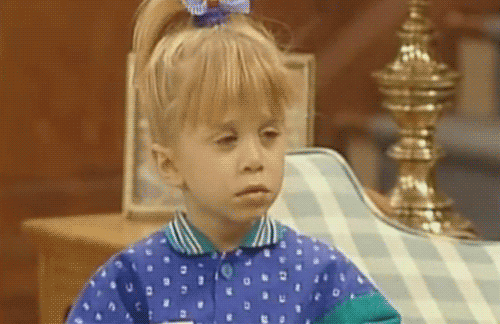
Apakah Anda tertarik untuk menyiapkan kata sandi di beberapa halaman Anda? Anda datang ke tempat yang tepat.
Di akhir artikel ini, Anda akan mengetahui cara membuat halaman yang dilindungi kata sandi menggunakan dua metode yang dijelaskan langkah demi langkah di baris berikut.
Ringkasan
- Mengapa kata sandi melindungi halaman WordPress?
- Cara melindungi kata sandi halaman WordPress: dua metode dieksplorasi secara detail
- Mengambil perlindungan kata sandi WordPress ke level selanjutnya
- Kata sandi dan kata-kata terakhir
Mengapa kata sandi melindungi halaman WordPress?
Di WordPress, halaman yang dilindungi kata sandi tidak akan terlihat secara publik oleh pengunjung Anda .
Hanya mereka yang memiliki kata sandi yang Anda tetapkan yang dapat menelusuri kontennya.
Ada beberapa alasan mengapa Anda mungkin ingin melakukan ini, terutama jika Anda perlu:
- Perkuat privasi . Hal ini dapat terjadi jika halaman berisi informasi sensitif, seperti dokumen atau informasi pribadi (identitas, detail bank, dll.).
- Memfasilitasi kerja kolaboratif . Jika Anda membuat halaman baru (seperti halaman arahan atau halaman presentasi) untuk klien, Anda mungkin merasa perlu untuk menunjukkan kepada mereka kemajuan Anda untuk mendapatkan umpan balik… tanpa orang lain mengetahui apa yang sedang Anda kerjakan. Ini bisa menjadi cara untuk menghindari membuat halaman pemeliharaan, misalnya.
- Berikan akses ke konten eksklusif . Ini bisa berupa pratinjau artikel, panduan PDF, pengumuman khusus, dll.
- Kelola anggota Anda . Jika Anda memiliki situs yang memerlukan langganan atau keanggotaan untuk mengakses konten tertentu, melindungi halaman Anda dengan kata sandi dapat membantu Anda mengelola anggota dan memberi mereka informasi istimewa.
- Meningkatkan keamanan . Halaman yang hanya dapat diakses dengan kata sandi secara definisi lebih terlindungi daripada halaman yang dapat dilihat oleh semua orang. Namun berhati-hatilah: ini jauh dari cukup untuk melindungi Anda dari kemungkinan serangan peretas. Paling tidak, instal plugin keamanan umum seperti SecuPress, iThemes Security, atau WordFence Security.
Tanpa basa-basi lagi, saya sarankan kita membahas detail praktisnya. Anda akan mempelajari dua cara untuk melindungi halaman WordPress (atau posting) dengan kata sandi.
Melindungi halaman WordPress tidak berdampak negatif pada SEO (optimasi mesin pencari) Anda. Spider mesin pencari akan terus merayapi dan mengindeks halaman Anda seperti biasa.
Cara melindungi kata sandi halaman WordPress: dua metode dieksplorasi secara detail
Metode 1: Menggunakan editor konten WordPress (Gutenberg)
Secara default, Anda harus mengetahui bahwa laman yang diterbitkan secara otomatis memiliki keterlihatan publik . Namun, yang mungkin tidak Anda ketahui adalah bahwa WordPress secara bawaan memungkinkan Anda untuk melindungi konten ini dengan kata sandi, hanya dengan beberapa klik.
Ya, CMS favorit Anda agak tertutup dan memiliki lebih dari satu trik! Cari tahu bagaimana untuk melanjutkan dalam 3 langkah.
Langkah 1: Buat dan terbitkan halaman
Untuk memulai, buka Laman > Tambah . Beri judul pada konten Anda dan tambahkan beberapa blok (mis. Paragraf, Judul, Gambar).
Untuk contoh ini, saya baru saja menambahkan beberapa teks palsu (Lorem ipsum ).
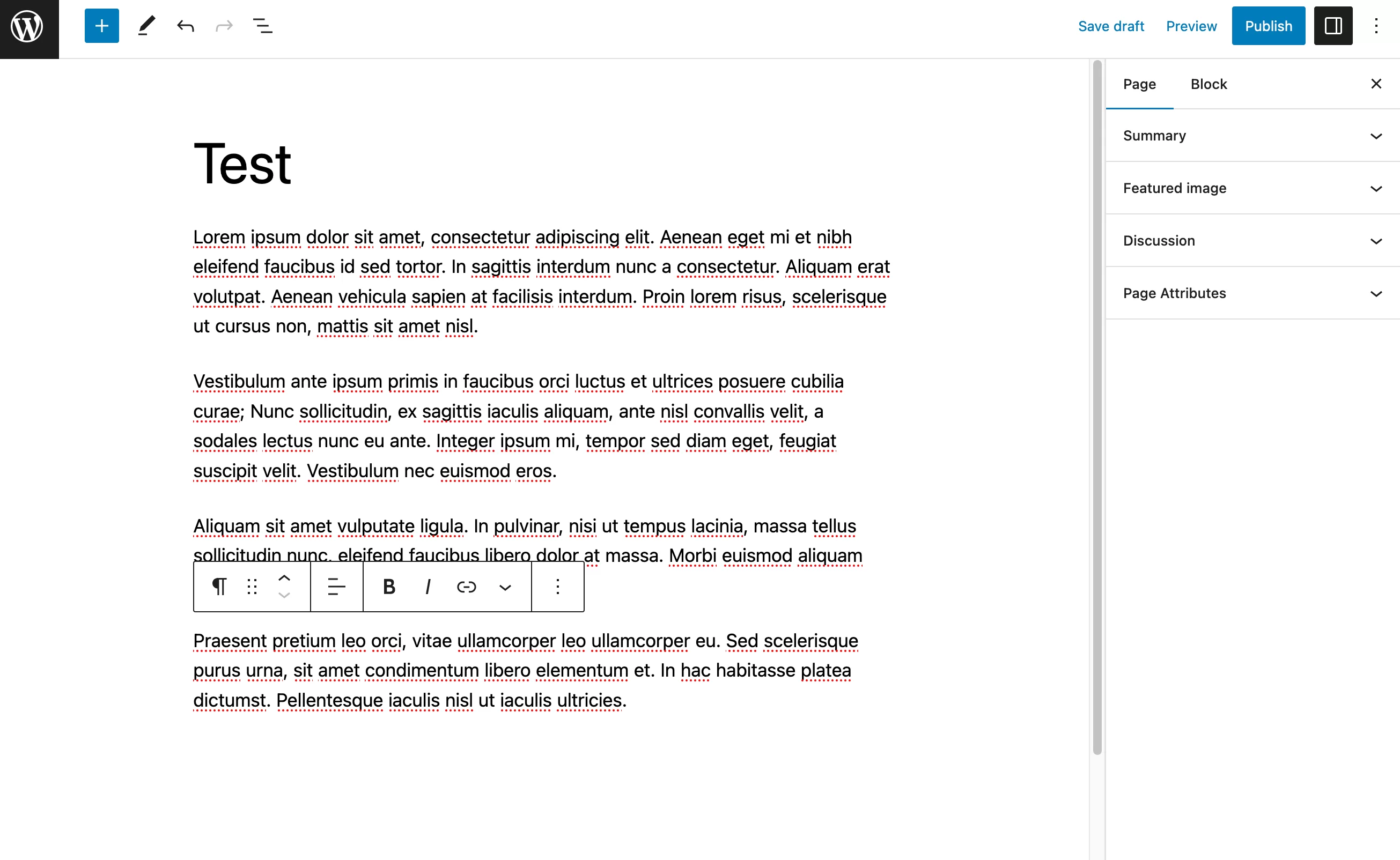
Langkah 2: Tetapkan visibilitas yang dilindungi kata sandi
Saat halaman Anda sudah siap, jangan publikasikan dulu. Pada tab "Halaman" editor konten, buka kotak bernama "Ringkasan".
Klik tautan yang disebut "Publik" di sebelah "Visibilitas". Kemudian klik tombol "Dilindungi Kata Sandi" .
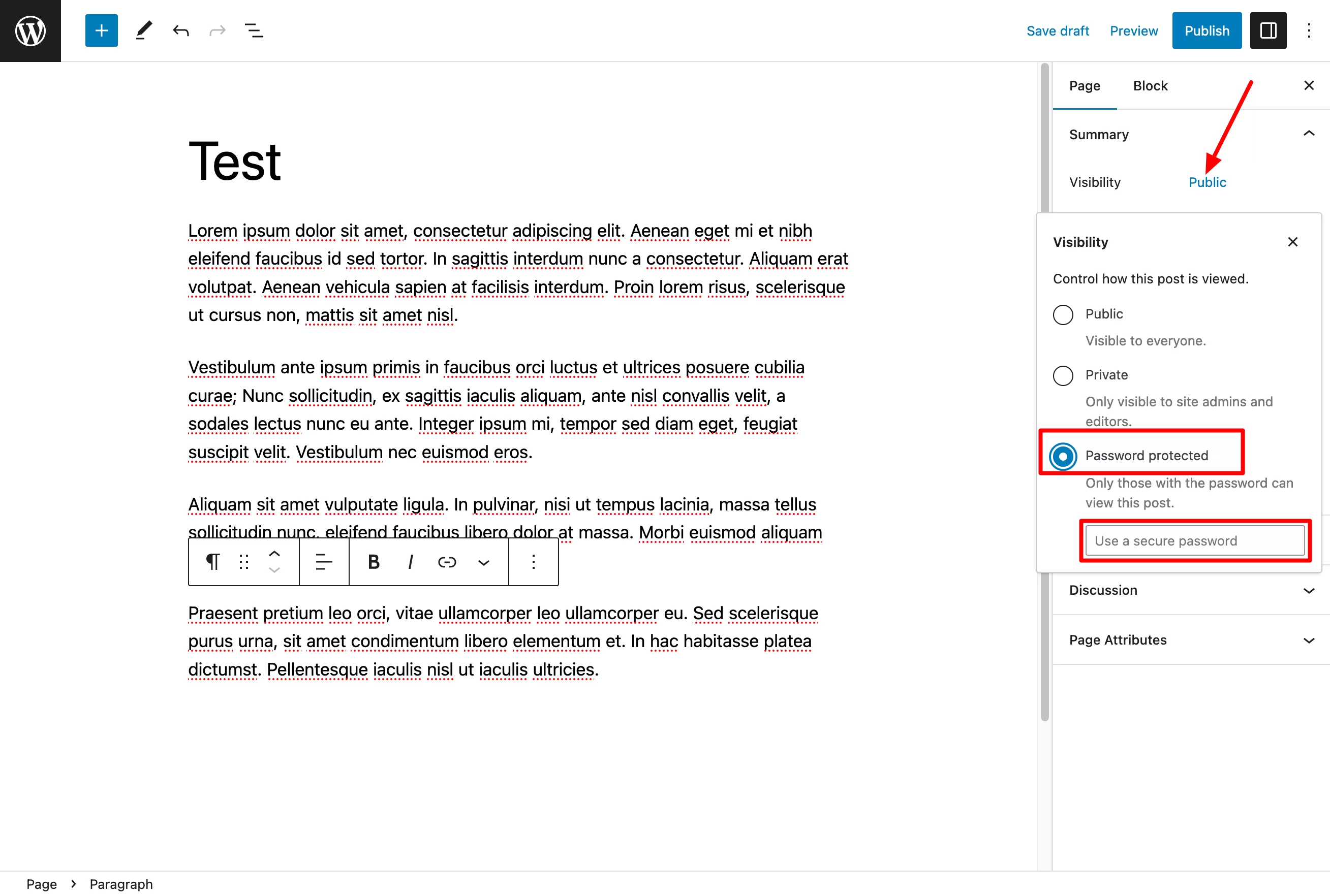
WordPress kemudian akan meminta Anda untuk mengisi kolom teks dengan kata sandi Anda. Harap dicatat bahwa kata sandi dibatasi hingga 20 karakter.
Tentunya, untuk alasan keamanan, pilih kata sandi yang kuat. Serahkan 0000 dan 123456 kepada orang-orang yang ingin diretas.
Anda dapat mengandalkan pembuat kata sandi:
- Sebagai opsi gratis, gunakan passwordsgenerator.net atau alat yang ditawarkan oleh Avast.
- Jika Anda menginginkan solusi yang lebih lengkap (tetapi berbayar), gunakan pengelola kata sandi seperti Dashlane atau LastPass.
Langkah 3: Publikasikan halaman WordPress yang dilindungi kata sandi
Punya kata sandi pamungkas? Rekatkan ke bidang yang menunggunya, lalu terbitkan halaman Anda dengan mengklik tombol yang sesuai:
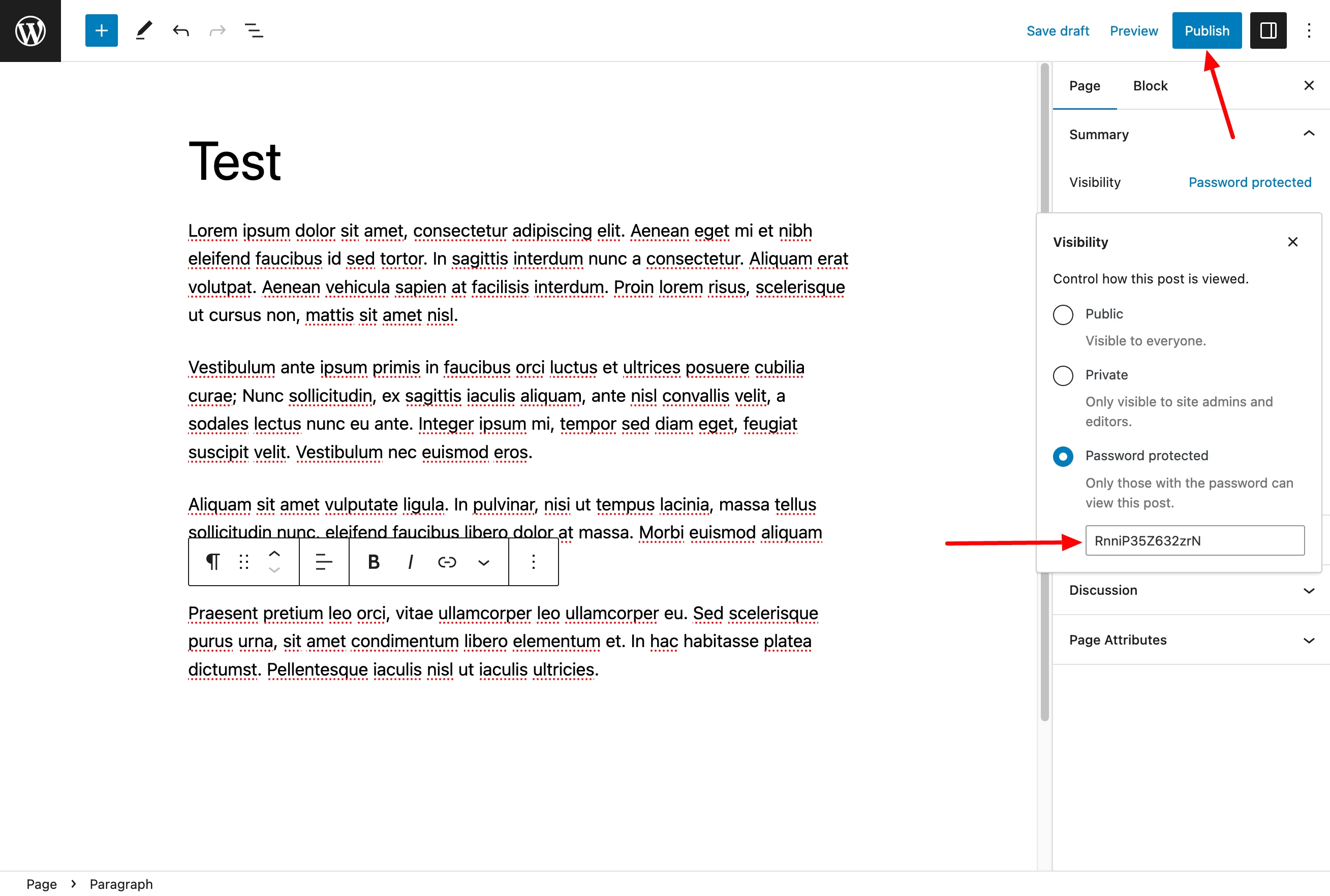
Seperti yang Anda lihat, WordPress sekarang memberi tahu Anda bahwa visibilitas halaman tidak lagi bersifat publik tetapi “dilindungi kata sandi”:
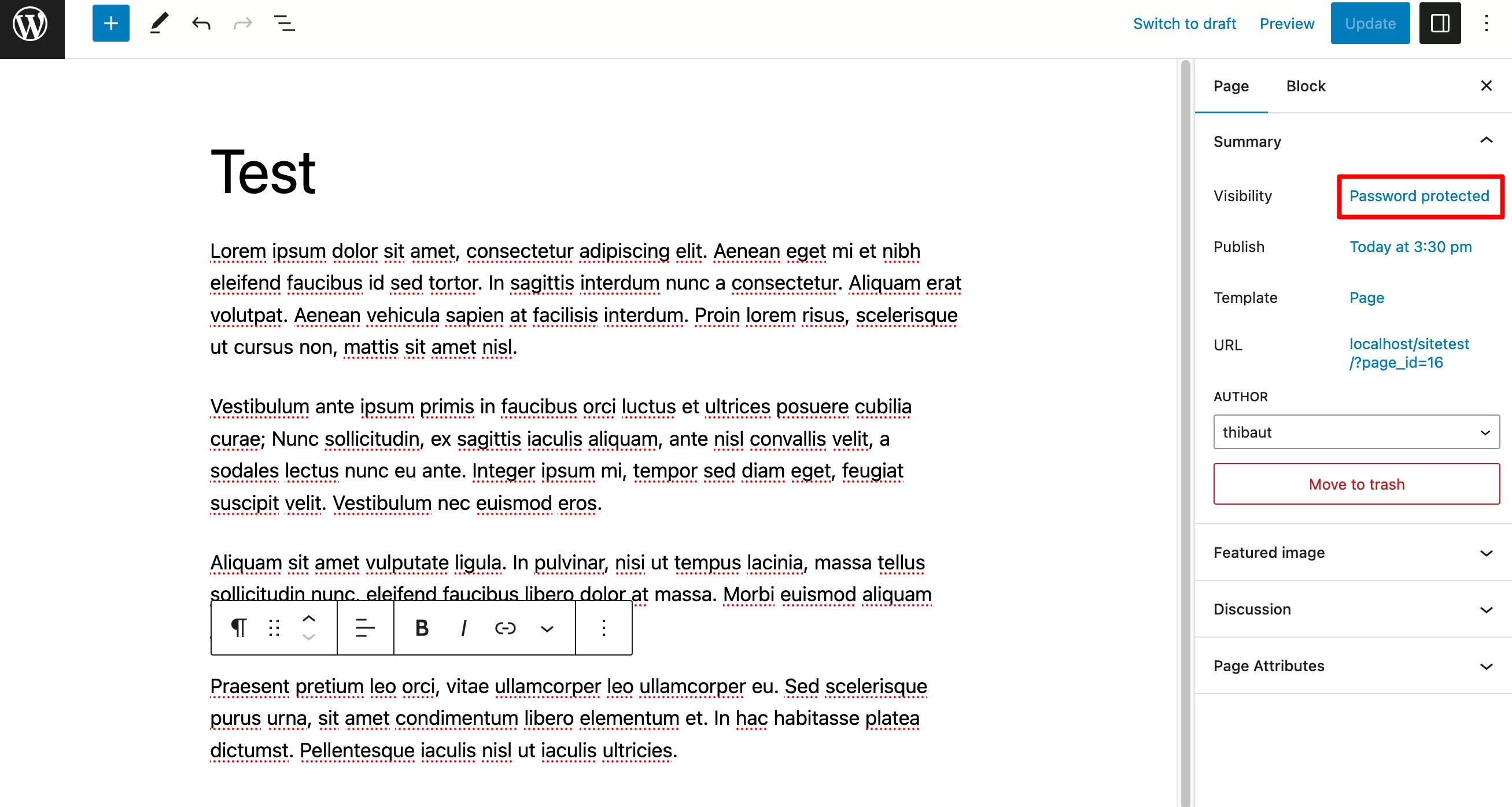
WordPress juga memungkinkan Anda membuat halaman pribadi, yaitu “hanya dapat dilihat oleh administrator, editor, dan penerbit.”
Untuk melihat apakah prosesnya berhasil, buka bagian depan situs Anda.
Pada prinsipnya, inilah yang harus diubah dibandingkan dengan halaman publik:
- Istilah "Dilindungi" harus mendahului nama halaman Anda.
- Alih-alih kutipan dari halaman Anda , Anda memiliki teks dengan pesan berikut: “Konten ini dilindungi kata sandi. Untuk melihatnya, silakan masukkan kata sandi Anda di bawah ini.”
- Terakhir, sebuah bidang mengundang Anda untuk memasukkan kata sandi agar dapat mengakses konten halaman:
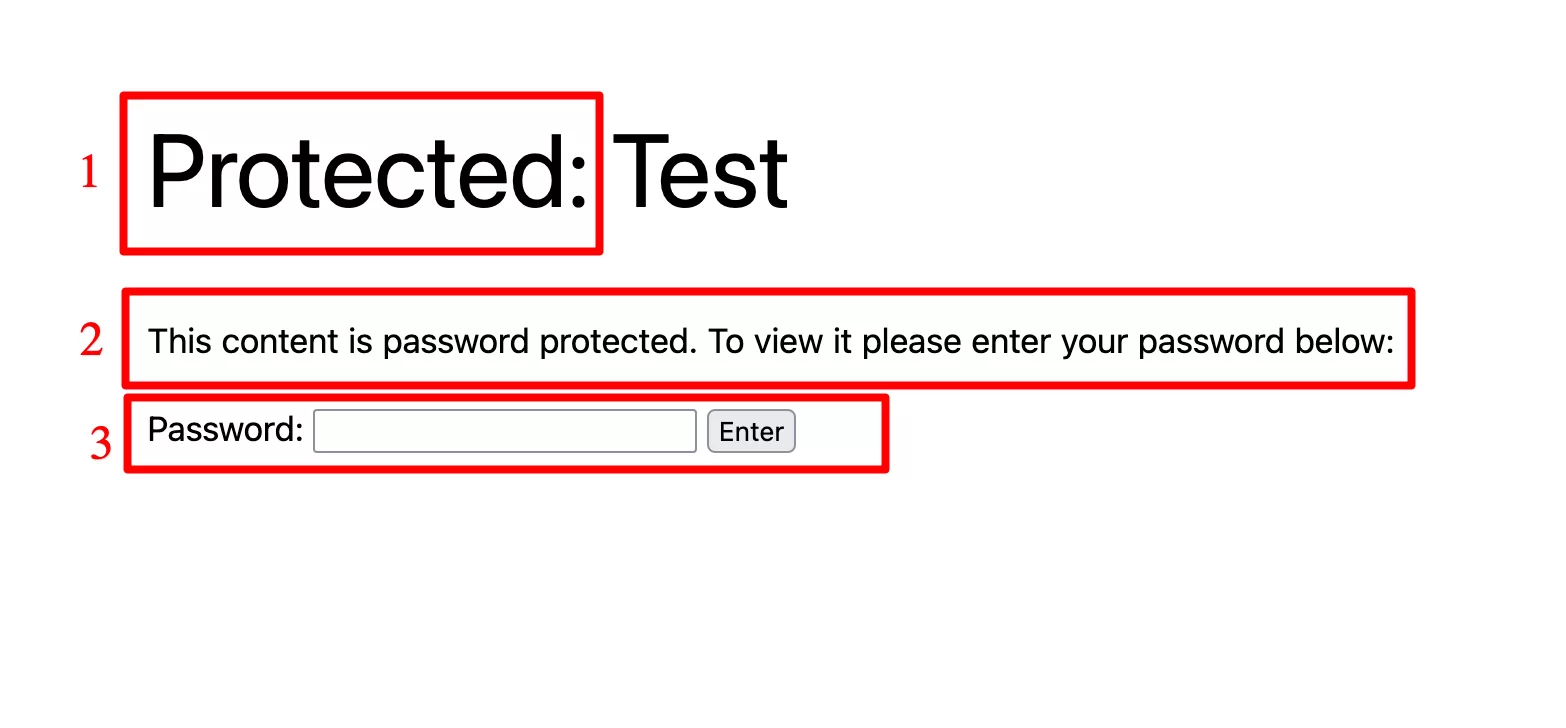
Jadi, semuanya bekerja dengan sempurna! Seperti yang Anda lihat, itu tidak terlalu sulit. Jika Anda kembali ke daftar halaman Anda (menu Pages > All pages ), Anda dapat melihat halaman WordPress mana yang dilindungi oleh kata sandi:
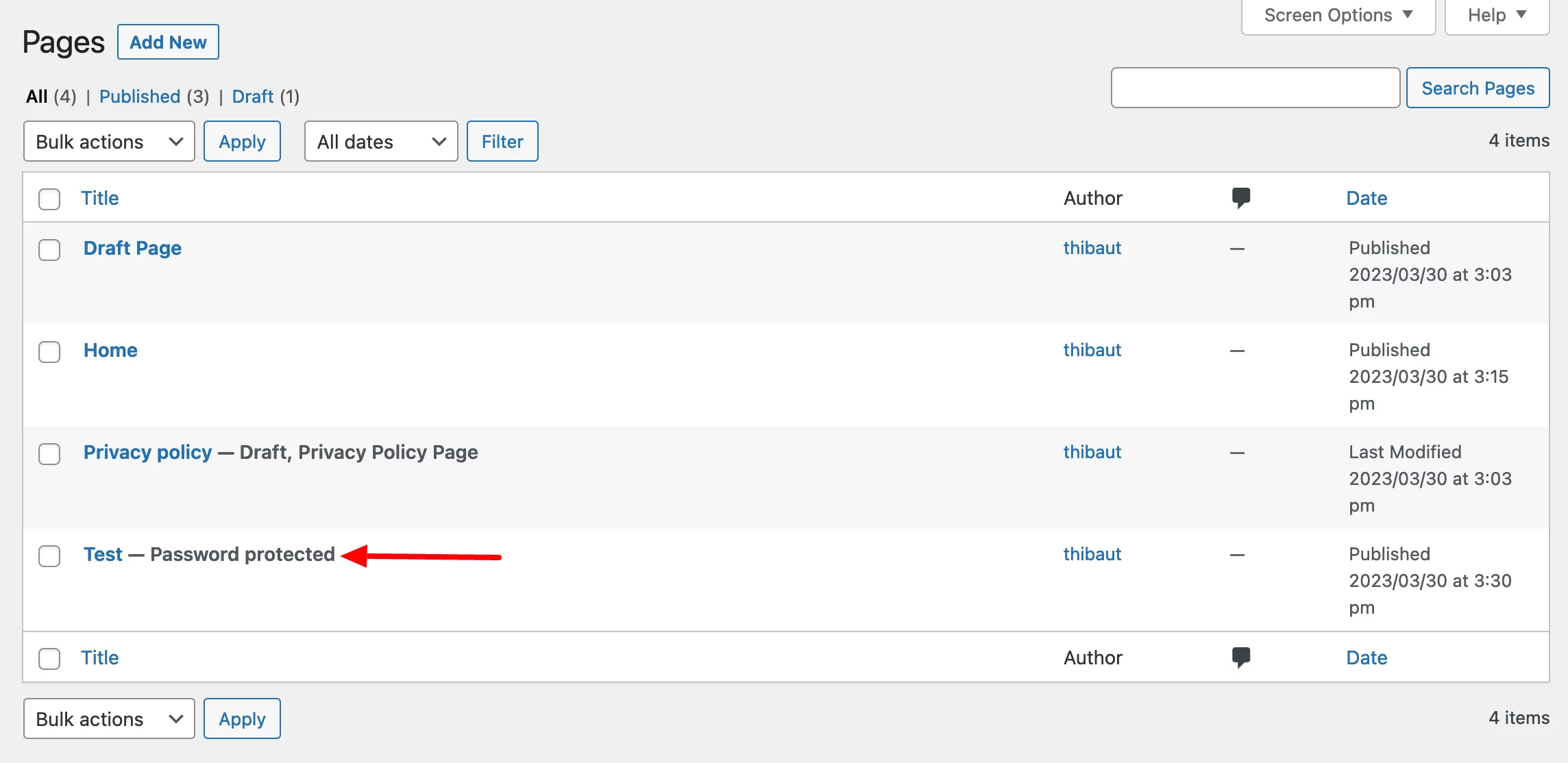
Dimungkinkan juga untuk memberikan kata sandi ke halaman atau ke posting yang telah diterbitkan. Anda hanya perlu mengubah visibilitasnya, seperti yang baru saja kita lihat di atas.
Bagaimana cara menghapus proteksi kata sandi
Sebagai administrator (atau editor), Anda dapat dengan cepat mengambil kata sandi yang ditetapkan ke halaman dengan dua cara berbeda:
- Pada editor konten WordPress , klik Visibilitas > Dilindungi kata sandi . Kata sandi ditampilkan di bidang terkait.
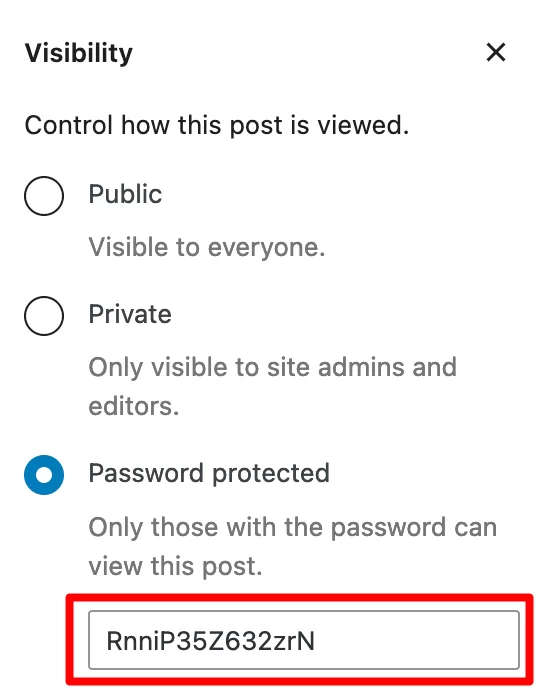
- Pada halaman yang mencantumkan semua halaman Anda , klik "Edit Cepat". Kata sandi kemudian akan ditampilkan.
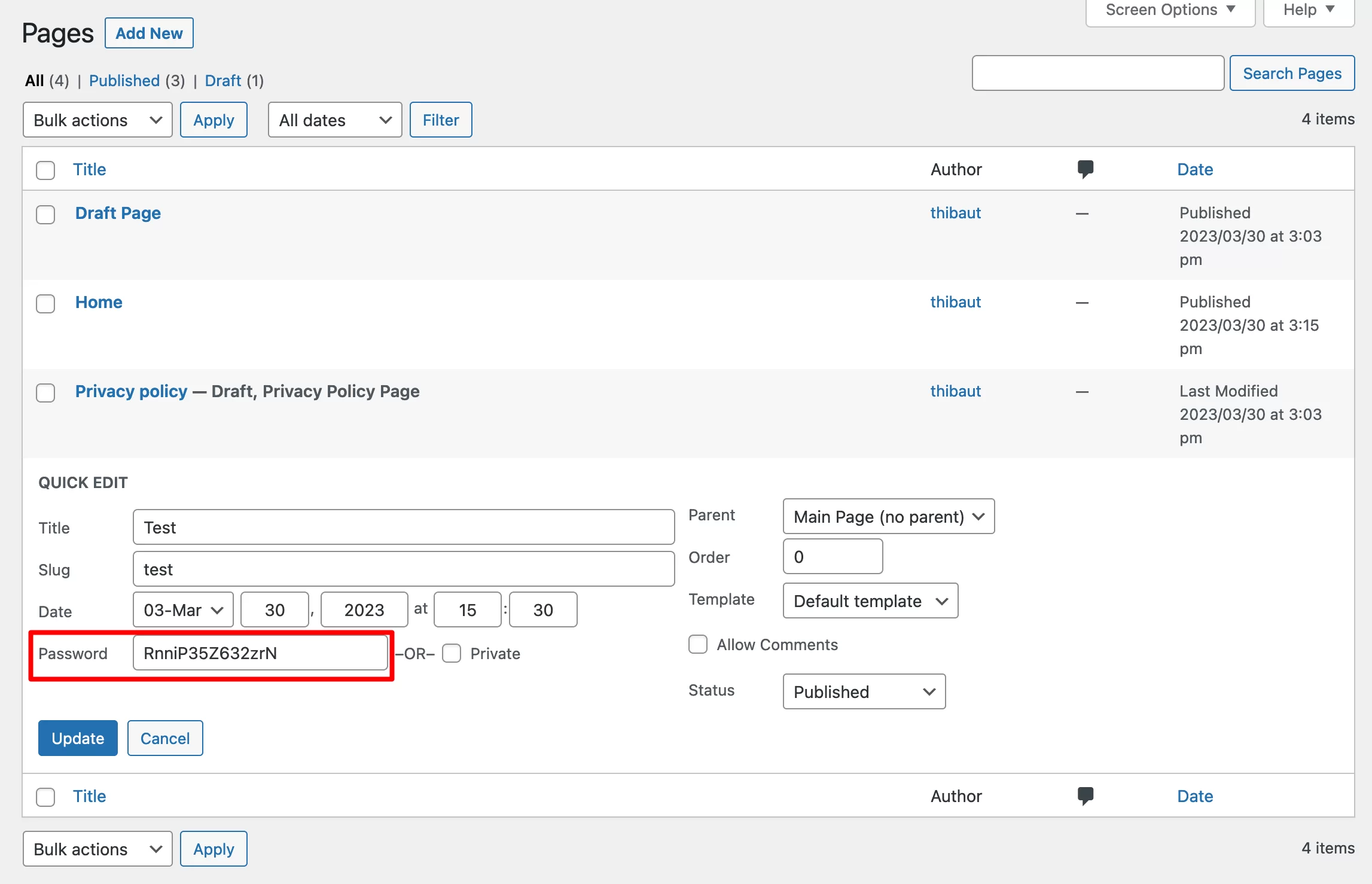
Terakhir, ketika Anda tidak lagi menginginkan halaman WordPress dilindungi kata sandi, buatlah halaman itu dapat dilihat publik lagi:

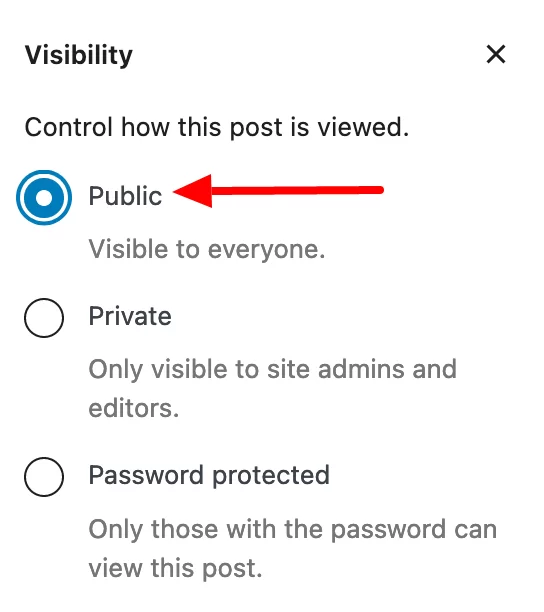
Mengenai perlindungan kata sandi, dokumentasi WordPress menyatakan sebagai berikut: “WordPress menyimpan kata sandi yang dimasukkan oleh pengunjung di cookie browsernya, jadi mereka tidak perlu memasukkannya kembali jika mereka mengunjungi halaman web yang sama beberapa kali. Juga, jika banyak posting memiliki kata sandi yang sama, pengunjung tidak perlu memasukkan ulang kata sandi untuk setiap posting.”
Metode 2: Rancang halaman yang dilindungi kata sandi di WordPress dengan plugin Passster
Metode manual (penggunaan editor konten WordPress) sudah akan memberi Anda bantuan yang berharga dalam melindungi halaman dengan kata sandi dengan cepat.
Namun, metode ini memiliki beberapa keterbatasan. Tanpa menyentuh kode, Anda tidak dapat, antara lain:
- Ubah tampilan visual (desain) bidang yang menunjukkan kepada pengunjung Anda bahwa ia harus mengisi kata sandi. Secara default, ini mewarisi warna tema Anda.
- Kustomisasi teks yang ditampilkan di halaman Anda yang dilindungi (kutipan, tombol, dll.)
- Tetapkan masa pakai cookie : Sebelum kedaluwarsa, pengunjung tidak perlu lagi memasukkan kata sandinya untuk melihat halaman, asalkan dia memasukkannya sekali.
Batasan ini diatasi dengan menggunakan plugin khusus. Di direktori resmi, ada dua yang utama untuk melindungi halaman di WordPress dengan kata sandi:
- PPWP – Halaman yang Dilindungi Kata Sandi . Ini adalah yang paling populer, dengan 30K+ penginstalan aktif.
- Passster – Proteksi Kata Sandi , yang memiliki 10K+ penginstalan aktif.
Kedua plugin sering diperbarui dan memiliki peringkat keseluruhan yang serupa.
Sebagai pengguna, saya menemukan antarmuka Passster lebih sederhana dan lebih menyenangkan untuk digunakan , itulah sebabnya saya akan fokus pada yang satu ini di beberapa baris berikutnya.
Tapi sejujurnya, ini sangat mirip dengan PPWP, yang juga bisa Anda gunakan tanpa masalah.
Mari mulai menyiapkan Passster segera.
Langkah 1: Instal dan aktifkan Passter
Buka Plugins > Add New , lalu ketik Passster (dengan tiga “s”) di bilah pencarian.
Instal dan aktifkan plugin untuk memanfaatkan pengaturannya di antarmuka administrasi Anda:
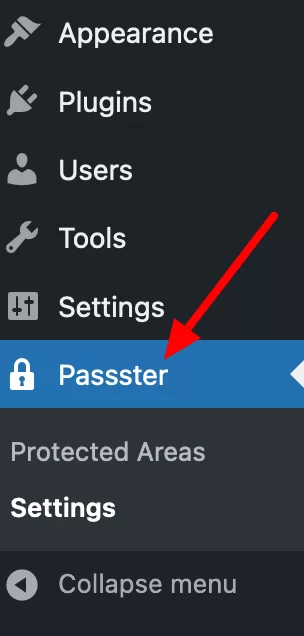
Langkah 2: Lanjutkan ke pengaturan umum plugin
Di Passter > Settings > General , masukkan teks yang akan ditampilkan di halaman yang dilindungi kata sandi. Anda memiliki kendali atas:
- Judul (Judul)
- Pesan yang akan ditampilkan kepada pengunjung Anda , tepat di atas kolom permintaan penambahan kata sandi (Instruksi)
- Teks yang terdapat di kolom permintaan penambahan kata sandi (Tempat penampung)
- Pesan error yang akan ditampilkan jika pengunjung tidak memasukkan password yang benar (Error)
- Teks tombol (label tombol)
- Pengaturan pada pembuat kata sandi otomatis yang ditawarkan oleh Passster. Misalnya, Anda dapat menentukan jumlah karakter yang ingin dimasukkan kata sandi.
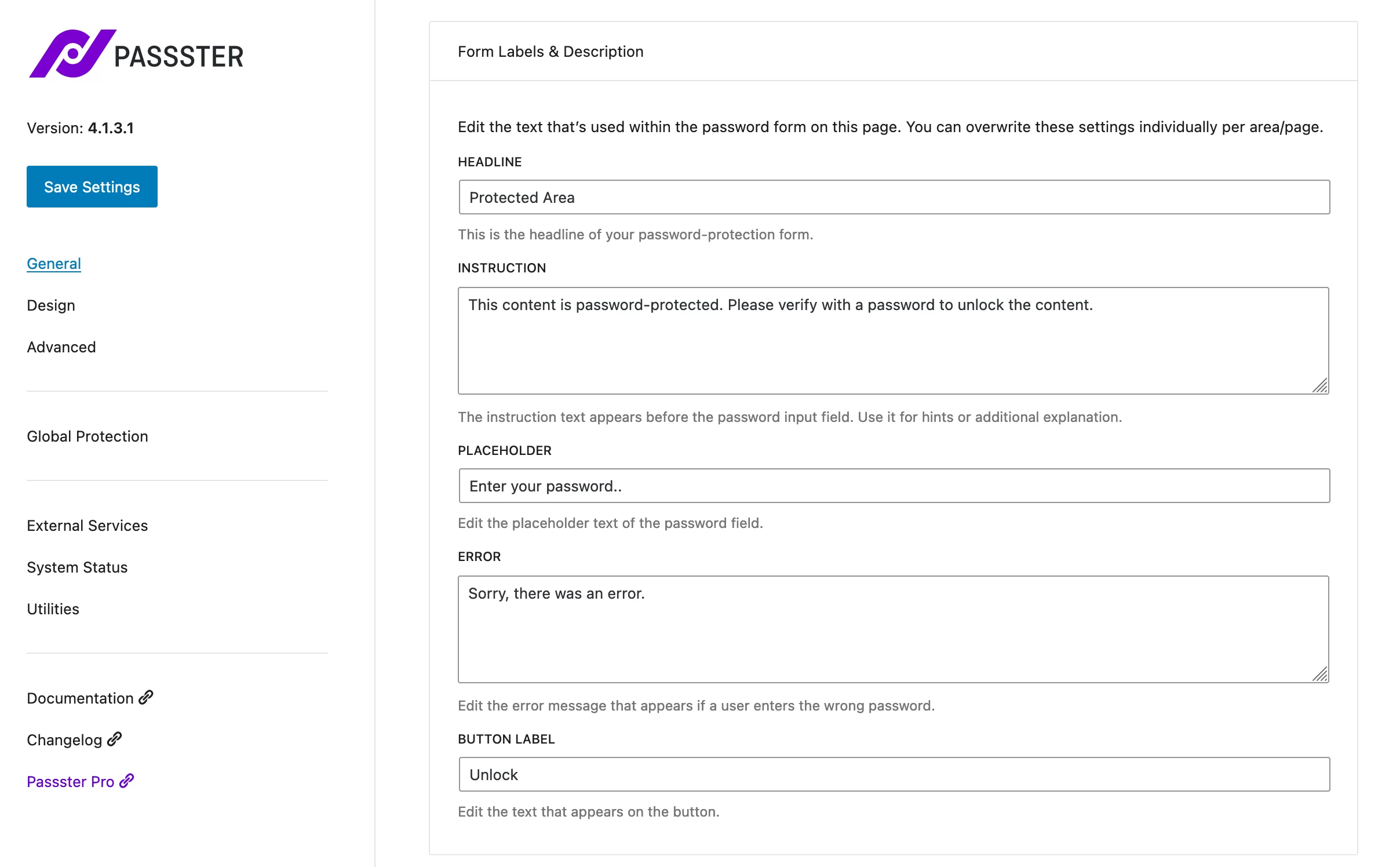
Langkah 3: Sesuaikan desain halaman WordPress Anda yang dilindungi kata sandi
Di Passster > Settings > Design , Anda dapat mengedit desain sisipan yang berisi formulir kata sandi Anda.
Anda dapat mengedit formulir, judul, instruksi, dan tombol dengan memodifikasi berikut ini:
- Warna
- Latar belakang
- Ukuran teks
- Margin
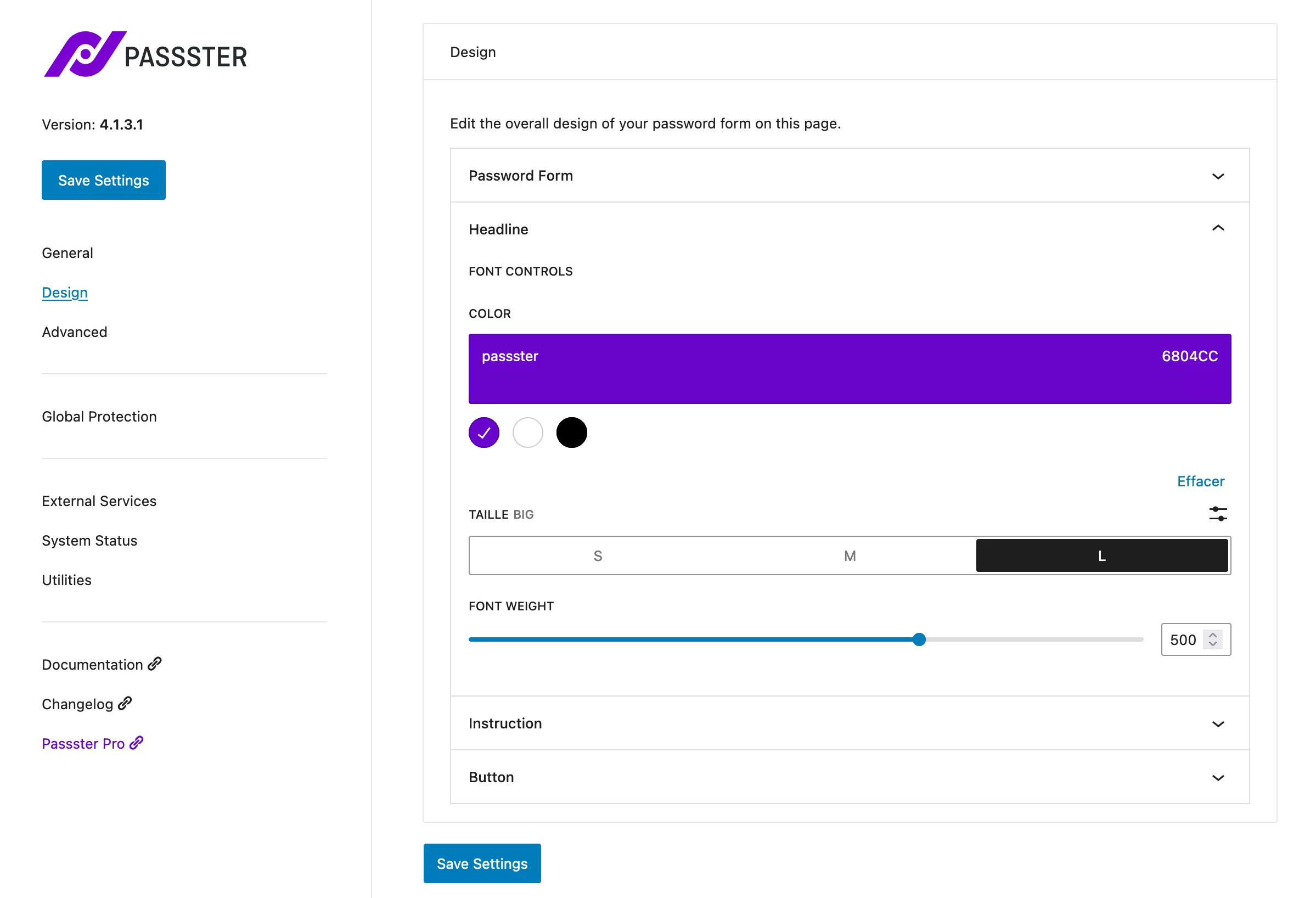
Langkah 4: Konfigurasikan pengaturan lanjutan
Di menu Pengaturan > Passster > Lanjutan , Anda dapat menentukan masa pakai cookie Anda (hari, jam, atau menit):
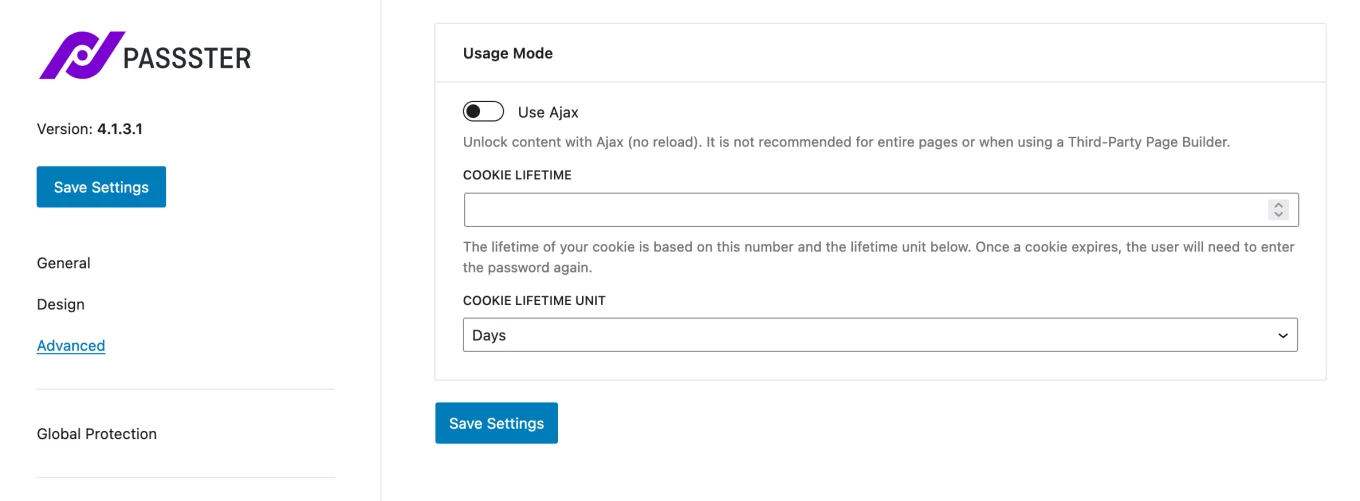
Langkah 5: Tetapkan kata sandi untuk halaman Anda di editor konten WordPress
Setelah pengaturan umum Anda dibuat, buka halaman pilihan Anda (yang ada atau yang akan dibuat).
Di bagian bawah tab "Halaman", Anda akan menemukan kotak berlabel "Passster". Klik tombol "Aktifkan Perlindungan" dan masukkan kata sandi pilihan Anda. Jika Anda tidak tahu apa yang harus dilakukan, manfaatkan generator yang ditawarkan oleh plugin dengan mengklik tombol “Hasilkan Kata Sandi” :
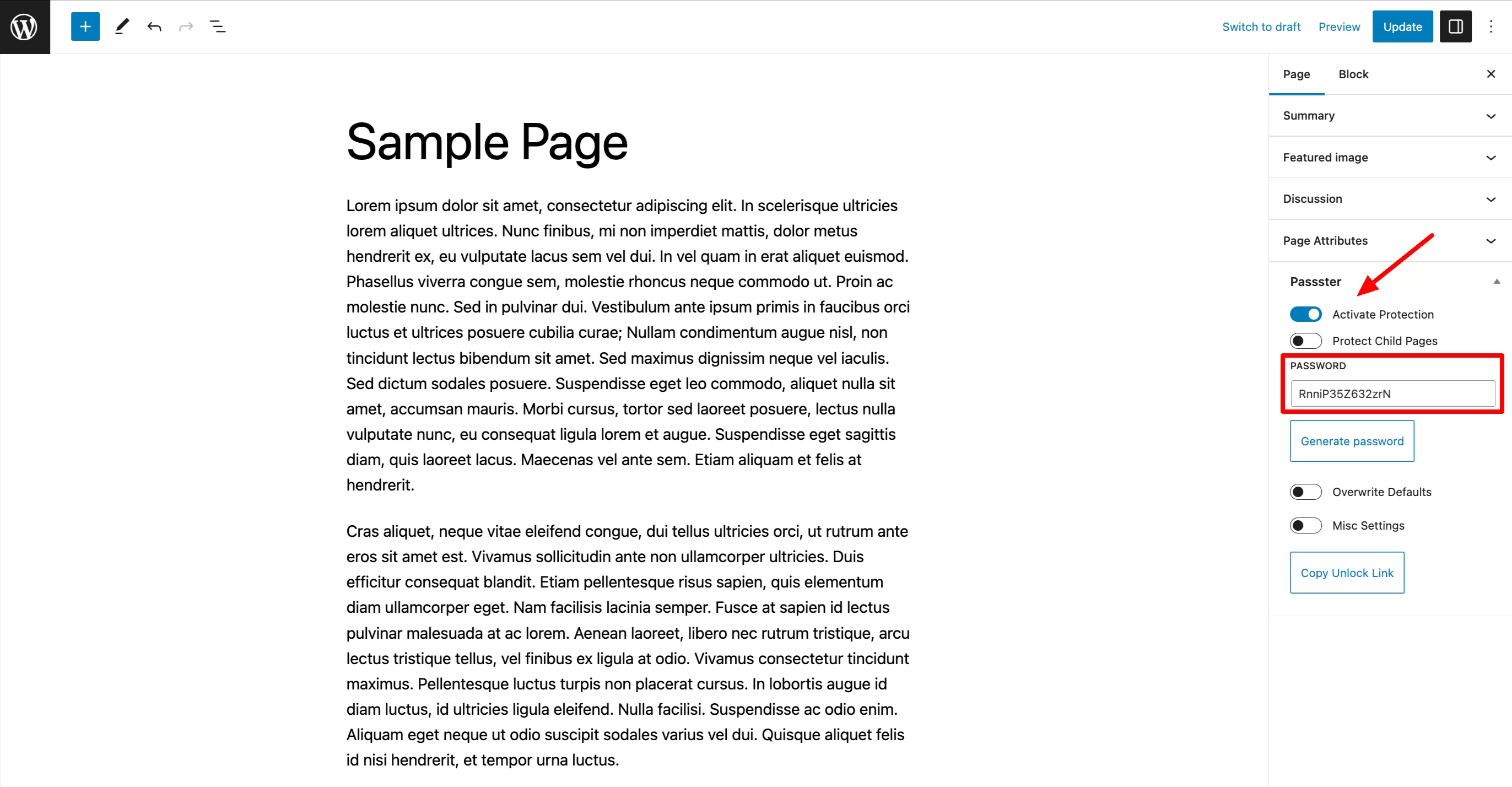
Akhiri dengan mengklik tombol “Perbarui” (untuk artikel yang sudah dipublikasikan) atau “Publikasikan” untuk konten yang baru saja Anda buat.
Buka halaman online untuk melihat hasil balapan. Masukkan kata sandi Anda dan di sana, ajaib:
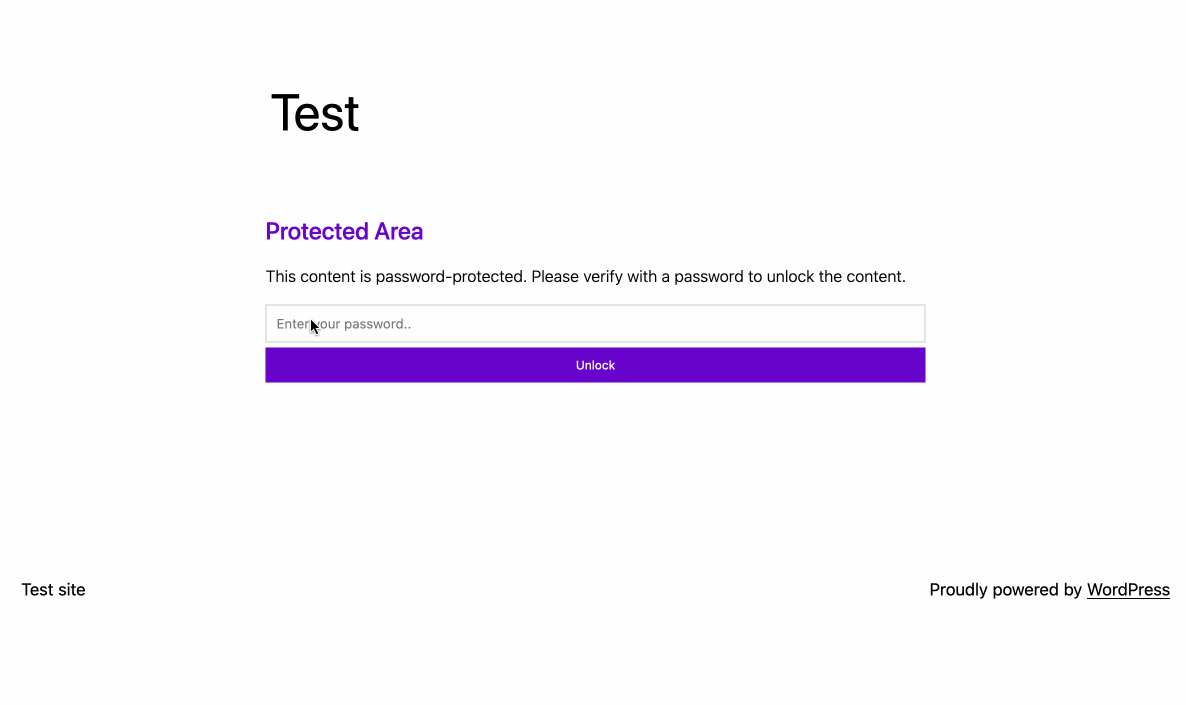
Selamat: Anda sekarang tahu cara membuat halaman WordPress yang dilindungi kata sandi dengan dan tanpa plugin.
Jika Anda merasa perlu untuk mendorong perlindungan sedikit lebih jauh, bacalah rekomendasi yang disajikan pada bagian di bawah ini.
Mengambil perlindungan kata sandi WordPress ke level selanjutnya
Dalam beberapa kasus, melindungi halaman atau kiriman mungkin tidak cukup. Bagaimana jika Anda ingin membuat seluruh situs Anda tidak terlihat? Atau hanya bagian dari artikel?
Secara singkat, berikut adalah beberapa solusi yang dapat membantu Anda:
- Ingin kata sandi melindungi seluruh situs WordPress? Gunakan Passster lagi dan aktifkan perlindungan global di menu berikut: Passster > Pengaturan > Perlindungan Global . Jika Anda menginginkan solusi alternatif, beralihlah ke Password Protected atau PPWP.
- Ingin kata sandi melindungi kategori? Pilih PPWP atau Kategori yang Dilindungi Kata Sandi (berbayar, juga berfungsi untuk kategori WooCommerce Anda, jika perlu).
- Ingin melindungi item dengan kata sandi? Sekali lagi, Passster atau PPWP akan melakukan triknya. Anda juga dapat menggunakan plugin untuk membuat formulir opt-in seperti Thrive Leads.
Yang terakhir memiliki opsi yang disebut Pengunci Konten untuk menyembunyikan konten artikel dengan kode pendek. Namun, pengguna tidak perlu memasukkan kata sandi tetapi alamat emailnya. Cara cerdas untuk mulai membangun daftar email Anda.
Apakah Anda perlu membuat halaman yang dilindungi kata sandi di #WordPress? Baca saran kami dan pelajari cara melakukannya menggunakan dua metode.
Kata sandi dan kata-kata terakhir
Pada artikel ini, Anda mengetahui bahwa di WordPress, sebuah halaman dapat dilindungi kata sandi menggunakan dua metode:
- Menggunakan editor konten WordPress
- Menggunakan plugin khusus seperti Passster
Dengan tindakan perlindungan ini, Anda akan meningkatkan keamanan dan privasi halaman Anda, sembari mengizinkan sekelompok orang yang dibatasi untuk mengakses konten yang eksklusif atau ditujukan untuk mereka terlebih dahulu.
Apakah ini praktik yang biasa Anda gunakan di situs WordPress Anda? Beri tahu kami pendapat Anda dengan memposting komentar.