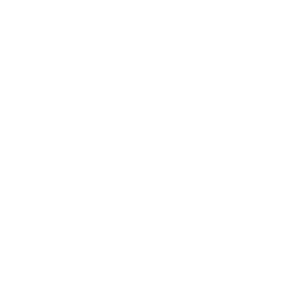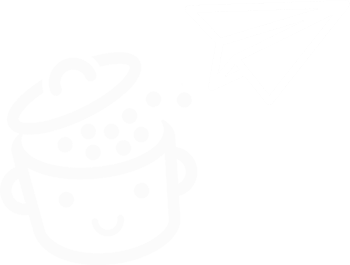Bagaimana mengelola pengguna dan peran di WordPress
Diterbitkan: 2023-02-16Ini adalah operasi sederhana yang bisa berubah menjadi mimpi buruk. Pada awalnya, Anda hanya ingin memfasilitasi kehidupan kolaborator baru yang akan menulis dan mengedit artikel di situs Anda.
Anda memberinya kredensial administrator Anda untuk mempermudah. Anda mempercayai orang itu. Anda bergerak maju dengan mata tertutup.
Pada akhirnya, dia merusak integritas situs Anda dengan menerbitkan informasi yang salah tanpa persetujuan Anda…

Situasi fiktif ini mungkin tampak gila, tetapi ini terjadi lebih sering daripada yang kita pikirkan. Itu sebabnya Anda perlu mengelola pengguna Anda dengan hati-hati di situs WordPress Anda.
Anda dapat menghosting pengguna sebanyak yang Anda inginkan — ini bagus untuk kerja kolaboratif — selama Anda memastikan situs Anda berfungsi dengan baik, serta aman.
Langkah pertama adalah membatasi hak pengguna berdasarkan keterlibatan mereka . Ingin tahu lebih banyak? Ikuti panduan untuk petunjuk terperinci.
Ringkasan
- Apa perbedaan peran di WordPress?
- Bagaimana cara menambahkan pengguna
- Bagaimana mengelola pengguna di WordPress
- Cara mengedit profil pengguna
- Cara memodifikasi peran di WordPress
- Kesimpulan
Apa perbedaan peran di WordPress?
Untuk memahami apa yang terjadi selanjutnya, pertama-tama mari kita definisikan secara singkat apa itu peran.
Menurut dokumentasi WordPress, "peran menentukan serangkaian tugas yang diizinkan untuk dilakukan oleh seseorang yang diberi peran."
Orang yang memiliki peran adalah "pengguna". Tugas yang dapat mereka lakukan disebut "izin", dalam jargon WordPress.
Untuk mengelola ruang lingkup izin pengguna, Anda perlu menetapkan peran khusus untuk mereka.
Anda sudah tahu tentang administrator, tetapi ada juga:
- Editor
- Penulis
- Kontributor
- Pelanggan
WordPress juga menawarkan peran standar lainnya, yang disebut Super Admin, yang hanya ada di jaringan multisite. Dalam hal ini, pengguna ini adalah satu-satunya yang dapat mengonfigurasi dan mengelola jaringan (menambahkan/menghapus situs, tema, plugin, dll.).
Setiap peran ini memberikan lebih banyak atau lebih sedikit izin ke akun yang ditugaskan kepada mereka.
Mari kita lihat secara detail, mulai dari yang paling dibatasi, pelanggan.
Apa peran Pelanggan?
Tidak seperti pengunjung yang tidak terdaftar, pelanggan dapat mengakses bagian tertentu dari situs.
Jika Anda perlu menyiapkan situs dengan anggota, seperti yang dimiliki klub olahraga, pengguna harus menjadi pelanggan.
Mereka tidak akan dapat menambah atau memodifikasi konten, mengakses pengaturan, atau apa pun:
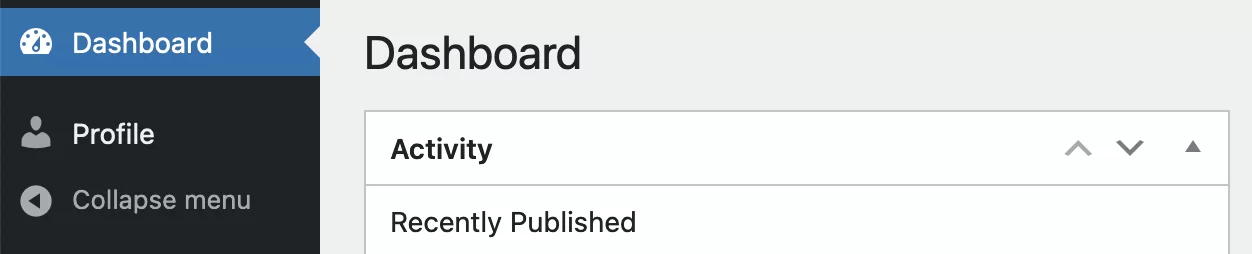
Seperti yang Anda lihat, kemampuan pelanggan sangat terbatas dalam hal administrasi. Mereka hanya dapat mengakses dasbor dan profil mereka untuk memperbarui informasi mereka.
Jika Anda ingin memberikan lebih banyak kemungkinan, Anda harus memilih peran yang lebih tinggi.
Rekomendasi : Tetapkan peran "pelanggan" untuk semua pengguna baru. Ini akan menghemat banyak masalah.
Apa peran Kontributor?
Inti dari peran kontributor adalah mereka dapat berpartisipasi dalam sebuah situs dengan menulis artikel. Ini sudah lebih bermanfaat.
Namun, mereka tidak mengontrol publikasi.
Memang, setelah artikel ditulis, kontributor harus mengirimkannya untuk ditinjau sehingga pengguna dengan hak lebih dapat memutuskan (atau tidak) untuk mempostingnya secara online.
Anda dapat menetapkan peran ini kepada orang-orang yang sesekali datang untuk menerbitkan , seperti dalam kasus kiriman tamu. Ini akan memungkinkan Anda untuk tetap mengontrol konten Anda.
Satu-satunya kelemahan adalah peran ini tidak memiliki hak untuk mengunggah gambar (kita akan melihat cara memperbaikinya nanti di artikel).
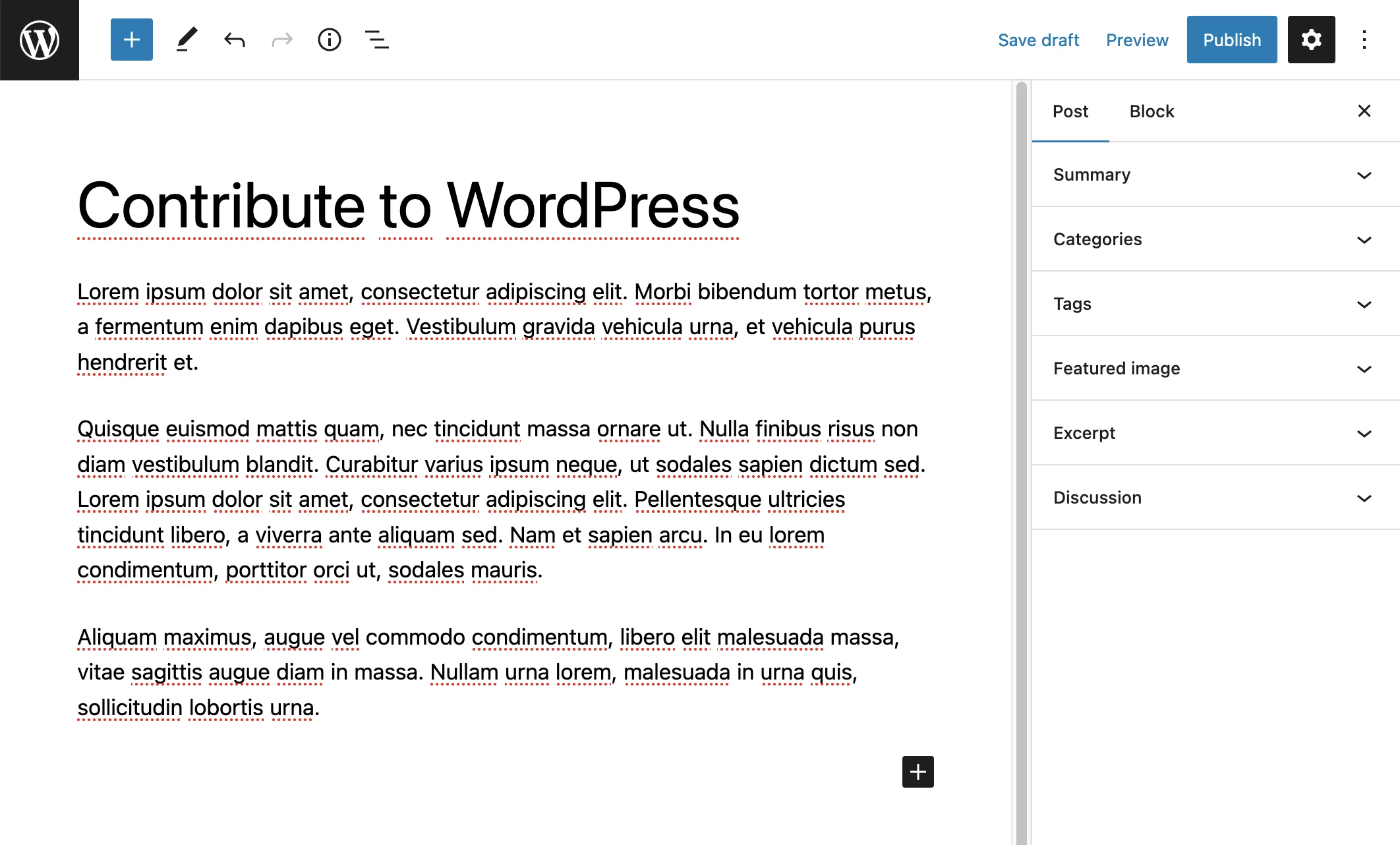
Di sisi lain, kontributor memiliki opsi untuk menambahkan kategori dan tag secara langsung melalui antarmuka penyuntingan artikel, yang dapat menimbulkan masalah.
Ingat: Memiliki terlalu banyak tag buruk untuk SEO.
Awasi kategori dan tag yang ditambahkan oleh kontributor sebelum Anda menekan tombol “Publikasikan” .
Setelah online, publikasi tidak dapat dimodifikasi oleh kontributor. Mereka tidak akan dapat menghapusnya.
Pada akhirnya, ini benar-benar kontribusi. Setelah diterbitkan, tidak mungkin untuk kembali.
Hanya pengguna dengan izin yang sesuai yang dapat melakukan perubahan.
Untuk komentar, kontributor hanya dapat melihatnya. Kontributor tidak memiliki kemampuan untuk memoderasi komentar (bahkan untuk artikel mereka sendiri).
Rekomendasi : Tetapkan peran "kontributor" untuk editor tamu.
Sekarang mari kita lihat peran yang lebih penting…
Apa peran Penulis?
Penulis adalah pengguna yang dapat menerbitkan dan mengelola artikel sesuai keinginan mereka. Tidak seperti kontributor, mereka tidak memerlukan persetujuan untuk memposting artikel.
Secara default, penulis juga dapat mengunggah file. Mereka dapat memperkaya konten mereka dengan gambar tanpa masalah.
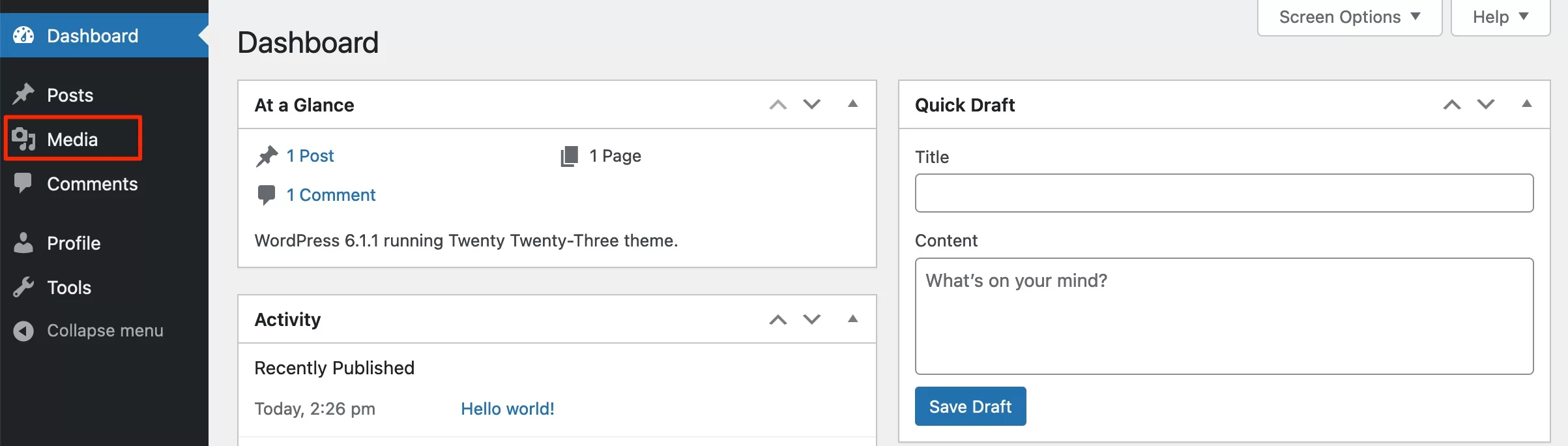
Jika diperlukan koreksi, mereka memiliki kemampuan untuk memodifikasi publikasi mereka setelah dipublikasikan secara online.
Kami dapat mengatakan bahwa artikel mereka benar-benar milik mereka karena mereka dapat menghapusnya jika mereka mau.
Di sisi lain, penulis tidak dapat mengedit publikasi pengguna lain (karena mereka bukan penulisnya).
Mengenai komentar, mereka dapat memoderasi yang tertulis di artikel mereka.
Rekomendasi : Tetapkan peran "penulis" untuk penulis reguler dan tepercaya (jika tidak, default ke peran "kontributor").
Apa peran Editor?
Peran editor memiliki kendali atas semua masalah editorial. Dia dapat menerbitkan posting dan halaman, serta memodifikasi dan menghapusnya sesuka dia (bahkan jika kontennya dibuat oleh pengguna lain).
Dengan peran ini, kami melangkah lebih jauh dalam hal kebebasan bertindak.
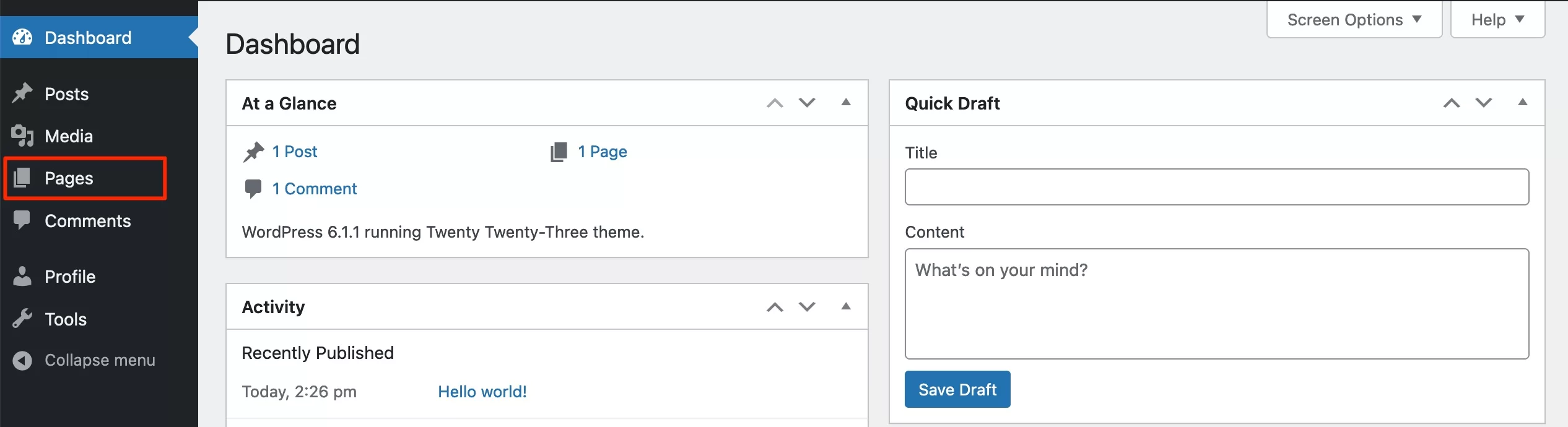
Editor dapat mengelola kategori dan tag, yang memungkinkannya untuk menambah, memodifikasi, dan menghapusnya sesuai kebutuhan.
Pengguna dengan peran ini dapat mengelola komentar sepenuhnya. Artinya, mereka dapat memvalidasi, memoderasi, dan menghapusnya di artikel mana pun.
Rekomendasi : Tetapkan peran "editor" kepada orang yang perlu memiliki kendali atas semua konten (editor Anda).
Apa peran Administrator?
Seorang administrator dapat melakukan apa saja di situs WordPress. Itu sebabnya peretas selalu berusaha mengambil kendali.
Dengan peran ini, pengguna memiliki akses ke semua konten editorial, seperti halnya editor, tetapi ia juga dapat mengelola semua opsi situs.
Administrator dapat mengubah tema, menyesuaikannya, menambahkan plugin, mengonfigurasinya, dan mengedit menu dan widget, serta mengakses pengaturan.
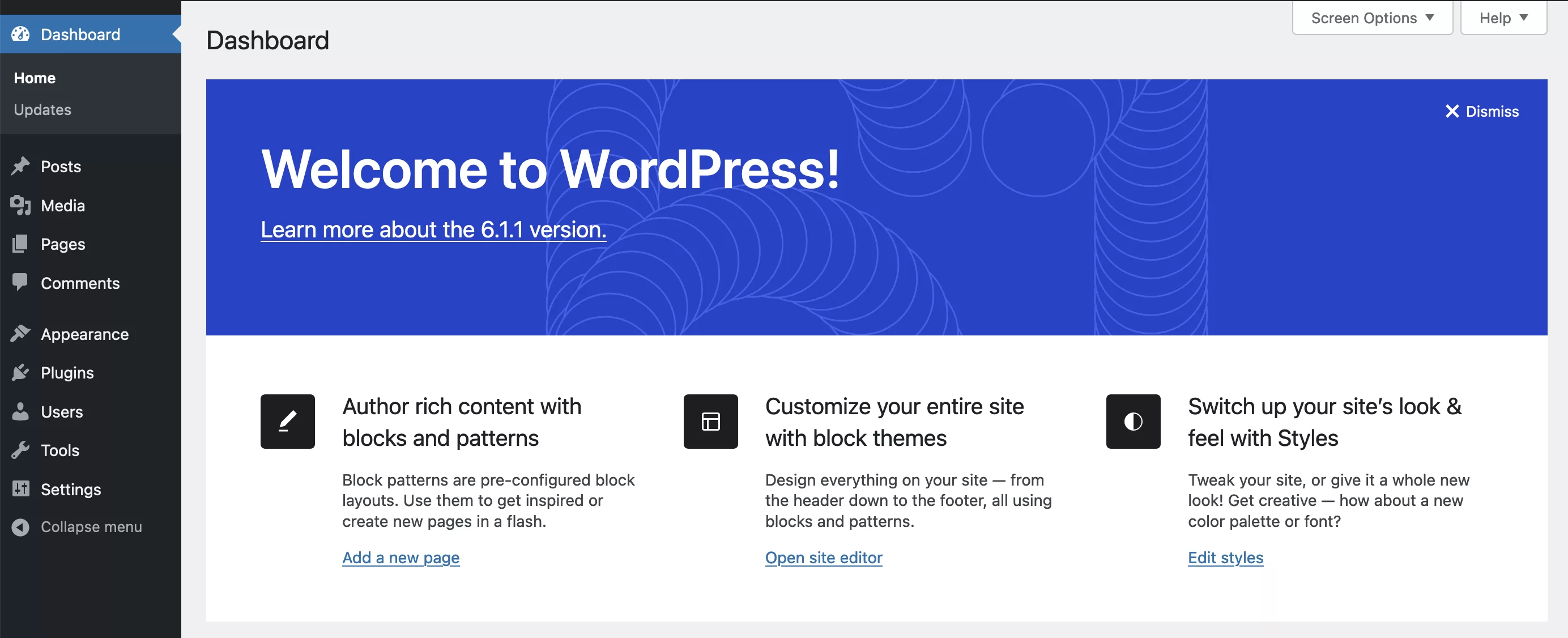
Seperti disebutkan dalam pendahuluan, peran ini diberikan kepada Anda selama penginstalan. Itu sebabnya Anda memiliki akses ke seluruh situs.
Pastikan untuk menjaga keamanan informasi login Anda. Seharusnya tidak jatuh ke tangan yang salah.
Rekomendasi : Tetapkan peran "administrator" hanya untuk webmaster Anda, atau orang tepercaya lainnya yang membutuhkan akses ke seluruh situs.
Administrator lain tidak hanya dapat membahayakan Anda, tetapi kredensial mereka juga dapat dicuri. Ini akan menempatkan Anda pada risiko tambahan.
Peran lain di WordPress
Kami baru saja melihat lima peran default. Namun, dalam beberapa proyek, ini tidak selalu cukup.
Misalnya, fakta bahwa seorang kontributor tidak dapat memasukkan gambar ke dalam postingannya dapat mengganggu. Atau peran khusus di mana pengguna hanya dapat memoderasi komentar (moderator) mungkin berguna.
Di sisa artikel ini, kita akan melihat cara membuat peran baru di WordPress.
Tapi sebelum itu, mari kita lihat dulu…
Bagaimana cara menambahkan pengguna
Isi formulir
Setelah mempelajari sisi teoretis, mari kita lihat secara konkret bagaimana mengintegrasikan orang baru di situs Anda.
Untuk menambahkan pengguna baru, cukup buka Pengguna > Tambah Baru:
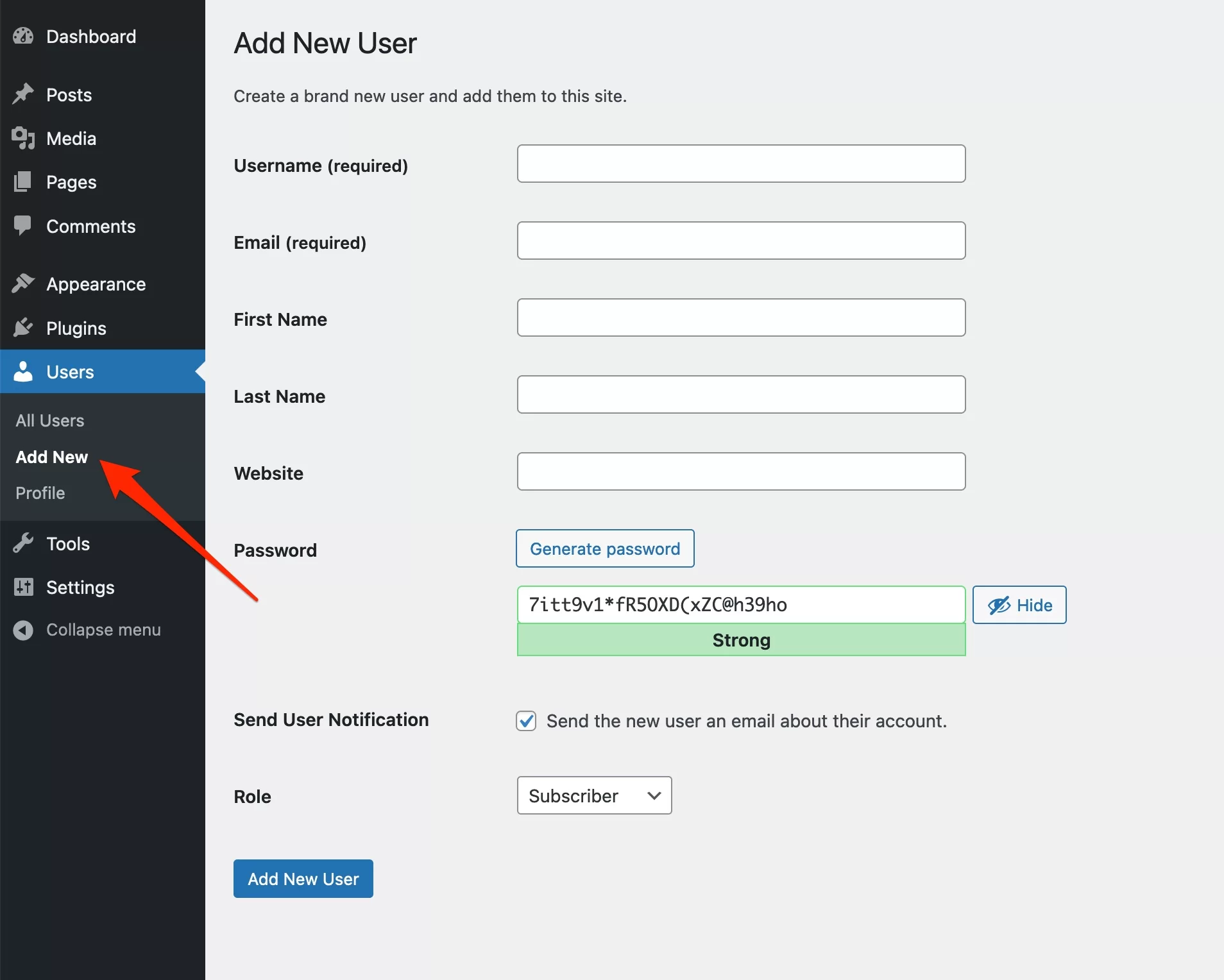
Formulir untuk membuat pengguna baru akan muncul. Beberapa bidang bersifat opsional (Seperti "Nama depan" dan "Nama belakang"), tetapi saya sarankan untuk mengisi semuanya. Mari kita lihat sesuai dengan apa.
Bidang “Nama Pengguna ” akan digunakan untuk masuk ke situs. Untuk menghindari orang jahat menebaknya, pilih sesuatu yang agak rumit.
Misalnya, jika nama pengguna adalah Allen Ducasse, Anda dapat menggabungkan nama belakang, nama depan, dan beberapa angka. Ini bisa jadi "ducala61947."
ID ini akan selalu lebih rumit untuk ditebak daripada “alainducasse” atau “alain.ducasse”.
Setelah Anda menambahkannya, tidak mungkin untuk mengubahnya. Jadi Anda harus memilih dengan hati-hati.
Bidang lain dan kata sandi
Lalu muncul kolom untuk alamat email, nama depan, dan nama belakang .
Bidang "Situs web" akan menghosting situs web pengguna (jika mereka memilikinya).
Untuk kata sandi, WordPress akan menghasilkan kata sandi yang rumit secara otomatis (misalnya LuDJ5cgU!uH*kXqXTgG6Nh00 ).
Tolong jangan ganti kata sandi ini dengan sesuatu yang sederhana. Saya tahu ini lebih mudah diingat, tetapi juga menjadikan situs Anda target utama.
Jika ada masalah, Anda tidak bisa mengatakan bahwa WordPress adalah saringan keamanan. Lindungi situs Anda dengan menggunakan login dan kata sandi yang rumit.
Sebagai pengingat, kata sandi yang kuat harus menyertakan setidaknya 15 karakter huruf besar dan kecil, angka, dan simbol.
Jika Anda takut lupa kata sandi, Anda dapat menggunakan perangkat lunak seperti Dashlane untuk menyimpannya dengan aman.
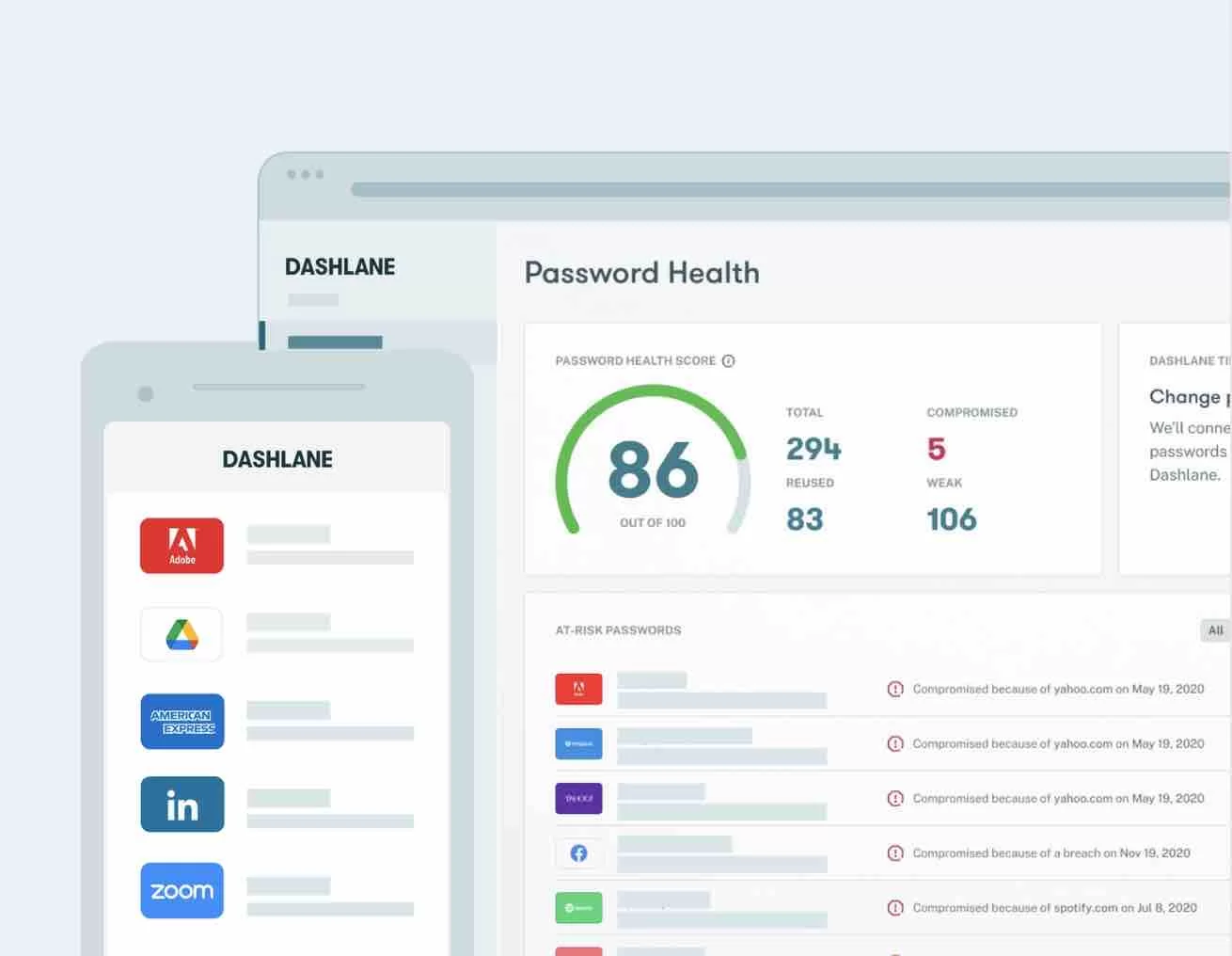
Dan dengan melalui tautan afiliasi WPMarmite , Anda akan mendapatkan akses gratis selama 6 bulan ke versi premium Dashlane!
Mari kembali ke bidang formulir.
Kotak centang "Kirim Pemberitahuan Pengguna" memungkinkan Anda mengirim email dengan informasi login Anda, mengundang Anda untuk menentukan kata sandi baru. Kata sandi rumit lainnya akan disarankan tetapi orang tersebut akan bebas untuk menentukan kata sandi yang berbeda.
Saya mengandalkan Anda untuk memberi tahu pengguna Anda tentang pentingnya keamanan, terutama jika itu adalah penulis atau peran yang lebih penting!
Pilih peran pengguna
Mari kita bicara tentang peran. Anda harus menentukannya menggunakan menu tarik-turun di bagian akhir formulir. Kami telah memeriksa seluk-beluk dari lima peran yang tersedia, jadi pilihannya harus relatif mudah.

Ingatlah bahwa Anda membuat situs Anda berisiko jika Anda memberikan terlalu banyak izin kepada seseorang yang tidak membutuhkannya.
Setelah Anda mengetahuinya, yang harus dilakukan hanyalah mengklik "Tambah Pengguna Baru" untuk menyelesaikan proses penambahan.
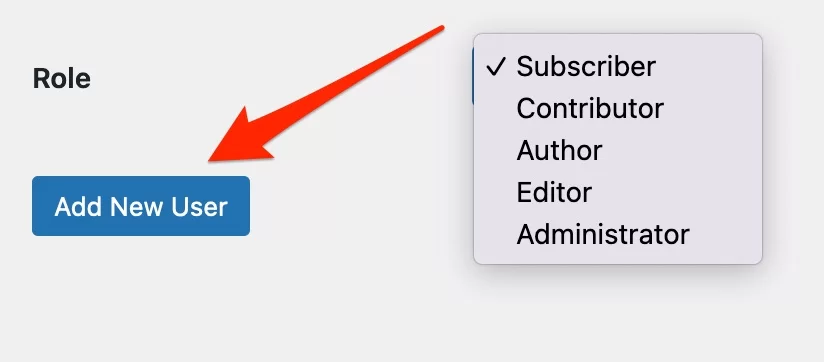
Selamat, Anda baru saja menambahkan pengguna ke situs Anda! Tanpa transisi, mari beralih ke langkah berikutnya: manajemen pengguna di WordPress.
Bagaimana mengelola pengguna di WordPress
Setelah Anda menambahkan akun lain, Anda akan secara otomatis dialihkan ke halaman yang mencantumkan semua pengguna situs Anda:
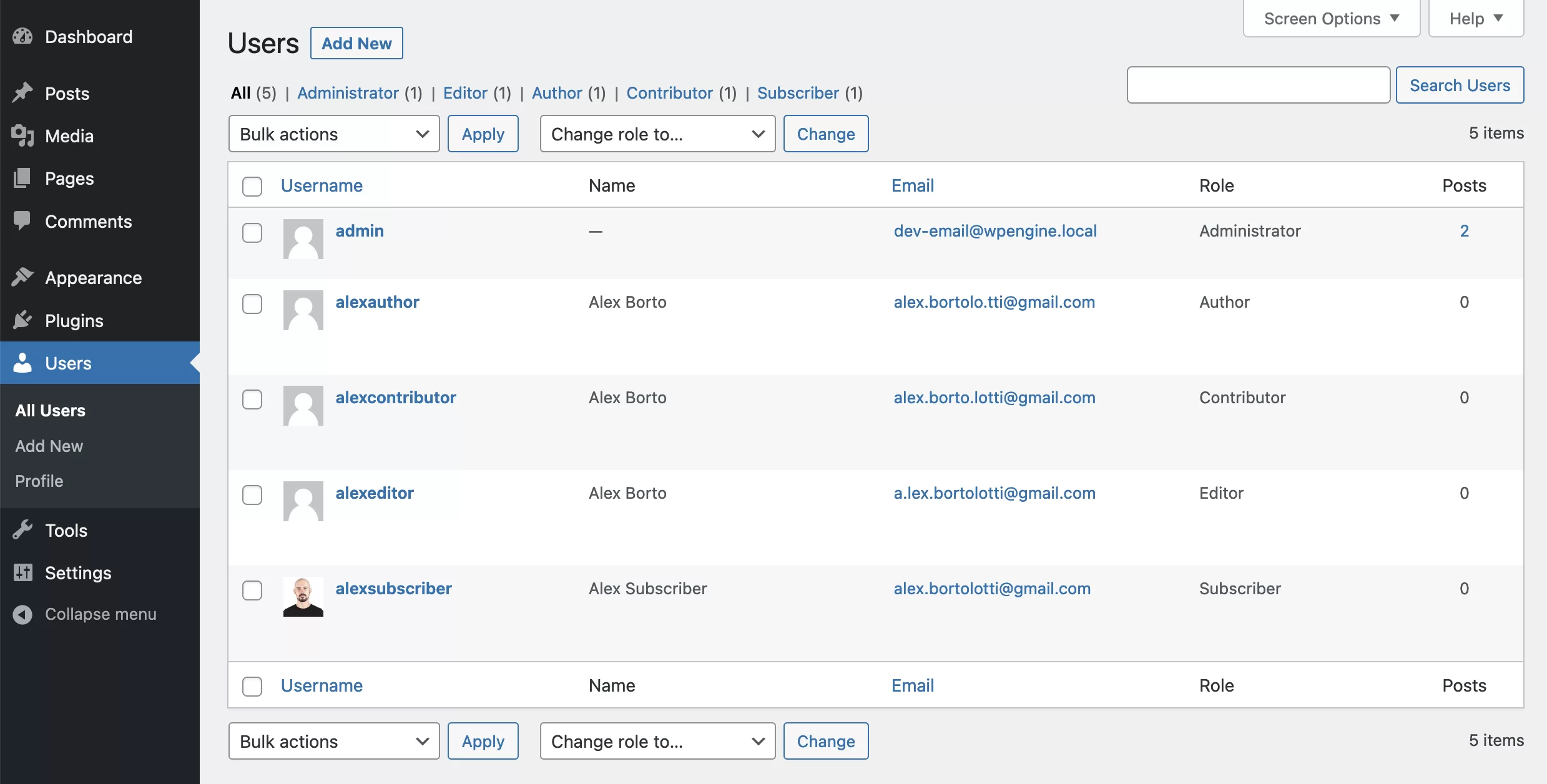
Untuk masing-masing, Anda dapat melihat pengguna:
- Nama belakang
- Nama
- Surel
- Peran
- Jumlah postingan yang dipublikasikan
Jika jumlah pengguna besar, Anda dapat menyortir, mencari, dan melakukan tindakan grup. Secara default, tindakan ini adalah penghapusan, perubahan kata sandi, dan perubahan peran.
Sama seperti posting dan halaman, Anda dapat memodifikasi pengguna satu per satu. Misalnya, Anda dapat mengubah alamat email pengguna atau menetapkan peran lain.
Seorang penulis yang telah menyalahgunakan haknya dapat diturunkan menjadi kontributor, atau sebaliknya jika dia perlu lebih terlibat di situs Anda.
Untuk melakukan perubahan ini, arahkan mouse Anda ke pengguna yang akan diperbarui. Anda akan melihat bahwa beberapa tautan muncul:
- Sunting
- Menghapus
- Melihat
- Kirim pengaturan ulang kata sandi

Jika Anda mengarahkan kursor ke akun "admin" Anda, Anda akan melihat bahwa tautan "Hapus" tidak muncul. Memang, situs Anda tidak dapat melakukannya tanpa Anda!
Tautan "Lihat" akan membuka halaman yang menampilkan artikel yang telah Anda terbitkan.
Terakhir, jika Anda mengklik "Edit", halaman yang mirip dengan pengeditan profil Anda akan ditampilkan (untuk pengguna yang bersangkutan tentunya).
Mari kita cari tahu lebih banyak tentang itu di bagian selanjutnya.
Cara mengedit profil pengguna
Alih-alih memasang tangkapan layar raksasa dari halaman ini, saya akan melanjutkan langkah demi langkah. Ini akan menghindari Anda tersesat.
Apakah kamu siap? Lalu mari kita mulai dengan…
Opsi pribadi
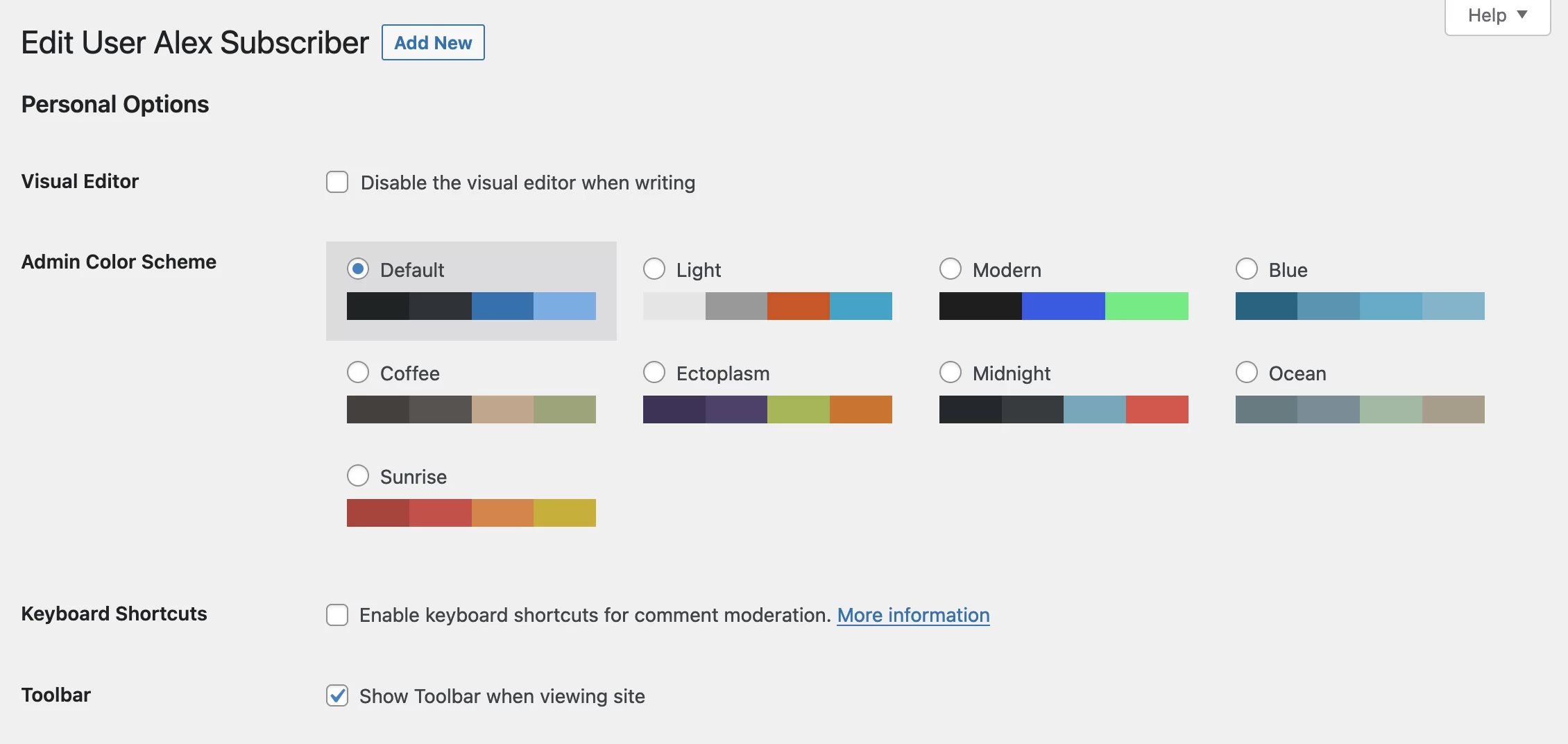
Opsi pertama memungkinkan Anda menonaktifkan editor visual (Gutenberg). Saya tidak menyarankan mencentang kotak ini, karena Anda tidak akan dapat mengakses blok editor konten WordPress untuk menulis publikasi Anda.
Anda hanya dapat menulis teks biasa, atau menambahkan kode HTML, yang sangat tidak praktis .
Pilihan selanjutnya murni estetika. Ini akan memungkinkan Anda untuk menentukan tampilan administrasi. Pilih saja warna yang paling cocok untuk Anda.
Selanjutnya, Anda memiliki kemungkinan untuk mengaktifkan pintasan keyboard untuk moderasi komentar. Jika Anda seorang pemula, saya sarankan untuk mempelajari cara memoderasi komentar dengan cara klasik sebelum mengaktifkan pintasan.
Sejujurnya, saya bahkan tidak mengenal mereka dan saya baik-baik saja!
Opsi pribadi terakhir memungkinkan Anda untuk menampilkan bilah alat saat Anda berada di situs. Ini sangat berguna untuk beralih dari situs ke administrasi dalam sekejap mata. Lebih baik menyimpannya.
Ganti nama dan peran
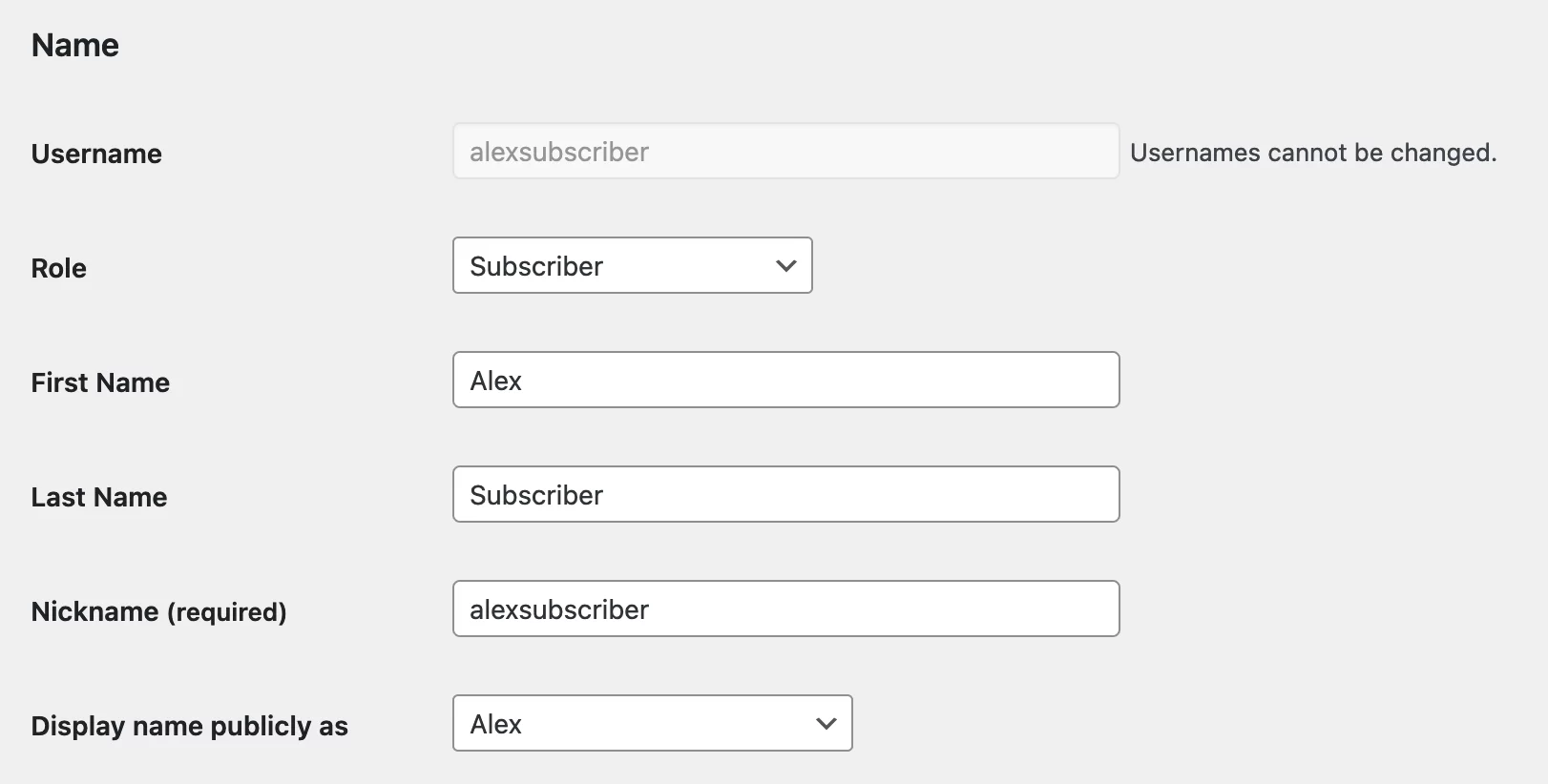
Berikutnya adalah informasi pribadi pengguna.
Kami menemukan nama pengguna yang Anda gunakan untuk membuat situs. Seperti yang Anda lihat, itu tidak dapat dimodifikasi (jika Anda benar-benar ingin memodifikasinya, Anda harus masuk dan meretas database dengan PHPMyAdmin).
Di bawahnya, Anda dapat mengubah peran, nama depan, nama belakang, dan memilih nama panggilan (perhatikan bahwa jika Anda mengubah profil, Anda tidak akan dapat mengubah peran Anda).
Menu tarik-turun "Tampilkan nama secara publik sebagai" digunakan untuk memilih nama yang ingin Anda identifikasi di situs.
Beberapa pilihan akan ditawarkan kepada Anda tergantung pada apa yang telah Anda masukkan di bidang sebelumnya, tetapi untuk alasan keamanan, harap pastikan bahwa nama yang ditampilkan secara publik berbeda dari nama pengguna.
Akan memalukan untuk memberikannya kepada calon peretas, bukan?
Mari terus bergulir dengan…
Kontak informasi
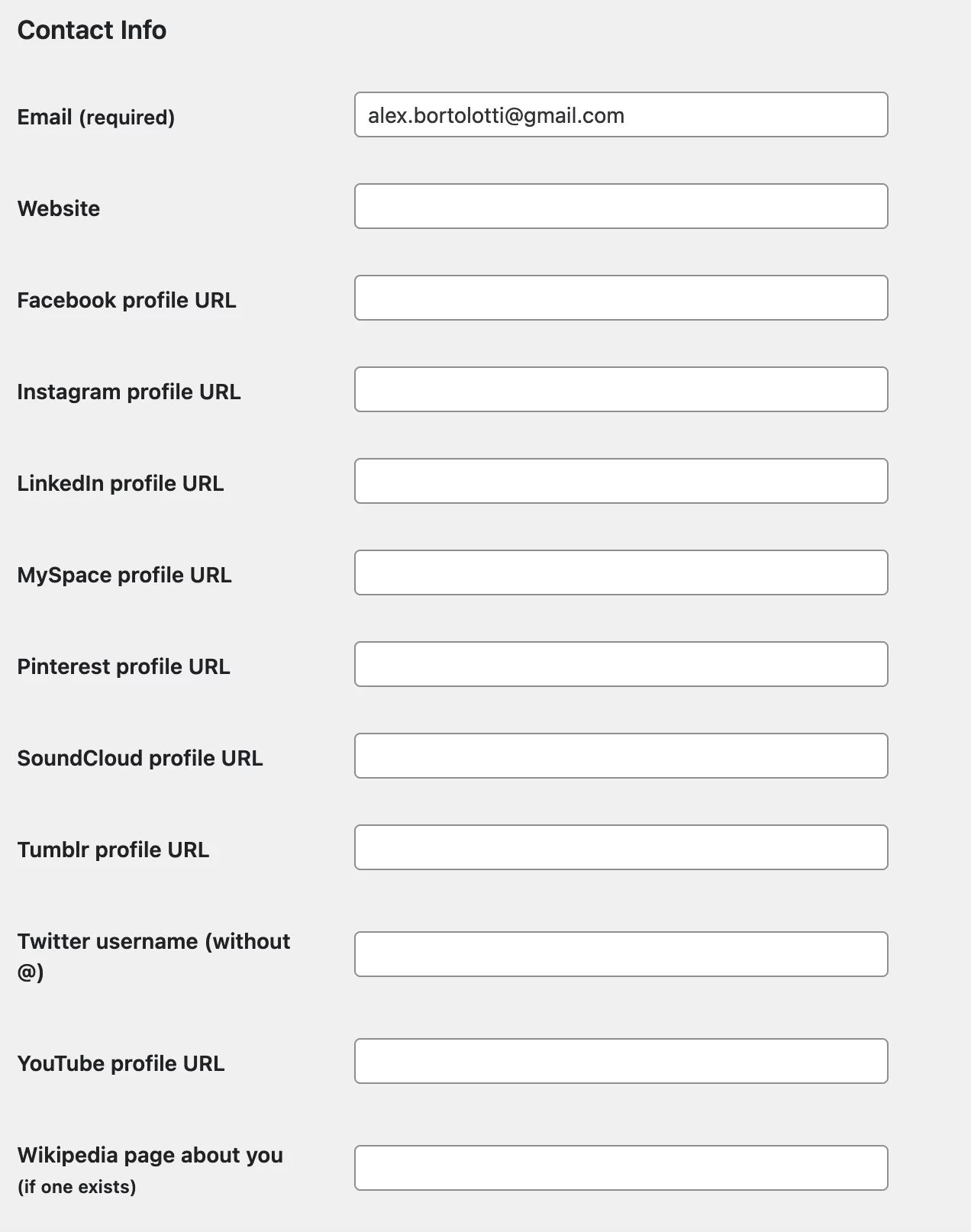
Tidak ada yang rumit di sini. Anda akan dapat mengubah alamat email Anda dan menambahkan URL situs web Anda, akun yang Anda miliki di jejaring sosial, dan bahkan halaman Wikipedia Anda, jika ada.
Anda hanya akan melihat profil jejaring sosial jika plugin Yoast SEO diinstal . Saya memutuskan untuk membahas opsi ini karena ada kemungkinan besar Anda telah menginstal Yoast SEO di situs Anda.
Plugin lain dapat menambahkan bidang tambahan ke profil pengguna. Isilah sebaik mungkin, jika Anda memilikinya.
Tentang akun
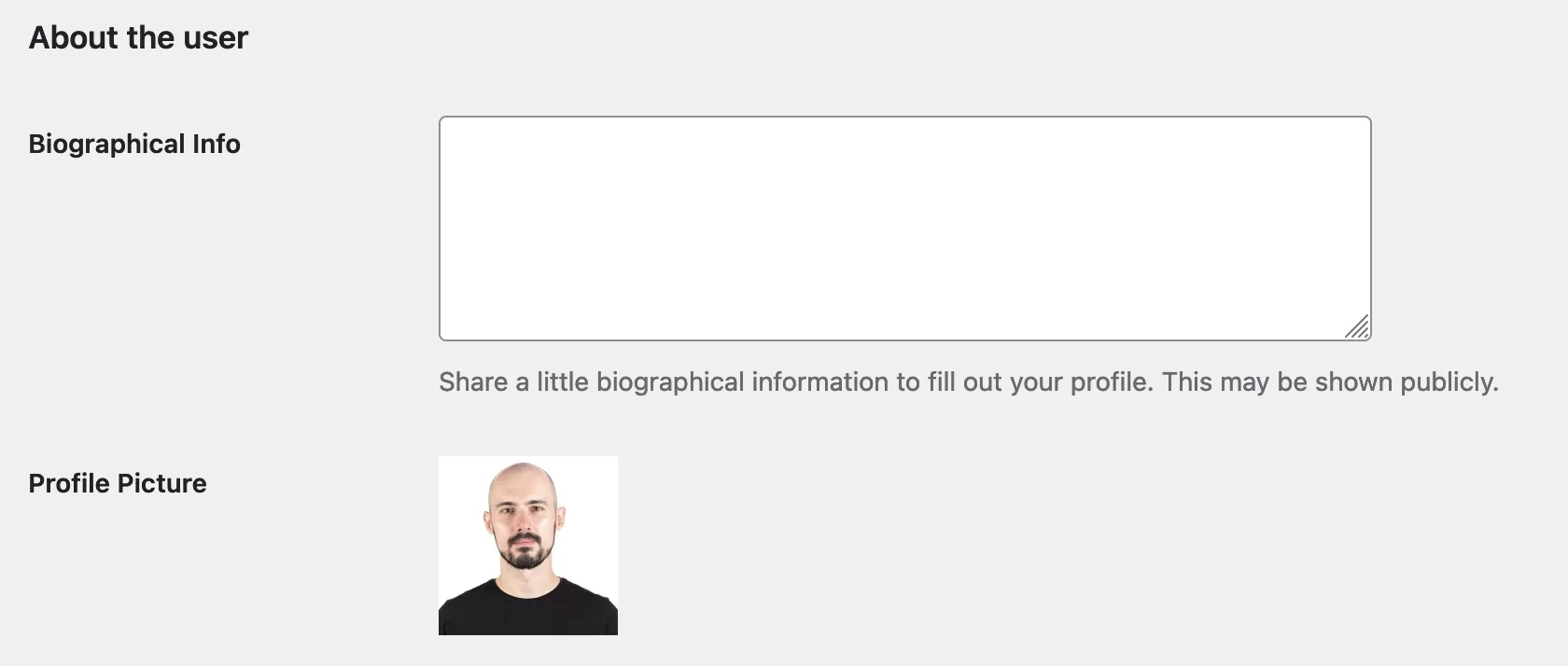
Terkadang tema menggunakan biografi. Misalnya, dapat ditemukan di bawah setiap artikel WPMarmite. Isi jika ini yang terjadi di situs Anda.
Untuk gambar profil, alamat email Anda harus ditautkan ke akun Gravatar. Jika Anda belum melakukannya, saya menjelaskan semuanya secara detail di artikel ini.
Manajemen akun
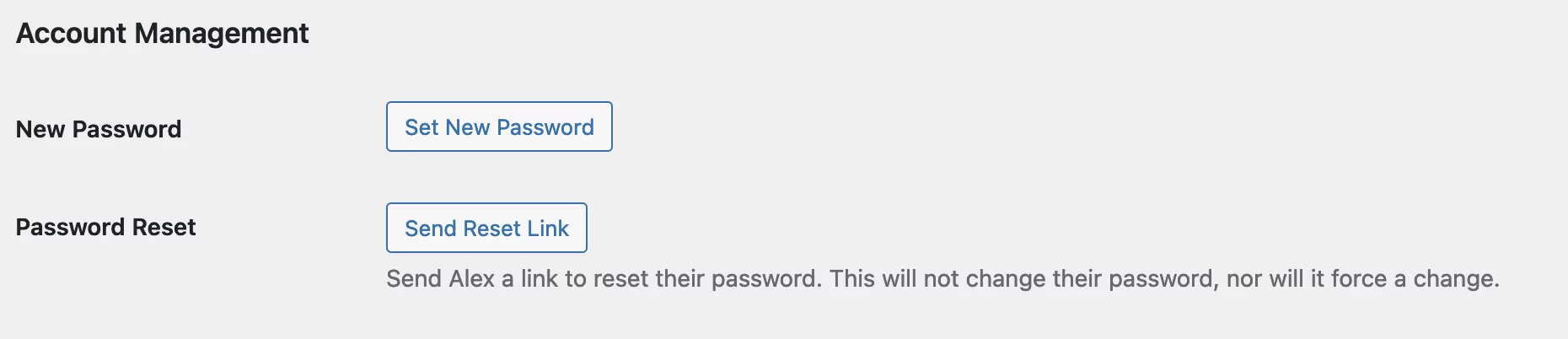
Di bagian ini, tidak ada yang terlalu rumit. Anda cukup:
- Tetapkan kata sandi aman baru
- Mereset password Anda
Anda juga dapat membuat kata sandi aplikasi “melalui sistem non-interaktif seperti XML-RPC atau REST API, tanpa memberikan kata sandi asli Anda,” kata WordPress. Kata sandi ini tidak dapat digunakan untuk login tradisional ke situs Anda. Ini adalah penggunaan yang disediakan untuk skenario dan profil teknis tertentu. Pada prinsipnya, Anda tidak punya alasan untuk menggunakannya.
Pengaturan SEO Yoast
Mari selesaikan dengan opsi terakhir di halaman edit pengguna. Tentu saja, ini hanya akan muncul jika plugin Yoast SEO diinstal.
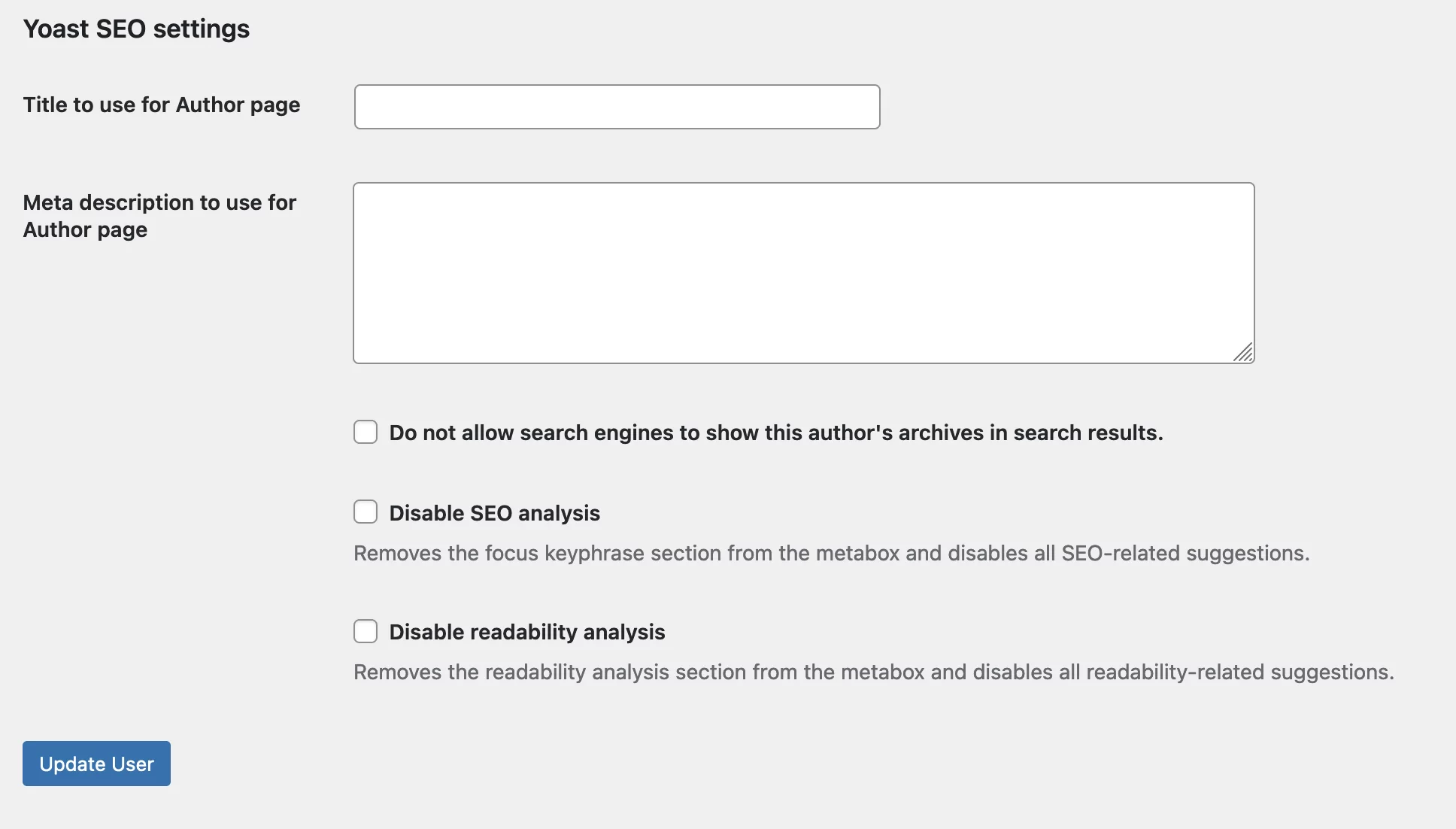
Pengaturan ini memungkinkan Anda untuk:
- Tentukan judul dan deskripsi meta untuk halaman penulis yang terkait dengan orang tersebut. Jika Anda tidak memanfaatkan halaman penulis, kosongkan kotak terkait.
- Cegah mesin telusur menampilkan arsip penulis ini di hasil penelusuran
- Nonaktifkan analisis SEO dan analisis keterbacaan : jika Anda mencentang opsi ini, Anda tidak akan memiliki akses ke opsi tersebut di sisipan Yoast SEO saat Anda menulis/mengedit artikel atau halaman.
Setelah Anda melakukan perubahan, klik "Perbarui Akun" untuk menyimpan semuanya.
Itu saja, Anda sekarang tahu cara mengedit pengguna di WordPress!
Itu tidak terlalu sulit, bukan?
Sebelum saya meninggalkan Anda, saya harus kembali ke janji yang saya buat di awal artikel ini.
Memang, saya harus menunjukkan kepada Anda ...
Cara memodifikasi peran di WordPress
Sebelumnya, saya memberi tahu Anda bahwa kami akan melihat cara menyesuaikan izin peran.
Saya menggunakan contoh kontributor yang tidak bisa mengunggah gambar ke postingannya.
Seperti yang mungkin sudah Anda duga, ada plugin untuk itu.
Awalnya saya akan menyarankan menggunakan Editor Peran Pengguna, tetapi saya memutuskan untuk merekomendasikan plugin Anggota, yang menurut saya lebih mudah digunakan.
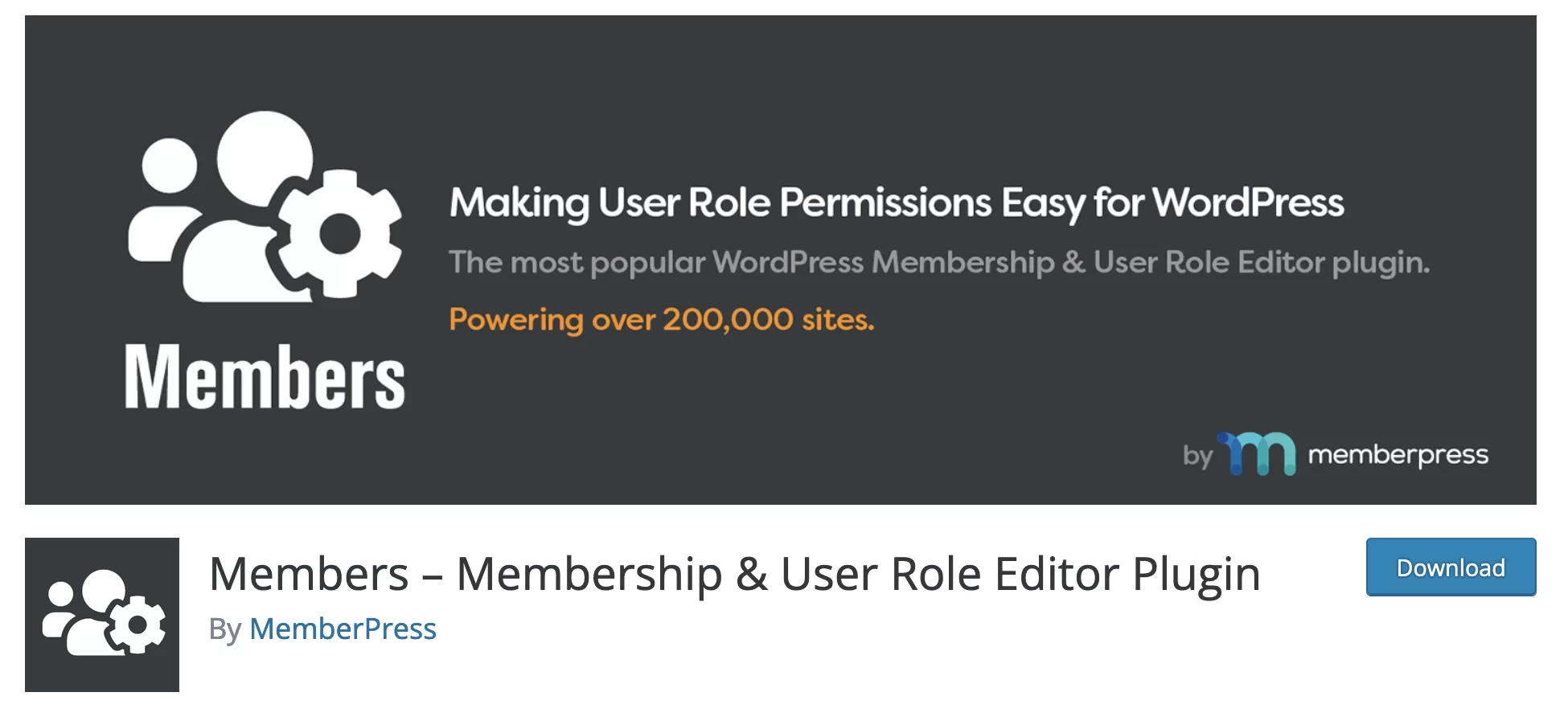
Dengan lebih dari 200K+ penginstalan aktif, plugin ini dinilai sangat baik ( bintang).
Tanpa basa-basi lagi, mari cari tahu cara memperbaiki masalah kontributor Anda.
Sebelum kita mulai, izinkan saya mengatakan bahwa saya tidak akan merinci bagaimana plugin ini bekerja secara keseluruhan. Kami hanya akan melihat cara menyesuaikan peran.
Setelah mengaktifkan plugin, hal pertama yang harus dilakukan adalah pergi ke Members > Roles untuk melihat daftarnya. Kami menemukan lima peran yang kami pelajari:
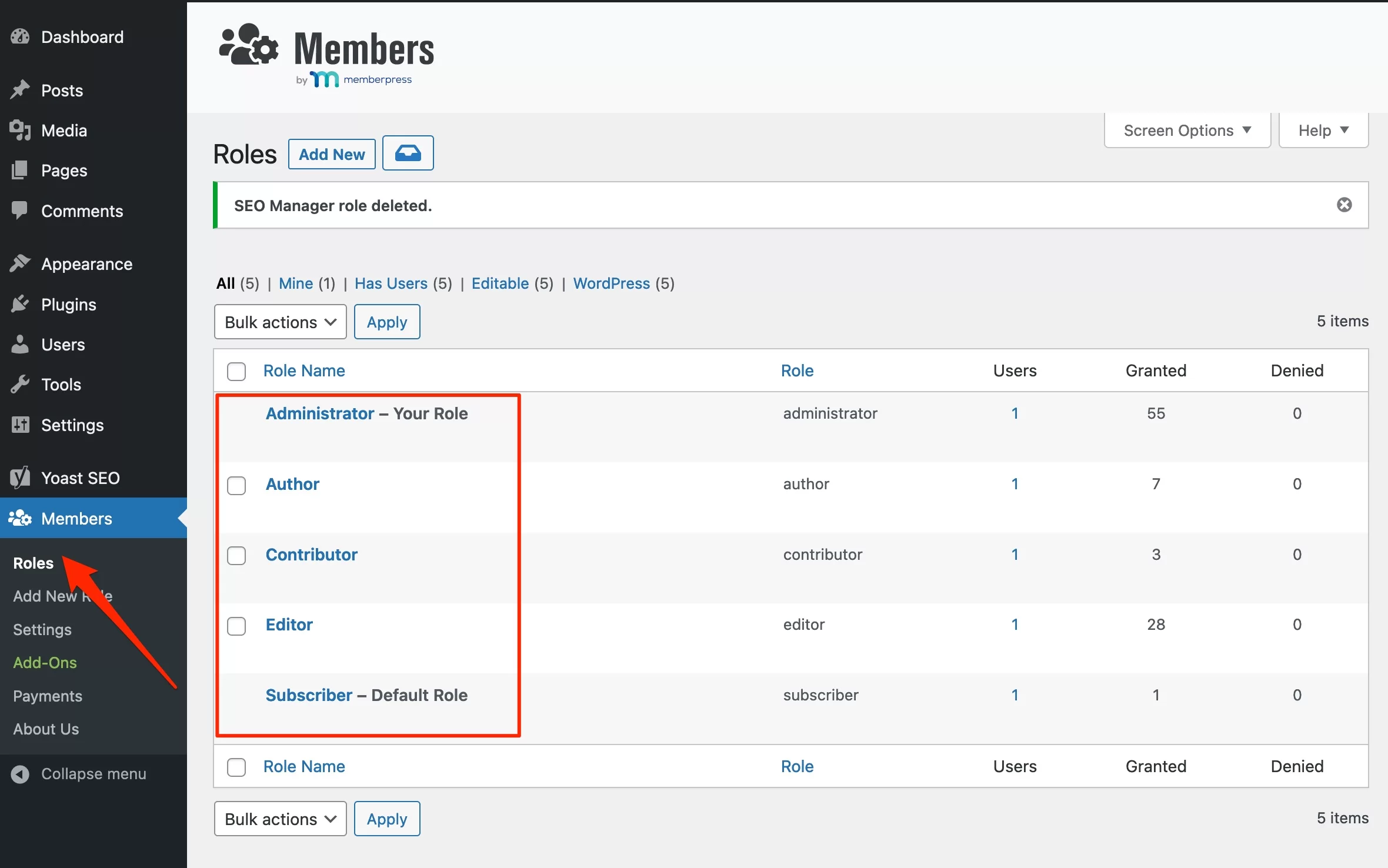
Klik "Edit" saat mengarahkan kursor ke "Kontributor" untuk menampilkan halaman berikut:
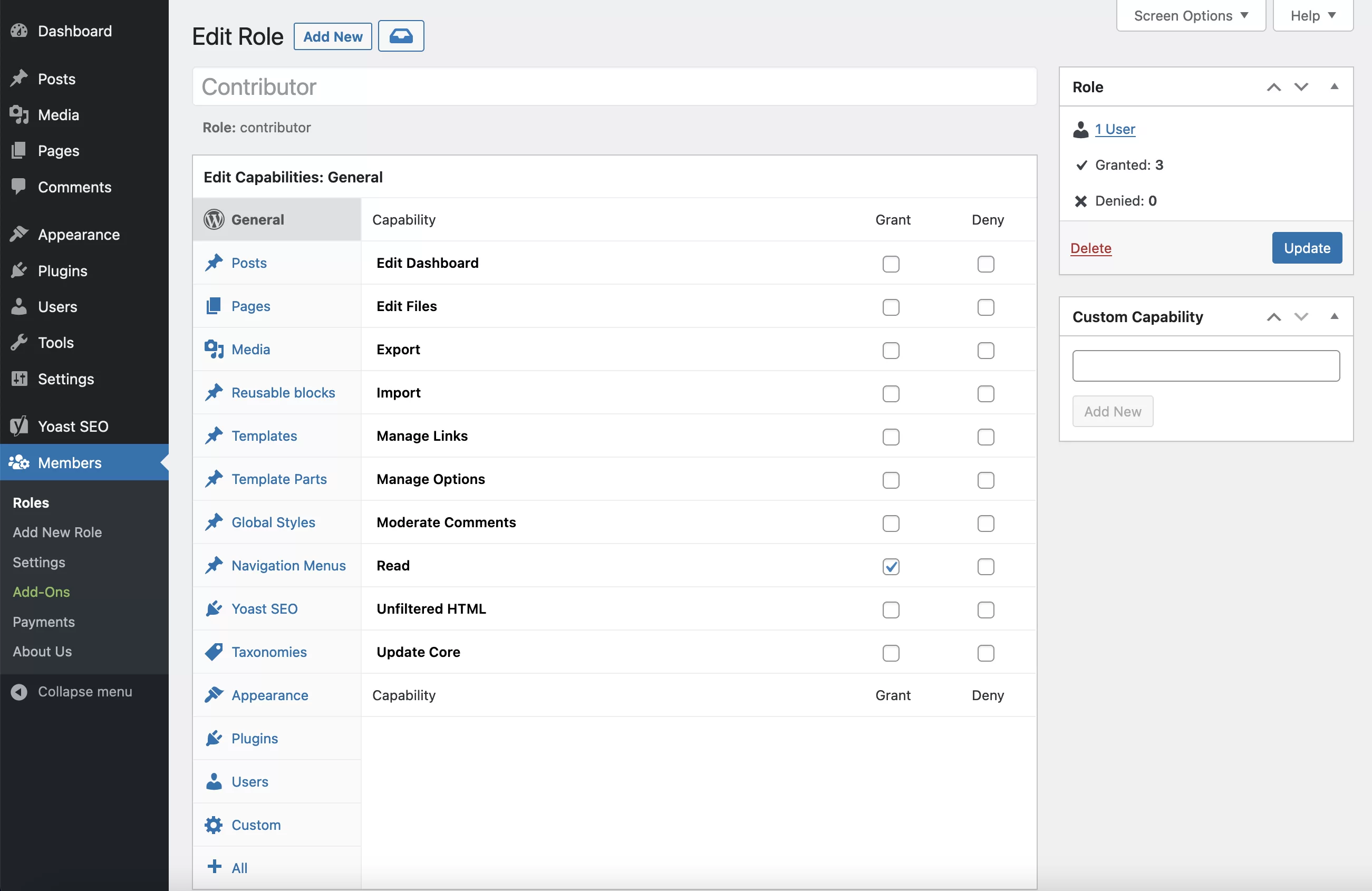
Ini mungkin tampak rumit, tetapi semuanya cocok satu sama lain.
Di WordPress, kemampuan untuk melakukan suatu tindakan disebut izin. Izin atau hak pengguna adalah sinonim.
Kontributor memiliki sejumlah izin (kami telah membahasnya di atas), sementara administrator memiliki semuanya (pria besar).
Karena kami ingin mengizinkan kontributor mengunggah gambar, kami perlu mengklik tab "Media" di sebelah kiri untuk melihat daftar izin media (Omong-omong, anggota menggunakan istilah "kemampuan").
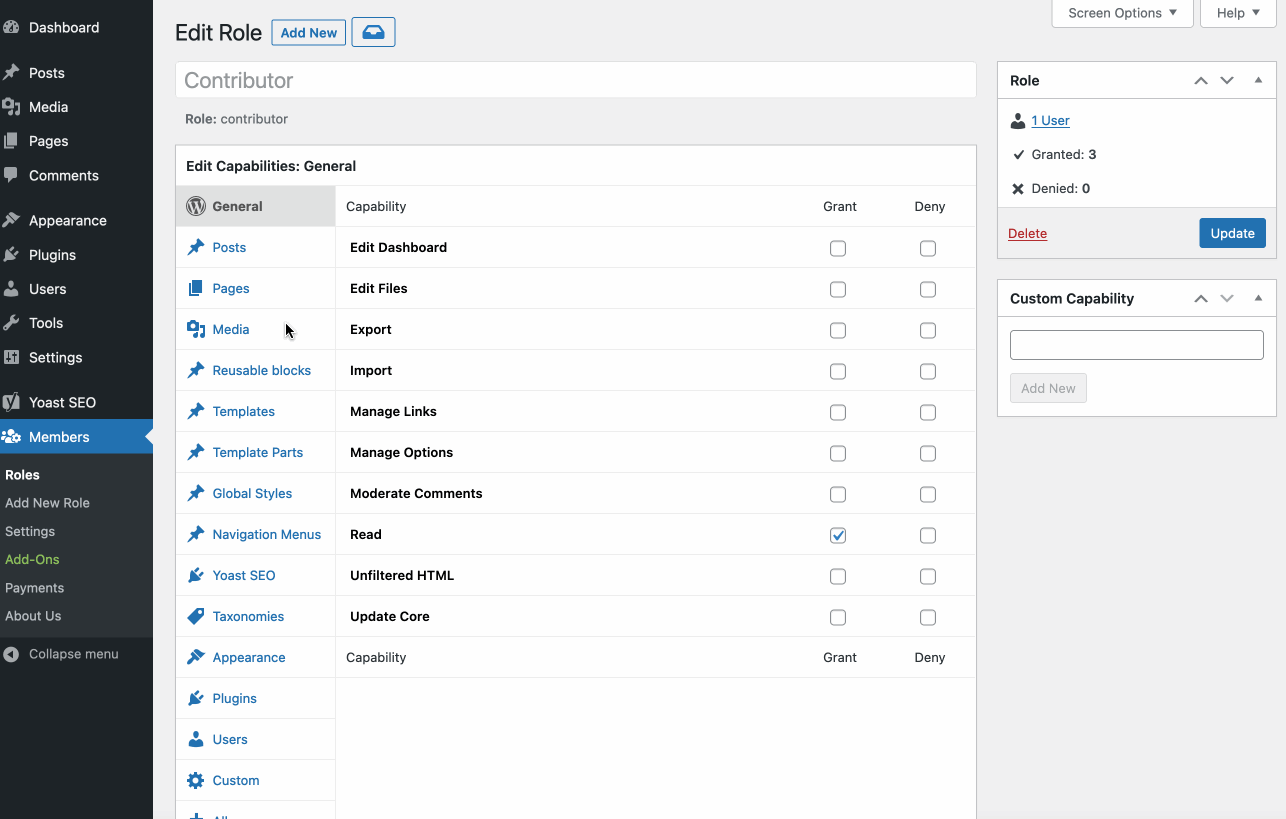
Selanjutnya, centang kotak "Hibah" untuk kemampuan "Unggah File" dan klik tombol "Perbarui" untuk menyimpan semuanya.
Bingo! Kontributor sekarang dapat mengunggah gambar ke artikel mereka.
Ingin memastikannya berhasil?
Instal plugin Pengalihan Pengguna untuk menghubungkannya dan lihat sendiri. Coba lihat:
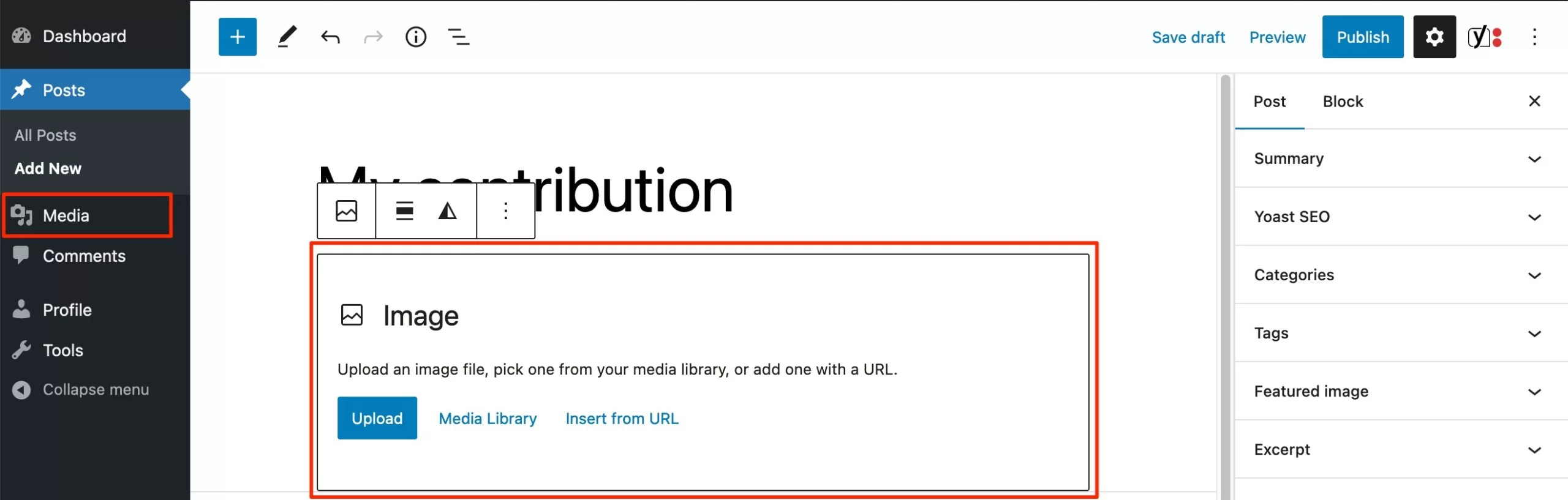
Menu "Media" juga ada di sebelah kiri.
Namun, semua jenis file dapat diunggah ke situs Anda. Berhati-hatilah untuk tidak membuat akun kontributor untuk sembarang orang.
Tentu saja, ini hanya sebuah contoh. Anda dapat menetapkan atau menolak kemampuan untuk peran lain. Anda bahkan dapat membuat yang baru dengan masuk ke Members > Add New Role .
Berhati-hatilah untuk tidak memanipulasi plugin semacam ini di situs produksi. Jika Anda melakukan sesuatu yang bodoh, Anda mungkin akan menyesalinya.
Lakukan percobaan Anda di situs pengujian dan ulangi di situs utama Anda saat berfungsi.
Untuk menyiapkan lingkungan pengujian, saya harus merekomendasikan alat luar biasa yang disebut Lokal (sebelumnya disebut Lokal oleh Roda Gila).
Lihat tutorial ini untuk mengetahui cara mengelola pengguna secara optimal di #WordPress, serta saran praktis untuk menambahkan izin.
Kesimpulan
WordPress tidak terbatas pada satu pengguna. Sebaliknya, Anda dapat membuat akun untuk kolaborator, anggota, atau klien Anda.
Hal utama adalah menetapkan peran yang sesuai dengan orang yang Anda tambahkan. Memang, seorang editor tidak boleh menambah atau menghapus plugin sesuka hati.
Harus ada hierarki, jika tidak maka akan cepat berantakan!
Pengguna memiliki beberapa atribut yang dapat dimodifikasi (administrator dapat melakukan ini, serta setiap orang untuk profilnya sendiri).
Terakhir, jika peran default tidak cukup, Anda dapat menyesuaikannya dan membuat yang baru dengan plugin Anggota.
Untuk Anda: bagaimana Anda menangani peran pengguna Anda? Ceritakan tentang hal itu dengan memposting komentar.