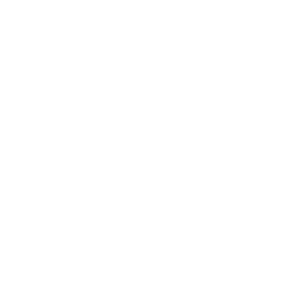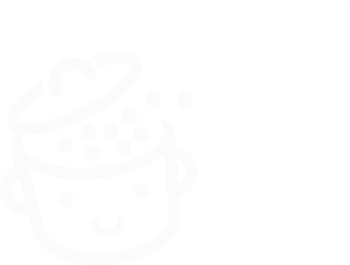WP Umbrella: tes lengkap alat untuk mengelola situs WordPress Anda
Diterbitkan: 2022-04-18Jika terjadi hujan lebat, Rihanna merekomendasikan, beberapa tahun lalu, untuk berlindung di bawah payung.
Nah, lebih tepatnya di bawah "payung, ella, ella, eh, eh, eh" -nya. Hei, aku bisa melihatmu bernyanyi di belakang layarmu.
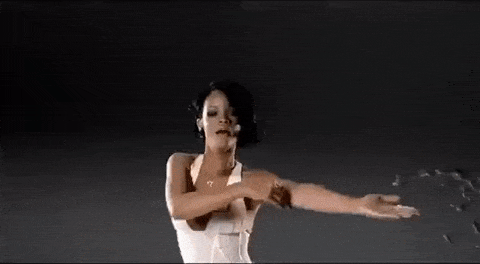
Hari ini, saya sarankan Anda menggunakan WP Umbrella eh, eh, eh. Alat yang sangat berguna, bukan untuk melindungi dari hujan, tetapi untuk mengelola pemeliharaan beberapa situs WordPress dari dasbor yang sama .
Di akhir artikel ini, Anda akan mengetahui semua fitur WP Umbrella dan cara mengaturnya dengan penjelasan mendetail dan contoh visual. Bersiaplah untuk dihujani informasi!
Ringkasan
- Apa itu Payung WP?
- Bagaimana cara mengaktifkan WP Umbrella di situs WordPress Anda?
- Apa saja fitur dari WP Payung?
- Berapa biaya WP Payung?
- Ulasan terakhir kami
Apa itu Payung WP?
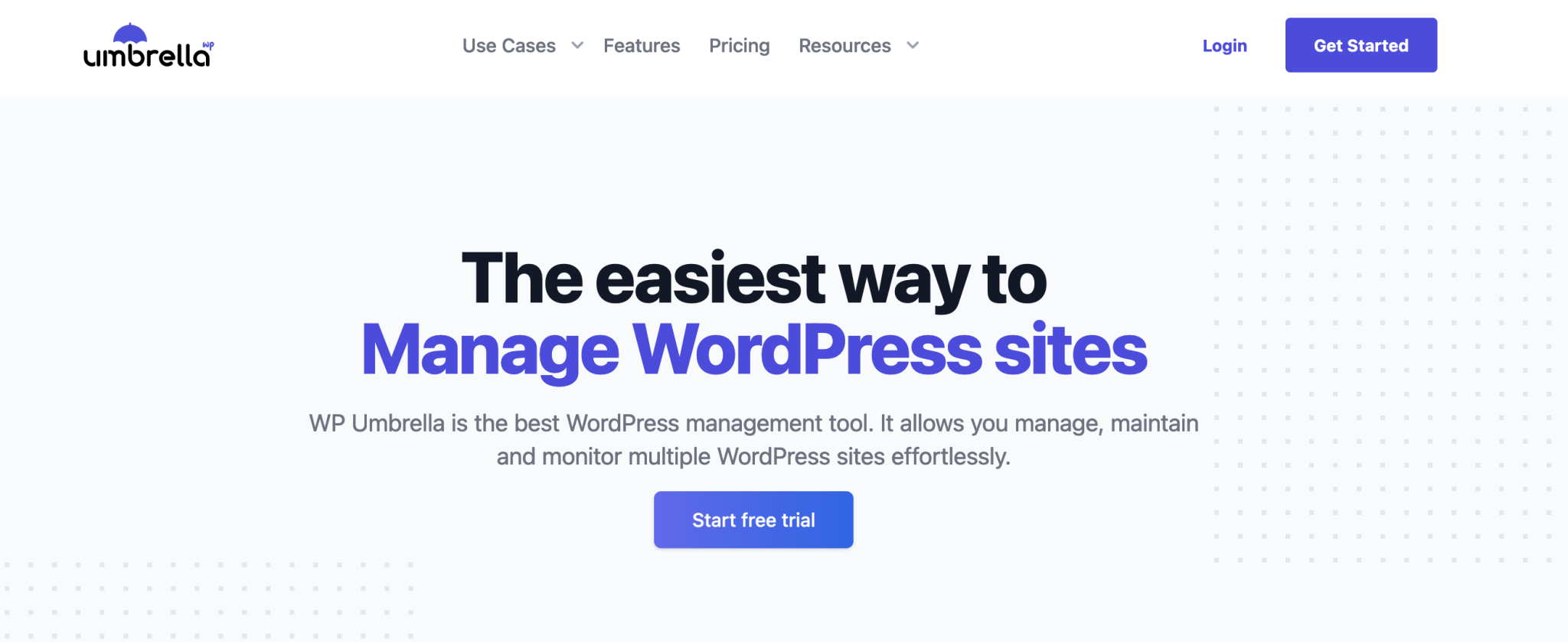
WP Umbrella adalah alat freemium yang memungkinkan Anda mengelola, memelihara, dan memantau situs WordPress Anda dengan mudah. Ini memperingatkan Anda jika terjadi masalah dengan melakukan pemeriksaan keamanan, dan memungkinkan Anda untuk memperbarui dan mencadangkan situs Anda dalam beberapa klik.
Ini bekerja dengan plugin gratis: Kelola Pencadangan & Monitor ( 3K+ instalasi aktif) yang dapat Anda aktifkan dari dasbor WordPress di situs pilihan Anda.
Plugin ini kemudian menautkan ke platform SaaS (Perangkat Lunak sebagai layanan), tempat Anda dapat menemukan semua situs Anda di dasbor yang sama.
Platform ini tersedia online, tanpa harus melalui antarmuka setiap situs WordPress Anda untuk melakukan tugas pemeliharaan dan manajemen Anda.
Di balik proyek 100% made in France yang diluncurkan pada tahun 2020 ini, kami menemukan dua sahabat yang sudah saling kenal sejak mereka berusia 4 tahun:
- Thomas Deneulin , seorang pengembang yang telah bekerja untuk SEOPress dan Weglot.
- Aurelio Volle , yang “telah bekerja di departemen urusan publik dari perusahaan global besar”, sebagaimana dinyatakan di halaman Tentang Kami di situs web WP Umbrella.
Sekarang terlibat penuh waktu dalam pengembangan alat mereka sejak Desember 2021, keduanya memiliki satu ambisi dengan WP Umbrella: untuk “membantu agensi dan pekerja lepas dengan bisnis pemeliharaan WordPress mereka” , untuk “menghemat banyak waktu dan memberi mereka ketenangan pikiran ” .
Untuk melakukan ini, mereka mengandalkan 4 ide utama:
- Kemudahan penggunaan solusi mereka , yang pasti bisa Anda rasakan sepanjang tes ini.
- Hemat waktu .
- Dukungan pelanggan yang sangat baik .
- Kepuasan pelanggan , karena mereka telah berhasil mendapatkan kepercayaan lebih dari 1.000 pengguna, menurut data yang disediakan di situs web mereka.
Setidaknya itulah yang dapat Anda harapkan dari alat yang ingin menginjak kaki salah satu raksasa di industri pemeliharaan, ManageWP (dimiliki oleh raksasa hosting AS, GoDaddy).
Bagaimanapun, WP Umbrella adalah alternatif yang kredibel, seperti yang akan Anda lihat di sepanjang baris ini.
Untuk memulainya, mari cari tahu cara mengaktifkan WP Umbrella di situs WordPress Anda.
Bagaimana cara mengaktifkan WP Umbrella di situs WordPress Anda?
Mari kita tinjau proses 3 langkah untuk memanfaatkan layanan WP Umbrella.
Langkah 1: Buat akun di situs web WP Umbrella
Pertama, buka situs web WP Umbrella dan klik tombol "Mulai uji coba gratis".
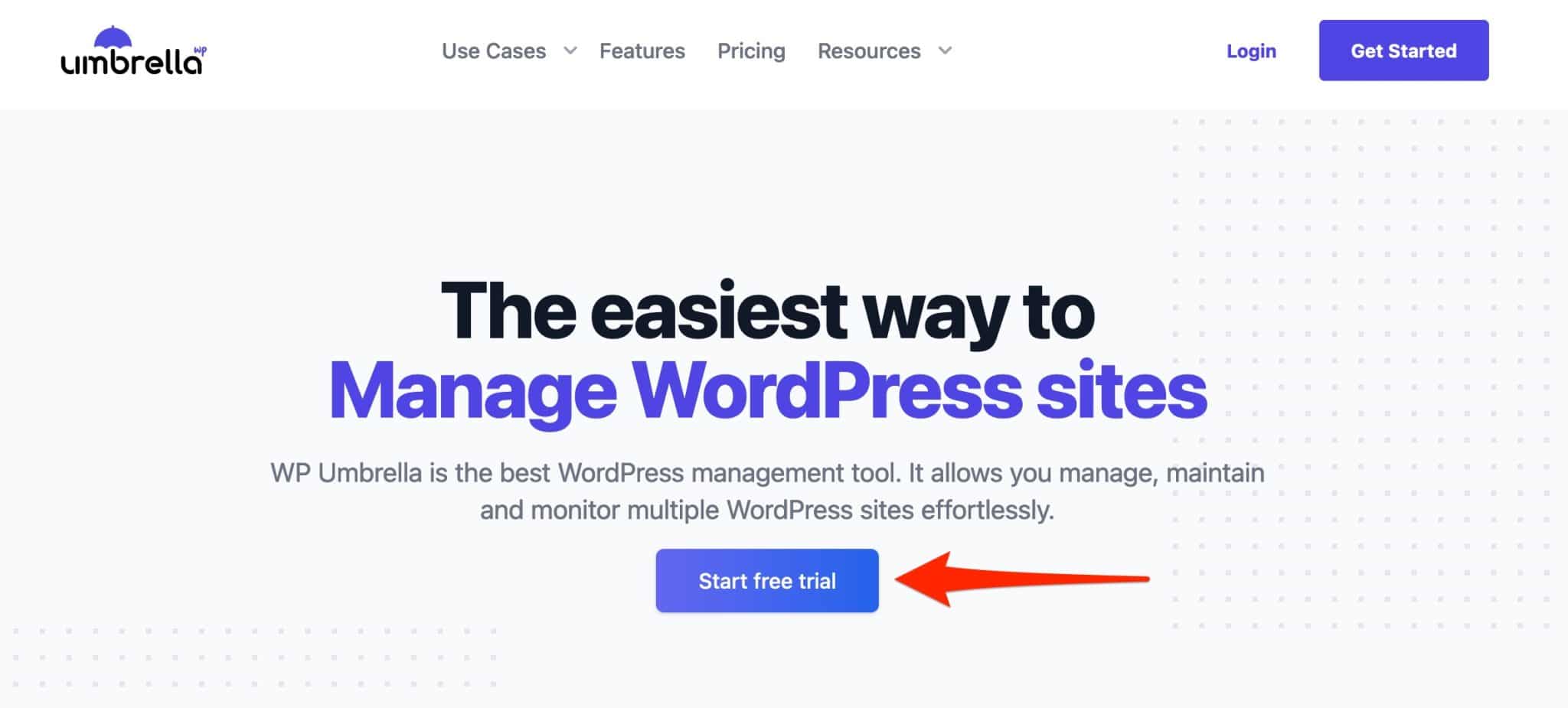
Pada halaman berikutnya, masukkan informasi berikut:
- Nama pertama Anda
- Nama belakangmu
- Alamat email anda
- Sebuah kata sandi
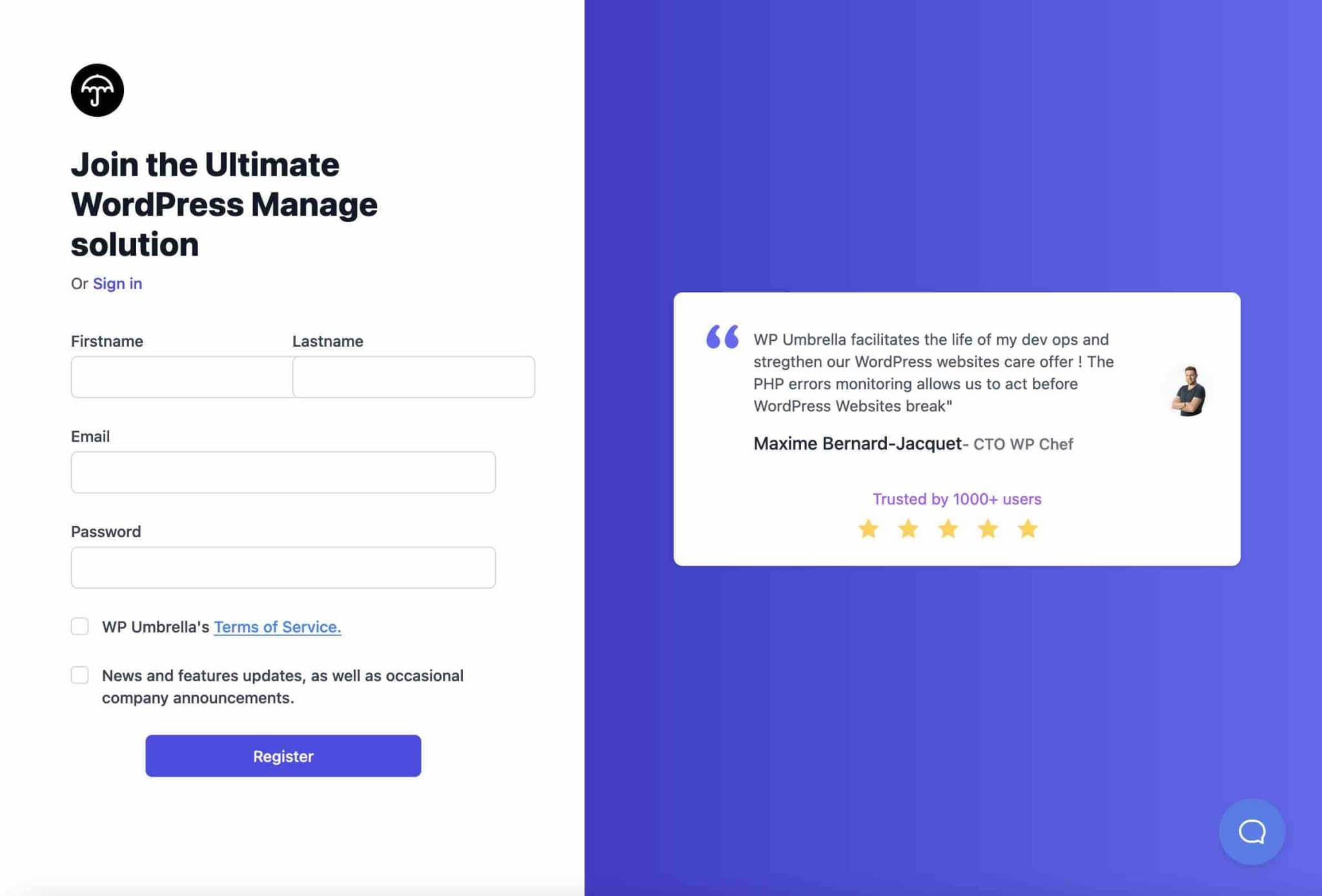
WP Umbrella kemudian akan menanyakan kepada Anda, untuk informasi, berapa banyak situs yang Anda kelola. Alat ini bahkan akan menyarankan Anda untuk secara otomatis menghubungkan situs pertama pilihan Anda menggunakan URL-nya.
Untuk keperluan tutorial ini, saya akan mengabaikan opsi praktis ini dan menunjukkan kepada Anda seluruh proses secara detail, dari antarmuka WP Umbrella.
Langkah 2: Tambahkan situs WordPress Anda ke WP Umbrella
Ini saya di dasbor WP Umbrella saya, yang saat ini kosong (jelas). Menambahkan situs Anda sangat sederhana: klik tombol “Tambah situs web”.
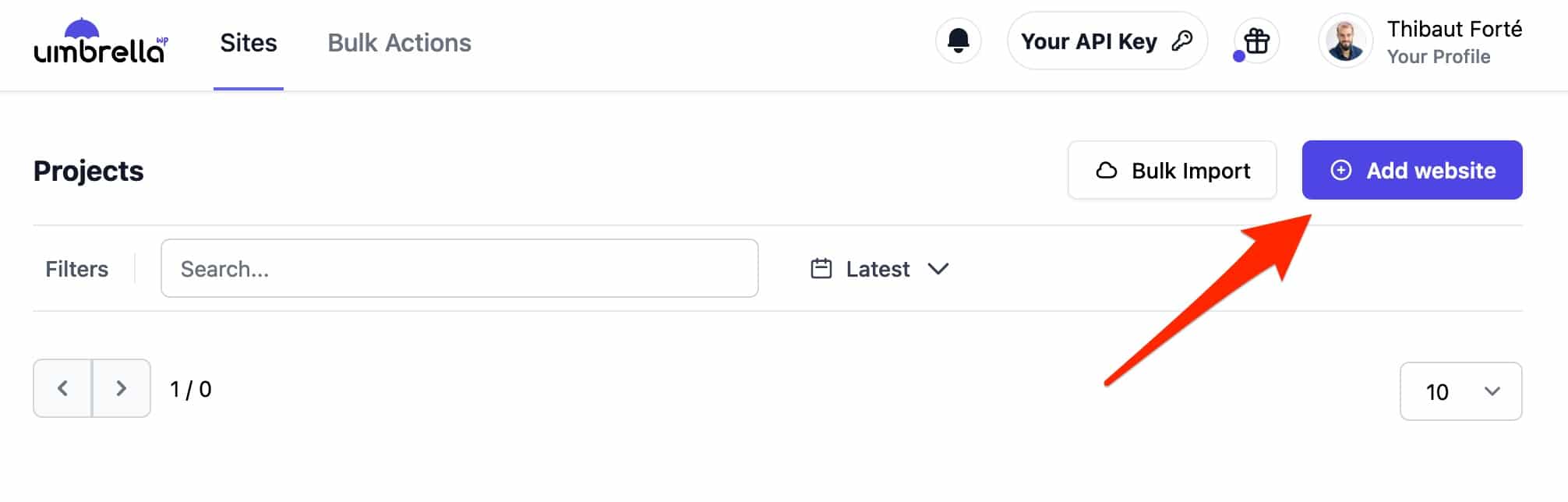
Kemudian, masukkan informasi berikut:
- Nama situs Anda
- URL-nya
- Nama host Anda, misalnya Bluehost (tautan afiliasi)
Klik "Buat Situs Web" untuk menyelesaikan.
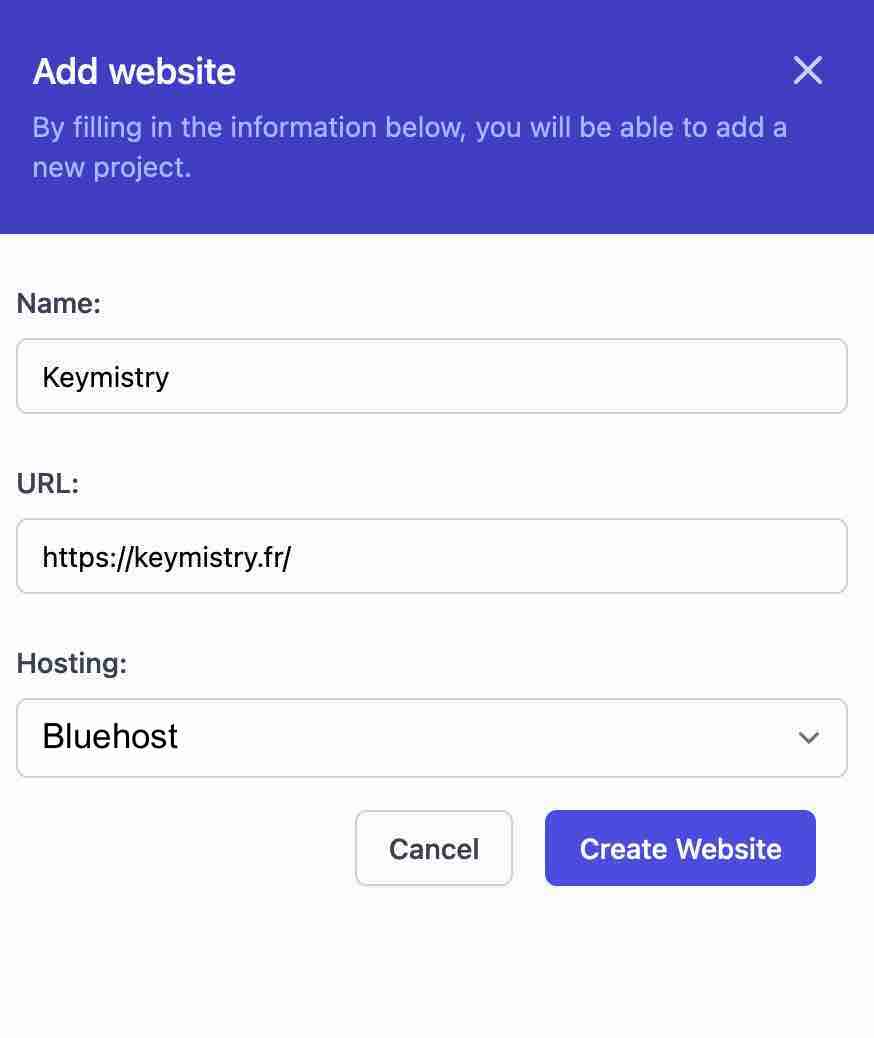
Dengan menjentikkan jari Anda, situs Anda sudah ada di dasbor Anda, periksa:
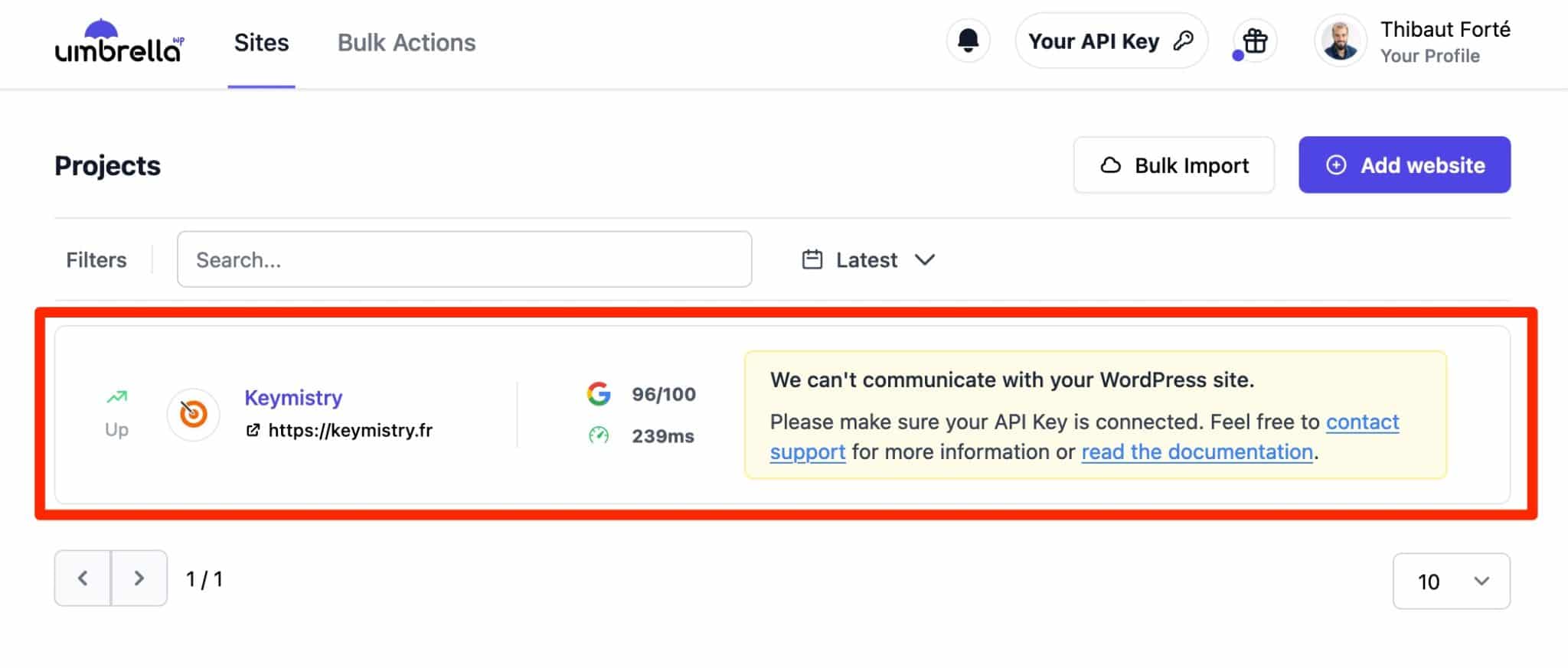
Langkah 3: Aktifkan WP Umbrella di situs WordPress Anda
Saat ini, WP Umbrella mengatakan tidak dapat berkomunikasi dengan situs WordPress Anda. Ini akan dimungkinkan dengan mengaktifkan plugin internal khusus, lalu memasukkan kunci API Anda.
Untuk melakukan ini, pertama-tama salin kunci API ke antarmuka WP Umbrella Anda dengan mengklik "Kunci API Anda":
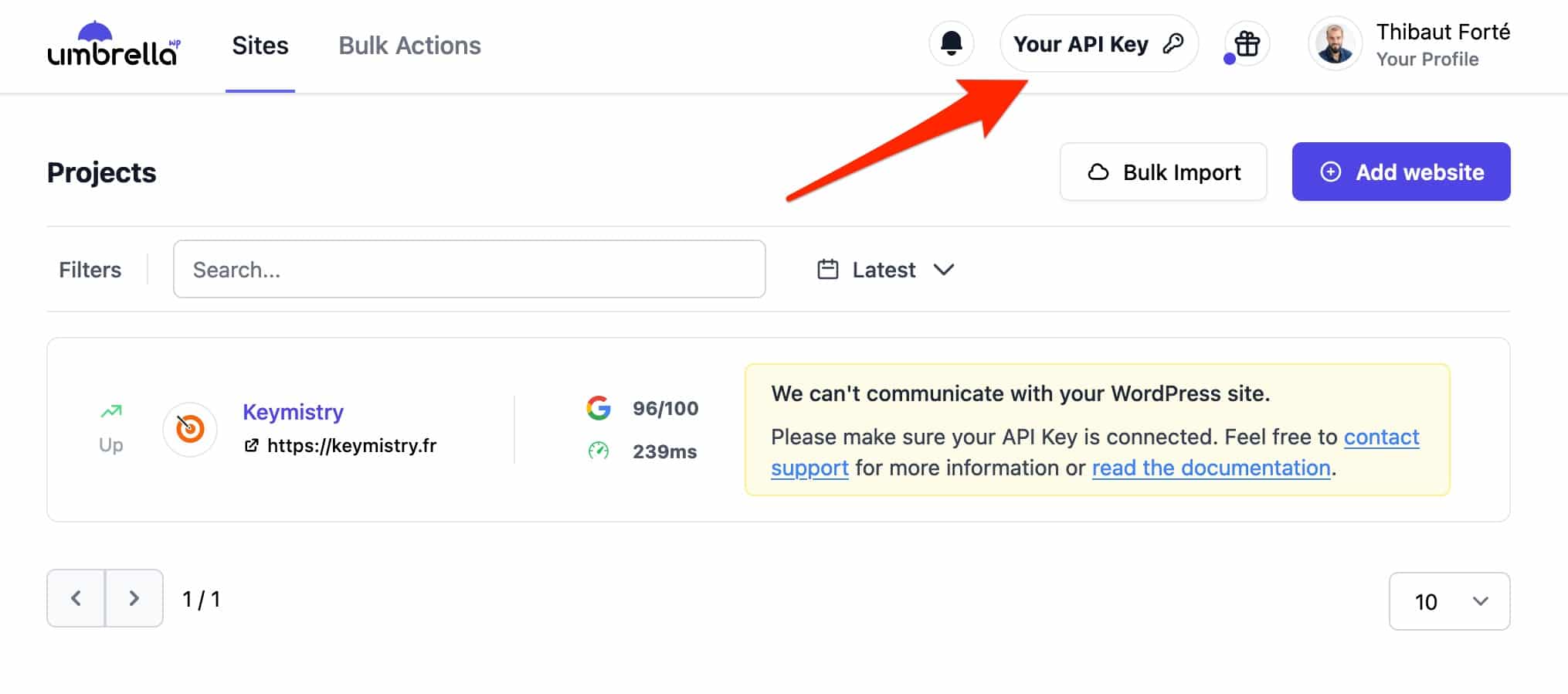
Dari sana, buka dashboard WordPress Anda, di menu Plugins > Add New . Ketik "WP Umbrella" di bilah pencarian, lalu instal dan aktifkan plugin:
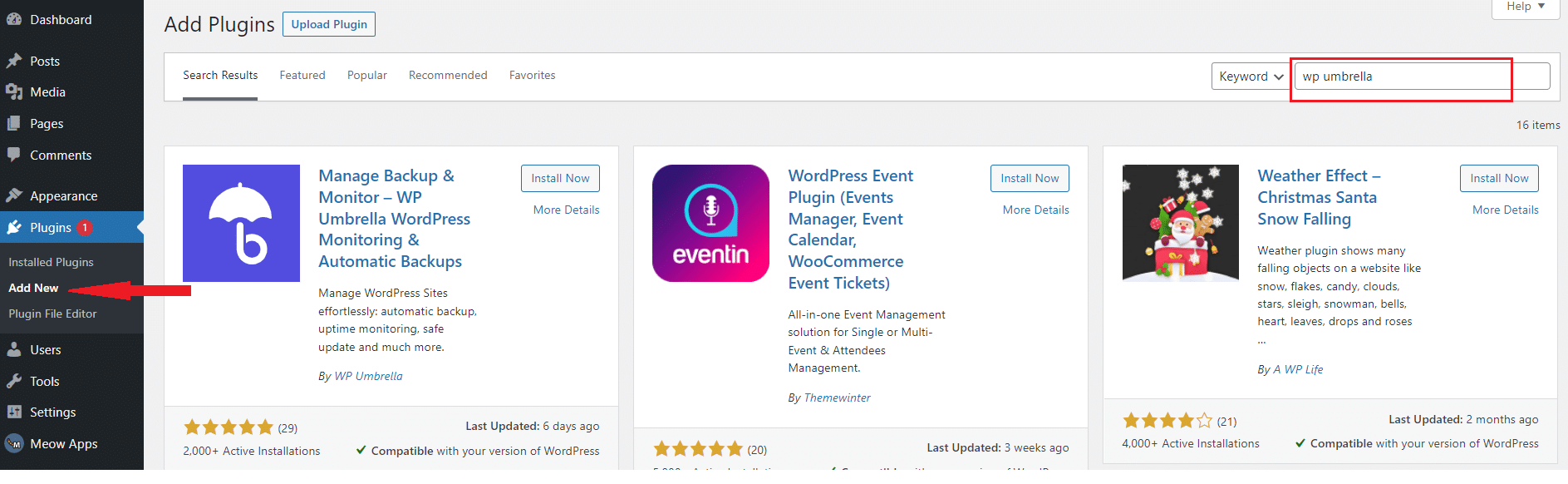
Selesaikan dengan mengaktifkan kunci API Anda dengan masuk ke Settings > WP Umbrella:
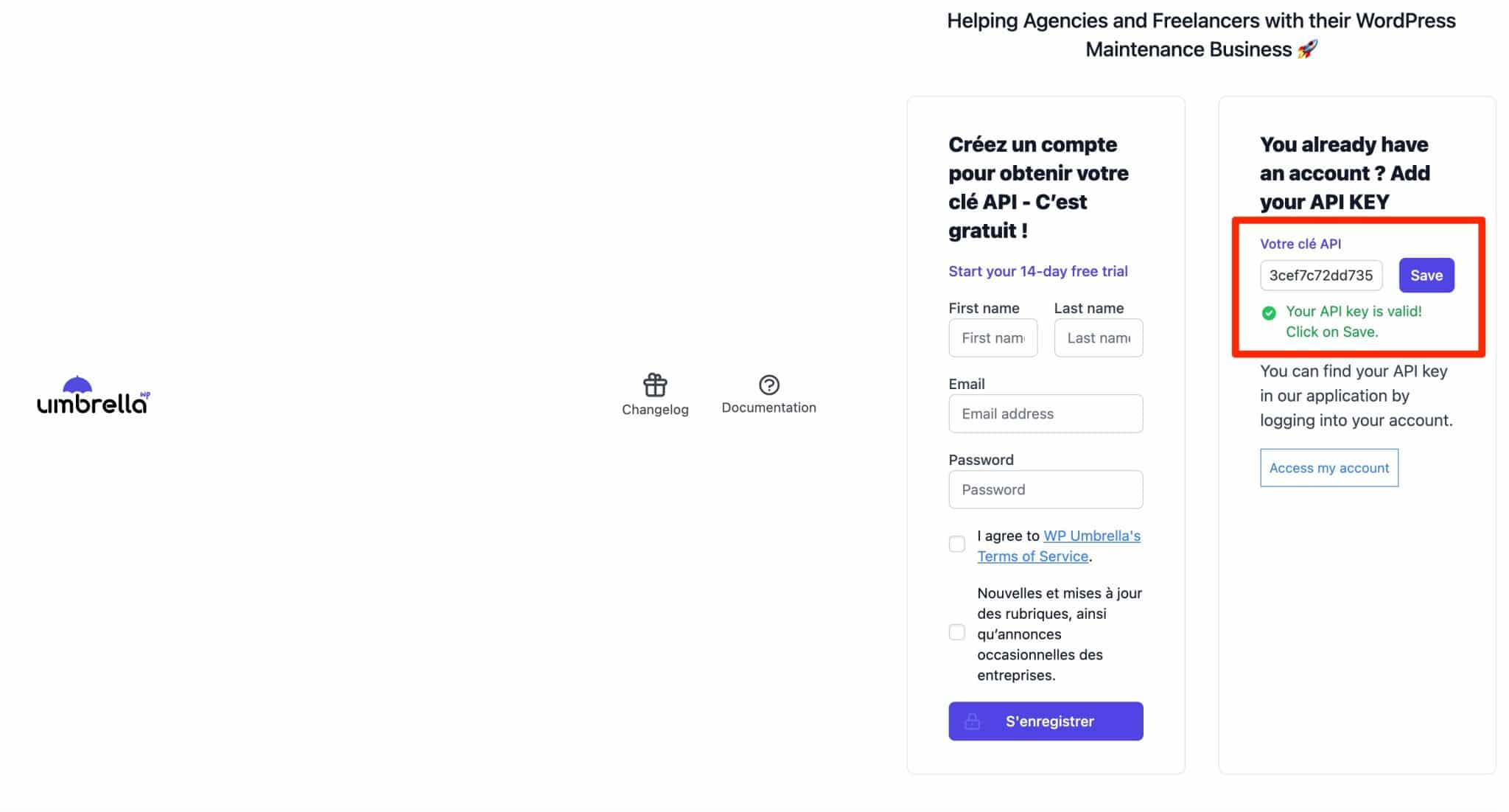
Ingatlah untuk mengklik tombol "Simpan" untuk menyimpan kunci API. Dan itu saja. WP Umbrella sekarang terhubung ke situs WordPress Anda .
Untuk menambahkan situs lain ke WP Umbrella, lakukan hal yang sama dengan mengaktifkan plugin di situs tersebut dan memasukkan kunci API Anda. Kunci API ini dapat digunakan di semua situs Anda.
WP Umbrella mungkin memberi tahu Anda bahwa itu tidak dapat terhubung ke situs Anda, bahkan setelah berhasil menambahkan kunci API Anda. Penggunaan plugin keamanan (misalnya Sucuri, WordFence, iThemes Security) mungkin menjadi alasannya, karena dapat memblokir Rest API WordPress, yang digunakan WP Umbrella. Kemungkinan penyebab lain adalah host web Anda mungkin memblokir alamat IP WP Umbrella.
Jika ini terjadi, hubungi dukungan WP Umbrella untuk mengetahui lebih lanjut.
Sekarang ini semua tentang dasbor online WP Umbrella. Mari kembali ke sana dan temukan semua opsi yang ditawarkan oleh alat ini satu per satu.
Apa saja fitur dari WP Payung?
Cara kerja dasbor
Dasbor WP Umbrella dicirikan oleh kesederhanaan dan kejelasannya. Anda memiliki dua tab utama untuk menyesuaikan pengaturan Anda:
- "Situs" yang mencantumkan semua situs yang telah Anda tambahkan.
- "Tindakan Massal" yang memungkinkan Anda untuk melakukan optimasi massal plugin Anda (misalnya pembaruan) dan inti WordPress.
Kami menghargai memiliki bilah pencarian untuk menemukan situs dengan cepat, misalnya (bila Anda memiliki lusinan untuk dikelola, ini sangat praktis).
Serta kemungkinan mengatur tampilan situs Anda (Proyek) menurut filter yang berbeda: situs tercepat atau paling lambat, situs yang paling banyak menemukan kesalahan PHP, atau situs yang tidak tersedia.
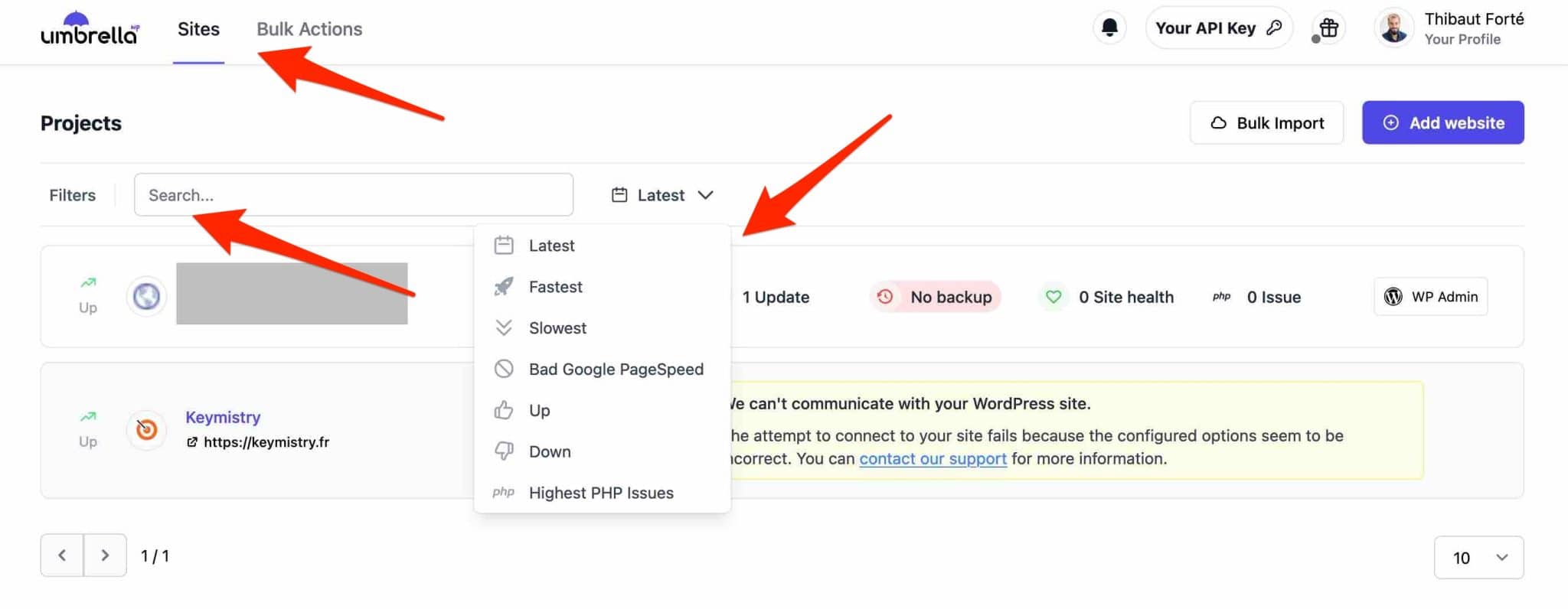
Opsinya mudah ditemukan, berkat UI (antarmuka pengguna) yang dipikirkan dengan baik.
Untuk menampilkan semua fitur yang ditawarkan untuk setiap situs, klik nama situs yang dimaksud.
Delapan tab menunjukkan kepada Anda kemungkinan pengaturan yang berbeda, yang akan Anda temukan tepat di bawah.
Apakah Anda memiliki seratus situs WordPress untuk ditambahkan ke WP Umbrella? Pembuatnya telah mengembangkan teknologi untuk menambahkannya secara massal. Kirimkan saja file CSV, detail login Anda, dan URL halaman login Anda melalui email, dan mereka akan melakukannya untuk Anda (info lebih lanjut di halaman ini).
Pemantauan uptime dan kinerja
WP Umbrella terutama memantau waktu aktif situs WordPress Anda , dan memperingatkan Anda jika sedang down. Ini disebut "pemantauan waktu aktif".
Dengan kata lain, begini cara kerjanya: segera setelah Anda menambahkan situs WordPress ke WP Umbrella, ia mulai memeriksa status server hosting web Anda secara berkala (misalnya setiap 5 menit).
Segera setelah masalah terdeteksi, ini akan memberi tahu Anda melalui email atau Slack bahwa ada sesuatu yang tidak berfungsi lagi . Karena Anda tidak dapat memantau status situs Anda 24/7, itu penting.
Memang, terjadi bahwa situs WordPress tidak selalu tersedia dan dapat diakses, misalnya karena server hosting kelebihan beban, atau karena bug yang ditemukan di situs Anda, selama penerapan pembaruan otomatis.
Ketidaktersediaan bisa sangat bermasalah jika Anda menjual produk di toko online seperti WooCommerce (omzet Anda mungkin terpengaruh).
Untuk mengatur pemantauan situs Anda, buka tab “Waktu Aktif / Performa”. Pengaturan memungkinkan Anda untuk:
- Mengaktifkan atau menonaktifkan pemantauan . WP Umbrella menetapkan bahwa penonaktifan berguna saat Anda melakukan pemeliharaan di situs Anda, misalnya.
- Pilih frekuensi pemantauan (2 menit hingga 30 menit).
- Periksa ketersediaan situs Anda dari wilayah pilihan Anda (Asia, Eropa Barat, AS, Australia), untuk hasil yang lebih akurat.
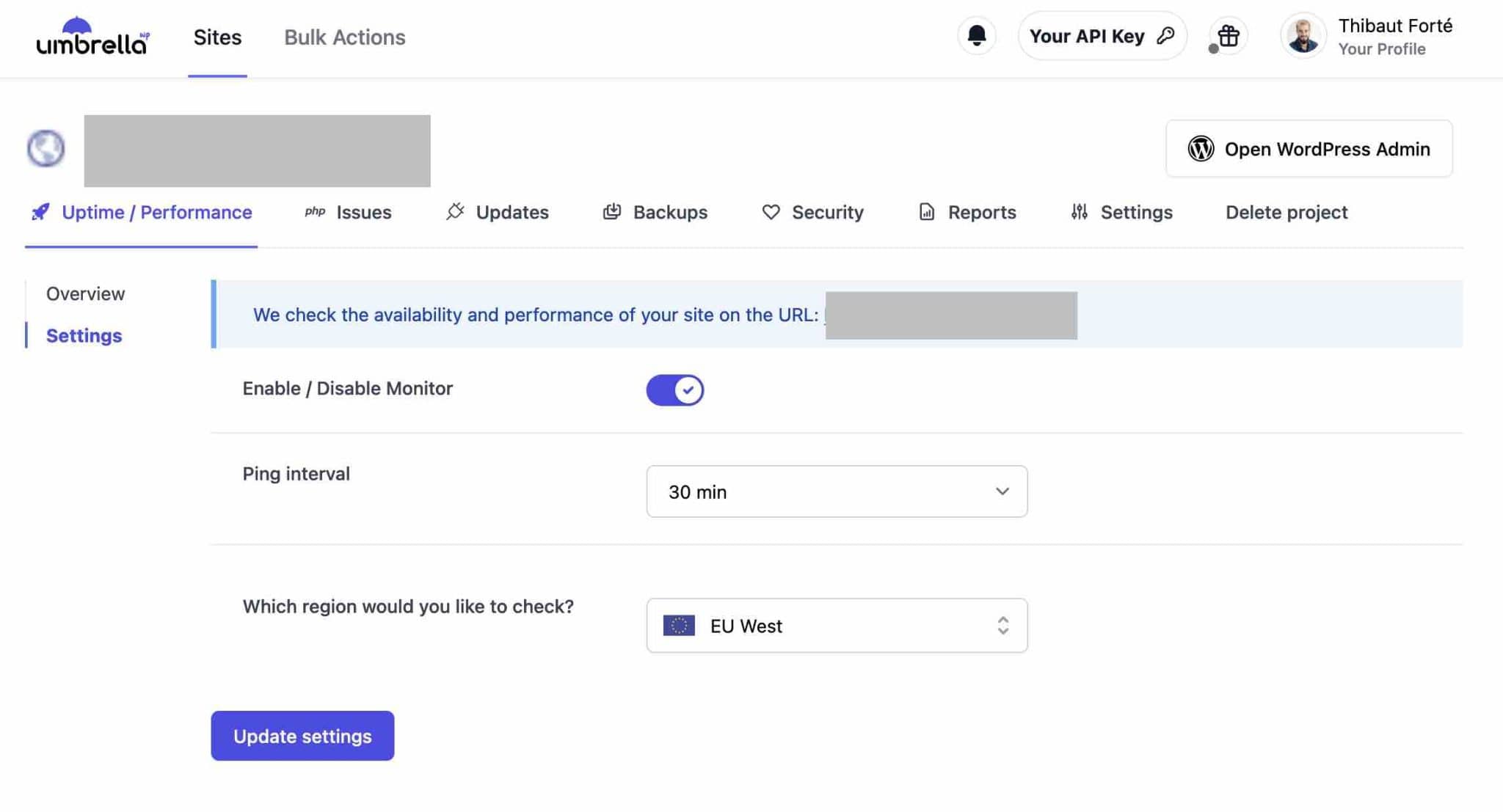
Kiat berguna : Pilih untuk memberi tahu orang-orang pilihan Anda jika situs Anda tidak tersedia, dengan memasukkan email mereka di tab Pengaturan > Pemberitahuan.
Selain itu, Anda juga dapat memiliki laporan terperinci tentang waktu respons dan kesalahan HTTP yang terdeteksi, yang dapat Anda filter berdasarkan tanggal:
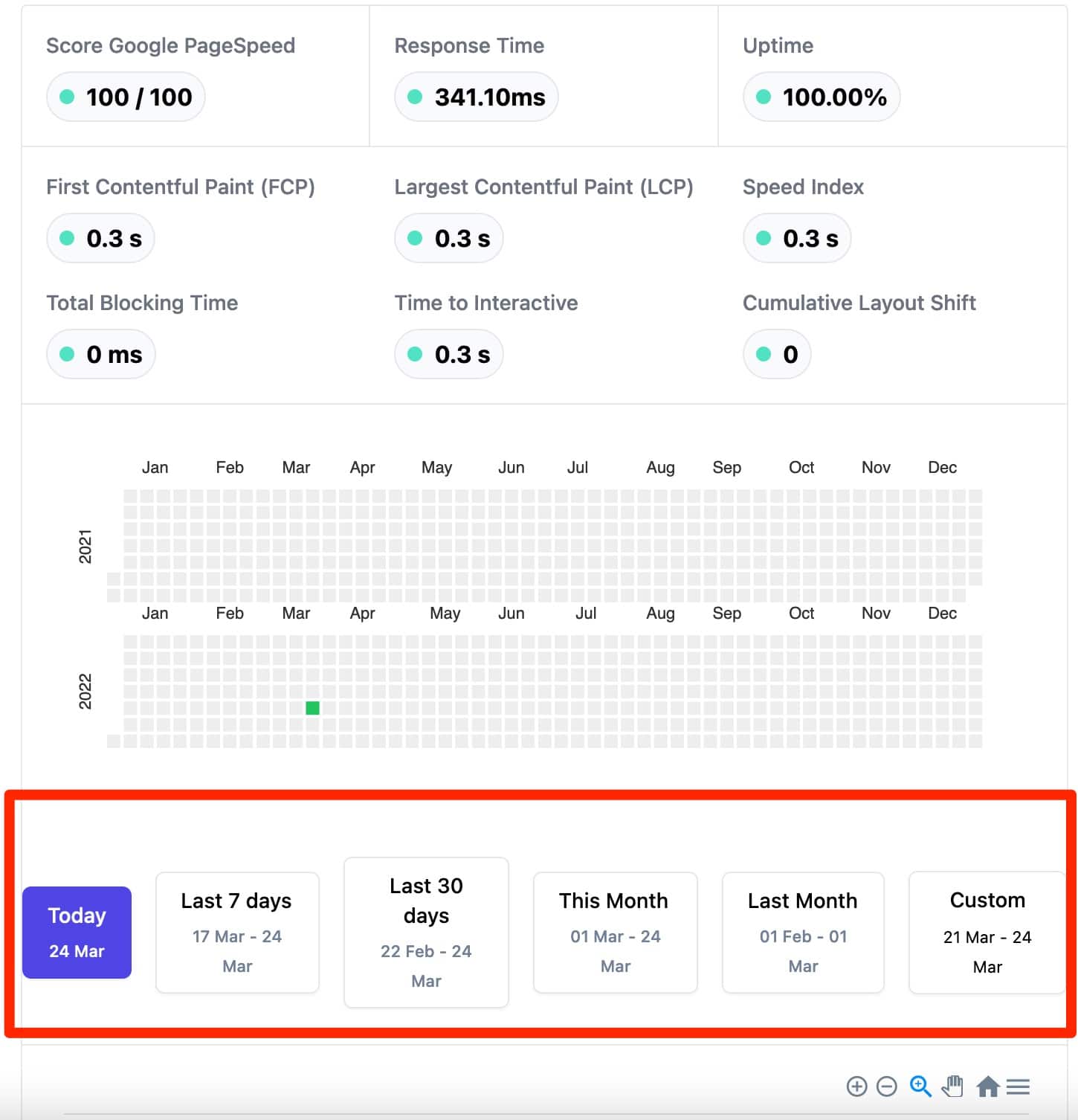
Memantau kesalahan PHP dalam plugin dan tema
Setelah kesalahan HTTP, mari kita bicara tentang kesalahan PHP. Kesalahan PHP dapat terjadi karena beberapa alasan, seperti konflik antara dua plugin, atau karena versi PHP Anda – bahasa yang digunakan WordPress – sudah kedaluwarsa.
WP Umbrella dapat mendeteksinya di plugin dan tema Anda , dan menampilkannya di tab “php Issues”:
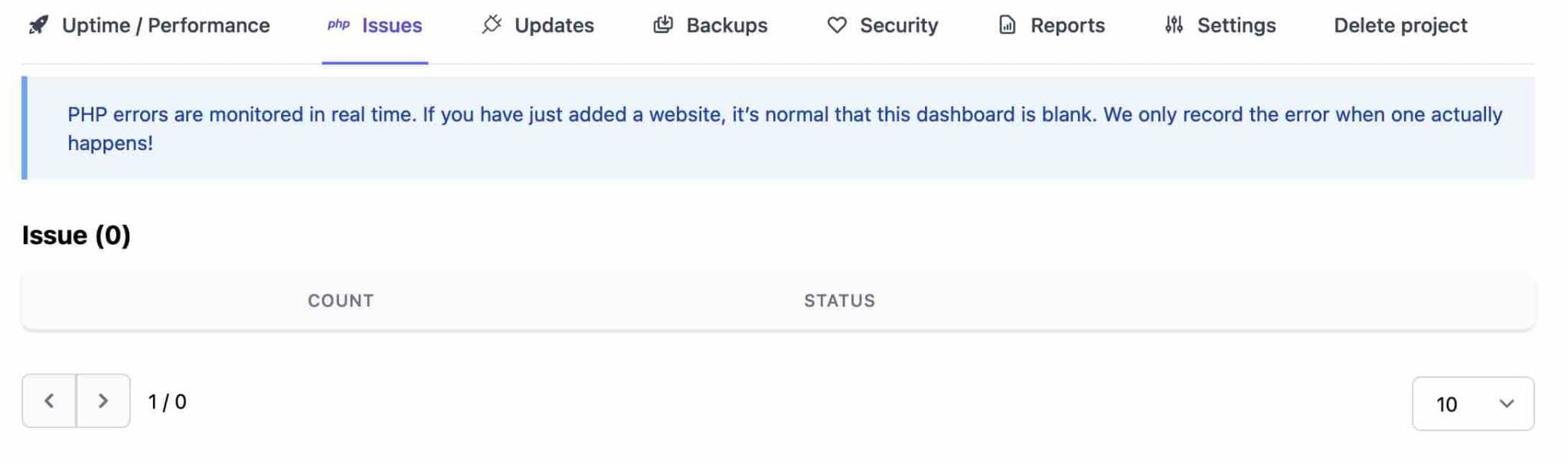
Ketika mendeteksi satu, alat menunjukkan kepada Anda jenis kesalahan PHP WordPress yang dihasilkan, file dan baris yang bersangkutan, atau pesan yang ditampilkan oleh kesalahan.
Opsi ini terutama ditujukan untuk pengembang, yang akan menghargai tinjauan terperinci tentang masalah apa pun yang perlu diperbaiki sebelum menerapkan situs dalam produksi, misalnya.
Seperti halnya pemantauan situs Anda, Anda dapat diberi tahu secara real time melalui Slack atau email segera setelah kesalahan terdeteksi . Memperbaiki masalah akan memastikan bahwa kinerja dan keamanan situs WordPress Anda tidak terpengaruh secara negatif.
Pembaruan WordPress
Setelah memantau kesalahan PHP, tab ketiga yang akan Anda temukan di setiap situs disebut "Pembaruan".
Di sinilah Anda akan mengelola semua pembaruan plugin dan tema aktif di setiap situs WordPress Anda.
WP Umbrella akan memberi tahu Anda tentang pembaruan yang tersedia, yang juga akan Anda lihat langsung di bilah sisi yang menampilkan semua situs.
Pada halaman yang mencantumkan plugin dan tema Anda, Anda dapat memperbarui yang Anda inginkan dengan mencentang kotak terkait, atau memperbarui semuanya sekaligus dengan memilih "semua ":
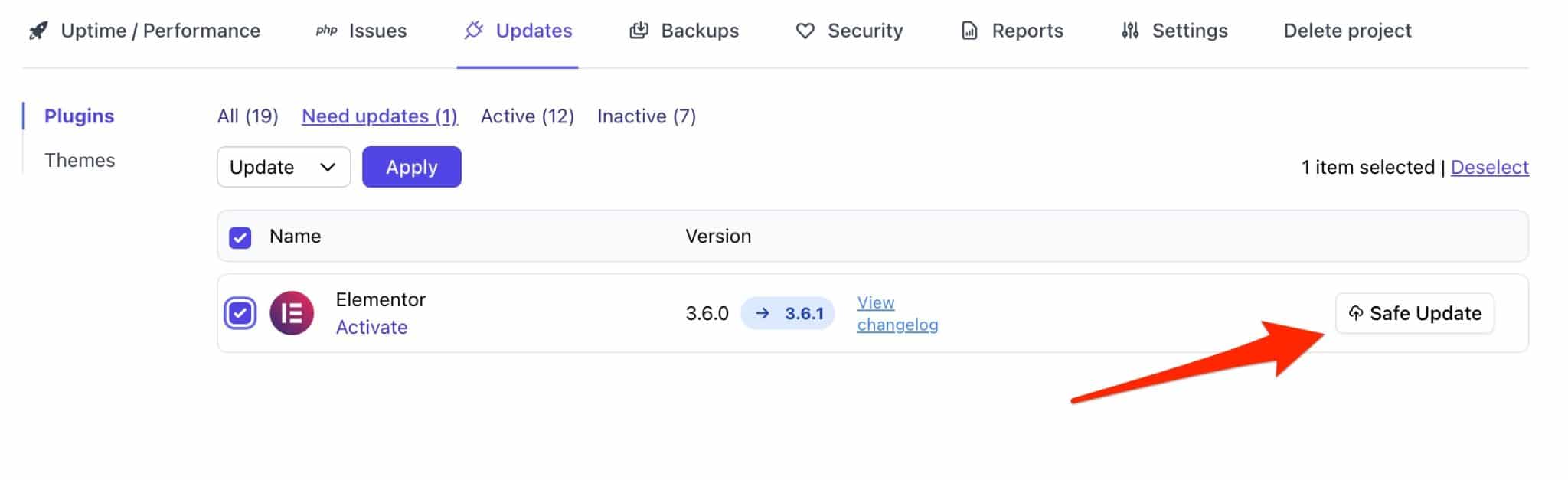
Klik "Pembaruan Aman" untuk memulai pembaruan. Dalam hal ini, WP Umbrella menetapkan bahwa ia menawarkan teknologi pembaruan yang aman.
Ini berarti bahwa jika terjadi kesalahan selama penerapan, alat ini dapat memulihkan versi sebelumnya dari tema atau plugin yang bermasalah sehingga situs Anda tetap tersedia.
Memperbarui situs WordPress Anda (inti, tema, dan plugin) sangat penting untuk mengamankannya, memperbaiki bug, dan memanfaatkan fitur baru.
Cadangan
Seperti alat manajemen dan pemeliharaan yang baik, WP Umbrella menawarkan fitur untuk mencadangkan situs Anda, dapat diakses dari tab "Cadangan".
WP Umbrella menawarkan dua jenis cadangan:
- Pencadangan otomatis , berdasarkan teknologi pencadangan tambahan. Artinya WP Umbrella hanya mem-backup perubahan yang terjadi sejak backup terakhir, untuk menghindari overloading server Anda.
- Pencadangan manual , jika Anda memerlukan salinan situs Anda segera. Namun, Anda dibatasi hingga 3 pencadangan manual per bulan karena memerlukan lebih banyak sumber daya dan ruang penyimpanan, kata WP Umbrella dalam dokumentasinya.
Bagaimana cara membuat cadangan otomatis dengan WP Umbrella?
Untuk mengatur pencadangan otomatis, buka Cadangan > Pengaturan dan atur opsi berikut:
- Frekuensi pencadangan (setiap jam, setiap 12 jam, harian, mingguan, atau bulanan). Untuk situs statis yang kontennya tidak berkembang, cadangan bulanan atau mingguan sebagian besar sudah cukup. Semakin sering Anda menambahkan konten ke situs Anda, semakin banyak cadangan yang Anda perlukan. Misalnya, untuk toko e-niaga, pilih cadangan harian.
- Cadangan file WordPress , atau tidak (Simpan file ).
- Simpan database atau tidak.
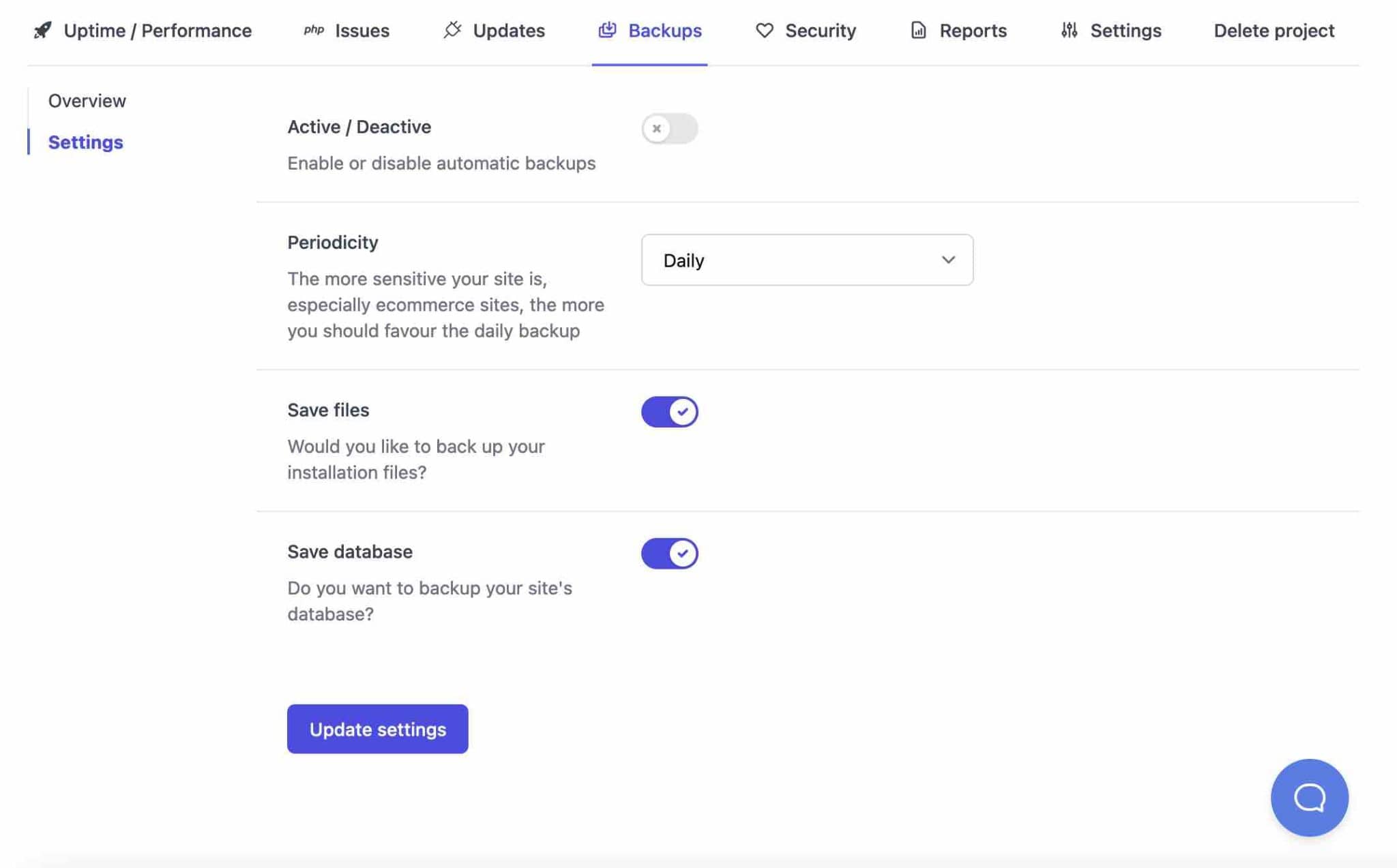
Anda tentu saja dapat mengunduh cadangan pilihan Anda dengan mengklik pada hari pilihan Anda, lalu pada "Dapatkan Cadangan Anda".
Bagaimana cara membuat cadangan manual dengan WP Umbrella?
Apakah Anda memerlukan cadangan segera? Lakukan secara manual dengan membuka Cadangan > Ikhtisar .
Klik "Cadangkan Sekarang" dan biarkan WP Umbrella melakukan sisanya.
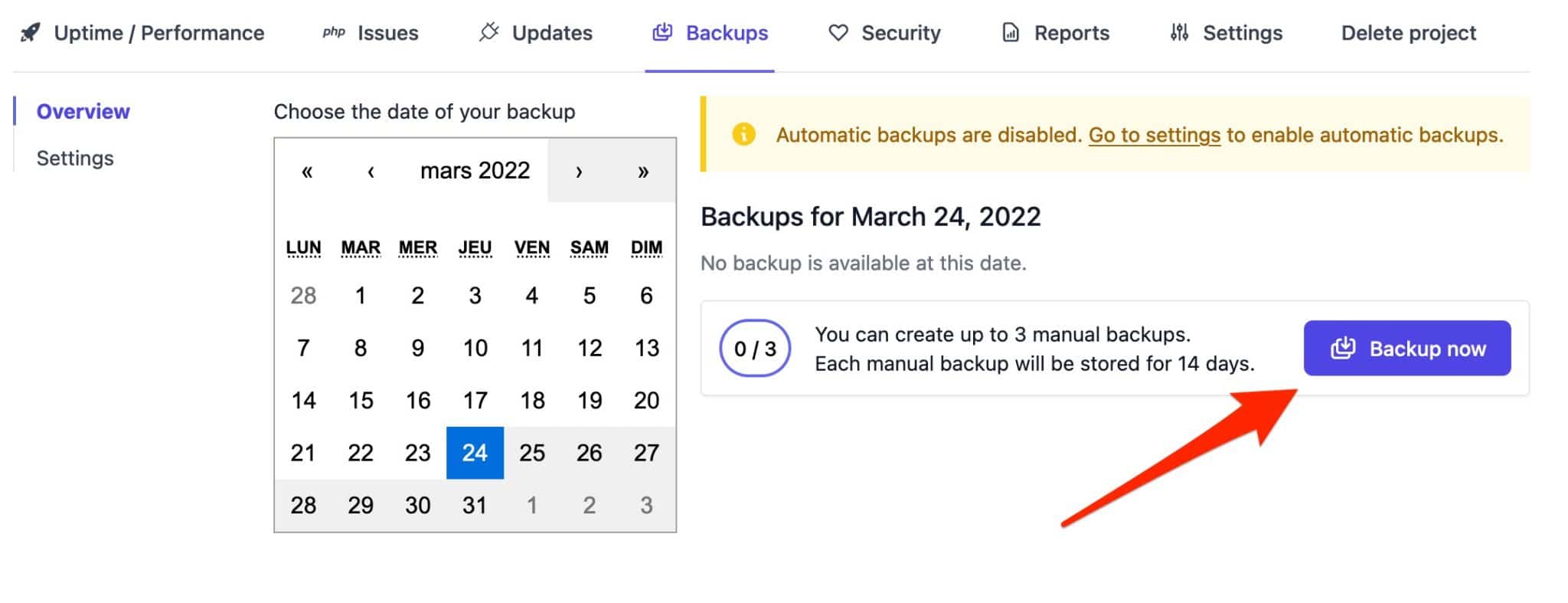
Segera setelah pencadangan selesai, Anda akan menerima pemberitahuan di dasbor Anda untuk mengunduhnya.
Mengenai cadangan, WP Umbrella mengatakan mereka disimpan di Eropa di server Google Cloud untuk mematuhi GDPR.
Pencadangan otomatis disimpan selama 60 hari, dibandingkan dengan 14 hari untuk pencadangan manual .
Sama seperti pembaruan, sangat penting untuk membuat cadangan rutin situs WordPress Anda, sekali lagi terutama untuk alasan keamanan. Jika Anda tidak menggunakan WP Umbrella atau alat pesaing, aktifkan plugin cadangan di situs Anda untuk melindungi diri Anda sendiri jika terjadi kesalahan (peretasan, ketidakcocokan plugin, kerusakan server, dll.). Lihat pilihan plugin cadangan WordPress terbaik kami untuk menemukan yang sesuai dengan kebutuhan Anda.
Pemeriksaan kesehatan dan pemantauan keamanan
Omong-omong, saya lupa bertanya: apakah situs WordPress Anda menerapkan praktik baik tertentu dalam hal keamanan? Untuk mengetahuinya, buka tab “Keamanan” di WP Umbrella.
Tujuan dari tab ini adalah untuk mengingatkan Anda tentang aspek-aspek kunci tertentu dari keamanan situs Anda.
Misalnya, alat ini memberi tahu Anda jika:
- Sertifikat SSL Anda aktif . Jika tidak, Anda akan segera diberi tahu.
- Inti WordPress, plugin, tema, dan versi PHP Anda mutakhir.
- Beberapa konstanta WordPress diaktifkan .
- Situs Anda dapat ditemukan oleh mesin pencari .
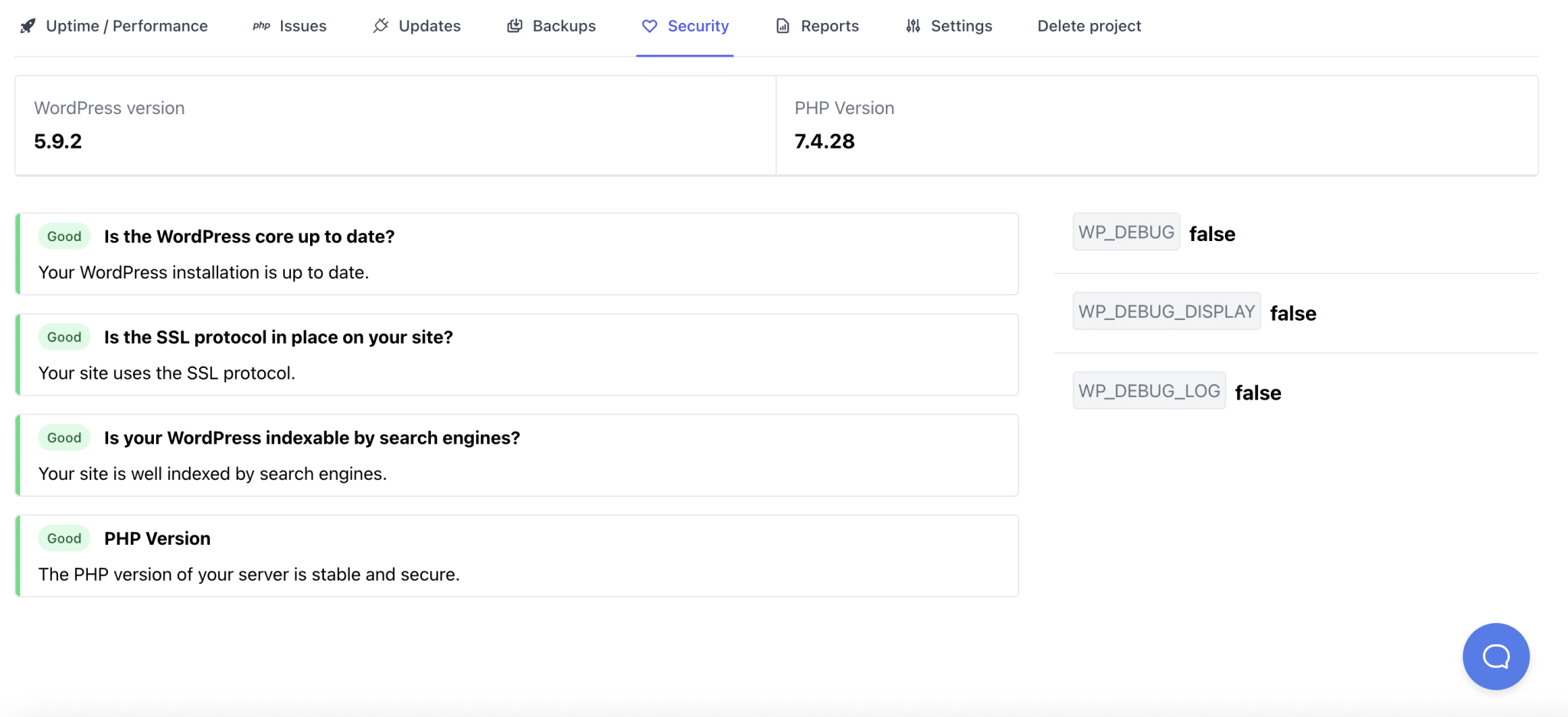
Meskipun tidak ada situs yang sempurna, memperkuat keamanan situs Anda sangat penting untuk melindunginya dari serangan peretas, yang, misalnya, meningkat 150% antara tahun 2020 dan 2021 .
Pembuatan laporan pemeliharaan
Semua informasi dan fungsionalitas ini sangat berguna, tetapi bagaimana dengan membaginya dengan pelanggan Anda, dengan memberikan mereka rincian tindakan yang diambil di situs mereka masing-masing?
Ini dimungkinkan dengan WP Umbrella, yang memungkinkan Anda merancang laporan pemeliharaan khusus.
Secara default, laporan menyertakan waktu aktif, kinerja rata-rata, pemeriksaan keamanan, dan jumlah tema dan plugin yang diperbarui.
Selain itu, Anda juga dapat menyesuaikan laporan Anda dalam bahasa pilihan Anda dan mengubah tampilannya (logo, warna, informasi tentang perusahaan Anda seperti alamat, nomor telepon, kota, negara, dll.).
Setiap laporan dapat diekspor sebagai PDF dan memberikan gambaran yang profesional dan terperinci kepada pelanggan Anda tentang operasi yang telah Anda lakukan.
Untuk merancang laporan pemeliharaan, buka tab “Laporan” dan isi informasi pilihan Anda.
Terakhir, perhatikan bahwa Anda dapat mengatur laporan label putih, yaitu tanpa menyebutkan WP Umbrella.
Untuk melakukannya, centang kotak “Label Putih” di Laporan > Setelan .
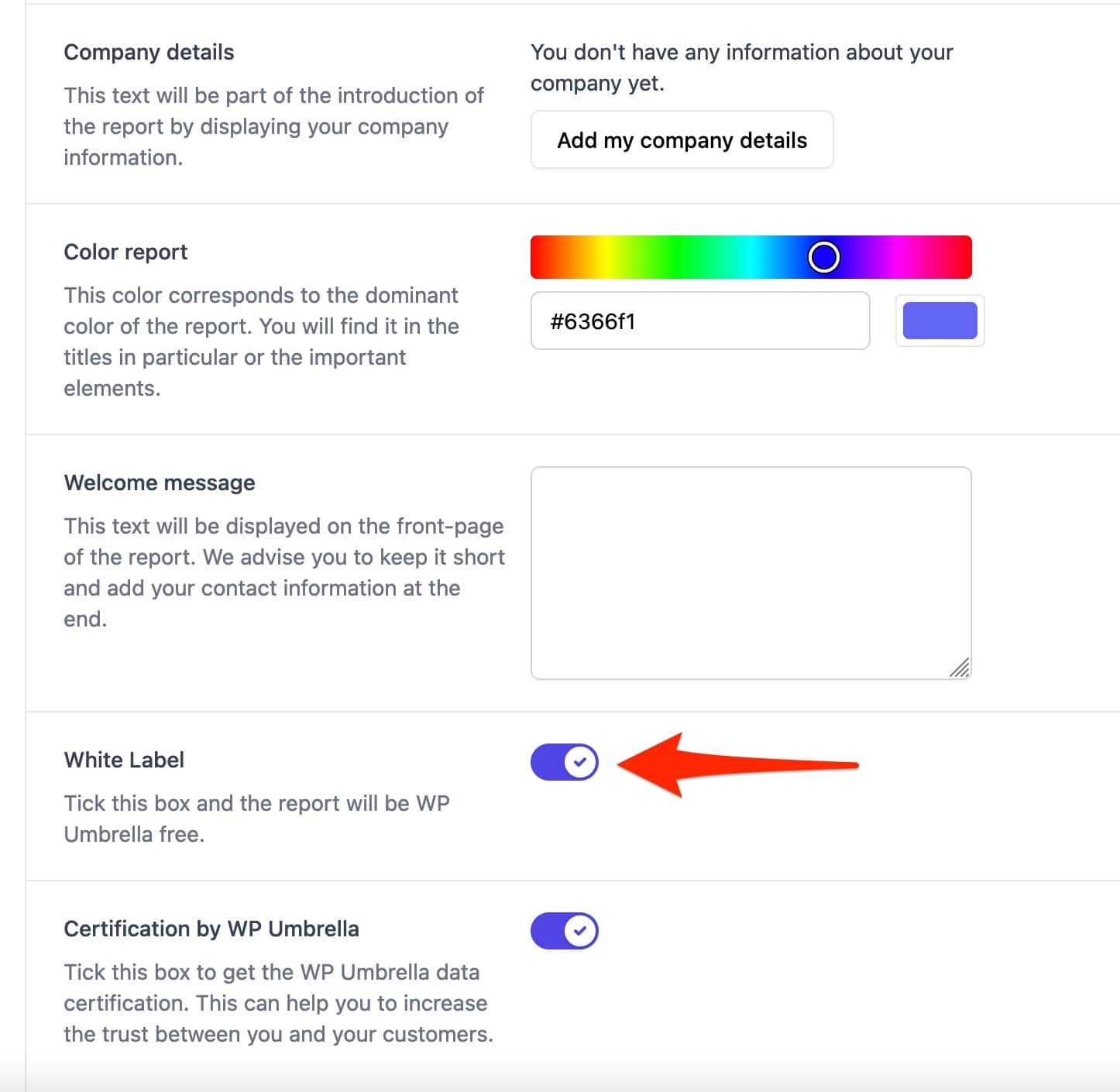
Berbicara tentang pelabelan putih, mari kita bahas subjek ini di fitur berikutnya.
Label putih
Agar terlihat lebih profesional, Anda mungkin tidak ingin pelanggan Anda mengetahui bahwa Anda menggunakan plugin untuk mengelola pemeliharaan situs mereka, dalam hal ini WP Umbrella.
Untuk membuat hidup Anda lebih mudah, WP Umbrella dapat diberi label putih dan menjadi tidak terlihat oleh pelanggan Anda.
Ada dua opsi untuk ini, yang dapat Anda temukan dengan mengklik "Label Putih" di profil Anda:
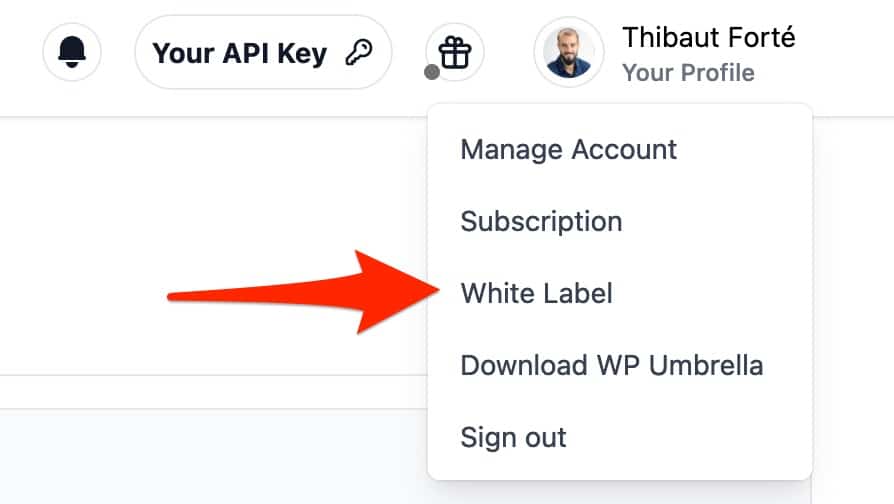
Anda dapat:
- Sembunyikan sepenuhnya jejak plugin dari halaman plugin di dasbor WordPress klien Anda. Itu tidak akan lagi muncul dalam daftar plugin aktif di situs.
Untuk melakukan ini, aktifkan opsi berikut: " Saya ingin menyembunyikan WP Umbrella dari daftar plugin". - Kustomisasi merek WP Umbrella dengan menggantinya dengan milik Anda, di teks presentasi plugin.
Isi informasi pilihan Anda, baik di teks plugin dan di halaman yang menunjukkan bahwa Anda telah mengisi kunci API Anda.
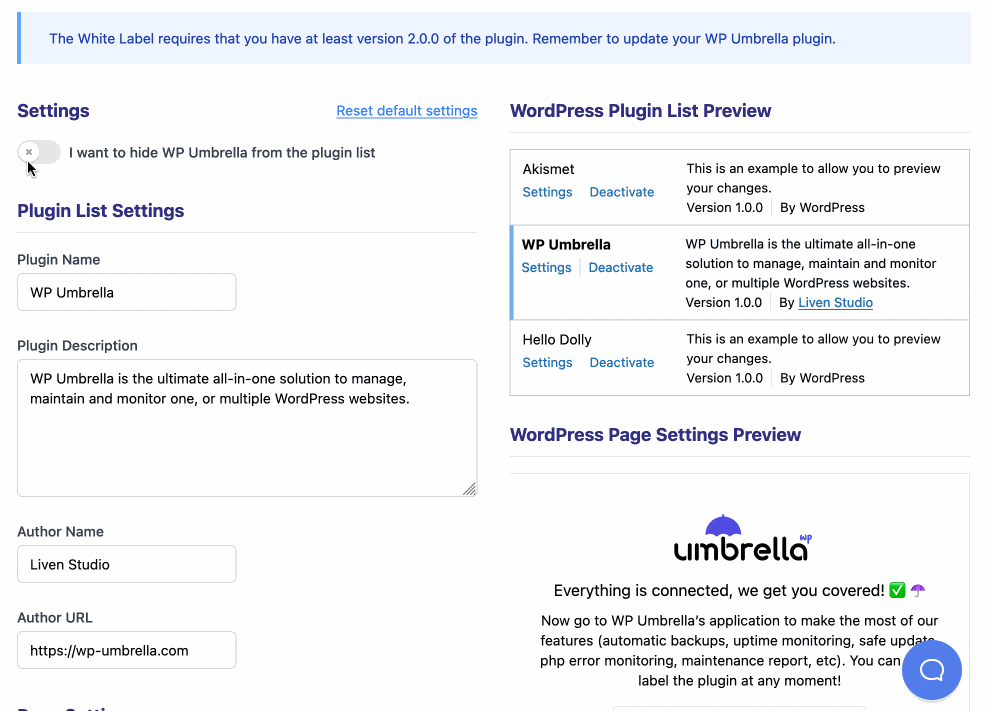
Dan itu saja, Anda sudah selesai menemukan fitur WP Umbrella. Jadi, apakah Anda ketagihan? Sekarang mari kita cari tahu berapa biaya untuk menggunakan alat ini.
Berapa biaya WP Payung?
WP Umbrella dapat digunakan secara gratis selama 14 hari, yang cukup untuk mendapatkan kesan pertama tentang cara kerja alat tersebut.
Setelah periode ini, WP Umbrella menetapkan bahwa Anda hanya akan memiliki akses ke fitur pemeriksaan kesehatan situs mereka dan teknologi pencadangan yang aman.
Untuk memanfaatkan semua fitur alat yang disajikan dalam artikel ini, WP Umbrella menawarkan harga tunggal, transparan, dan jelas: $1,49/bulan per situs (dapat dibatalkan kapan saja).
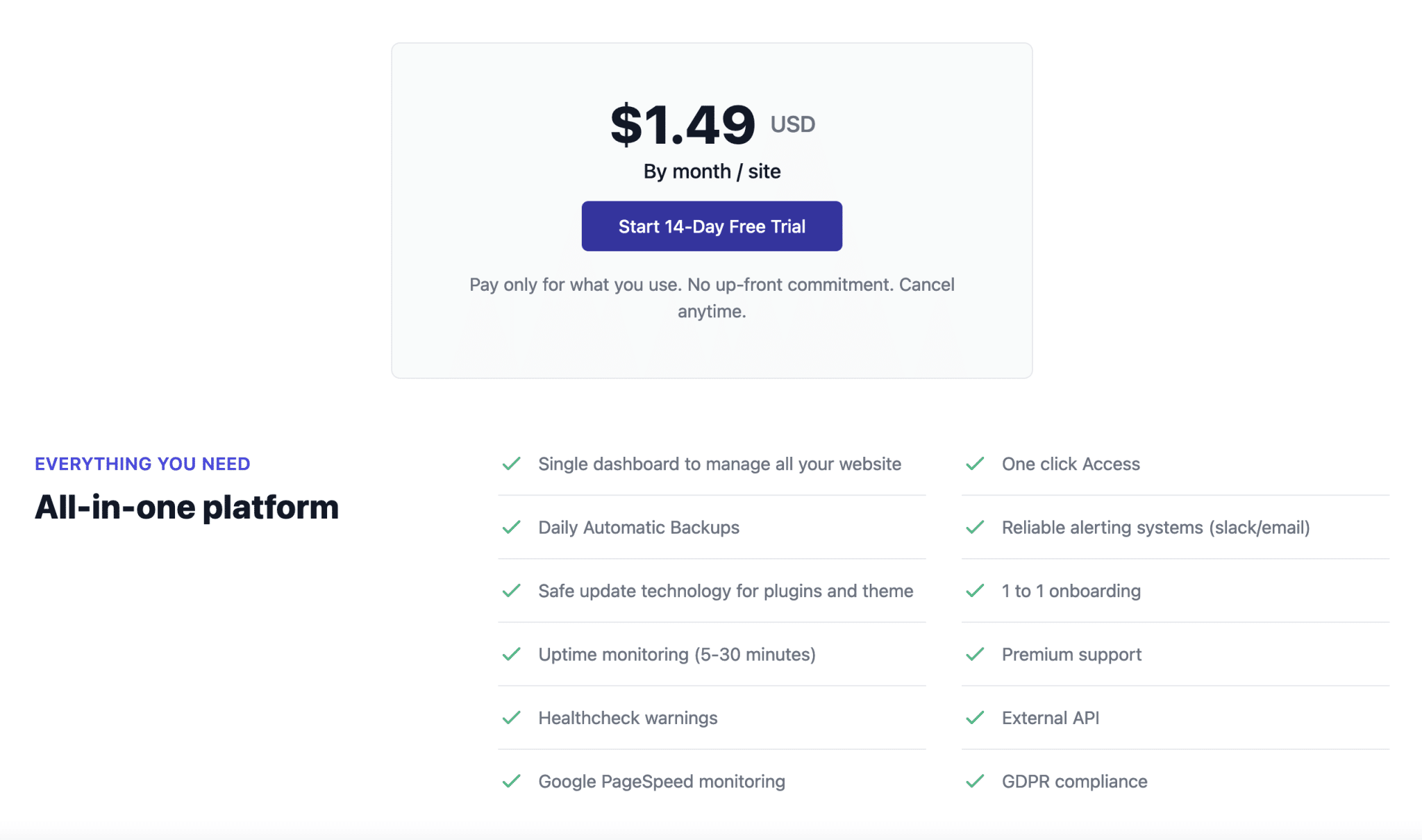
Jika kita melihat dari aspek finansial saja, harganya sangat menarik dibandingkan dengan apa yang ditawarkan pesaing.
- ManageWP tidak menawarkan harga tunggal, dan membebankan biaya secara individual untuk setiap opsi, mulai dari $0,70/bulan. Namun, Anda dapat melakukan beberapa operasi dasar secara gratis (pembaruan dan pencadangan situs Anda hanya sebulan sekali).
- MainWP menawarkan banyak fitur gratis dan paket add-on premiumnya berharga $34.80/bulan termasuk PPN.
- InfiniteWP ditagih $147/tahun untuk hingga 10 situs.
- WP Remote memiliki versi gratis yang memungkinkan Anda memperbarui semua situs WordPress Anda, misalnya. Penawaran premiumnya mulai dari $29/bulan untuk hingga 5 situs.
- iControlWP biaya dari $15/bulan untuk 10 situs.
- CMS Commander akan menagih Anda mulai dari $8/bulan untuk 5 situs.
- iThemes Sync dijual seharga $6,99/bulan untuk 5 situs.
Tentu saja perbandingan tersebut tidak sempurna karena tidak memperhitungkan semua fitur yang ditawarkan oleh masing-masing kompetitor. Satu alat mungkin lebih mahal daripada yang lain, tetapi jika alat itu menawarkan opsi yang lebih canggih, itu bisa dimengerti.
Anda perlu menyadari kebutuhan Anda saat memilih satu, dan memeriksa apakah opsi yang ditawarkan sesuai dengan harapan Anda, untuk menghindari membayar lebih untuk penggunaannya.
Pada akhirnya, apa yang muncul dari perbandingan ini adalah bahwa WP Umbrella diposisikan dalam kisaran harga yang ditawarkan oleh para pesaingnya.
Apakah Anda perlu mengelola #pemeliharaan semua situs #WordPress Anda dari satu dasbor? Lihat WP Umbrella, alat yang akan menghemat waktu Anda dan mengotomatiskan tugas-tugas utama (cadangan, pembaruan, dll.).
Ulasan terakhir kami
Memelihara situs web Anda sangat penting untuk memastikannya berfungsi dengan baik dalam hal kinerja, keamanan, dan SEO, antara lain.
Sepanjang baris ini, Anda telah menemukan secara rinci bagaimana WP Umbrella bekerja, dan berbagai pilihannya.
Ini adalah alat yang sangat bagus yang terutama ditujukan untuk orang yang mengelola pemeliharaan beberapa situs web WordPress , untuk diri mereka sendiri atau klien mereka (freelancer, agensi, dll.).
Ini dapat digunakan oleh pemula maupun oleh profil yang lebih teknis. Alat ini menggoda saya selama tes ini karena alasan berikut:
- Mudah digunakan , lebih mudah daripada solusi seperti ManageWP atau MainWP.
- Antarmuka penggunanya dilakukan dengan sangat baik . Anda tidak tersesat dalam menu tanpa akhir.
- Opsinya , yang mencakup apa yang kami harapkan dari alat pemeliharaan (cadangan, pembaruan, pemantauan, peringatan, laporan pelanggan, pelabelan putih) tanpa berlebihan.
- Harganya : untuk $1,49/situs, Anda mendapatkan semua opsi yang ditawarkan oleh WP Umbrella.
Di sisi lain, sistem paket dengan harga yang menurun juga akan menarik bagi orang yang ingin mempertahankan sejumlah besar situs (misalnya sekitar 50).
Secara pribadi, saya telah menggunakan ManageWP selama beberapa tahun untuk mengelola pemeliharaan beberapa situs, dan saya sangat senang dengan itu.
Jika Anda tidak memiliki alat khusus untuk mengelola beberapa situs dari satu dasbor, WP Umbrella masih merupakan solusi yang solid untuk melakukan beberapa operasi dasar, selama Anda memiliki anggaran kecil untuk itu, karena alat ini tidak gratis.
Apa yang Anda pikirkan? Apakah Anda sudah mengadopsinya? Mari kita lanjutkan diskusi di komentar.