Tinjauan Adminify WP 2023 – Apakah Ini Plugin Dasbor WordPress Terbaik?
Diterbitkan: 2023-02-03Apakah Anda bertanya-tanya apakah WP Adminify adalah plugin dasbor WordPress terbaik? Apakah Anda ingin ulasan yang jujur di WP Adminify? Kemudian, Anda harus datang ke tempat yang tepat.
WP Adminify adalah plugin dasbor WordPress baru yang memungkinkan Anda menyesuaikan dasbor WordPress dengan indah dan meningkatkan alur kerja Anda. Dengan kata lain, ini memungkinkan Anda memberi label putih pada seluruh area admin WordPress Anda , halaman login , dan menciptakan pengalaman yang benar-benar baru.
Namun demikian, mari kita tinjau plugin ini dan lihat apakah layak digunakan atau tidak. Nah, di sini, kita akan melihat fitur-fitur utamanya, pemasangan & penyiapan, harga, pro, kontra, dan banyak lagi.
Jadi, mari selami!
A. WP Adminify – Gambaran Umum
WP Adminify adalah plugin dasbor WordPress yang sederhana dan mudah digunakan yang membantu Anda menyesuaikan dasbor WordPress untuk menciptakan pengalaman yang lebih ramah pengguna . Ini dikembangkan oleh Jewel Theme dan dirilis baru-baru ini pada tahun 2021.
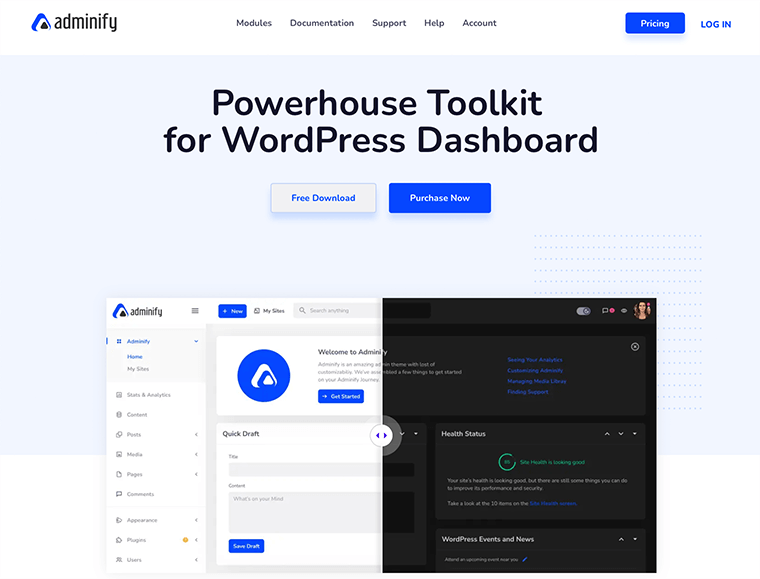
WP Adminify hadir dengan banyak toolkit canggih yang membantu Anda mendesain ulang tujuan dasbor WordPress Anda. Ini benar-benar ringan dan tidak menyertakan kode berantakan yang mungkin memperlambat situs web Anda.
Karenanya, menginstal plugin ini menjamin untuk meningkatkan alur kerja Anda dan entah bagaimana menggulingkan dashboard WordPress tradisional dalam hal fitur.
Kami kira pengalaman yang ramah pengguna dan berlabel putih pasti ada di daftar ember Anda! Dan daftar ini bisa dipenuhi dengan WP Adminify.
Jadi mari lompat ke bagian lain untuk mengetahui lebih banyak tentang plugin WP Adminify.
B. Bagaimana Cara Memasang Plugin WP Adminify?
Sebelum kita mulai, mari kita lihat bagaimana kita dapat menginstal dan mengaktifkan plugin WP Adminify.
Seperti plugin WordPress lainnya, WP Adminify juga sangat mudah dipasang dan digunakan. Sangat mudah bahkan pemula dapat menginstal dan mengatur plugin tanpa kerumitan.
Sekarang mari kita lihat bagaimana Anda dapat menginstal dan menggunakan WP Adminify dengan beberapa klik:
I. Instalasi Gratis Adminify WP
Untuk menginstal dan mengaktifkan WP Adminify versi gratis, Anda harus masuk ke dashboard WordPress Anda dan kemudian pergi ke Plugins > Add New .
Setelah itu di bagian paling atas, di sisi kanan, Anda akan melihat kolom pencarian . Kemudian, ketik WP Adminify dan temukan pluginnya.
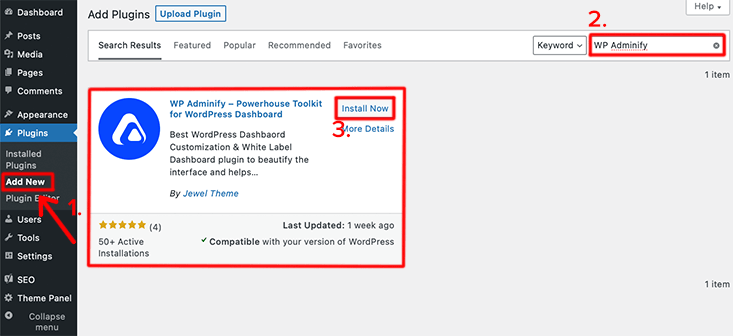
Setelah Anda menemukan plugin Anda, klik tombol Instal Sekarang . Setelah menginstalnya, klik tombol Activate . Ini adalah cara Anda menginstal WP Adminify sepenuhnya di situs web Anda.
Ini adalah cara Anda menginstal dan mengaktifkan plugin WP Adminify versi gratis sepenuhnya di situs web WordPress Anda.
II. Instalasi WP Adminify Pro
Untuk rangkaian fitur yang lebih luas, Anda harus membeli paket premium WP Adminify.
Untuk itu, Anda harus membeli paket premiumnya dari situs resminya. Setelah Anda selesai melakukannya, Anda akan mendapatkan email dengan kunci lisensi, nama pengguna, kata sandi, dan tautan Unduh versi premium Anda.
Sekarang unduh versi premium WP Adminify di perangkat lokal Anda. File yang diunduh akan diunduh dalam bentuk file zip .
Untuk menginstal WP Adminify versi premium, Anda harus mengikuti langkah-langkah berikut:
Hal pertama yang harus Anda lakukan adalah masuk ke Dashboard WordPress Anda dan pergi ke Plugins > Add New . Setelah itu, di bagian paling atas, Anda akan menemukan tombol Unggah Plugin . Klik tombol itu dan itu akan membuka ruang tempat Anda dapat mengunggah versi premium yang dibeli dan diunduh.
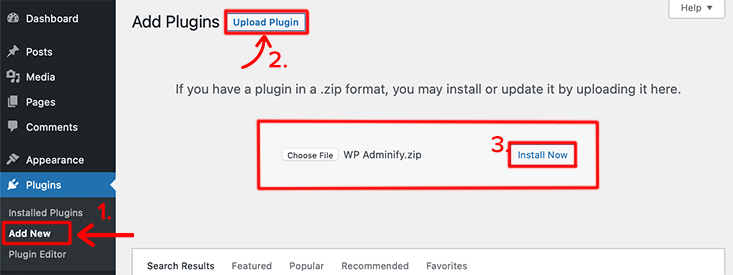
Setelah Anda selesai mengunggah file, klik tombol Instal Sekarang .
Woo hoo!! Selamat, jika Anda sudah bisa menginstal dan mengaktifkan plugin WP Adminify di situs WordPress Anda.
Untuk informasi lebih rinci, lihat artikel kami tentang cara memasang plugin WordPress.
C. WP Adminify Dashboard – Tampilan Pertama
Pada tampilan pertama, kami menemukan dasbor tampak premium dan tertata dengan baik. Semua elemen di sekitar dasbor cukup menonjol. Penempatan fitur tertentu cukup asli dan praktis.
Itu memberi Anda nuansa dasbor asli kami. Namun, banyak elemen dari dasbor asli yang hilang tetapi elemen baru yang ada cukup menarik.
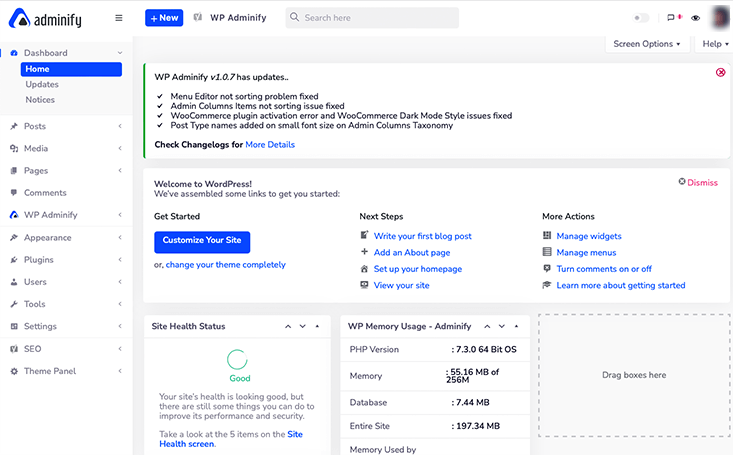
Hal pertama yang Anda perhatikan setelah menginstal dan mengaktifkan plugin ini adalah menu topbar Anda telah diganti dengan yang lain. Anda akan melihat logo WP Adminify ditempatkan di sudut kiri atas halaman.
Di dasbor asli, Anda hanya akan mendapatkan beberapa opsi yang tersedia di menu bilah atas. Namun di dashboard WP Adminify ini, pilihan yang tersedia cukup banyak dan membuat penasaran.
Katakanlah, tombol + Baru yang membantu Anda membuat postingan, halaman, media, dan pengguna baru dengan mudah. Ini akan memastikan bahwa Anda tidak perlu berpindah-pindah dasbor untuk membuat konten.
Tidak hanya itu, Anda dapat mengakses seluruh pengaturan WP Adminify dari opsi ' WP Adminify ' yang tersedia di bilah atas. Saat mengklik opsi itu, itu akan mencantumkan seluruh opsi pengaturan yang tersedia di dalamnya.
Jika kita berbicara tentang mode terang/gelapnya, maka Anda dapat dengan mudah mengaksesnya dari ikon aktifkan yang ada di pojok kanan bilah atas.
Ini adalah beberapa hal yang akan Anda perhatikan saat pertama kali mengaktifkan plugin ini. Sekarang mari kita lihat lebih dalam dan coba pelajari tentang WP Adminify.
D. Lihat Mendalam di WP Adminify Admin Panel
Mari kita lihat lebih dalam panel admin WP Adminify. Sebagian besar opsi yang tersedia di panel admin ini dapat dinonaktifkan jika Anda tidak membutuhkannya.
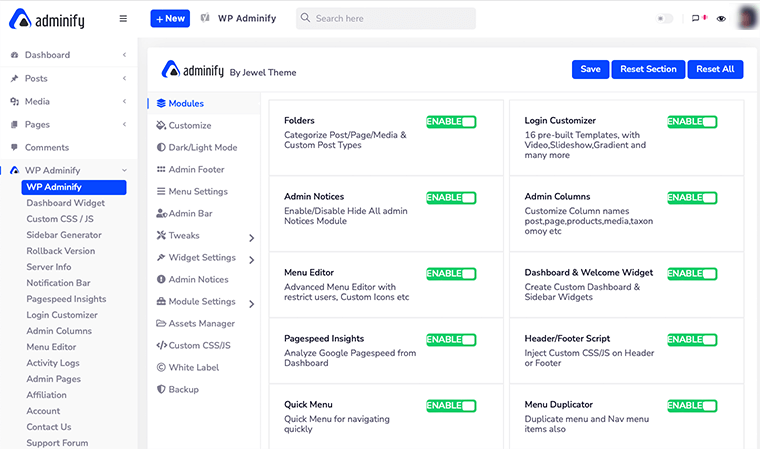
Tanpa penjelasan lebih lanjut, mari kita lihat daftar berikut. Ini semua adalah opsi yang akan Anda lihat secara teratur saat mengunjungi panel opsi WP Adminify.
Untuk memulai, navigasikan ke menu ' WP Adminify ' di dasbor Anda dan klik.
Modul
Pada awalnya, Anda akan menemukan opsi yang disebut ' Modul '. Di dalamnya, Anda akan menemukan banyak modul yang dapat Anda aktifkan atau nonaktifkan sesuai kebutuhan Anda. Secara default, semua modul diaktifkan saat ini.
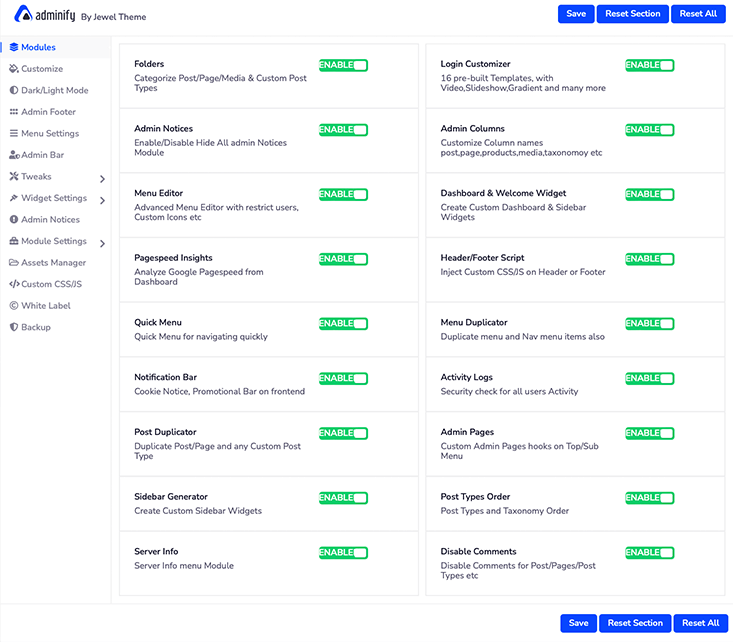
Misalnya, Anda dapat menonaktifkan modul ' Folder ' jika Anda tidak ingin mengkategorikan posting dan halaman Anda. Setelah itu, Anda cukup mengklik tombol ' Simpan ' untuk menyimpan perubahan. Dengan cara ini, sistem folder sekarang akan dihapus dari dasbor WordPress Anda.
Sesuaikan
Dari opsi ini, Anda dapat menyesuaikan tampilan Dasbor WordPress sesuka Anda. Misalnya, Anda dapat menyesuaikan font bodi , gaya font , ukuran , warna bodi , jenis latar dasbor , dll.
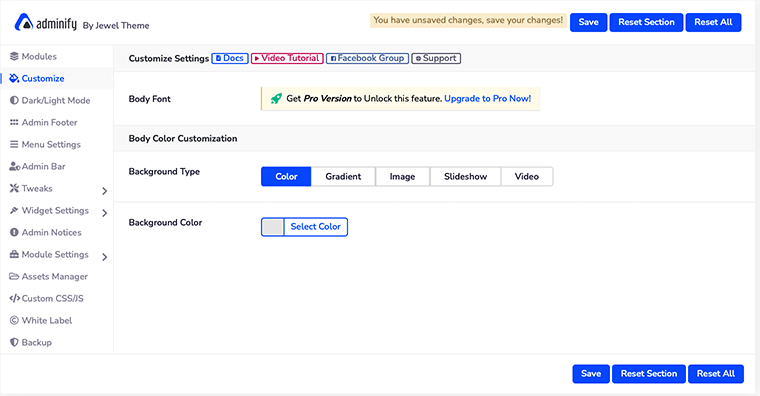
Namun, untuk dapat mengubah font tubuh Anda harus membeli WP Adminify versi Pro.
Mode Gelap/Terang
Jika Anda adalah tipe orang yang menyukai dasbor berbasis tema gelap, maka ini pasti cocok untuk Anda. Di sini, di opsi ini, Anda akan dapat mengelola ' Mode Gelap/Terang ' dan jenis logo dengan benar.
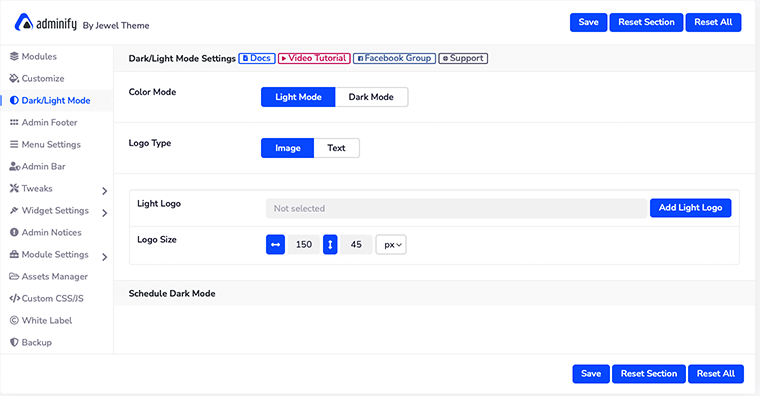
Tidak hanya itu, jika Anda memiliki WP Adminify versi premium, Anda juga dapat menjadwalkan mode gelap Anda.
Namun, Anda harus ingat bahwa Anda harus memiliki dua kumpulan logo yang berbeda untuk mode gelap dan terang. Atau yang lain, Anda akan memiliki masalah dengan keterbacaan.
Bagaimana Menjadwalkan Mode Gelap Anda dengan WP Adminify?
Setelah Anda membeli paket premium, Anda akan melihat bahwa di bawah ' Pengaturan Mode Gelap/Terang ', pengaturan ' Jadwalkan Mode Gelap ' dapat dilihat oleh Anda.
Anda akan melihat bahwa ada empat opsi pengaturan baru untuk membantu Anda menjadwalkan mode gelap Anda. Hal pertama adalah mengaktifkan opsi ' Aktifkan Mode Gelap Jadwal '.
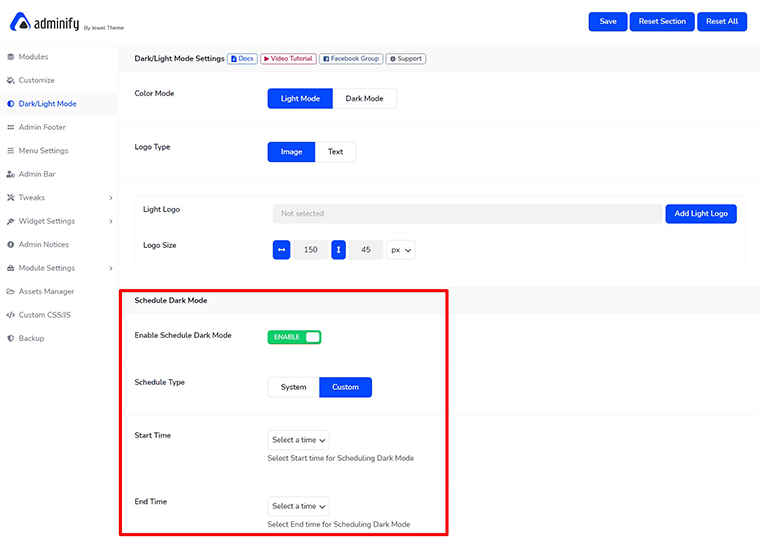
Selanjutnya, Anda harus memilih apakah Anda akan menjadwalkan mode gelap secara manual ( Kustom ) atau membiarkan Sistem mengambil alihnya.
Jika Anda memilih Kustom , Anda juga harus memilih Waktu Mulai dan Waktu Berakhir untuk menjadwalkan mode gelap. Terakhir, jangan lupa klik tombol ' Simpan ' untuk menyimpan perubahan Anda. Dengan cara ini, Anda dapat menjadwalkan mode gelap Anda dengan WP Adminify.
Catatan Kaki Admin

Di bagian bawah dasbor Anda, Anda mungkin telah melihat beberapa informasi berkedip seperti versi WP, Batas Memori WP, versi PHP, IP, dll. WP Adminify secara default menampilkan informasi ini tetapi Anda dapat dengan mudah menyembunyikannya jika Anda tidak menginginkannya di sana.
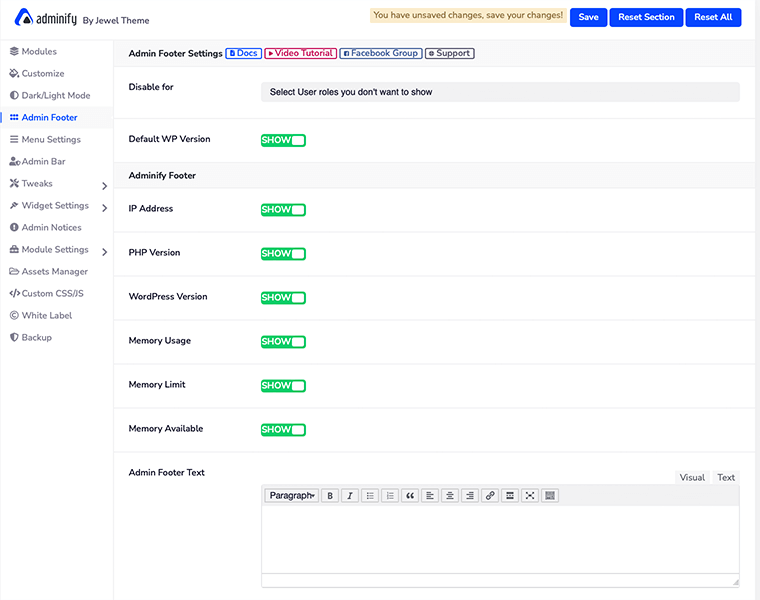
Untuk melakukannya, yang harus Anda lakukan adalah menonaktifkan info yang tidak ingin ditampilkan di footer Anda. Demikian pula, Anda juga dapat menonaktifkan info ini berdasarkan Peran Pengguna .
Pengaturan Menu
Jika Anda bosan dengan menu dashboard sidebar vertikal Anda, maka WP Adminify memberi Anda opsi untuk mengubahnya menjadi Horizontal Menu . Tidak hanya itu, Anda bahkan dapat memilih jenis dan gaya menu favorit Anda dari opsi ' Pengaturan Menu '.
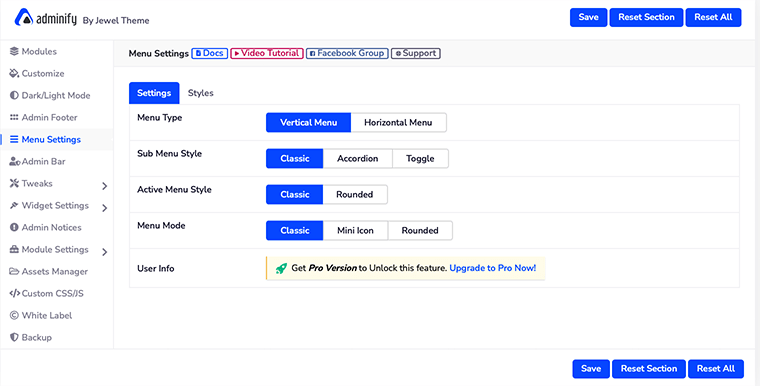
Namun, untuk mengatur menu Anda secara horizontal, Anda harus memiliki WP Adminify versi premium.
Bagaimana Cara Mengatur Menu Anda Secara Horizontal dengan WP Adminify?
Set pertama untuk mengatur menu Anda secara horizontal adalah dengan mengaktifkan Horizontal Menu dari Menu Type .
Setelah Anda selesai melakukannya, Anda akan memilih Gaya Item Menu di mana ada tiga opsi untuk dipilih – Hanya Ikon , Hanya Teks , atau Keduanya .
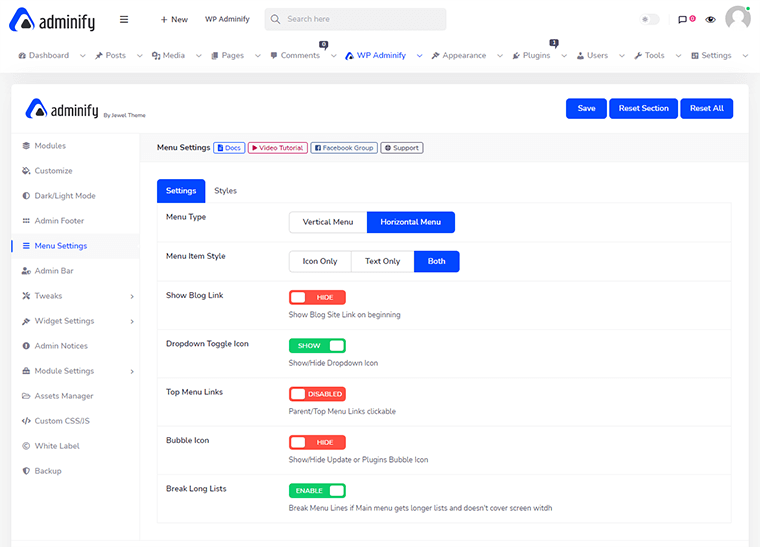
Setelah itu, ada beberapa opsi lagi yang dapat Anda aktifkan atau sembunyikan sesuai kebutuhan Anda. Misalnya ada tombol toggle bernama ' Break Long Lists ' untuk memecah daftar menu yang panjang agar tidak menutupi lebar layar.
Dengan cara ini, Anda dapat dengan mudah mengatur menu vertikal yang membosankan menjadi menu horizontal dengan WP Adminify.
Bilah Admin
Di dalam pengaturan Bilah Admin , Anda dapat menyesuaikan item menu bilah atas dasbor dan gayanya.
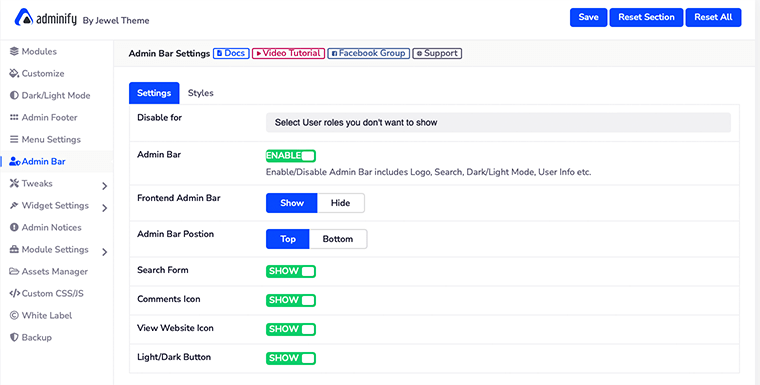
Dengan ini, Anda dapat menyembunyikan atau menampilkan bilah admin frontend dan mengatur posisi bilah itu juga. Demikian pula, Anda dapat menampilkan atau menyembunyikan formulir pencarian, ikon komentar, tombol terang/gelap, dan melihat ikon situs web secara individual.
Sedangkan dari tab ' Gaya ', Anda akan menyesuaikan warna latar belakang, warna teks, gaya tombol, dan lainnya.
Tweak
WP Adminify ' Tweaks ' akan membantu Anda memecahkan beberapa masalah yang sangat spesifik untuk situs web Anda. Di dalam pengaturan Tweaks, Anda akan menemukan beberapa menu lagi yang tersedia seperti Head, Feed, HTTP Response, WP JSON API, dll.
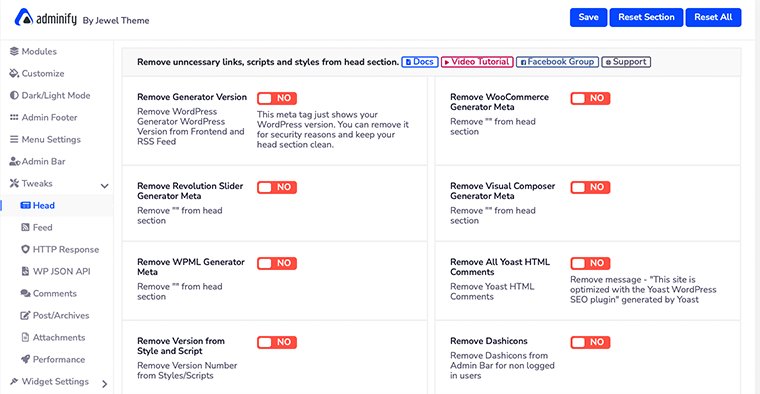
Masing-masing kategori menu ini akan membantu Anda memperbaiki beberapa masalah berkelanjutan yang mungkin muncul saat Anda membangun situs web.
Misalnya, menu ' Head ' akan membantu Anda menghapus tautan, skrip, dan gaya yang tidak perlu dari bagian head. Demikian pula, menu ' Respon HTTP ' akan membersihkan header HTTP respons server Anda.
Pengaturan Widget
Berdasarkan peran pengguna, Anda dapat menentukan apa yang ingin Anda tampilkan di dasbor dan bagian widget sidebar. Karenanya, dengan menggunakan ini Anda juga dapat mendeklarasikan dasbor dan sidebar anggota tim Anda.
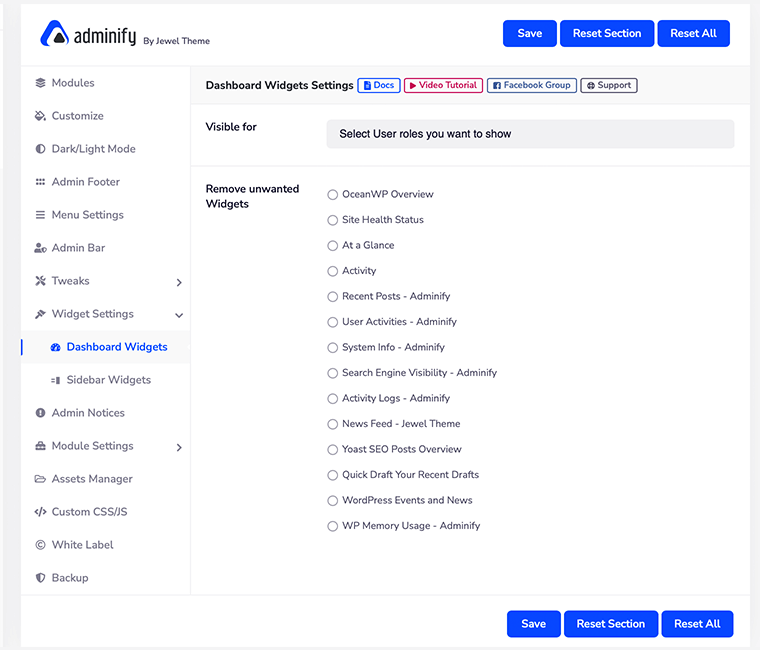
Untuk itu, yang harus Anda lakukan hanyalah memilih widget yang ingin Anda hapus, lalu klik tombol ' Simpan '. Anda dapat menghapus satu per satu widget yang tidak diinginkan untuk dasbor dan sidebar.
Misalnya, jika Anda ingin menghapus widget System Info, At a Glance, dan Activity dari Dashboard, maka Anda cukup memilihnya dan menghapusnya.
Pemberitahuan Admin
Saat mengerjakan sesuatu yang penting di situs web Anda, sangat menjengkelkan melihat pemberitahuan yang mengganggu Anda di bagian atas setiap halaman di dasbor WordPress Anda.
Jika demikian, maka dengan ' Pemberitahuan Admin ' Anda akan dapat menonaktifkan semua pemberitahuan admin dari dasbor Anda. Dengan cara ini, Anda dapat menghilangkan semua pemberitahuan dan dapat lebih fokus pada pembuatan konten Anda.
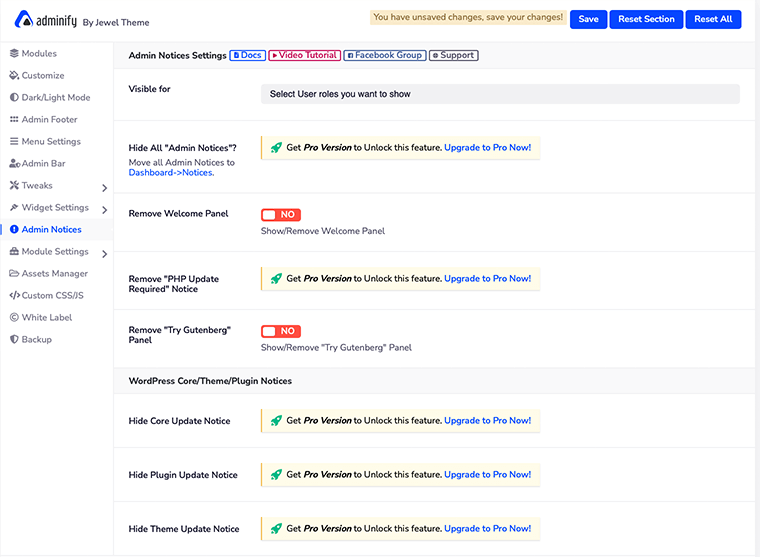
Anda tidak hanya dapat menghapus semua pemberitahuan admin, tetapi Anda juga dapat menghapus panel selamat datang, pemberitahuan pembaruan PHP, pemberitahuan pembaruan inti, dan banyak lagi.
Namun, untuk melakukannya, Anda harus membeli salah satu paket premium WP Adminify.
Pengaturan Modul
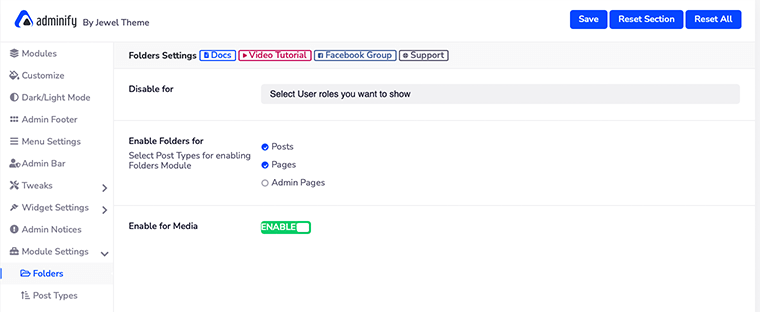
Seperti yang telah kita bicarakan tentang Modul Adminify WP, beberapa modul mungkin memerlukan beberapa opsi pengaturan tambahan. Jika demikian maka Anda dapat mengakses pengaturan tersebut dari opsi Pengaturan Modul ini.
Di sini Anda akan menemukan beberapa opsi pengaturan tambahan untuk Folder, Menu Cepat, Warna Status Posting, dan lainnya.
Manajer Aset
Apakah Anda mengalami masalah dengan kecepatan situs web Anda? Kemudian, saatnya untuk menghapus semua skrip dan gaya yang tidak diperlukan dari situs web Anda.
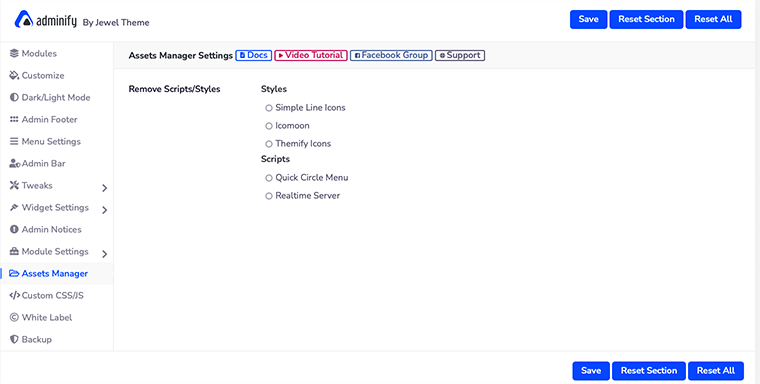
Untuk melakukannya, WP Adminify telah menghadirkan Assets Manager . Dari sini Anda dapat mengelola dan menghapus semua skrip atau gaya yang tidak diperlukan dari situs web. Yang Anda lakukan hanyalah memilih skrip yang tampaknya tidak perlu dan klik tombol Simpan .
CSS/JS khusus
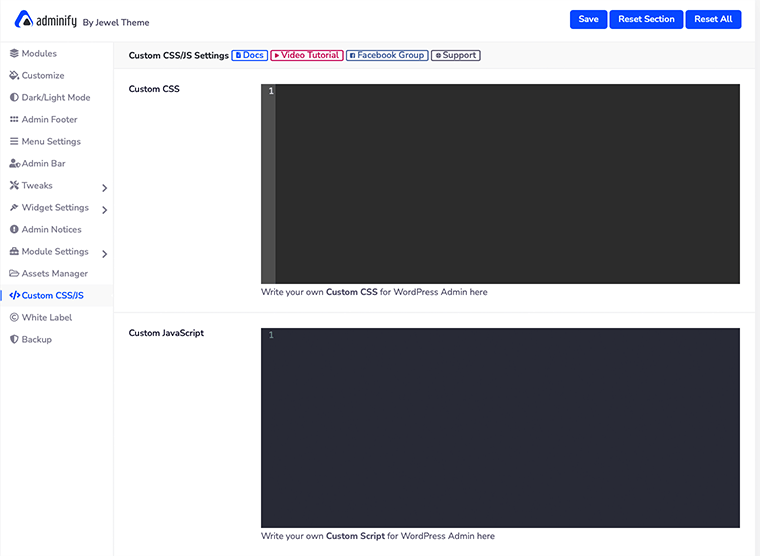
Dalam opsi ' CSS/JS Khusus ' ini, Anda dapat menulis kode CSS dan JS JavaScript khusus untuk dasbor admin WordPress. Ini adalah fitur yang cukup bagus untuk pengembang yang ingin menyesuaikan tampilan dasbornya sendiri.
Label putih
Ini adalah salah satu fitur penting dari WP Adminify yang menjadikannya plugin dasbor terbaik untuk pengguna WordPress. Pelabelan putih memungkinkan Anda mengubah logo gambar, nama plugin, deskripsi, nama pengembang, URL plugin, dll., dan menjadikan tempat kerja WordPress Anda terlihat seperti ruang Anda sendiri.
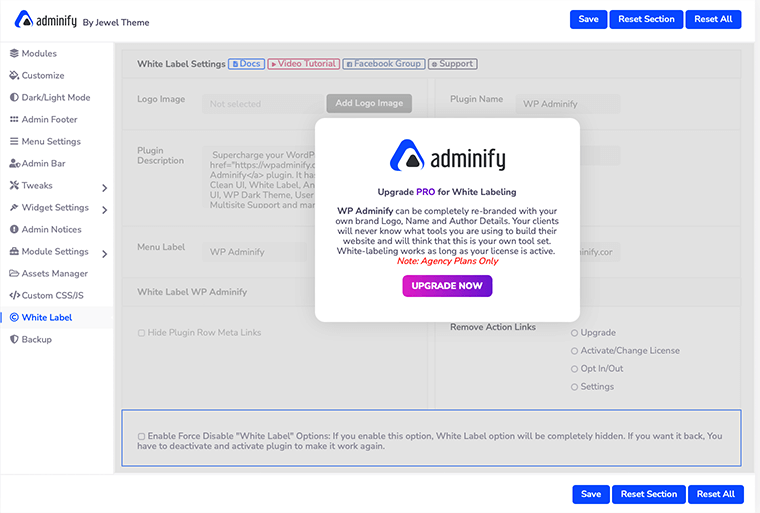
Ini berarti Anda dapat sepenuhnya mengubah citra situs web dengan logo, nama, dan detail penulis Anda. Namun fitur ini hanya tersedia untuk pengguna premium (Khusus Agency Plan).
Cadangan
Terakhir, ia memiliki opsi ' Cadangan ' yang memungkinkan Anda mengekspor dan mengimpor file, tema, dan plugin yang diinginkan. Ini adalah cara terbaik untuk menyimpan cadangan file situs web Anda dan menyimpannya di tempat yang aman.
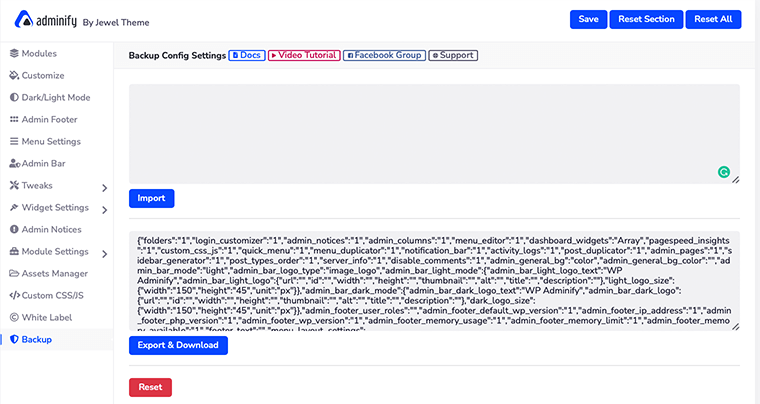
Demikian pula, ini adalah opsi yang bagus untuk pengguna yang menjalankan WP Adminify di banyak situs web. Dengan cara ini, pengaturan plugin yang digunakan di satu situs web dapat digunakan untuk semua situs web lainnya. Anda hanya perlu mengekspor file dan mengimpornya ke situs web yang Anda inginkan.
E. 8 Fitur Utama WP Adminify
1. Kustomisasi Halaman Login WordPress
Ini adalah fitur pertama dari WP Adminify yang kami sukai. Kustomisasi Halaman Login WordPress ini akan memungkinkan Anda untuk mengubah setiap elemen formulir login.
Hal terbaiknya adalah Anda dapat melihat pratinjau langsung dari perubahan tata letak. Kami berani bertaruh bahwa Anda akan dapat menyesuaikan halaman login Anda sendiri tanpa memerlukan keterampilan pengkodean apa pun.
Bagaimana Cara Menyesuaikan Halaman Login WordPress?
Untuk menyesuaikan halaman login WordPress Anda sendiri, pertama-tama Anda harus login ke dashboard WordPress Anda. Setelah itu, Anda harus mengarahkan kursor ke menu WP Adminify dan kemudian memilih opsi Login Customizer .
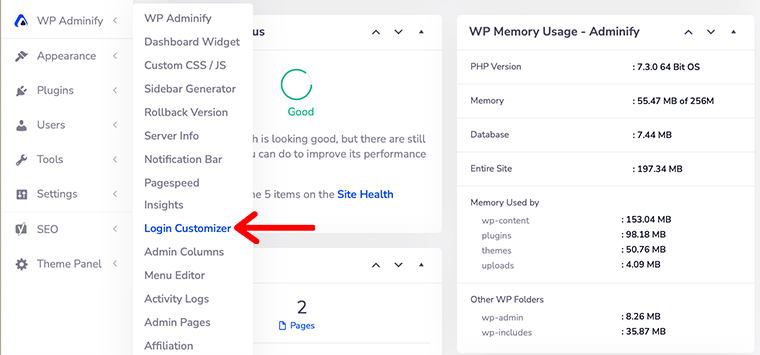
Selanjutnya, Anda akan dibawa ke halaman ' Login Customizer ' dari mana Anda dapat menyesuaikan halaman login seperti yang Anda inginkan.
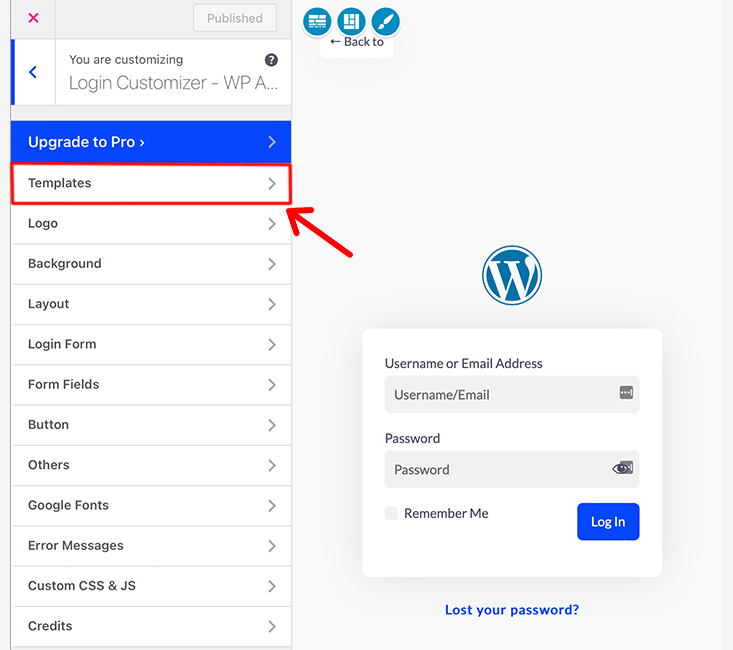
Karenanya, mulai sekarang dan seterusnya Anda dapat mulai menyesuaikan halaman login WordPress.
Pertama-tama, pilih template untuk ' Login Customizer '. Plugin ini dilengkapi dengan 16 template halaman login premade untuk Anda pilih. Namun, Anda hanya akan mendapatkan akses ke 4 template dalam versi gratis.
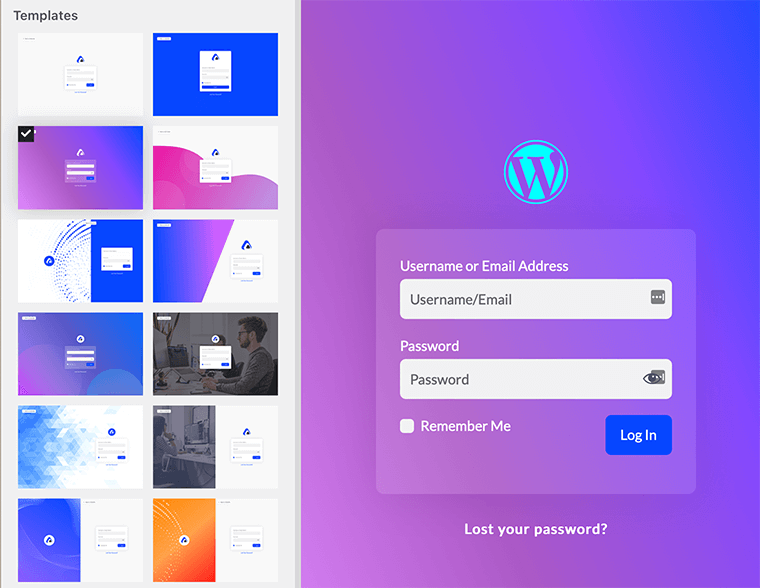
Untuk mengakses templat halaman masuk bawaan, arahkan ke Templat dari sidebar dan itu akan membawa Anda ke pustaka templat.
Dengan cara ini, Anda akan memilih template halaman login untuk WordPress Anda. Setelah itu, Anda sekarang dapat mulai menyesuaikan logo, tombol, bidang formulir, dll.
Terakhir, kami dapat mengatakan bahwa seperti kustomisasi WordPress lainnya, Anda akan dapat menyesuaikan halaman login Anda dengan mudah. Oleh karena itu, kami akan memberikan fitur-fitur ini BESAR THUMBS UP!!
2. Wawasan Pagespeed
Mari kita bicara tentang fitur hebat lainnya dari WP Adminify yang mungkin membuat kita mencoba WP Adminify. Google Pagespeed Insights adalah alat bawaan di dalam WP Adminify yang membantu Anda menentukan cara membuat situs web Anda lebih cepat.
Selain itu, WP Adminify terintegrasi dengan Google Lighthouse. Ini memberi Anda saran pengoptimalan halaman yang mendalam untuk halaman yang cepat. Tidak hanya itu, ini bahkan membantu Anda menentukan cara meningkatkan kecepatan situs web Anda.
Anda memang mendapatkan riwayat lengkap tentang kecepatan Anda, memungkinkan Anda untuk menelusuri dan membandingkannya dengan kecepatan sebelumnya.

Karenanya, Google Pagespeed Insights adalah alat komprehensif yang bertindak sebagai metrik untuk SEO dan membantu peringkat situs web Anda lebih tinggi di SERP.
Bagaimana Cara Meningkatkan Performa Situs Web Anda dengan Google Pagespeed Insights?
Jadi untuk menggunakan Google Pagespeed Insights, pertama Anda harus mengatur kunci Google API Anda. Untuk melakukannya, buka WP Adminify dan klik opsi ' Pengaturan Modul '. Setelah itu cari opsi ' Google PageSpeed ' dan klik.
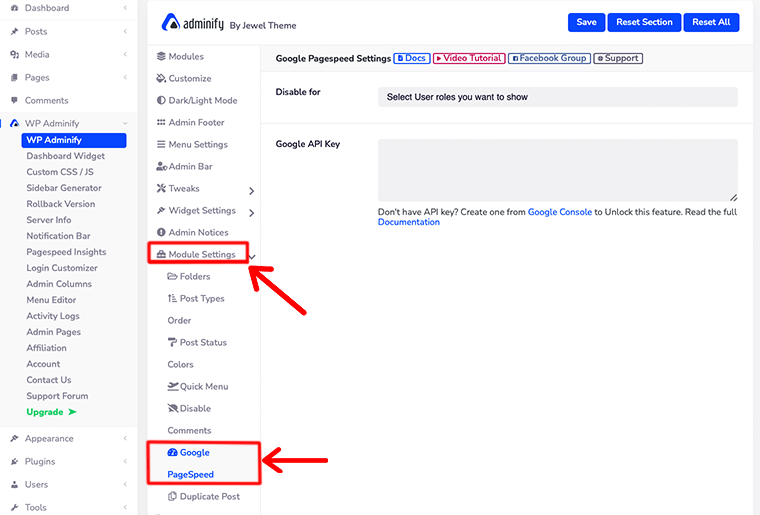
Setelah itu, itu akan membuka ' Pengaturan Google PageSpeed ' di mana ia akan meminta Anda untuk memasukkan kunci Google API Anda. Selain itu, Anda juga dapat menonaktifkan fitur ini untuk peran pengguna tertentu.
Sekarang setelah Anda menambahkan kunci Google API Anda, saatnya untuk mengakses wawasan Google Pagespeed Anda. Untuk melakukannya, arahkan diri Anda ke WP Adminify > Pagespeed Insights .
Selanjutnya, Anda akan melihat bahwa ada dua opsi – Analisis dan Riwayat di depan Anda.
- Analisis – Opsi ini memungkinkan Anda menganalisis kecepatan halaman mana pun di situs Anda. Jika Anda melihat lebih dekat maka di pojok kanan atas ada tombol bernama Analisis Baru yang memungkinkan Anda memasukkan URL halaman Anda.
Demikian pula, di tengah halaman, Anda akan melihat kolom untuk memasukkan URL halaman web. Ini memungkinkan Anda untuk tidak hanya situs web Anda tetapi juga Anda dapat menganalisis halaman web lain juga. - Sejarah – Ini sangat menakjubkan karena memungkinkan Anda melihat data sebelumnya yang tersimpan di dalamnya. Tidak seperti sebelumnya, Anda tidak perlu mengambil tangkapan layar di laptop dan menyimpannya secara lokal.
Opsi ini memastikan bahwa Anda dapat mengakses data sebelumnya kapan saja dan di mana saja. Namun, Anda juga dapat menghapus riwayat sebelumnya setelah Anda menyelesaikan pengoptimalan kecepatan.
3. Kolom Admin
Dengan modul Kolom Admin ini, Anda dapat dengan mudah menyesuaikan kolom admin WordPress default yang ditampilkan pada posting, halaman, jenis posting khusus, dan taksonomi Anda.
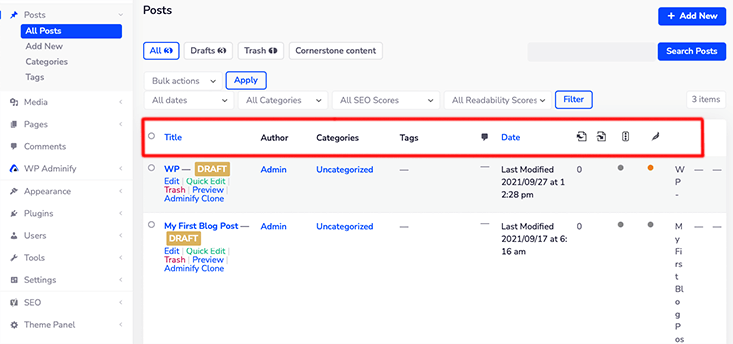
WordPress hadir dengan kolom default untuk judul posting, penulis, kategori, tag, tanggal, dan komentar. Jika Anda ingin mengganti judul atau mengatur ulang urutannya maka Anda dapat dengan mudah melakukannya dengan Kolom Admin.
Bagaimana Mengelola Kolom Admin WordPress Anda?
Pertama, pastikan Anda mengaktifkan modul ' Admin Columns ' dari pengaturan ' WP Adminify Modules '.
Setelah itu, arahkan kursor ke menu ' WP Adminify ' dan klik opsi ' Admin Columns '. Setelah Anda melakukannya, Anda akan melihat sesuatu seperti ini di layar.
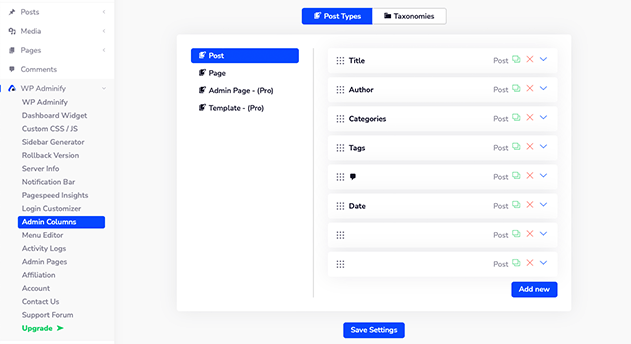
Di sana Anda akan melihat dua opsi – ' Post Type ' dan ' Taxonomy '. Secara default, ini akan membuka opsi Post Type, dan dari sana pilih kolom yang ingin Anda sesuaikan.
Atau Anda dapat menambahkan kolom pilihan Anda dengan mengklik tombol ' Tambah Baru '.
Demikian pula, Anda dapat melakukan hal yang sama untuk Halaman, halaman Admin, atau jenis posting lainnya juga. Meskipun untuk menyesuaikan kolom admin untuk Halaman dan Template Admin, Anda harus membeli paket premiumnya.
Demikian juga, jika Anda mengklik opsi ' Taksonomi' , Anda dapat mengakses kolom kategori dan tag di sana.
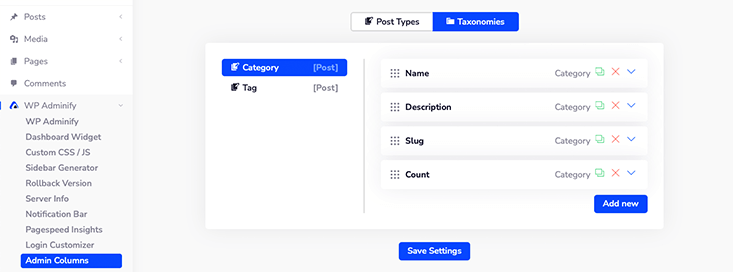
4. Penyunting Menu
Ketika kita melihat ke sidebar dashboard, kita akan melihat menu Dashboard pertama diikuti oleh Posts , Media , dan Pages .
Namun tahukah Anda bahwa Anda dapat dengan mudah mengubah urutan item menu tersebut di dasbor Anda? Nah, sekarang mungkin dengan Menu Editor .
Editor Menu Dasbor ini memberi Anda kendali penuh atas menu dasbor Anda. Berdasarkan kebutuhan Anda, kini Anda dapat menampilkan atau menyembunyikan menu tertentu, mengubah izin, mengubah ikon, dan banyak lagi.
Untuk menggunakan fitur ini, pertama-tama Anda harus pergi ke pengaturan ' WP Adminify > Modules ' dan mengaktifkan modul ' Menu Editor '.
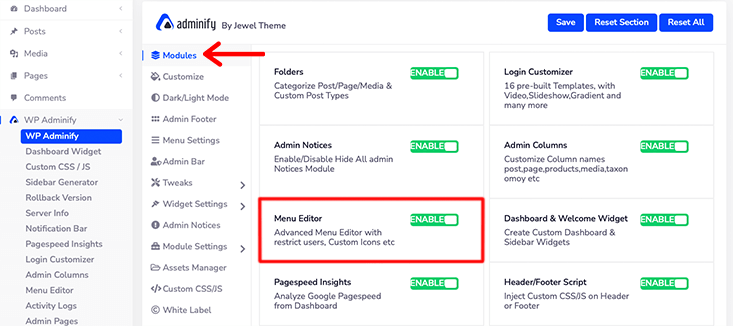
Setelah Anda mengaktifkan modul itu, Anda sekarang dapat menavigasi ke ' WP Adminify > Menu Editor '.
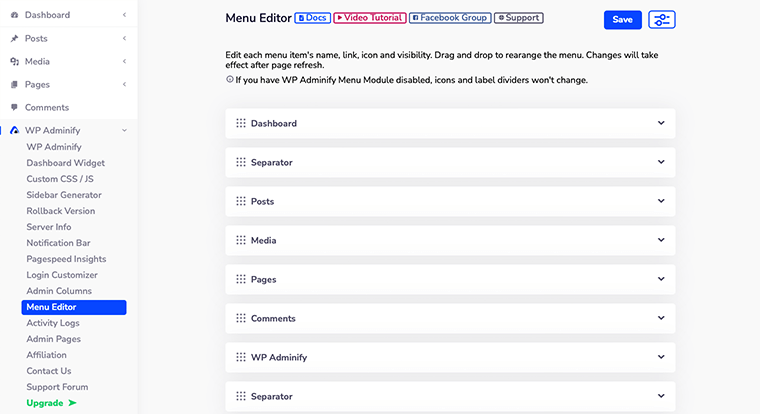
Bagaimana Cara Mengatur Ulang Editor Menu Admin?
Di dalam Menu Editor, Anda akan melihat daftar menu yang ditempatkan sesuai pesanan di sidebar dashboard WordPress.
Sekarang dari sini, Anda dapat mengubah nama item menu default dan mengatur ikon, serta permalink untuk item menu dasbor Anda. Demikian pula, Anda juga dapat mengedit submenu dari setiap menu.
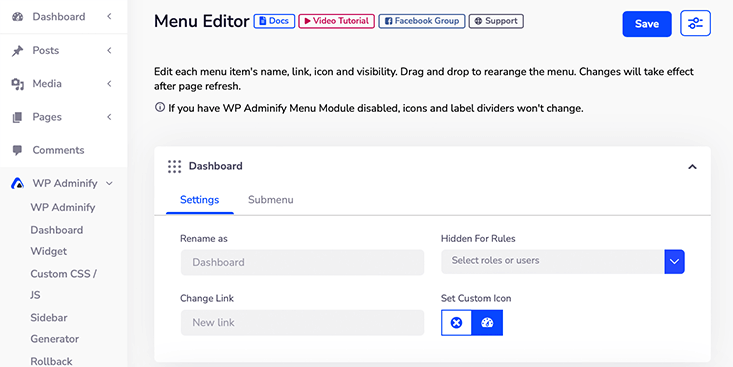
Dengan ini, Anda bahkan dapat menentukan peran pengguna untuk item menu dasbor Anda. Tidak hanya itu, Anda dapat memilih ikon pilihan Anda untuk menu dari WP Adminify Icon Picker .
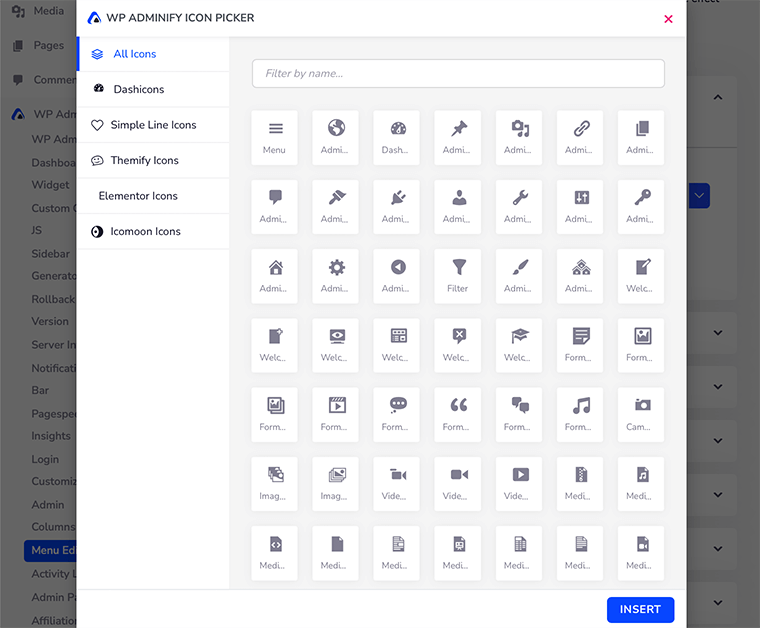
Terakhir, Anda dapat menyeret item menu itu dan mengatur daftar sesuai keinginan Anda. Namun, menurut kami urutan default daftar menu sudah sempurna dan tidak memerlukan pengaturan ulang sama sekali.
Itu saja untuk Dashboard Menu Editor oleh WP Adminify.
5. Generator Sidebar Kustom
Sidebar Generator memungkinkan Anda membuat sidebar khusus untuk situs WordPress Anda. Ini cara yang bagus untuk menyesuaikan situs Anda karena memungkinkan Anda menambahkan fitur seperti tombol media sosial, iklan, gambar, atau konten khusus lainnya.
Selain itu, ini adalah alat yang mudah digunakan dan tidak memerlukan pengetahuan pengkodean apa pun untuk menggunakannya. Ini adalah alat yang sempurna untuk pengguna non-profesional yang ingin membuat sidebar sebanyak yang mereka butuhkan menggunakan generator sidebar khusus ini.
Namun, untuk dapat menggunakan Custom Sidebar Generator Anda harus memiliki WordPress sebelum versi 5.8. Karena itu hanya berfungsi di widget klasik.
Namun, jika Anda ingin menggunakan Bilah Samping Kustom, pastikan untuk menginstal Plugin Widget Klasik resmi oleh Kontributor WordPress. Setelah Anda menginstal dan mengaktifkan plugin ini, Anda akan siap menggunakan Custom Sidebar.
Bagaimana Cara Membuat Sidebar Kustom di WordPress?
Sebelum kita mulai membuat custom sidebar, pertama-tama Anda harus mengaktifkan form modul ' Custom Sidebar ' di dalam menu ' WP Adminify Modules '.
Setelah selesai, arahkan ke ' WP Adminify ' dan klik opsi ' Sidebar Generator '.
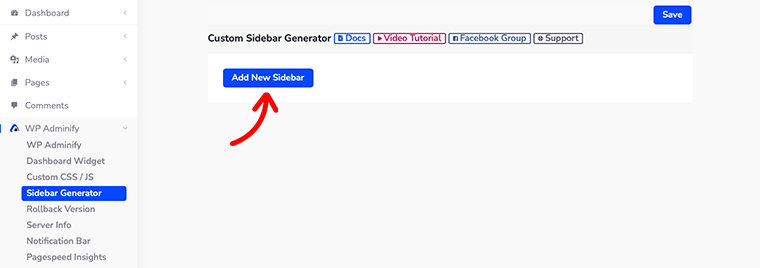
Setelah Anda mengkliknya, Anda akan melihat halaman baru terbuka di samping hanya dengan tombol biru bernama ' Add New Sidebar '.
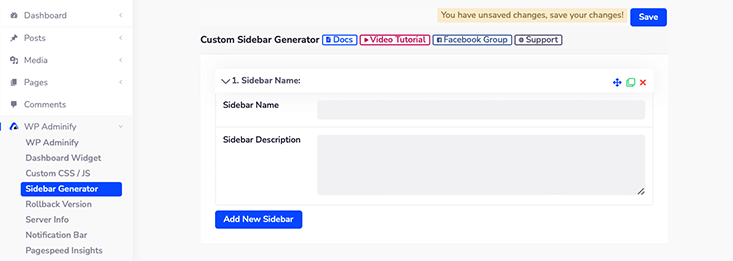
Kemudian klik tombol itu dan Anda akan melihat dua bidang – Nama Sidebar dan Deskripsi Sidebar muncul di depan Anda.
Pada kolom Sidebar Name , Anda bisa memberi judul pada sidebar baru Anda. Dan di bagian Sidebar Description , berikan sedikit deskripsi tentang sidebar baru Anda. Ini akan memudahkan pengguna untuk mengetahui tentang sidebar Anda.
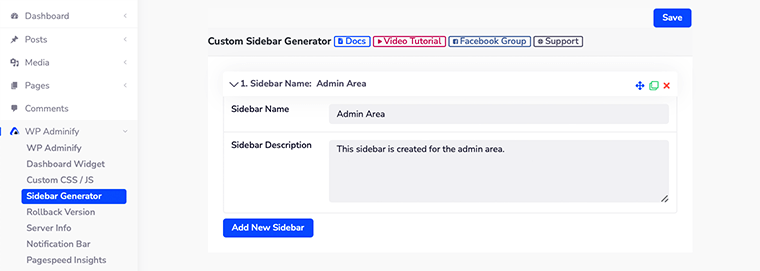
Setelah Anda selesai mengisi kolom-kolom tersebut, jangan lupa klik tombol Simpan .
Bagaimana Cara Menambahkan Widget ke Bilah Sisi Kustom?
Kami baru saja melihat bagaimana kami berhasil membuat sidebar khusus. Sekarang mari kita lihat bagaimana kita dapat menambahkan beberapa widget WordPress ke sidebar khusus yang baru dibuat itu.
Untuk memulainya, buka ' Penampilan> Widget ' dan Anda akan melihat bahwa sidebar yang baru Anda buat sudah ada di sana.
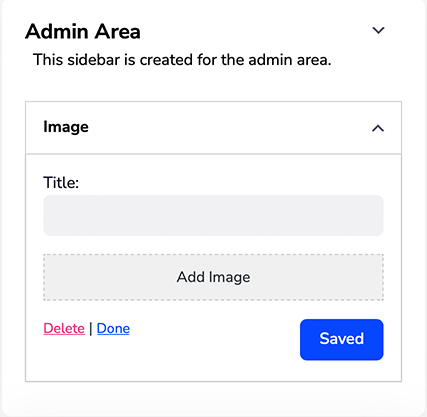
Sekarang Anda hanya perlu menarik dan melepaskan widget apa pun yang Anda inginkan di dalam sidebar khusus Anda. Misalnya, kami telah menyeret widget Galeri ke dalam sidebar kami untuk menampilkan galeri gambar.
Itu saja, ini adalah bagaimana Anda akan menambahkan sidebar khusus ke situs WordPress Anda. Namun, sekali lagi kami ingin mengingatkan Anda semua bahwa fitur ini hanya berfungsi jika versi WordPress Anda sebelum 5.8.
6. Pembuat Widget Dasbor
Mirip dengan Sidebar Generator, sekarang Anda juga membuat widget dasbor khusus dengan Dashboard Widget Generator .
WordPress hadir dengan beberapa widget dasbor default seperti Selamat Datang , Aktivitas , Acara & Berita WordPress . Meskipun Anda mungkin ingin memiliki widget khusus di dasbor WordPress Anda.
Dengan Pembuat Widget Dasbor, Anda dapat membuat dan menambahkan berbagai jenis widget dasbor dalam satu menit.
Untuk saat ini, mari kita lihat bagaimana kita bisa membuat widget dasbor khusus untuk WordPress kita.
Bagaimana Cara Membuat Widget Dasbor di WordPress?
Pertama, masuk ke dashboard WordPress Anda dan kemudian arahkan ke opsi WP Adminify > Dashboard Widget .
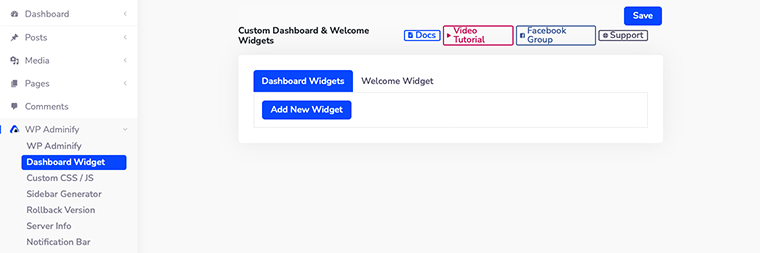
Setelah ini, Anda akan melihat halaman pengaturan untuk Dasbor Kustom dan Widget Selamat Datang .
Hal terbaik yang dilakukan WP Adminify adalah tidak hanya memungkinkan Anda membuat dasbor khusus tetapi juga widget Selamat Datang. Di Widget Selamat Datang , Anda dapat membuat pesan dasbor selamat datang yang disesuaikan untuk menyambut pengguna Anda.
Dengan cara ini, itu akan membuat pengguna Anda lebih diterima di situs WordPress Anda.
Pertama, mari kita lihat cara membuat widget dasbor khusus. Klik tombol ' Tambah Widget Baru ' dan itu akan membuka beberapa opsi baru untuk mengonfigurasi widget baru Anda.
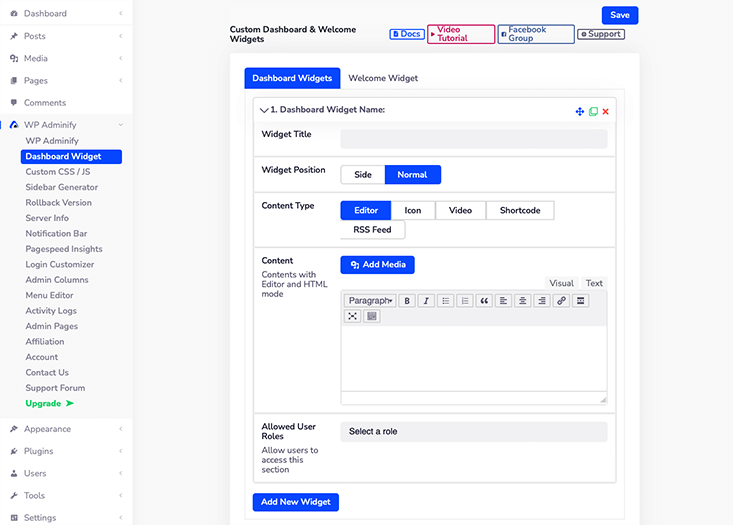
- Judul Widget – Di sinilah Anda akan memberi judul pada widget baru Anda.
- Posisi Widget – Anda diminta untuk memilih antara Samping atau Normal sebagai posisi widget Anda.
- Jenis Konten – WP Adminify memungkinkan Anda membuat 5 jenis konten di dalam widget dasbor. Mereka adalah Editor, Ikon, Video, Kode Pendek, dan Umpan RSS.
- Konten – Berdasarkan jenis konten yang telah Anda pilih, secara otomatis akan menampilkan tata letak konten tersebut.
- Peran Pengguna yang Diizinkan – Anda dapat menentukan peran pengguna dan berdasarkan itu Anda akan dapat menampilkan widget yang berbeda ke peran pengguna yang berbeda. Anda bahkan dapat memilih beberapa peran pengguna untuk satu widget juga.
7. Afiliasi
Di beberapa titik setelah menggunakan WP Adminify, Anda menyadari bahwa plugin ini cukup kuat untuk memungkinkan Anda menyesuaikan dashboard WordPress Anda. Dan kemudian Anda memutuskan untuk dikaitkan dengan plugin ini.
Dengan cara ini, Anda bisa menjadi salah satu duta merek mereka dan juga bisa mendapatkan uang tunai.
Anda dapat merujuk ini ke beberapa teman Anda dan menjadikan mereka pelanggan baru dari plugin ini. Dengan cara ini, Anda akan mendapatkan komisi 25% untuk setiap penjualan sukses yang Anda referensikan.
Jadi, sekarang Anda sudah ingin tahu bagaimana menjadi afiliasi plugin ini. Jadi tanpa membuang waktu mari kita lihat ini secara detail.
Bagaimana Cara Menjadi Afiliasi dengan WP Adminify?
Pertama, masuk ke dasbor WordPress Anda lalu arahkan ke opsi ' WP Adminify > Affiliation '.
Setelah Anda selesai melakukannya, klik tombol biru bernama Menjadi afiliasi . Hei, tapi jangan lupa untuk membaca Ringkasan Program sebelum mengklik tombol itu.
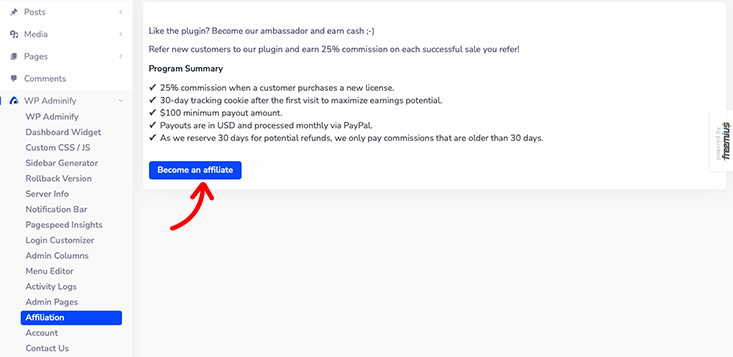
Setelah itu, ini akan membuka formulir yang Anda isi dengan informasi pribadi Anda. Mulai sekarang, Anda harus memberikan alamat email, nama lengkap, nomor email akun PayPal, mode promosi, dan lainnya.
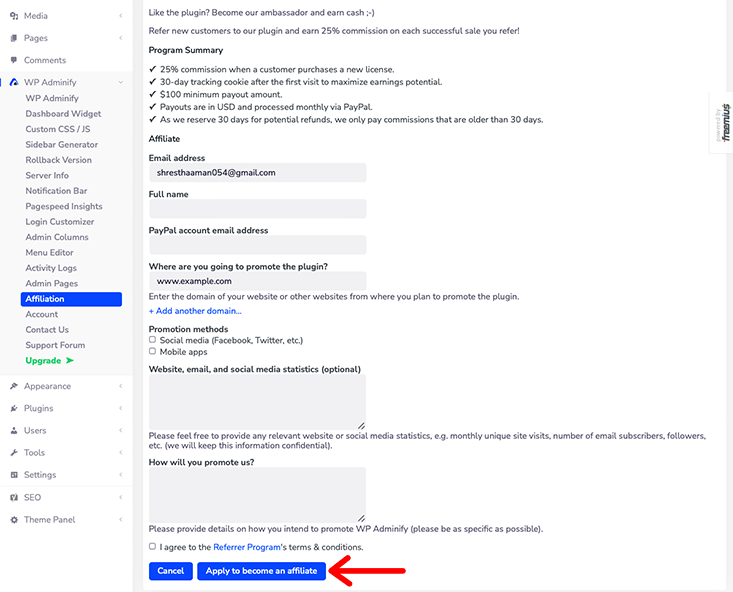
Akhirnya, setelah Anda mengisi semua detail formulir, Anda akan menyetujui syarat & ketentuan mereka dan kemudian klik tombol Terapkan untuk menjadi afiliasi .
Setelah itu, Anda tinggal menunggu konfirmasi resmi dari tim WP Adminify tentang Anda menjadi affiliate.
8. Informasi Server
Penting untuk memperhatikan detail teknis situs WordPress Anda. Itu memastikan bahwa setiap kesalahan yang akan datang dan masalah lain apa pun yang terjadi dapat dilacak ke informasi itu.
WP Adminify memudahkan Anda mengakses informasi tersebut di satu tempat. Ini memberi Anda akses ke berbagai info yang diperlukan seperti WordPress, Server, Info PHP, MySQL, Konstanta, file .htaccess, file php.ini, file Robots.txt, dan Error Logs.
Untuk mengakses semua informasi ini, Anda harus masuk ke dashboard WordPress Anda dan kemudian pergi ke ' WP Adminify > Server Info '.
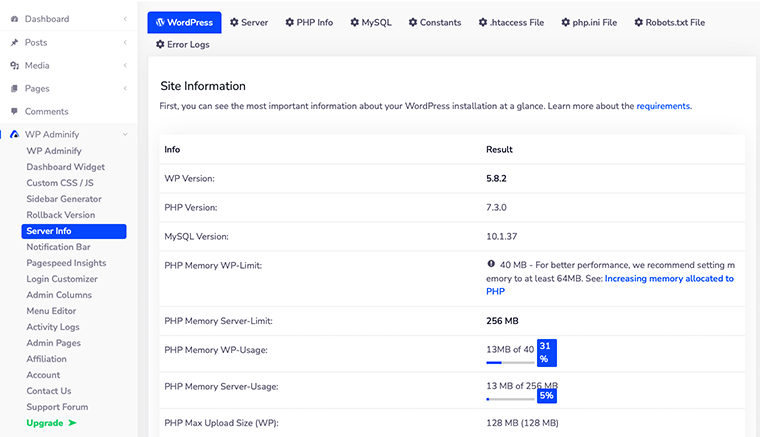
Selain itu, ini adalah fitur yang sangat bagus untuk pengembang karena ini adalah tempat yang benar-benar sehat untuk menemukan semua informasi teknis. Dan berdasarkan itu, mereka dapat memperbarui dan meningkatkan produk mereka dengan mudah.
Itu dia! Itulah beberapa fitur WP Adminify yang akan membuat Anda jatuh cinta dengan plugin ini. Selain itu, ada fitur lain yang pasti ingin Anda periksa.
F. Fitur Luar Biasa WP Adminify
WP Adminify menawarkan lusinan fitur untuk penggunanya. Oleh karena itu, kami telah memilih beberapa fitur yang tidak dapat dilewatkan di bawah ini.
- Siap RTL
- Dukungan Multisite
- Dukungan WPML
- Label putih
- Dasbor WordPress Label Putih
- Mode Gelap Terjadwal
- Dasbor Kontrol Warna
- Font Google Untuk Dasbor
- Kustomisasi Footer Admin
- Gradien BG/Slideshow/Video (Dasbor)
- Batas Memori & Penggunaan di Footer
- 60+ Tweak WordPress
- Gaya Kolom Kustom
- Termasuk Menu Terapung
- Script Footer & Header
- Pembuat Bilah Samping Tanpa Batas
- Posting Warna Latar Belakang Status
- Kompatibilitas Plugin Pihak Ketiga
- Warna Teks & BG untuk Menu Dasbor
G. Dukungan Administrasi WP
Tidak ada keraguan bahwa saat menggunakan plugin apa pun, Anda mungkin terjebak di suatu tempat. Itu sebabnya Anda membutuhkan dukungan pelanggan.
Untungnya, dalam hal dukungan pelanggan, WP Adminify memberi Anda segalanya dalam satu atap. Yang harus Anda lakukan adalah pergi ke situs web resmi mereka dan klik menu Dukungan di bagian atas halaman. Saat mengklik itu, itu akan membawa Anda ke Forum Dukungannya .
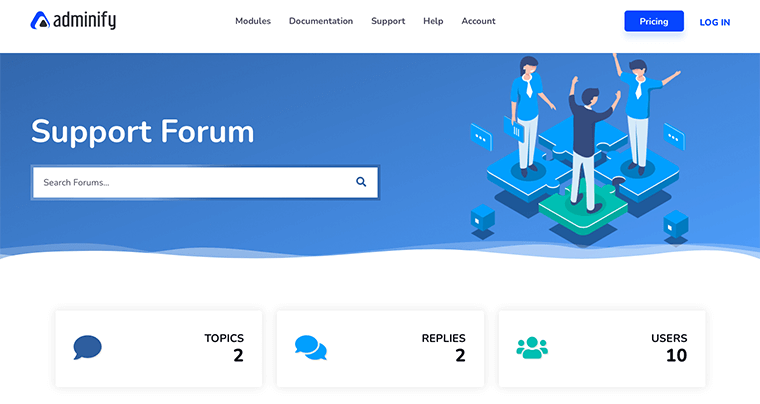
Di Forum Dukungan, Anda akan menemukan jawaban untuk semua topik terkini dan yang paling banyak didiskusikan yang dijawab oleh tim dukungan khusus.
Tidak hanya itu, forum dukungan serupa juga tersedia di WordPress.org. Karena plugin ini cukup baru, Anda akan menemukan sangat sedikit topik yang telah dibahas.
Namun, tampaknya tim dukungan WP Adminify cukup berdedikasi dan cepat menanggapi pertanyaan dan masalah Anda.
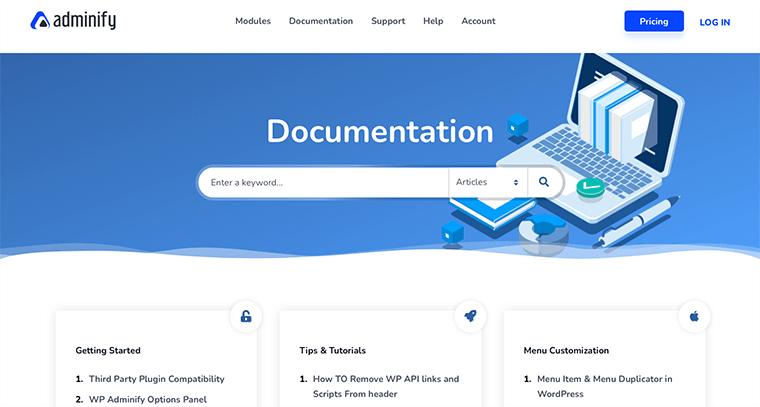
Demikian pula, tepat di samping opsi Dukungan , Anda juga akan menemukan opsi WP Adminify Documentation di menu. Di dalam bagian Dokumentasi , Anda akan mendapatkan semua informasi yang telah ditulis sebelumnya yang mungkin Anda perlukan mulai dari Instalasi Plugin hingga Menambahkan CSS atau JS Kustom.
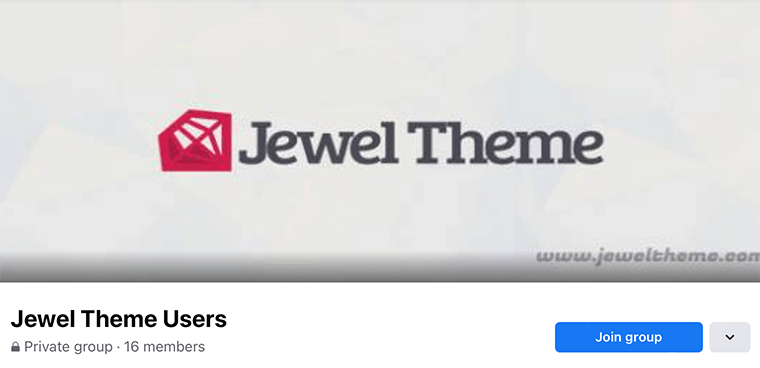
Jika Anda masih pemula yang kesulitan menggunakan WP Adminify, ia juga dilengkapi dengan video tutorial dan FAQ. Selain itu, ini juga dilengkapi dengan Komunitas Grup Facebook yang membantu Anda memperbaiki masalah Anda dengan cepat di forum komunitas. Oleh karena itu, ini adalah cara yang bagus untuk terhubung dengan komunitas dan mendiskusikan topik dengan sesama anggota.
Terakhir, kami dapat mengatakan bahwa WP Adminify memberikan dukungan 24/7 baik itu pemecahan masalah atau terkait dengan saran bisnis. Karenanya, dukungan WP Adminify selalu ada bersama Anda sepanjang perjalanan WordPress Anda.
Harga H.WP Adminify
Sekarang mari kita bicara tentang harga dan biaya yang diperlukan untuk mengunduh WP Adminify.
Dari review, kita sudah tahu bahwa WP Adminify adalah plugin freemium . Artinya, ini tersedia dalam versi gratis di WordPress.org serta versi premium dengan fitur tambahan.
Jika Anda menginginkan versi gratis dari plugin ini, Anda juga dapat mengunduhnya dari direktori plugin resmi WordPress. Kami akan mengatakan bahwa versi gratisnya agak murah hati dengan fitur-fiturnya.
Sebagian besar fitur yang telah kita bahas sudah termasuk dalam versi gratisnya. Dengan itu, Anda akan mendapatkan dukungan dan fitur dasar, serta pembaruan seumur hidup.
Namun, jika Anda menginginkan fitur eksklusif premium atau dukungan prioritas maka Anda dapat menggunakan paket premium mereka.
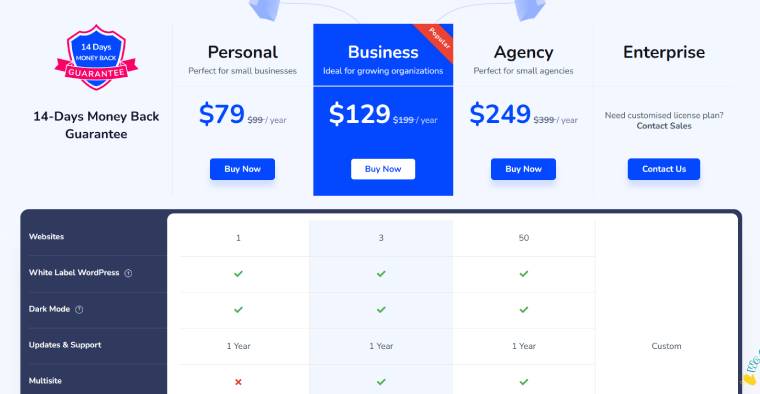
Mengenai paket premium, WP Adminify tampaknya menawarkan empat paket berbeda kepada Anda.
- Pribadi – Untuk 1 Situs ($79) Termasuk dukungan prioritas, tutup pemberitahuan admin, dan pembaruan 1 tahun.
- Bisnis – Untuk 3 Situs ($129) Semuanya dalam paket Pribadi, dukungan multisitus, dan pembaruan 1 tahun.
- Agensi – Untuk 50 Situs ($249) Semuanya dalam Paket Pribadi dan Bisnis, label putih WP Adminify, dan pembaruan 1 tahun.
- Perusahaan – Untuk lebih banyak Situs . Segala sesuatu yang termasuk dalam Agensi dan lebih banyak fitur khusus.
Selain itu, Anda dapat meminta kembali uang Anda dalam 14 hari pertama setelah pembelian jika Anda tidak sepenuhnya puas dengan WP Adminify. Itu juga, tanpa dimintai pertanyaan apapun.
Temukan informasi lebih lanjut di halaman harga WP Adminify.
I. Kelebihan dan Kekurangan WP Adminify
Sejauh ini, kita telah membicarakan betapa menakjubkannya WP Adminify. Sementara itu, kami harap Anda menikmati membaca ulasan kami di WP Adminify dan merasa bermanfaat.
Singkatnya, mari kita lihat beberapa pro dan kontra di bagian ini.
Pertama, mari kita mulai dengan pro:
Kelebihan Menggunakan WP Adminify:
- Cepat dan mudah diatur
- Dasbor yang menarik secara visual
- Sepenuhnya dapat disesuaikan
- Termasuk opsi toolkit yang kuat dalam versi gratisnya
- Dibangun dengan mempertimbangkan kinerja
- Pemuatan ringan dan instan
- Jaminan uang kembali 14 hari
Kekurangan Menggunakan WP Adminify:
- Plugin yang baru diluncurkan, jadi terkadang menjadi kewalahan bagi pemula untuk menggunakan plugin ini
- Beberapa fitur plugin ini masih perlu diperbarui
J. Putusan Akhir tentang WP Adminify – Haruskah Anda Menggunakannya?
Seperti yang ditunjukkan di atas, kami mencoba dan menguji setiap fitur plugin WP Adminify dan kami senang bahwa plugin ini berhasil bertahan di sebagian besar pengujian kami!
Jadi, bisa dibilang WP Adminify adalah plugin dashboard WordPress yang bagus. Ini berguna dengan banyak fitur berbeda untuk menyesuaikan pengalaman dasbor WordPress.
Menurut kami, fitur ekstensif yang benar-benar baru seperti Wawasan PageSpeed, Penyesuai Masuk, Pemberitahuan Admin, dan Log Aktivitas akan menjadi fitur favorit banyak pengguna WordPress.
Belum lagi, bagaimana kita bisa melupakan perubahan visual pada dasbor WordPress? Desainnya yang ramping namun intuitif pasti akan menemani Anda untuk waktu yang lama. Mode tema terang dan gelapnya adalah favorit pribadi kami.
Saat memulai dengan plugin yang luar biasa ini, Anda mungkin ingin menggunakan semua fitur sekaligus. Tetapi kami menyarankan Anda hanya memilih salah satu yang menurut Anda Anda butuhkan saat ini.
Terakhir, kami ingin mengatakan bahwa WP Adminify layak untuk dicoba. Tapi kami tetap menyarankan Anda menginstal dan menjelajahinya sendiri. Mencobanya sendiri akan membantu Anda memahami betapa nyamannya bagi Anda.
Kesimpulan
Itu saja. Ini adalah ulasan singkat tentang plugin WP Adminify WordPress Dashboard. Kami harap Anda setuju dengan ulasan kami.
Jika Anda memiliki pertanyaan lebih lanjut tentang WP Adminify dan cara kerjanya, silakan tinggalkan komentar di bawah ini. Kami akan mencoba menghubungi Anda sesegera mungkin.
Anda mungkin ingin melihat artikel kami 9 alternatif Yoast SEO teratas dan juga melihat Rank Math vs All in One SEO.
Jika Anda menyukai artikel ini, silakan bagikan dengan teman dan kolega Anda. Juga, jangan lupa untuk mengikuti kami di Twitter dan Facebook.
