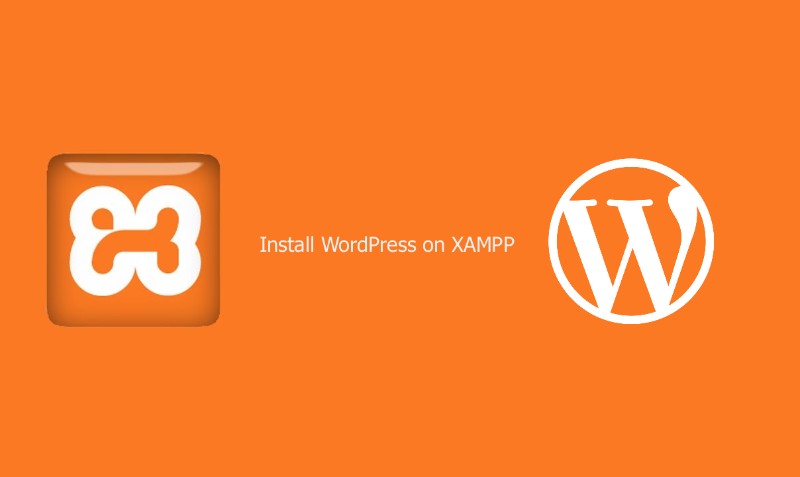Tutorial XAMPP: Cara menggunakan XAMPP untuk mengatur WordPress di localhost
Diterbitkan: 2018-03-23Pengaturan localhost WordPress jauh lebih aman karena menawarkan Anda taman bermain pribadi dan pribadi, jauh dari potensi ancaman apa pun. Tidak hanya itu, situs web Anda akan berjalan jauh lebih cepat daripada jika Anda meng-hostingnya secara online.
Sekarang kencangkan sabuk pengaman dan nikmati tutorial singkat XAMPP ini yang akan mengajarkan Anda cara menjalankan WordPress secara lokal.
Apa sebenarnya XAMPP itu?
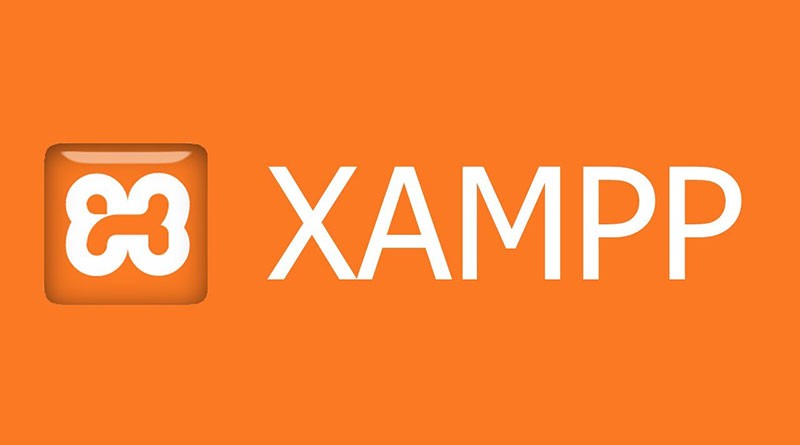
XAMPP adalah singkatan dari cross-platform, Apache, MySQL, PHP dan Perl, dan memungkinkan Anda untuk membangun situs WordPress secara offline, di server web lokal di komputer Anda. Solusi sederhana dan ringan ini berfungsi di Windows, Linux, dan Mac – karenanya merupakan bagian “lintas platform”.
Karena WordPress bukanlah aplikasi yang berdiri sendiri, XAMPP menyediakan dua komponen penting untuk instalasinya – Apache, yang digunakan untuk membuat server lokal, dan MySQL yang dapat Anda gunakan sebagai database untuk situs web Anda.
Anda mungkin bertanya-tanya mengapa dan bagaimana pengembang menggunakan server lokal WordPress. Jawabannya sederhana – memungkinkan mereka untuk membuat salinan lokal dari situs di mana mereka dapat mencoba pembaruan plugin baru sebelum menerapkannya pada versi langsungnya.
Dengan cara ini mereka dapat mencegah dan menemukan potensi kesalahan dan masalah yang mungkin terjadi.
Sekarang saatnya untuk mempelajari lebih dalam tutorial XAMPP ini dan mempelajari cara meng-host situs web secara lokal di Windows, Mac, atau Linux.
Langkah Satu: Bagaimana cara menginstal XAMPP?

Langkah pertama dalam menyiapkan XAMPP: buka situs web Apache Friends dan unduh file untuk platform yang Anda gunakan. Anda akan melihat tautan unduhan terpisah untuk Windows, Linux, dan OS X. Perhatikan bahwa tidak ada versi 64-bit untuk Windows, tetapi versi 32-bit berfungsi dengan baik.
Ukuran filenya tidak terlalu besar (sekitar 110MB).
Setelah mengunduhnya, luncurkan penginstal dan penyiapan XAMPP akan dimulai.
Langkah Kedua: Langkah Instalasi Awal
Terkadang, tergantung pada sistem operasi Anda, Anda mungkin menerima peringatan keamanan. Jangan khawatir, XAMPP aman untuk diinstal. Ketika wizard pengaturan muncul, klik "Next", dan di jendela berikutnya, Anda akan diminta untuk memilih komponen yang ingin Anda instal.
Opsi seperti Apache dan PHP diperlukan dan diinstal secara otomatis. Karena tujuan kami adalah meng-host WordPress secara lokal, Anda harus mencentang kotak MySQL dan phpMyAdmin. Anda dapat menghapus centang sisanya jika Anda mau.
Selanjutnya, pilih folder tempat Anda ingin menginstal XAMPP di komputer Anda. Terserah Anda jika ingin membuat folder baru atau menggunakan jalur default (C:\Program Files\XAMPP).
Setelah memilih direktori instal, Anda akan diminta untuk menginstal Bitnami. Ekstensi membuat menginstal program CMS pihak ketiga WordPress, Joomla!, Drupal tanpa kerumitan. Dalam tutorial XAMPP ini kita akan menginstal WordPress secara manual, jadi hapus centang "Pelajari lebih lanjut tentang Bitnami untuk XAMPP" dan klik "Berikutnya".
Langkah Ketiga: Pengaturan XAMPP
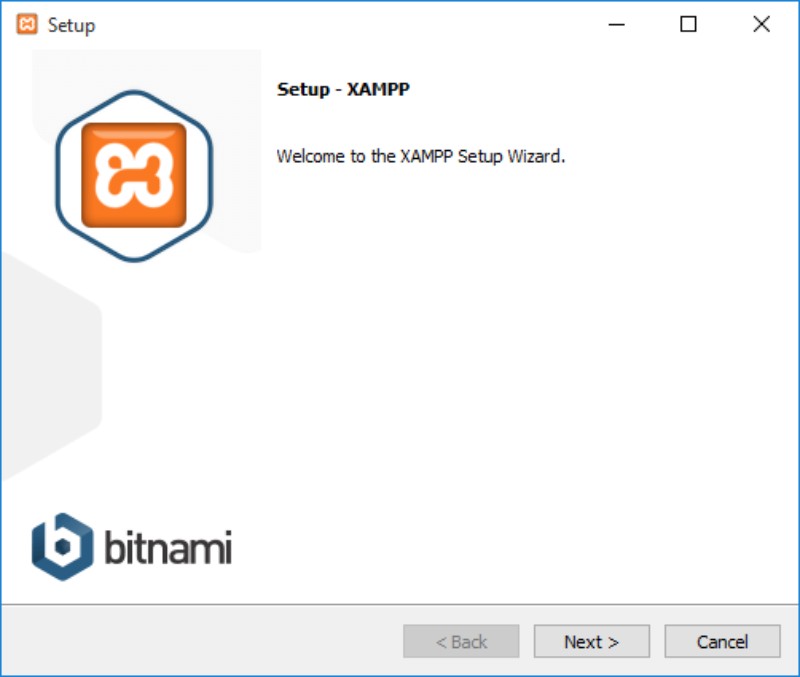
Akhirnya, setelah melalui semua kerumitan instalasi tersebut, XAMPP siap untuk diinstal. Tapi, tunggu, masih ada lagi! Selama instalasi, Anda mungkin menemukan peringatan keamanan/firewall. Pastikan Anda mencentang "Jaringan pribadi, seperti jaringan rumah atau kantor saya", dan klik "Izinkan Akses".
Itu akan membuat aturan untuk XAMPP di sistem keamanan Anda, dan memungkinkannya berfungsi. Sekarang, di mana kita? Ah iya!
Setelah instalasi, Anda akan ditanya apakah Anda ingin memulai Control Panel XAMPP. Biarkan kotak dicentang dan klik "Selesai". Panel Kontrol sekarang akan terbuka.
Langkah Empat: Menjalankan XAMPP
Jika Anda tidak sengaja menghapus centang pada kotak, jangan khawatir. Anda dapat membuka folder XAMPP di komputer Anda dan menjalankan XAMPP Control Panel secara manual.
Catatan: Sebelum menggunakan XAMPP, pastikan Anda tidak memiliki aplikasi yang bentrok yang menggunakan port yang sama yang berjalan di latar belakang. Skype adalah contoh sempurna. Keluar dari aplikasi tersebut restart XAMPP.

Jika penginstalan tidak mengalami kesalahan, panel kontrol akan menampilkan teks hitam dan biru di bawah daftar komponen panel (Apache, MySQL, dll.). Semua elemen memiliki tombol Start/Stop, Admin, Config, dan Logs yang terpisah.
Jalankan Apache dan MySQL dengan mengklik tombol Start mereka. Jika komponen dimulai tanpa masalah, Anda akan melihat latar belakang hijau di belakang namanya. Selamat! Anda telah berhasil menginstal server XAMPP di komputer Anda.
Anda sekarang siap untuk menginstal server lokal WordPress XAMPP.
Langkah Kelima: Basis Data Pertama Anda
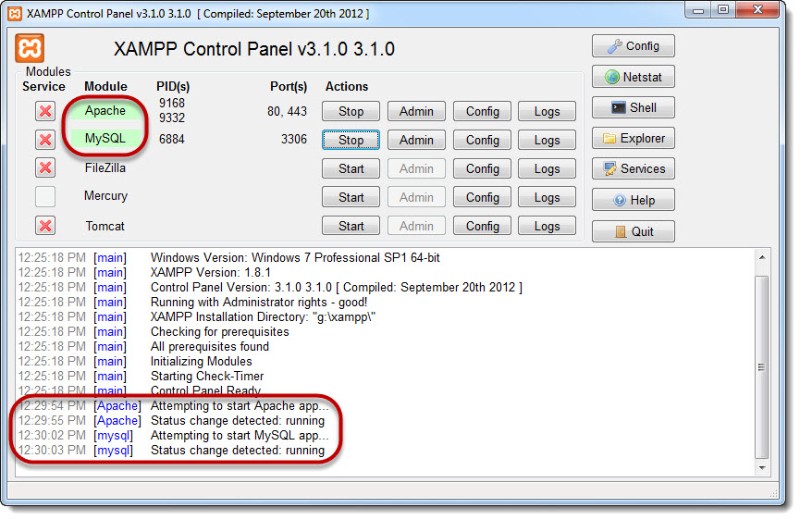
Dengan XAMPP dan berjalan, saatnya untuk mengajari Anda cara menginstal WordPress, tetapi sebelum kita melakukannya, Anda harus membuat database terlebih dahulu. Buka Panel Kontrol XAMPP Anda dan klik tombol “Admin” di bagian MySQL, yang akan membawa Anda ke halaman phpMyADmin.
Atau, Anda dapat mencapai halaman ini dengan mengetikkan “http://localhost/phpmyadmin/” (tanpa tanda kutip) ke dalam browser Anda.
Temukan tautan "Database" di bagian atas halaman, dan tepat di bawahnya Anda akan menemukan "Buat Database". Masukkan nama yang diinginkan dan klik "Buat".
Langkah Enam: Bagaimana cara menginstal WordPress di XAMPP?
Akhirnya, bagian yang berair! Langsung ke intinya – unduh versi terbaru WordPress dari situs resmi platform dan ekstrak file zip ke desktop Anda (atau folder pilihan Anda – tetapi tidak akan bertahan lama).
Salin konten yang diekstrak dan paste ke folder “htdocs” yang ada di folder tempat Anda menginstal XAMPP (alamat default adalah: C:/Program Files/XAMPP/htdocs)
Buka browser Anda dan ketik: http://localhost/wordpress/ di bilah alamat. Sebuah layar akan muncul, meminta Anda untuk memilih bahasa. Kemudian, setelah mengklik "Lanjutkan", layar lain akan muncul menanyakan informasi berikut:
- Nama Basis Data
- Nama Pengguna Basis Data
- Kata Sandi Basis Data
- Tuan Rumah Basis Data.
Tidak apa-apa jika Anda tidak tahu semua informasi, itu sebabnya kami ada di sini. Klik dengan berani "Ayo pergi!" tombol, dan ketik informasi berikut di dalam kotak:
- Nama Basis Data – Tulis nama basis data yang Anda buat di langkah lima
- Nama Pengguna: root
- Kata sandi: Biarkan bidang ini kosong. Hapus teks default apa pun jika diperlukan, dan
- Host Basis Data: localhost
- Awalan Tabel: wp_
Klik "Kirim", lalu tombol "Jalankan instalasi". Setelah beberapa menit, Anda akan melihat bidang "Judul Situs". Silakan dan masukkan judul situs pengujian pertama Anda.
Di bawah bidang "Nama Pengguna" dan "Kata Sandi", buat sendiri akun admin. Pastikan Anda menyimpan atau mengingat apa yang Anda ketik karena Anda akan memerlukan informasi ini untuk masuk. Masukkan alamat email yang valid ke dalam kolom “Email Anda”.
Last but not least, "Privasi" dapat digunakan untuk menyembunyikan situs Anda dari mesin pencari jahat itu. Setelah memeriksa dua kali apa yang Anda ketik dan pilih, klik "Instal WordPress". Jika semuanya berjalan lancar, halaman sukses akan ditampilkan.
Klik tombol "Masuk" dan masukkan kredensial Anda. Itu akan membawa Anda ke dasbor admin situs web WordPress Anda.
Sudah selesai dilakukan dengan baik! Anda sekarang tahu cara menjalankan WordPress secara lokal di komputer Anda.
Mengakhiri pemikiran tentang tutorial xampp:
XAMPP menawarkan cara sederhana dan mudah bagi Anda untuk menyiapkan server lokal di komputer Anda dan menguji beberapa aplikasi di dalamnya. Salah satu aplikasi itu adalah WordPress kami yang terkasih! Kami sangat menyarankan untuk menggunakan salinan lokal situs web Anda untuk menguji plugin dan tema baru dan yang diperbarui.
Terkadang dengan cara ini Anda dapat mencegah terjadinya kesalahan di situs langsung Anda.
Kami berharap tutorial XAMPP ini membantu Anda membuat situs web WordPress yang dihosting secara lokal.