Instalasi PHP Anda tampaknya kehilangan ekstensi MySQL yang diperlukan oleh WordPress – SOLUSI
Diterbitkan: 2022-07-26Instalasi PHP Anda tampaknya kehilangan ekstensi MySQL yang diperlukan oleh WordPress – SOLUSI
Apakah Anda mendapatkan instalasi PHP Kesalahan " Instalasi PHP Anda tampaknya kehilangan ekstensi MySQL yang diperlukan oleh WordPress " saat membuka situs web wordpress Anda? Jangan khawatir, di sini, di artikel ini, kami akan memandu Anda melalui beberapa diagnostik yang dapat Anda lakukan untuk mengatasi kesalahan penginstalan PHP.
Mengapa Terjadi Kesalahan Ekstensi MySQL Hilang?
Ini pada dasarnya adalah kesalahan MySQL yang dapat terjadi jika:
- Anda menggunakan WordPress atau Plugin versi lama.
- Anda menggunakan versi PHP yang lebih lama.
- Anda belum mengonfigurasi ekstensi PHP dengan benar.
- Ekstensi MySQL tidak diinstal.
Solusi Kesalahan Ekstensi MySQL
Kesalahan instalasi PHP dapat terjadi karena beberapa alasan di atas. Namun, itu dapat dengan mudah didiagnosis dengan mengikuti langkah-langkah di bawah ini:
1: Perbarui WordPress & Plugin Anda:
Langkah pertama yang harus dilakukan untuk mendiagnosis masalah ekstensi MySQL adalah memperbarui instalasi WordPress dengan versi terbaru. Untuk memeriksa versi WordPress Anda saat ini & memperbaruinya ke yang terbaru, ikuti langkah-langkah di bawah ini:
- Pertama-tama, masuk ke dashboard WordPress Anda.
- Setelah masuk, arahkan kursor ke tab Dasbor dan klik menu tarik-turun Pembaruan .
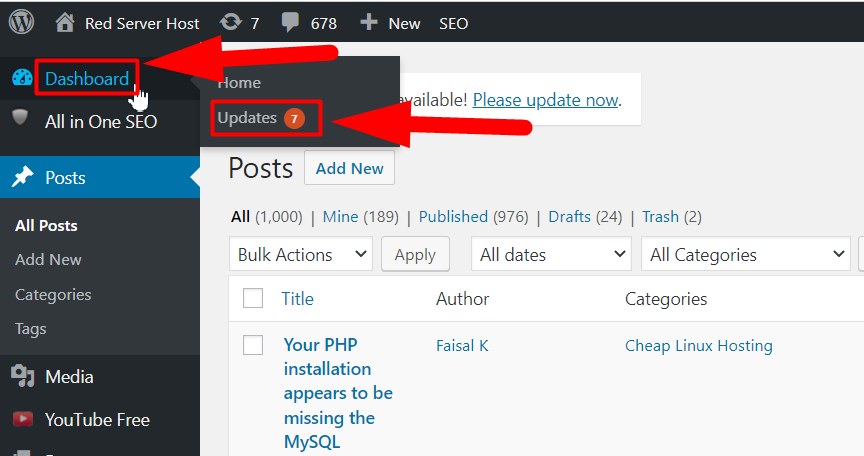
- Apakah pembaruan WordPress atau pembaruan Plugin. Keduanya dapat dilihat dari bagian Pembaruan , dan Anda dapat dengan mudah memperbarui versi WordPress dan Plugin Anda ke yang terbaru.
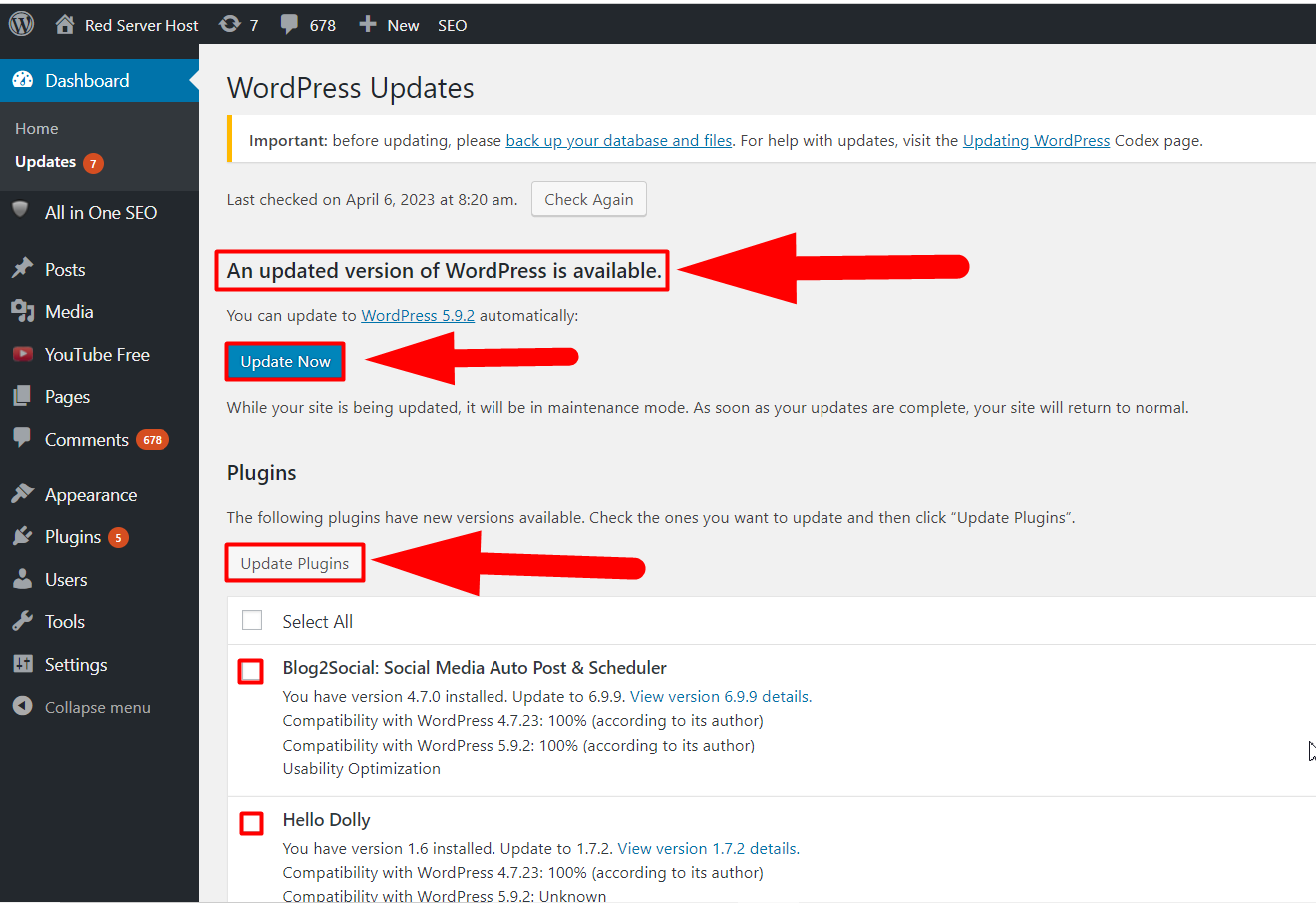
Setelah Anda memperbarui WordPress & Plugin ke versi terbaru, periksa versi PHP mana yang dijalankan situs web Anda. Anda dapat dengan mudah memeriksa versi PHP saat ini dari situs WordPress dengan mengikuti langkah-langkah di bawah ini:
2: Periksa Versi PHP Saat Ini dari Situs Anda:
Untuk memeriksa versi PHP apa yang Anda gunakan, ikuti langkah-langkah di bawah ini:
- Masuk ke akun cPanel Anda.
- Arahkan ke direktori root Anda ( Manajer File >> Public_html ) dan buat file baru
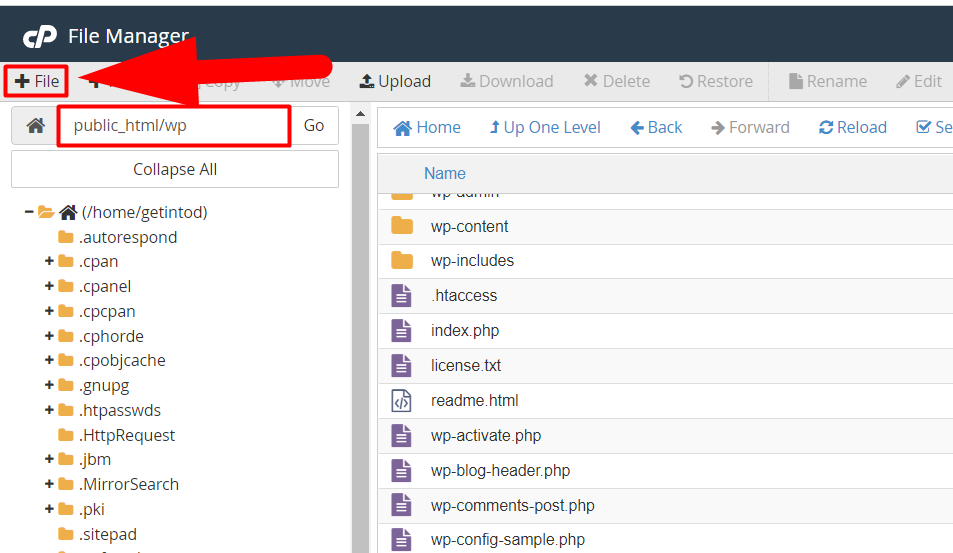
Buat File baru - Beri nama file tersebut sebagai phpinfo.php dan tekan tombol Create New File .
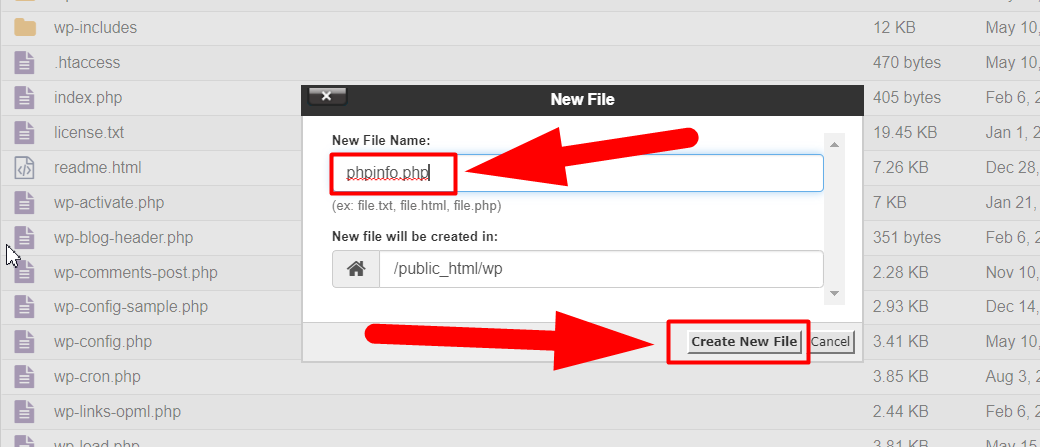
File phpinfo Catatan: File phpinfo harus ada di dalam direktori root situs WordPress Anda.
- Setelah dibuat, buka file dengan mengklik tombol Edit .
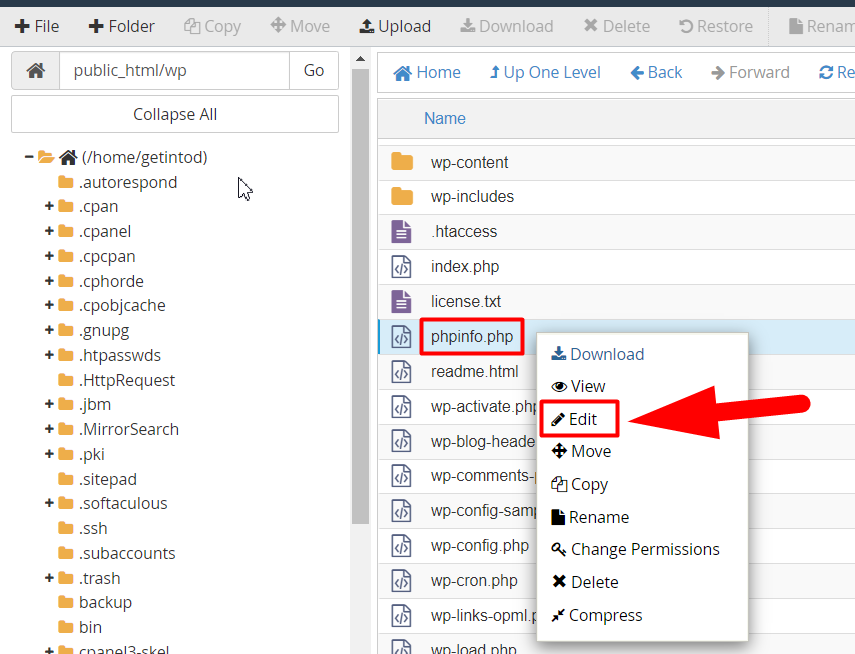
Mengedit File - Tambahkan perintah di bawah ini di dalam file phpinfo dan tekan tombol Simpan Perubahan .
<?php
phpinfo();
?> - Setelah Anda menyimpan file, tekan file phpinfo.php dari luar untuk melihat versi PHP Anda saat ini. Misalnya, jika instalasi WordPress Anda ada di dalam www.DomainAnda.com/wp , ketikkan www.DomainAnda.com/wp/phpinfo.php di bilah pencarian. Demikian juga, jika situs web Anda terletak di dalam direktori root, cukup ketik www.YourWebsite.com/phpinfo.php dan tekan tombol enter.
Catatan: Jangan lupa untuk mengganti YourWebsite.com dengan URL website Anda sendiri.
- Segera setelah Anda menekan file dari luar, Anda akan dapat melihat hampir semua informasi PHP seperti Versi PHP, Tanggal Pembuatan, API Server, dll.
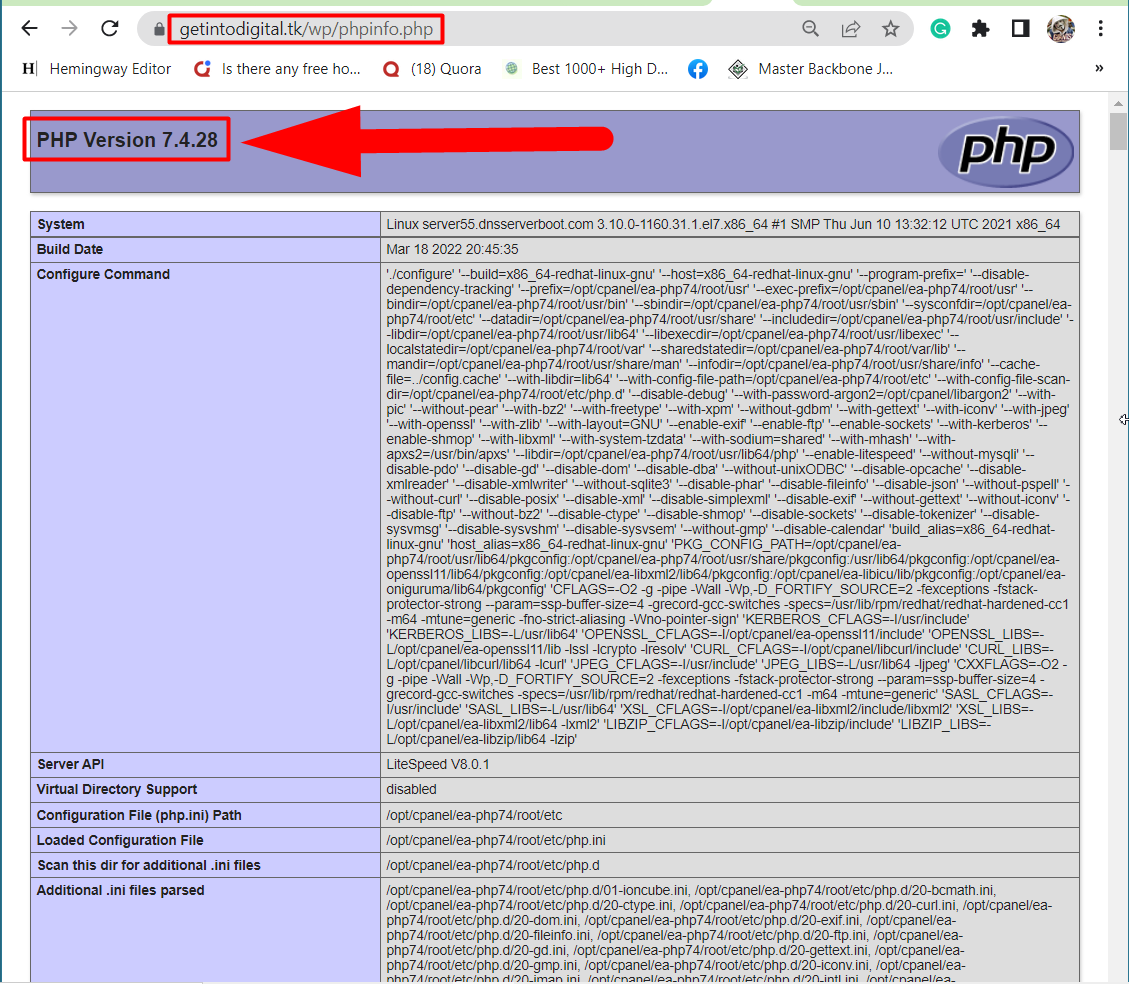
Periksa Versi PHP
Begitulah cara Anda dapat memeriksa versi PHP situs web Anda saat ini. Jika versi PHP di atas 7, itu berarti Anda harus memperbarui perangkat lunak situs WordPress Anda. Selain itu, jika versi PHP situs web Anda adalah 5.X, Anda mungkin kehilangan ekstensi MySQL yang harus segera diperbaiki.
3: Konfigurasi Ekstensi PHP:
Catatan: Metode ini untuk pengguna localhost . Jika situs web Anda tidak dihosting di localhost, metode ini tidak akan berhasil untuk Anda. Anda dapat melewati metode ini dan mengikuti diagnostik berikutnya.
Bahkan jika Anda memiliki versi terbaru WordPress & PHP yang berjalan di situs WordPress Anda, Anda masih dapat menghadapi kesalahan “Instalasi PHP Anda tampaknya kehilangan ekstensi MySQL yang diperlukan oleh WordPress” jika PHP tidak dikonfigurasi dengan benar. Untuk memverifikasi ekstensi PHP yang berjalan di Situs Web Anda, tekan file phpinfo.php dan cari bagian "File Konfigurasi yang Dimuat".

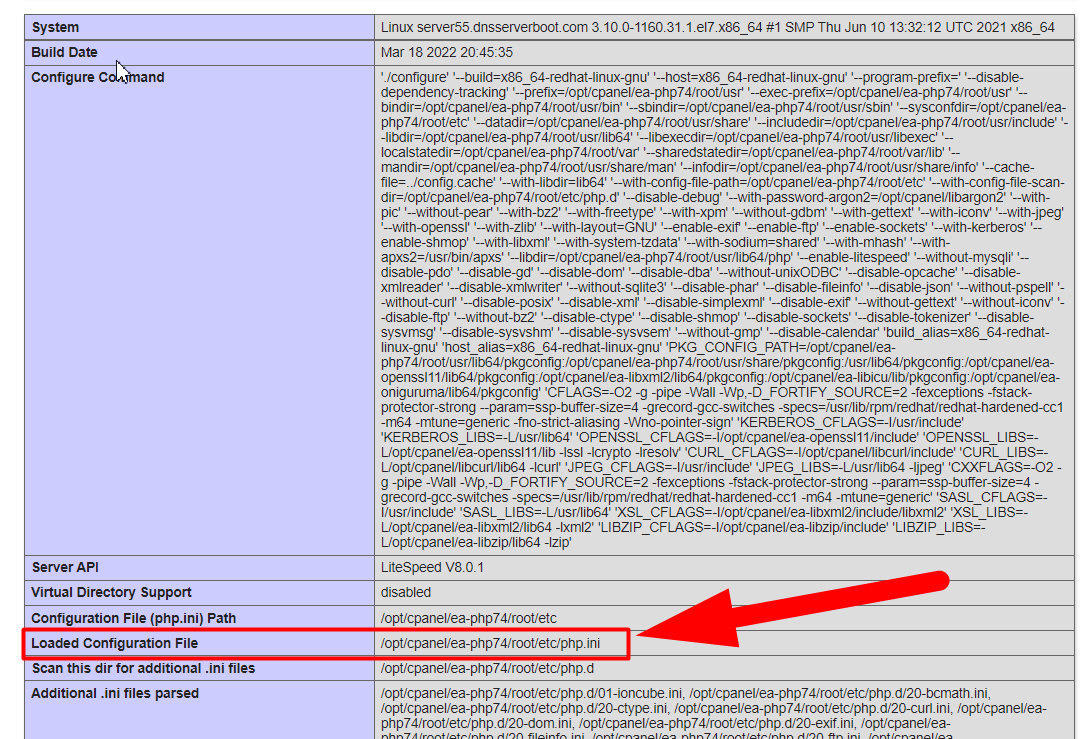
Bandingkan nilai 'Loaded Configuration File' dengan nilai “extension_dir”. Jika kedua file tidak cocok, edit file php.ini Anda untuk menggantinya dengan jalur file yang terdaftar untuk File Konfigurasi yang Dimuat.
4: Periksa ekstensi MySQL yang diinstal:
Menjalankan versi PHP yang lebih lama (5.6 atau lebih lama) pasti berarti Anda tidak menginstal ekstensi MySQL karena ekstensi MySQL tidak ditinggalkan pada saat itu.
Untuk memeriksa apakah situs web Anda memiliki ekstensi MySQL yang diinstal atau tidak, buka lagi halaman phpinfo.php dari browser Anda, dan temukan bagian mysql .
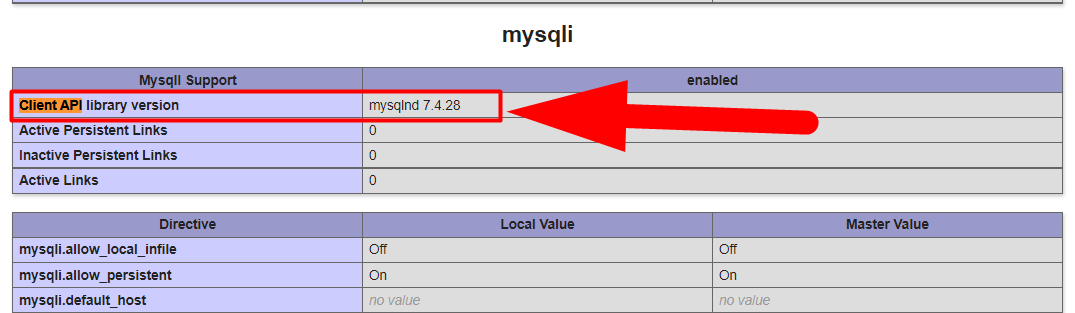
Ekstensi MySQL Anda saat ini akan ditampilkan di dalam "versi pustaka API Klien". Jika tidak, Anda belum menginstal ekstensi MySQL. Dalam hal ini, Anda harus menghubungi penyedia hosting Anda dan meminta mereka untuk menginstal ekstensi MySQL di situs web Anda, dan menghapus file phpinfo.php yang ada karena file ini berisi banyak informasi tentang server Anda yang tidak ingin Anda beri tahu orang lain. Selain itu, Anda juga dapat melakukannya sendiri, jika Anda menggunakan Reseller Hosting, Dedicated Hosting, VPS Hosting, atau hosting lain yang memiliki akses root, dengan mengikuti langkah-langkah di bawah ini:
Aktifkan Ekstensi MySQL dari WHM Root
Anda dapat dengan mudah mengaktifkan ekstensi MySQL dengan menavigasi ke bagian EasyApache 4 di dalam root WHM Anda. Panduan langkah demi langkah diberikan di bawah ini.
- Masuk ke WHM Anda dengan akses root.
- Di bilah pencarian, ketik Perangkat Lunak dan kemudian klik opsi EasyApache 4 dari hasilnya.
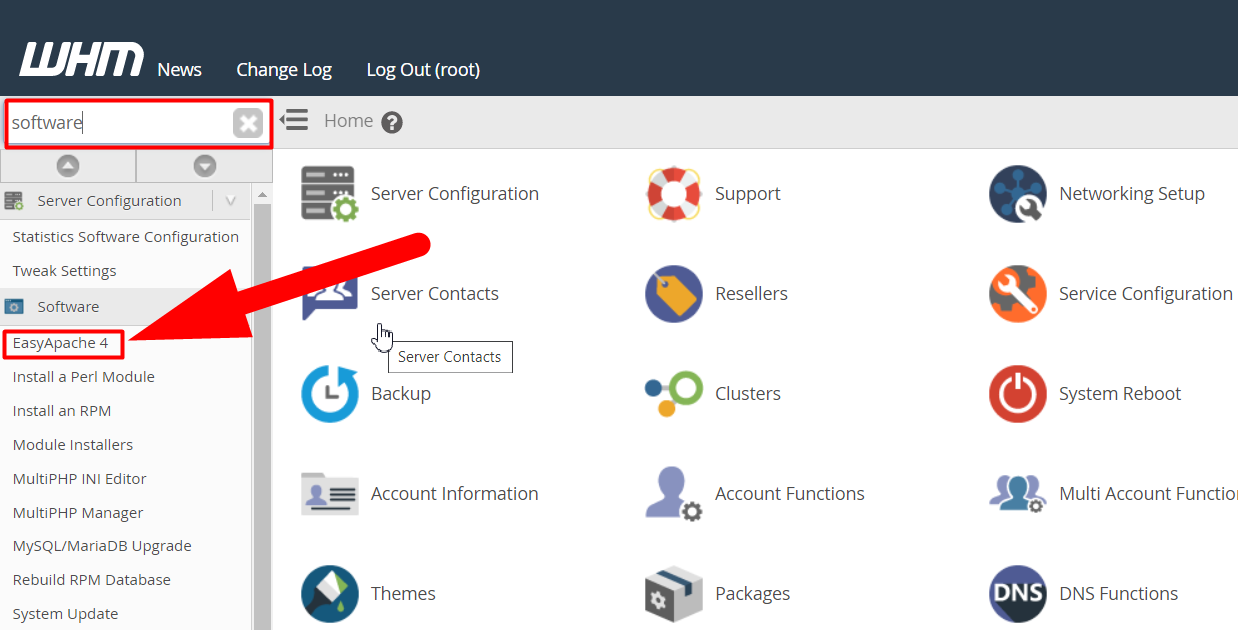
EasyApache 4 Tab - Arahkan ke tab Ekstensi PHP dan cari MySQL.
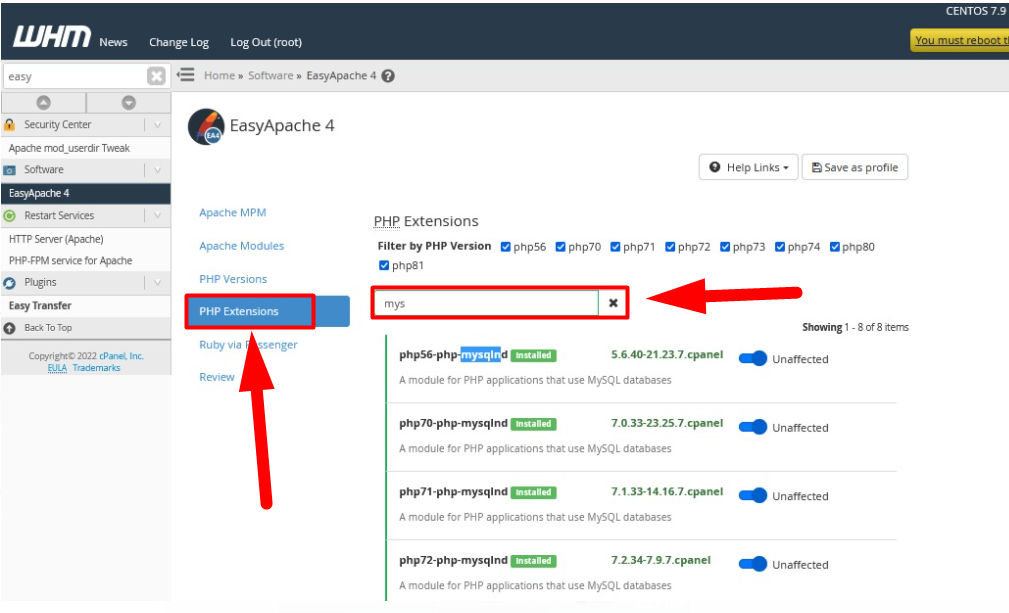
Tab Ekstensi PHP EasyApache - Aktifkan semua ekstensi PHP yang diinstal tetapi tidak diaktifkan. Anda juga dapat menginstal ekstensi PHP jika tidak diinstal secara default.
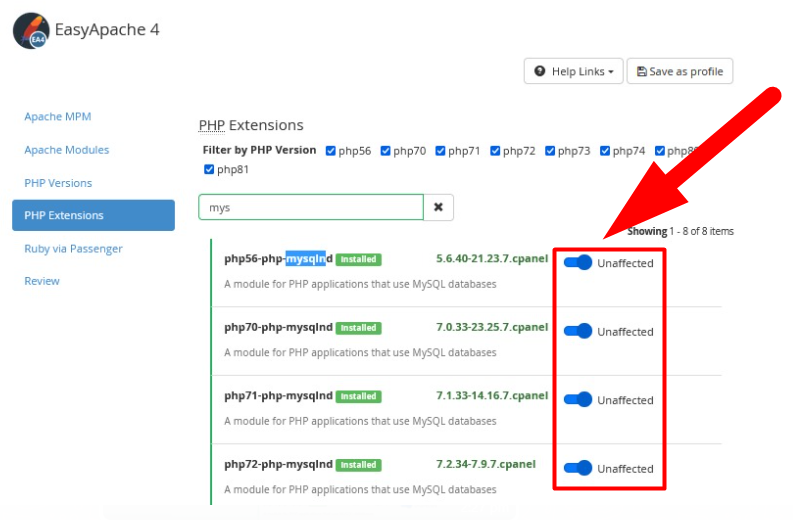
Aktifkan Ekstensi PHP
Itu dia. Anda telah berhasil mengaktifkan ekstensi MySQL. Sekarang, yang perlu Anda lakukan adalah me-restart server MySQL untuk segera menjalankan ekstensi.
Mulai ulang Server MySQL
Nah, Anda dapat dengan mudah me-restart server MySQL dari WHM Anda sendiri. Ikuti langkah-langkah di bawah ini untuk melakukannya.
- Ketik " Restart Services " di bilah pencarian dan tekan tombol " SQL Server (MySQL) ".
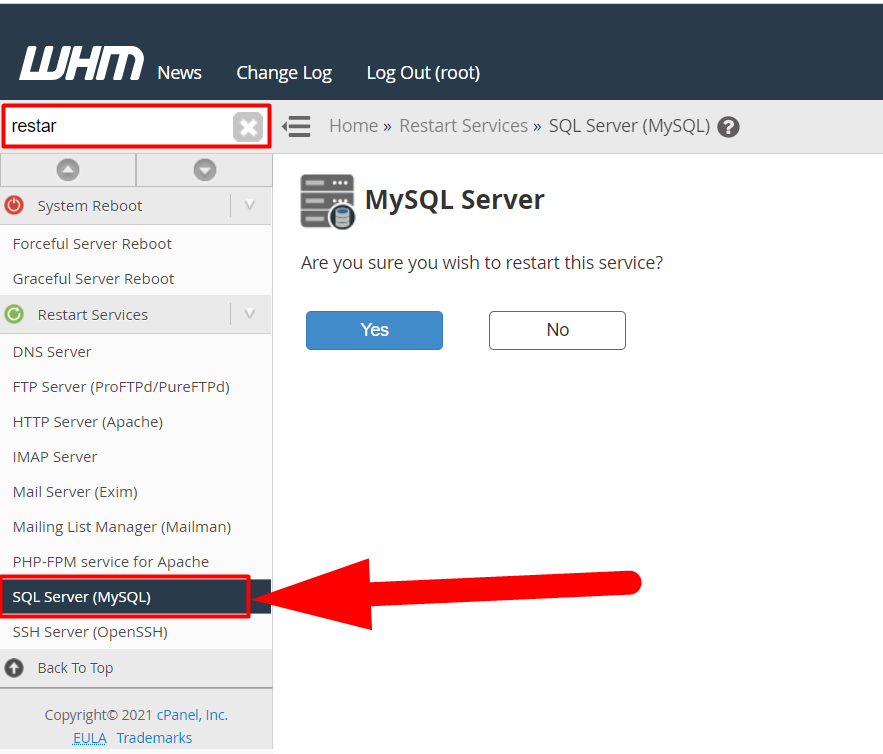
Mulai ulang MySQL - Klik tombol Ya untuk memulai kembali Layanan MySQL.
- Tunggu proses loading selesai dan layanan MySQL akan segera restart.
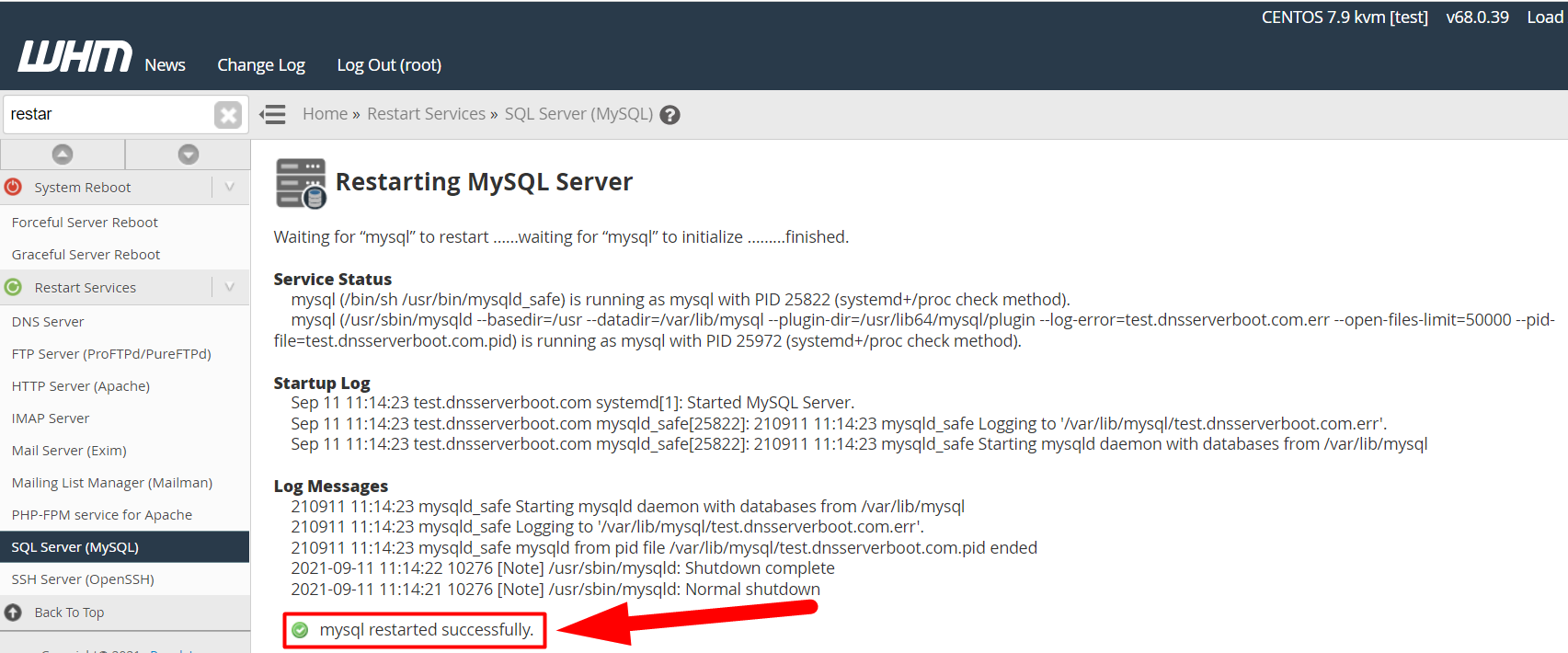
MySQL Berhasil Restart - Itu dia.
Ini adalah beberapa cara diagnostik untuk mengatasi kesalahan Eksekusi MySQL . Saya harap artikel ini membantu Anda. Selain itu, Anda dapat menghubungi kami di Facebook dan Twitter untuk pertanyaan atau saran lebih lanjut. Selain itu, jika Anda masih menghadapi masalah ini, saya sarankan Anda untuk mengunjungi Redserverhost.com dan membuka tiket dukungan gratis. Tim Dukungan Teknis kami yang berpengalaman akan dengan senang hati membantu Anda.
