10 problemi comuni sui temi di WordPress e come risolverli
Pubblicato: 2022-07-18Secondo W3Techs, il 43% di tutti i siti Web è realizzato con WordPress , ovvero oltre 455 milioni di siti Web. Sebbene WordPress abbia alimentato una percentuale importante dei siti Web, la quantità di errore è relativamente bassa.
Se stai riscontrando un errore in WordPress, sappi che non sei solo. Affrontare problemi tecnici fa parte della tecnologia che dobbiamo affrontare. Quando abbiamo a che fare con gli errori, è nostro obbligo morale farli conoscere agli altri, in modo che non debbano affrontare lo stesso problema che abbiamo affrontato noi. Ecco perché abbiamo trovato soluzioni ai problemi più comuni di WordPress che abbiamo dovuto affrontare. Non importa se stai affrontando problemi o meno, devi essere consapevole di quegli errori che è più probabile che si verifichino oggi o domani. Scopriamo cosa abbiamo preparato!
10 problemi comuni sui temi di WordPress e come risolverli
1. Errori HTTP 404
Perché succede
Di solito succede quando il server non ti dà un feedback sulla tua richiesta. Ciò significa che stai cercando qualcosa che non esiste. Succede spesso se digiti l'indirizzo web in modo errato o se il link a cui stai tentando di accedere è corretto ma l'amministratore ha commesso un errore durante l'impostazione del permalink. A volte devi sapere come impostare una pagina 404 in WordPress in modo che i tuoi visitatori arrivino a una pagina ben arredata
Come risolverlo
Controlla l'indirizzo che hai digitato. Trova l'errore di battitura e correggilo. Puoi anche provare a svuotare la cache e controllare la connessione di rete.
2. Il tema e la personalizzazione aggiornati sono spariti
Perché succede
Puoi personalizzare il tuo tema in due modi. O usi l'editor Gutenberg, qualsiasi tipo di builder o modifichi il file di programma principale. Se modifichi i file di programma principali, la personalizzazione scomparirà quando aggiorni il tema. La personalizzazione con qualsiasi editor salverà la personalizzazione e non dovrai preoccuparti di aggiornare il tuo tema.
Quindi, se hai già personalizzato il tuo tema, non aggiornarlo. L'aggiornamento del tema personalizzato comporterà l'eliminazione di tutta la personalizzazione.
Come risolverlo
Per salvare la personalizzazione, devi creare un tema figlio del tema corrente e personalizzare quel tema figlio come desideri. In tal caso, devi imparare come aggiornare il tema WordPress senza perdere la personalizzazione all'inizio, quindi puoi facilmente risolvere il tuo problema.
3. Impossibile installare il pacchetto. Al tema manca il foglio di stile style.css
Perché succede
style.css è un file che contiene lo stile del tuo sito web. Quando il programma non riesce a trovare alcun file style.css, non può essere installato. Quindi, mostra l'errore " Impossibile installare il pacchetto. Al tema manca il foglio di stile style.css ”. Succede se carichi un file errato, un tema non compatibile, ecc.
Come risolverlo
- Controlla il file zip correttamente
- Aggiorna il file appropriato
- Verifica la compatibilità del tema
4. Brutta struttura dell'URL
Perché succede
WordPress fornisce nomi generati automaticamente alle nuove pagine del tuo sito Web come http://www.example.com/?p=12345 . Questo collegamento non è di facile utilizzo e non fornisce alcuna informazione sul contenuto della pagina. Inoltre, questo non ti aiuta con il tuo SEO. Ecco perché si chiama Struttura URL brutta.
Come risolverlo
Passaggio 1 : vai alla dashboard, posiziona il puntatore su Impostazioni e fai clic su Permalink .
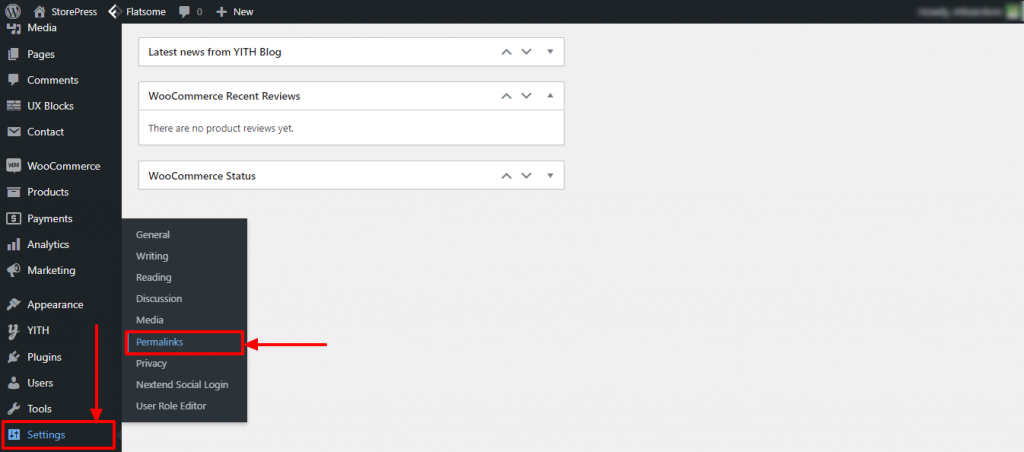
Passaggio 2: apparirà una nuova pagina. Puoi selezionare qualsiasi impostazione comune per i tuoi permalink.
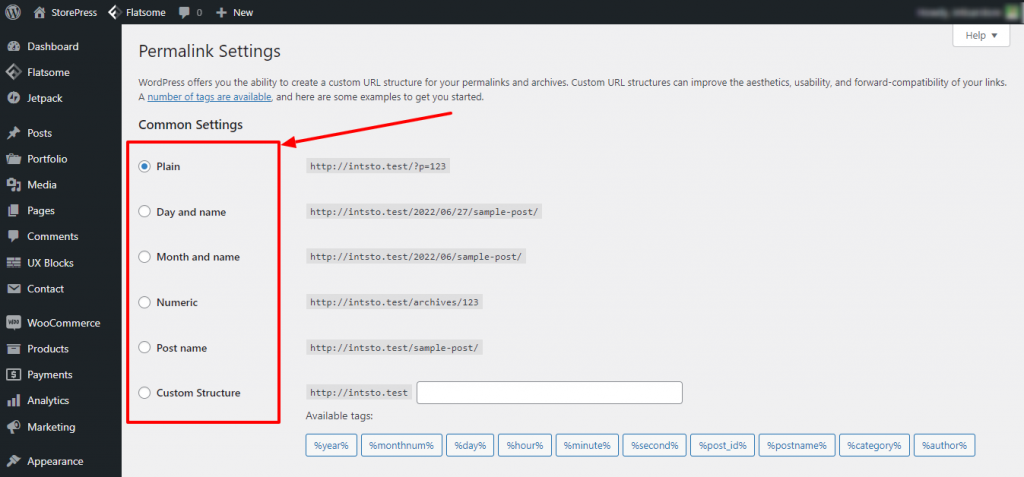
Passaggio 3: scorri verso il basso e fai clic su Salva modifiche.
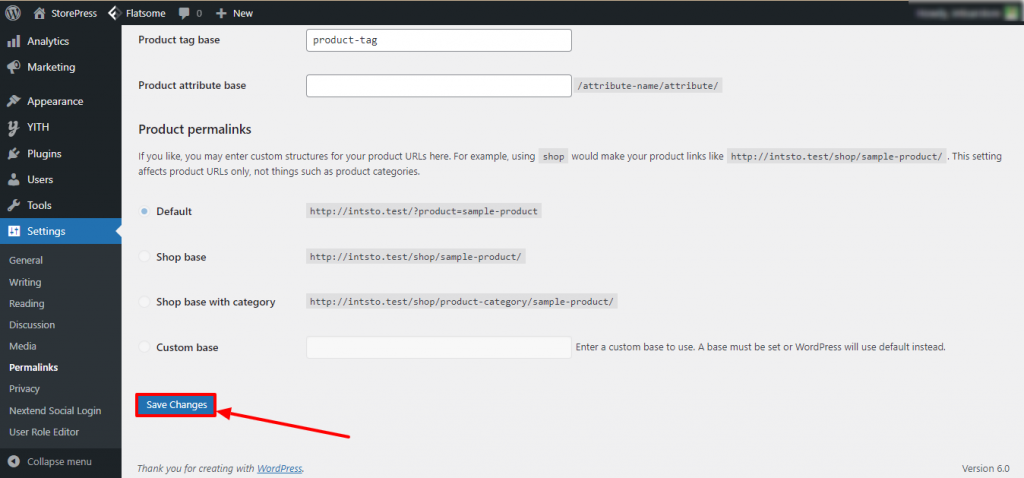
5. Come correggere l'errore interno del server
Perché succede
Ci sono molte ragioni dietro gli errori interni del server. Tra questi problemi sono comuni file danneggiati e altre interruzioni del plug-in. Oltre a ciò, può essere anche un problema di WordPress stesso.
Come risolverlo
- Rinomina il file .htaccess in .htaccess_old
- Disinstalla altri plug-in e identifica se qualche plug-in sta causando il problema con il metodo di prova ed errore
- Aspetta e dai tempo a WordPress per risolvere il problema
6. Il nuovo tema non assomiglia alla demo
Perché succede
Theme Demo è stato creato per dare l'idea del sito web. Quando installi un tema come la demo di Flatsome, ciò significa che ottieni la struttura del sito Web, non il suo contenuto. Il contenuto sarà tuo. Ecco perché ottieni un modello vuoto del sito Web quando inizi a utilizzare un nuovo tema.
Come risolverlo
La soluzione varia da tema a tema. La maggior parte dei temi offre plug-in per scaricare i propri modelli. Puoi installare quel plugin e puoi trovare la demo che desideri utilizzare. Quindi applicalo. L'utilizzo di una demo come sito Web può sembrare interessante, ma non è consigliabile. Perché renderà il tuo sito identico e non unico. Prova a utilizzare la pagina vuota e crea un sito dal design nuovo di zecca.
7. Ho apportato alcune modifiche e non riesco a vederle–
Perché succede
Questo è un problema molto comune in qualsiasi sito WordPress. Succede principalmente a causa della memorizzazione nella cache. Può essere la memorizzazione nella cache del browser, la memorizzazione nella cache della pagina o la memorizzazione nella cache della CDN.

Come risolverlo
Elimina la cache installando i migliori plugin per la cache di WordPress mostrati di seguito:
Passaggio 1: posiziona il puntatore su Plugin e fai clic su Aggiungi nuovo .
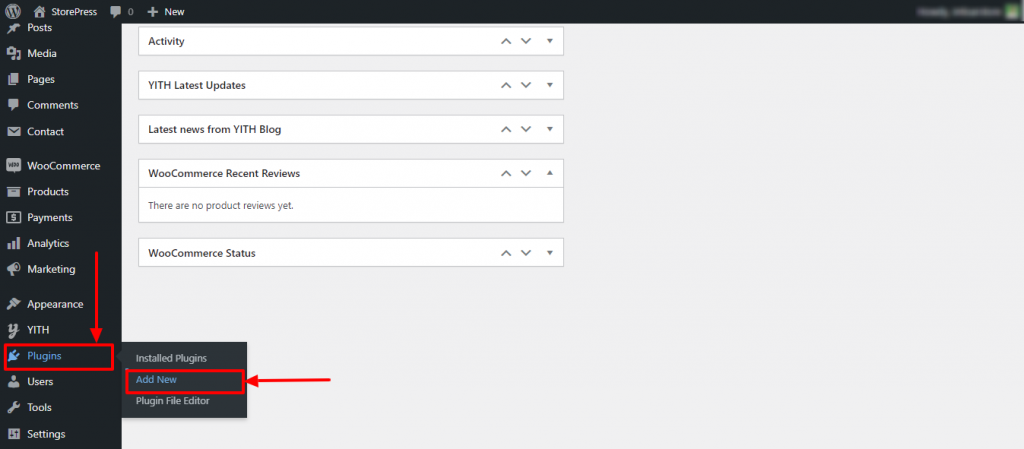
Passaggio 2: apparirà una nuova pagina. In alto a destra troverai una casella di ricerca. Digita WP Super Cache , installalo e attivalo .
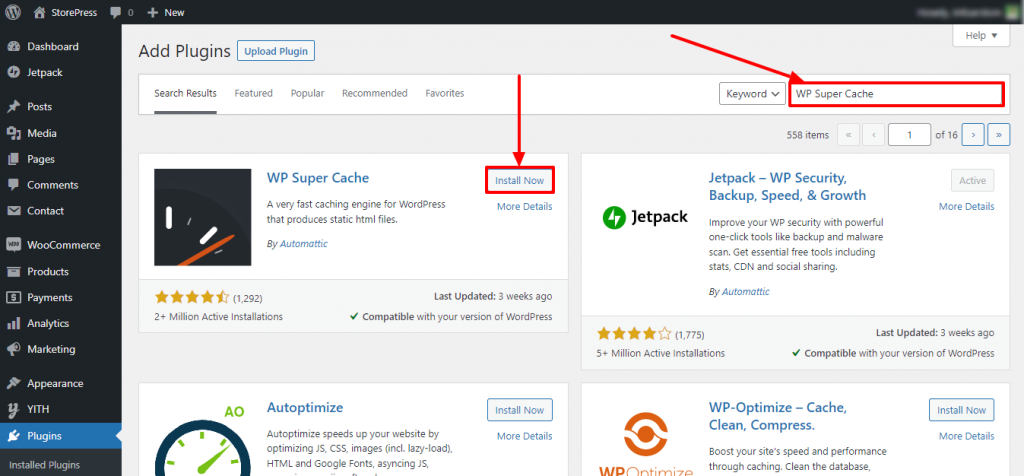
Passaggio 3: posiziona il puntatore su Impostazioni e fai clic su WP Super Cache.
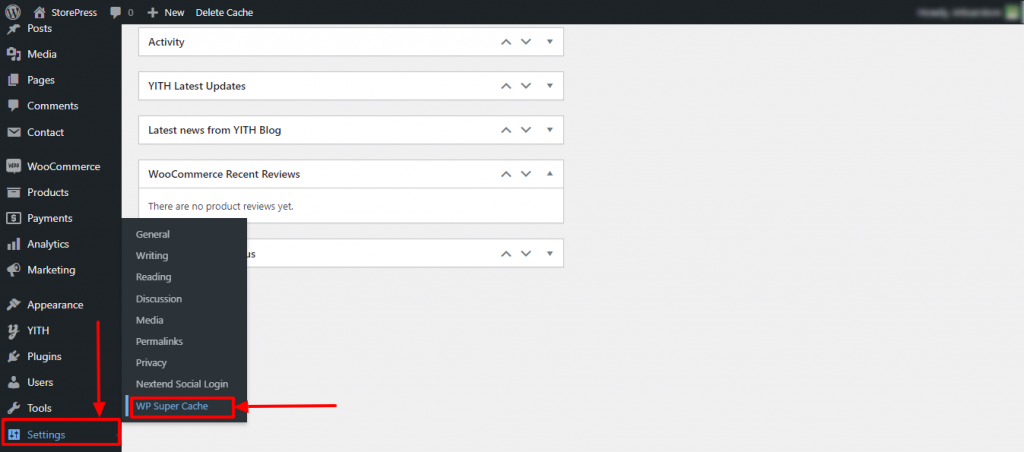
Passaggio 4: apparirà una nuova pagina. Fare clic sul pulsante Elimina cache per eliminare la cache.
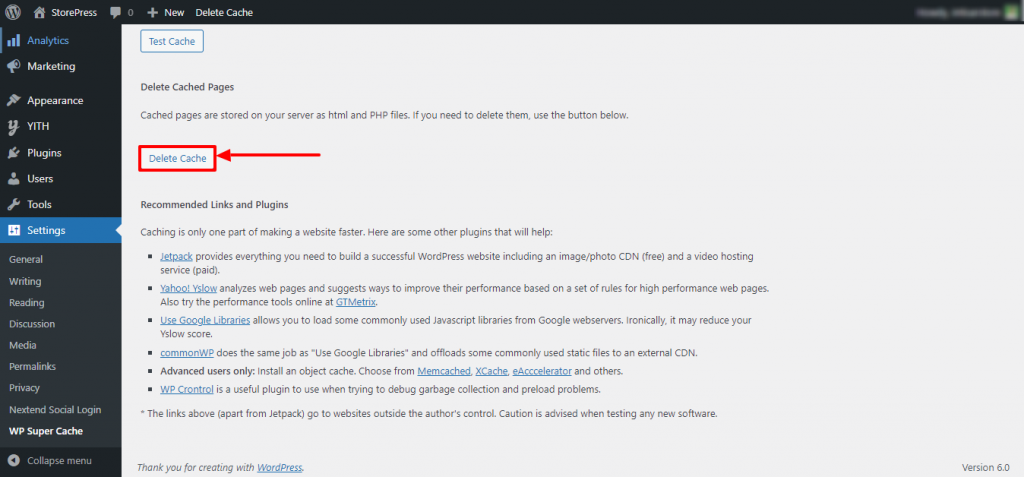
Passaggio 5: di nuovo, verrà visualizzata un'altra pagina in cui puoi scegliere il tipo di cache che desideri eliminare. Fare clic su Elimina scaduto per eliminare le cache scadute e fare clic su Elimina cache per eliminare tutte le cache.
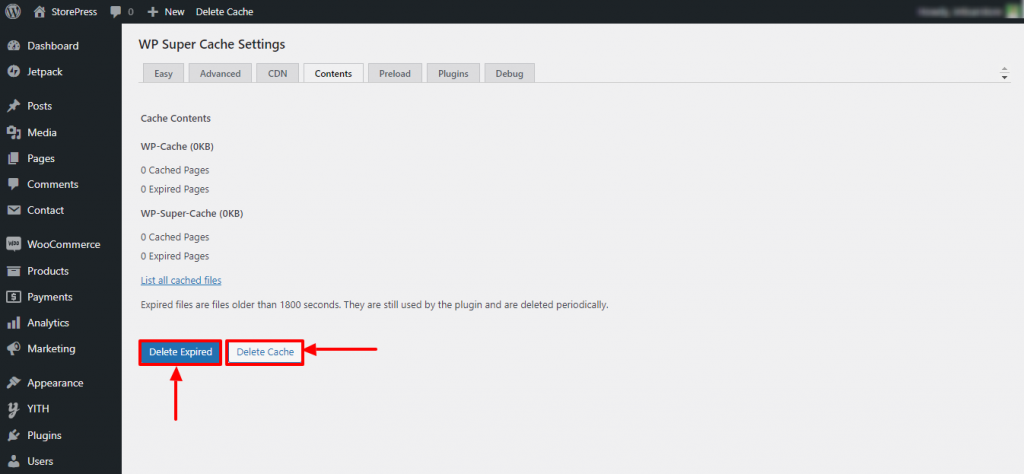
Ecco come puoi eliminare la cache del tuo sito.
8. Errori con l'importazione di dati di esempio
Perché succede
Questo errore si verifica generalmente quando si tenta di caricare post che non esistono. Può anche verificarsi se i tuoi file non sono accessibili quando è necessario. Quando si verificherà questo errore di dati di esempio, vedrai una pagina come questa. A volte capita nel caso di import export di prodotti per WooCommerce, non preoccuparti puoi risolvere facilmente questo problema applicando alcuni semplici passaggi.
Come risolverlo
- Scorri il tema e trovalo se è attivo o meno. A volte, un tema inattivato può causare questo problema. Attiva il tema o cambialo.
- Ricontrolla il livello di accessibilità dei tuoi file. I file inaccessibili, in particolare le immagini, possono causare questo errore di importazione dei dati di esempio. Modificare l'accessibilità per risolvere questo problema.
9. Errore limite di memoria–
Perché succede
In generale, è necessario allocare memoria per l'esecuzione di un programma. Quando non allochiamo memoria per il programma o limitiamo la memoria al minimo, si verifica un errore di limite di memoria. Il programma non può essere eseguito se non può avere la memoria necessaria per l'esecuzione. È uno scenario molto comune in WordPress. Per lo più, 256 MB è la memoria massima necessaria per l'esecuzione di un programma.
Come risolverlo
Per risolvere questo problema di memoria, dobbiamo modificare il limite di memoria. Sebbene richieda un po' di esperienza tecnica, lo dimostreremo in un modo che chiunque con o senza esperienza tecnica può modificare il limite di memoria.
Metodo 1
Passaggio 1: trova il file wp-config.php del tuo sito WordPress
Passaggio 2: aprilo e cerca MEMORY_LIMIT
Passaggio 3: troverai una riga come define( 'WP_MEMORY_LIMIT', '32M' );
Passaggio 4: invece di 32, impostalo su 512 . Questo ti darà la memoria più alta. (Non sarà sempre 32, stiamo usando 32 per la dimostrazione.
Metodo 2
Passaggio 1: trova il file .htaccess del tuo sito WordPress
Passaggio 2: aprilo e cerca php_value memory_limit
Passaggio 3: impostalo su 512 . Questo ti darà la memoria più alta.
10. Schermo bianco della morte (WSoD)
Perché succede
Non è possibile specificare il motivo per cui ciò è accaduto. Perché invece di mostrare il codice HTTP o qualsiasi messaggio di errore, mostra una schermata bianca vuota. Può succedere per vari motivi. Quindi, concentrarsi sulla soluzione è efficace piuttosto che cercare la ragione dietro di essa.
Come risolverlo
- Svuota le cache quindi prova a visitare il sito
- Disattiva i plugin e prova a capire se qualche plugin causa il problema
- Disattiva il tuo tema e prova a utilizzare un tema diverso per capire se il problema riguarda il tema
- Se non funziona nulla, prova ad aumentare il limite di memoria
Conclusione
Questi sono i problemi più comuni in WordPress che è più probabile che tu debba affrontare. Con questo tutorial, puoi risolvere rapidamente quegli errori. Inoltre, queste soluzioni ti forniranno una conoscenza approfondita di WordPress. WordPress riceve aggiornamenti di tanto in tanto, quindi alcune soluzioni potrebbero non funzionare dopo un certo tempo. In tal caso, faccelo sapere tramite commento o e-mail e lo aggiorneremo il prima possibile.
Esistono diversi tipi di errori che potresti incontrare in WordPress. Tra questi, il più comune è affrontare gli errori HTTP. Se dovessi mai affrontare un errore HTTP, puoi facilmente risolvere gli errori HTTP ogni volta che ne hai bisogno.
