10 superbe funzionalità di WordPress che nessuno te lo dice
Pubblicato: 2022-06-04Il pensiero di creare il tuo sito web può sembrare opprimente. Potresti anche pensare che questo compito sia fuori dalla portata di chiunque tranne uno sviluppatore.
Ma non è più così. Alcuni software sono così semplici da usare che praticamente chiunque può creare un sito Web unico e dall'aspetto professionale per le proprie attività, blog o portafogli. Si chiama WordPress.
Progettato pensando all'usabilità e alla flessibilità, WordPress è diventato il costruttore di siti Web più semplice e potente esistente al giorno d'oggi. Alimenta il 43% dei siti Web su Internet e quel numero continua ad aumentare notevolmente nel tempo.
Sebbene molte persone utilizzino WordPress, non tutti conoscono tutte le caratteristiche uniche che offre. Oggi approfondiremo 10 straordinarie funzionalità di WordPress che potresti trascurare.
- #1 Invia collegamento rapido per la reimpostazione della password agli utenti tramite e-mail
- # 2 Lavora con blocchi riutilizzabili
- #3 Modifica gli elementi nei menu in base alle opzioni dello schermo
- # 4 Riordina i post
- # 5 Anteprima dei temi senza attivarli
- #6 Salva temi e plugin preferiti
- # 7 Dividi un singolo post in più pagine
- # 8 Blocca automaticamente i commenti
- # 9 Rimuovi la distrazione della scrittura
- #10 Aggiorna il sito da HTTP a HTTPS
#1 Invia collegamento rapido per la reimpostazione della password agli utenti tramite e-mail
WordPress 5.7 lancia una nuova funzionalità che consente agli amministratori di siti Web di inviare manualmente un collegamento per la reimpostazione della password agli utenti esistenti. Questo può essere utile quando gli utenti dimenticano le proprie password e non possono utilizzare il collegamento della password persa per nessun motivo.
Si noti che questa funzione non modifica direttamente la password dell'utente. Invia loro un link per reimpostare la password via e-mail in modo che possano reimpostare la password da soli. L'invio di un collegamento per la reimpostazione della password è più sicuro rispetto alla modifica diretta della password per l'utente, poiché le password non devono essere comunicate direttamente.
Procedi nel seguente modo per inviare link per la reimpostazione della password ai tuoi utenti:
- Nella dashboard di amministrazione di WordPress, vai su Utenti → Tutti gli utenti .
- Fare clic su Invia reimpostazione password sotto il nome utente o premere il pulsante Invia collegamento di reimpostazione nel profilo dell'utente.
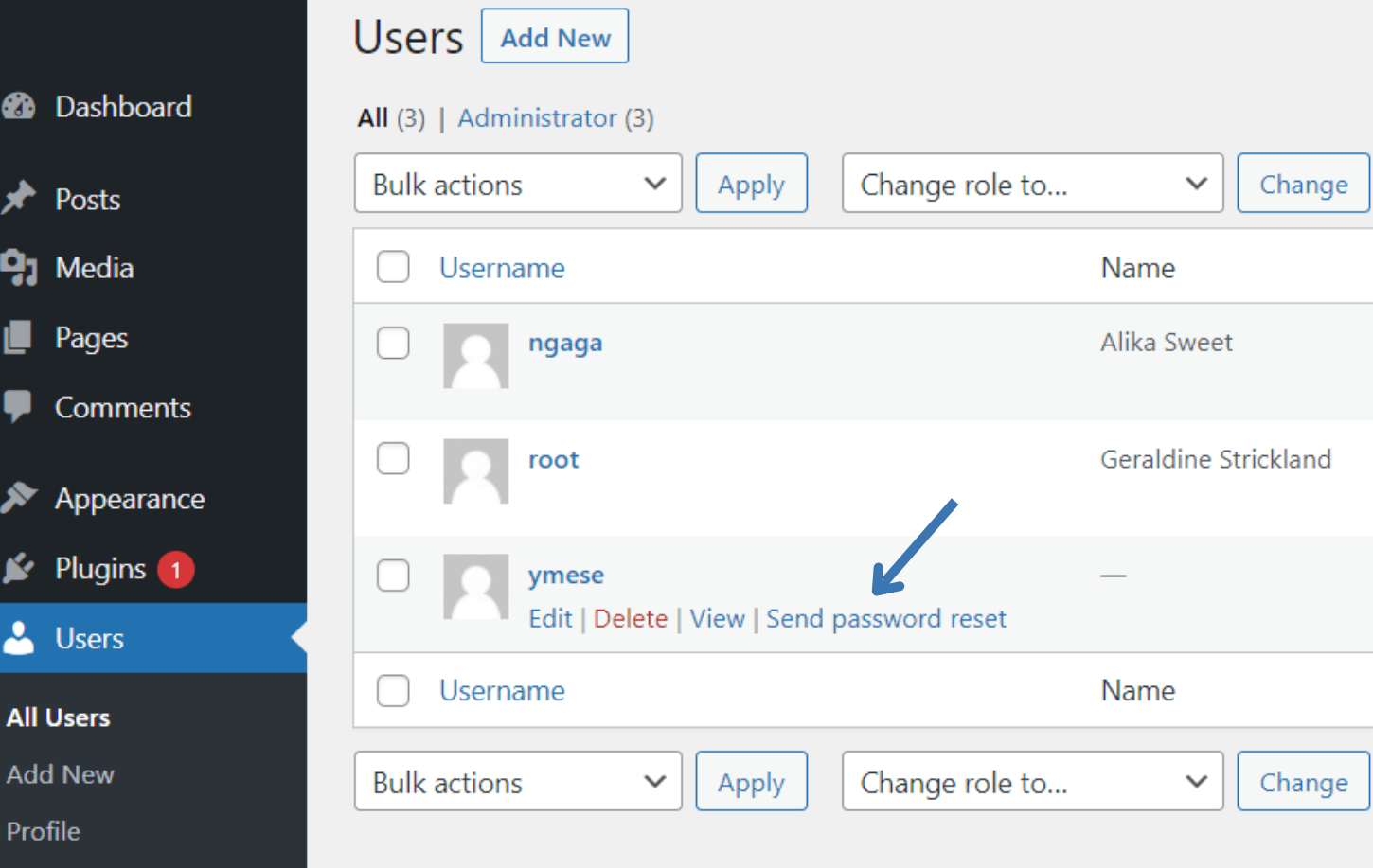
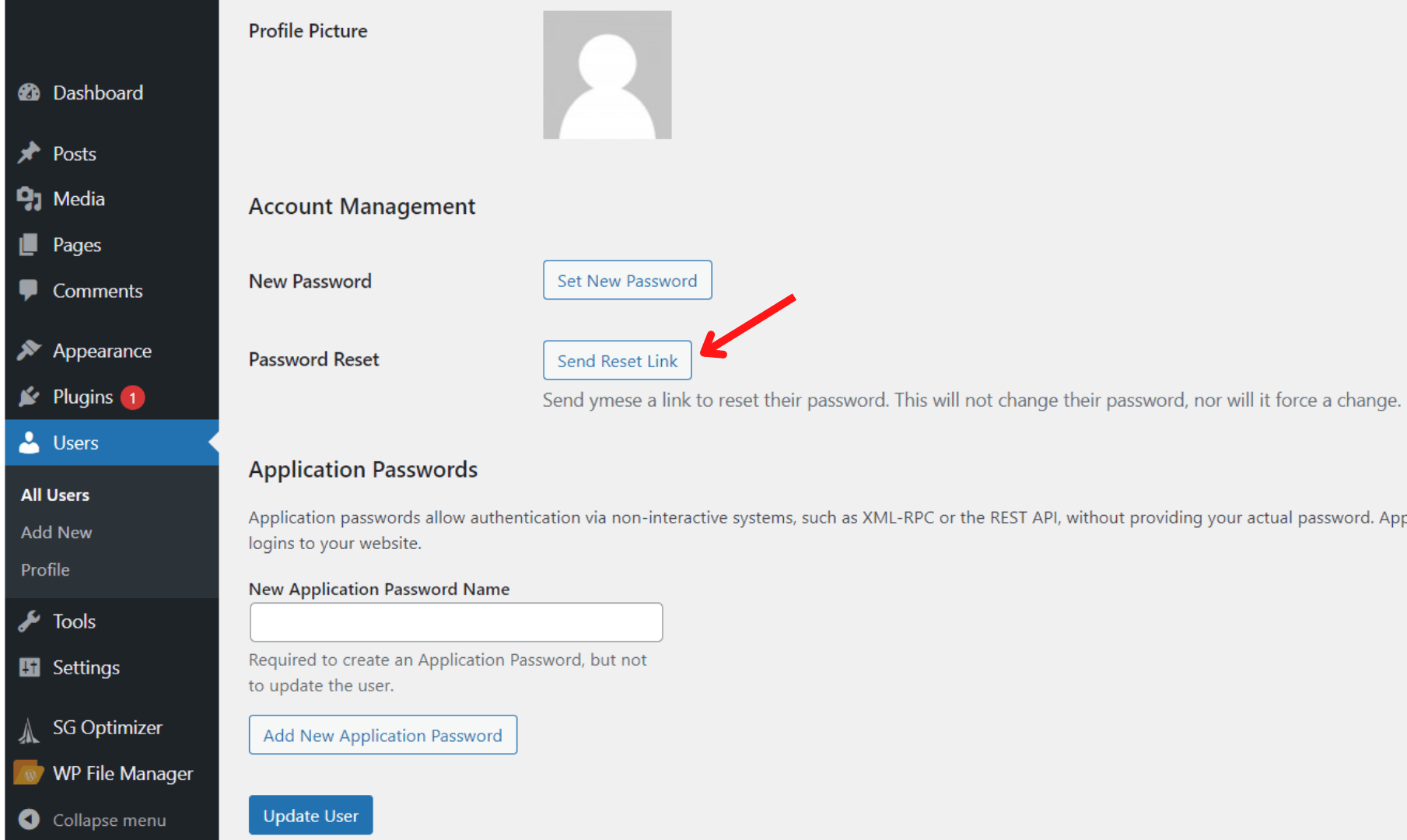
# 2 Lavora con blocchi riutilizzabili
I blocchi riutilizzabili possono far risparmiare molto tempo nel modo in cui componi i tuoi contenuti. I blocchi utilizzati più di frequente e le relative impostazioni possono essere archiviati in una libreria speciale per un uso ripetuto in futuro.
Se usi spesso frammenti di contenuto identici, questa funzione di WordPress diventerà uno dei tuoi migliori amici.
Crea: per creare un nuovo blocco riutilizzabile:
- Scegli il blocco che desideri riutilizzare.
- Fare clic sui tre punti che appaiono nella barra degli strumenti.
- Seleziona Aggiungi a blocchi riutilizzabili .
- Inserisci il suo nome.
- Premi Pubblica e poi Salva .
Aggiungi: per aggiungere un blocco riutilizzabile che hai già creato al tuo contenuto:
- Fai clic sull'icona + Block Inserter e vai alla scheda Riutilizzabile .
- Seleziona il blocco per aggiungerlo al tuo post o alla tua pagina. Oppure puoi trascinare e rilasciare i blocchi direttamente nel tuo post o nell'editor di pagine.
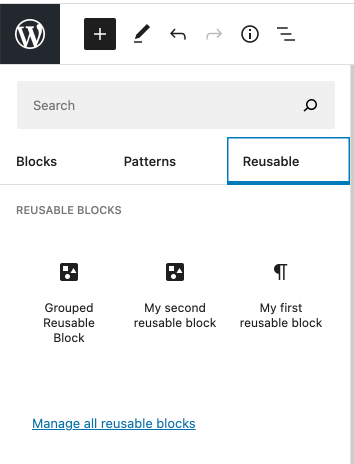
Modifica: per modificare i blocchi riutilizzabili, fai semplicemente clic sul pulsante Modifica che si trova sul blocco. Ma fa attenzione. Quando apporti modifiche a un blocco riutilizzabile, cambierà automaticamente il modo in cui il blocco appare in tutte le posizioni in cui lo hai utilizzato.
Se desideri apportare modifiche solo a una singola pagina o post, devi prima convertirlo in un blocco normale. In questo modo, puoi modificare quel blocco senza influire su altri post e pagine. Per farlo:
- Scegli il blocco che desideri modificare.
- Seleziona i tre punti che appaiono nella barra degli strumenti.
- Scegli l'opzione Converti in blocco normale dal menu.
Elimina: per eliminare un blocco riutilizzabile:
- Fare clic sull'icona + Inseritore blocco e passare alla scheda Riutilizzabile .
- Seleziona Gestisci tutti i blocchi riutilizzabili .
- Scegli l'opzione Cestino sotto il nome del blocco.
Importa/Esporta: inoltre, se lavori su più siti WordPress, i blocchi riutilizzabili possono essere esportati da un sito e utilizzati sugli altri. Per importare un blocco riutilizzabile:
- Vai a Gestisci tutti i blocchi riutilizzabili .
- Fai clic su Esporta come JSON . Quindi WordPress lo invierà sotto forma di file JSON.
Per esportare un blocco riutilizzabile:
- Vai a Gestisci tutti i blocchi riutilizzabili .
- Premi il pulsante Importa come JSON .
- Apparirà una casella di caricamento del file. Seleziona Scegli file e scegli il file JSON del blocco che hai scaricato dall'altro sito che gestisci.
- Fare clic su Importa .
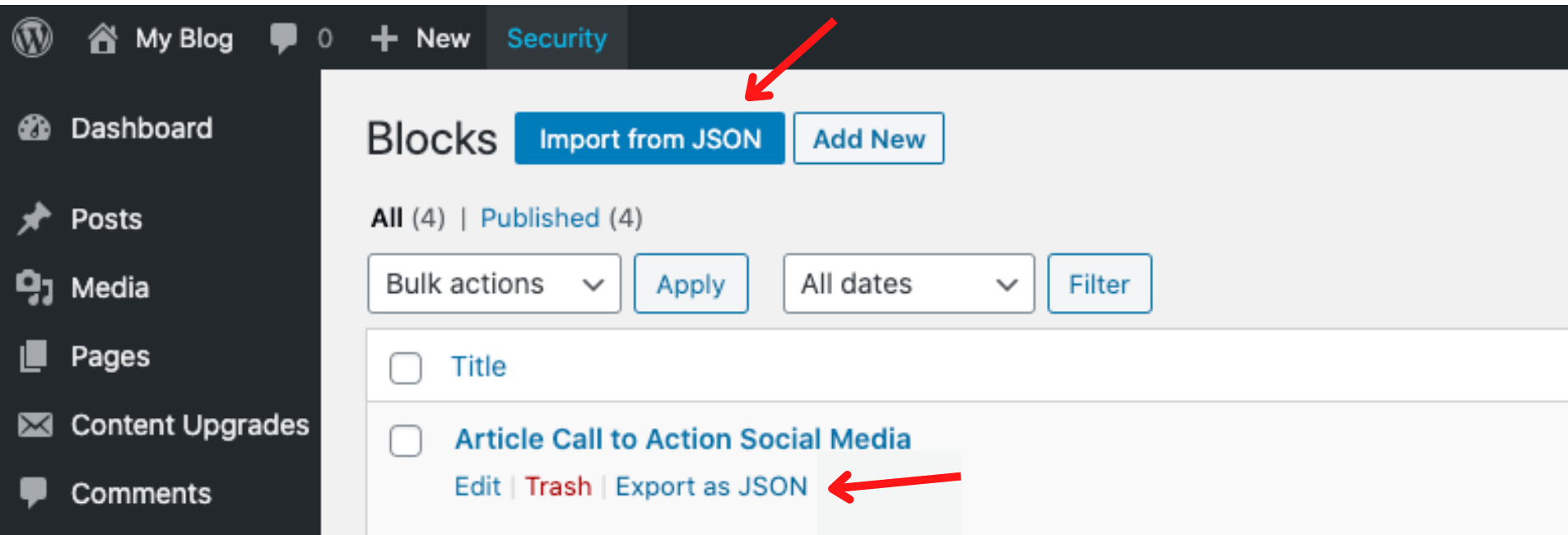
Personalizza: cosa succede se desideri personalizzare i tuoi blocchi riutilizzabili. Ad esempio, potresti volerli avvolgere con un bordo specifico che si adatta allo stile del tuo sito. Per farlo:
- Sulla barra laterale destra di un blocco, vai sotto l'area Avanzate .
- Nel campo Classi CSS aggiuntive , inserisci una classe personalizzata.
Ricordarsi di impostare la classe CSS del blocco prima di renderlo riutilizzabile per salvare il campo classe per un uso futuro.
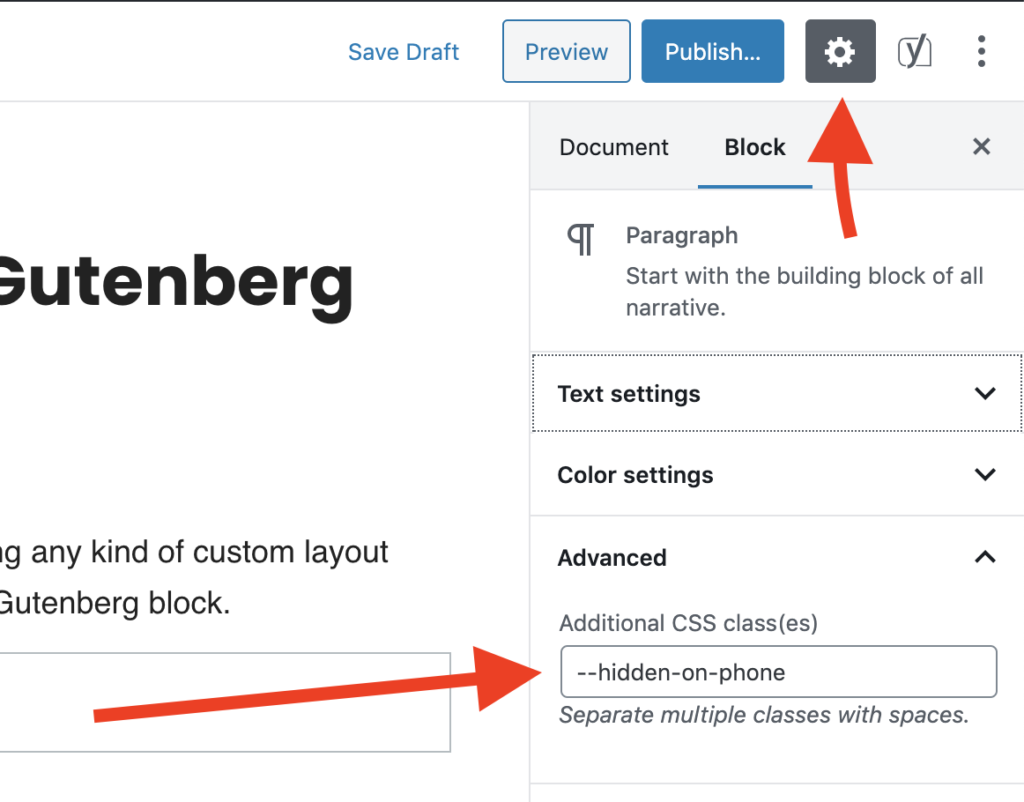
Come ulteriore miglioramento dell'interfaccia utente dell'editor di blocchi, ora puoi trascinare e rilasciare i blocchi direttamente dal pannello di inserimento nel punto in cui li desideri nel tuo post o nell'editor di pagine.
Prima di ciò, dovevi fare clic sul blocco che desideri aggiungere all'editor. Questo è un ottimo aggiornamento per posizionare i blocchi esattamente dove desideri visualizzare nei tuoi contenuti.
#3 Modifica gli elementi nei menu in base alle opzioni dello schermo
Un'altra grande caratteristica è la modifica dei menu. Questa funzione di WordPress ti consente di personalizzare l'aspetto dei singoli menu, sottomenu e pulsanti dei menu.
Mostra/Nascondi: segui la guida qui sotto per mostrare/nascondere gli elementi nei tuoi menu:
- Nella dashboard di amministrazione, vai su Aspetto → Menu .
- Premi il pulsante Opzioni schermo in alto a destra dello schermo.
- Abilita/Disabilita gli elementi nei tuoi menu per mostrarli/nasconderli.
Personalizza: puoi semplicemente aggiungere codice CSS a ogni elemento per dare uno stile ai tuoi menu senza dover uscire dalla pagina di modifica:
- In Opzioni schermo , seleziona l'opzione Classi CSS nel pannello Mostra proprietà menu avanzate .
- Immettere il nome del menu.
- Nella sezione Struttura del menu , fai clic sulla freccia a destra di ogni voce.
- Aggiungi le tue classi CSS .
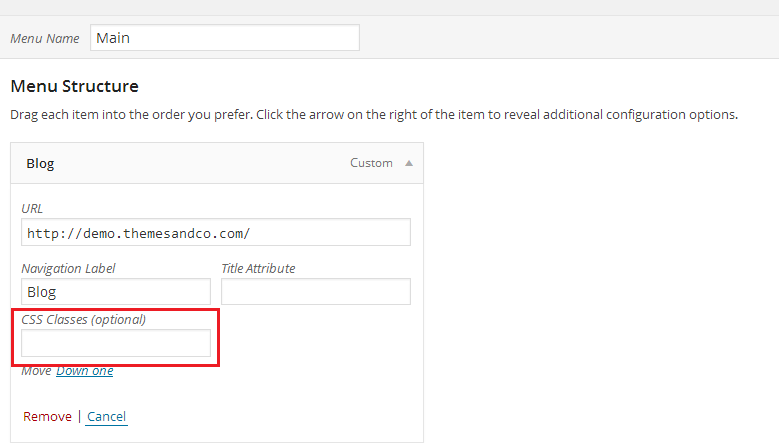
# 4 Riordina i post
C'è un grosso problema che deriva dall'ordinamento cronologico del tuo blog: una volta che un post cade dalla prima pagina, perderà un sacco di traffico. Fortunatamente, puoi appuntare un post in cima al tuo blog e far sì che i visitatori fluiscano costantemente verso di loro per sempre.

Per appuntare un post:
- Vai alla schermata di modifica del post.
- In Stato e visibilità , seleziona la casella Rimani in cima al blog .
- Fare clic su Aggiorna per salvare la modifica.
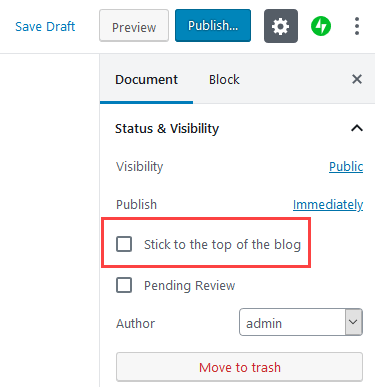
C'è un altro modo per riordinare il tuo post senza attaccarlo in cima: cambiare le date di pubblicazione. Puoi pubblicare un post immediatamente, risalire a una data passata o persino programmarne la pubblicazione in futuro.
WordPress organizza e mostra i tuoi post dal più recente al più vecchio per data. La modifica della data di pubblicazione di un post precedente lo spingerà verso l'alto o verso il basso all'interno degli elenchi di post.
Per modificare la data di pubblicazione:
- Vai all'area Pubblicato nella schermata di modifica del post del blog.
- Fare clic su Immediatamente per modificare la data.
- Premi il pulsante Aggiorna .
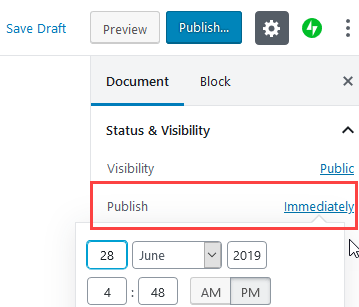
# 5 Anteprima dei temi senza attivarli
Ti preoccupi che la modifica del tema WordPress possa portare a conseguenze indesiderate per il tuo sito web. Una cosa che puoi fare è testare il nuovo tema senza attivarlo:
- Vai su Aspetto → Temi nel menu di amministrazione.
- Fare clic su Aggiungi nuovo , quindi scegliere i temi e selezionare Installa .
- Una volta installati i temi, fai semplicemente clic sul pulsante Anteprima dal vivo .
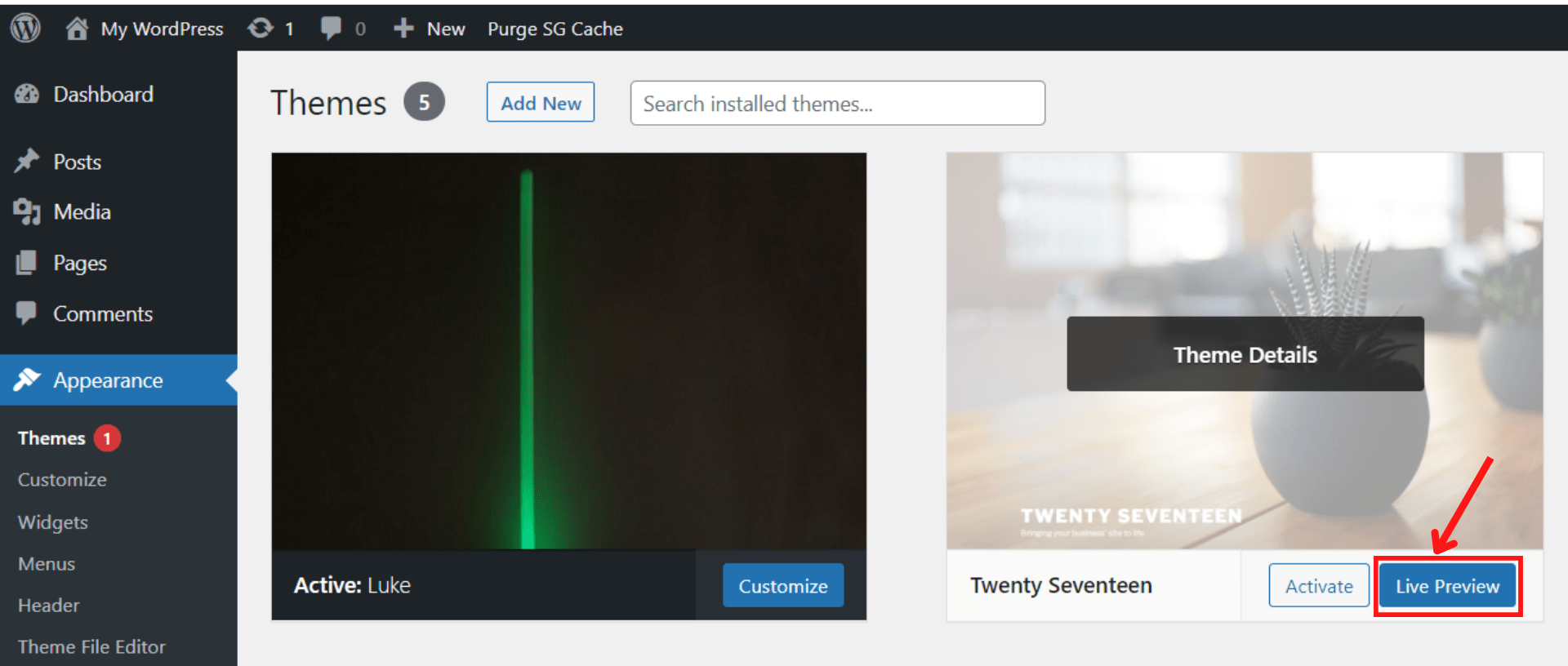
4. Se prevedi di visualizzare in anteprima altri temi, premi Cambia e seleziona un altro tema.
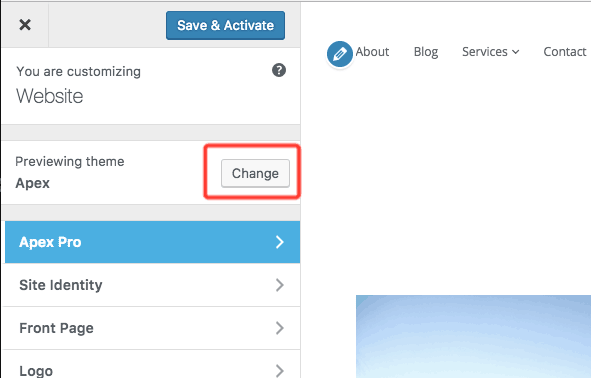
#6 Salva temi e plugin preferiti
C'è una caratteristica interessante di WordPress che potresti non aver notato: l'icona del cuore situata sotto o vicino al pulsante di download di un tema o di un plug-in. Questa icona ti aiuta a salvare i tuoi plugin e temi preferiti che desideri ritrovare in seguito:
- Accedi a WordPress.org.
- Cerca i tuoi plugin e temi preferiti.
- Fare clic sull'icona del cuore.
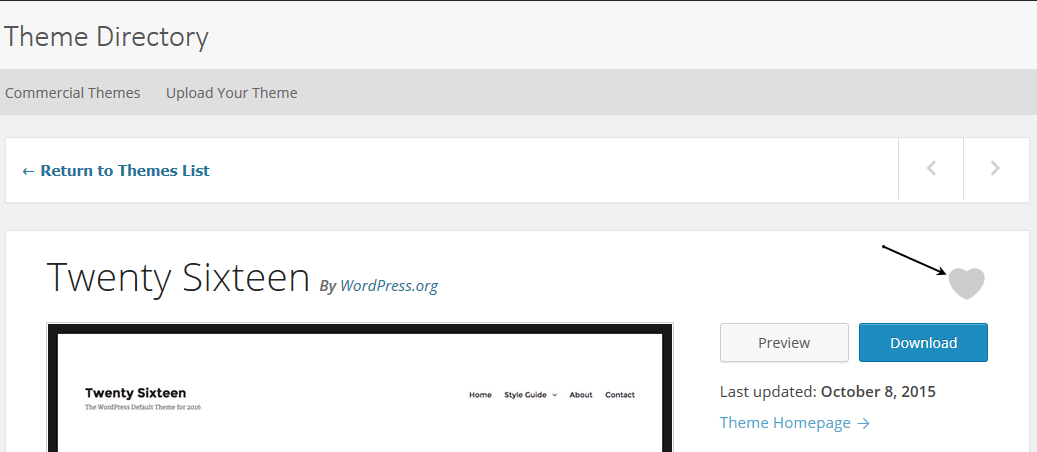
Successivamente, vai alla pagina del tuo account WordPress e ne vedrai l'elenco lì.
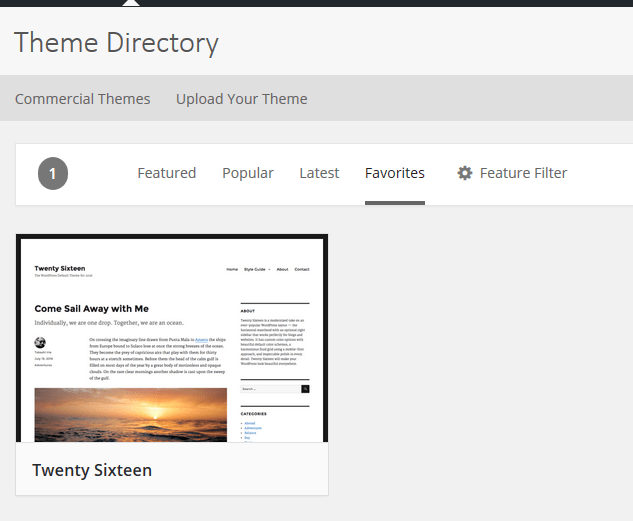
Per rimuovere temi e plug-in dall'elenco dei preferiti, fai nuovamente clic sull'icona del cuore.
# 7 Dividi un singolo post in più pagine
Il modo più semplice per aggiungere l'impaginazione a un post del blog è utilizzare il blocco Interruzione di pagina nell'editor di contenuti di WordPress. Questa funzione di WordPress supporta la suddivisione di lunghi contenuti in più pagine. In questo modo, puoi rendere più facile per i tuoi visitatori leggere gli articoli e navigare tra le diverse sezioni.
Per iniziare:
- Apri il post desiderato.
- Seleziona il pulsante (+) in cui intendi dividere il contenuto.
- Aggiungi un blocco di interruzione di pagina .
Puoi anche premere i tasti di scelta rapida Alt + Maiusc + P per inserire interruzioni di pagina. Successivamente, visualizza in anteprima o pubblica il post del blog. Ora vedrai l'impaginazione del post nella parte inferiore del tuo blog.
# 8 Blocca automaticamente i commenti
I commenti dei visitatori possono essere un'aggiunta preziosa al tuo sito WordPress. Incoraggia le persone a interagire e continuare a tornare per saperne di più.
Tuttavia, può esserci anche un lato oscuro nei commenti. Forse il tuo sito web è invaso da spam e commenti indesiderati. Ecco perché a volte potresti voler chiudere i commenti. La cosa buona è che questa funzione è integrata direttamente in WordPress.
Per bloccare automaticamente i commenti su tutti i post e le pagine futuri:
- Vai a Impostazioni → Discussione dal menu a sinistra di WordPress.
- Disattiva Consenti alle persone di inviare commenti sui nuovi post .
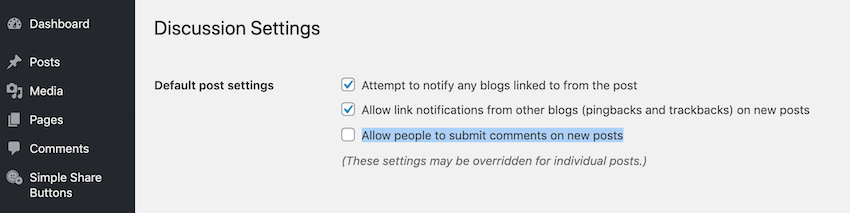
Per chiudere automaticamente la sezione commenti dopo un certo numero di giorni:
- Scorri fino alla sezione Altre impostazioni dei commenti .
- Abilita Chiudi automaticamente i commenti sui post più vecchi di... giorni , quindi inserisci il numero di giorni desiderato.
- Fare clic su Salva modifiche .
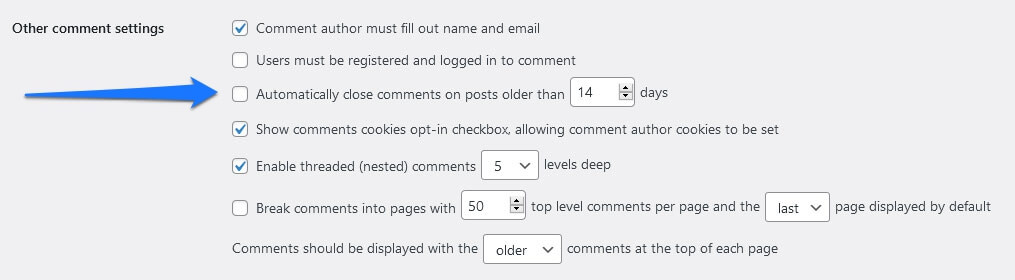
Per chiudere i commenti su una pagina o un post specifico:
- Nel menu a sinistra dell'amministratore, vai su Post/Pagine → Tutti i post/Tutte le pagine .
- Scegli l'opzione Modifica sotto il tuo post o pagina.
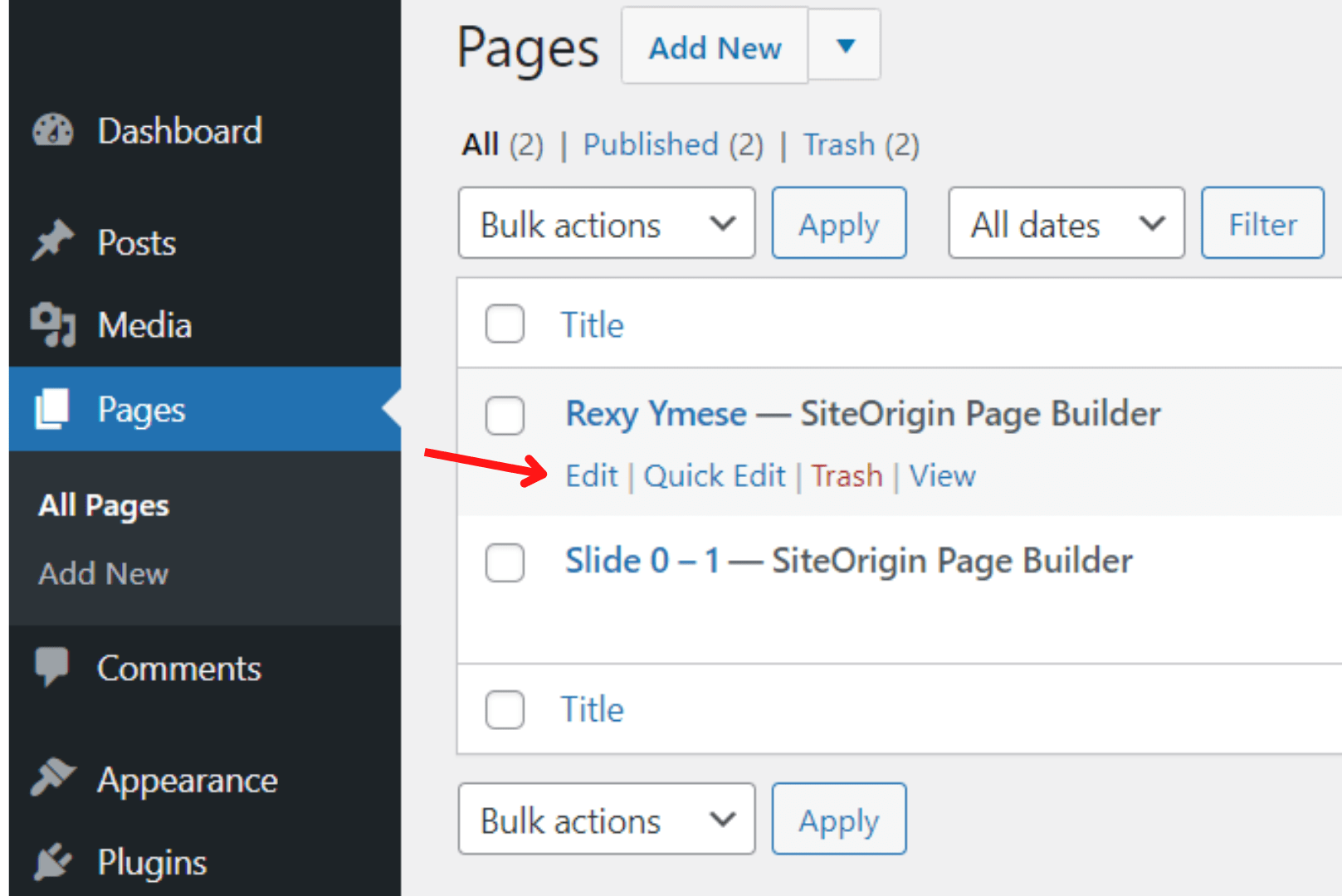
3. Fare clic su Opzioni schermo in alto a destra dello schermo.
4. Abilitare l'opzione Discussione .
5. Scorri fino in fondo alla pagina, nella sezione Discussione , deseleziona la casella di controllo Consenti commenti .
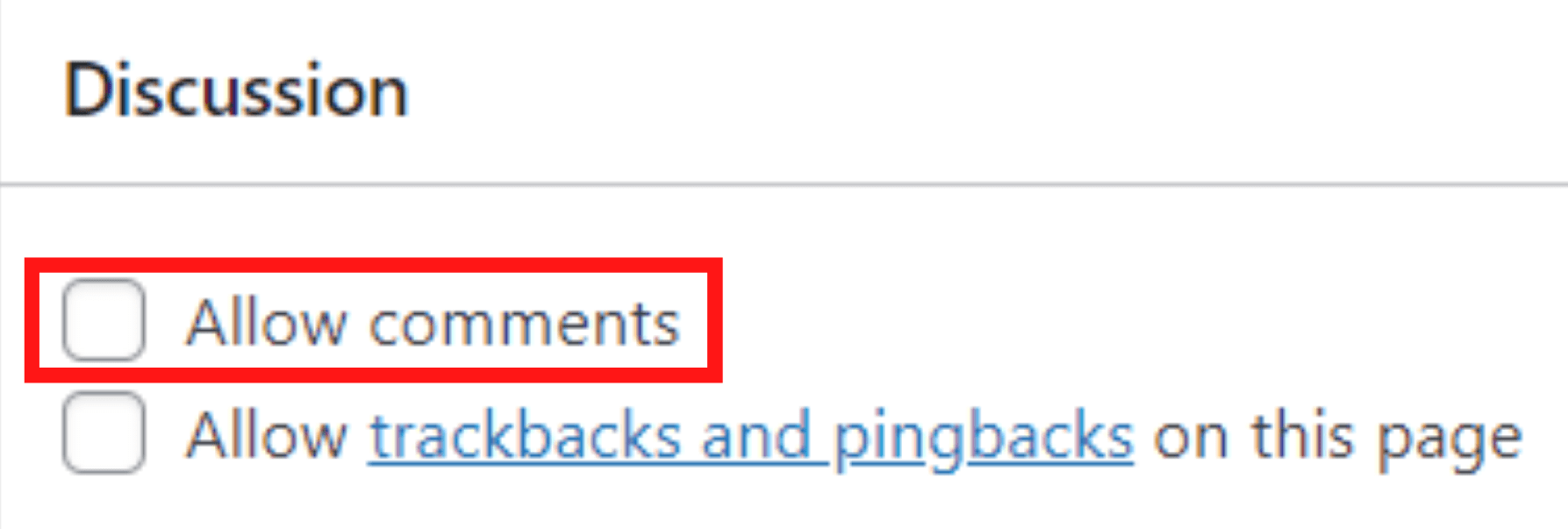
# 9 Rimuovi la distrazione della scrittura
Durante la scrittura di blog, gli elementi nelle barre laterali o nei menu possono distrarre e infastidirti. Per aiutarti a concentrarti sulla tua scrittura, WordPress ha una pratica modalità di scrittura senza distrazioni integrata direttamente nel suo editor nativo.
Puoi semplicemente fare clic sull'icona nell'angolo in alto a destra del tuo blog per disabilitare la modalità di scrittura senza distrazioni. Una volta cliccato, tutto quel rumore visivo scomparirà immediatamente dallo schermo.
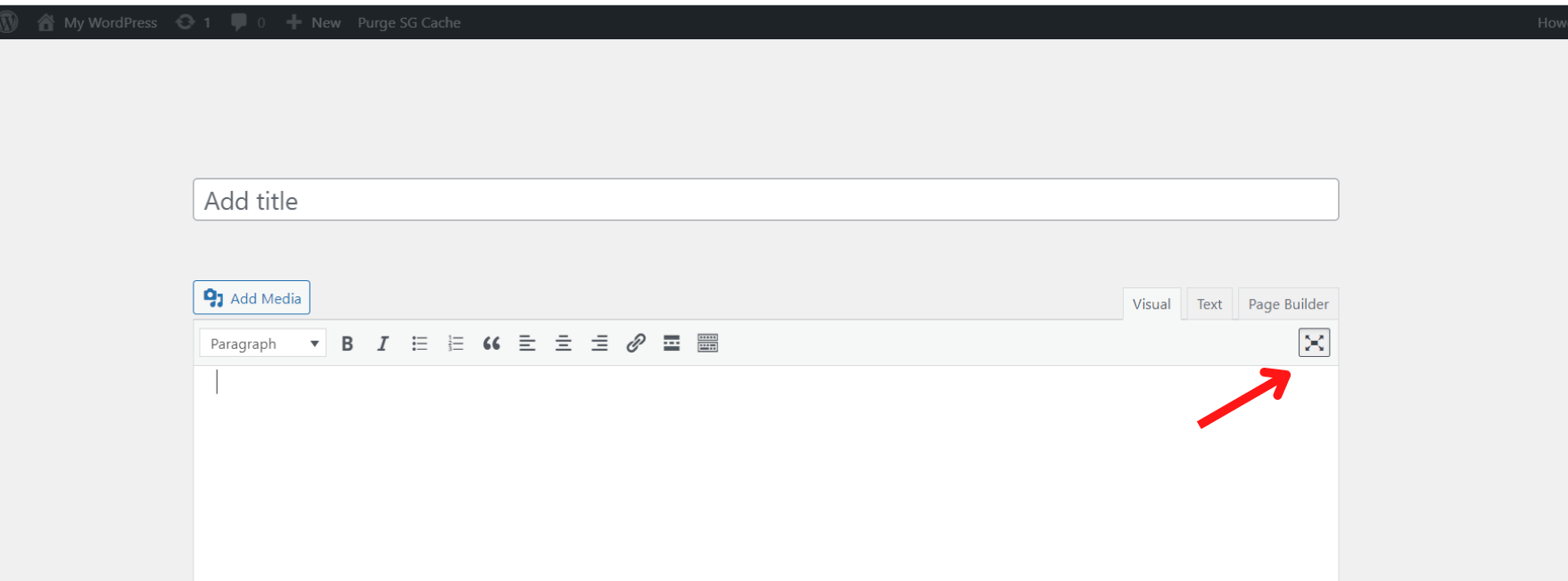
#10 Aggiorna il sito da HTTP a HTTPS
Google ha annunciato che avrebbe bloccato tutti i contenuti HTTP perché considerati non sicuri. Ecco perché devi aggiornare il tuo sito da una connessione HTTP non sicura a una connessione HTTPS più sicura.
Per fortuna, WordPress ora ti consente di cambiare un sito da HTTP a HTTPS con un solo clic senza dover toccare un pezzo di codice. Ecco come utilizzare questa fantastica funzionalità di WordPress:
- Passa alla dashboard dell'amministratore e vai su Strumenti → Stato del sito .
- Se WordPress rileva che l'URL del tuo sito non utilizza HTTPS, fai clic sul pulsante Aggiorna il tuo sito per utilizzare HTTPS .
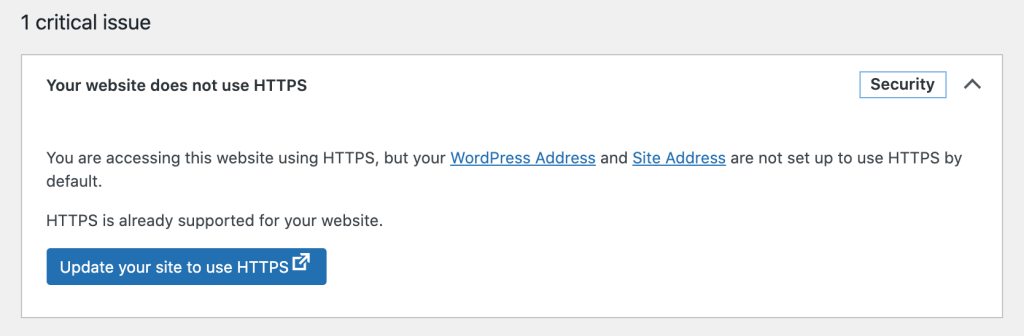
Questo cambierà tutti gli URL del tuo sito in una connessione HTTPS. Inoltre, il contenuto del sito verrà migrato al nuovo HTTPS.
Fai attenzione durante la migrazione del tuo sito Web in quanto può causare errori di contenuto misto.
Ottieni il massimo dalle funzionalità di WordPress per far salire di livello il tuo sito!
Questo articolo ha mostrato 10 eccellenti funzionalità di WordPress che le persone spesso trascurano. Ci auguriamo che ti abbia aiutato a scoprire alcune nuove funzioni che probabilmente non conoscevi. Ti assicuriamo che dopo aver applicato queste funzionalità, porterai il tuo sito Web WordPress a una nuova altezza.
Quindi non esitare più. Portiamo questo spettacolo on the road!
