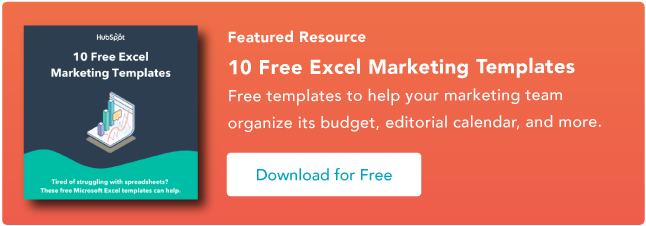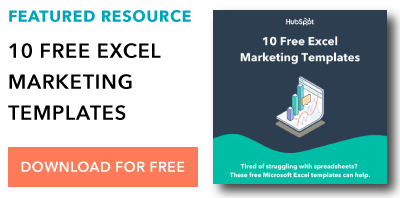15 formule di Excel, scorciatoie da tastiera e trucchi che ti faranno risparmiare un sacco di tempo
Pubblicato: 2022-07-27Per la maggior parte degli esperti di marketing, provare a organizzare e analizzare i fogli di calcolo in Microsoft Excel può sembrare come entrare ripetutamente in un muro di mattoni se non si ha familiarità con le formule di Excel. Stai replicando manualmente colonne e scarabocchiando calcoli matematici di lunga durata su un pezzo di carta, il tutto pensando a te stesso: " Deve esserci un modo migliore per farlo".
A dire il vero, c'è - semplicemente non lo sai ancora.
Excel può essere complicato in questo modo. Da un lato, è uno strumento eccezionalmente potente per la creazione di report e l'analisi dei dati di marketing. Può anche aiutarti a visualizzare i dati con grafici e tabelle pivot. Dall'altro, senza un addestramento adeguato, è facile sentirsi come se stesse lavorando contro di te. Per cominciare, ci sono più di una dozzina di formule critiche che Excel può eseguire automaticamente per te in modo da non dover setacciare centinaia di celle con una calcolatrice sulla tua scrivania. ![Scarica 10 modelli di Excel per esperti di marketing [Kit gratuito]](/uploads/article/8102/e2AVXUT108Qu1Nd6.png)
Cosa sono le formule excel?
Le formule di Excel consentono di identificare le relazioni tra i valori nelle celle del foglio di calcolo, eseguire calcoli matematici utilizzando tali valori e restituire il valore risultante nella cella di tua scelta. Le formule che puoi eseguire automaticamente includono somma, sottrazione, percentuale, divisione, media e persino date/ora.
Esamineremo tutti questi e molti altri in questo post del blog.
Come inserire formule in Excel
Potresti chiederti cosa significhi la scheda "Formule" nella barra degli strumenti di navigazione in alto in Excel. Nelle versioni più recenti di Excel, questo menu orizzontale, mostrato di seguito, consente di trovare e inserire formule di Excel in celle specifiche del foglio di calcolo.
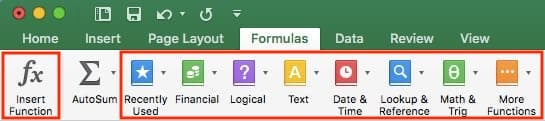
Più usi varie formule in Excel, più facile sarà ricordarle ed eseguirle manualmente. Tuttavia, la suite di icone sopra è un comodo catalogo di formule che puoi sfogliare e a cui fare riferimento mentre perfezioni le tue abilità con i fogli di calcolo.
Le formule di Excel sono anche chiamate "funzioni". Per inserirne uno nel foglio di calcolo, evidenzia una cella in cui desideri eseguire una formula, quindi fai clic sull'icona all'estrema sinistra, "Inserisci funzione", per sfogliare le formule popolari e cosa fanno. Quella finestra di navigazione sarà simile a questa:
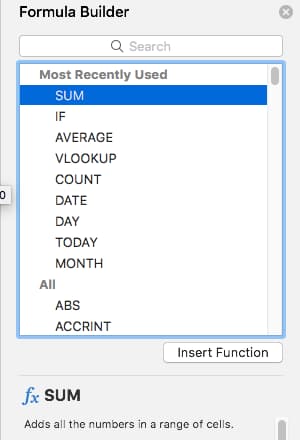 Vuoi un'esperienza di navigazione più ordinata? Usa una delle icone che abbiamo evidenziato (all'interno del lungo rettangolo rosso nella prima schermata sopra) per trovare formule relative a una varietà di argomenti comuni, come finanza, logica e altro. Una volta trovata la formula adatta alle tue esigenze, fai clic su "Inserisci funzione", come mostrato nella finestra sopra.
Vuoi un'esperienza di navigazione più ordinata? Usa una delle icone che abbiamo evidenziato (all'interno del lungo rettangolo rosso nella prima schermata sopra) per trovare formule relative a una varietà di argomenti comuni, come finanza, logica e altro. Una volta trovata la formula adatta alle tue esigenze, fai clic su "Inserisci funzione", come mostrato nella finestra sopra.
Ora, diamo un'occhiata più approfondita ad alcune delle formule di Excel più cruciali e come eseguirle in situazioni tipiche.
Per aiutarti a utilizzare Excel in modo più efficace (e risparmiare un sacco di tempo), abbiamo compilato un elenco di formule essenziali, scorciatoie da tastiera e altri piccoli trucchi e funzioni che dovresti conoscere.
NOTA: le formule seguenti si applicano all'ultima versione di Excel. Se stai utilizzando una versione leggermente precedente di Excel, la posizione di ciascuna funzione menzionata di seguito potrebbe essere leggermente diversa.
1. SOMMA
Tutte le formule di Excel iniziano con il segno di uguale, =, seguito da un tag di testo specifico che indica la formula che desideri venga eseguita da Excel.
La formula SOMMA in Excel è una delle formule più basilari che puoi inserire in un foglio di calcolo, permettendoti di trovare la somma (o il totale) di due o più valori. Per eseguire la formula SUM, inserisci i valori che desideri sommare utilizzando il formato =SUM(value 1, value 2, etc) .
I valori inseriti nella formula SOMMA possono essere numeri effettivi o uguali al numero in una cella specifica del foglio di calcolo.
- Ad esempio, per trovare la SOMMA di 30 e 80, digita la seguente formula in una cella del foglio di calcolo: =SOMMA(30, 80) . Premi "Invio" e la cella produrrà il totale di entrambi i numeri: 110.
- Per trovare la SOMMA dei valori nelle celle B2 e B11, ad esempio, digita la seguente formula in una cella del foglio di calcolo: =SUM(B2, B11) . Premi "Invio" e la cella produrrà il totale dei numeri attualmente riempiti nelle celle B2 e B11. Se non ci sono numeri in nessuna cella, la formula restituirà 0.
Tieni presente che puoi anche trovare il valore totale di un elenco di numeri in Excel. Per trovare la SOMMA dei valori nelle celle da B2 a B11, digita la seguente formula in una cella del foglio di calcolo: =SUM(B2:B11) . Nota i due punti tra entrambe le celle, anziché una virgola. Guarda come potrebbe apparire in un foglio di calcolo Excel per un marketer di contenuti, di seguito:
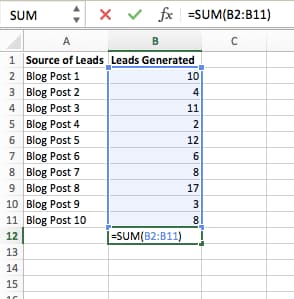
2. SE
La formula SE in Excel è indicata =IF(logical_test, value_if_true, value_if_false) . Ciò ti consente di inserire un valore di testo nella cella "se" qualcos'altro nel foglio di calcolo è vero o falso. Ad esempio, =IF(D2=”Grifondoro”,”10″”,0″) assegnerebbe 10 punti alla cella D2 se quella cella contenesse la parola “Grifondoro”.
Ci sono momenti in cui vogliamo sapere quante volte un valore appare nei nostri fogli di calcolo. Ma ci sono anche quelle volte in cui vogliamo trovare le celle che contengono quei valori e inserire dati specifici accanto ad essa.
Torneremo all'esempio di Sprung per questo. Se vogliamo assegnare 10 punti a tutti coloro che appartengono alla casa di Grifondoro, invece di digitare manualmente 10 accanto al nome di ogni studente di Grifondoro, useremo la formula SE-ALLORA per dire: Se lo studente è a Grifondoro, allora lui o lei dovrebbe ottenere dieci punti.
- La formula: SE(test_logico, valore_se_vero, valore_se_falso)
- Logical_Test: il test logico è la parte "IF" dell'istruzione. In questo caso, la logica è D2="Grifondoro". Assicurati che il valore Logical_Test sia tra virgolette.
- Value_if_True: se il valore è true, ovvero se lo studente vive a Grifondoro, questo valore è quello che vogliamo venga visualizzato. In questo caso, vogliamo che sia il numero 10, per indicare che allo studente sono stati assegnati i 10 punti. Nota: utilizzare le virgolette solo se si desidera che il risultato sia un testo anziché un numero.
- Value_if_False: se il valore è false - e lo studente non vive a Grifondoro - vogliamo che la cella mostri "0" per 0 punti.
- Formula nell'esempio seguente: =IF(D2=”Grifondoro”,”10″”,0″)
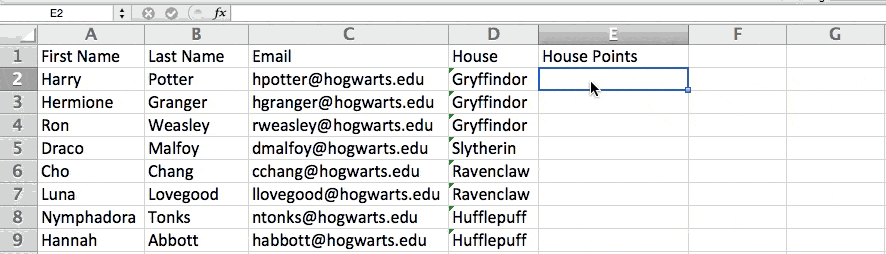
3. Percentuale
Per eseguire la formula percentuale in Excel, inserisci le celle per le quali stai trovando una percentuale nel formato =A1/B1 . Per convertire il valore decimale risultante in una percentuale, evidenziare la cella, fare clic sulla scheda Home e selezionare "Percentuale" dal menu a discesa dei numeri.
Non esiste una "formula" di Excel per le percentuali di per sé, ma Excel semplifica la conversione del valore di qualsiasi cella in una percentuale, quindi non sei bloccato a calcolare e reinserire i numeri da solo.
L'impostazione di base per convertire il valore di una cella in una percentuale è nella scheda Home di Excel. Seleziona questa scheda, evidenzia le celle che desideri convertire in percentuale e fai clic nel menu a discesa accanto a Formattazione condizionale (questo pulsante del menu potrebbe inizialmente dire "Generale"). Quindi, seleziona "Percentuale" dall'elenco di opzioni visualizzato. Questo convertirà il valore di ogni cella che hai evidenziato in una percentuale. Vedi questa funzione qui sotto.
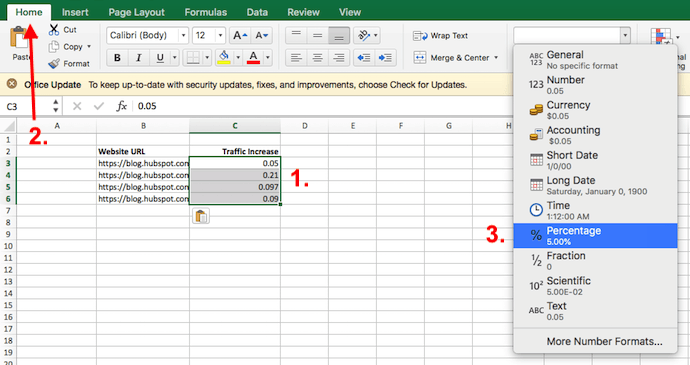
Tieni presente che se stai utilizzando altre formule, come la formula di divisione (denotata =A1/B1 ), per restituire nuovi valori, i tuoi valori potrebbero essere visualizzati come decimali per impostazione predefinita. Evidenzia semplicemente le tue celle prima o dopo aver eseguito questa formula e imposta il formato di queste celle su "Percentuale" dalla scheda Home, come mostrato sopra.
4. Sottrazione
Per eseguire la formula di sottrazione in Excel, inserisci le celle che stai sottraendo nel formato =SUM(A1, -B1) . Questo sottrarrà una cella usando la formula SOMMA aggiungendo un segno negativo prima della cella che stai sottraendo. Ad esempio, se A1 era 10 e B1 era 6, =SUM(A1, -B1) eseguirebbe 10 + -6, restituendo un valore di 4.
Come le percentuali, anche la sottrazione non ha una propria formula in Excel, ma ciò non significa che non possa essere eseguita. Puoi sottrarre qualsiasi valore (o quei valori all'interno delle celle) in due modi diversi.
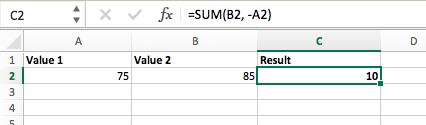
- Usando la formula =SOMMA. Per sottrarre più valori l'uno dall'altro, inserisci le celle che desideri sottrarre nel formato =SOMMA(A1, -B1), con un segno negativo (indicato con un trattino) prima della cella di cui stai sottraendo il valore. Premere Invio per restituire la differenza tra le due celle incluse tra parentesi. Guarda come appare nello screenshot qui sopra.
- Usando il formato, =A1-B1 . Per sottrarre più valori l'uno dall'altro, digita semplicemente un segno di uguale seguito dal tuo primo valore o cella, un trattino e il valore o la cella che stai sottraendo. Premere Invio per restituire la differenza tra entrambi i valori.
5. Moltiplicazione
Per eseguire la formula di moltiplicazione in Excel, inserisci le celle che stai moltiplicando nel formato =A1*B1 . Questa formula utilizza un asterisco per moltiplicare la cella A1 per la cella B1. Ad esempio, se A1 era 10 e B1 era 6, =A1*B1 restituirebbe un valore di 60.
Potresti pensare che la moltiplicazione dei valori in Excel abbia una propria formula o utilizzi il carattere "x" per denotare la moltiplicazione tra più valori. In realtà, è facile come un asterisco — *.
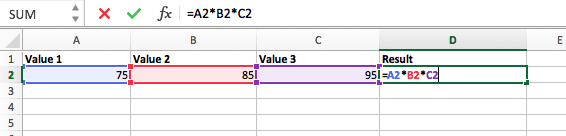
Per moltiplicare due o più valori in un foglio di calcolo Excel, evidenziare una cella vuota. Quindi, inserisci i valori o le celle che vuoi moltiplicare insieme nel formato, =A1*B1*C1 … ecc. L'asterisco moltiplicherà efficacemente ogni valore incluso nella formula.
Premi Invio per restituire il prodotto desiderato. Guarda come appare nello screenshot qui sopra.
6. Divisione
Per eseguire la formula di divisione in Excel, inserisci le celle che stai dividendo nel formato =A1/B1 . Questa formula utilizza una barra, "/", per dividere la cella A1 per la cella B1. Ad esempio, se A1 era 5 e B1 era 10, =A1/B1 restituirebbe un valore decimale di 0,5.
La divisione in Excel è una delle funzioni più semplici che puoi eseguire. Per fare ciò, evidenzia una cella vuota, inserisci un segno di uguale, "=" e seguilo con i due (o più) valori che desideri dividere con una barra, "/", in mezzo. Il risultato dovrebbe essere nel seguente formato: =B2/A2 , come mostrato nella schermata seguente.
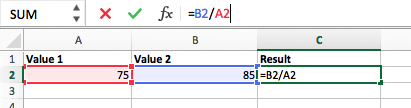
Premi Invio e il quoziente desiderato dovrebbe apparire nella cella che hai inizialmente evidenziato.
7. DATA
La formula di Excel DATE è indicata con =DATE(year, month, day) . Questa formula restituirà una data che corrisponde ai valori inseriti tra parentesi, anche i valori riferiti da altre celle. Ad esempio, se A1 era 2018, B1 era 7 e C1 era 11, =DATE(A1,B1,C1) restituirebbe 7/11/2018.
La creazione di date nelle celle di un foglio di calcolo Excel può essere un'attività volubile di tanto in tanto. Fortunatamente, c'è una formula pratica per semplificare la formattazione delle date. Esistono due modi per utilizzare questa formula:
- Crea date da una serie di valori di cella. Per fare ciò, evidenzia una cella vuota, inserisci "=DATA" e tra parentesi, inserisci le celle i cui valori creano la data desiderata, iniziando con l'anno, quindi il numero del mese, quindi il giorno. Il formato finale dovrebbe assomigliare a questo: =DATE(anno, mese, giorno). Guarda come appare nello screenshot qui sotto.
- Imposta automaticamente la data odierna. Per fare ciò, evidenzia una cella vuota e inserisci la seguente stringa di testo: =DATE(YEAR(TODAY()), MONTH(TODAY()), DAY(TODAY())) . Premendo invio verrà restituita la data corrente in cui stai lavorando nel foglio di calcolo Excel.

In entrambi gli utilizzi della formula della data di Excel, la data restituita dovrebbe essere nella forma di "mm/gg/aa", a meno che il tuo programma Excel non sia formattato in modo diverso.
8. Matrice
Una formula di matrice in Excel racchiude una formula semplice tra parentesi graffe utilizzando il formato =(Valore iniziale 1:Valore finale 1)*(Valore iniziale 2:Valore finale 2) . Premendo ctrl+shift+centro, questo calcolerà e restituirà il valore da più intervalli, anziché solo singole celle aggiunte o moltiplicate l'una per l'altra.
Calcolare la somma, il prodotto o il quoziente delle singole celle è facile: basta usare la formula =SOMMA e inserire le celle, i valori o l'intervallo di celle su cui si desidera eseguire l'aritmetica. Ma che dire di più gamme? Come trovi il valore combinato di un grande gruppo di celle?
Gli array numerici sono un modo utile per eseguire più di una formula contemporaneamente in una singola cella in modo da poter vedere una somma, una differenza, un prodotto o un quoziente finali. Se stai cercando di trovare i ricavi totali delle vendite da diverse unità vendute, ad esempio, la formula di matrice in Excel è perfetta per te. Ecco come lo faresti:
- Per iniziare a utilizzare la formula della matrice, digita "=SOMMA" e tra parentesi, inserisci il primo di due (o tre o quattro) intervalli di celle che desideri moltiplicare insieme. Ecco come potrebbero essere i tuoi progressi: =SUM(C2:C5
- Quindi, aggiungi un asterisco dopo l'ultima cella del primo intervallo che hai incluso nella formula. Questo sta per moltiplicazione. Dopo questo asterisco, inserisci il tuo secondo intervallo di celle. Moltiplichi questo secondo intervallo di celle per il primo. I tuoi progressi in questa formula dovrebbero ora essere così: =SUM(C2:C5*D2:D5)
- Pronto a premere Invio? Non così veloce ... Poiché questa formula è così complicata, Excel riserva un comando da tastiera diverso per gli array. Dopo aver chiuso le parentesi sulla formula di matrice, premere C trl+Maiusc+Invio . Questo riconoscerà la tua formula come un array, racchiudendo la tua formula tra parentesi graffe e restituendo con successo il tuo prodotto di entrambe le gamme combinate.
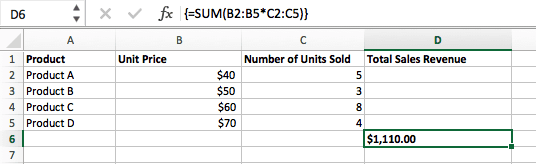
Nei calcoli delle entrate, questo può ridurre significativamente il tuo tempo e fatica. Vedi la formula finale nello screenshot qui sopra.
9. CONTE
La formula COUNT in Excel è indicata =COUNT(Start Cell:End Cell) . Questa formula restituirà un valore uguale al numero di voci trovate all'interno dell'intervallo di celle desiderato. Ad esempio, se sono presenti otto celle con valori inseriti compresi tra A1 e A10, =COUNT(A1:A10) restituirà un valore di 8.
La formula COUNT in Excel è particolarmente utile per fogli di calcolo di grandi dimensioni , in cui si desidera vedere quante celle contengono voci effettive. Non lasciarti ingannare: questa formula non farà alcun calcolo sui valori delle celle stesse. Questa formula serve semplicemente a scoprire quante celle in un intervallo selezionato sono occupate da qualcosa.
Usando la formula in grassetto sopra, puoi facilmente eseguire un conteggio delle celle attive nel tuo foglio di calcolo. Il risultato sarà simile a questo:
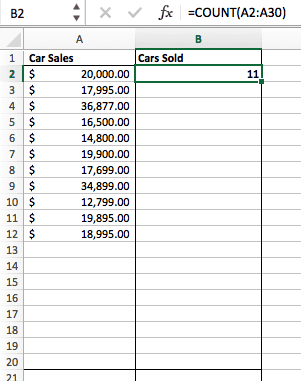
10. MEDIA
Per eseguire la formula media in Excel, inserisci i valori, le celle o l'intervallo di celle di cui stai calcolando la media nel formato, =MEDIA(numero1, numero2, ecc.) o =MEDIA(Valore iniziale:Valore finale) . Questo calcolerà la media di tutti i valori o l'intervallo di celle inclusi tra parentesi.
Trovare la media di un intervallo di celle in Excel ti evita di dover trovare singole somme e quindi eseguire un'equazione di divisione separata sul totale. Usando =MEDIA come voce di testo iniziale, puoi lasciare che Excel faccia tutto il lavoro per te.
Per riferimento, la media di un gruppo di numeri è uguale alla somma di quei numeri, divisa per il numero di elementi in quel gruppo.
11. SOMMA
La formula SUMIF in Excel è indicata =SUMIF(intervallo, criteri, [intervallo di somma]) . Ciò restituirà la somma dei valori all'interno di un intervallo di celle desiderato che soddisfano tutte un criterio. Ad esempio, =SOMMA.SE(C3:C12,”>70.000”) restituirà la somma dei valori tra le celle C3 e C12 solo dalle celle maggiori di 70.000.
Supponiamo che tu voglia determinare il profitto che hai generato da un elenco di lead associati a prefissi specifici o calcolare la somma degli stipendi di determinati dipendenti, ma solo se superano un determinato importo. Farlo manualmente suona un po' dispendioso in termini di tempo, per non dire altro.
Con la funzione SOMMA.SE, non è necessario: puoi facilmente sommare la somma delle celle che soddisfano determinati criteri, come nell'esempio di stipendio sopra.
- La formula : = SOMMA.SE(intervallo, criteri, [intervallo_somma])
- Intervallo: l'intervallo che viene testato utilizzando i propri criteri.
- Criteri: i criteri che determinano quali celle in Criteria_range1 verranno sommate
- [Sum_range]: un intervallo opzionale di celle da sommare oltre al primo intervallo inserito. Questo campo può essere omesso.
Nell'esempio seguente, volevamo calcolare la somma degli stipendi superiori a $ 70.000. La funzione SOMMA.SE ha sommato gli importi in dollari che hanno superato quel numero nelle celle da C3 a C12, con la formula =SOMMA.SE(C3:C12,”>70.000″) .

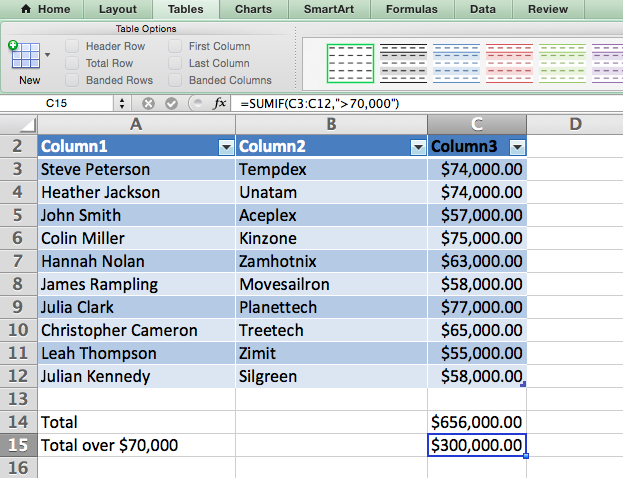
12. TRIM
La formula TRIM in Excel è denominata =TRIM(text) . Questa formula rimuoverà tutti gli spazi inseriti prima e dopo il testo inserito nella cella. Ad esempio, se A2 include il nome "Steve Peterson" con spazi indesiderati prima del nome, =TRIM(A2) restituirà "Steve Peterson" senza spazi in una nuova cella.
L'e-mail e la condivisione di file sono strumenti meravigliosi nel posto di lavoro di oggi. Cioè, fino a quando uno dei tuoi colleghi non ti invia un foglio di lavoro con una spaziatura davvero originale. Questi spazi non autorizzati non solo possono rendere difficile la ricerca di dati, ma influiscono anche sui risultati quando si tenta di sommare colonne di numeri.
Invece di rimuovere e aggiungere faticosamente gli spazi secondo necessità, puoi ripulire qualsiasi spaziatura irregolare utilizzando la funzione TRIM, che viene utilizzata per rimuovere gli spazi extra dai dati (ad eccezione dei singoli spazi tra le parole).
- La formula : =TRIM(testo).
- Testo: il testo o la cella da cui desideri rimuovere gli spazi.
Ecco un esempio di come abbiamo usato la funzione TRIM per rimuovere gli spazi extra prima di un elenco di nomi. Per fare ciò, abbiamo inserito =TRIM("A2") nella barra della formula e lo abbiamo replicato per ogni nome sottostante in una nuova colonna accanto alla colonna con spazi indesiderati.
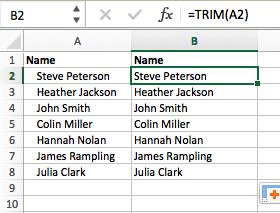
Di seguito sono riportate alcune altre formule di Excel che potresti trovare utili man mano che le tue esigenze di gestione dei dati crescono.
13. SINISTRA, MEDIA e DESTRA
Supponiamo di avere una riga di testo all'interno di una cella che desideri suddividere in alcuni segmenti diversi. Anziché ridigitare manualmente ogni parte del codice nella rispettiva colonna, gli utenti possono sfruttare una serie di funzioni di stringa per decostruire la sequenza secondo necessità: LEFT, MID o RIGHT.
SINISTRA
- Scopo : utilizzato per estrarre i primi numeri o caratteri X in una cella.
- La formula : = SINISTRA(testo, numero_di_caratteri)
- Testo : la stringa da cui desideri estrarre.
- Number_of_characters : il numero di caratteri che desideri estrarre a partire dal carattere più a sinistra.
Nell'esempio seguente, abbiamo inserito =LEFT(A2,4) nella cella B2 e l'abbiamo copiato in B3:B6. Questo ci ha permesso di estrarre i primi 4 caratteri del codice.
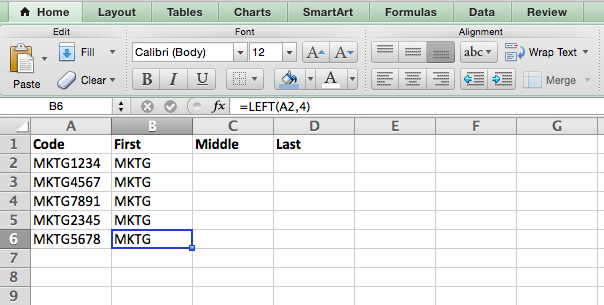
METÀ
- Scopo : utilizzato per estrarre caratteri o numeri nel mezzo in base alla posizione.
- La formula : = MID(testo, posizione_inizio, numero_di_caratteri)
- Testo : la stringa da cui desideri estrarre.
- Start_position : la posizione nella stringa da cui si desidera iniziare l'estrazione. Ad esempio, la prima posizione nella stringa è 1.
- Number_of_characters : il numero di caratteri che desideri estrarre.
In questo esempio, abbiamo inserito =MID(A2,5,2) nella cella B2 e l'abbiamo copiato in B3:B6. Questo ci ha permesso di estrarre i due numeri a partire dalla quinta posizione del codice.
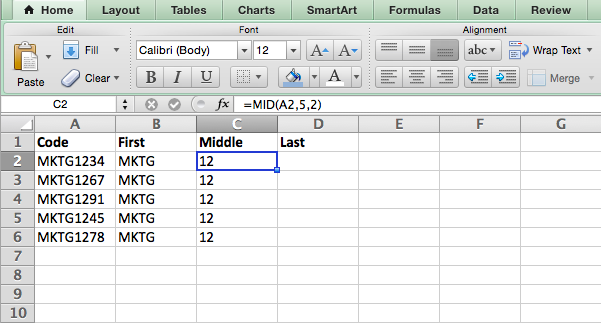
GIUSTO
- Scopo: utilizzato per estrarre gli ultimi X numeri o caratteri in una cella.
- La formula: = DESTRA(testo, numero_di_caratteri)
- Testo : la stringa da cui desideri estrarre.
- Number_of_characters : il numero di caratteri che vuoi estrarre a partire dal carattere più a destra.
Per il bene di questo esempio, abbiamo inserito =RIGHT(A2,2) nella cella B2 e lo abbiamo copiato in B3:B6. Questo ci ha permesso di estrarre gli ultimi due numeri del codice.
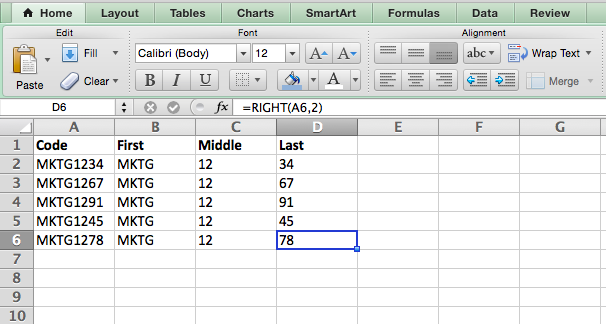
14. RICERCA
Questo è un vecchio, ma un buono — ed è un po' più approfondito rispetto ad alcune delle altre formule che abbiamo elencato qui. Ma è particolarmente utile quando hai due set di dati su due fogli di calcolo diversi e vuoi combinarli in un unico foglio di calcolo.
La mia collega, Rachel Sprung, il cui tutorial "Come utilizzare Excel" è una lettura obbligata per chiunque voglia imparare, utilizza un elenco di nomi, indirizzi e-mail e aziende come esempio. Se hai un elenco di nomi di persone accanto ai loro indirizzi e-mail in un foglio di calcolo e un elenco di indirizzi e-mail delle stesse persone accanto ai nomi delle loro società nell'altro, ma desideri i nomi, gli indirizzi e-mail e i nomi delle società di tali persone per apparire in un posto: è qui che entra in gioco VLOOKUP.
Nota: quando si utilizza questa formula, è necessario essere certi che almeno una colonna appaia in modo identico in entrambi i fogli di calcolo. Scruta i tuoi set di dati per assicurarti che la colonna di dati che stai utilizzando per combinare le tue informazioni sia esattamente la stessa, inclusi gli spazi extra.
- La formula: CERCA.VERT(valore di ricerca, matrice di tabella, numero di colonna, [ricerca intervallo])
- Valore di ricerca: lo stesso valore che hai in entrambi i fogli di calcolo. Scegli il primo valore nel tuo primo foglio di calcolo. Nell'esempio di Sprung che segue, questo significa il primo indirizzo e-mail nell'elenco o la cella 2 (C2).
- Matrice di tabelle: l'intervallo di colonne del foglio 2 da cui verranno estratti i dati, inclusa la colonna di dati identica al valore di ricerca (nel nostro esempio, gli indirizzi e-mail) nel foglio 1, nonché la colonna di dati che ' stai provando a copiare nel foglio 1. Nel nostro esempio, questo è "Foglio2!A:B". "A" indica la colonna A nel foglio 2, che è la colonna nel foglio 2 in cui sono elencati i dati identici al nostro valore di ricerca (e-mail) nel foglio 1. La "B" indica la Colonna B, che contiene le informazioni disponibili solo nel Foglio 2 che vuoi tradurre nel Foglio 1.
- Numero colonna: l'array della tabella indica a Excel dove (quale colonna) si trovano i nuovi dati che si desidera copiare nel foglio 1. Nel nostro esempio, questa sarebbe la colonna "Casa", la seconda nella nostra matrice di tabelle, rendendola la colonna numero 2.
- Ricerca intervallo: usa FALSE per assicurarti di inserire solo corrispondenze di valori esatti.
- La formula con le variabili dell'esempio di Sprung di seguito: =VLOOKUP(C2,Sheet2!A:B,2,FALSE)
In questo esempio, Foglio 1 e Foglio 2 contengono elenchi che descrivono informazioni diverse sulle stesse persone e il filo conduttore tra i due sono i loro indirizzi e-mail. Diciamo che vogliamo combinare entrambi i set di dati in modo che tutte le informazioni sulla casa dal foglio 2 si traducano nel foglio 1. Ecco come funzionerebbe:
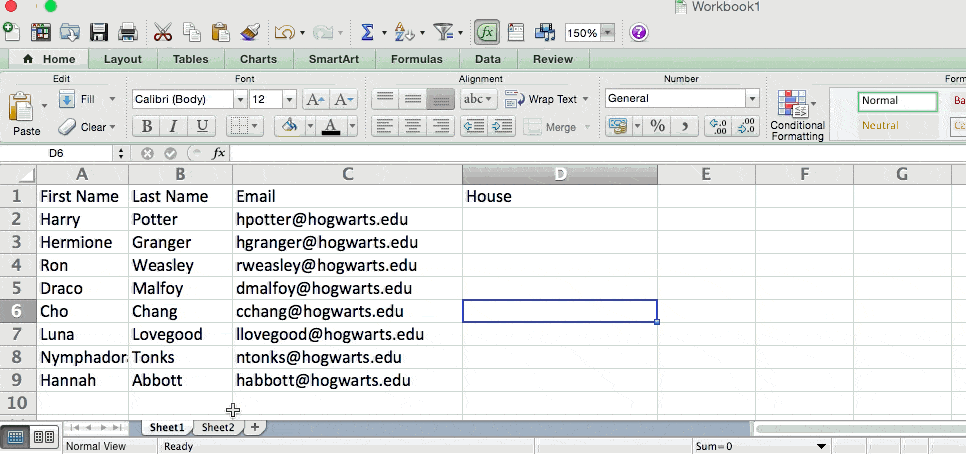
15. RANDOMIZZARE
C'è un ottimo articolo che paragona la formula RANDOMIZZAZIONE di Excel al mischiare un mazzo di carte. L'intero mazzo è una colonna e ogni carta - 52 in un mazzo - è una riga. "Per mescolare il mazzo", scrive Steve McDonnell, "puoi calcolare una nuova colonna di dati, popolare ogni cella della colonna con un numero casuale e ordinare la cartella di lavoro in base al campo del numero casuale".
Nel marketing, potresti utilizzare questa funzione quando desideri assegnare un numero casuale a un elenco di contatti, ad esempio se volessi sperimentare una nuova campagna e-mail e dovessi utilizzare criteri ciechi per selezionare chi l'avrebbe ricevuto. Assegnando numeri a detti contatti, potresti applicare la regola "Qualsiasi contatto con una cifra pari o superiore a 6 verrà aggiunto alla nuova campagna".
- La formula: RAND ()
- Inizia con una singola colonna di contatti. Quindi, nella colonna adiacente, digita "RAND()" — senza le virgolette — iniziando dalla riga del contatto in alto.
- RANDBETWEEN consente di dettare l'intervallo di numeri che si desidera assegnare. Nel caso di questo esempio, volevo usare da uno a 10.
- in basso: il numero più basso nell'intervallo.
- in alto: il numero più alto nell'intervallo, per l'esempio seguente: RANDBETWEEN (in basso, in alto)
- Formula nell'esempio seguente: =RANDBETWEEN(1,10)
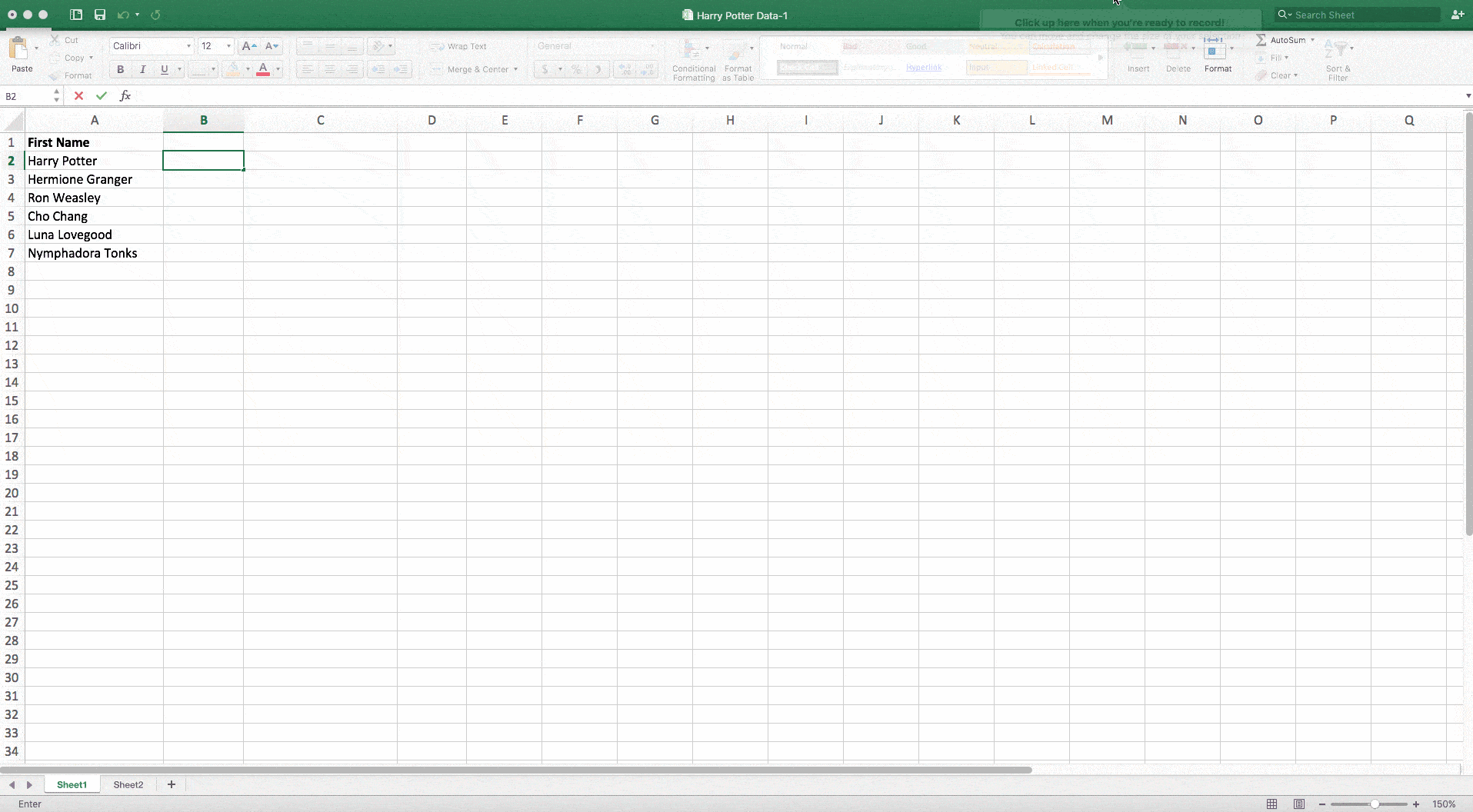
Cose utili, giusto? Ora per la ciliegina sulla torta: una volta che hai imparato la formula di Excel di cui hai bisogno, ti consigliamo di replicarla per altre celle senza riscrivere la formula. E fortunatamente, c'è anche una funzione Excel per questo. Dai un'occhiata qui sotto.
A volte, potresti voler eseguire la stessa formula su un'intera riga o colonna del foglio di lavoro. Supponiamo, ad esempio, di avere un elenco di numeri nelle colonne A e B di un foglio di calcolo e di voler inserire i singoli totali di ogni riga nella colonna C.
Ovviamente, sarebbe troppo noioso regolare i valori della formula per ciascuna cella in modo da trovare il totale dei rispettivi numeri di ciascuna riga. Fortunatamente, Excel ti consente di completare automaticamente la colonna; tutto quello che devi fare è inserire la formula nella prima riga. Dai un'occhiata ai seguenti passaggi:
- Digita la formula in una cella vuota e premi "Invio" per eseguire la formula.
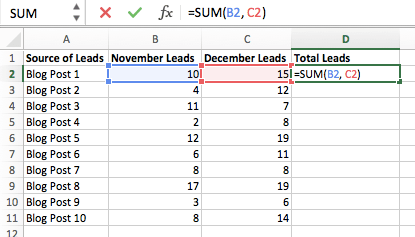
- Passa il cursore sull'angolo in basso a destra della cella contenente la formula. Vedrai apparire un piccolo simbolo in grassetto "+".
- Mentre puoi fare doppio clic su questo simbolo per riempire automaticamente l'intera colonna con la tua formula, puoi anche fare clic e trascinare il cursore verso il basso manualmente per riempire solo una lunghezza specifica della colonna.
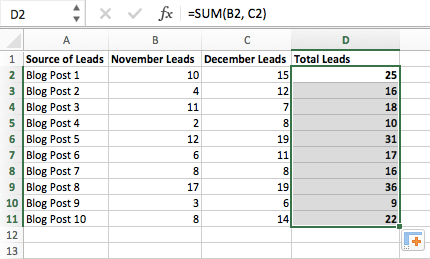 Una volta raggiunta l'ultima cella nella colonna in cui desideri inserire la formula, rilascia il mouse per copiare la formula. Quindi, controlla semplicemente ogni nuovo valore per assicurarti che corrisponda alle celle corrette.
Una volta raggiunta l'ultima cella nella colonna in cui desideri inserire la formula, rilascia il mouse per copiare la formula. Quindi, controlla semplicemente ogni nuovo valore per assicurarti che corrisponda alle celle corrette.
Scorciatoie da tastiera di Excel
1. Seleziona rapidamente righe, colonne o l'intero foglio di calcolo.
Forse hai poco tempo. Voglio dire, chi non lo è? Nessun tempo, nessun problema. Puoi selezionare l'intero foglio di lavoro in un solo clic. Tutto quello che devi fare è semplicemente fare clic sulla scheda nell'angolo in alto a sinistra del foglio per evidenziare tutto in una volta.
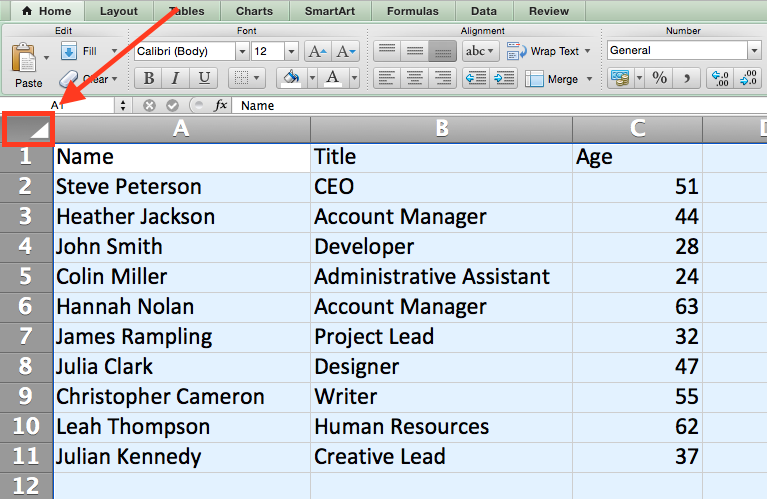
Vuoi solo selezionare tutto in una particolare colonna o riga? È altrettanto facile con queste scorciatoie:
Per Mac:
- Seleziona Colonna = Comando + Maiusc + Giù/Su
- Seleziona Riga = Comando + Maiusc + Destra/Sinistra
Per PC:
- Seleziona Colonna = Ctrl + Maiusc + Giù/Su
- Seleziona Riga = Ctrl + Maiusc + Destra/Sinistra
Questa scorciatoia è particolarmente utile quando lavori con set di dati più grandi, ma devi solo selezionarne una parte specifica.
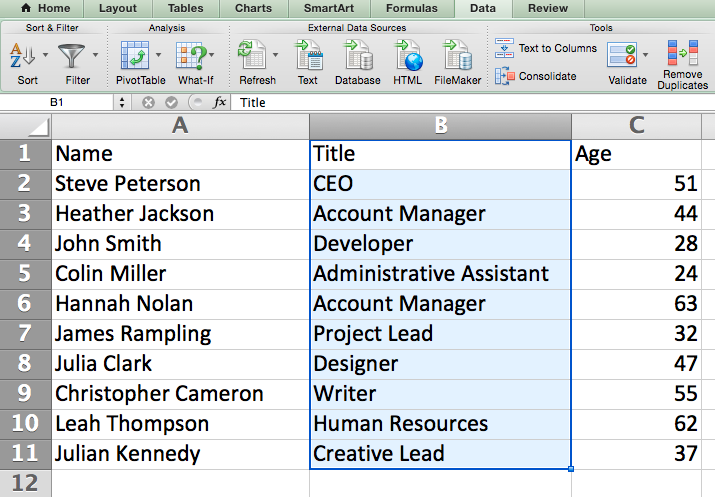
2. Aprire, chiudere o creare rapidamente una cartella di lavoro.
Hai bisogno di aprire, chiudere o creare una cartella di lavoro al volo? Le seguenti scorciatoie da tastiera ti permetteranno di completare una qualsiasi delle azioni di cui sopra in meno di un minuto.
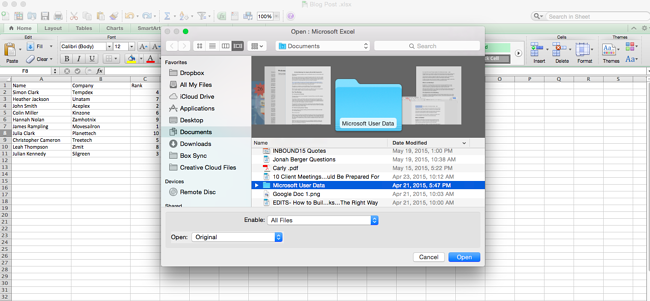
Per Mac:
- Apri = Comando + O
- Chiudi = Comando + W
- Crea nuovo = Comando + N
Per PC:
- Aperto = Control + O
- Chiudi = Ctrl + F4
- Crea nuovo = Controllo + N
3. Formatta i numeri in valuta.
Hai dati grezzi che vuoi trasformare in valuta? Che si tratti di cifre salariali, budget di marketing o vendita di biglietti per un evento, la soluzione è semplice. Evidenzia semplicemente le celle che desideri riformattare e seleziona Control + Shift + $ .
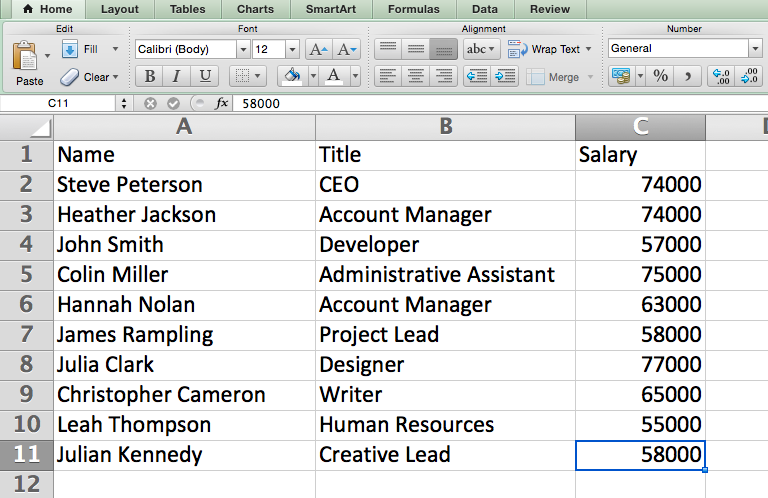
I numeri si tradurranno automaticamente in importi in dollari, completi di segni del dollaro, virgole e punti decimali.
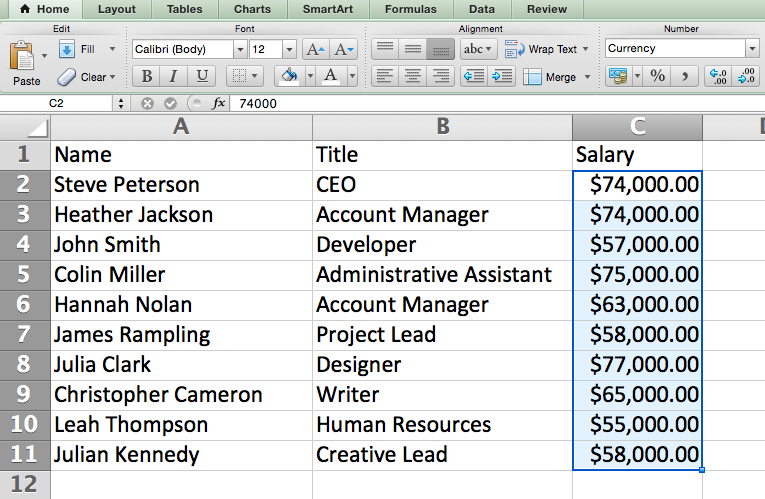
Nota: questa scorciatoia funziona anche con le percentuali. Se si desidera etichettare una colonna di valori numerici come cifre "percentuali", sostituire "$" con "%".
4. Inserire la data e l'ora correnti in una cella.
Sia che tu stia registrando post sui social media o tenendo traccia delle attività che stai controllando dalla tua lista di cose da fare, potresti voler aggiungere una data e un'ora al tuo foglio di lavoro. Inizia selezionando la cella a cui vuoi aggiungere queste informazioni.
Quindi, a seconda di cosa vuoi inserire, esegui una delle seguenti operazioni:
- Inserisci data corrente = Control + ; (punto e virgola)
- Inserisci ora corrente = Control + Maiusc + ; (punto e virgola)
- Inserisci data e ora correnti = Control + ; (punto e virgola) , SPAZIO e quindi Ctrl + Maiusc + ; (punto e virgola) .

Altri trucchi di Excel
1. Personalizza il colore delle tue schede.
Se hai un sacco di fogli diversi in una cartella di lavoro, cosa che succede al meglio di noi, semplifica l'identificazione di dove devi andare codificando a colori le schede. Ad esempio, potresti etichettare in rosso i rapporti di marketing del mese scorso e in arancione quelli di questo mese.
Basta fare clic con il pulsante destro del mouse su una scheda e selezionare "Colore scheda". Apparirà un popup che ti consentirà di scegliere un colore da un tema esistente o di personalizzarne uno per soddisfare le tue esigenze.
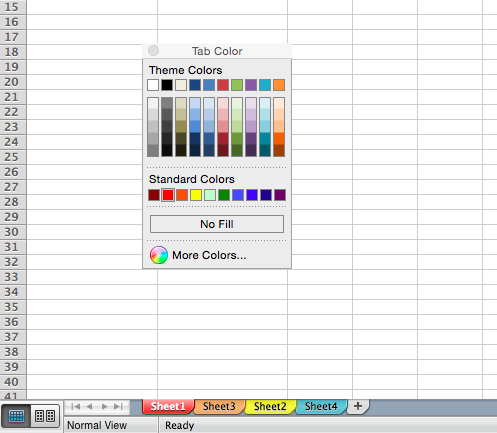
2. Aggiungi un commento a una cella.
Quando desideri prendere una nota o aggiungere un commento a una cella specifica all'interno di un foglio di lavoro, fai semplicemente clic con il pulsante destro del mouse sulla cella su cui desideri commentare, quindi fai clic su Inserisci commento . Digita il tuo commento nella casella di testo e fai clic all'esterno della casella del commento per salvarlo.
Le celle che contengono commenti mostrano un piccolo triangolo rosso nell'angolo. Per visualizzare il commento, passaci sopra con il mouse.
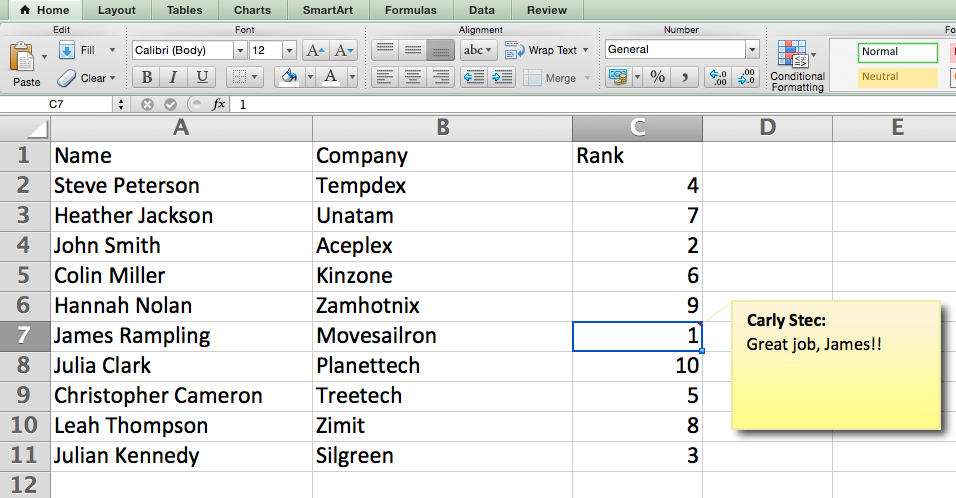
3. Copia e duplica la formattazione.
Se hai mai dedicato del tempo a formattare un foglio a tuo piacimento, probabilmente sei d'accordo sul fatto che non è esattamente l'attività più divertente. In effetti, è piuttosto noioso.
Per questo motivo, è probabile che tu non voglia ripetere il processo la prossima volta, né è necessario. Grazie a Copia formato di Excel, puoi facilmente copiare la formattazione da un'area all'altra di un foglio di lavoro.
Seleziona ciò che desideri replicare, quindi seleziona l'opzione Copia formato , l'icona del pennello, dalla dashboard. Il puntatore visualizzerà quindi un pennello, chiedendoti di selezionare la cella, il testo o l'intero foglio di lavoro a cui desideri applicare quella formattazione, come mostrato di seguito:
.gif)
4. Identificare i valori duplicati.
In molti casi, i valori duplicati, come i contenuti duplicati durante la gestione della SEO, possono essere problematici se non corretti. In alcuni casi, però, devi semplicemente esserne consapevole.
Qualunque sia la situazione, è facile far emergere eventuali valori duplicati esistenti all'interno del foglio di lavoro in pochi rapidi passaggi. Per fare ciò, fai clic sull'opzione Formattazione condizionale e seleziona Evidenzia regole cella > Valori duplicati
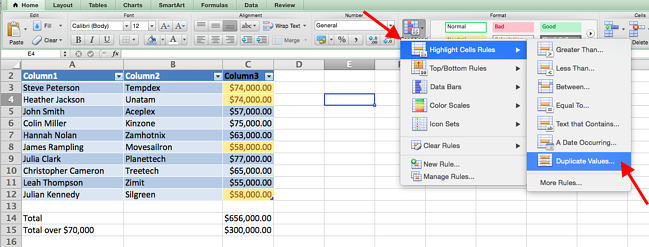
Utilizzando il popup, crea la regola di formattazione desiderata per specificare il tipo di contenuto duplicato che desideri portare avanti.
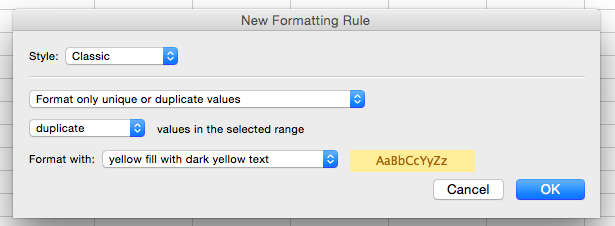
Nell'esempio sopra, stavamo cercando di identificare eventuali stipendi duplicati all'interno dell'intervallo selezionato e abbiamo formattato le celle duplicate in giallo.
Le scorciatoie di Excel ti fanno risparmiare tempo
Nel marketing, l'uso di Excel è piuttosto inevitabile, ma con questi trucchi non deve essere così scoraggiante. Come si suol dire, la pratica rende perfetti. Più usi queste formule, scorciatoie e trucchi, più diventeranno una seconda natura.
Nota del redattore: questo post è stato originariamente pubblicato a gennaio 2019 ed è stato aggiornato per completezza.