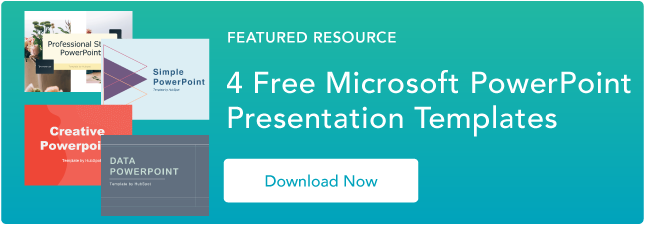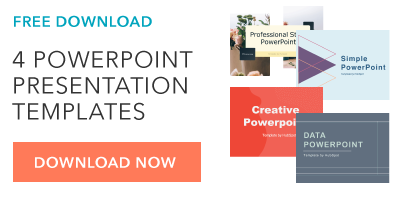17 suggerimenti per presentazioni PowerPoint per creare presentazioni più creative [+ modelli]
Pubblicato: 2022-03-18La creazione di un'ottima presentazione PowerPoint è un'abilità di cui qualsiasi professionista può trarre vantaggio. Il problema? È davvero facile sbagliare. Da scelte di colore scadenti a diapositive confuse, una presentazione PowerPoint errata può distrarre dai fantastici contenuti che condividi con le parti interessate del tuo team.
![→ Download gratuito: 4 modelli di presentazione PowerPoint [Accedi ora]](/uploads/article/6155/2Tx01Bb95wmOGwYw.png)
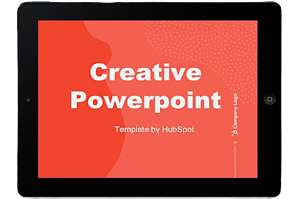 Scarica ora
Scarica ora
Ecco perché è così importante imparare a creare una presentazione PowerPoint da zero, partendo dalle diapositive. Anche se hai familiarità con PowerPoint, un aggiornamento ti aiuterà a creare una presentazione più attraente e professionale. Iniziamo.
Come creare una diapositiva PowerPoint
- Apri Microsoft PowerPoint.
- Se una pagina con i modelli non si apre automaticamente, vai su "File" in alto a sinistra dello schermo e fai clic su "Nuova presentazione".
- Per utilizzare un modello, fai clic sulla scheda "Design" o vai di nuovo su "File" e fai clic su "Nuovo da modello".
- Inserisci una nuova diapositiva facendo clic sulla scheda "Home" e quindi sul pulsante "Nuova diapositiva".
- Considera quali contenuti vuoi inserire nella diapositiva, inclusi titolo, testo e immagini.
- Mantieni la quantità di testo inferiore a 6-8 righe (o 30 parole) con una dimensione minima di 24 pt.
- Aggiungi immagini facendo clic su "Inserisci" e facendo clic sull'icona "Immagini".
- Aggiungi altri elementi utilizzando le funzionalità nelle schede "Home" e "Inserisci" nella barra multifunzione in alto.
- Gioca con il layout trascinando gli elementi con il mouse.
Mi piace pensare a Microsoft PowerPoint come a un test delle competenze professionali di base. Per creare una presentazione di passaggio, devo dimostrare capacità di progettazione, alfabetizzazione tecnica e senso dello stile personale.
Se la presentazione presenta un problema (come un carattere non intenzionale, un collegamento interrotto o un testo illeggibile), probabilmente ho fallito il test. Anche se la mia presentazione orale è ben provata, una brutta esperienza visiva può rovinarla per il pubblico.
L'esperienza non significa nulla senza una buona presentazione PowerPoint per il backup. Per cominciare, prendi la tua raccolta di modelli PowerPoint gratuiti di seguito.
Indipendentemente dal tuo argomento, i PowerPoint di successo dipendono da tre fattori principali: la tua padronanza degli strumenti di progettazione di PowerPoint, la tua attenzione ai processi di presentazione e la tua dedizione allo stile coerente. Ecco alcuni semplici suggerimenti per aiutarti a iniziare a padroneggiare ciascuno di questi fattori e non dimenticare di controllare le risorse aggiuntive in fondo a questo post.
Come fare una presentazione PowerPoint
Una presentazione è composta da più diapositive e ora che sai come crearne una, puoi approfondire le funzionalità di PowerPoint.
1. Apri di nuovo una presentazione vuota o inizia da una che hai già creato.
Se hai già creato una presentazione, fai doppio clic sull'icona per aprire il file esistente. In caso contrario, apri Microsoft PowerPoint, fai clic su File nell'angolo in alto a sinistra e fai clic su Nuova presentazione . Da lì, puoi seguire le istruzioni per impostare una nuova presentazione.
2. Scegli un tema o creane uno tuo.
Microsoft offre temi e variazioni di colore integrati per aiutarti a progettare le tue diapositive con un aspetto coerente. Per scegliere tra questi temi predefiniti, scegli di nuovo la scheda File , seleziona Nuovo , scegli una delle opzioni e fai clic su Crea .
Altrimenti, puoi utilizzare gli elementi di PowerPoint, il tuo senso del design e la tavolozza dei colori del tuo marchio per creare il tuo "tema".
3. Crea una varietà di diapositive per scopi diversi.
Non vuoi presentare la stessa diapositiva esatta, solo con contenuti diversi su di essa. Questo annoierebbe il tuo pubblico. Assicurati di creare più varianti, adattando alcuni degli usi comuni delle diapositive. Come minimo, avrai bisogno di:
- Una diapositiva del titolo
- Una diapositiva dell'agenda o del sommario
- Una diapositiva che introduce l'oratore
- Varie diapositive di contenuto (crea layout diversi considerando il tipo di contenuti multimediali che utilizzerai)
4. Usa la funzione Duplica diapositive per risparmiare tempo.
Non c'è motivo di creare questi disegni più e più volte. Ora che ne hai alcuni da cui attingere, puoi semplicemente duplicarli prima di inserire il tuo contenuto. Ecco come farlo:
- Nel riquadro sinistro, fai clic con il pulsante destro del mouse sulla miniatura della diapositiva che desideri duplicare.
- Scegli Duplica diapositiva dal menu a comparsa.
Ciò aggiungerà automaticamente una copia di questa diapositiva alla presentazione. Da lì, puoi personalizzarlo in base alle tue esigenze.
5. Aggiungi transizioni alle diapositive (opzionale).
Se fatte bene, le transizioni possono aggiungere un po' di movimento e spettacolarità alla tua presentazione. PowerPoint ha diverse transizioni integrate tra cui scegliere.
Per accedervi, seleziona la scheda Transizioni dalla barra multifunzione in alto. Da lì, puoi selezionare una transizione per visualizzarla in anteprima sullo schermo. Per personalizzarlo ulteriormente, fai clic su Opzioni effetto e gioca con le funzionalità per trovare qualcosa che soddisfi i tuoi gusti. Per rimuovere una transizione, seleziona Transizioni e fai clic su Nessuno .
6. Aggiungi animazioni alle diapositive (opzionale).
Come le transizioni, le animazioni possono aggiungere movimento, rivelare informazioni e aiutarti a sottolineare i punti che vuoi raggiungere durante il tuo discorso. Per animare un elemento, attenersi alla seguente procedura:
- Seleziona l'elemento che desideri animare facendo clic su di esso.
- Scegli Animazioni dalla barra multifunzione in alto.
- Avrai la possibilità di scegliere tra diversi effetti visualizzati nella barra multifunzione.
- Cliccando su uno otterrai un'anteprima.
- Per personalizzare l'animazione, seleziona Opzioni effetto.
- Per rimuovere un'animazione, fare clic su Nessuno nella barra multifunzione.
Alcuni dei modi per personalizzare le animazioni includono:
- Al clic
- Con precedente
- Dopo il precedente
- Durata
- Ritardo
Questi descrivono come vuoi che si comporti l'effetto, quindi giocaci finché non trovi un effetto che si adatta ai tuoi gusti.
Avrai anche la possibilità di spostare le animazioni mentre modifichi le diapositive facendo clic sul pulsante Riquadro animazione , quindi riordinando le animazioni nell'elenco che si apre.
7. Salva la tua presentazione.
Fai clic su File e salva , assicurandoti di specificare la cartella o la destinazione in cui desideri archiviare il tuo PowerPoint.
8. Esegui la tua presentazione.
È sempre bene eseguire una corsa di prova per assicurarsi che le diapositive siano impostate correttamente e che le animazioni si attivino nel modo previsto.
Per presentare il tuo PowerPoint, vai alla scheda Presentazione e fai clic su Riproduci da Start. La diapositiva coprirà l'intero schermo, bloccando il desktop e il software PowerPoint. Questo è così che il tuo pubblico (in questo caso, tu per la prova) è concentrato esclusivamente sugli elementi visivi della tua presentazione.
9. Avanzare le diapositive.
Quando hai finito con una diapositiva e vuoi mostrare la successiva nella sequenza, fai clic con il mouse in modalità presentazione. Questo farà avanzare la diapositiva.
Suggerimenti per la presentazione di PowerPoint
- Non lasciare che sia PowerPoint a decidere come utilizzare PowerPoint.
- Crea dimensioni di diapositive personalizzate.
- Modifica il design del modello di diapositiva.
- Scrivi il testo pensando al tuo pubblico.
- Assicurati che tutti i tuoi oggetti siano allineati correttamente.
- Usa "Formatta oggetto" per controllare meglio i progetti dei tuoi oggetti.
- Sfrutta le forme di PowerPoint.
- Crea forme personalizzate.
- Ritaglia le immagini in forme personalizzate.
- Presentare siti Web all'interno di PowerPoint.
- Prova a usare le GIF.
- Mantieni la semplicità.
- Incorpora i tuoi file di font.
- Salva le tue diapositive come JPEG.
- Incorpora contenuti multimediali.
- Porta il tuo hardware.
- Usa "Vista presentatore".
Stile PowerPoint
1. Non lasciare che sia PowerPoint a decidere come utilizzare PowerPoint.
Microsoft voleva fornire agli utenti di PowerPoint molti strumenti. Ma questo non significa che dovresti usarli tutti. Ecco alcune cose chiave a cui prestare attenzione:
- Assicurati che i temi PPT preimpostati soddisfino le tue esigenze prima di adottarli.
- Cerca di evitare l'utilizzo dei caratteri predefiniti di Microsoft Office, Calibri e Cambria. L'uso di questi due caratteri tipografici può far sembrare la presentazione deludente.
- I professionisti non dovrebbero mai usare i suoni d'azione di PPT. (Per favore considera il tuo pubblico al di sopra delle preferenze personali).
- PowerPoint rende automatici i punti elenco, ma chiediti: i punti elenco sono effettivamente appropriati per ciò che devi fare? A volte lo sono, ma non sempre.
- Le impostazioni predefinite PPT recenti includono una piccola ombra su tutte le forme. Rimuovi questa ombra se non è effettivamente necessaria. Inoltre, non lasciare le forme nel loro blu predefinito.
2. Crea dimensioni di diapositive personalizzate.
Mentre di solito puoi farla franca con la dimensione della diapositiva predefinita per la maggior parte delle presentazioni, potrebbe essere necessario regolarla per presentazioni più grandi su display di dimensioni strane. Se hai bisogno di farlo, ecco come.
- Nell'angolo in alto a sinistra, scegli File .
- Seleziona Imposta pagina .
- Digita l'altezza e la larghezza dello sfondo che desideri e fai clic su OK .
- Apparirà una finestra di dialogo. Fare clic su Ridimensiona se si desidera ridimensionare anche il contenuto o su Non ridimensionare se non lo si desidera. Ti consigliamo di fare clic su Non ridimensionare , quindi di regolare manualmente i problemi di layout minori.
Suggerimento : puoi evitare il mal di testa con l'ultimo passaggio se ridimensioni le diapositive prima di aggiungere oggetti. In caso contrario, le dimensioni dei tuoi oggetti diventeranno distorte.
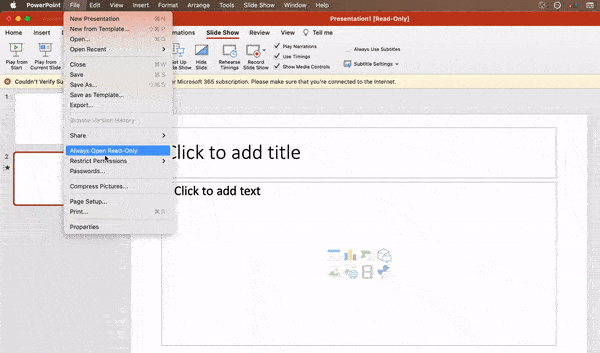
3. Modifica il design del modello di diapositiva.
Spesso è molto più semplice modificare il modello di PowerPoint prima di iniziare, in questo modo non è necessario progettare manualmente ogni diapositiva. Ecco come lo fai.
- Seleziona Visualizza nella barra di navigazione in alto.
- Fare clic su Master .
- Nel menu a discesa, fai clic su Schema diapositiva .
- Apporta le modifiche che desideri, quindi fai clic su Chiudi master nella barra multifunzione in alto. Tutte le diapositive attuali e future di quella presentazione utilizzeranno quel modello.

4. Scrivi il testo pensando al tuo pubblico.
Una parte significativa del contenuto di un PowerPoint è il testo. Una buona copia può creare o distruggere la tua presentazione, quindi valutare il tuo lavoro scritto da diverse angolazioni potrebbe farti sembrare più persuasivo. Pensare a come viene ricevuto il tuo testo differenzia i bravi presentatori dai migliori.
Tipografia:
Molte persone sottovalutano l'influenza del carattere tipografico, ma la scelta del carattere giusto è importante: la percezione del tipo di carattere potrebbe influenzare l'impressione che il pubblico ha di te. Il carattere giusto è un'opportunità per trasmettere personalità e professionalità del marchio coerenti.
Alcuni font sono visti come puliti e professionali, ma questo non significa che siano noiosi. Un errore comune è pensare che il tuo carattere non sia abbastanza "eccitante", il che potrebbe portarti a scegliere un carattere che distragga dal tuo messaggio generale. Raccomandiamo di attenersi a semplici caratteri serif e sans-serif. Evita i caratteri di script a causa di potenziali problemi di leggibilità.

Detto questo, puoi comunque usare caratteri divertenti ed eccentrici, con moderazione. Compensare un carattere divertente o lettere grandi con qualcosa di più professionale può creare una presentazione coinvolgente.
Soprattutto, assicurati di essere coerente in modo che la tua presentazione sia la stessa in ogni diapositiva. In questo modo, il tuo pubblico non viene distratto da troppi caratteri disparati. Dai un'occhiata a questo esempio dai modelli di profilo aziendale di HubSpot:
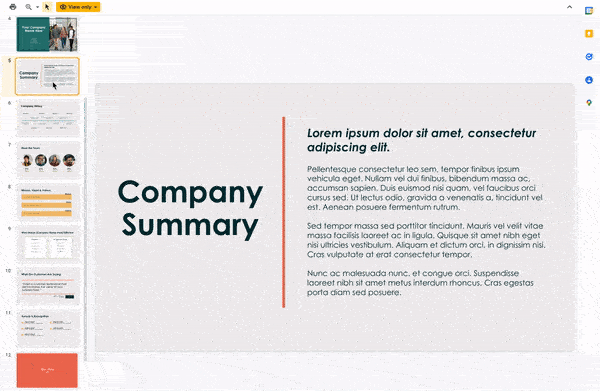
Interessato a questo modello di presentazione? Scaricalo gratis qui.
5. Assicurati che tutti i tuoi oggetti siano allineati correttamente.
Avere oggetti correttamente allineati sulla diapositiva è la chiave per farla sembrare lucida e professionale. Puoi provare manualmente ad allineare le tue immagini... ma sappiamo tutti come funziona in genere. Stai cercando di assicurarti che tutti i tuoi oggetti pendano nel mezzo della diapositiva, ma quando li trascini lì, non sembra ancora del tutto corretto. Sbarazzati del tuo gioco di indovinelli e lascia che PowerPoint faccia la sua magia con questo trucco.
Ecco come allineare più oggetti:
- Seleziona tutti gli oggetti tenendo premuto Maiusc e facendo clic su tutti loro.
- Seleziona Disponi nella barra delle opzioni in alto, quindi scegli Allinea o Distribuisci .
- Scegli il tipo di allineamento che desideri.
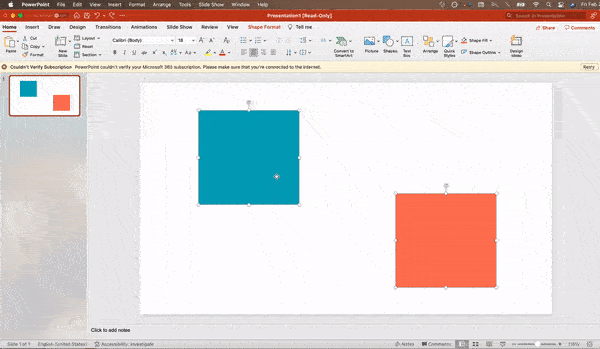

Ecco come allineare gli oggetti alla diapositiva:
- Seleziona tutti gli oggetti tenendo premuto Maiusc e facendo clic su tutti loro.
- Seleziona Disponi nella barra delle opzioni in alto, quindi scegli Allinea o Distribuisci .
- Seleziona Allinea alla diapositiva .
- Seleziona nuovamente Disponi nella barra delle opzioni in alto, quindi scegli Allinea o Distribuisci .
- Scegli il tipo di allineamento che desideri.
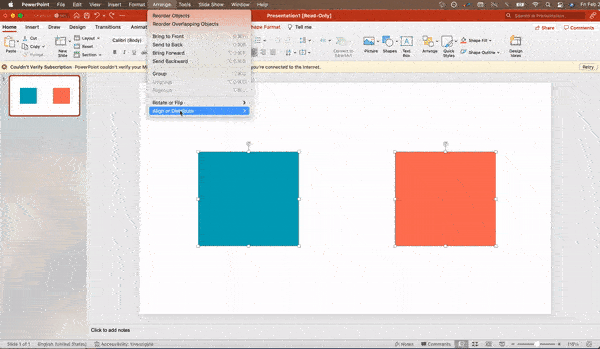
Progettazione PowerPoint
6. Usa "Formatta oggetto" per controllare meglio i progetti dei tuoi oggetti.
I menu Formato ti consentono di effettuare regolazioni fini che altrimenti sembrerebbero impossibili. Per fare ciò, fai clic con il pulsante destro del mouse su un oggetto e seleziona l'opzione Formato oggetto . Qui puoi mettere a punto le ombre, regolare le misurazioni della forma, creare riflessi e molto altro. Il menu che apparirà è simile a questo:
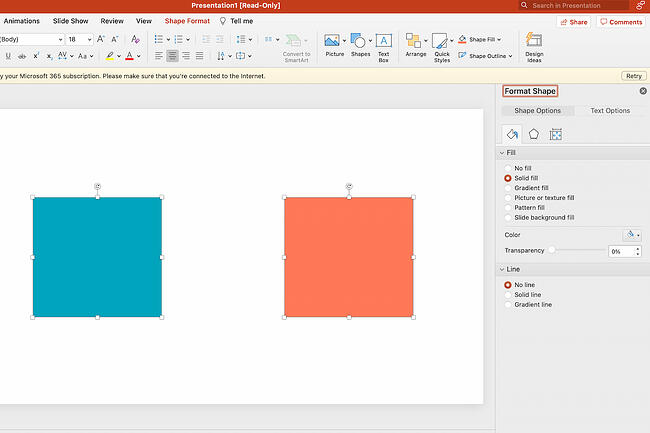
Sebbene le opzioni principali possano essere trovate sulle barre degli strumenti del formato di PowerPoint, cerca il controllo completo nel menu della finestra del formato. Altri esempi di opzioni disponibili includono:
- Regolazione del testo all'interno di una forma.
- Creazione di un'ombra prospettica naturale dietro un oggetto.
- Ricolorare le foto manualmente e con opzioni automatiche.
7. Sfrutta le forme di PowerPoint.
Molti utenti non si rendono conto di quanto siano diventati flessibili gli strumenti di forma di PowerPoint. In combinazione con le opzioni di formato ampliate rilasciate da Microsoft, il potenziale per un buon design con le forme è prontamente disponibile. PowerPoint offre all'utente una serie di fantastiche opzioni di forma oltre ai tradizionali modelli di rettangolo, ovale e rettangolo arrotondato.
Le forme odierne includono una funzione Smart Shapes altamente funzionale, che consente di creare diagrammi e diagrammi di flusso in pochissimo tempo. Questi strumenti sono particolarmente preziosi se si considera che PowerPoint è un mezzo visivo. I paragrafi e gli elenchi puntati sono noiosi: puoi utilizzare le forme per esprimere il tuo messaggio in modo più chiaro.
8. Crea forme personalizzate.
Quando crei una forma, fai clic con il pulsante destro del mouse e premi Modifica punti . Modificando i punti, puoi creare forme personalizzate che si adattano alle tue esigenze specifiche. Ad esempio, puoi rimodellare le frecce per adattarle alle dimensioni che preferisci.
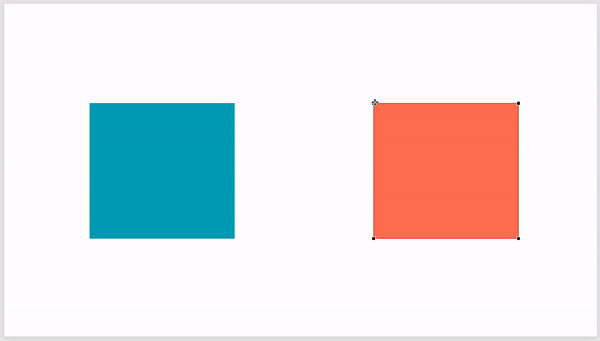
Un'altra opzione è combinare due forme insieme. Per fare ciò, seleziona le due forme con cui desideri lavorare, quindi fai clic su Formato forma nella barra multifunzione in alto. Tocca Unisci forme .
Vedrai una varietà di opzioni.
- Combina crea una forma personalizzata con porzioni sovrapposte delle due forme precedenti ritagliate.
- L' unione crea una forma completamente fusa.
- Interseca crea una forma delle sole sezioni sovrapposte delle due forme precedenti.
- Sottrai ritaglia la porzione sovrapposta di una forma dall'altra.
- Il frammento dividerà la tua forma in parti diverse a seconda di dove si sovrappongono.
Utilizzando questi strumenti invece di cercare di modificare i punti con precisione, puoi creare forme personalizzate accuratamente misurate.
9. Ritaglia le immagini in forme personalizzate.
Oltre a creare forme personalizzate nella presentazione, puoi anche utilizzare PowerPoint per ritagliare le immagini esistenti in nuove forme. Ecco come lo fai:
- Fare clic sull'immagine e selezionare Formato immagine nella barra delle opzioni.
- Scegli Ritaglia , quindi Ritaglia in forma e quindi scegli la forma desiderata. Ta-da! Foto personalizzate.
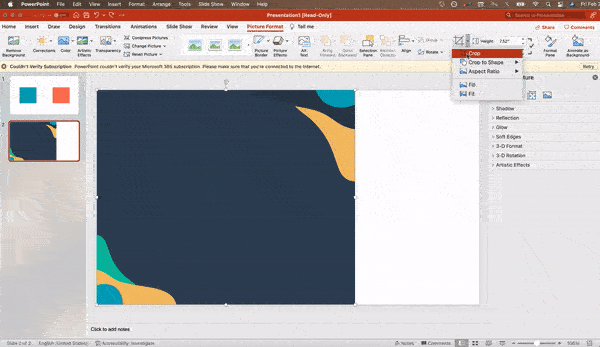
10. Presentare siti Web all'interno di PowerPoint.
La tradizione dice che se si desidera mostrare un sito Web in PowerPoint, è sufficiente creare un collegamento alla pagina e richiedere l'apertura di un browser. Per gli utenti di PC, c'è un'opzione migliore.
Il software di terze parti che si integra completamente nella scheda sviluppatore di PowerPoint può essere utilizzato per incorporare un sito Web direttamente in PowerPoint utilizzando un normale iframe HTML. Uno dei migliori strumenti è LiveWeb, un software di terze parti che puoi installare sul tuo programma PowerPoint.
Utilizzando LiveWeb, non devi interrompere il tuo PowerPoint e la tua presentazione rimarrà fluida e naturale. Indipendentemente dal fatto che incorpori un'intera pagina Web o solo un video di YouTube, questo può essere un miglioramento di alta qualità di terze parti. Per installare l'add-on, vai sul sito web di LiveWeb e segui le istruzioni.
Sfortunatamente, gli utenti Mac non hanno un'opzione simile. Una buona seconda scelta è acquisire schermate del sito Web, collegarsi tramite un browser o incorporare contenuti multimediali (come un video di YouTube) scaricandoli direttamente sul tuo computer.
11. Prova a usare le GIF.
Le GIF sono immagini animate in loop utilizzate per comunicare uno stato d'animo, un'idea, informazioni e molto altro. Gli utenti aggiungono GIF a PowerPoint per essere divertenti o mostrare rapidamente un processo. È facile aggiungere GIF alle tue diapositive. Per farlo, segui semplicemente questi passaggi:
- Scarica e salva la GIF che desideri.
- Vai alla diapositiva su cui desideri inserire la GIF.
- Vai alla scheda Home e fai clic su Inserisci o Immagine .
- Dal menu a discesa Immagine , scegli Immagine da file .
- Vai al punto in cui hai salvato la GIF e selezionala. Quindi, scegli Inserisci .
- Suonerà automaticamente nel momento in cui lo inserisci.
Processo PowerPoint
12. Mantieni la semplicità.
PowerPoint è uno strumento eccellente per supportare la presentazione con informazioni visive, grafica e punti supplementari. Ciò significa che il tuo PowerPoint non dovrebbe essere l'intera presentazione. Le tue diapositive, non importa quanto creative e belle, non dovrebbero essere le star dello spettacolo. Mantieni il testo e le immagini chiari e concisi, utilizzandoli solo per integrare il tuo messaggio e la tua autorità.
Se le tue diapositive hanno informazioni dense e disordinate, distrarrà il tuo pubblico e renderà molto più probabile che tu perda la sua attenzione. Niente nelle tue diapositive dovrebbe essere superfluo! Mantieni la tua presentazione persuasiva mantenendola pulita. Ci sono alcuni modi per farlo:
- Limita i punti elenco e il testo.
- Evita paragrafi e virgolette lunghe.
- Mantieni "spazio bianco" o "spazio negativo".
- Mantieni percentuali, grafici e dati super basilari.
13. Incorpora i tuoi file di font.
Un problema costante che i presentatori hanno con PowerPoint è che i caratteri sembrano cambiare quando i presentatori si spostano da un computer all'altro. In realtà, i caratteri non cambiano: il computer di presentazione semplicemente non ha gli stessi file di caratteri installati. Se stai utilizzando un PC e stai presentando su un PC, c'è una soluzione alternativa per questo problema.
Ecco il trucco: quando salvi il tuo file PowerPoint (solo su un PC), dovresti fare clic su File , quindi Opzioni, quindi aprire la scheda Salva . Quindi, seleziona la casella di controllo Incorpora caratteri nel file in Mantieni fedeltà quando condividi questa presentazione . Ora, la tua presentazione manterrà il file dei caratteri e i tuoi caratteri non cambieranno quando sposti i computer.
La versione macOS PowerPoint ha una funzione simile. Per incorporare i tuoi caratteri su un Mac, procedi come segue:
- Apri la tua presentazione.
- Nella barra in alto, fai clic su PowerPoint , quindi su Preferenze .
- In Output e condivisione , fare clic su Salva .
- In Incorpora caratteri , fai clic su Incorpora caratteri nel file.
14. Salva le tue diapositive come file PDF a scopo di backup.
Se hai ancora paura che la tua presentazione venga visualizzata in modo diverso quando è il momento di presentare, dovresti creare una versione PDF per ogni evenienza. Questa è una buona opzione se presenterai su un computer diverso. Se riscontri anche un problema in cui il computer di presentazione non ha installato PowerPoint, puoi anche utilizzare il visualizzatore di sistema per aprire il PDF. Nessun laptop ti darà mai problemi con questo tipo di file.
L'unico avvertimento è che le tue GIF, animazioni e transizioni non verranno trasferite. Ma poiché il PDF funzionerà solo come backup, non come copia principale, dovrebbe andare bene.
Per salvare la presentazione come file PDF, procedi nel seguente modo:
- Vai su File , quindi fai clic su Salva con nome...
- Nella finestra pop-up, fai clic su Formato file.
- Apparirà un menu a tendina. Seleziona PDF .
- Fare clic su Esporta .
Puoi anche andare su File , quindi Esporta , quindi selezionare PDF dal menu del formato file.
15. Incorpora file multimediali.
PowerPoint ti consente di collegarti a file video/audio esternamente o di incorporare i media direttamente nella tua presentazione. Dovresti incorporare questi file se puoi, ma se usi un Mac, non puoi effettivamente incorporare il video (vedi nota sotto). Per i PC, due ottimi motivi per l'incorporamento sono:
- L'incorporamento ti consente di riprodurre contenuti multimediali direttamente nella presentazione. Sembrerà molto più professionale del passaggio da una finestra all'altra.
- L'incorporamento significa anche che il file rimane all'interno della presentazione di PowerPoint, quindi dovrebbe essere riprodotto normalmente senza lavoro extra (tranne su un Mac).
Nota: gli utenti macOS di PowerPoint dovrebbero prestare molta attenzione all'utilizzo di file multimediali.
Se utilizzi PowerPoint per Mac, dovrai sempre portare il file video e/o audio con te nella stessa cartella della presentazione di PowerPoint. È meglio inserire file video o audio solo dopo che la presentazione e la cartella che la contiene sono state salvate su un'unità portatile nella loro cartella permanente. Inoltre, se la presentazione verrà riprodotta su un computer Windows, gli utenti Mac devono assicurarsi che i propri file multimediali siano in formato WMV. Questo suggerimento diventa un po' complicato, quindi se vuoi usare PowerPoint in modo efficace, considera l'utilizzo dello stesso sistema operativo per la progettazione e la presentazione, qualunque cosa accada.
16. Porta il tuo hardware.
Tra i sistemi operativi, PowerPoint è ancora un po' nervoso. Anche tra diverse versioni di PPT, le cose possono cambiare. Un modo per risolvere questi problemi è assicurarsi di avere l'hardware giusto, quindi porta con te il tuo laptop quando ti presenti.
Se sei molto preoccupato per i diversi sistemi che potresti dover utilizzare, carica la tua presentazione PowerPoint in Presentazioni Google come opzione di backup. Google Slides è un software di presentazione basato su cloud che verrà visualizzato allo stesso modo su tutti i sistemi operativi. L'unica cosa di cui hai bisogno è una connessione Internet e un browser.
Per importare la tua presentazione PowerPoint in Presentazioni Google, procedi nel seguente modo:
- Vai a slides.google.com . Assicurati di aver eseguito l'accesso a un account Google, preferibilmente il tuo.
- In Avvia una nuova presentazione fare clic sulla casella vuota con un segno più. Questo aprirà una presentazione vuota.
- Vai su File , quindi Importa diapositive .
- Verrà visualizzata una finestra di dialogo. Tocca Carica , quindi fai clic su Seleziona un file dal tuo dispositivo .
- Seleziona la tua presentazione e fai clic su Apri .
- Seleziona le diapositive che desideri importare. Se desideri importarli tutti, fai clic su Tutti nell'angolo in alto a destra della finestra di dialogo.
- Fai clic su Importa diapositive.
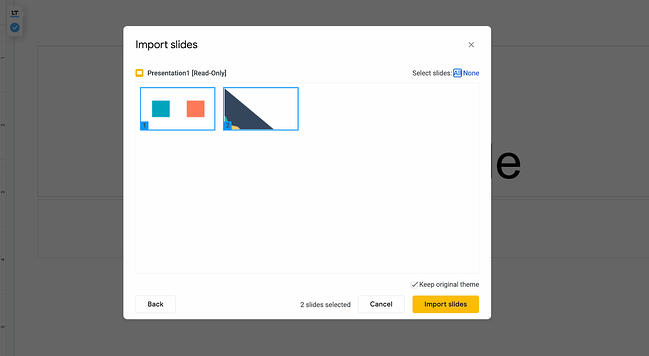
Quando l'ho testato, Presentazioni Google ha importato tutto perfettamente, inclusa una forma di cui avevo manipolato i punti. Questa è una buona opzione di backup da avere se presenterai su diversi sistemi operativi.
17. Usa la vista Relatore.
Nella maggior parte delle situazioni di presentazione, ci sarà sia lo schermo del presentatore che il display principale proiettato per la presentazione. PowerPoint ha un ottimo strumento chiamato Presenter View, che può essere trovato nella scheda Presentazione di PowerPoint. Nella vista presentatore è inclusa un'area per le note, un timer/orologio e un display di presentazione.
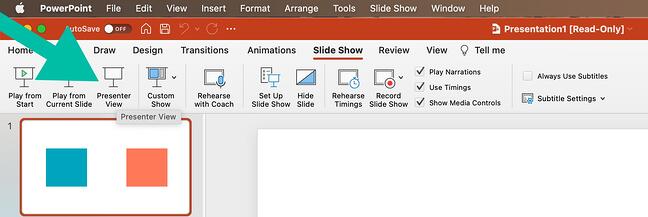
Per molti relatori, questo strumento può aiutare a unificare la loro presentazione orale e il loro aiuto visivo. Non vuoi mai far sembrare PowerPoint come una pila di note da cui stai leggendo. Usa l'opzione Vista relatore per creare una presentazione più naturale.
Suggerimento per professionisti: all'inizio della presentazione, dovresti anche premere CTRL + H per far scomparire il cursore. Premendo il tasto "A" lo riporterai indietro se ne hai bisogno!
La tua prossima grande presentazione PowerPoint inizia qui
Con i processi di stile, design e presentazione alle tue spalle, puoi fare molto di più con PowerPoint rispetto alle semplici presentazioni per i tuoi clienti. PowerPoint e applicazioni per diapositive simili sono strumenti flessibili da non dimenticare. Con un ottimo modello, puoi essere sulla buona strada per creare presentazioni che stupiranno il tuo pubblico.
Nota del redattore: questo post è stato originariamente pubblicato a settembre 2013 ed è stato aggiornato per completezza.