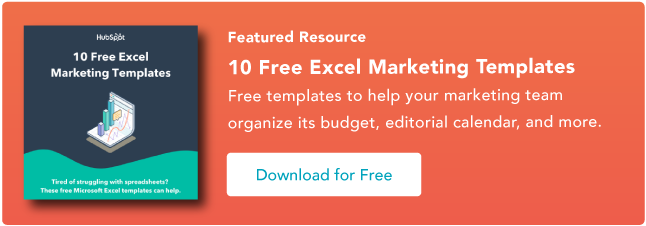19 Suggerimenti, trucchi e scorciatoie di Excel facili
Pubblicato: 2022-02-18A volte, Excel sembra troppo bello per essere vero. Tutto quello che devo fare è inserire una formula e praticamente tutto ciò che dovrei fare manualmente può essere fatto automaticamente.
Hai bisogno di unire due fogli con dati simili? Excel può farlo.
Hai bisogno di fare semplici calcoli? Excel può farlo.
Hai bisogno di combinare informazioni in più celle? Excel può farlo.
In questo post, esaminerò i migliori suggerimenti, trucchi e scorciatoie che puoi utilizzare in questo momento per portare il tuo gioco Excel al livello successivo. Non è richiesta alcuna conoscenza avanzata di Excel.
![Scarica 10 modelli di Excel per esperti di marketing [Kit gratuito]](/uploads/article/5821/h48CX0A6Bboz1ysX.png)
Cos'è Excel?
Microsoft Excel è un potente software di visualizzazione e analisi dei dati, che utilizza fogli di calcolo per archiviare, organizzare e tenere traccia di set di dati con formule e funzioni. Excel è utilizzato da esperti di marketing, contabili, analisti di dati e altri professionisti. Fa parte della suite di prodotti Microsoft Office. Le alternative includono Fogli e Numeri Google.
Trova altre alternative a Excel qui.
A cosa serve Excel?
Excel viene utilizzato per archiviare, analizzare e creare report su grandi quantità di dati. Viene spesso utilizzato dai team di contabilità per l'analisi finanziaria, ma può essere utilizzato da qualsiasi professionista per gestire set di dati lunghi e ingombranti. Esempi di applicazioni Excel includono bilanci, budget o calendari editoriali.
Excel viene utilizzato principalmente per la creazione di documenti finanziari grazie ai suoi potenti poteri di calcolo. Troverai spesso il software negli uffici contabili e nei team perché consente ai contabili di vedere automaticamente somme, medie e totali. Con Excel, possono facilmente dare un senso ai dati della loro attività.
Sebbene Excel sia noto principalmente come strumento di contabilità, i professionisti in qualsiasi campo possono utilizzare le sue funzionalità e formule, in particolare i marketer, perché può essere utilizzato per tenere traccia di qualsiasi tipo di dati. Elimina la necessità di passare ore e ore a contare le celle oa copiare e incollare i numeri delle prestazioni. Excel ha in genere una scorciatoia o una soluzione rapida che accelera il processo.
Puoi anche scaricare i modelli Excel di seguito per tutte le tue esigenze di marketing.
Dopo aver scaricato i modelli, è ora di iniziare a utilizzare il software. Copriamo prima le basi.
Nozioni di base su Excel
Se hai appena iniziato con Excel, ci sono alcuni comandi di base con cui ti suggeriamo di acquisire familiarità. Queste sono cose come:
- Creazione di un nuovo foglio di calcolo da zero.
- Esecuzione di calcoli di base come addizione, sottrazione, moltiplicazione e divisione.
- Scrittura e formattazione di testi e titoli di colonne.
- Utilizzo delle funzionalità di riempimento automatico di Excel.
- Aggiunta o eliminazione di singole colonne, righe e fogli di calcolo. (Di seguito, vedremo come aggiungere elementi come più colonne e righe.)
- Mantenere visibili i titoli delle colonne e delle righe mentre li scorri in un foglio di calcolo, in modo da sapere quali dati stai riempiendo mentre ti sposti più in basso nel documento.
- Ordinare i dati in ordine alfabetico.
Esploriamo alcuni di questi in modo più approfondito.
Ad esempio, perché il riempimento automatico è importante?
Se hai qualche conoscenza di base di Excel, è probabile che tu conosca già questo rapido trucco. Ma per coprire le nostre basi, permettetemi di mostrarvi la gloria del riempimento automatico. Ciò ti consente di riempire rapidamente le celle adiacenti con diversi tipi di dati, inclusi valori, serie e formule.
Esistono diversi modi per distribuire questa funzionalità, ma il quadratino di riempimento è tra i più semplici. Seleziona le celle che desideri siano l'origine, individua il quadratino di riempimento nell'angolo inferiore destro della cella e trascina il quadratino di riempimento per coprire le celle che desideri riempire o fai semplicemente doppio clic:
 Allo stesso modo, l'ordinamento è una caratteristica importante che vorrai sapere quando organizzi i tuoi dati in Excel.
Allo stesso modo, l'ordinamento è una caratteristica importante che vorrai sapere quando organizzi i tuoi dati in Excel.
A volte potresti avere un elenco di dati che non ha alcuna organizzazione. Forse hai esportato un elenco dei tuoi contatti di marketing o post del blog. Qualunque sia il caso, Funzione di ordinamento di Excel ti aiuterà ad alfabetizzare qualsiasi elenco.
Fare clic sui dati nella colonna che si desidera ordinare. Quindi fai clic sulla scheda "Dati" nella barra degli strumenti e cerca l'opzione "Ordina" a sinistra. Se la "A" è sopra la "Z", puoi semplicemente fare clic su quel pulsante una volta. Se la "Z" è sopra la "A", fare clic sul pulsante due volte. Quando la "A" è sopra la "Z", significa che il tuo elenco sarà ordinato in ordine alfabetico. Tuttavia, quando la "Z" è sopra la "A", significa che l'elenco verrà ordinato in ordine alfabetico inverso.
Di seguito esploriamo altre nozioni di base di Excel (insieme alle funzionalità avanzate).
Come usare Excel
Per utilizzare Excel, devi solo inserire i dati nelle righe e nelle colonne. E poi utilizzerai formule e funzioni per trasformare quei dati in informazioni dettagliate.
Esamineremo le migliori formule e funzioni che devi conoscere. Ma prima, diamo un'occhiata ai tipi di documenti che puoi creare utilizzando il software. In questo modo, hai una comprensione generale di come utilizzare Excel nella tua quotidianità.
Documenti che puoi creare in Excel
Non sei sicuro di come puoi effettivamente utilizzare Excel nel tuo team? Ecco un elenco di documenti che puoi creare:
- Conto economico: puoi utilizzare un foglio di calcolo Excel per tenere traccia dell'attività di vendita e della salute finanziaria di un'azienda.
- Bilanci: I bilanci sono tra i tipi più comuni di documenti che puoi creare con Excel. Ti permette di avere una visione olistica della situazione finanziaria di un'azienda.
- Calendario: puoi creare facilmente un calendario mensile di fogli di calcolo per tenere traccia di eventi o altre informazioni sensibili alla data.
Ecco alcuni documenti che puoi creare appositamente per i professionisti del marketing.
Questo è solo un piccolo esempio dei tipi di documenti di marketing e commerciali che puoi creare in Excel. Abbiamo creato un ampio elenco di modelli di Excel che puoi utilizzare in questo momento per marketing, fatturazione, gestione dei progetti, budgeting e altro ancora.
Nello spirito di lavorare in modo più efficiente ed evitare noiosi lavori manuali, ecco alcune formule e funzioni di Excel che devi conoscere.
Formule di Excel
È facile lasciarsi sopraffare dall'ampia gamma di formule di Excel che puoi utilizzare per dare un senso ai tuoi dati. Se hai appena iniziato a utilizzare Excel, puoi fare affidamento sulle seguenti formule per eseguire alcune funzioni complesse, senza aumentare la complessità del tuo percorso di apprendimento.
- Segno di uguale: prima di creare qualsiasi formula, dovrai scrivere un segno di uguale (=) nella cella in cui desideri visualizzare il risultato.
- Aggiunta : per aggiungere i valori di due o più celle, utilizzare il segno + . Esempio: =C5+D3 .
- Sottrazione : per sottrarre i valori di due o più celle, utilizzare il segno – . Esempio: =C5-D3 .
- Moltiplicazione : per moltiplicare i valori di due o più celle, utilizzare il segno * . Esempio: =C5*D3 .
- Divisione : per dividere i valori di due o più celle, utilizzare il segno / . Esempio: =C5/D3 .
Mettendo tutto insieme, puoi creare una formula che aggiunge, sottrae, moltiplica e divide tutto in una cella. Esempio: =(C5-D3)/((A5+B6)*3) .
Per formule più complesse, dovrai utilizzare le parentesi attorno alle espressioni per evitare di utilizzare accidentalmente l'ordine delle operazioni PEMDAS. Tieni presente che puoi usare numeri semplici nelle tue formule.
Funzioni di Excel
Le funzioni di Excel automatizzano alcune delle attività che useresti in una formula tipica. Ad esempio, invece di utilizzare il segno + per sommare un intervallo di celle, utilizzeresti la funzione SOMMA. Diamo un'occhiata ad alcune altre funzioni che aiuteranno ad automatizzare calcoli e attività.
- SOMMA: la funzione SOMMA somma automaticamente un intervallo di celle o numeri. Per completare una somma, devi inserire la cella iniziale e la cella finale con i due punti in mezzo. Ecco come appare: SUM(Cell1:Cell2) . Esempio: =SOMMA(C5:C30) .
- MEDIA: la funzione MEDIA calcola la media dei valori di un intervallo di celle. La sintassi è la stessa della funzione SOMMA: MEDIA(Cella1:Cella2). Esempio: =MEDIA(C5:C30) .
- SE: La funzione SE consente di restituire valori basati su un test logico. La sintassi è la seguente: IF(logical_test, value_if_true, [value_if_false]) . Esempio: =SE(A2>B2,”Over Budget”,”OK”) .
- CERCA.VERT: la funzione CERCA.VERT ti aiuta a cercare qualsiasi cosa nelle righe del tuo foglio. La sintassi è: VLOOKUP(valore di ricerca, matrice di tabella, numero di colonna, corrispondenza approssimativa (VERO) o corrispondenza esatta (FALSO)) . Esempio: =VLOOKUP([@Avvocato],tbl_Avvocati,4,FALSO).
- INDICE: la funzione INDICE restituisce un valore all'interno di un intervallo. La sintassi è la seguente: INDEX(array, row_num, [column_num]) .
- CORRISPONDENZA: la funzione CORRISPONDENZA cerca un determinato elemento in un intervallo di celle e restituisce la posizione di tale elemento. Può essere utilizzato in tandem con la funzione INDICE. La sintassi è: MATCH(lookup_value, lookup_array, [match_type]) .
- COUNTIF: la funzione COUNTIF restituisce il numero di celle che soddisfano determinati criteri o hanno un determinato valore. La sintassi è: COUNTIF(intervallo, criteri). Esempio: =COUNTIF(A2:A5,"Londra").
Ok, pronto per entrare nel nocciolo della questione? Andiamo a questo. (E a tutti i fan di Harry Potter là fuori... siete i benvenuti in anticipo.)
Suggerimenti di Excel
- Usa le tabelle pivot per riconoscere e dare un senso ai dati.
- Aggiungi più di una riga o colonna.
- Usa i filtri per semplificare i tuoi dati.
- Rimuovere punti dati o set duplicati.
- Trasponi le righe in colonne.
- Suddividi le informazioni di testo tra le colonne.
- Utilizzare queste formule per calcoli semplici.
- Ottieni la media dei numeri nelle tue celle.
- Usa la formattazione condizionale per fare in modo che le celle cambino automaticamente colore in base ai dati.
- Usa la formula SE Excel per automatizzare alcune funzioni di Excel.
- Usa i segni del dollaro per mantenere la stessa formula di una cella indipendentemente da dove si sposta.
- Usa la funzione CERCA.VERT per estrarre i dati da un'area di un foglio a un'altra.
- Usa le formule INDEX e MATCH per estrarre i dati dalle colonne orizzontali.
- Usa la funzione CONTA.SE per fare in modo che Excel conteggi parole o numeri in qualsiasi intervallo di celle.
- Combina le celle usando la e commerciale.
- Aggiungi caselle di controllo.
- Collegamento ipertestuale di una cella a un sito Web.
- Aggiungi menu a discesa.
- Usa il pittore formato.
Nota : le GIF e gli elementi visivi provengono da una versione precedente di Excel. Se applicabile, la copia è stata aggiornata per fornire istruzioni agli utenti delle versioni di Excel sia più recenti che precedenti.
1. Utilizzare le tabelle pivot per riconoscere e dare un senso ai dati.
Le tabelle pivot vengono utilizzate per riorganizzare i dati in un foglio di calcolo. Non cambieranno i dati che hai, ma possono riassumere i valori e confrontare diverse informazioni nel tuo foglio di lavoro, a seconda di cosa vorresti che facessero.
Diamo un'occhiata a un esempio. Diciamo che voglio dare un'occhiata a quante persone ci sono in ogni casa di Hogwarts. Potresti pensare che non ho troppi dati, ma per set di dati più lunghi, questo sarà utile.
Per creare la tabella pivot, vado su Dati > Tabella pivot . Se stai utilizzando la versione più recente di Excel, vai su Inserisci > Tabella pivot . Excel popolerà automaticamente la tabella pivot, ma puoi sempre modificare l'ordine dei dati. Quindi, hai quattro opzioni tra cui scegliere.
- Filtro report : ti consente di guardare solo determinate righe nel tuo set di dati. Ad esempio, se volessi creare un filtro per casa, potrei scegliere di includere solo gli studenti in Grifondoro invece di tutti gli studenti.
- Etichette di colonna : queste sarebbero le tue intestazioni nel set di dati.
- Etichette di riga : queste potrebbero essere le tue righe nel set di dati. Entrambe le etichette di riga e di colonna possono contenere i dati delle colonne (ad es. il nome può essere trascinato sull'etichetta di riga o di colonna, dipende solo da come si desidera visualizzare i dati).
- Valore : questa sezione ti consente di guardare i tuoi dati in modo diverso. Invece di inserire qualsiasi valore numerico, puoi sommare, contare, media, massimo, minimo, contare i numeri o eseguire alcune altre manipolazioni con i tuoi dati. In effetti, per impostazione predefinita, quando trascini un campo su Valore, fa sempre un conteggio.
Dal momento che voglio contare il numero di studenti in ogni casa, andrò al generatore di tabelle pivot e trascinerò la colonna Casa sia sulle etichette di riga che sui valori. Questo riassumerà il numero di studenti associati a ciascuna casa.

2. Aggiungi più di una riga o colonna.
Mentre giochi con i tuoi dati, potresti scoprire che hai costantemente bisogno di aggiungere più righe e colonne. A volte, potresti anche dover aggiungere centinaia di righe. Farlo uno per uno sarebbe super noioso. Fortunatamente, c'è sempre un modo più semplice.
Per aggiungere più righe o colonne in un foglio di lavoro, evidenzia lo stesso numero di righe o colonne preesistenti che desideri aggiungere. Quindi, fai clic con il pulsante destro del mouse e seleziona "Inserisci".
Nell'esempio seguente, voglio aggiungere altre tre righe. Evidenziando tre righe e quindi facendo clic su Inserisci, sono in grado di aggiungere altre tre righe vuote nel mio foglio di calcolo in modo rapido e semplice.

3. Usa i filtri per semplificare i tuoi dati.
Quando si esaminano set di dati molto grandi, di solito non è necessario guardare ogni singola riga contemporaneamente. A volte, vuoi solo guardare i dati che si adattano a determinati criteri.
È qui che entrano in gioco i filtri.
I filtri ti consentono di ridurre i tuoi dati per guardare solo determinate righe alla volta. In Excel, è possibile aggiungere un filtro a ciascuna colonna dei dati e da lì puoi scegliere quali celle visualizzare contemporaneamente.
Diamo un'occhiata all'esempio qui sotto. Aggiungi un filtro facendo clic sulla scheda Dati e selezionando "Filtro". Facendo clic sulla freccia accanto alle intestazioni delle colonne potrai scegliere se organizzare i dati in ordine crescente o decrescente, nonché quali righe specifiche visualizzare.
Nel mio esempio di Harry Potter, diciamo che voglio vedere solo gli studenti di Grifondoro. Selezionando il filtro Grifondoro, le altre righe scompaiono.
 Suggerimento professionale : copia e incolla i valori nel foglio di calcolo quando un filtro è attivo per eseguire ulteriori analisi in un altro foglio di calcolo.
Suggerimento professionale : copia e incolla i valori nel foglio di calcolo quando un filtro è attivo per eseguire ulteriori analisi in un altro foglio di calcolo.
4. Rimuovere punti dati o set duplicati.
I set di dati più grandi tendono ad avere contenuti duplicati. Potresti avere un elenco di più contatti in un'azienda e voler vedere solo il numero di aziende che hai. In situazioni come questa, rimuovere i duplicati è molto utile.
Per rimuovere i duplicati, evidenzia la riga o la colonna di cui desideri rimuovere i duplicati. Quindi, vai alla scheda Dati e seleziona "Rimuovi duplicati" (che si trova sotto il sottotitolo Strumenti nella versione precedente di Excel). Apparirà un pop-up per confermare con quali dati vuoi lavorare. Seleziona "Rimuovi duplicati" e sei a posto.

Puoi anche utilizzare questa funzione per rimuovere un'intera riga in base a un valore di colonna duplicato. Quindi, se hai tre righe con le informazioni di Harry Potter e devi vederne solo una, puoi selezionare l'intero set di dati e quindi rimuovere i duplicati in base all'e-mail. L'elenco risultante avrà solo nomi univoci senza duplicati.
5. Trasponi le righe in colonne.
Quando hai righe di dati nel tuo foglio di lavoro, potresti decidere di voler effettivamente trasformare gli elementi in una di quelle righe in colonne (o viceversa). Ci vorrebbe molto tempo per copiare e incollare ogni singola intestazione, ma ciò che la funzione di trasposizione ti consente di fare è semplicemente spostare i dati delle righe in colonne o viceversa.
Inizia evidenziando la colonna che vuoi trasporre in righe. Fare clic con il pulsante destro del mouse, quindi selezionare "Copia". Quindi, seleziona le celle del foglio di lavoro in cui desideri che inizi la prima riga o colonna. Fai clic con il pulsante destro del mouse sulla cella, quindi seleziona "Incolla speciale". Apparirà un modulo: in basso vedrai un'opzione per trasporre. Seleziona quella casella e seleziona OK. La tua colonna verrà ora trasferita su una riga o viceversa.

Nelle versioni più recenti di Excel, verrà visualizzato un menu a discesa anziché un popup.

6. Dividi le informazioni di testo tra le colonne.
Cosa succede se si desidera dividere le informazioni che si trovano in una cella in due celle diverse? Ad esempio, potresti voler estrarre il nome dell'azienda di qualcuno tramite il suo indirizzo email. O forse vuoi separare il nome completo di qualcuno in un nome e cognome per i tuoi modelli di email marketing.
Grazie a Excel, entrambi sono possibili. Innanzitutto, evidenzia la colonna che desideri suddividere. Quindi, vai alla scheda Dati e seleziona "Testo in colonne". Apparirà un modulo con informazioni aggiuntive.
Innanzitutto, devi selezionare "Delimitato" o "Larghezza fissa".
- "Delimitato" significa che vuoi suddividere la colonna in base a caratteri come virgole, spazi o tabulazioni.
- "Larghezza fissa" significa che vuoi selezionare la posizione esatta su tutte le colonne in cui desideri che si verifichi la divisione.
Nel caso di esempio seguente, selezioniamo "Delimitato" in modo da poter separare il nome completo in nome e cognome.
Quindi, è il momento di scegliere i Delimitatori. Potrebbe essere una tabulazione, un punto e virgola, una virgola, uno spazio o qualcos'altro. ("Qualcos'altro" potrebbe essere il segno "@" utilizzato in un indirizzo e-mail, per esempio.) Nel nostro esempio, scegliamo lo spazio. Excel ti mostrerà quindi un'anteprima di come saranno le tue nuove colonne.
Quando sei soddisfatto dell'anteprima, premi "Avanti". Questa pagina ti consentirà di selezionare i formati avanzati se lo desideri. Quando hai finito, fai clic su "Fine".


7. Usa formule per calcoli semplici.
Oltre a eseguire calcoli piuttosto complessi, Excel può aiutarti a eseguire semplici operazioni aritmetiche come aggiungere, sottrarre, moltiplicare o dividere i tuoi dati.
- Per aggiungere, usa il segno +.
- Per sottrarre, utilizzare il segno –.
- Per moltiplicare, usa il segno *.
- Per dividere, usa il segno /.
Puoi anche usare le parentesi per assicurarti che alcuni calcoli vengano eseguiti prima. Nell'esempio seguente (10+10*10), il secondo e il terzo 10 sono stati moltiplicati insieme prima di aggiungere il 10 aggiuntivo. Tuttavia, se lo facessimo (10+10)*10, il primo e il secondo 10 verrebbero sommati per primi .

8. Ottieni la media dei numeri nelle tue celle.
Se vuoi la media di un insieme di numeri, puoi usare la formula =AVERAGE(Cell1:Cell2) . Se vuoi sommare una colonna di numeri, puoi usare la formula =SUM(Cell1:Cell2) .
9. Usa la formattazione condizionale per fare in modo che le celle cambino automaticamente colore in base ai dati.
La formattazione condizionale consente di modificare il colore di una cella in base alle informazioni all'interno della cella. Ad esempio, se desideri contrassegnare determinati numeri che sono al di sopra della media o nel primo 10% dei dati nel tuo foglio di lavoro, puoi farlo. Se vuoi codificare a colori i punti in comune tra righe diverse in Excel, puoi farlo. Questo ti aiuterà a vedere rapidamente le informazioni che sono importanti per te.
Per iniziare, evidenzia il gruppo di celle su cui desideri utilizzare la formattazione condizionale. Quindi, scegli "Formattazione condizionale" dal menu Home e seleziona la tua logica dal menu a discesa. (Puoi anche creare la tua regola se vuoi qualcosa di diverso.) Apparirà una finestra che ti chiederà di fornire maggiori informazioni sulla tua regola di formattazione. Seleziona "OK" quando hai finito e dovresti vedere apparire automaticamente i tuoi risultati.

10. Utilizzare la formula SE Excel per automatizzare alcune funzioni di Excel.
A volte, non vogliamo contare il numero di volte in cui appare un valore. Invece, vogliamo inserire informazioni diverse in una cella se esiste una cella corrispondente con tali informazioni.
Ad esempio, nella situazione seguente, voglio assegnare dieci punti a tutti coloro che appartengono alla casa di Grifondoro. Invece di digitare manualmente 10 accanto al nome di ogni studente di Grifondoro, posso usare la formula IF Excel per dire che se lo studente è in Grifondoro, dovrebbe ottenere dieci punti.
La formula è: IF(test_logico, valore_se_vero, [valore_se_falso])
Esempio mostrato di seguito: =IF(D2=”Grifondoro”,”10″”,0″)
In termini generali, la formula sarebbe IF(Test logico, valore di vero, valore di falso). Analizziamo ciascuna di queste variabili.
- Logical_Test : Il test logico è la parte "IF" dell'istruzione. In questo caso, la logica è D2=”Grifondoro” perché vogliamo essere sicuri che la cella corrispondente allo studente dica “Grifondoro”. Assicurati di mettere Grifondoro tra virgolette qui.
- Value_if_True : questo è ciò che vogliamo che la cella mostri se il valore è true. In questo caso, vogliamo che la cella mostri "10" per indicare che allo studente sono stati assegnati i 10 punti. Utilizzare le virgolette solo se si desidera che il risultato sia un testo anziché un numero.
- Value_if_False : questo è ciò che vogliamo che la cella mostri se il valore è false. In questo caso, per qualsiasi studente non in Grifondoro, vogliamo che la cella mostri "0". Utilizzare le virgolette solo se si desidera che il risultato sia un testo anziché un numero.

Nota : nell'esempio sopra, ho assegnato 10 punti a tutti in Grifondoro. Se in seguito volessi sommare il numero totale di punti, non sarei in grado di farlo perché i 10 sono tra virgolette, rendendoli così testo e non un numero che Excel può sommare.
Il vero potere della funzione SE viene quando si stringono più istruzioni SE
Gli intervalli sono un modo per segmentare i dati per un'analisi migliore. Ad esempio, puoi classificare i dati in valori inferiori a 10, da 11 a 50 o da 51 a 100. Ecco come appare in pratica:
=SE(B3<11,“10 o meno”,SE(B3<51,“da 11 a 50”,SE(B3<100,“da 51 a 100”)))
Possono essere necessari alcuni tentativi ed errori, ma una volta che ci avrai preso la mano, le formule SE diventeranno il tuo nuovo migliore amico di Excel.
11. Usa i segni del dollaro per mantenere la stessa formula di una cella indipendentemente da dove si sposta.
Hai mai visto il simbolo del dollaro in una formula di Excel? Quando viene utilizzato in una formula, non rappresenta un dollaro americano; assicura invece che la colonna e la riga esatte siano mantenute uguali anche se copi la stessa formula nelle righe adiacenti.
Vedete, un riferimento di cella, ad esempio quando si fa riferimento alla cella A5 dalla cella C5, è relativo per impostazione predefinita. In tal caso, ti riferisci effettivamente a una cella composta da cinque colonne a sinistra (C meno A) e nella stessa riga (5). Questa è chiamata formula relativa. Quando copi una formula relativa da una cella all'altra, regolerà i valori nella formula in base a dove è stata spostata. Ma a volte, vogliamo che quei valori rimangano gli stessi, indipendentemente dal fatto che vengano spostati o meno, e possiamo farlo trasformando la formula in una formula assoluta.
Per modificare la formula relativa (=A5+C5) in una formula assoluta, anteporremo i valori di riga e colonna con il segno del dollaro, in questo modo: (=$A$5+$C$5) . (Ulteriori informazioni sulla pagina di supporto di Microsoft Office qui.)
12. Utilizzare la funzione CERCA.VERT per estrarre i dati da un'area di un foglio all'altra.
Hai mai avuto due set di dati su due diversi fogli di calcolo che desideri combinare in un unico foglio di calcolo?
Ad esempio, potresti avere un elenco di nomi di persone accanto ai loro indirizzi e-mail in un foglio di calcolo e un elenco di indirizzi e-mail delle stesse persone accanto ai nomi delle loro società nell'altro, ma desideri i nomi, gli indirizzi e-mail e i nomi delle società di quelle persone ad apparire in un posto.
Devo combinare spesso set di dati come questo e, quando lo faccio, VLOOKUP è la mia formula di riferimento.
Prima di utilizzare la formula, tuttavia, assicurati di avere almeno una colonna che appare in modo identico in entrambi i punti. Scruta i tuoi set di dati per assicurarti che la colonna di dati che stai utilizzando per combinare le tue informazioni sia esattamente la stessa, inclusi gli spazi extra.
La formula: =VLOOKUP(valore di ricerca, matrice di tabella, numero di colonna, corrispondenza approssimativa (VERO) o corrispondenza esatta (FALSO))
La formula con le variabili del nostro esempio di seguito: =VLOOKUP(C2,Sheet2!A:B,2,FALSE)
In questa formula ci sono diverse variabili. Quanto segue è vero quando si desidera combinare le informazioni nel Foglio 1 e nel Foglio 2 nel Foglio 1.
- Valore di ricerca: questo è lo stesso valore che hai in entrambi i fogli di calcolo. Scegli il primo valore nel tuo primo foglio di calcolo. Nell'esempio che segue, questo significa il primo indirizzo e-mail dell'elenco o la cella 2 (C2).
- Array di tabelle : l'array di tabelle è l'intervallo di colonne del foglio 2 da cui estrarrai i dati, inclusa la colonna di dati identica al valore di ricerca (nel nostro esempio, gli indirizzi e-mail) nel foglio 1 e la colonna di dati che stai tentando di copiare nel foglio 1. Nel nostro esempio, questo è "Foglio 2!A:B". "A" indica la colonna A nel foglio 2, che è la colonna nel foglio 2 in cui sono elencati i dati identici al nostro valore di ricerca (e-mail) nel foglio 1. La "B" indica la Colonna B, che contiene le informazioni disponibili solo nel Foglio 2 che vuoi tradurre nel Foglio 1.
- Numero colonna : indica a Excel in quale colonna si trovano i nuovi dati che si desidera copiare nel foglio 1. Nel nostro esempio, questa sarebbe la colonna in cui si trova "Casa". "Casa" è la seconda colonna nel nostro intervallo di colonne (array di tabelle), quindi il nostro numero di colonna è 2. [ Nota : il tuo intervallo può essere più di due colonne. Ad esempio, se ci sono tre colonne sul foglio 2 - Email, Età e Casa - e desideri comunque portare Casa sul foglio 1, puoi comunque utilizzare VLOOKUP. Devi solo cambiare il "2" in un "3" in modo che ritiri il valore nella terza colonna: =VLOOKUP(C2:Sheet2!A:C,3,false).]
- Corrispondenza approssimativa (VERO) o Corrispondenza esatta (FALSO) : usa FALSO per assicurarti di inserire solo corrispondenze di valori esatti. Se usi TRUE, la funzione inserirà corrispondenze approssimative.
Nell'esempio seguente, il foglio 1 e il foglio 2 contengono elenchi che descrivono informazioni diverse sulle stesse persone e il filo comune tra i due sono i loro indirizzi e-mail. Supponiamo di voler combinare entrambi i set di dati in modo che tutte le informazioni sulla casa dal foglio 2 si traducano nel foglio 1.

Quindi, quando digitiamo la formula =VLOOKUP(C2,Sheet2!A:B,2,FALSE) , portiamo tutti i dati della casa nel foglio 1.
Tieni presente che VLOOKUP ritirerà solo i valori dal secondo foglio che si trova a destra della colonna contenente i tuoi dati identici. Ciò può portare ad alcune limitazioni, motivo per cui alcune persone preferiscono utilizzare invece le funzioni INDICE e CONFRONTA.
13. Usa le formule INDEX e MATCH per estrarre i dati dalle colonne orizzontali.
Come VLOOKUP, le funzioni INDEX e MATCH raccolgono i dati da un altro set di dati in una posizione centrale. Ecco le differenze principali:
- CERCA.VERT è una formula molto più semplice. Se stai lavorando con set di dati di grandi dimensioni che richiederebbero migliaia di ricerche, l'utilizzo della funzione INDICE e CONFRONTA ridurrà notevolmente il tempo di caricamento in Excel.
- Le formule INDEX e MATCH funzionano da destra a sinistra, mentre le formule VLOOKUP funzionano solo come ricerca da sinistra a destra. In altre parole, se devi eseguire una ricerca con una colonna di ricerca a destra della colonna dei risultati, dovresti riorganizzare quelle colonne per eseguire un VLOOKUP. Questo può essere noioso con set di dati di grandi dimensioni e/o causare errori.
Quindi, se voglio combinare le informazioni nel Foglio 1 e nel Foglio 2 nel Foglio 1, ma i valori delle colonne nei Fogli 1 e 2 non sono gli stessi, quindi per eseguire un VLOOKUP, dovrei cambiare le mie colonne. In questo caso, sceglierei invece di fare un INDEX e MATCH.
Diamo un'occhiata a un esempio. Supponiamo che il foglio 1 contenga un elenco di nomi di persone e i loro indirizzi e-mail di Hogwarts e che il foglio 2 contenga un elenco di indirizzi e-mail di persone e il Patronus di ogni studente. (Per i fan non di Harry Potter là fuori, ogni strega o mago ha un guardiano animale chiamato "Patronus" associato a lui o lei.) Le informazioni che risiedono in entrambi i fogli sono la colonna contenente gli indirizzi e-mail, ma questa colonna dell'indirizzo e-mail è in numeri di colonna diversi su ogni foglio. Userei le formule INDEX e MATCH invece di VLOOKUP in modo da non dover cambiare colonna.
Allora, qual è la formula? La formula è in realtà la formula MATCH nidificata all'interno della formula INDEX. Vedrai che ho differenziato la formula MATCH usando un colore diverso qui.
La formula: =INDEX(array tabella, formula CONFRONTA)
Questo diventa: =INDEX(array tabella, MATCH ( valore_ricerca, matrice_ricerca))
La formula con le variabili del nostro esempio di seguito: =INDEX(Sheet2!A:A,(MATCH(Sheet1!C:C,Sheet2!C:C,0)))
Ecco le variabili:
- Matrice di tabelle : l'intervallo di colonne sul foglio 2 contenente i nuovi dati che si desidera trasferire sul foglio 1. Nel nostro esempio, "A" significa Colonna A, che contiene le informazioni "Patronus" per ogni persona.
- Valore di ricerca: questa è la colonna nel foglio 1 che contiene valori identici in entrambi i fogli di calcolo. Nell'esempio che segue, questo significa la colonna "email" sul Foglio 1, che è la Colonna C. Quindi: Foglio1!C:C.
- Matrice di ricerca: questa è la colonna nel foglio 2 che contiene valori identici in entrambi i fogli di calcolo. Nell'esempio che segue, questo si riferisce alla colonna "e-mail" sul foglio 2, che è anche la colonna C. Quindi: Foglio2!C:C.
Una volta che hai le tue variabili dritte, digita le formule INDEX e MATCH nella cella più in alto della colonna Patronus vuota sul Foglio 1, dove desideri che le informazioni combinate vivano.

14. Utilizzare la funzione CONTA.SE per fare in modo che Excel conteggi parole o numeri in qualsiasi intervallo di celle.
Invece di contare manualmente la frequenza con cui viene visualizzato un determinato valore o numero, lascia che Excel faccia il lavoro per te. Con la funzione CONTA.SE, Excel può contare il numero di volte in cui una parola o un numero appare in qualsiasi intervallo di celle.
Ad esempio, supponiamo di voler contare il numero di volte in cui la parola "Grifondoro" appare nel mio set di dati.
La formula: =COUNTIF(intervallo, criteri)
La formula con le variabili del nostro esempio di seguito: =COUNTIF(D:D,”Grifondoro”)
In questa formula ci sono diverse variabili:
- Intervallo : l'intervallo che vogliamo coprire con la formula. In questo caso, poiché ci stiamo concentrando solo su una colonna, usiamo "D:D" per indicare che la prima e l'ultima colonna sono entrambe D. Se stessi guardando le colonne C e D, userei "C:D .”
- Criteri : qualsiasi numero o pezzo di testo che desideri venga conteggiato da Excel. Utilizzare le virgolette solo se si desidera che il risultato sia un testo anziché un numero. Nel nostro esempio, il criterio è "Grifondoro".
Digitando semplicemente la formula COUNTIF in qualsiasi cella e premendo "Invio" mi mostrerà quante volte la parola "Grifondoro" appare nel set di dati.

15. Combina le celle usando &.
I database tendono a suddividere i dati per renderli il più precisi possibile. Ad esempio, invece di avere una colonna che mostra il nome completo di una persona, un database potrebbe avere i dati come nome e poi come cognome in colonne separate. Oppure, potrebbe avere la posizione di una persona separata da città, stato e codice postale. In Excel, puoi combinare celle con dati diversi in una cella usando il segno "&" nella tua funzione.
La formula con le variabili del nostro esempio di seguito: =A2&” “&B2
Esaminiamo insieme la formula usando un esempio. Facciamo finta di voler combinare nomi e cognomi in nomi completi in un'unica colonna. Per fare ciò, mettiamo prima il cursore nella cella vuota in cui vogliamo che appaia il nome completo. Successivamente, evidenzieremo una cella che contiene un nome, digiteremo un segno "&", quindi evidenzieremo una cella con il cognome corrispondente.
Ma non hai finito: se tutto ciò che digiti è =A2&B2, non ci sarà spazio tra il nome e il cognome della persona. Per aggiungere lo spazio necessario, usa la funzione =A2&” “&B2 . Le virgolette intorno allo spazio indicano a Excel di inserire uno spazio tra il nome e il cognome.
Per renderlo vero per più righe, trascina semplicemente l'angolo della prima cella verso il basso come mostrato nell'esempio.

16. Aggiungi caselle di controllo.
If you're using an Excel sheet to track customer data and want to oversee something that isn't quantifiable, you could insert checkboxes into a column.
For example, if you're using an Excel sheet to manage your sales prospects and want to track whether you called them in the last quarter, you could have a “Called this quarter?” column and check off the cells in it when you've called the respective client.
Ecco come farlo.
Highlight a cell you'd like to add checkboxes to in your spreadsheet. Then, click DEVELOPER. Then, under FORM CONTROLS, click the checkbox or the selection circle highlighted in the image below.

Once the box appears in the cell, copy it, highlight the cells you also want it to appear in, and then paste it.
17. Hyperlink a cell to a website.
If you're using your sheet to track social media or website metrics, it can be helpful to have a reference column with the links each row is tracking. If you add a URL directly into Excel, it should automatically be clickable. But, if you have to hyperlink words, such as a page title or the headline of a post you're tracking, here's how.
Highlight the words you want to hyperlink, then press Shift K. From there a box will pop up allowing you to place the hyperlink URL. Copy and paste the URL into this box and hit or click Enter.
If the key shortcut isn't working for any reason, you can also do this manually by highlighting the cell and clicking Insert > Hyperlink .
18. Add drop-down menus.
Sometimes, you'll be using your spreadsheet to track processes or other qualitative things. Rather than writing words into your sheet repetitively, such as “Yes”, “No”, “Customer Stage”, “Sales Lead”, or “Prospect”, you can use dropdown menus to quickly mark descriptive things about your contacts or whatever you're tracking.
Here's how to add drop-downs to your cells.
Highlight the cells you want the drop-downs to be in, then click the Data menu in the top navigation and press Validation.

From there, you'll see a Data Validation Settings box open. Look at the Allow options, then click Lists and select Drop-down List. Check the In-Cell dropdown button, then press OK.
19. Use the format painter.
As you've probably noticed, Excel has a lot of features to make crunching numbers and analyzing your data quick and easy. But if you ever spent some time formatting a sheet to your liking, you know it can get a bit tedious.
Don't waste time repeating the same formatting commands over and over again. Use the format painter to easily copy the formatting from one area of the worksheet to another. To do so, choose the cell you'd like to replicate, then select the format painter option (paintbrush icon) from the top toolbar.
Excel Keyboard Shortcuts
Creating reports in Excel is time-consuming enough. How can we spend less time navigating, formatting, and selecting items in our spreadsheet? Glad you asked. There are a ton of Excel shortcuts out there, including some of our favorites listed below.
Create a New Workbook
PC: Ctrl-N | Mac: Command-N
Select Entire Row
PC: Shift-Space | Mac: Shift-Space
Select Entire Column
PC: Ctrl-Space | Mac: Control-Space
Select Rest of Column
PC: Ctrl-Shift-Down/Up | Mac: Command-Shift-Down/Up
Select Rest of Row
PC: Ctrl-Shift-Right/Left | Mac: Command-Shift-Right/Left
Add Hyperlink
PC: Ctrl-K | Mac: Command-K
Open Format Cells Window
PC: Ctrl-1 | Mac: Command-1
Autosum Selected Cells
PC: Alt-= | Mac: Command-Shift-T
Other Excel Help Resources
Use Excel to Automate Processes in Your Team
Even if you're not an accountant, you can still use Excel to automate tasks and processes in your team. With the tips and tricks we shared in this post, you'll be sure to use Excel to its fullest extent and get the most out of the software to grow your business.
Editor's Note: This post was originally published in August 2017 but has been updated for comprehensiveness.