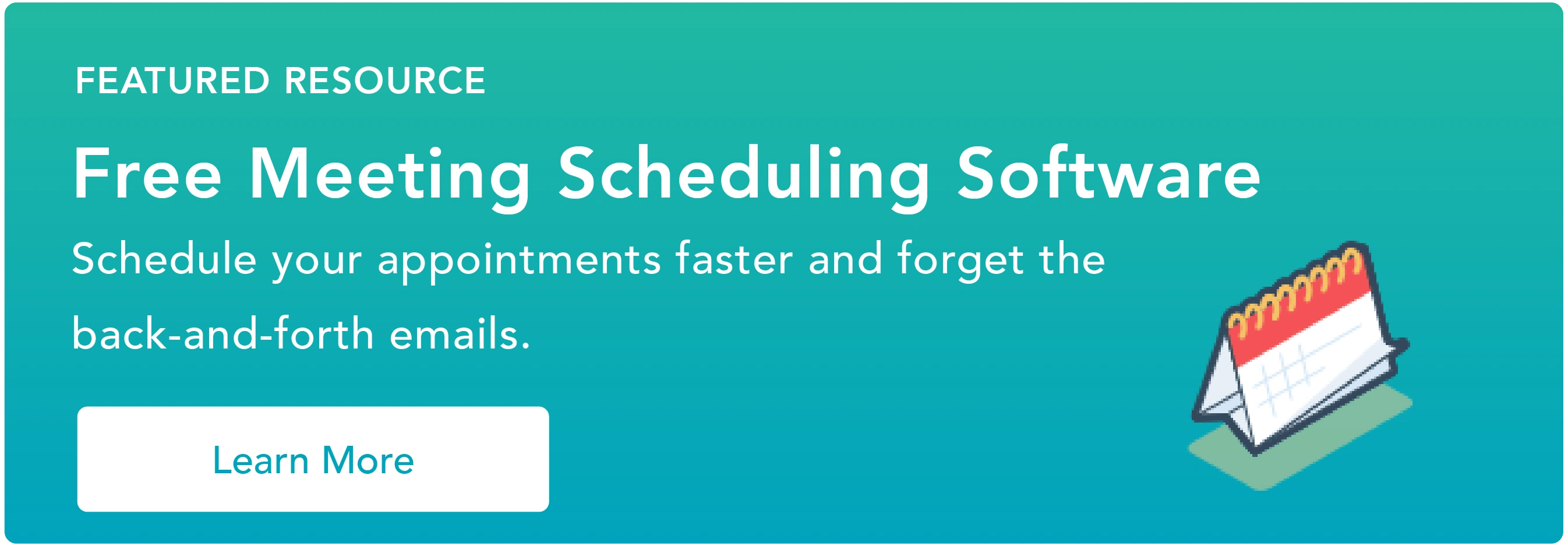21 funzionalità che ti renderanno più produttivo
Pubblicato: 2023-09-20Alcune cose che pensi siano semplici in realtà finiscono per diventare davvero complesse. Google lo sa fin troppo bene, motivo per cui Google Calendar offre numerose funzionalità interessanti per semplificare la pianificazione.
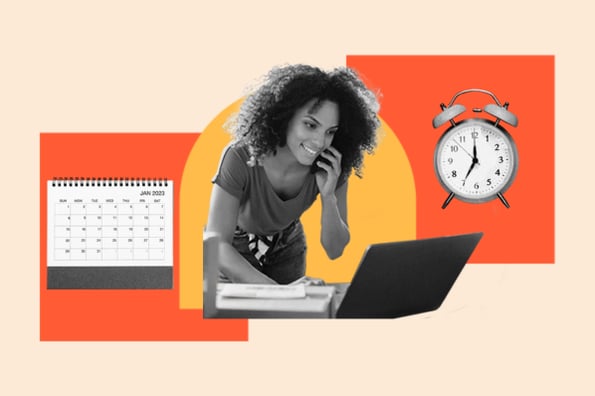
Il tuo Google Calendar viene fornito con il tuo indirizzo Gmail personale e non crederai quanto sia semplice da utilizzare e configurare. Tuttavia, quando lavori in un'azienda con un account Google aziendale, improvvisamente devi scoprire come integrare al meglio il tuo calendario personale con il programma delle riunioni settimanali.

Di seguito sono riportati alcuni dei nostri suggerimenti, trucchi e funzionalità preferiti disponibili in Google Calendar.
Saltare a:
21 funzionalità di Google Calendar che ti renderanno più produttivo
1. Crea nuovi calendari per diverse parti della tua vita.
Quando inizi per la prima volta con Google Calendar, ti viene fornito un calendario con cui iniziare: è quello con il tuo nome in "I miei calendari", come mostrato nello screenshot qui sotto.
Pertanto, se desideri utilizzare il tuo calendario per molteplici scopi, ad esempio gestire il tuo programma effettivo, pianificare periodi di tempo di lavoro concentrato e programmare promemoria ricorrenti, hai solo un posto dove farlo. Ma quando lavori con un solo calendario, tutte queste cose vengono trattate allo stesso modo, il che significa che non puoi svolgere rapidamente e facilmente le attività importanti e non ripetitive che hai per la giornata.
Per contrastare questo problema, crea semplicemente un nuovo calendario per ogni parte della tua vita di cui desideri tenere traccia sul tuo Google Calendar.
Come utilizzare questa funzionalità
Per creare un nuovo calendario, fai clic sul piccolo segno più (+) accanto a "I miei calendari" e vedrai l'opzione "Nuovo calendario". Seleziona questa opzione, dai un nome al tuo nuovo calendario, fornisci una descrizione e un fuso orario e voilà: hai un altro calendario.
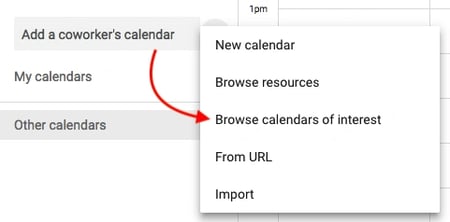
Suggerimento avanzato: puoi anche codificare a colori ciascun calendario per poter scegliere facilmente cosa devi fare ogni giorno.
2. Pianifica riunioni con gruppi utilizzando "Trova un orario" o "Orari suggeriti".Hai mai bisogno di organizzare un incontro con diverse persone che hanno un'agenda fitta di impegni? Può essere davvero fastidioso cercare di capire quando sei tutto libero. Per fortuna, Google Calendar ha in realtà due funzionalità che possono fare il lavoro pesante per te: "Orari suggeriti" o "Trova un orario".
Come utilizzare questa funzionalità
Per utilizzare una di queste due opzioni, assicurati innanzitutto di aver aggiunto all'evento tutti coloro che devono partecipare. Quindi, se desideri che Google suggerisca un orario in cui incontrarti, seleziona semplicemente il link "Orari suggeriti" sotto i nomi dei tuoi ospiti. Verrà visualizzata una finestra a discesa con un elenco di orari in cui ogni ospite della riunione, incluso te, è disponibile senza conflitti.
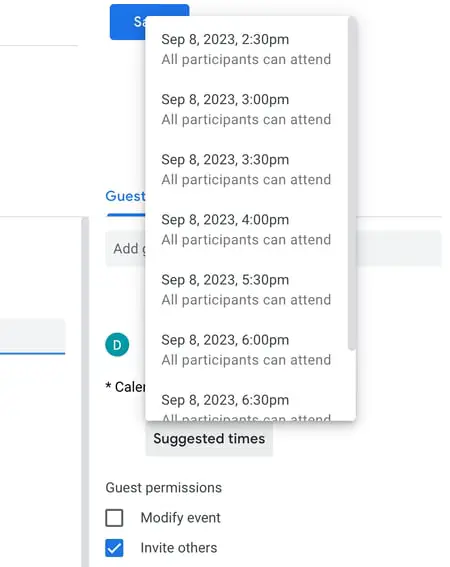
"Trova un orario" è l'altro modo per trovare rapidamente un orario adatto a ogni invitato incluso nell'invito alla riunione. Per utilizzare questa funzione, scegli la scheda accanto a "Dettagli evento" chiamata "Trova un orario" e vedrai i programmi di tutti uno accanto all'altro per il giorno della riunione prevista. Quando vedi un orario in cui nessuno dei tuoi ospiti ha conflitti, fai clic su questa riga del calendario per evidenziare l'orario e premi "Salva" nella parte superiore del calendario.
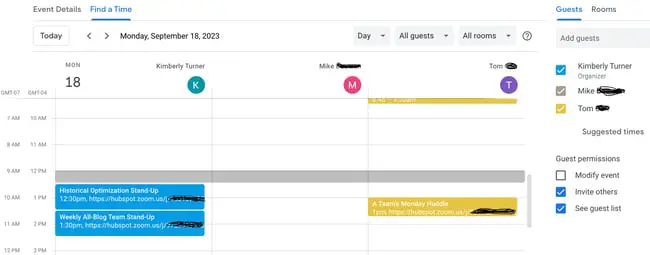
Suggerimento da professionista: puoi anche utilizzare un prodotto gratuito come HubSpot Meetings per pianificare facilmente le riunioni senza inviare e-mail avanti e indietro. Con lo strumento Riunioni di HubSpot, puoi inviare un collegamento generico e chiedere ai clienti o ai potenziali clienti di scegliere un orario sul tuo calendario che va bene per loro, o scegliere il rappresentante di vendita che ha la disponibilità più rapida.
3. Sincronizza le riunioni con il tuo CRM.
Utilizzi un CRM quotidianamente? Può essere fastidioso andare avanti e indietro tra Google Calendar e il tuo CRM. Invece, immergiti nelle impostazioni del tuo CRM per vedere se esiste un'integrazione esistente con Google Calendar.
Utenti di HubSpot CRM, siete fortunati: è facile e veloce configurare questa integrazione. Scopri come farlo qui.
4. Sincronizza il tuo calendario con il tuo software di marketing.
Se desideri allineare ancora di più il tuo Google Calendar alle tue attività di marketing, puoi integrarlo con il tuo software di marketing.
Per i clienti HubSpot, puoi utilizzare Zapier per impostare alcuni flussi di lavoro piuttosto ingegnosi, come la creazione di un messaggio sui social media ogni volta che inizia un evento. Dai un'occhiata a questa pagina per ulteriori informazioni su come impostare tale integrazione, nonché alcune idee su come integrare i due.
5. Nascondi i dettagli del tuo evento.
A volte, le riunioni che ospiti o a cui partecipi sono di natura delicata. Tieni presente, tuttavia, che una porta chiusa non è l'unico modo per consentire agli altri di sapere cosa sta succedendo all'interno. I dettagli dell'evento in Google Calendar possono anche rivelare al resto dell'ufficio più di quanto desideri.
Per assicurarti di avere tutta la privacy di cui hai bisogno durante le riunioni più delicate, imposta il tuo evento su "Privato". In questo modo nessuno che visualizza il tuo programma settimanale vede i dettagli dell'evento: nome della riunione, partecipanti, allegati e così via. Per impostazione predefinita, l'etichetta pubblica sul blocco eventi sarà semplicemente "Occupato".
Come utilizzare questa funzionalità
Per privatizzare i dettagli di determinati eventi nel tuo calendario, fai clic sull'evento dalla visualizzazione del calendario e seleziona l'icona della matita per modificare i dettagli dell'evento. Nella finestra che appare, trova l'icona della valigetta appena sopra il campo della descrizione dell'evento.
Con il primo campo impostato su "Occupato", fai clic sul secondo campo e seleziona "Privato" dal menu a discesa, come mostrato di seguito. Premi il pulsante blu "Salva" nella parte superiore dello schermo e sarai pronto.
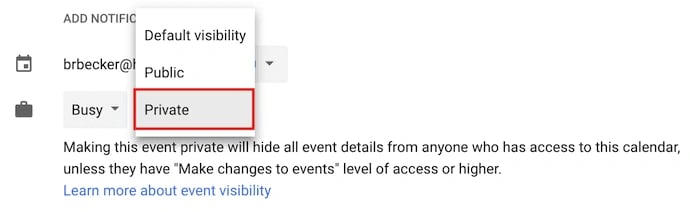
6. Aggiungi un Google Meet al tuo evento.
Hai bisogno di organizzare facilmente una riunione remota faccia a faccia? Basta fare clic sul collegamento "Aggiungi Google Meet" e Google imposterà una videochiamata che i partecipanti al tuo evento potranno utilizzare. (Scopri di più su Google Meet qui)
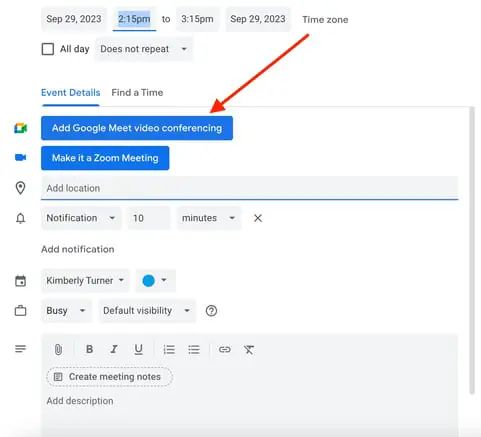
7. Aggiungi allegati.
Non so voi, ma spesso mi trovo a partecipare a riunioni che mi richiedono di fare riferimento a un documento rilevante. Forse stiamo tutti lavorando su un documento Google o forse ci stiamo dedicando a un foglio di calcolo intricato.
Indipendentemente da ciò, è meglio assicurarsi che tutti i partecipanti alla riunione abbiano i materiali di cui hanno bisogno prima dell'inizio della riunione, in modo che non debbano cercarli nella casella di posta. Google Calendar può aiutarti in questo, permettendoti di allegare documenti direttamente all'evento affinché gli invitati possano aprirli e rivederli.
Come utilizzare questa funzionalità
Per allegare un documento al tuo evento, fai clic sul blocco evento dalla visualizzazione del calendario e seleziona l'icona della matita per modificare l'evento, come mostrato di seguito.
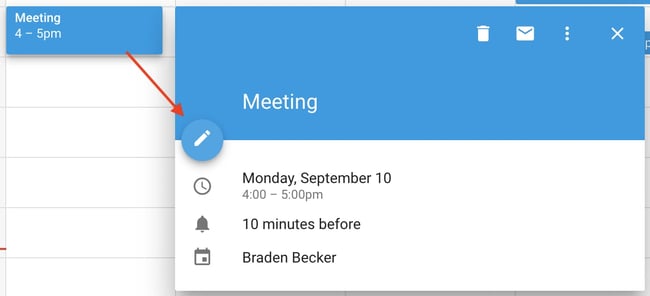
Una volta entrato nella schermata di modifica dell'evento, cerca l'icona di una graffetta proprio sopra la sezione della descrizione, come mostrato nello screenshot qui sotto. Fai clic su questa icona e apparirà una grande finestra in cui potrai caricare file da allegare direttamente dal tuo Google Drive.
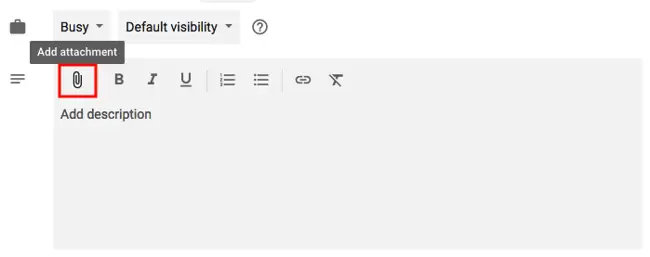
Suggerimento da professionista: quando raggiungi la finestra di caricamento, puoi passare alla scheda "Il mio Drive" per allegare Documenti, Fogli e Presentazioni Google già esistenti nel tuo Google Drive. In alternativa, puoi fare clic sulla scheda "Carica" all'estrema sinistra della finestra per allegare file offline dal tuo computer.
8. Abilita l'orologio mondiale.Lavori con compagni di squadra che vivono in tutto il mondo? Potresti trovare difficile capire quale sia l'orario appropriato per programmare gli incontri con loro. Fortunatamente, puoi abilitare "Orologio mondiale" nelle impostazioni di Google Calendar.
Come utilizzare questa funzionalità
Per controllare rapidamente più fusi orari durante l'organizzazione delle riunioni, fai clic sull'icona a forma di ingranaggio nell'angolo in alto a destra della visualizzazione del calendario. Queste sono le tue impostazioni. Quindi, vai alla sezione "Orologio mondiale", seleziona la prima casella blu e seleziona i fusi orari che desideri vedere dalla visualizzazione del calendario.
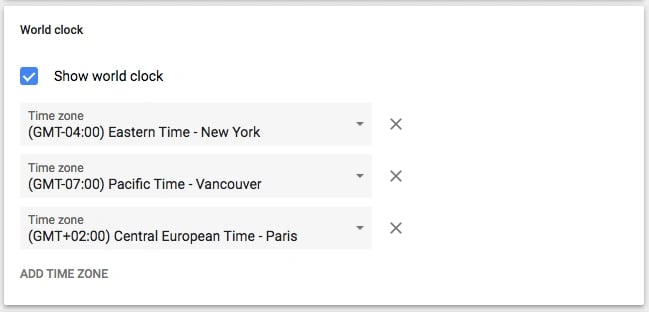
Una volta scelti i fusi orari desiderati, torna alla visualizzazione del calendario e vedrai quanto segue sulla barra laterale sinistra di Google Calendar:

9. Abilita l'orario di lavoro.
Non tutti sono lavoratori dalle 9 alle 5, ma potrebbero lavorare parecchio con quelli che lo sono. Se hai un programma di lavoro non convenzionale che nessuno dei tuoi colleghi sembra ricordare, questa funzionalità fa al caso tuo.
"Orario di lavoro" è un'impostazione che avvisa le persone se tentano di aggiungerti a una riunione che non rientra nell'intervallo di orari impostato da te in Google Calendar. Ehi, è meglio premere "Rifiuta" e poi ricontattare l'organizzatore della riunione per ricordargli che non sei disponibile durante quel periodo.
Un suggerimento di Google Calendar che John Hall, cofondatore di Calendar, consiglia alle persone di utilizzare sono le riunioni veloci. “Sotto le impostazioni predefinite della durata delle riunioni c'è l'opzione per creare Speedy Meetings . Seleziona la casella e le riunioni da 30 minuti verranno automaticamente programmate per durare 25 minuti mentre le riunioni più lunghe verranno ridotte di dieci minuti. In questo modo il tuo orario di lavoro diventa più produttivo poiché finisci prima le riunioni e hai tempo per recuperare le cose da fare che non ti tengono oltre l'orario di lavoro."
Come utilizzare questa funzionalità
Per abilitare orari di lavoro specifici sul tuo Google Calendar, fai clic sull'icona a forma di ingranaggio dalla visualizzazione del calendario per accedere alle impostazioni. Passare alla sezione "Orario di lavoro", come mostrato di seguito. Qui potrai specificare quando entri e esci dal lavoro ogni giorno della settimana.
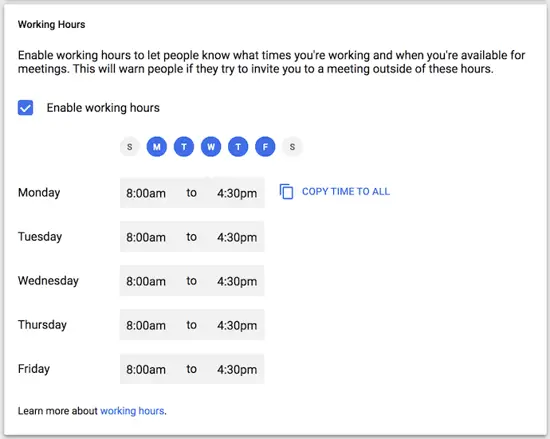
10. Invia un'e-mail agli ospiti dell'evento.
Ricordi quella volta in cui hai provato a inviare un'e-mail a un folto gruppo di persone riguardo a un evento? Forse stavi cercando di coordinare un'uscita di gruppo o semplicemente di far sapere a tutti che dovrebbero portare i loro laptop alla riunione collettiva. Indipendentemente da ciò, scommetto che è stato fastidioso capire chi sarebbe effettivamente andato all'evento e assicurarti di non dimenticare nessuno.
Bene, questa funzione di Google Calendar ti tornerà utile la prossima volta.
Come utilizzare questa funzionalità
Una volta che hai aggiunto tutti coloro che devono partecipare all'evento, puoi facilmente inviare un'e-mail a tutti i membri del gruppo facendo clic sul blocco dell'evento dalla visualizzazione del calendario e facendo clic sull'icona della busta.
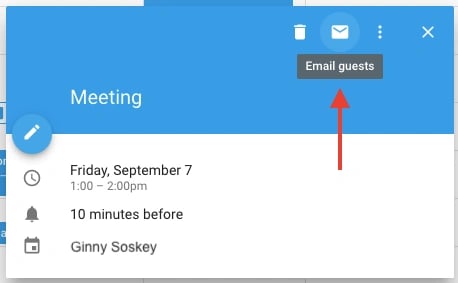
Dopo aver fatto clic sull'icona della busta all'interno del blocco evento, verrà visualizzata una casella di composizione dell'e-mail. Basta digitare il tuo messaggio, digitare gli indirizzi email delle persone che desideri riceverlo e premere Invia.
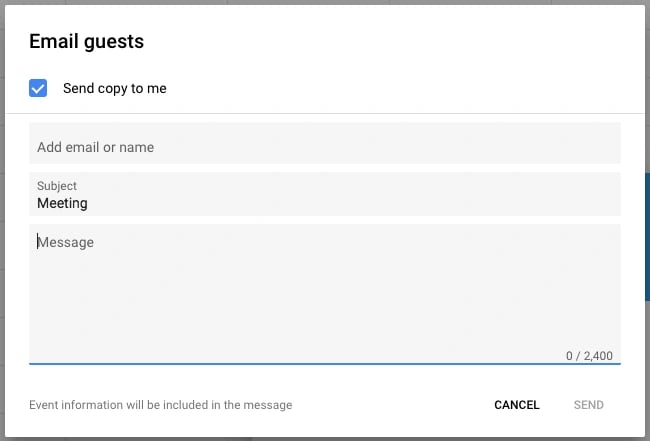

11. Aggiungi luoghi di incontro specifici.
Vorrei aver saputo di questa funzione l'ultima volta che ho preso un caffè con qualcuno nel centro di Boston. Avevamo concordato di incontrarci da Starbucks... ma grazie alla moltitudine di sedi Starbucks a Boston, la nostra conversazione è andata più o meno così:
"Okay, allora incontriamoci a quello in State Street", dissi.
"Oh, quello vicino al Tribunale?" chiese.
"Beh, è più o meno vicino al Court House, ma più in là in State Street", risposi.
"Oh, intendi quello di Downtown Crossing?" ha chiarito.
Come utilizzare questa funzionalità
La logistica di una riunione può diventare confusa senza un indirizzo o una sala conferenze specifici. Per fortuna, Google Calendar ha una funzionalità che risolverà tutto questo. Invece di fare avanti e indietro, avrei potuto semplicemente inviare al mio amico un invito sul calendario con l'indirizzo specifico nella casella "Dove". Si integra con Google Maps, quindi è semplicissimo capire dove ti incontrerai e come arrivarci.
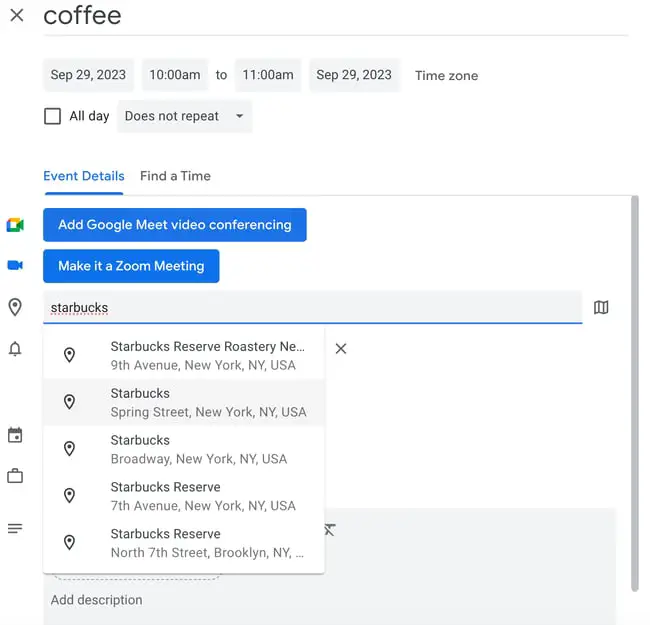
Come probabilmente avrai già capito, adoro Google Calendar... ma c'è una funzionalità di cui non sono un fan.
Se hai il tuo Google Calendar aperto come scheda nel browser quando mancano 10 minuti al prossimo evento, l'avviso di 10 minuti interrompe tutto ciò che stai facendo e prende il controllo dello schermo. Dimentica ciò su cui stavi lavorando: Google Calendar apparirà improvvisamente nella sua scheda con un grande avviso pop-up abbinato a un suono fastidioso. È il peggiore.
Fortunatamente, c'è un'impostazione in Google Calendar che puoi utilizzare per rendere le notifiche molto meno fastidiose: "Notifiche sul desktop". Invece di interrompere il tuo lavoro, vedrai una casella molto più delicata scorrere dall'angolo in alto a destra dello schermo del tuo computer, mostrando il nome dell'evento che manca a 10 minuti.
Come utilizzare questa funzionalità
Per abilitare le "Notifiche desktop" in Google Calendar, fai clic sulle impostazioni utilizzando l'icona a forma di ingranaggio nell'angolo in alto a destra nella visualizzazione del calendario. Scorri verso il basso fino a "Impostazioni evento" e fai clic sulla casella "Notifiche", come mostrato di seguito.
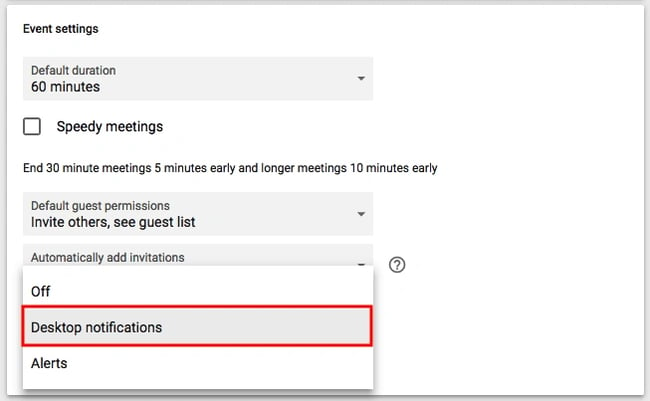
Per impostazione predefinita, le notifiche potrebbero essere impostate come "Avvisi", facendo sì che l'avviso di 10 minuti di ciascun evento dirotta lo schermo del tuo computer. Seleziona invece "Notifiche sul desktop", torna alla visualizzazione del calendario e avrai abilitato con successo notifiche di riunione più delicate.
13. Modificare l'orario di notifica dell'evento.
Nel suggerimento precedente hai imparato come attenuare le notifiche che ricevi prima di una riunione. Ma sapevi anche che puoi modificare il numero di minuti prima dell'evento di cui vuoi essere avvisato?
Come utilizzare questa funzionalità
Per impostazione predefinita, Google ti avviserà 10 minuti prima dell'orario di inizio dell'evento. Per modificare l'orario di avviso per un particolare evento, fai clic sull'evento dalla visualizzazione del calendario e seleziona l'icona della matita per modificare le impostazioni dell'evento.
Nei dettagli dell'evento, trova l'icona della campana appena sotto la linea della videoconferenza. Passa il cursore sulla casella elencata "10" e spostati su e giù utilizzando i piccoli tasti freccia che appaiono a destra per modificare il numero di minuti in anticipo con cui desideri ricevere la notifica. Come puoi vedere di seguito, puoi dire a Google di avvisarti anche con ore, giorni o settimane di anticipo.
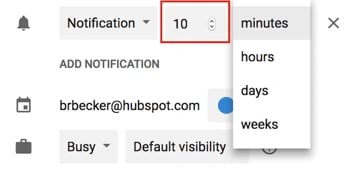
Suggerimento professionale: a sinistra del "10", puoi modificare "Notifica" in "E-mail" se preferisci essere informato sulle riunioni imminenti tramite e-mail anziché tramite notifica sul desktop.
14. Organizzare gli orari degli appuntamenti.Hai mai pensato di incorporare l'"orario d'ufficio" in modo che altre persone nella tua azienda possano prenotare un appuntamento con te? Forse sei un consulente part-time con orari limitati per prenotare riunioni o desideri limitare gli orari in cui il tuo team può prenotare del tempo con te a determinate ore del giorno.
Se uno qualsiasi degli scenari sopra riportati risuona con te, pensa a utilizzare la pianificazione degli appuntamenti di Google.
La pianificazione degli appuntamenti di Google ti consente di ritagliare orari specifici della giornata sul tuo calendario e quindi di condividere questi orari con persone selezionate tramite un collegamento al calendario privato. Quando queste persone fanno clic sul collegamento, possono programmare riunioni con te in qualsiasi momento tu abbia ritagliato per loro.
Se i destinatari del tuo link trovano l'orario che preferiscono, non dovranno far altro che selezionarlo per prenotare un evento privato con te, includendo tutte le informazioni di cui avranno bisogno per l'incontro.
Come utilizzare questa funzionalità
Per impostare i tuoi spazi per appuntamenti, inizia facendo clic in un punto qualsiasi della visualizzazione del calendario per creare un evento. Quando vengono visualizzate le opzioni dell'evento, fai clic su "Programmi degli appuntamenti", come mostrato di seguito nella parte superiore della finestra. Imposta l'intervallo di date degli slot che desideri aprire per gli appuntamenti, nonché la durata predefinita di ciascun appuntamento accanto a "Slot con durata".

Se desideri un maggiore controllo sui tuoi appuntamenti, fai clic su "Altre opzioni" e verrai indirizzato alla finestra mostrata di seguito. Fai clic su "Pagina degli appuntamenti di questo calendario" per il collegamento che puoi condividere con coloro con cui sei disposto a fissare appuntamenti.
15. Sfoglia i calendari di interesse.
Vuoi assicurarti di tenere traccia delle vacanze in altri paesi, del programma della tua squadra sportiva preferita o semplicemente dell'ora in cui il sole sorge e tramonta ogni giorno? Troverai questi calendari (e altro ancora) nella barra laterale sinistra di Google Calendar.
Come utilizzare questa funzionalità
Per sfogliare e aggiungere calendari interessanti, fai clic sul segno più (+) accanto a "Aggiungi il calendario di un collega". Quindi, seleziona "Sfoglia calendari di interesse". Da lì, scegli i calendari a cui desideri iscriverti.
.webp)
16. Implementare una visualizzazione personalizzata.
Quando configuri per la prima volta il tuo calendario, avrai la possibilità di visualizzarlo come settimana, mese, i prossimi 4 giorni o come agenda. L'opzione “4 giorni”? Puoi disattivarlo con un intervallo diverso nelle opzioni "Visualizzazione personalizzata".
Come utilizzare questa funzionalità
Per modificare il numero di giorni visualizzati nella visualizzazione del calendario, fai clic sulle impostazioni utilizzando l'icona a forma di ingranaggio nell'angolo in alto a destra dello schermo. Scorri verso il basso fino a "Visualizza opzioni". Fai clic su "Imposta visualizzazione personalizzata" e seleziona quanti giorni desideri vedere contemporaneamente dalla visualizzazione del calendario, come mostrato di seguito.
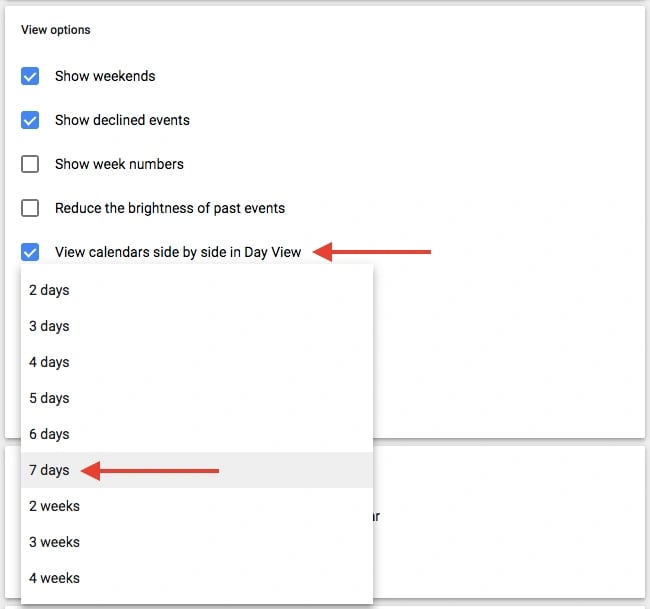
Puoi anche apportare modifiche più rapide e generali alla tua interfaccia utente direttamente dalla visualizzazione del calendario. Accanto all'icona a forma di ingranaggio delle impostazioni, vedrai una casella che, per impostazione predefinita, potrebbe dire "Settimana". Fare clic per visualizzare un menu a discesa in cui è possibile personalizzare ulteriormente la visualizzazione, come mostrato di seguito.
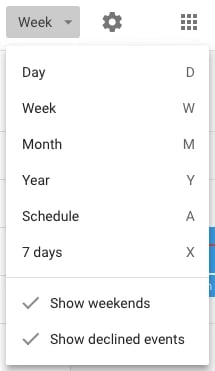
17. Condividi i tuoi calendari con altri.
Se utilizzi Google Apps per la tua azienda, puoi anche controllare chi vede il tuo calendario, cosa vede e se dispone delle autorizzazioni per modificarlo. (Se hai un assistente, questo suggerimento sarà molto importante da ricordare.) Puoi anche rendere pubblico il tuo calendario, se lo desideri.
Come utilizzare questa funzionalità
Per modificare le impostazioni di condivisione, fai clic sul segno più (+) accanto al calendario preferito e scegli "Impostazioni e condivisione", come mostrato di seguito.
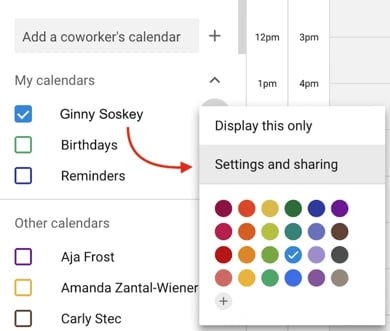
Quindi verrai indirizzato alla pagina mostrata di seguito. Qui puoi scegliere di eseguire una delle seguenti operazioni:
- Rendi pubblico il calendario.
- Scegli di mostrare i dettagli dell'evento a tutti i membri della tua azienda o solo le informazioni sulla disponibilità.
- Aggiungi qualcuno al tuo calendario e scegli le sue autorizzazioni individuali (vedere tutti i dettagli, apportare modifiche agli eventi, nascondere tutti i dettagli, ecc.).
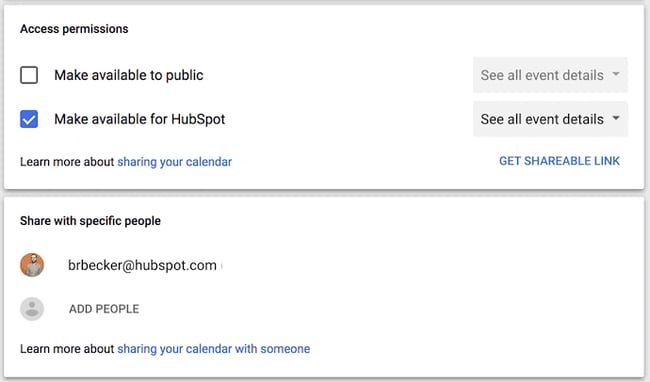
Una volta terminato, fai clic sulla freccia indietro nell'angolo in alto a sinistra dello schermo per tornare alla visualizzazione del calendario. Google salverà automaticamente le tue nuove impostazioni del calendario.
18. Usa le scorciatoie da tastiera.
Stai cercando di semplificare davvero i tuoi sforzi su Google Calendar? Google Calendar ha tantissime scorciatoie da tastiera da utilizzare, come:
- t = sposta la visualizzazione del calendario a oggi
- c = Crea un evento
- q = Aggiunta rapida di un evento
Controlla l'elenco completo qui.
19. Utilizza le scorciatoie rapide per trovare un orario o tornare all'ora corrente.
Invece di scorrere manualmente ogni mese per trovare un momento lontano nel futuro, puoi digitare la lettera "G" quando sei su Google Calendar per trovare rapidamente una data nel futuro.
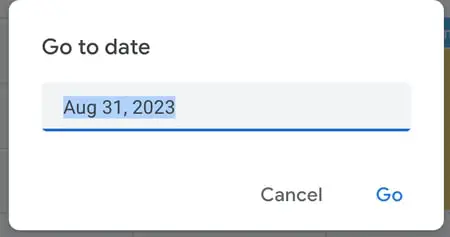
In alternativa, se hai effettuato lo scorrimento troppo lontano e desideri tornare all'ora corrente scorrendo manualmente, digita la lettera "T" per tornare alla data/ora corrente.
20. Invia un'e-mail a tutti gli ospiti invitati.
Lo ammetto: sono stato colpevole di aver creato eventi e poi di aver perso uno o due destinatari quando ho tentato di inviare via email all'intero gruppo un promemoria amichevole o le informazioni necessarie da esaminare prima della riunione.
Fortunatamente, con Google Calendar non devi digitare manualmente tutti i nomi sull'invito. Invece, vai nella parte superiore del tuo evento e fai clic sull'icona E-mail, che ti consente di inviare e-mail a tutti i tuoi invitati dal calendario stesso:
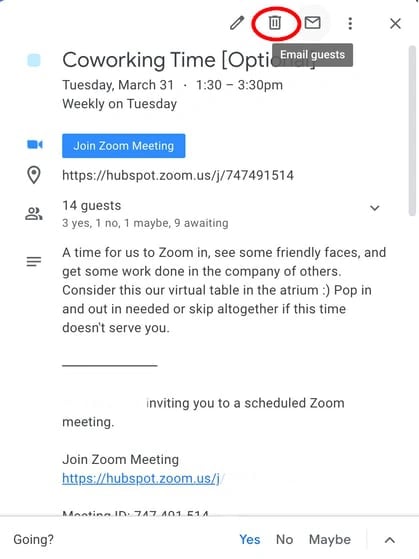
21. Imposta una "Durata predefinita" per rendere le riunioni più brevi o un "Ora predefinita" per eliminare i fine settimana dalla panoramica del Calendario.
Se ti senti sopraffatto dalle riunioni di 30 minuti o da un'ora che ti privano costantemente della capacità di portare a termine altro lavoro, valuta la possibilità di impostare una "Durata predefinita" di 15 o 20 minuti per le riunioni in modo che, quando " Se stai pianificando check-in rapidi con il pilota automatico, ti assicurerai di aver pianificato il tuo tempo in modo efficiente.
Naturalmente, per alcuni argomenti della riunione sono necessari da 30 minuti a un'ora. Ma se la maggior parte delle tue riunioni sono "recuperi" o brevi incontri individuali con i colleghi, valuta se puoi comunicare i punti principali in 20 minuti o meno e salvare i dettagli minori per un'e-mail di follow-up.
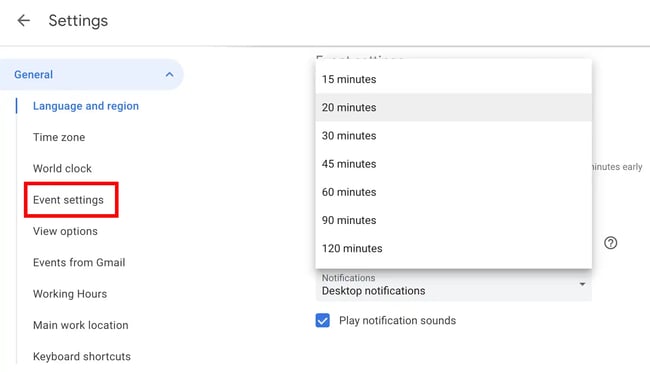
In alternativa, se sei come me, utilizzi Google Calendar solo per la settimana lavorativa: perché, allora, hai bisogno dello spazio aggiuntivo di sabato e domenica?
Qualche tempo fa, ho fatto clic sull'interruttore "Settimana" nella parte superiore del mio calendario e ho deselezionato "Mostra fine settimana" per assicurarmi di poter visualizzare esattamente come sarebbe stata la mia settimana lavorativa e ho salvato i miei fine settimana per relax e più casual piani che potrei salvare sul mio telefono, se necessario.

Semplifica il tuo programma
Google Calendar può iniziare a sembrare molto meno semplice man mano che aumentano gli eventi nella tua agenda. Fortunatamente, questi hack e funzionalità nascoste rendono la tua vita in Google Calendar molto più semplice da organizzare.
Idealmente, utilizzerai una (o alcune) di queste funzionalità per assicurarti di utilizzare Google Calendar a tuo vantaggio e per adattarlo al tuo stile di vita e alle tue preferenze di lavoro, anziché accettare le impostazioni predefinite.
Nota del redattore: questo articolo è stato originariamente pubblicato a marzo 2019 ed è stato aggiornato per completezza.