33 cose uniche che non sapevi su All in One SEO (suggerimenti professionali)
Pubblicato: 2023-02-07Se stai leggendo WPBeginner da un po', allora sai che crediamo che All in One SEO sia il miglior plugin SEO per WordPress sul mercato.
È la nostra raccomandazione n. 1 come toolkit SEO indispensabile e questo è lo strumento esatto che utilizziamo sul nostro sito web. Per i principianti, All in One SEO offre le funzionalità SEO più complete in un unico plug-in.
In questo articolo, condivideremo alcuni dei power hack AIOSEO che ti aiuteranno a portare il tuo SEO WordPress al livello successivo.
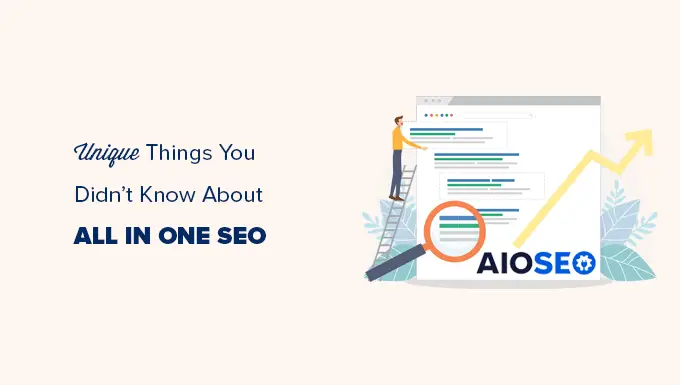
Cosa rende All in One SEO il miglior toolkit SEO per gli utenti di WordPress?
All in One SEO per WordPress è il plug-in SEO WordPress originale sul mercato.
Attualmente oltre 3 milioni di siti Web utilizzano AIOSEO, incluso WPBeginner, ed è uno dei 20 plug-in WordPress più installati di tutti i tempi.
È disponibile anche una versione gratuita di AIOSEO che puoi utilizzare se hai appena iniziato.
All in One SEO è stato rilasciato per la prima volta nel 2007, pochi anni dopo che WordPress ha introdotto la possibilità di installare plugin per estendere le funzionalità di WordPress.
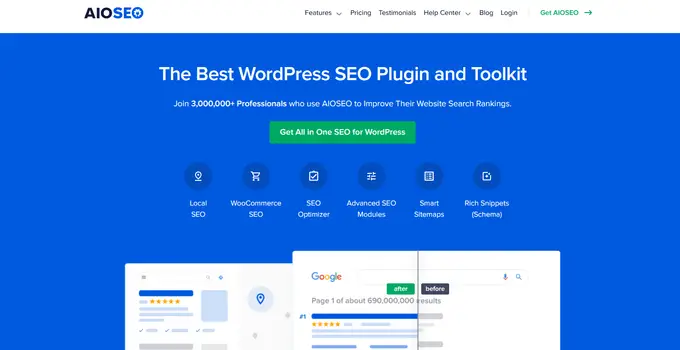
Nel 2020, AIOSEO è stata acquisita da Awesome Motive (la società di gestione di WPBeginner). Da allora, si è evoluto nel plugin SEO per WordPress più potente e moderno.
Lo usiamo su tutti i nostri siti Web per migliorare le classifiche SEO di WordPress, incluso WPBeginner. Questo perché le funzionalità non hanno eguali in nessun altro plug-in SEO sul mercato.
Detto questo, diamo un'occhiata ad alcune delle cose più interessanti che puoi fare con All in One SEO.
Ecco un elenco di argomenti che tratteremo in questa guida.
1. Possibilità di aggiungere titoli e descrizioni SEO dinamici
I titoli e le descrizioni SEO sono molto importanti quando ottimizzi i tuoi contenuti per la SEO. I motori di ricerca assegnano loro un peso leggermente maggiore rispetto ad altre parti dei tuoi contenuti.
Il titolo SEO appare anche nei risultati di ricerca e può aiutarti a ottenere più clic e portare più traffico al tuo sito.
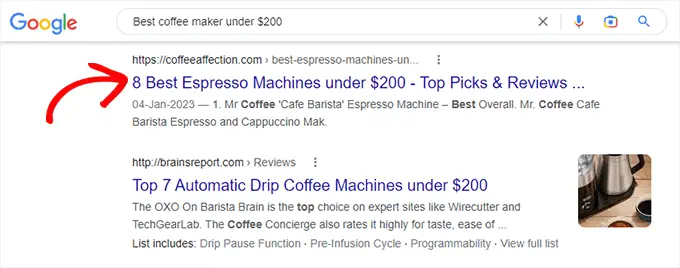
Molti proprietari di siti spesso tornano ai vecchi post e modificano i loro titoli SEO per ottimizzarli. Ad esempio, potresti aver menzionato l'anno in corso o il prezzo nel titolo che potrebbe diventare obsoleto.
All in One SEO ti consente di utilizzare gli smart tag nei campi del titolo e della descrizione SEO. Questi tag si aggiornano dinamicamente per corrispondere alle condizioni per cui vengono utilizzati.
Ad esempio, puoi aggiungere il tag "Titolo del post" e utilizzerà automaticamente il titolo del tuo post o della pagina come titolo SEO.
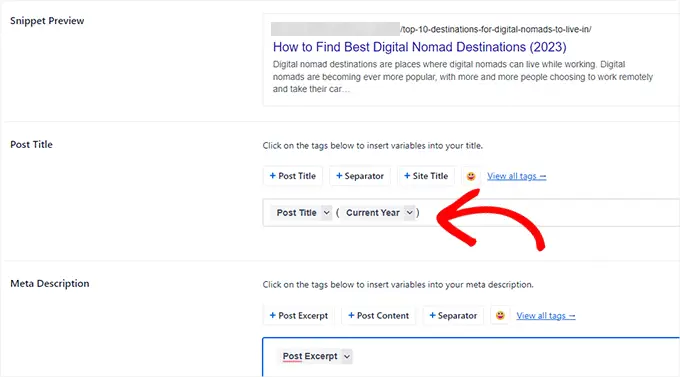
Allo stesso modo, puoi utilizzare i tag "Anno corrente" o "Mese corrente" e visualizzerà automaticamente l'anno o il mese corrente nel titolo del post.
AIOSEO viene fornito con i seguenti smart tag che puoi selezionare facendo clic su "Visualizza tutti i tag".
- Nome autore : il nome dell'autore del post.
- Cognome autore : il cognome dell'autore del post.
- Nome autore : il nome visualizzato dell'autore del post.
- Categorie : tutte le categorie assegnate al post corrente, separate da virgole.
- Titolo di categoria : titolo di categoria attuale o di prima.
- Data corrente : la data corrente.
- Giorno corrente : il giorno corrente del mese.
- Mese corrente : il mese corrente.
- Anno corrente : l'anno corrente.
- Campo personalizzato : un campo personalizzato dal post corrente.
- Permalink : il permalink per il post corrente.
- Contenuto del post : il contenuto del tuo post.
- Post Date : la data in cui il post è stato pubblicato, localizzato.
- Post Day : il giorno del mese in cui il post è stato pubblicato, localizzato.
- Estratto del post : l'estratto definito nelle impostazioni del post.
- Solo estratto del post : l'estratto definito nel tuo post.
- Post Month : il mese in cui il post è stato pubblicato, localizzato.
- Titolo del post : il titolo originale del post corrente.
- Post Year : l'anno in cui è stato pubblicato il post.
- Separatore : il separatore è definito nelle impostazioni dell'aspetto della ricerca.
- Titolo del sito : il titolo del tuo sito.
- Tagline : la tagline del tuo sito, impostata nelle impostazioni generali.
- Nome tassonomia : il nome del primo termine di una determinata tassonomia assegnato al post corrente.
Vuoi rendere il tuo titolo SEO ancora più accattivante?
Che ne dici di aggiungere emoji nel titolo o nella descrizione del tuo post? All in One SEO rende semplicissimo l'uso di Emoji nel titolo e nelle descrizioni SEO.
Basta fare clic sul pulsante emoji per cercare e aggiungere un'emoji.
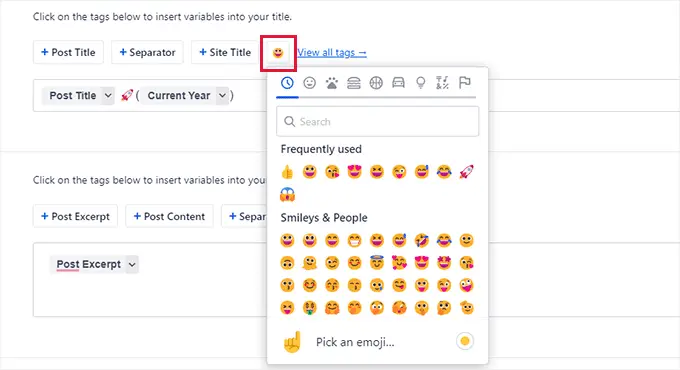
2. Ti aiuta a scrivere buoni titoli e titoli SEO
Ora potresti già sapere che il CTR (percentuale di clic) gioca un ruolo importante nelle classifiche SEO.
Ciò significa che devi scrivere buoni titoli e titoli SEO che incoraggino gli utenti a fare clic quando il tuo sito appare nei risultati di ricerca.
All in One SEO viene fornito con uno strumento di analisi dei titoli integrato. Ti mostrerà automaticamente un punteggio per il titolo o il titolo del tuo post.
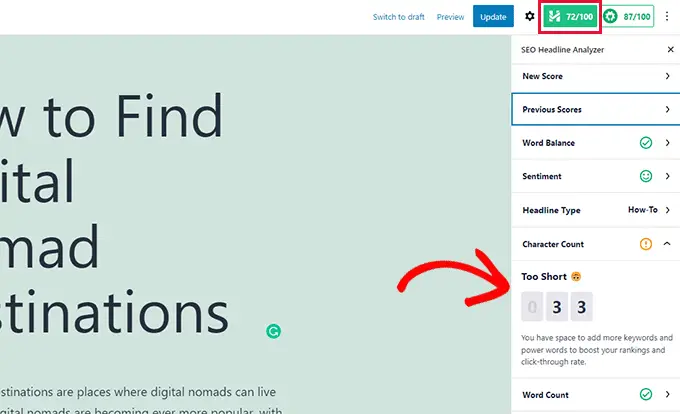
Inoltre, ti mostrerà anche consigli pratici per migliorare l'efficacia del tuo titolo.
Ad esempio, potrebbe consigliare di utilizzare parole potenti o di rimuovere parole di arresto dal titolo SEO.
Per maggiori dettagli, consulta il nostro tutorial su come utilizzare l'analizzatore di titoli in WordPress per migliorare i titoli SEO.
3. Viene fornito con un blocco sommario dinamico e personalizzabile
Leggere articoli più lunghi può essere difficile per i tuoi utenti e potrebbero perdere interesse a scorrere verso il basso mentre cercano le informazioni di cui hanno bisogno.
È qui che entra in gioco il blocco Sommario.
Crea un elenco di argomenti trattati in un articolo e potresti averli visti negli articoli qui su WPBeginner. In effetti, questo post ha un sommario AIOSEO in alto!
Facendo clic su un elemento nell'elenco si accede a quella sezione dell'articolo.
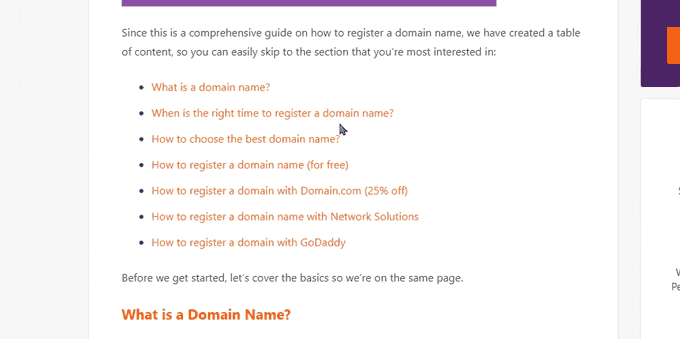
Non solo un sommario aiuta gli utenti, ma migliora anche la SEO.
I motori di ricerca come Google possono visualizzare il tuo sommario come link "Vai alla sezione" nei risultati di ricerca.

Un sommario può anche far apparire il tuo sito web come snippet in primo piano per una parola chiave di ricerca.
Google potrebbe mostrarlo sopra tutti i risultati con un estratto molto più grande.
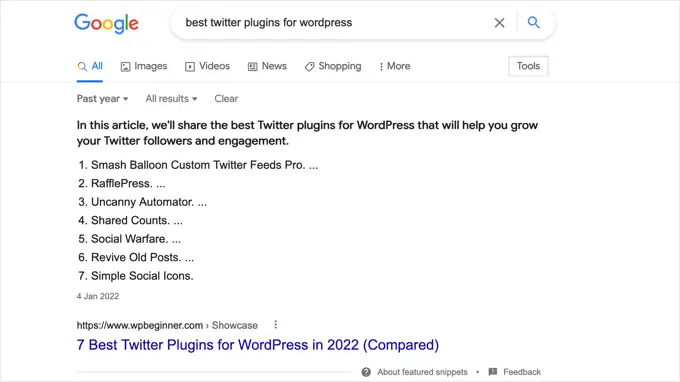
In precedenza, gli utenti di WordPress dovevano utilizzare un plug-in separato per generare sommari o crearli manualmente.
All in One SEO viene fornito con un blocco Sommario dinamico. Aggiungi semplicemente il blocco Sommario al tuo post o alla tua pagina e genererà automaticamente un sommario basato sui titoli presenti nel tuo articolo.
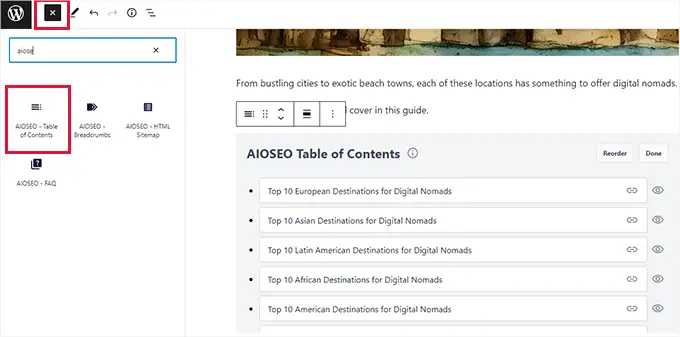
Puoi modificare qualsiasi elemento nella tabella semplicemente facendo clic su di esso o nascondere un elemento facendo clic sul pulsante Nascondi.
Puoi anche riordinare gli articoli facendo clic sul pulsante Riordina. Questo regola solo l'ordine dell'elenco, non il posizionamento del contenuto nel tuo articolo.
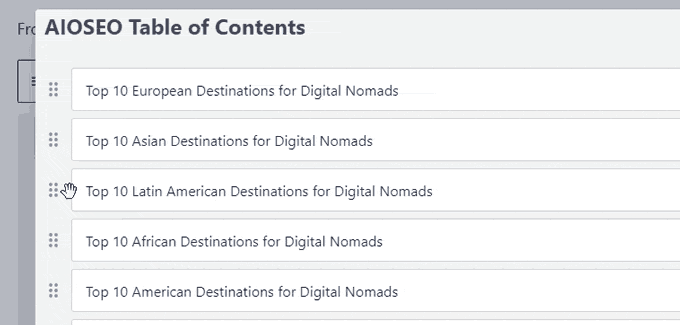
Facoltativamente, puoi scegliere uno stile di elenco per il sommario.
Attualmente, ti consente di scegliere tra un semplice elenco puntato o uno stile di elenco numerato.
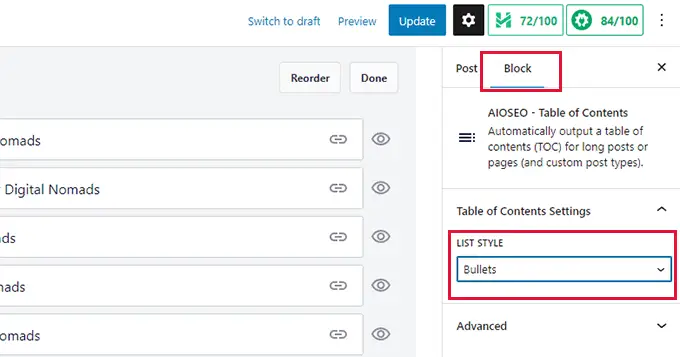
Per ulteriori informazioni, consulta il nostro tutorial su come aggiungere facilmente un sommario in WordPress.
4. Aggiungi facilmente l'attributo NoFollow ai link esterni e di riferimento
Link o backlink sono un importante fattore di posizionamento nei motori di ricerca.
Quando ti colleghi a un sito Web esterno, i motori di ricerca lo considerano un segnale di ranking. Passeranno una piccola parte della tua autorità di dominio (link juice) all'altro sito web.
Molti esperti SEO ritengono di potersi classificare più in alto nei risultati di ricerca aggiungendo l'attributo nofollow ai link esterni e di riferimento/affiliazione.
All in One SEO rende semplicissimo aggiungere l'attributo nofollow ai link nei tuoi post e nelle tue pagine.
Seleziona semplicemente il testo a cui desideri collegarti e quindi fai clic sul pulsante di collegamento nella barra degli strumenti del blocco.
Vedrai l'opzione per aggiungere l'URL del link e una casella di controllo per aggiungere l'attributo nofollow.
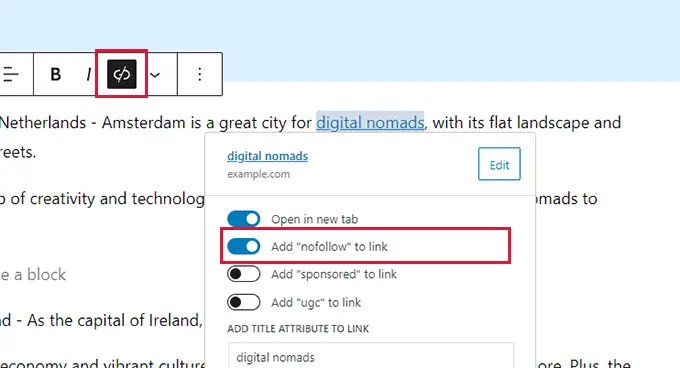
Puoi saperne di più su nofollow visualizzando il nostro articolo su come aggiungere facilmente link nofollow in WordPress.
5. Genera idee per le parole chiave mentre scrivi i post
Le parole chiave sono le frasi chiave principali che i tuoi utenti possono digitare in un motore di ricerca per trovare i tuoi contenuti.
Puoi impostare una parola chiave o una frase chiave di messa a fuoco per un articolo nelle impostazioni SEO All in One e quindi ottimizzare i tuoi contenuti attorno ad essa.
Il plug-in ti mostrerà un punteggio SEO per la tua frase chiave principale con suggerimenti pratici per migliorarla.
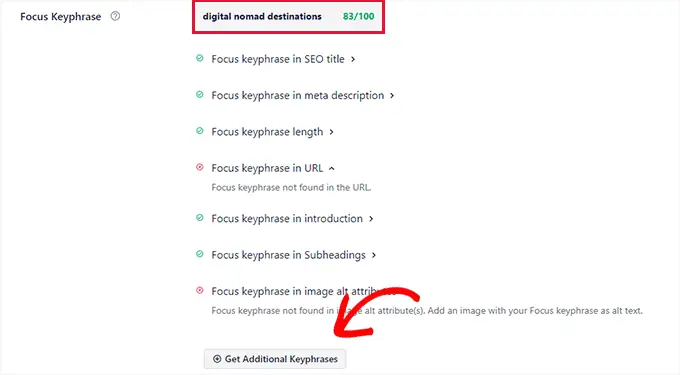
La parte migliore è che ti aiuta anche a generare ulteriori idee per le parole chiave con Semrush.
Basta fare clic sul pulsante Ottieni frasi chiave aggiuntive e un popup ti porterà al sito Web di Semrush.
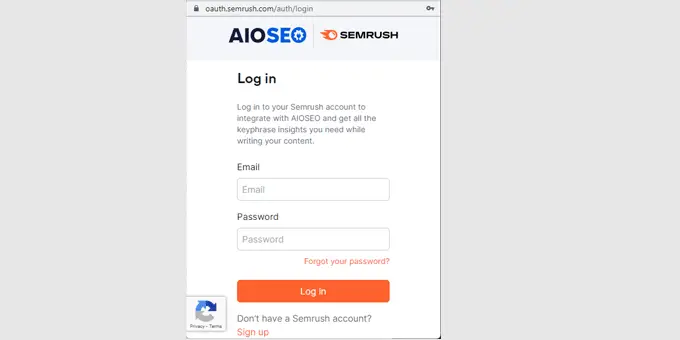
Puoi accedere con il tuo account esistente o creare un account Semrush gratuito.
Successivamente, ti verrà chiesto di autorizzare Semrush ad accedere al tuo sito Web WordPress. Fare clic sul pulsante Approva per continuare.
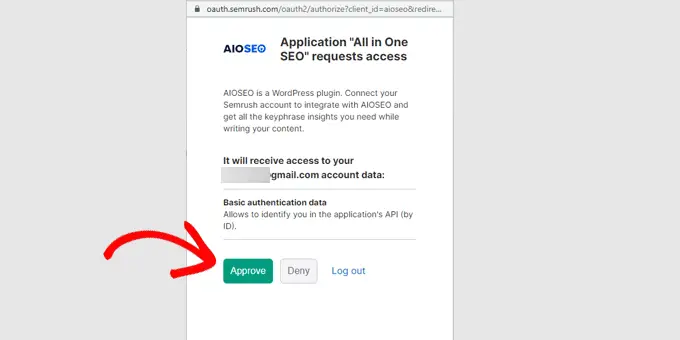
Ora vedrai un elenco di idee per le parole chiave che corrispondono alla tua frase chiave focus originale.
L'elenco è ordinato con le parole chiave ad alto volume di ricerca visualizzate in cima.
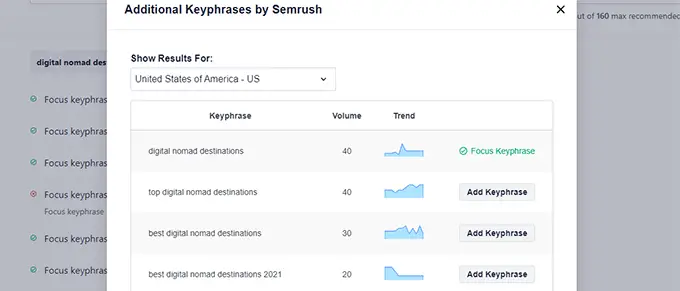
Puoi fare clic sul pulsante Aggiungi frase chiave accanto a una parola chiave e aggiungerla alle frasi chiave aggiuntive per il tuo articolo o pagina.
Ora vedrai i punteggi per queste frasi chiave aggiuntive con suggerimenti per migliorarne il punteggio.
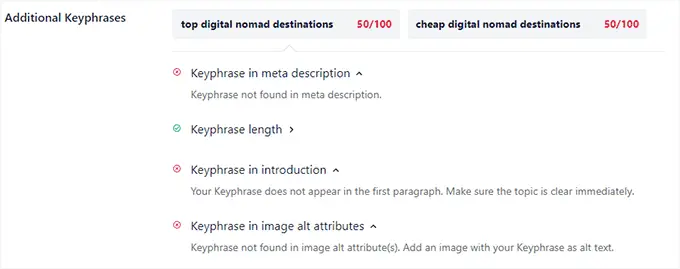
Questo ti aiuta a rendere i tuoi contenuti più completi e utili per i tuoi utenti, rendendoli più autorevoli anche per i motori di ricerca.
Per saperne di più, consulta il nostro articolo su come eseguire una corretta ricerca di parole chiave per il tuo blog WordPress.
6. Ottieni un punteggio SEO pratico per i tuoi contenuti
All in One SEO fornisce il punteggio SEO più completo e pratico ai tuoi contenuti.
Appare come un pulsante nell'angolo in alto a destra dell'editor dei post, facendo clic su di esso si aprirà il pannello TruSEO.
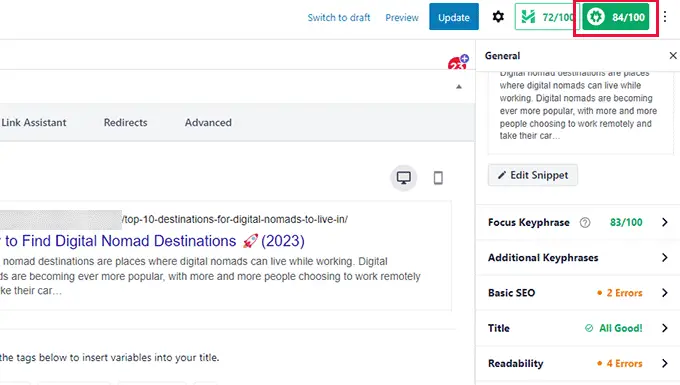
Vedrai un'anteprima dello snippet e, sotto, troverai suggerimenti suddivisi nelle seguenti aree:
- Focus Keyphrase e altre Keyphrase
- SEO di base
- Titolo
- Leggibilità
Puoi fare clic su uno di essi per espandere e visualizzare i suggerimenti.
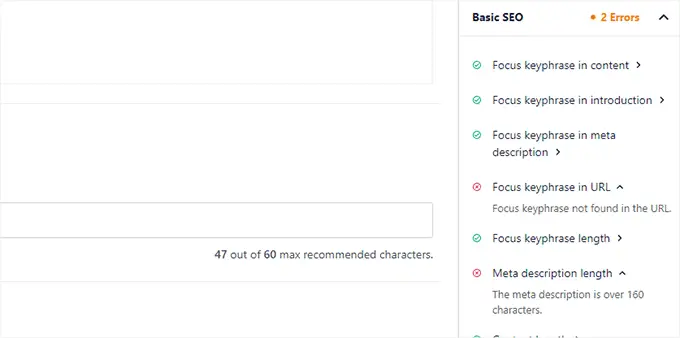
Gli errori saranno evidenziati in rosso con descrizioni utili per correggerli.
Il punteggio SEO è solo uno strumento di raccomandazione e non garantisce il posizionamento nelle ricerche. Qualsiasi punteggio superiore a 70 va bene per la maggior parte dei tipi di contenuto.
7. Viene fornito con il supporto per il markup dello schema più completo
Il markup dello schema è un tipo speciale di codice HTML che puoi aggiungere al tuo sito Web WordPress per dire ai motori di ricerca di più sui tuoi contenuti.
Ad esempio, puoi dire ai motori di ricerca che una determinata pagina è un post di un blog, una ricetta, una pagina di FAQ, un articolo di notizie o una pagina di prodotto. I motori di ricerca possono quindi utilizzare questi dati per visualizzare risultati avanzati.
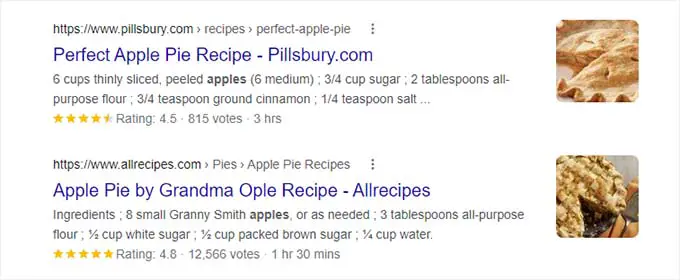
Altri plugin SEO di WordPress vengono forniti solo con un supporto limitato per il markup dello schema. Gli utenti dovevano installare plug-in separati per aggiungere il markup dello schema appropriato per diversi tipi di contenuto.
All in One SEO risolve questo problema aggiungendo il supporto di markup Schema più completo disponibile.
Ti consente di aggiungere facilmente il markup dello schema in WordPress e WooCommerce. Puoi impostare il markup Schema predefinito per diversi tipi di contenuto dalle impostazioni del plug-in.
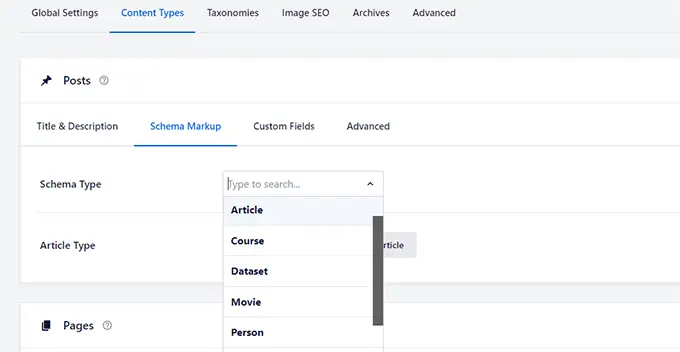
Puoi anche modificare il markup dello schema per singoli post e pagine.
Ciò è utile se desideri utilizzare i post del tuo blog per diversi tipi di contenuti come ricette, recensioni di prodotti, articoli e altro.
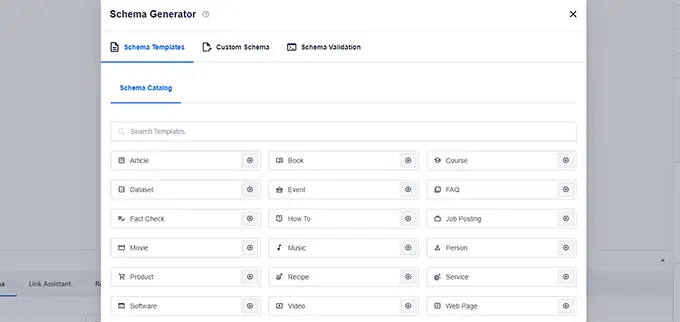
Oltre al contenuto, All in One SEO aggiunge anche i dati strutturati necessari per essere elencati nelle ricerche di Google My Business e Google Maps.
Ciò consente alla tua attività di apparire su Google Maps e nelle ricerche commerciali. Il tuo annuncio riceve un pannello informativo esteso con indicazioni stradali, numeri di telefono, orari di apertura e altro ancora.
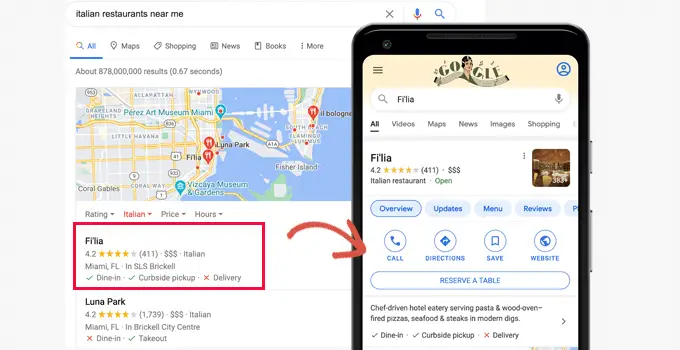
Passa semplicemente alla pagina All in One SEO »SEO locale e fornisci le informazioni sulla tua attività commerciale.
Se la tua attività ha più sedi, puoi attivare l'opzione Più sedi.
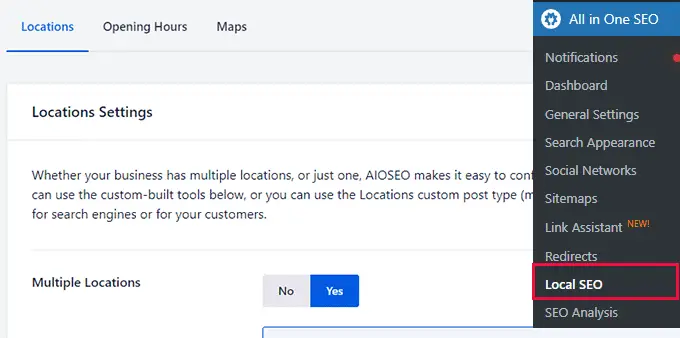
Successivamente, il plug-in aggiungerà una nuova voce di menu Posizioni alla barra laterale di amministrazione di WordPress.
Ora puoi andare alla pagina Sedi »Aggiungi nuovo per aggiungere una sede aziendale.
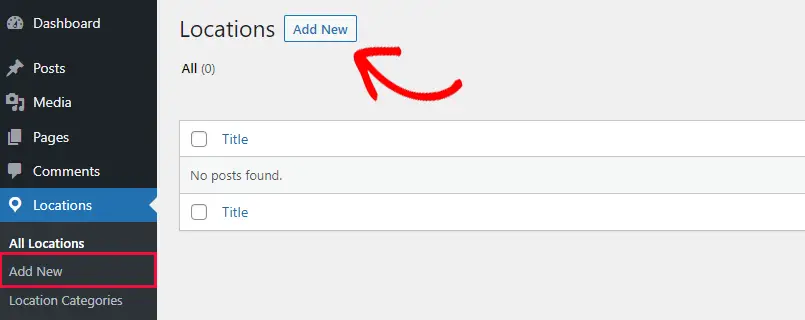
Questo ti porterà alla pagina dell'editor di posizione. Innanzitutto, devi fornire un titolo per la tua posizione e quindi aggiungere una piccola descrizione.
Puoi anche rivedere le opzioni nella colonna di sinistra per impostare la categoria della posizione e l'immagine in primo piano.
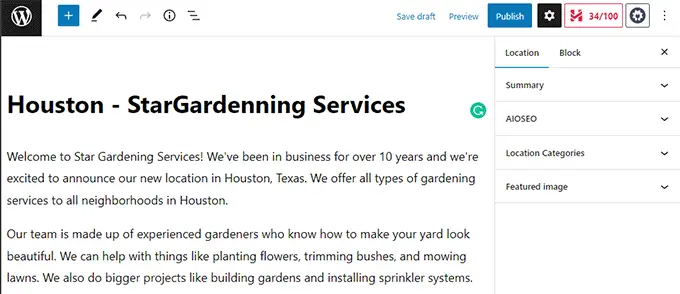
Successivamente scorri verso il basso fino alla sezione AIOSEO Local Business.
Da qui, puoi aggiungere dati strutturati per la tua posizione come ragione sociale, logo, indirizzo, numero di telefono, orari di apertura e mappa.
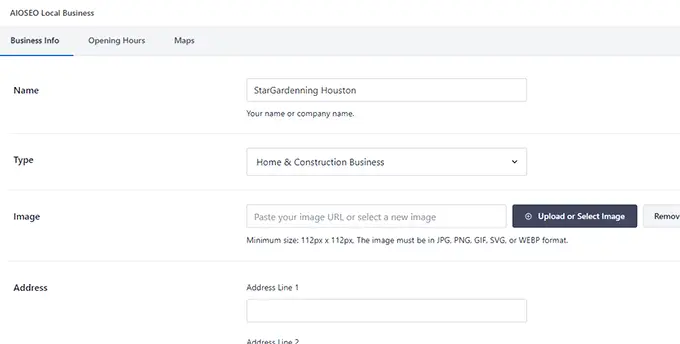
Al termine, vai avanti e fai clic sul pulsante Pubblica per salvare le impostazioni della posizione.
Ora puoi ripetere la procedura per aggiungere più sedi di attività commerciali secondo necessità.
Per maggiori dettagli, dai un'occhiata al nostro articolo sull'aggiunta di markup dello schema di più posizioni in WordPress.
8. Integrazione facile ed estesa dei social media
Le piattaforme di social media sono una grande fonte di traffico per molti proprietari di siti web.
All in One SEO viene fornito con un'integrazione dei social media super facile ed estesa.
1. Aggiungi facilmente profili di social network e impostazioni predefinite
Innanzitutto, puoi andare alla pagina All in One SEO »Social network . Da qui, puoi fornire gli URL dei profili dei social media.
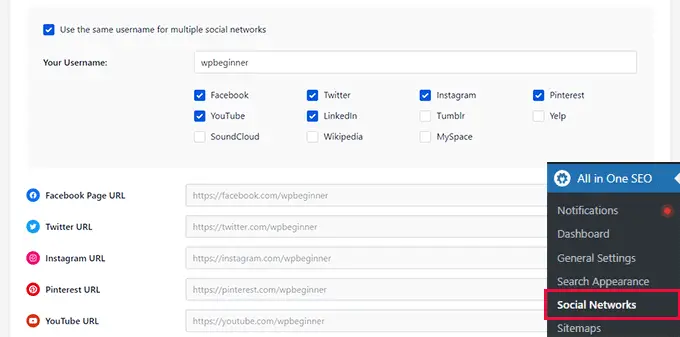
Se utilizzi lo stesso nome utente in tutti i tuoi profili di social media, puoi semplicemente selezionare l'opzione "Utilizza lo stesso nome utente per più social network".
Successivamente, fornisci il tuo nome utente e All in One SEO compilerà gli URL per te.
Il plug-in ti consente inoltre di configurare facilmente il tuo sito Web per piattaforme di social media popolari come Facebook e Twitter.
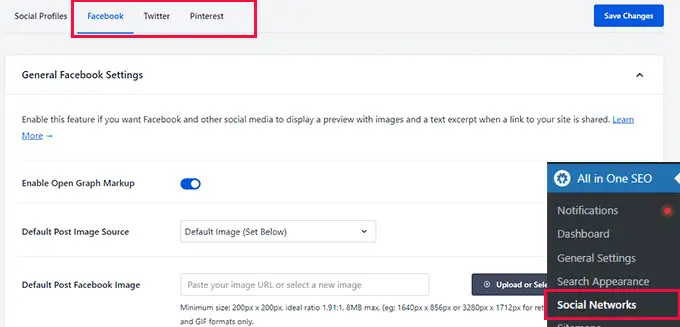
Queste opzioni ti consentono di abilitare i metadati Open Graph e fornire informazioni predefinite che le piattaforme di social media possono utilizzare quando qualcuno condivide i tuoi contenuti.
Ad esempio, puoi scegliere quale immagine utilizzare quando qualcuno condivide un post. All in One SEO offre una serie di opzioni per scegliere automaticamente un'immagine per Facebook e Twitter.
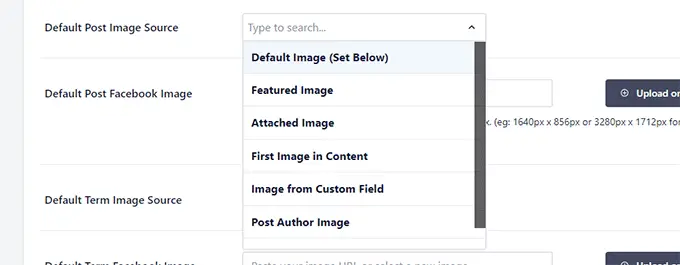
Puoi scegliere l'immagine in evidenza, la prima immagine nel contenuto, qualsiasi immagine allegata, l'immagine dell'autore, qualsiasi prima immagine disponibile e altro ancora.
Dopo aver configurato Facebook e Twitter, puoi passare alla scheda Pinterest. Da qui, puoi anche aggiungere facilmente il codice di verifica Pinterest per verificare il tuo sito web su Pinterest.
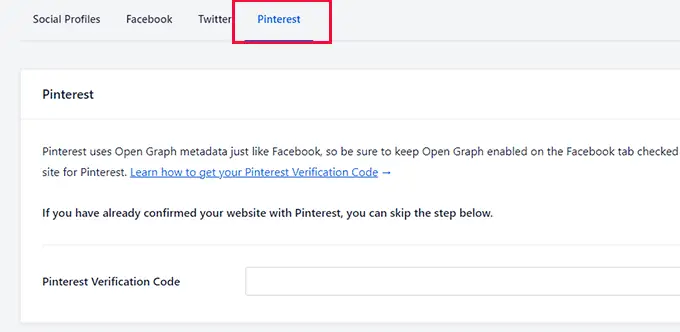
2. Impostazioni social per singoli post e pagine
Una volta terminata la configurazione predefinita dei social network, All in One SEO ti offre anche opzioni per sovrascrivere queste impostazioni per singoli post e pagine.
Basta modificare un post o una pagina e passare alla scheda Social nella sezione Impostazioni AIOSEO.
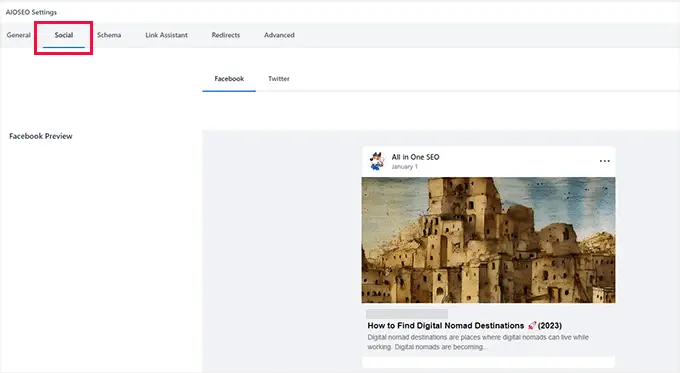
Da qui, vedrai un'anteprima di come apparirà il tuo post su Facebook e Twitter.
Al di sotto di questo, puoi sovrascrivere le impostazioni predefinite e modificare il titolo del post, la descrizione e l'immagine social.
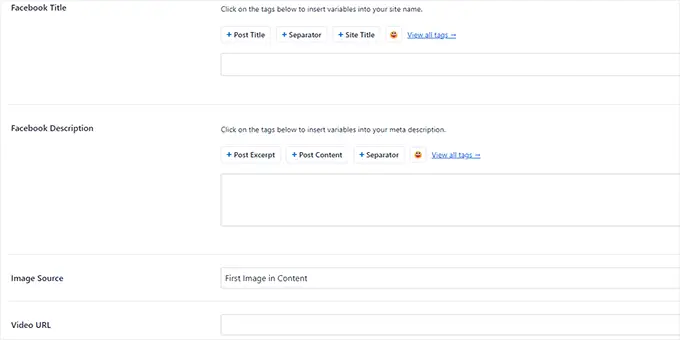
Se modifichi i dati per Facebook, puoi utilizzarli anche per Twitter.
Basta passare alla scheda Twitter e attivare l'opzione "Usa dati dalla scheda Facebook".
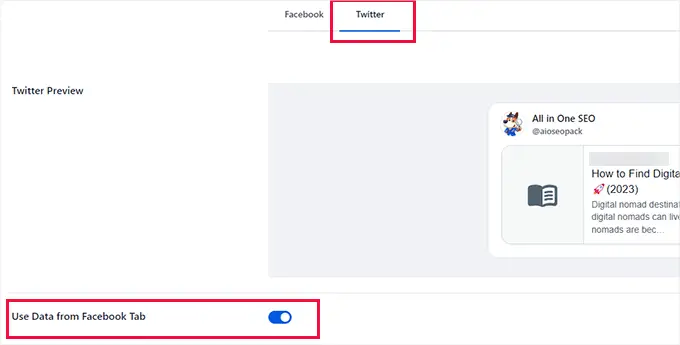
3. Aggiungi profili social per gli autori
Puoi anche far sapere ai motori di ricerca quali profili sono associati a un autore o utente sul tuo sito web.
Ciò consente ai motori di ricerca di scoprire e visualizzare i profili dei social media quando qualcuno cerca una persona specifica.
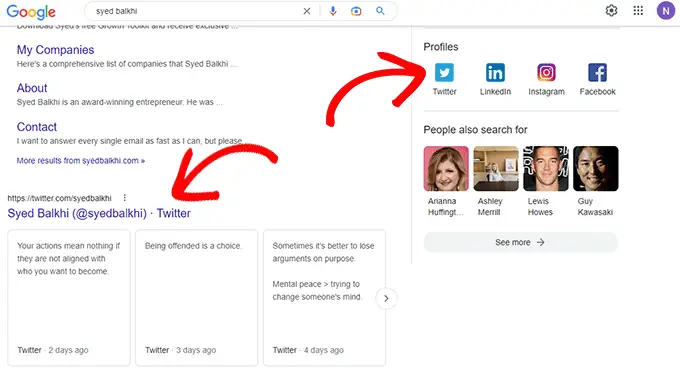
Per aggiungere questo, gli amministratori possono andare alla pagina Utenti »Profilo e altri utenti possono semplicemente fare clic sul menu Profilo dalla barra laterale di amministrazione di WordPress.
Da qui, passa alla scheda dei profili social e inserisci gli URL del tuo profilo sui social media.
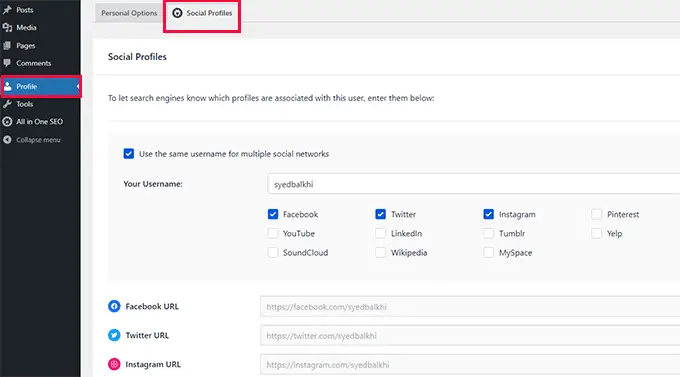
9. Aggiungi nuovi collegamenti o ripulisci collegamenti errati con AIOSEO Link Assistant
I collegamenti svolgono un ruolo significativo nelle classifiche SEO di un sito web. Tuttavia, man mano che il tuo sito web cresce, potresti aggiungere più link interni ad alcuni post più vecchi rispetto ai post più recenti.
Tornare ai singoli post e aggiungere link può diventare un compito noioso. In particolare, se hai centinaia di articoli.
All in One SEO risolve questo problema con Link Assistant. Ti consente di aggiungere facilmente collegamenti o ripulire collegamenti errati con un clic.
Ecco come funziona.
Innanzitutto, esegue automaticamente la scansione del tuo sito Web e ti mostra un rapporto completo sui collegamenti.
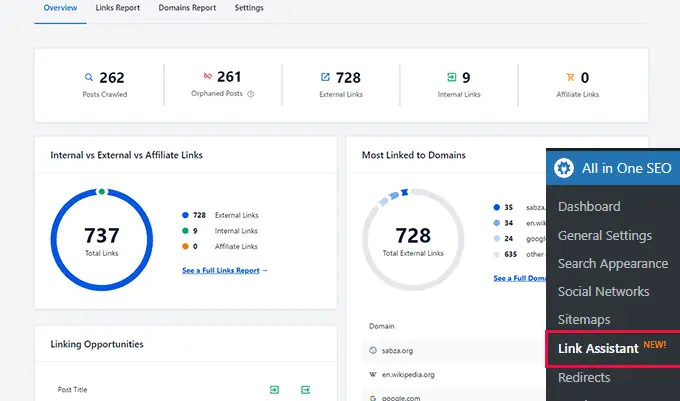
Da qui, puoi vedere una panoramica dei link con i conteggi totali per post orfani (post che non sono collegati da nessun altro post o pagina), link esterni, link interni e link di affiliazione.
Puoi passare alla scheda Links Report per informazioni dettagliate su tutti i tuoi link.
Vedrai un elenco di tutti i tuoi post e pagine con colonne per link interni, esterni e di affiliazione.
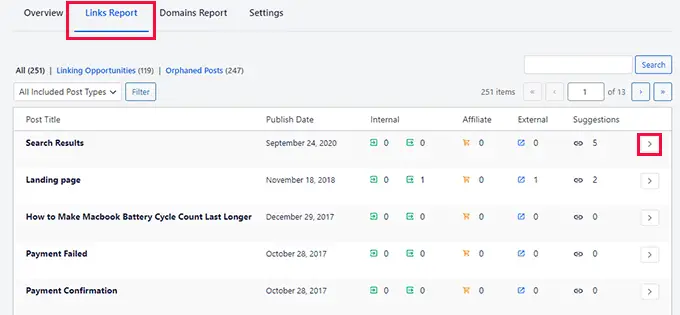
Mostrerà anche una serie di suggerimenti in cui è possibile aggiungere collegamenti.
Per maggiori dettagli, puoi fare clic sul pulsante freccia destra accanto a un post o una pagina.
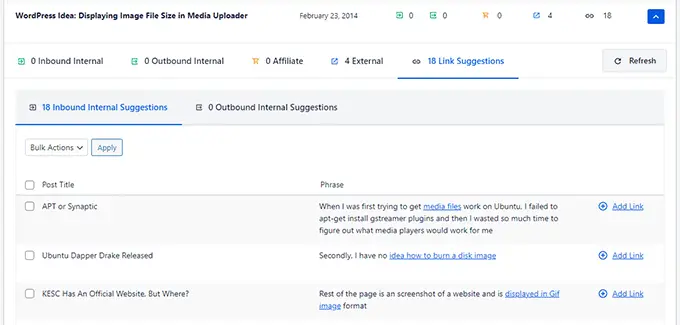
Questo mostrerà tutti i collegamenti organizzati in diverse schede. Dalla scheda dei suggerimenti, puoi visualizzare rapidamente i suggerimenti di link e aggiungere link senza modificare direttamente un post o una pagina.
Vuoi scoprire altre opportunità di collegamento interno?
Passa alla scheda "Opportunità di collegamento" per ulteriori suggerimenti sui collegamenti interni o dai un'occhiata ai post orfani e aggiungi collegamenti ad essi.
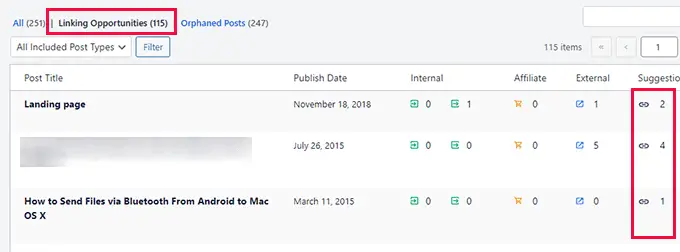
Elimina i collegamenti errati con 1 clic
Puoi visualizzare tutti i collegamenti esterni a cui si collega il tuo sito Web facendo clic sulla scheda Rapporto domini.
Da qui, puoi selezionare un dominio ed eliminare tutti i collegamenti ad esso con un solo clic.
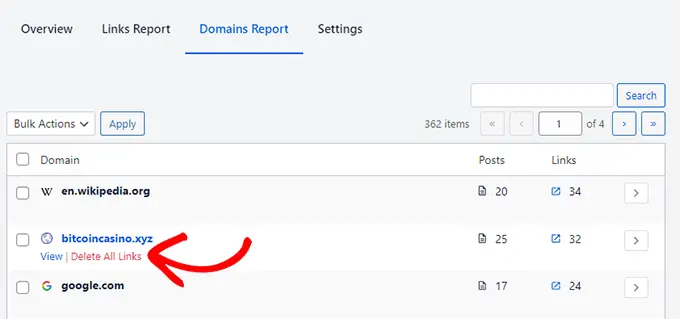
Ciò semplifica la pulizia del tuo sito Web se è stato colpito da malware che ha aggiunto collegamenti a siti Web di spam.
È utile anche quando non si desidera più collegarsi a un sito Web di terze parti e si desidera rimuovere immediatamente tutti i collegamenti che puntano a esso.
10. Viene fornito con ampie Sitemap XML con potenti opzioni di personalizzazione
Una sitemap XML è un file che elenca tutti i contenuti del tuo sito web in un formato XML, in modo che i motori di ricerca come Google possano facilmente scoprire e indicizzare i tuoi contenuti.
WordPress viene fornito con sitemap XML integrate, ma queste sono troppo semplici e non hai strumenti per personalizzarle.
All in One SEO è dotato di sitemap XML estremamente potenti.
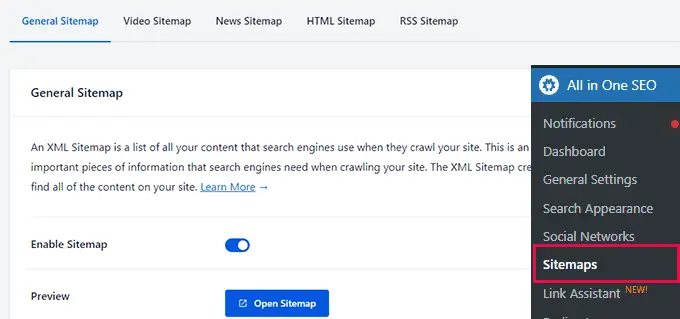
Queste sitemap XML personalizzate sono altamente personalizzabili. Ad esempio, puoi facilmente includere o escludere singoli tipi di post o tassonomie.
Inoltre, puoi disabilitare le mappe del sito per gli archivi di data e autore.
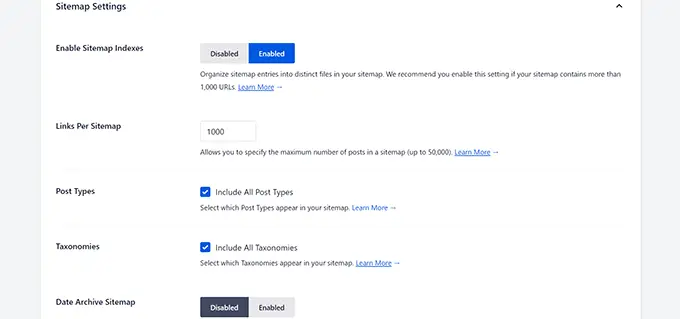
Al di sotto di questo, puoi aggiungere qualsiasi pagina autonoma alla tua mappa del sito sotto l'opzione Pagine aggiuntive.
Ad esempio, puoi aggiungere il tuo negozio Shopify o una pagina di destinazione personalizzata ospitata sullo stesso dominio.
Vuoi rimuovere alcuni contenuti dalle tue sitemap? Attiva l'opzione Impostazioni avanzate e puoi escludere post, pagine, categorie, tag e altro
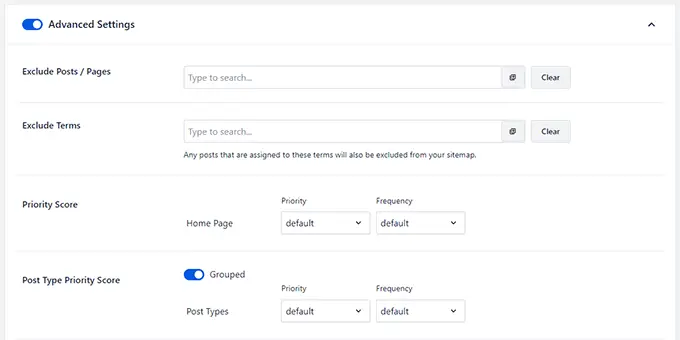
Da qui, puoi anche regolare il punteggio di priorità per la tua home page, i post o le tassonomie.
Infine, puoi anche escludere le immagini dalle tue sitemap XML, se necessario.
11. Apparire in Google News con News XML Sitemaps
Gestisci un sito Web di notizie o desideri che il tuo blog appaia in Google News?
I risultati delle notizie potrebbero non solo apparire in primo piano nella pagina di ricerca principale, ma anche nella scheda Notizie o in Google Discover sui dispositivi mobili.
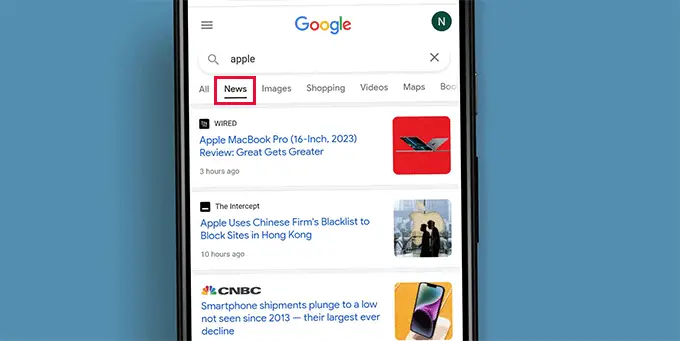
All in One SEO ti consente di creare facilmente una Sitemap di notizie che è un requisito per i risultati di Google News.
Passa semplicemente alla scheda Sitemap per le notizie e attivala.
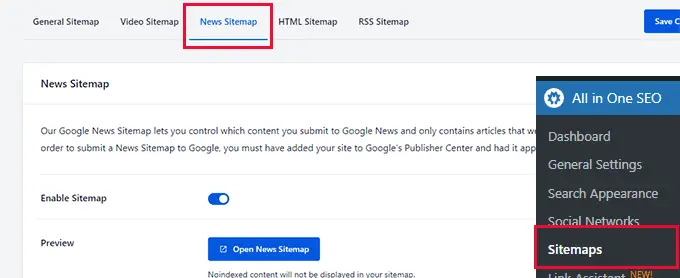
Successivamente, puoi fornire un titolo per la tua pubblicazione di notizie.
Successivamente, devi scegliere quali tipi di post desideri includere nella tua mappa del sito di notizie.
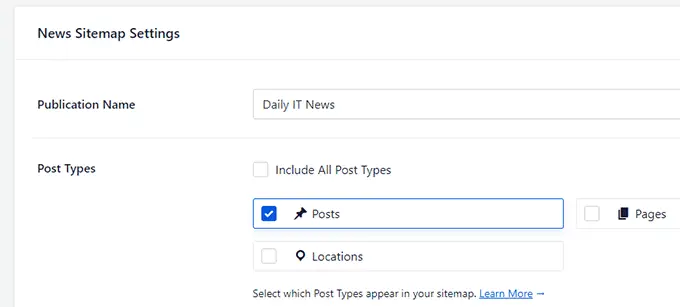
Hai bisogno di un controllo ancora maggiore sulla mappa del tuo sito di notizie?
All in One SEO ti consente di escludere facilmente elementi specifici dalla tua mappa del sito di notizie.
Basta attivare l'interruttore Impostazioni avanzate per mostrare più opzioni. Da qui, puoi cercare il post o la pagina che desideri escludere e fare clic sul pulsante + per aggiungerlo.
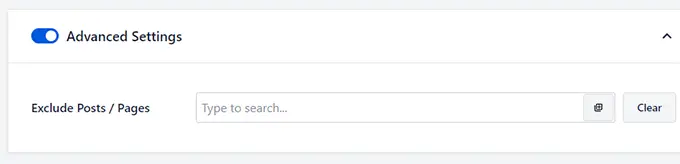
12. Crea facilmente sitemap HTML personalizzabili
Le Sitemap HTML sono sitemap per i tuoi utenti e possono essere aggiunte ovunque sul tuo sito web.
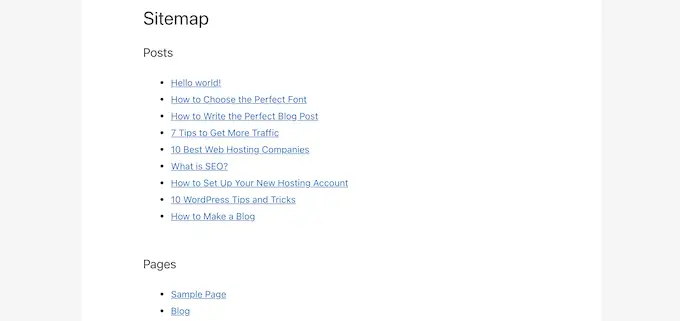
Aiutano gli utenti a navigare facilmente in un sito Web e a trovare le informazioni di cui hanno bisogno. Molte organizzazioni, siti web governativi e piccole imprese li trovano molto utili.
All in One SEO ti consente di creare facilmente sitemap HTML.
Basta andare alla pagina All in One SEO »Sitemap e passare alla scheda HTML Sitemap.
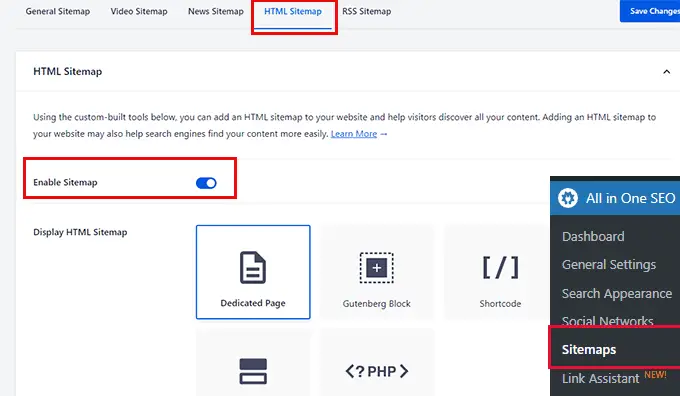
Da qui, puoi passare all'interruttore accanto ad Abilita Sitemap per attivare la Sitemap HTML.
Al di sotto di questo, puoi scegliere come visualizzare la mappa del sito scegliendo una delle seguenti opzioni.
- Pagina dedicata
- Blocco di Gutenberg
- Codice corto
- Aggeggio
- Codice PHP
Fai clic per selezionare la tua opzione e ti dirà come usarla.
Ad esempio, scegliendo l'opzione Pagina Dedicata, ti verrà chiesto di fornire l'URL di una pagina in cui desideri visualizzare la Sitemap.
Al di sotto di questo, puoi scegliere i tipi di post e le tassonomie da includere, le opzioni di ordinamento e abilitare gli archivi compatti.
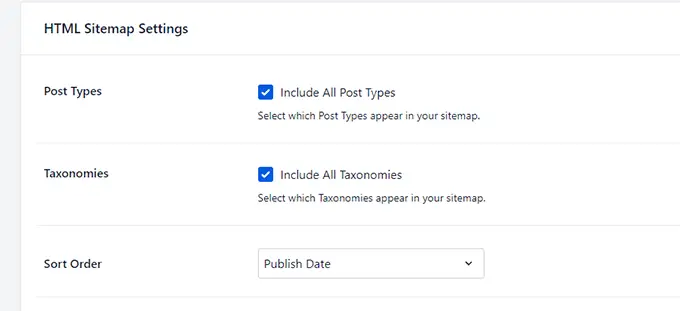
Vuoi escludere alcuni post o pagine dalla tua sitemap HTML?
Nessun problema, puoi semplicemente fare clic sulla sezione Impostazioni avanzate per escludere qualsiasi contenuto dalla tua mappa del sito HTML.
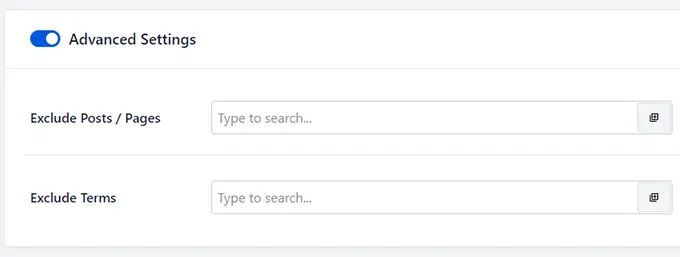
13. Apparire nei risultati video con Sitemap video
I video sono il tipo di contenuto più coinvolgente e per alcune parole chiave di ricerca, Google potrebbe includere automaticamente i risultati video in alto.
Ora, se pubblichi regolarmente contenuti video o aggiungi incorporamenti di video ai tuoi post, questo ti offre un'enorme opportunità per posizionarti più in alto.
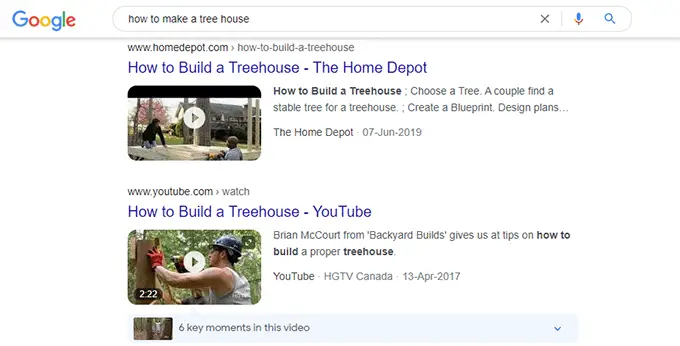
La ricerca mostra che è più probabile che gli utenti facciano clic su un risultato con una miniatura del video piuttosto che con un semplice testo.
Le Sitemap video di All in One SEO ti aiutano a prepararti per apparire nei risultati di ricerca video.
Basta andare alla pagina All in One SEO »Sitemap e passare alla scheda Video Sitemap.
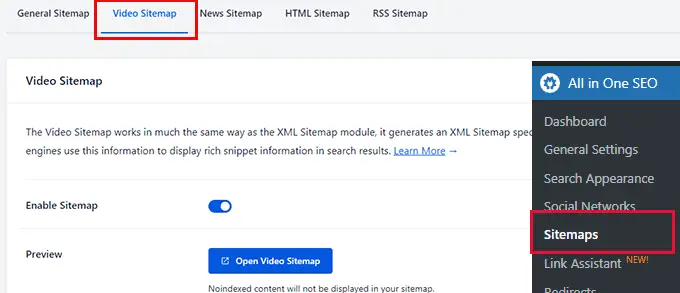
Da qui puoi attivare Video Sitemap e scegliere quali tipi di post o tassonomie includere.

Per impostazione predefinita, il plug-in dividerà la tua mappa del sito in indici. Si tratta di file più piccoli contenenti un numero limitato di collegamenti.
Puoi anche regolare il numero di collegamenti che desideri includere in una mappa del sito.
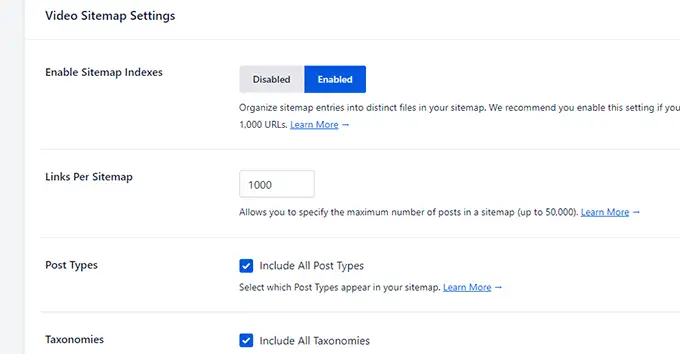
Proprio come qualsiasi altra mappa del sito, puoi fare clic sulla sezione Impostazioni avanzate per escludere qualsiasi contenuto che non desideri venga visualizzato nelle mappe del sito video.
A differenza delle normali sitemap XML che hanno un set completo di collegamenti ai tuoi contenuti, le sitemap RSS forniscono collegamenti ai motori di ricerca per le modifiche recenti su un sito web.
Questo aiuta i motori di ricerca a scoprire più facilmente le modifiche recenti su un sito web. Google consiglia di utilizzare sia le sitemap XML sia la sitemap RSS per una scansione ottimale.
All in One SEO ti consente di generare facilmente una sitemap RSS per il tuo sito web.
Basta andare alla pagina delle impostazioni AIOSEO »Sitemap e passare alla scheda RSS Sitemap.
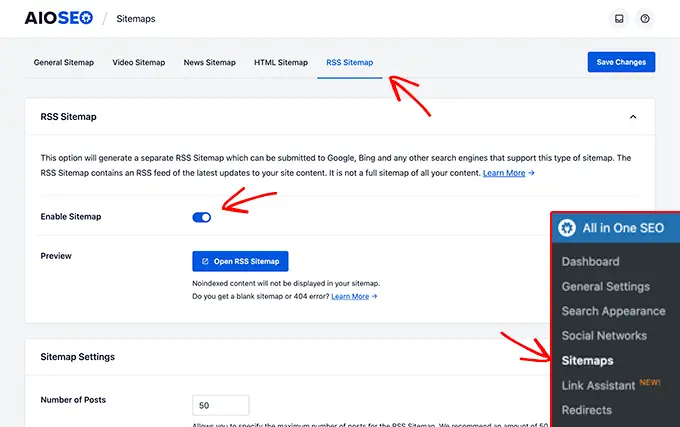
Da qui, attiva l'opzione Abilita mappa del sito per attivare la mappa del sito RSS.
Di seguito puoi scegliere il numero di post e quali tipi di post includere.
Per maggiori informazioni, dai un'occhiata alla nostra guida su come aggiungere facilmente sitemap RSS in WordPress.
15. Aggiungi facilmente il tuo sito a Strumenti per i Webmaster e Google Search Console
Tutti i principali motori di ricerca forniscono ai proprietari di siti Web strumenti più semplici per vedere come si comporta il loro sito Web nella ricerca e ricevere avvisi se qualcosa va storto.
Google lo chiama Google Search Console. Bing e altri motori di ricerca chiamano i loro programmi strumenti per i webmaster.
Dopo esserti registrato, ti verrà chiesto di verificare la tua proprietà aggiungendo uno snippet di codice al tuo sito web.
All in One SEO rende semplicissimo aggiungere il codice di verifica per tutti gli strumenti per i webmaster in un unico posto.
Basta andare su All in One SEO »Impostazioni generali e passare alla scheda Strumenti per i Webmaster.
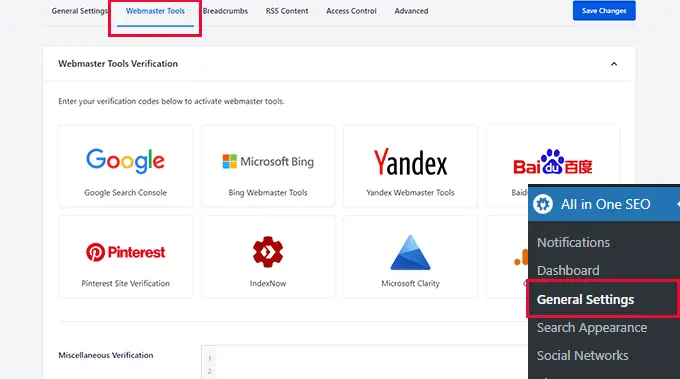
Ora fai semplicemente clic su un motore di ricerca, quindi aggiungi il codice di verifica.
Sotto troverai anche un campo di testo chiamato Verifica varie. Ciò ti consente di aggiungere codici di verifica da qualsiasi altra piattaforma di terze parti al tuo sito web.
Ora, se ti stai chiedendo come sfruttare gli strumenti per i webmaster, allora potresti voler vedere i nostri consigli degli esperti sull'utilizzo di Google Search Console come un professionista.
16. Ottieni nuovi contenuti indicizzati rapidamente con IndexNow
IndexNow è un ping automatico che consente ai motori di ricerca di sapere quando un post o una pagina (URL) sul tuo sito Web è stato aggiunto, eliminato o aggiornato.
Ciò consente ai motori di ricerca di aggiornare rapidamente i propri risultati di ricerca accelerando i risultati SEO complessivi.
In poche parole, è l'indicizzazione istantanea!
Attualmente è supportato da Bing, ma Google ha indicato che lo testeranno anche loro.
All in One SEO ti consente di implementare IndexNow sul tuo sito web con pochi clic.
Innanzitutto, devi visitare la pagina All in one SEO »Feature Manager e attivare l'interruttore Acivate nella casella IndexNow.
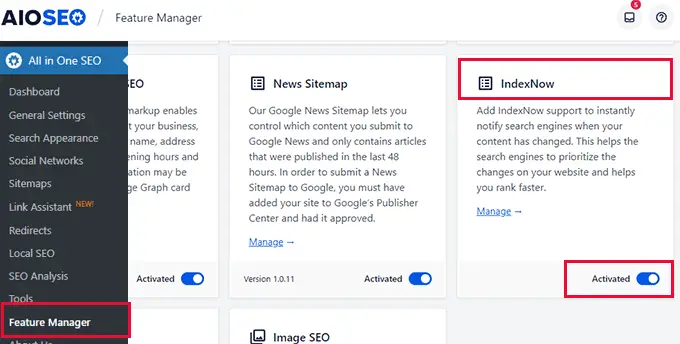
Questo è tutto, il plugin ora imposterà automaticamente IndexNow per il tuo sito web generando una chiave API.
Puoi verificarlo visitando la pagina All in One SEO »Impostazioni generali e passando alla scheda Strumenti per i Webmaster.
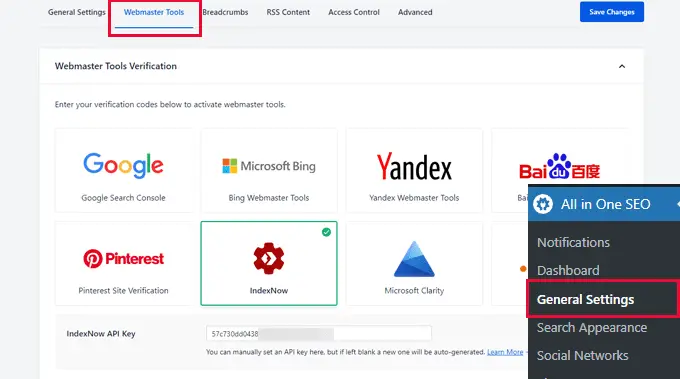
Da qui, fai clic sulla casella IndexNow e vedrai la chiave API al suo posto.
Per saperne di più, ti consigliamo di consultare la nostra guida su come aggiungere IndexNow in WordPress per risultati SEO più rapidi.
I feed RSS forniscono agli utenti un modo più semplice per iscriversi ai tuoi contenuti utilizzando lettori di feed come Feedly.
WordPress viene fornito con il supporto integrato per i feed RSS e genera feed separati per i tuoi post recenti, categorie, tag, archivi, autori e altro.
All in One SEO ti consente di personalizzare i feed RSS di WordPress e renderli più utili per il tuo sito web.
Basta andare alla pagina All in One SEO »Impostazioni generali e passare alla scheda Contenuto RSS.
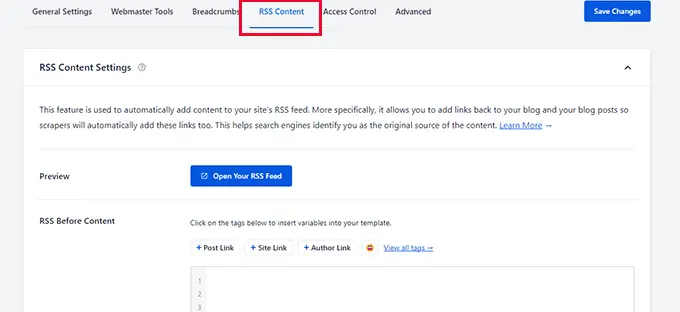
Da qui puoi aggiungere qualsiasi contenuto che desideri visualizzare prima e dopo il contenuto nel feed RSS.
Puoi persino utilizzare emoji e smart tag per aggiungere automaticamente elementi come post, categoria, link dell'autore e altro.
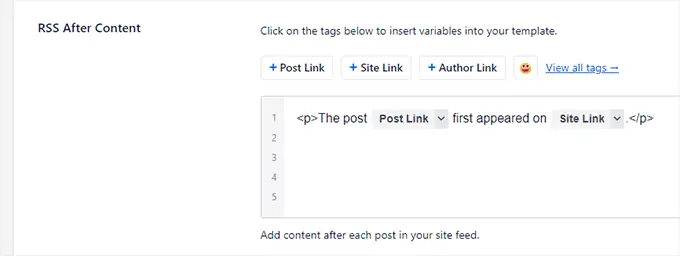
Ad esempio, All in One SEO aggiunge automaticamente collegamenti al tuo post e sito Web originali dopo ogni post nel feed RSS.
Ora, se qualcuno utilizza il tuo feed RSS per rubare contenuti dal tuo sito Web, sarà costretto a visualizzare un collegamento al tuo sito Web.
Per ulteriori informazioni, consulta la nostra guida su come ottimizzare i feed RSS di WordPress per il tuo sito web.
18. Ti aiuta a risolvere i problemi di crawl budget della ricerca
Il crawl budget SEO è il numero di volte in cui i motori di ricerca come Google eseguiranno la scansione delle pagine del tuo sito web.
Google imposta un crawl budget per diversi domini in base ai propri algoritmi. Tuttavia, a volte questo budget viene sprecato se i robot di ricerca spendono la maggior parte del budget eseguendo la scansione delle pagine meno importanti del tuo sito.
All in One SEO ti aiuta a risolvere questo problema con la funzione Crawl Cleanup. Basta andare alla pagina All in One SEO »Aspetto nella ricerca e passare alla scheda Avanzate.
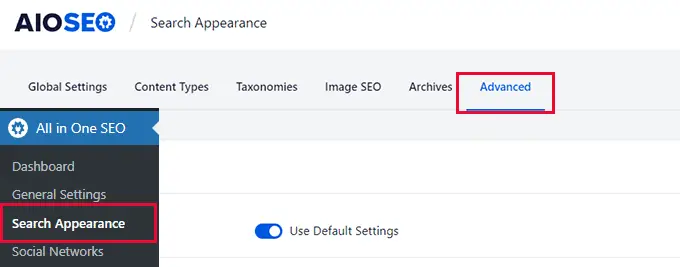
Da qui, devi scorrere verso il basso e attivare l'interruttore accanto all'opzione Pulizia scansione.
Questo espanderà la sezione e ti mostrerà una serie di opzioni che puoi escludere dalla scansione.
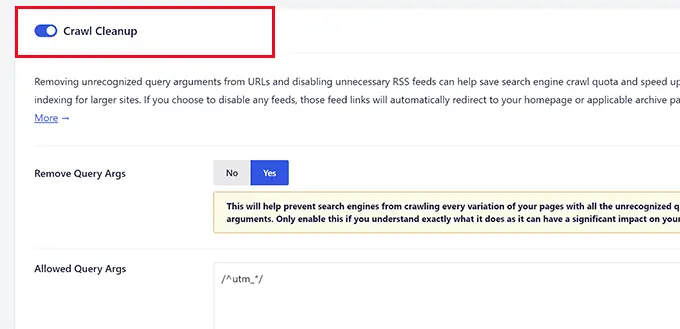
Ad esempio, ogni pagina di categoria, tag, commenti, archivio e autore di WordPress ha i propri feed RSS. Anche questi vengono sottoposti a scansione, ma non sono molto importanti.
Puoi disabilitarli in modo che siano esclusi dal crawl budget.
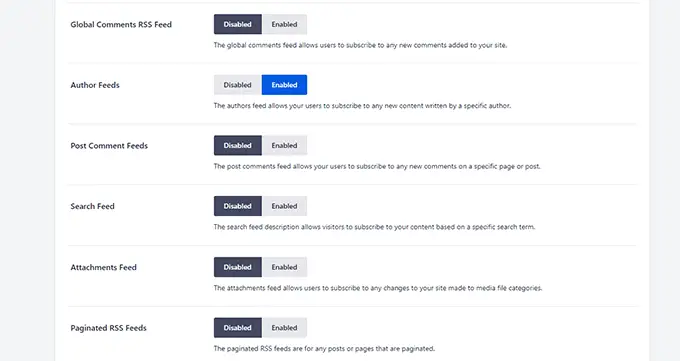
Per ulteriori informazioni, consulta il nostro articolo su come risolvere facilmente i problemi di crawl budget SEO in WordPress.
19. Imposta facilmente i reindirizzamenti 301
Il reindirizzamento 301 si verifica quando un post o una pagina del tuo sito è stato spostato e desideri invece indirizzare l'utente alla nuova posizione.
All in One SEO viene fornito con un potente strumento di gestione dei reindirizzamenti, che ti consente di creare e gestire tutti i tipi di reindirizzamenti, inclusi i reindirizzamenti 301.
Basta andare alla pagina All in One SEO »Reindirizzamenti per aggiungere un nuovo reindirizzamento.
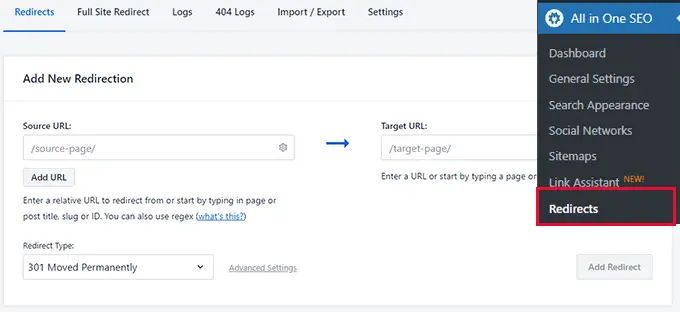
Inserisci il vecchio URL nel campo di origine e il nuovo URL nel campo di destinazione. Successivamente, scegli 301 Moved Permanently sotto l'opzione Tipo di reindirizzamento.
Fare clic sul pulsante Aggiungi reindirizzamento per salvare le impostazioni.
La parte migliore è che All in One SEO mostrerà tutti i reindirizzamenti impostati e potrai modificare o disabilitare un reindirizzamento ogni volta che lo desideri.
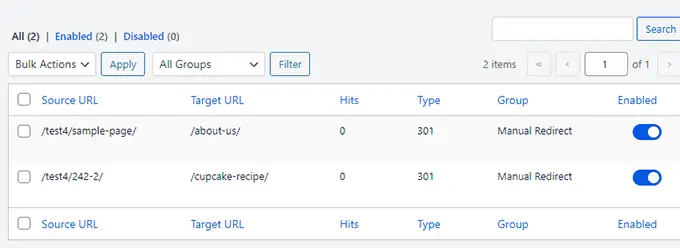
Per ulteriori informazioni, consulta il nostro tutorial su come creare reindirizzamenti 301 in WordPress.
20. Rileva errori 404 e correggili
Un errore 404 si verifica quando un utente visita una pagina del tuo sito Web che non esiste più. Forse è stato eliminato, l'utente ha inserito un URL errato o ha seguito un collegamento errato.
Questi errori creano una cattiva esperienza utente e possono avere un impatto negativo sulle classifiche SEO.
Spesso passano inosservati ai proprietari di siti Web fino a quando un utente non li segnala.
All in One SEO risolve questo problema mantenendo un registro degli errori 404 sul tuo sito web.
Basta andare alla pagina All in One SEO »Reindirizzamenti e passare alla pagina dei registri 404 per visualizzarli.
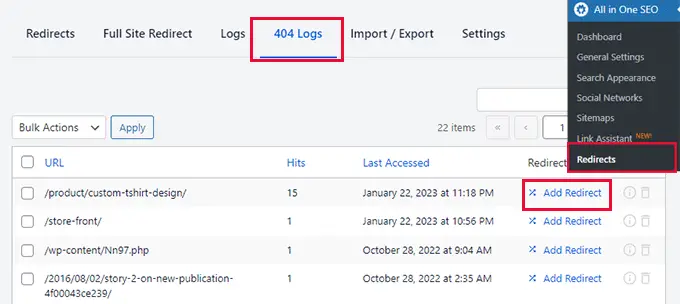
Ora alcuni di questi collegamenti potrebbero essere URL con errori di ortografia con pochi riscontri, puoi tranquillamente ignorarli. Altri sarebbero collegamenti a post che potresti aver eliminato o modificato i loro URL.
In tal caso, puoi semplicemente fare clic sul pulsante Aggiungi reindirizzamento e indirizzare l'URL alla nuova posizione o a qualsiasi altra pagina pertinente.
Per maggiori dettagli, consulta il nostro articolo su come correggere facilmente gli errori 404 in WordPress.
21. Facile reindirizzamento completo del sito quando si sposta il sito su domini diversi
Stai spostando il tuo sito Web WordPress su un nuovo nome di dominio e sei preoccupato per le conseguenze SEO?
Il gestore di reindirizzamento di All in One SEO viene fornito con reindirizzamenti completi del sito super facili.
Fondamentalmente, puoi semplicemente incollare l'URL del tuo nuovo nome di dominio e reindirizzerà tutti gli utenti che arrivano al tuo vecchio dominio alle pagine esatte del tuo nuovo nome di dominio.
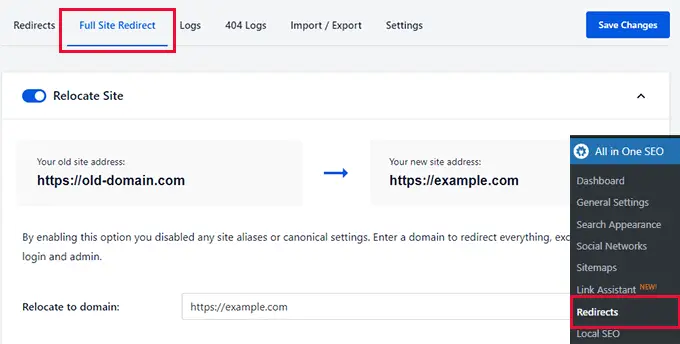
Questo aiuta il tuo nuovo dominio a posizionarsi rapidamente nei motori di ricerca e riduce anche le conseguenze SEO negative del passaggio a un nuovo nome di dominio.
Per ulteriori informazioni su questo argomento, consulta la nostra guida su come spostare WordPress su un nuovo nome di dominio.
22. Reindirizzamenti più veloci utilizzando il server invece di PHP
WordPress viene fornito con un sistema di reindirizzamento integrato scritto in PHP. Molti plugin di reindirizzamento ne approfittano, incluso All in One SEO.
WordPress viene utilizzato su molti tipi diversi di server e possono avere configurazioni diverse che possono influire sui reindirizzamenti. L'uso di PHP evita la dipendenza dalle impostazioni del server e assicura che i reindirizzamenti funzionino.
Tuttavia, questi reindirizzamenti PHP sono un po' più lenti. È un piccolo compromesso e per la maggior parte degli utenti non è nemmeno evidente.
Tuttavia, alcuni utenti potrebbero voler utilizzare il server per configurare i reindirizzamenti per migliorare le prestazioni e la velocità.
All in One SEO offre a quegli utenti la possibilità di utilizzare reindirizzamenti più veloci utilizzando il server Web anziché PHP.
Nota: questo è un metodo solo per utenti esperti, poiché dovrai modificare non solo il tuo file .htaccess, ma anche i file di configurazione del server per Apache o NGINX.
Per utilizzare questo metodo, avrai bisogno di accedere ai file di configurazione del tuo server. Dovrai anche sapere come apportare modifiche in modo sicuro a quei file.
Per configurarlo, puoi andare alla pagina All in One SEO »Reindirizzamenti e passare alla scheda Impostazioni. Da qui, puoi fare clic sull'opzione Server Web in Metodo di reindirizzamento.
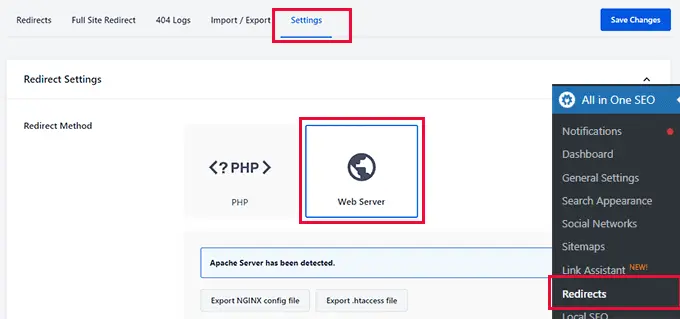
Il plug-in rileverà quindi il tuo server web e ti mostrerà un'opzione per esportare i file delle regole di reindirizzamento per il tuo server web che puoi quindi inserire manualmente nel tuo file .htaccess o nel tuo file di configurazione Nginx.
Successivamente, fai clic sul pulsante Salva modifica per memorizzare le tue impostazioni.
Successivamente, il plug-in visualizzerà una riga di codice che devi aggiungere al file di configurazione del tuo server.
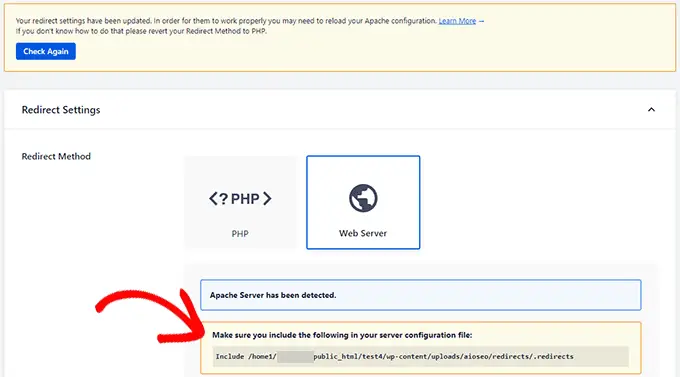
Se stai utilizzando Apache come server web, la riga dovrebbe essere inclusa nel file degli host virtuali di Apache. Sarà quindi necessario riavviare Apache.
Se stai utilizzando NGINX come server Web, la riga dovrebbe essere inclusa nel file nginx.conf. Sarà quindi necessario riavviare NGINX.
Tieni presente, inoltre, che l'utilizzo dei reindirizzamenti del server impedirà ad AIOSEO di conservare i registri di tutti i reindirizzamenti che si verificano.
23. Importa / esporta facilmente reindirizzamenti
Vuoi importare i reindirizzamenti impostati in precedenza utilizzando altri plug-in di reindirizzamento? O forse vuoi esportare i tuoi reindirizzamenti SEO All in One per utilizzarli altrove?
Il gestore dei reindirizzamenti di All in One SEO può importare magicamente i reindirizzamenti da altri popolari reindirizzamenti e plug-in SEO.
Vai semplicemente alla pagina All in One SEO »Reindirizzamenti e poi passa alla scheda Importa/Esporta.
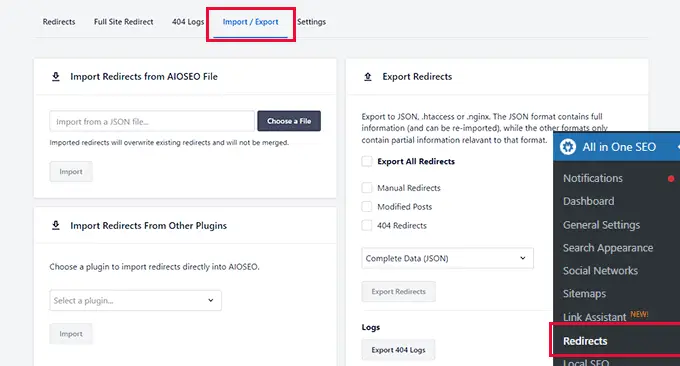
Da qui, puoi importare reindirizzamenti da altri plugin. All in One SEO può importare automaticamente i reindirizzamenti dai seguenti plugin:
- Reindirizzamento
- Yoast SEO Premium
- Semplici reindirizzamenti 301
- Gestore di reindirizzamento sicuro
- Reindirizzamento 301 Pro
- 30 reindirizzamenti
- Collegamenti di pagina a
- SEOPress Pro
Può anche importare reindirizzamenti da All in One SEO.
Nella colonna di destra, vedrai le opzioni per esportare i dati di reindirizzamento All in One SEO. Puoi scegliere di esportare diversi tipi di reindirizzamenti o esportarli tutti.
Infine, il plug-in consente anche di esportare i log degli errori 404 in formato CSV. Questo è utile se desideri analizzare i dati in un software per fogli di calcolo come Fogli Google.
24. Navigazione breadcrumb avanzata ma più semplice
La navigazione breadcrumb è un aiuto alla navigazione che fornisce collegamenti agli utenti in relazione a dove si trovano sul layout di navigazione di un sito web.
È come un percorso per mostrare loro come tornare alle parti precedenti del sito Web che potrebbero aver visitato prima di arrivare alla pagina o al post corrente.
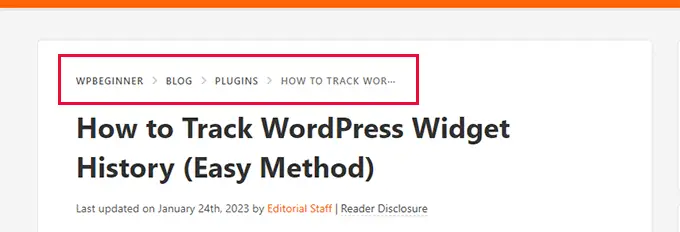
Ciò fornisce agli utenti un contesto, li aiuta a scoprire più sezioni del tuo sito Web e migliora l'esperienza dell'utente.
Anche i motori di ricerca utilizzano queste informazioni nello snippet dei risultati accanto all'URL.
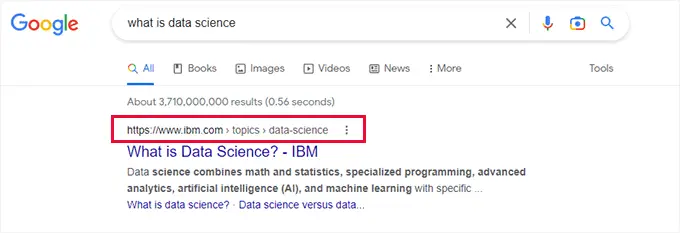
All in One SEO viene fornito con le impostazioni di navigazione breadcrumb più semplici e personalizzabili di qualsiasi plug-in WordPress sul mercato.
Innanzitutto, aggiunge automaticamente il markup richiesto dai motori di ricerca per visualizzare i breadcrumb senza che tu debba fare nulla.
Ti offre anche un set completo di strumenti per personalizzare i breadcrumb e visualizzarli sul tuo sito web.
Basta andare alla pagina All in One SEO »Impostazioni generali e passare alla scheda Breadcrumb.
Da qui, vedrai diversi modi per visualizzare facilmente i breadcrumb sul tuo sito web.
Vedrai anche un collegamento che ti mostrerà come utilizzare questi metodi per visualizzare i breadcrumb.
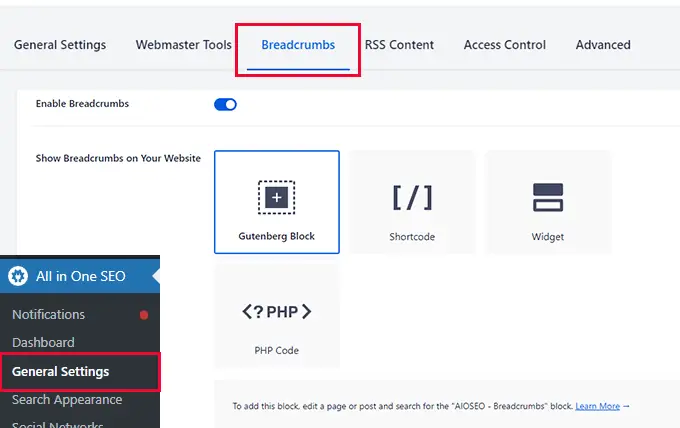
Scorri un po' verso il basso e troverai le opzioni di personalizzazione per i link di navigazione breadcrumb.
Ad esempio, puoi scegliere quale separatore utilizzare, includere un collegamento a casa, impostare un prefisso e altro.
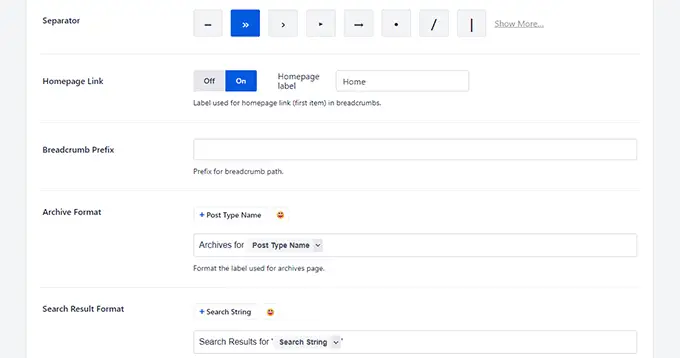
Vuoi modificare il modello Breadcrumbs?
Scorri verso il basso fino alla sezione Modello breadcrumb. Lì vedrai le schede per i tipi di contenuto, le tassonomie e le sezioni degli archivi.
Ad esempio, in Tipi di contenuto, puoi modificare i modelli per post, pagine, prodotti e allegati.
Per modificare il modello, sposta l'interruttore accanto all'opzione "Usa un modello predefinito" per visualizzare le impostazioni.
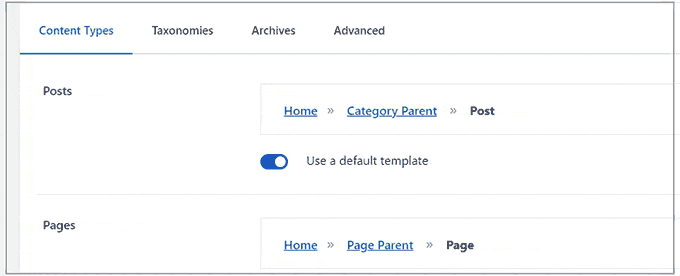
È quindi possibile modificare il modello breadcrumb predefinito attivando/disattivando per mostrare o nascondere i collegamenti della home page o della tassonomia.
Puoi anche utilizzare gli smart tag e persino un po' di codice HTML, se necessario. Basta inserire gli smart tag all'interno del codice HTML ovunque si inseriscano le stesse informazioni statiche.
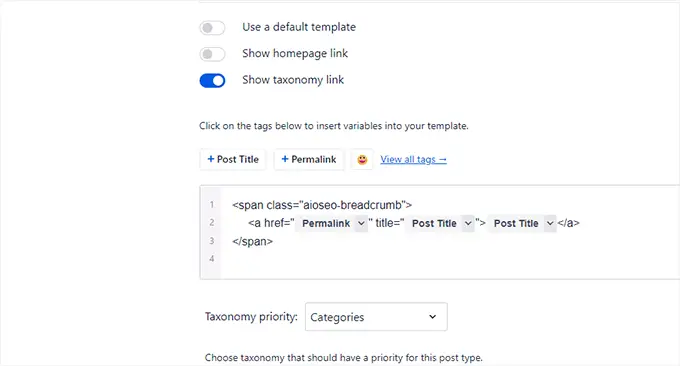
Per maggiori dettagli, consulta la nostra guida su come aggiungere la navigazione breadcrumb in WordPress.
25. Attiva REST API per Headless WordPress
Stai costruendo un sito Web WordPress headless e non vuoi scendere a compromessi sulla SEO?
All in One SEO ti consente di attivare l'API REST per lo sviluppo headless di WordPress.
Basta andare alla pagina All in One SEO »Feature Manager e attivare la funzione REST API.
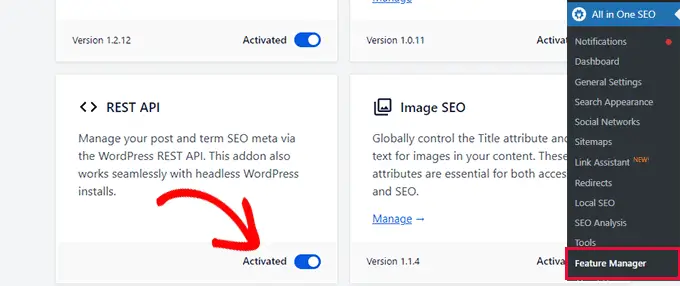
Ciò ti consente di utilizzare i metadati SEO All in One e inviarli al front-end del tuo sito web.
Consulta le note sul sito Web All in One SEO su come recuperare i dati SEO con l'API REST e inviarli nel codice sorgente.
26. Controlla quali utenti hanno accesso alle funzionalità e alle impostazioni SEO
Vuoi assumere un esperto SEO per lavorare sul tuo sito web? All in One SEO ti offre potenti funzionalità di controllo degli accessi in modo che tu possa controllare a quali parti del tuo sito web possono accedere.
Basta andare alla pagina All in One SEO »Impostazioni generali e passare alla scheda Controllo accessi.
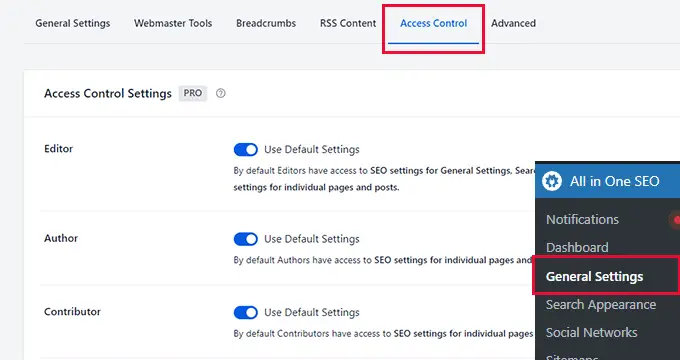
Innanzitutto, vedrai le opzioni di controllo dell'accesso per i ruoli utente WordPress predefiniti come Editor, Autore e Collaboratore.
Per impostazione predefinita, avranno accesso alle impostazioni SEO per i contenuti che possono modificare in WordPress. Per saperne di più, consulta la nostra guida ai ruoli utente e alle autorizzazioni di WordPress.
Gli editor hanno anche il permesso di accedere alle impostazioni SEO per Impostazioni generali, Aspetto nella ricerca, Social network e Reindirizzamenti.
È possibile modificare le opzioni per ciascun ruolo utente spostando l'interruttore Impostazioni predefinite utente accanto a un ruolo utente.
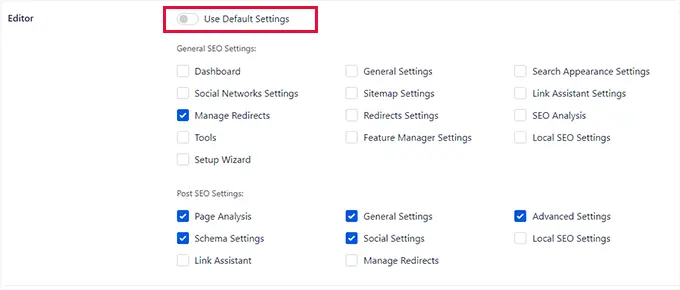
All in One SEO aggiunge anche due nuovi ruoli utente personalizzati che puoi utilizzare.
- Gestore SEO : per impostazione predefinita, possono accedere alle impostazioni SEO per Impostazioni generali, Sitemap, Link Assistant, Reindirizzamenti, SEO locale e singole pagine e post.
- Editor SEO : per impostazione predefinita, possono accedere alle impostazioni SEO per singole pagine e post.
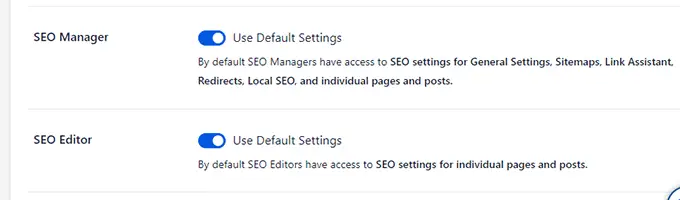
Puoi anche modificare il loro accesso attivando l'interruttore Usa impostazioni predefinite.
Per assegnare a un utente un ruolo SEO sul tuo sito web, dovrai aggiungerlo come nuovo utente in WordPress e impostare il suo ruolo utente su SEO manager o SEO Editor.
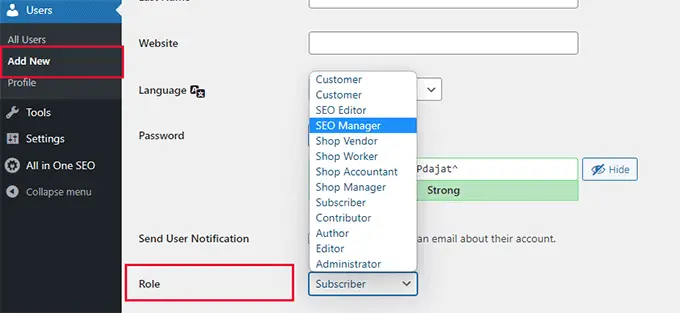
All in One SEO applicherà quindi immediatamente le giuste autorizzazioni affinché possano svolgere il proprio lavoro e migliorare il posizionamento del tuo sito.
27. Integrazione perfetta dell'e-commerce
All in One SEO fornisce le funzionalità SEO di WooCommerce più semplici. Ti consente di aggiungere un titolo SEO, una descrizione e un'immagine del prodotto che viene quindi utilizzato dai motori di ricerca.
Applica automaticamente il markup dello schema che fornisce ai motori di ricerca maggiori informazioni da visualizzare nei risultati multimediali per i tuoi prodotti.
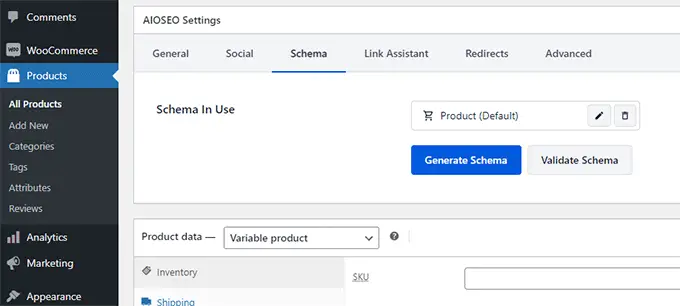
Inoltre, include sitemap dei prodotti, breadcrumb, SEO delle immagini e funzionalità SEO locali. Questo rende All in One SEO il toolkit più completo per i negozi di e-commerce.
Per ulteriori informazioni, consulta la nostra ultima guida SEO per WooCommerce per principianti.
28. Potenti funzionalità SEO per le immagini
La ricerca di immagini di Google può essere una delle principali fonti di traffico per molti siti web.
Tuttavia, molti utenti dimenticano di aggiungere tag alt e title durante il caricamento delle immagini. Se hai più autori, diventa più difficile notare se qualcuno ha perso quei tag.
All in One SEO viene fornito con un ampio componente aggiuntivo SEO per immagini che ti consente di risolvere questo problema generando automaticamente questi tag. Per mantenere il software leggero, non è abilitato per impostazione predefinita.
Dovrai attivarlo visitando la pagina All in One SEO »Feature Manager .
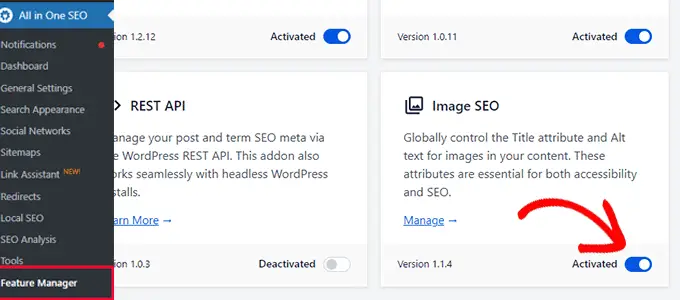
Successivamente, devi visitare la pagina All in One SEO »Aspetto nella ricerca e passare alla scheda Image SEO.
La prima opzione qui è reindirizzare gli URL degli allegati.
All in One SEO reindirizza automaticamente gli URL degli allegati all'allegato perché la pagina dell'allegato stesso contiene solo un'immagine e non ha alcun vantaggio SEO.
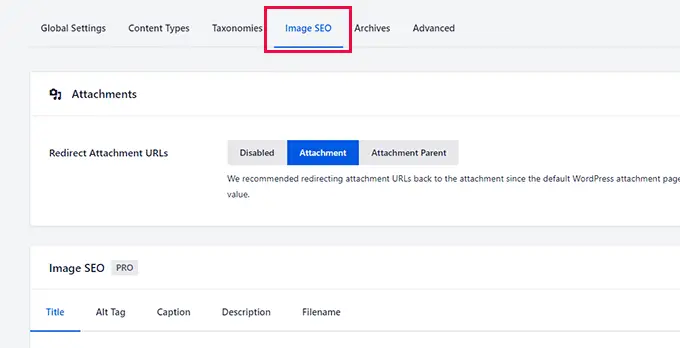
Di seguito, troverai le opzioni per configurare le impostazioni SEO delle immagini. Le due opzioni più importanti qui sono i tag Title e Alt.
Nella scheda Titolo, puoi scegliere uno schema del titolo predefinito utilizzando gli smart tag. AIOSEO utilizzerà il nome del file immagine come titolo.
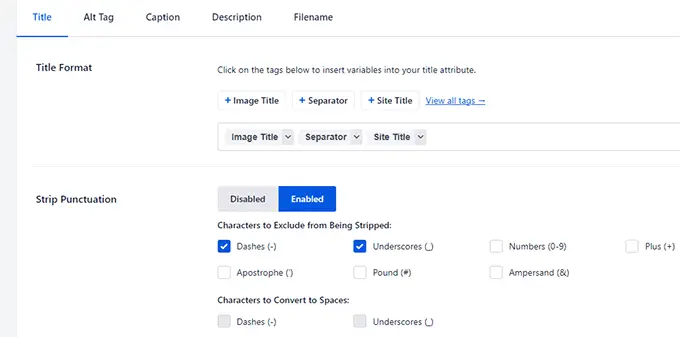
Puoi scegliere di rimuovere la punteggiatura come trattini o trattini bassi. Ciò ti consente di convertire il titolo dell'immagine da "picnic-della-nostra-famiglia" a "picnic-della-nostra-famiglia" .
Al di sotto di questo, puoi anche scegliere l'involucro per i tag. Ad esempio, puoi utilizzare tutte le lettere minuscole, maiuscole o maiuscole.
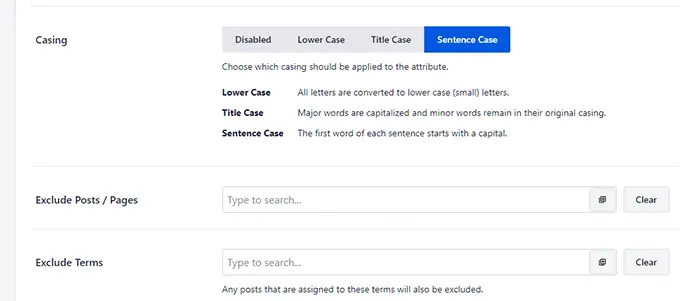
Facoltativamente, puoi escludere post, pagine o termini in cui non desideri che il plug-in venga generato automaticamente dai titoli delle immagini.
Successivamente, devi passare alla scheda Alt tag e ripetere il processo.
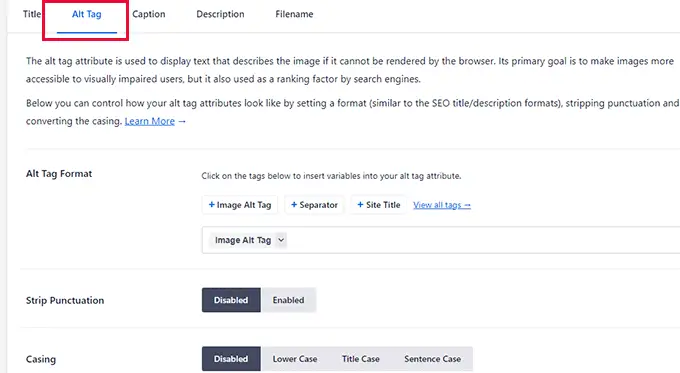
Allo stesso modo, puoi anche generare didascalie e descrizioni e modificare i nomi dei file al momento del caricamento in modo simile.
Per maggiori dettagli, consulta il nostro tutorial completo su Image SEO per principianti.
29. Modifica in sicurezza i file Robots.txt e .htaccess dall'amministratore di WordPress
A volte potresti imbatterti in tutorial che ti chiedono di modificare il tuo file robots.txt o .htaccess.
La modifica di questi file può essere difficile per i principianti. Per non parlare del fatto che un errore può danneggiare il tuo sito Web o influire sul suo SEO.
Per renderlo più facile e sicuro per i principianti, All in SEO è dotato di un editor di file integrato in cui è possibile modificare i file robots.txt e .htaccess senza utilizzare FTP.
Puoi farlo visitando la pagina All in One SEO »Strumenti . Per il file robots.txt, puoi fare clic sul pulsante per visualizzare il file robots corrente.
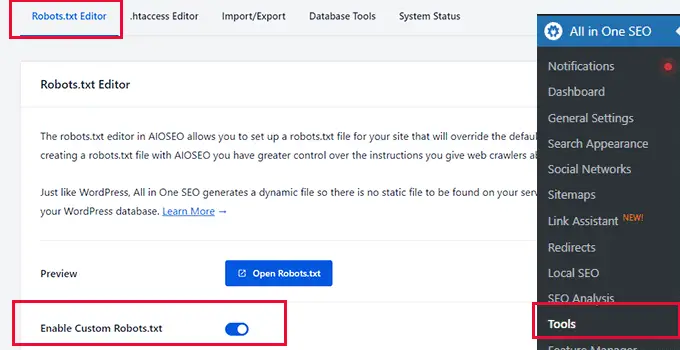
Puoi anche abilitare un file robots.txt personalizzato e crearne uno completamente nuovo.
Al di sotto di questo, puoi consentire o negare qualsiasi agente utente e verranno aggiunti a robots.txt.
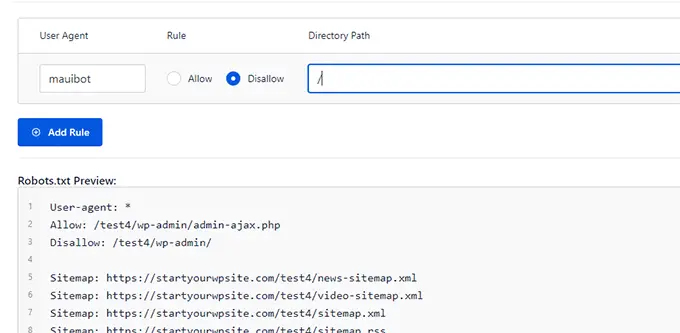
La scheda Editor .htaccess visualizzerà il contenuto del tuo file .htaccess corrente.
Puoi semplicemente modificarlo proprio lì.
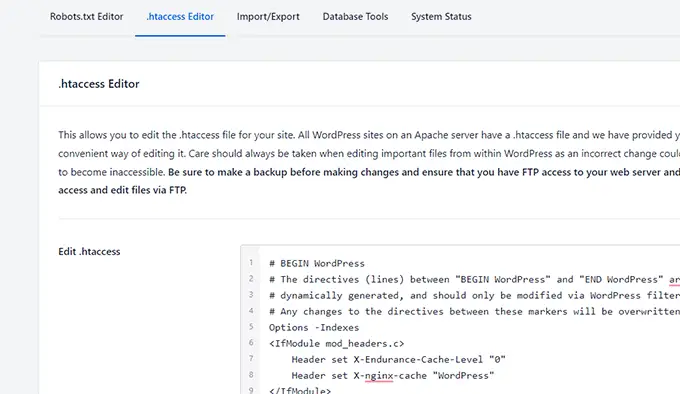
Nota : devi essere molto cauto quando modifichi questi file. Un piccolo errore può rompere il tuo sito web o danneggiare il suo SEO.
30. Esegui un rapido audit SEO per il tuo sito
Molte aziende assumono specialisti SEO e li pagano per eseguire audit SEO per i loro siti web.
All in One SEO ti aiuta a risparmiare denaro permettendoti di fare un rapido audit SEO per il tuo sito web. Ciò ti consente di risparmiare denaro risolvendo da solo importanti problemi SEO.
Vai semplicemente alla pagina All in One SEO »Analisi SEO e il plug-in ti mostrerà un punteggio SEO del tuo sito web.
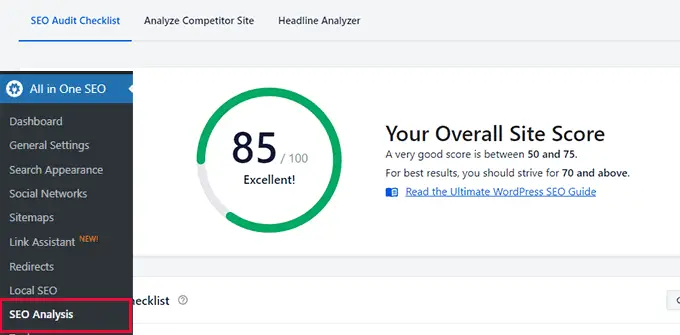
Di seguito, ti mostrerà una lista di controllo dei consigli SEO.
Da qui, puoi vedere i problemi che ha riscontrato. Facendo clic su di essi verrà visualizzata una descrizione di come risolverli.
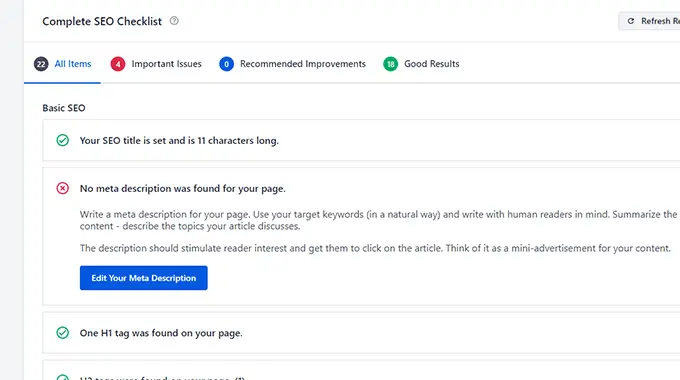
Come puoi vedere nell'immagine sopra, AIOSEO ha spesso un pulsante direttamente sulla schermata di controllo che puoi utilizzare e risolvere immediatamente i problemi.
31. Confronta la concorrenza con l'analisi della concorrenza integrata
Vuoi vedere come sta andando la tua concorrenza in termini di SEO?
All in One SEO può eseguire un rapido audit SEO anche dei siti Web dei tuoi concorrenti.
Puoi semplicemente andare alla pagina All in One SEO »Analisi SEO e passare alla scheda Analizza sito della concorrenza.
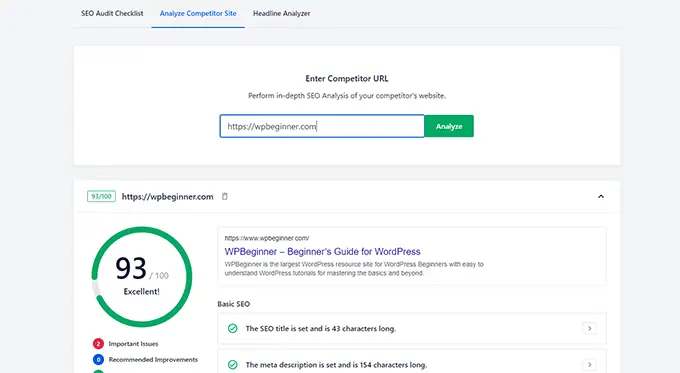
Per saperne di più consulta la nostra guida su come fare un'analisi SEO della concorrenza in WordPress.
32. Non aggiungere facilmente alcun indice ai contenuti che desideri escludere dai motori di ricerca
Vuoi escludere alcuni post o pagine dal motore di ricerca?
All in One SEO rende semplicissimo No Index qualsiasi contenuto del tuo sito web con un clic.
Modifica semplicemente il post, la pagina, il prodotto, il tipo di post personalizzato o la tassonomia che desideri rimuovere o escludere dai motori di ricerca e scorri verso il basso fino alla sezione delle impostazioni AIOSEO.
Da qui, devi passare alla scheda Avanzate e attivare l'interruttore accanto all'opzione Usa impostazioni predefinite. Questo rivelerà un sacco di opzioni.
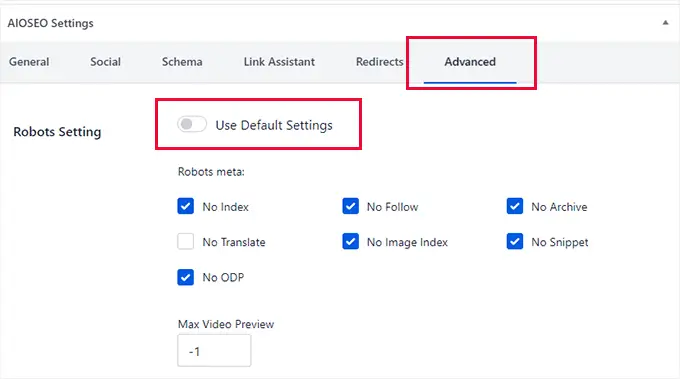
Puoi controllare No Index e No Follow per assicurarti che i motori di ricerca non includano questo elemento nei risultati di ricerca.
Inoltre, puoi bloccare qualsiasi archivio di questa pagina, traduzione, indice di immagini, snippet o nessun ODP (open directory project). È inoltre possibile impostare Max video preview su -1 per assicurarsi che non venga visualizzata alcuna anteprima video incorporata.
33. Importa facilmente dati SEO da altri plug-in SEO
Vuoi passare dal tuo vecchio plug-in SEO per WordPress a All in One SEO per WordPress?
La buona notizia è che All in One SEO viene fornito con uno strumento di importazione di dati SEO integrato che recupera i dati SEO dal tuo vecchio plug-in e li importa in All in One SEO.
Una volta installato e attivato il plug-in All in One SEO, verrà avviata la procedura guidata di configurazione. Durante questo, rileverà il tuo vecchio plug-in SEO e ti darà la possibilità di importare i dati SEO da quel plug-in.
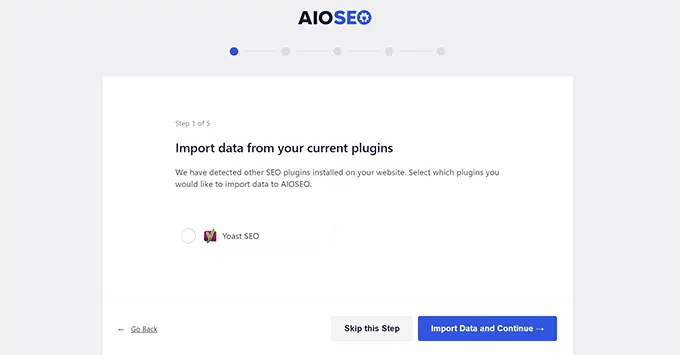
Rileverà automaticamente il tuo vecchio plug-in SEO quando esegui la procedura guidata di installazione e offrirà di importare i tuoi dati SEO.
Puoi anche importare manualmente i dati SEO visitando la pagina All in One SEO »Strumenti e passando alla scheda "Importa/Esporta".
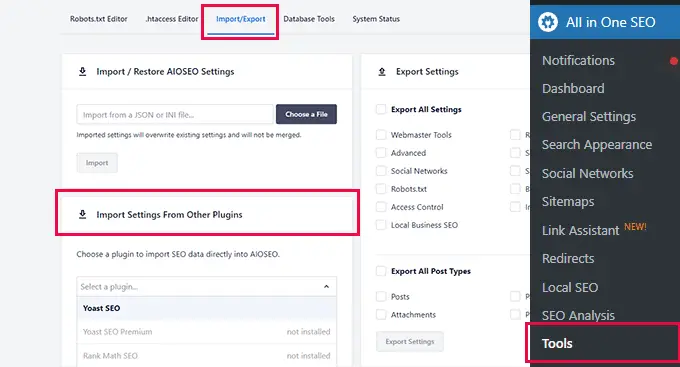
Trova la sezione "Importa impostazioni da altri plug-in" e seleziona il tuo vecchio plug-in SEO dall'elenco a discesa, quindi seleziona gli elementi che desideri importare.
Successivamente, fai semplicemente clic sul pulsante "Importa" per recuperare i dati.
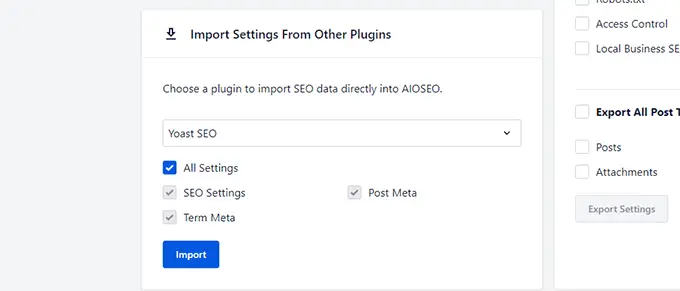
All in One SEO può recuperare i seguenti dati SEO.
- Le impostazioni SEO del tuo plugin
- Pubblica meta come titolo e descrizione SEO
- Termine meta come titolo SEO e descrizioni per le tue categorie e tag.
Bonus: iniziare con All in One SEO per WordPress
Sapevi che iniziare con All in One SEO per WordPress è semplicissimo?
Tutto quello che devi fare è semplicemente installare e attivare il plugin All in One SEO per WordPress. Per maggiori dettagli, consulta il nostro tutorial su come installare un plugin per WordPress.
Nota : All in One SEO per WordPress è un plugin premium ma ha anche una versione gratuita incredibilmente potente chiamata All in One SEO Lite.
Dopo l'attivazione, il plug-in avvierà una procedura guidata di configurazione passo dopo passo. Rispondi semplicemente ad alcune domande per completare la configurazione guidata.
Dopodiché, sei pronto per partire!
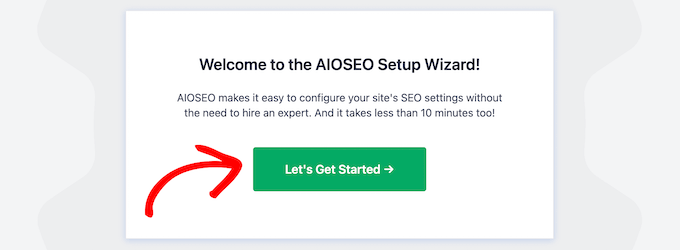
Serve ancora aiuto? Guarda il nostro tutorial su come installare e configurare correttamente All in One SEO per WordPress.
Speriamo che questo articolo ti abbia aiutato a scoprire cose uniche che probabilmente non sapevi su All in One SEO. Potresti anche voler vedere il nostro manuale SEO completo di WordPress per principianti o dare un'occhiata alla nostra selezione di plugin WordPress essenziali per tutti i siti web.
Se ti è piaciuto questo articolo, iscriviti al nostro canale YouTube per i tutorial video di WordPress. Puoi trovarci anche su Twitter e Facebook.
