5 semplici passaggi per installare WordPress localmente sul tuo computer.
Pubblicato: 2019-05-16Installare WordPress localmente sul tuo computer è un compito così facile. In realtà imparare WordPress è così divertente.
Il fatto che WordPress sia facile, comprensibile e facilmente accessibile è il motivo per cui milioni di persone lo utilizzano per i loro siti web.
Secondo WordPress.com, WordPress è la piattaforma di pubblicazione online più popolare, che attualmente alimenta oltre il 32% del Web, dai blog per hobby ai più grandi siti di notizie online.
Tenendo questo a mente, questo articolo si concentra esclusivamente sui principianti che vogliono imparare come installare WordPress per creare un sito web. Non è necessario che tu richieda conoscenze tecniche mentre lo fai. Tutto quello che devi fare è creare un ambiente, scaricare WordPress e installarlo.
Sembra abbastanza facile, giusto?
Discutiamo in dettaglio i 5 semplici e facili passaggi per installare WordPress sul tuo localhost.
1. Installa un server locale [XAMPP o WAMP o MAMP]
Sommario
Stai per creare un software/applicazione locale sul tuo computer locale. Quindi, la prima cosa che devi fare è installare un server locale per creare un ambiente localhost.
Ci sono numerosi server tra cui puoi scegliere facilmente. Come XAMPP , WAMP e MAMP . Scegli un server adatto in base al tuo sistema operativo e installalo sul tuo computer.
Iniziamo con XAMPP.
Cos'è XAMPP?
XAMPP è un pacchetto stack di soluzioni per server Web multipiattaforma gratuito e open source sviluppato da Apache Friends, composto principalmente da Apache HTTP Server, database MariaDB e interpreti per script scritti nei linguaggi di programmazione PHP e Perl.
Installazione di XAMPP
È un processo molto semplice, puoi semplicemente andare su Apache Friends e quindi scaricare XAMPP.
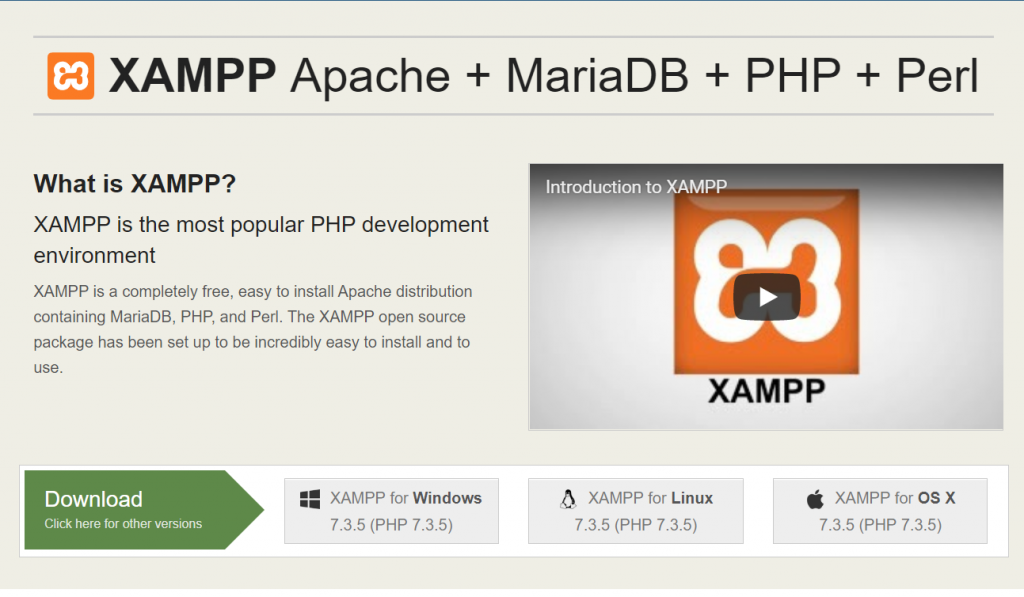
Al termine del download, il passaggio successivo consiste nell'eseguire il file scaricato. Quindi Apri/Fai clic sul file scaricato. Dopodiché vedrai la procedura guidata di configurazione di XAMPP, ora segui questa procedura guidata di configurazione di XAMPP che ti guiderà attraverso l'installazione. Fare clic su Avanti .
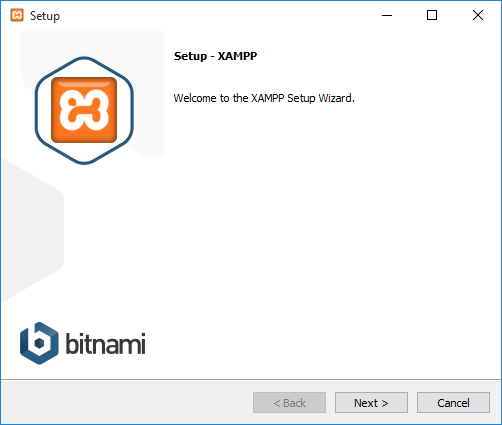
Dopodiché fai clic sul pulsante Avanti, passerai alla finestra successiva e ti verrà chiesto di selezionare i componenti che desideri installare.
Per eseguire WordPress nel nostro ambiente localhost, abbiamo bisogno di MySQL e phpMyAdmin. Quindi lascia che siano selezionate e deselezionate le opzioni rimanenti se non vuoi installarle.
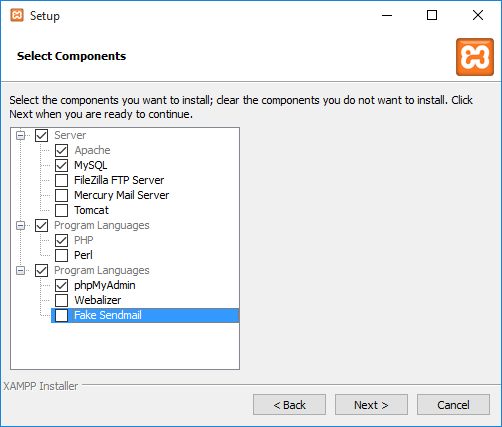
Quindi fare clic sul pulsante Avanti. Dopodiché vedrai la finestra Avanti in cui puoi scegliere il percorso per installare XAMPP sul tuo computer, ti consigliamo di utilizzare la partizione diversa dalla partizione dell'unità del tuo sistema operativo perché anche se decidi di cambiare sistema operativo in seguito non perderai nulla il tuo lavoro attuale.
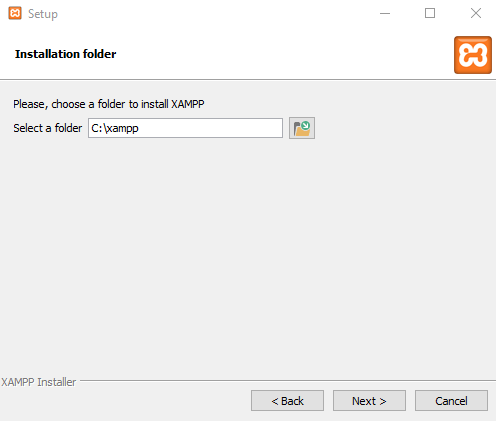
Dopo aver fatto clic sul pulsante Avanti, nella finestra successiva, ti verrà chiesto se desideri installare Bitnami per XAMPP, che offre strumenti gratuiti per l'installazione di WordPress, Drupal e Joomla! sopra XAMPP.
Poiché installeremo WordPress manualmente più avanti in questo tutorial e non abbiamo bisogno di programmi di installazione gratuiti, deseleziona "Ulteriori informazioni su Bitnami per XAMPP" e fai clic su Avanti .
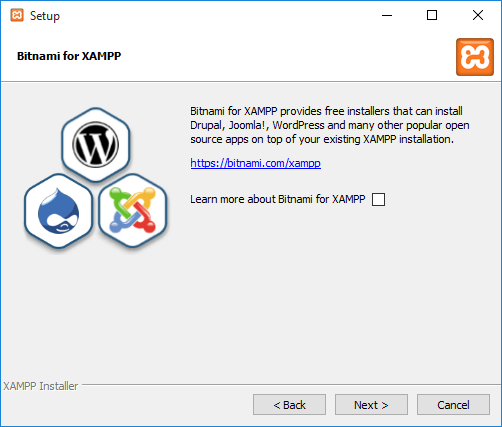
Ora XAMPP è pronto per essere installato. Fare clic sul pulsante "Avanti" ed è installato.
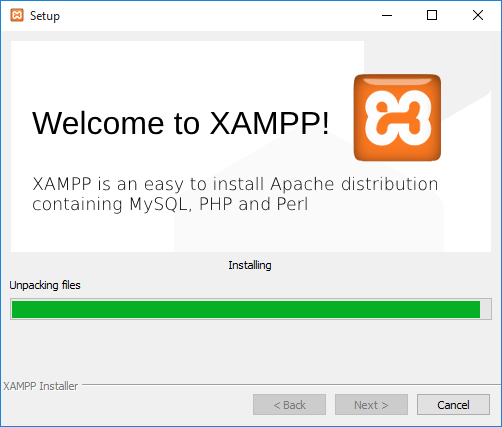
Una volta installato, ti verrà chiesto se desideri avviare il pannello di controllo XAMPP, che fornisce un'interfaccia per eseguire il tuo ambiente localhost. Lascia questa opzione spuntata e fai clic su Fine
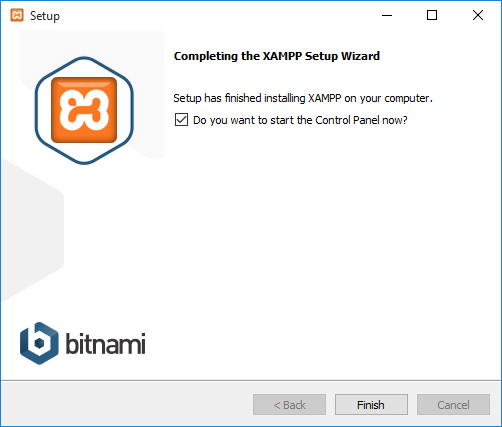
2. Eseguire il server
Una volta installato con successo il server locale sul tuo computer, la prossima cosa che devi fare è AVVIARE i moduli richiesti per il tuo lavoro, ad esempio Apache e MySQL.

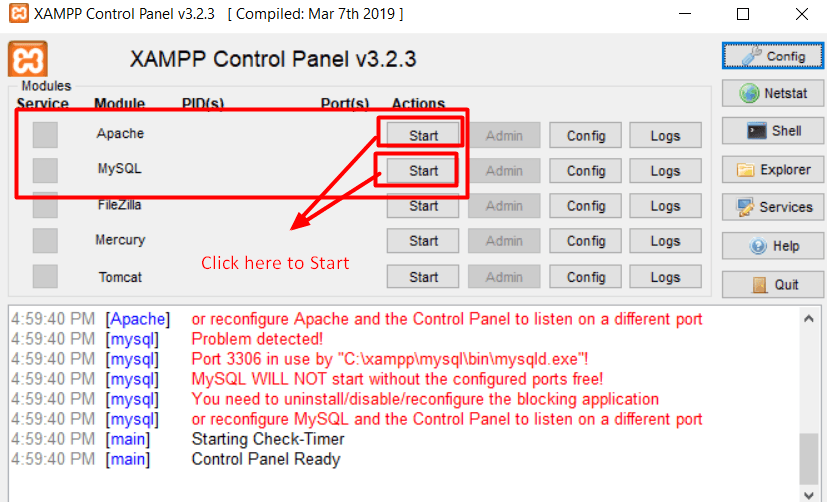
In alcune installazioni, potresti visualizzare una notifica del firewall di Windows come mostrato nell'immagine seguente. Fare clic sul pulsante " Consenti accesso " sia per Apache che per MySQL in modo da eseguire le applicazioni.
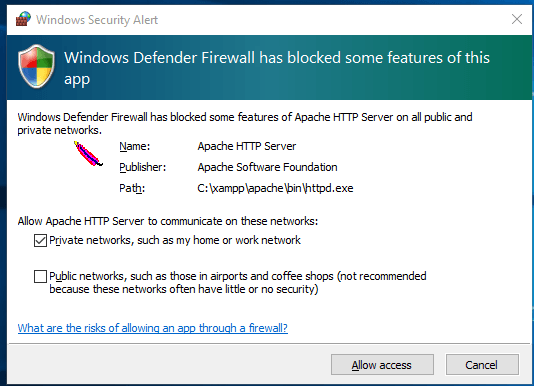
Dopo aver fatto clic sul pulsante, lo stato per loro diventerà verde. Se entrambi i moduli si illuminano di verde, significa che sono pronti per l'uso.
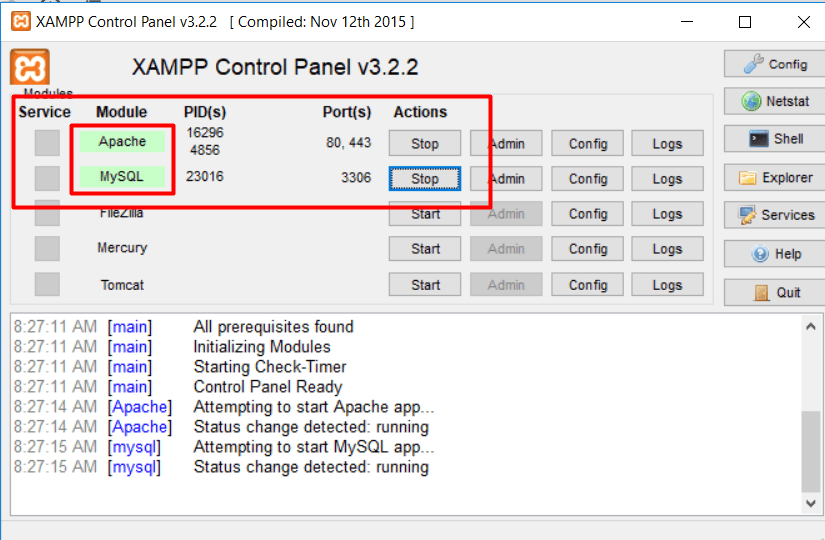
Una volta che il tuo server inizierà a funzionare correttamente, sarai in grado di elaborare http://localhost/ sul tuo browser da dove potrai iniziare il resto del lavoro di WordPress.
3. Creare un database
Dopo aver impostato correttamente il tuo server locale, ora hai bisogno di un database in cui puoi archiviare i dati per il tuo sito WordPress. Creeremo un database MySQL a causa del nostro server scelto.
Avvia http://localhost/phpmyadmin sul tuo browser, lì puoi creare un nuovo database.
Ricorda le credenziali come:
- Nome database: Il mio sito
- Nome utente: root
- Password [lascia vuoto]
per un uso successivo.
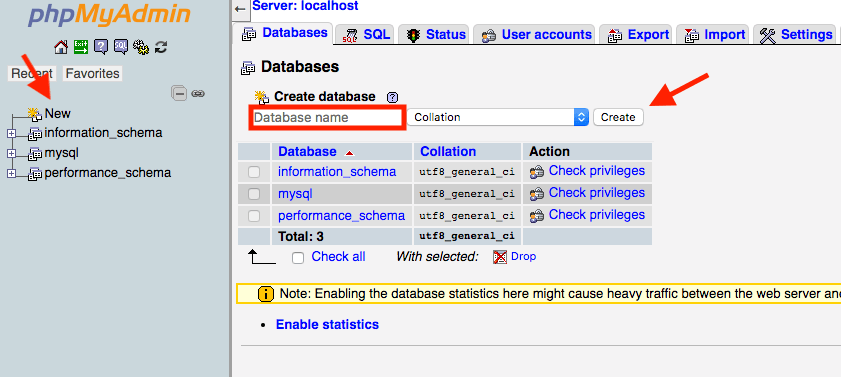
Ora, dopo aver creato con successo il database per il nostro WordPress, andiamo verso l'installazione di WordPress.
4. Scarica WordPress
Ora abbiamo un server funzionale e un database nuovo di zecca per costruire il nostro sito WordPress. Pertanto, è ora di scaricare l'ultima versione di WordPress da WordPress.org.
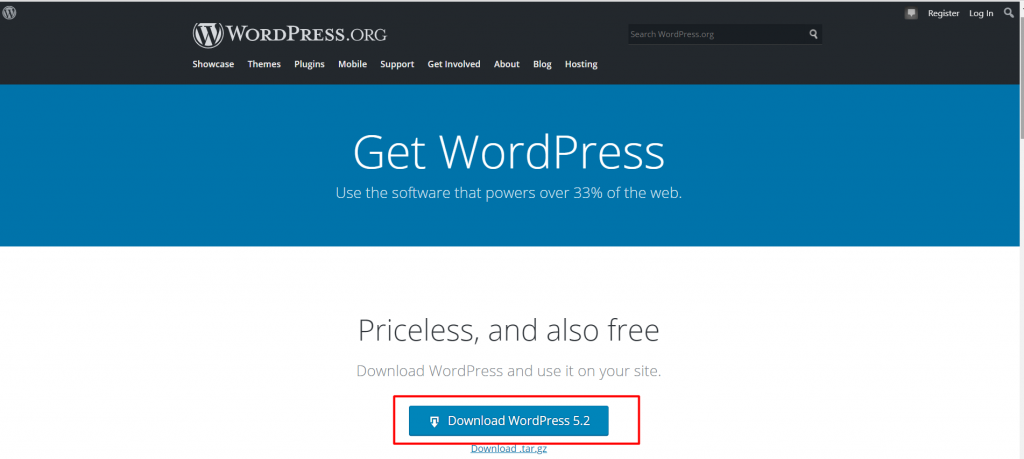
Riceverai un file zip al momento del download che devi decomprimere e ottenere il file effettivo. Devi posizionare quel file effettivo nella cartella denominata htdocs. La cartella risiederà nella directory del tuo server locale (XAMPP/WAMP/MAMP).
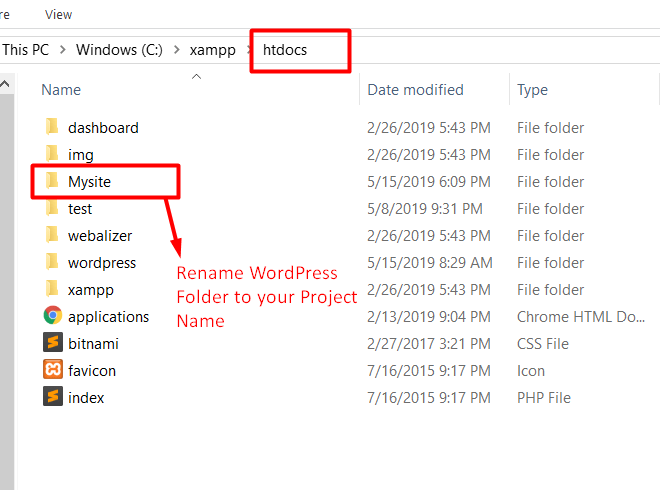
NOTA : crea una sottocartella denominata con il tuo sito WordPress nella cartella htdocs e incolla lì il file decompresso. In questo modo il nome della sottocartella verrà utilizzato come sottonome durante l'accesso al tuo sito.
Ad esempio: se hai creato una sottocartella denominata Mysite, puoi accedere al tuo sito avviando http://localhost/Mysite sul tuo browser.
5. Installa WordPress e sincronizza il tuo database
Quando avvii http://localhost/Mysite sul tuo browser, ti verranno fornite le azioni necessarie di cui devi occuparti prima di configurare il tuo sito WordPress.
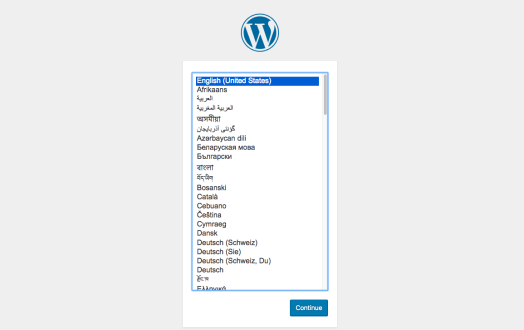
Andando avanti con il processo, dovrai anche fornire i dettagli del tuo database. In questo momento, utilizza i dettagli del database che hai creato in precedenza.
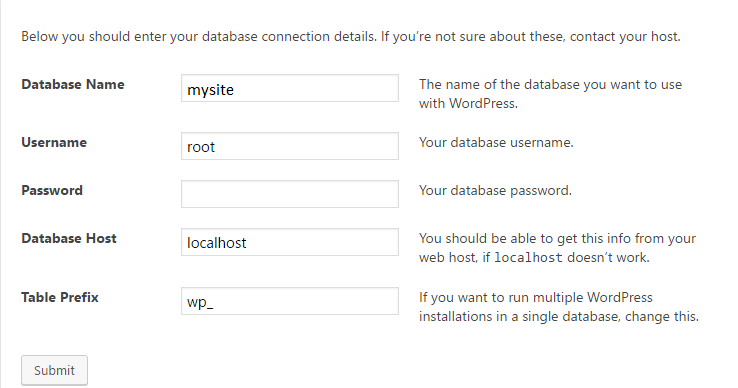
Quindi il resto della procedura è molto normale, come riempire i dettagli dell'amministratore per il tuo sito web.
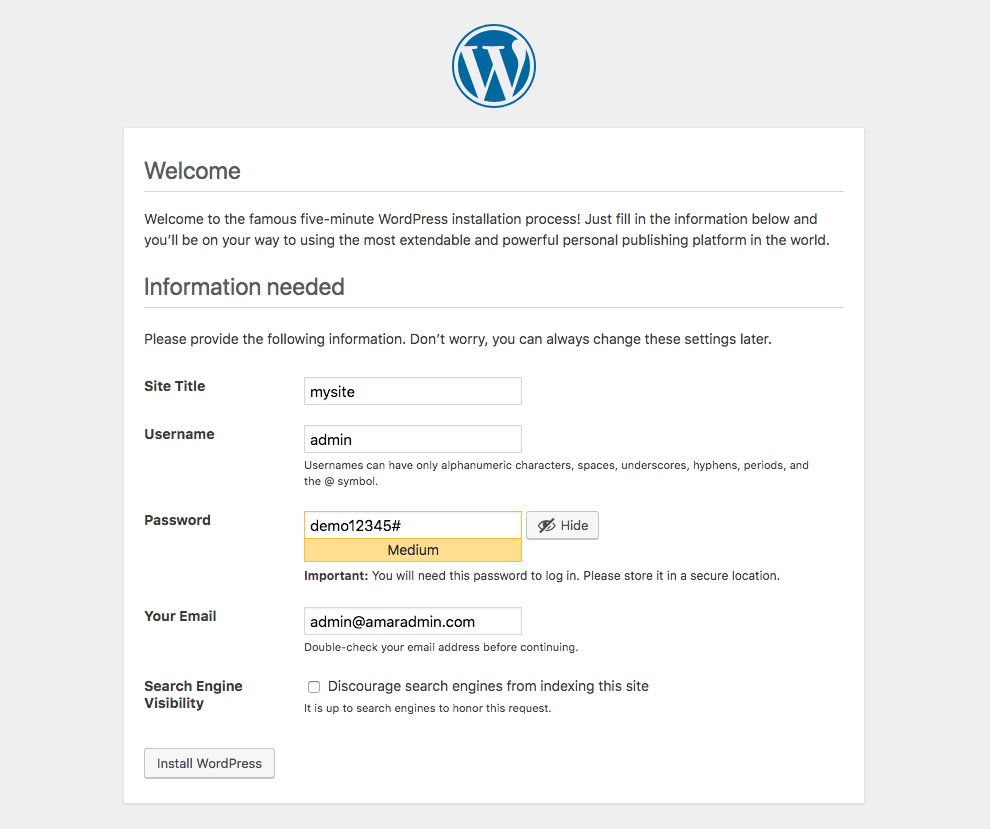
Dopo aver completato attentamente tutti i passaggi rimanenti, sarai in grado di eseguire il tuo sito WordPress di nuova creazione sul localhost del tuo browser.
Seguendo i semplici passaggi descritti sopra, puoi installare facilmente WordPress sul tuo localhost senza incontrare difficoltà ed errori.
Il prossimo passo è scegliere un bel tema che sia appropriato per il tuo progetto. Successivamente, inizia a improvvisare il sito Web secondo i tuoi requisiti di progettazione e sviluppo. Da questo punto in poi, potrebbe richiedere una conoscenza della comprensione tecnica.
CONFIGURARE LE COSE!
Ora hai installato correttamente WordPress sulla tua macchina.
Solo per assicurarti di aver eseguito tutti i passaggi in modo perfetto, puoi accedere al tuo account.
Installare WordPress è molto più semplice di qualsiasi altro lavoro.
Una volta acquisita familiarità con questa entusiasmante piattaforma, puoi fare qualsiasi cosa, dal blog alla creazione di un sito web. È tutto gratuito.
Spero che questo articolo ti abbia aiutato a imparare come installare WordPress localmente su XAMPP.
