5 modi più semplici per aggiungere foto e galleria video in WordPress
Pubblicato: 2018-09-25Quando WordPress è stato lanciato per la prima volta, non era possibile creare gallerie nella sua dashboard senza plug-in aggiuntivi. Tuttavia, come tutti sappiamo, il prossimo aggiornamento di WordPress 5.0 includerà l'editor visivo Gutenberg nel suo nucleo, quindi la creazione di gallerie diventerà possibile senza installare e utilizzare soluzioni aggiuntive.
Finora utilizziamo la versione 4.9.8 di WordPress e, come sempre, semplifica la creazione di gallerie con l'aiuto di diversi plug-in che ne estendono le funzionalità per fornire agli utenti opportunità complete per la creazione di siti Web di fotografie e portfolio.
Oggi creerò gallerie di foto e video con l'aiuto di alcune soluzioni popolari che probabilmente hai utilizzato molte volte prima o che utilizzerai molto presto. Allora vediamo!
1. Aggiungi una Galleria a Gutenberg
Un blocco comune della galleria è disponibile nell'editor di Gutenberg, quindi se vai su Pagine o Post e scegli un post o una pagina disponibile per modificarlo, o ne aggiungi uno nuovo usando l'opzione "Aggiungi nuovo", sarai in grado di modificare il tuo posta o pagina con Gutenberg aggiungendo nuovi blocchi nella tua area dei contenuti.
Ad esempio, vai su Pagine -> tutte le pagine, passa il mouse su qualsiasi pagina nell'elenco e quindi fai clic sul collegamento Modifica sotto una pagina per aprire l'editor Gutenberg.
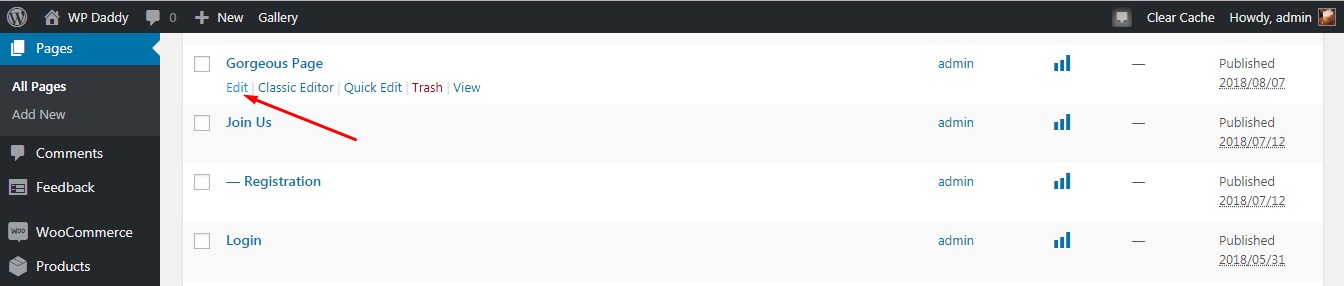
Aggiungi un blocco galleria,
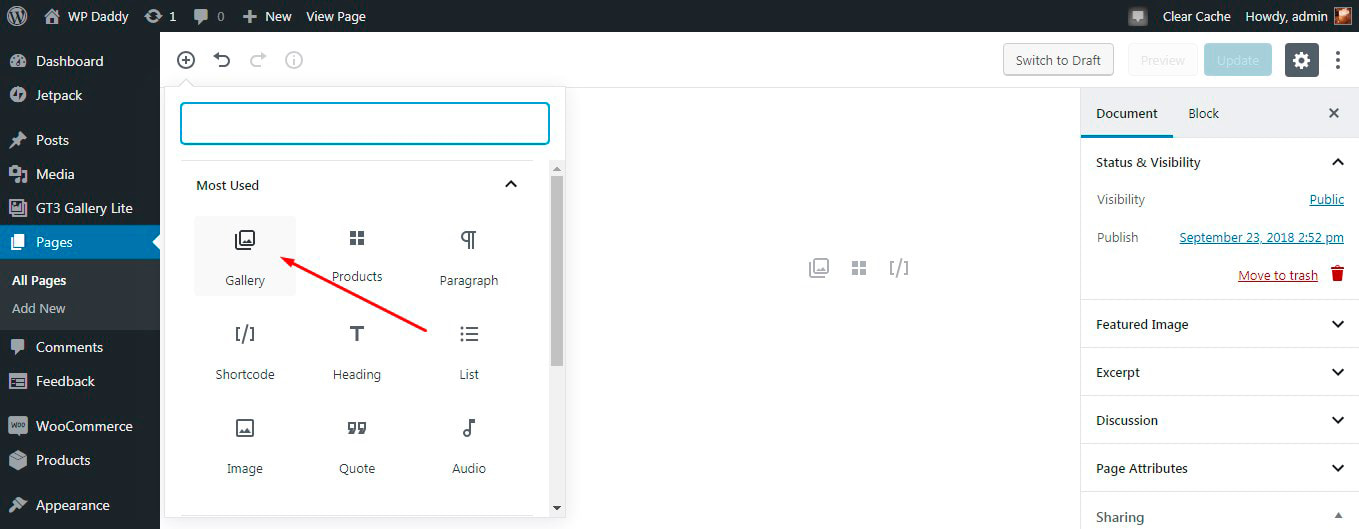
e vedrai le opzioni Carica e Libreria multimediale disponibili tra cui scegliere.
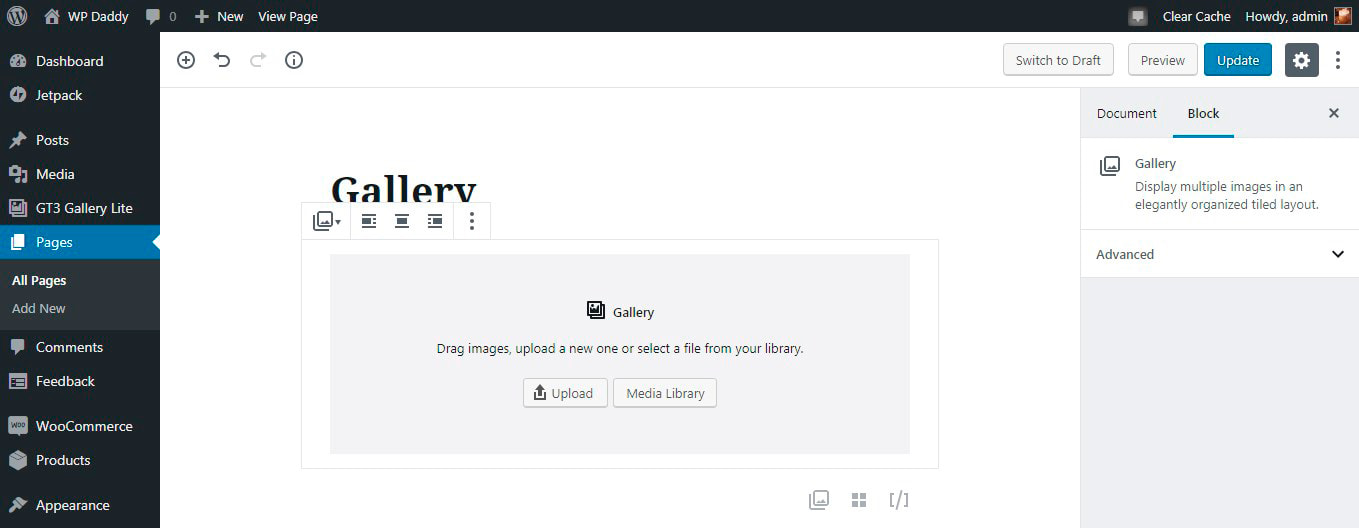
Seleziono Libreria multimediale e carico un sacco di immagini da essa ->
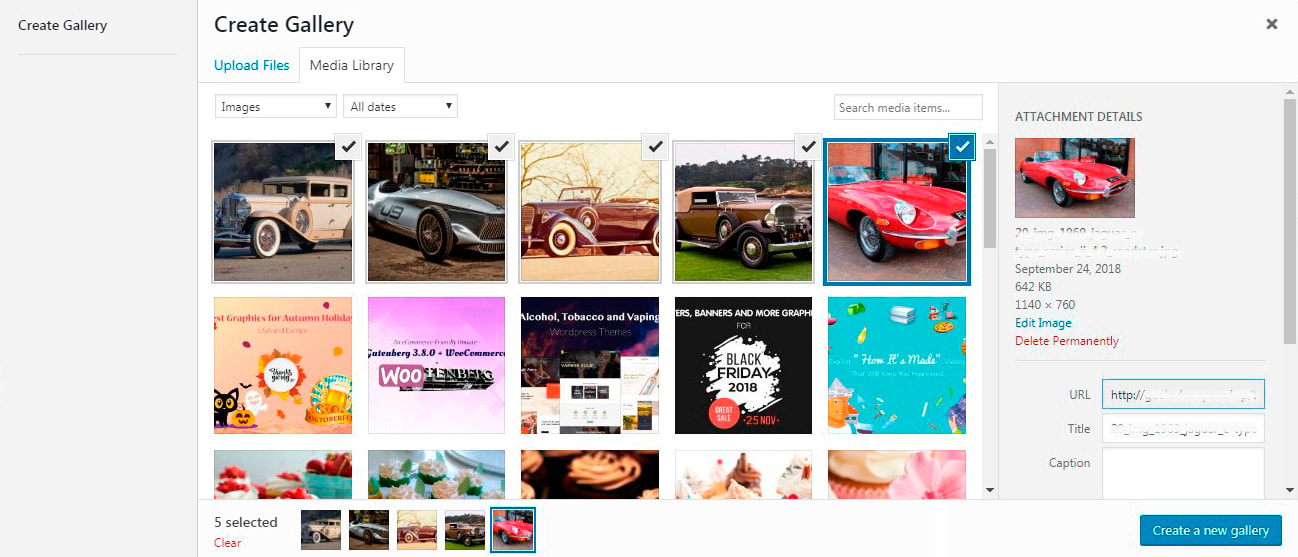
-> Fai clic sul pulsante "Crea una nuova galleria" -> trascina e rilascia le immagini scelte per riordinare -> e quindi fai clic sul pulsante "Inserisci galleria".
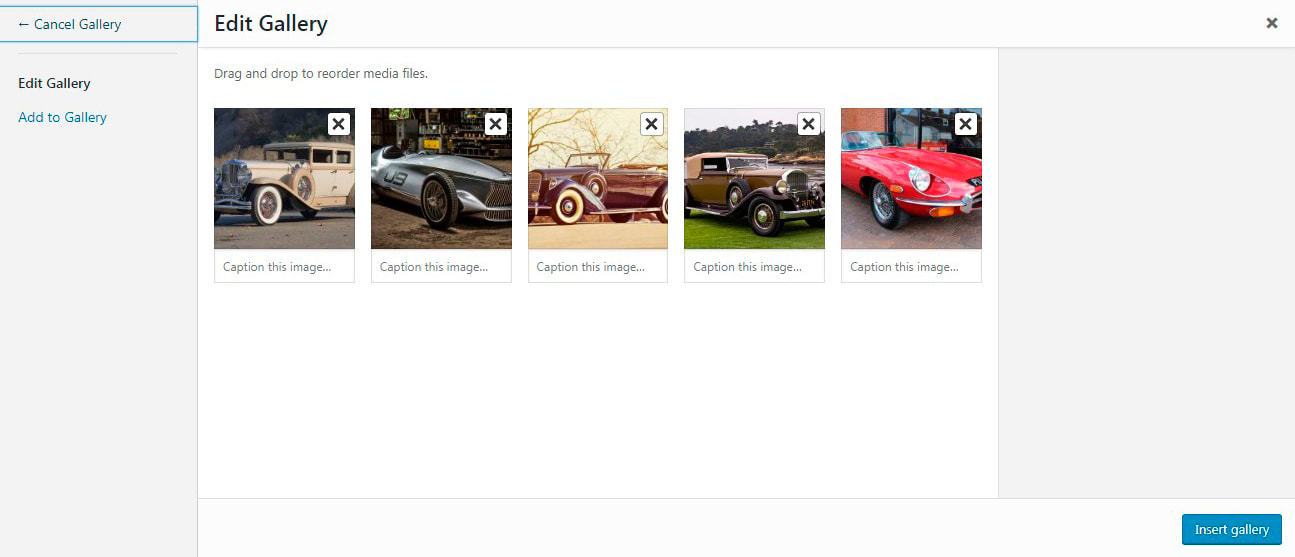
Ora la galleria è inserita
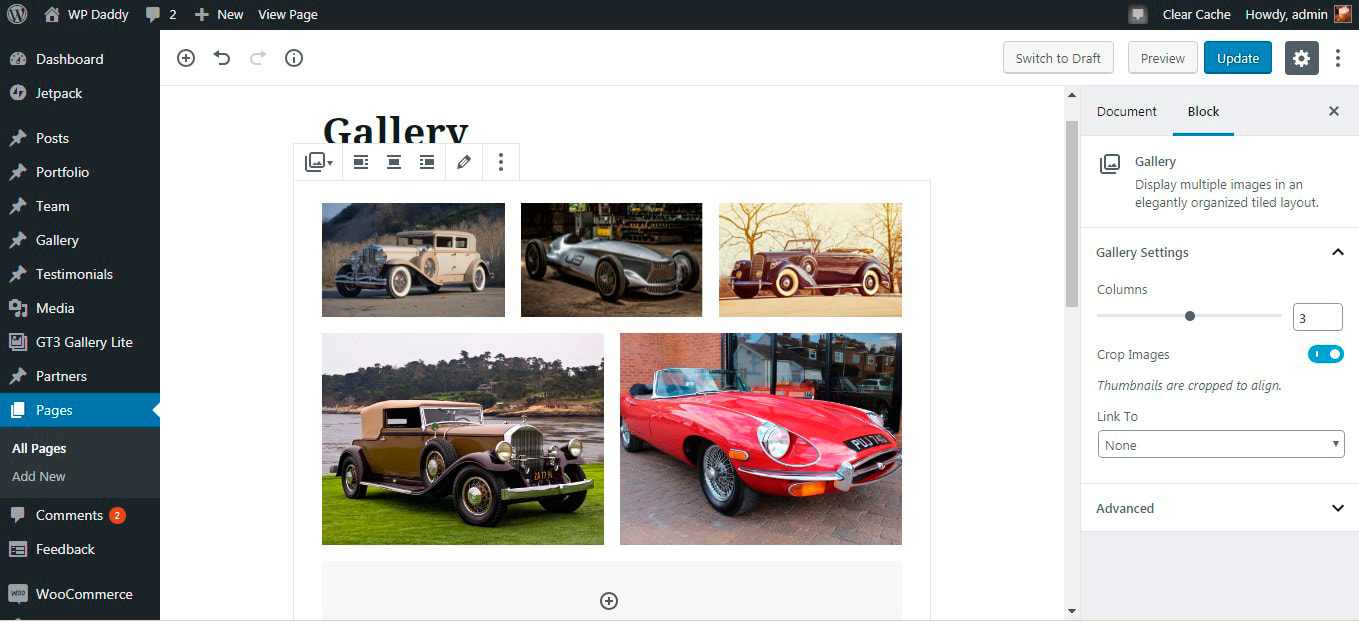
e puoi osservarlo dal vivo.
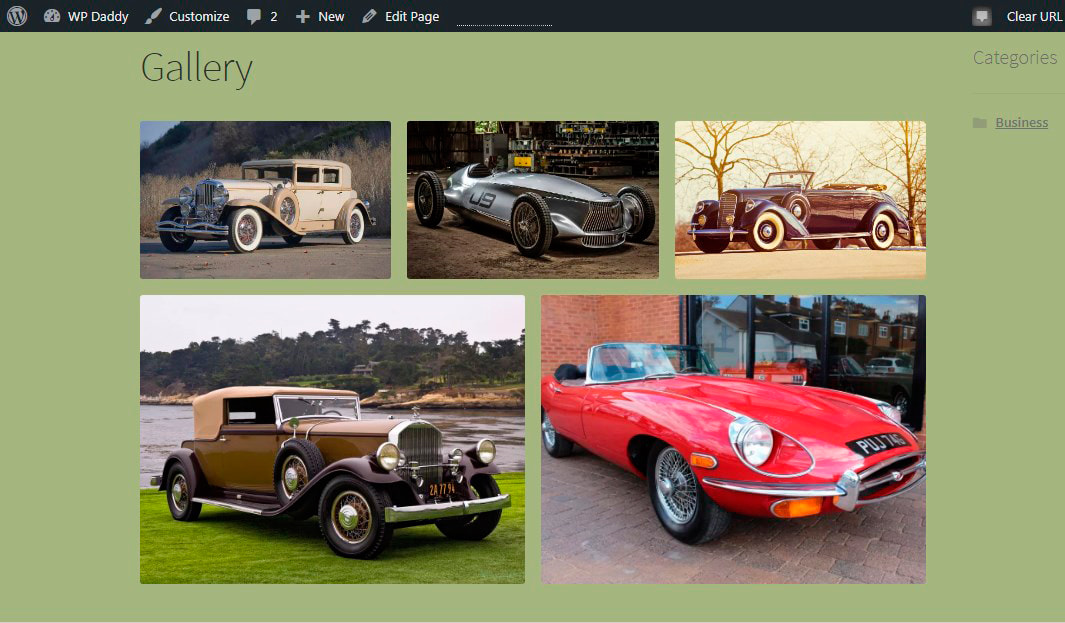
Provate voi stessi!
2. Aggiungi Galleria di foto e video con il plug-in GT3
Qui userò un plug-in per Galleria di foto e video sviluppato dai nostri amici: Temi GT3. Il plug-in consente di creare gallerie nei tuoi post e nelle tue pagine con pochi clic.
Quando utilizzi un editor WP classico per il tuo post o la tua pagina,

fare clic sul pulsante Aggiungi file multimediali
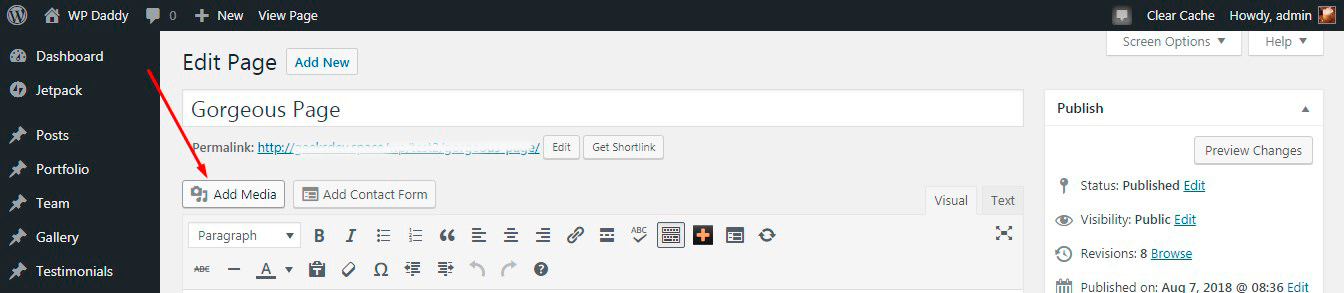
e vedrai l'opzione "Crea galleria". Facendo clic su questa opzione sarai in grado di selezionare un gruppo di immagini per la tua galleria e quindi fare clic sul pulsante "Crea una nuova galleria" per procedere alle Impostazioni.
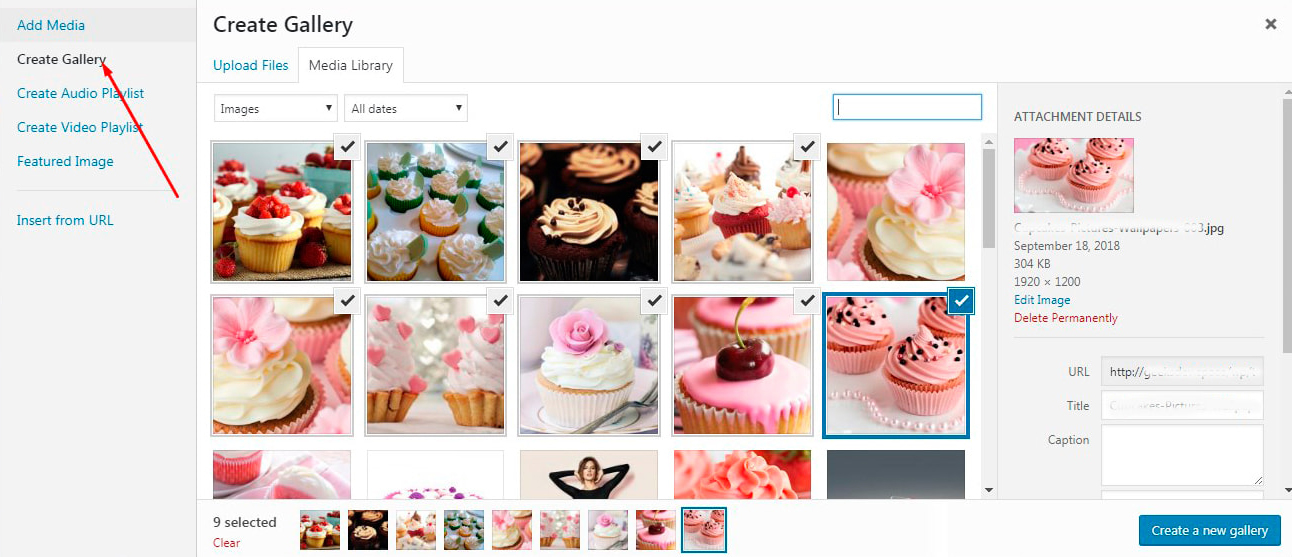
Puoi lasciare tutte le impostazioni per impostazione predefinita o modificare la dimensione dell'immagine, un numero di colonne, margine, ecc.
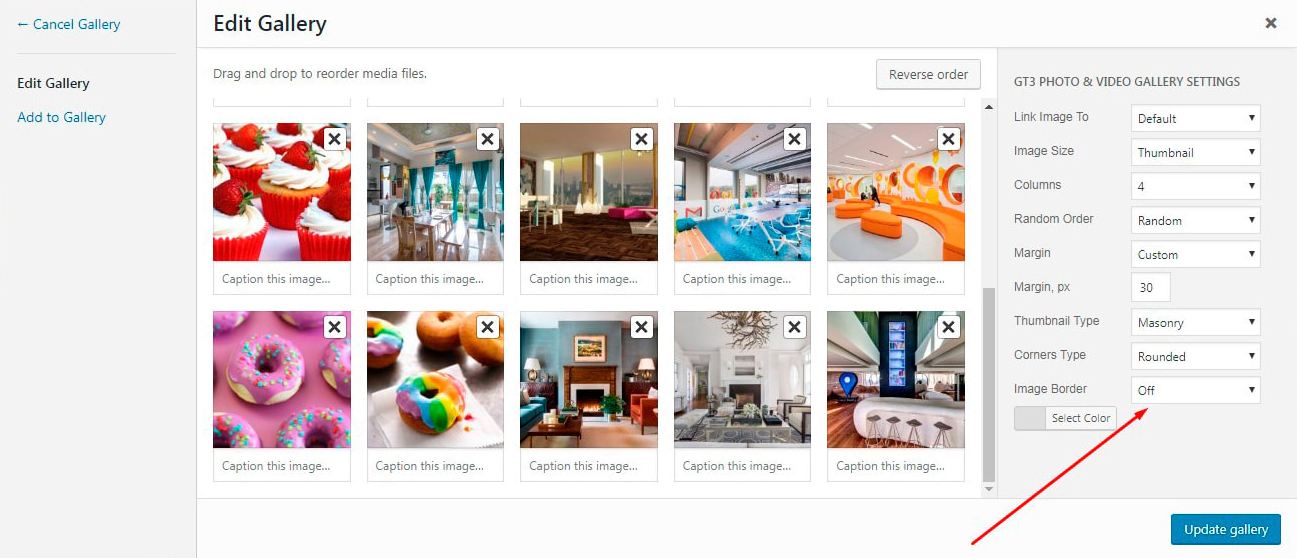
Successivamente, fai clic sul pulsante "Inserisci galleria" (o sul pulsante "Aggiorna galleria" se modifichi la galleria che hai già creato)
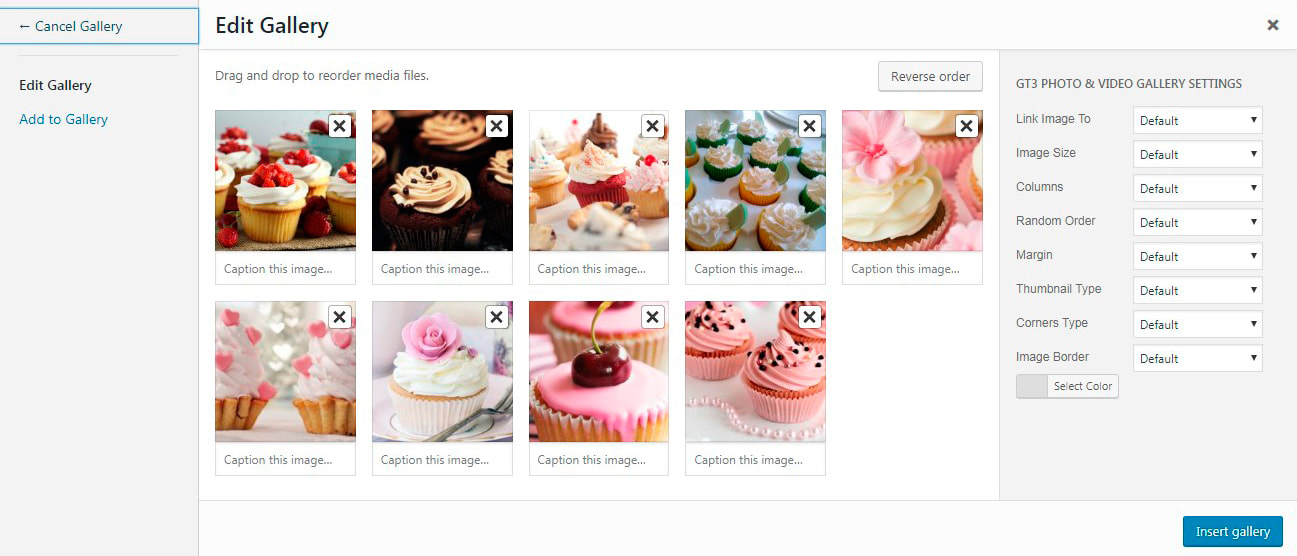
e ora la tua galleria è pronta.
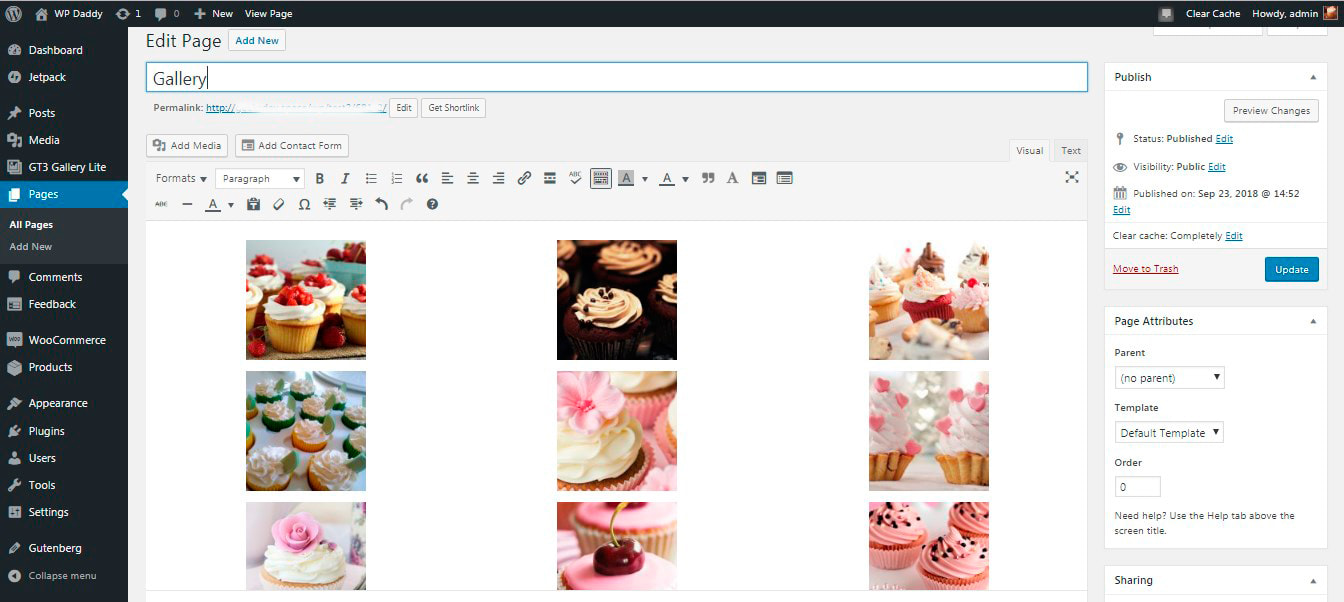
Se lo desideri puoi evidenziare la galleria per modificarla.
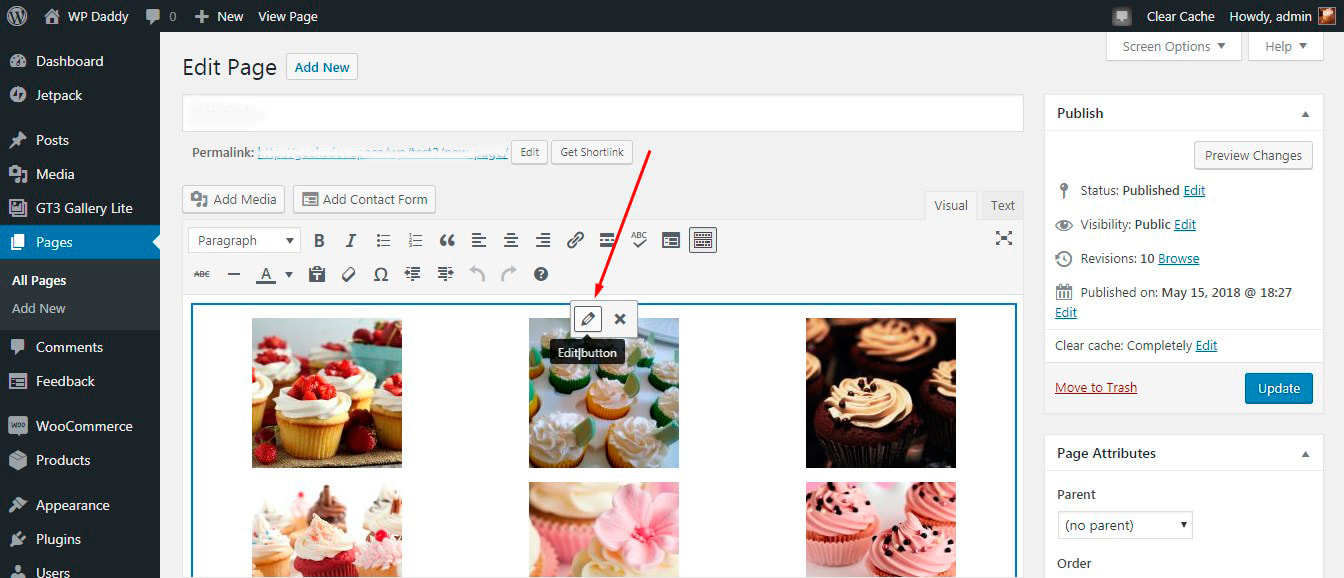
Dopo tutto, osserva la tua galleria dal vivo.
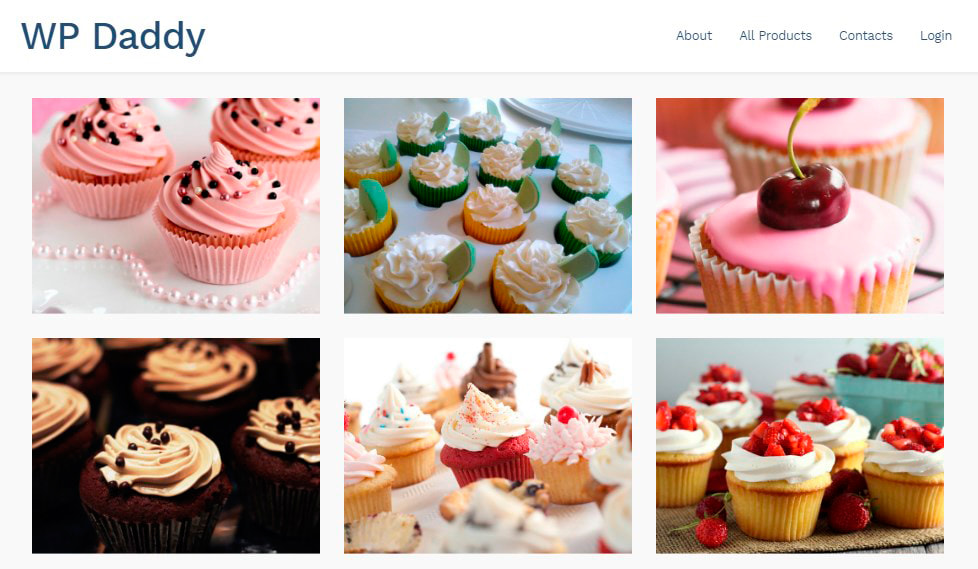
È anche possibile modificare il tipo di miniatura nelle impostazioni della galleria e provare un altro tipo di visualizzazione della galleria, ad esempio Massoneria.
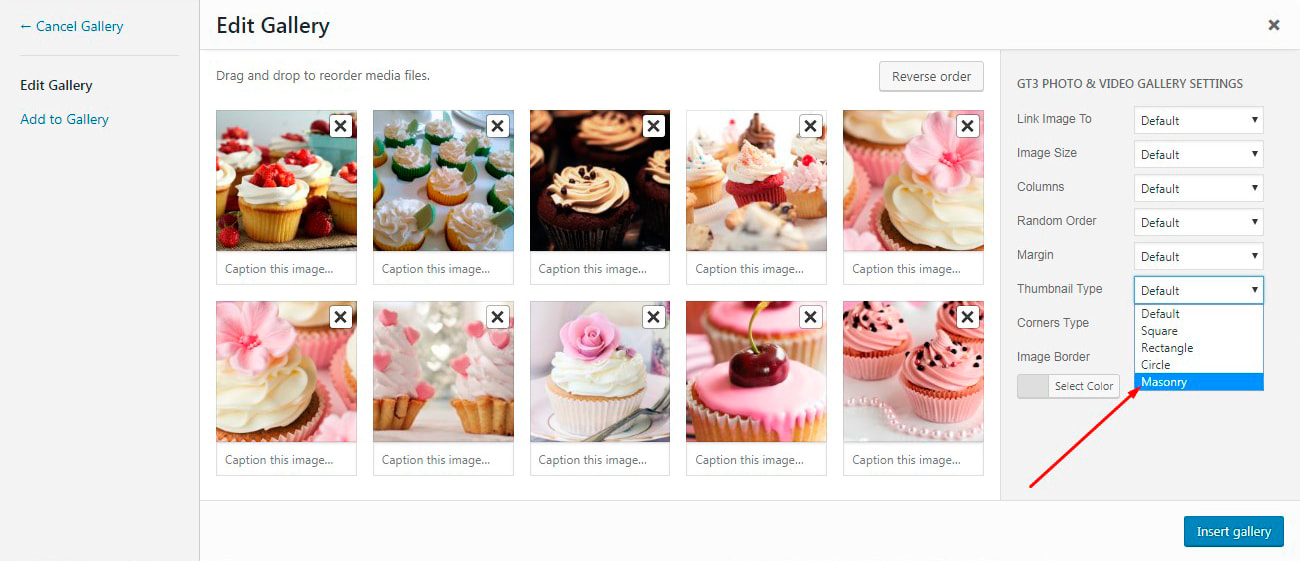
Puoi aggiungere più foto alla tua galleria quando cambi la miniatura.
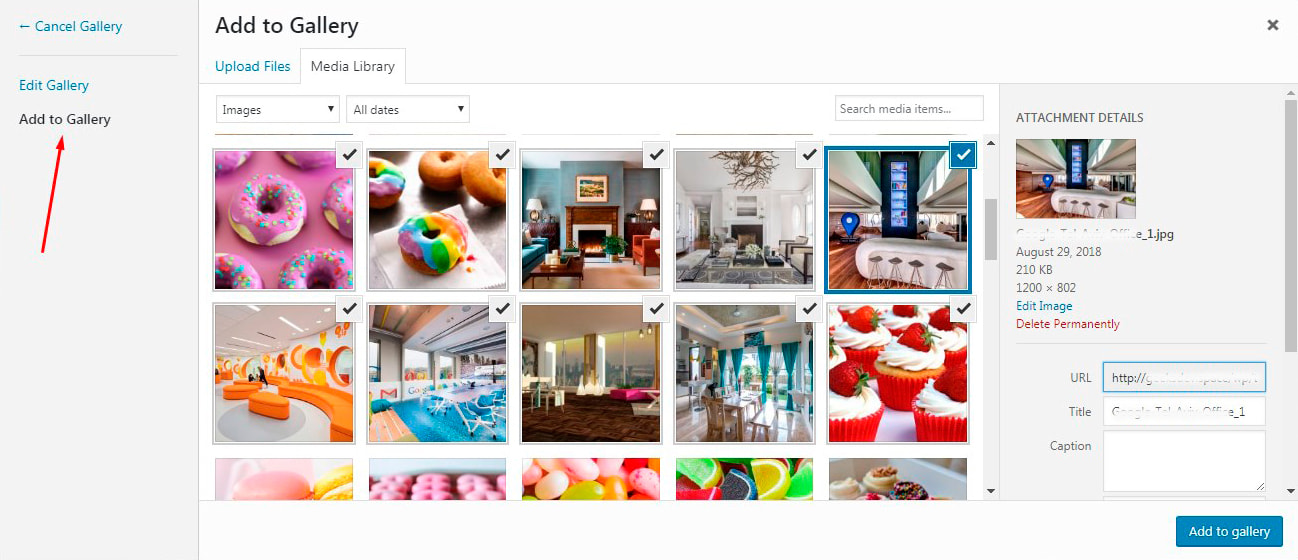
Basta vedere come appare dal vivo uno in Massoneria.
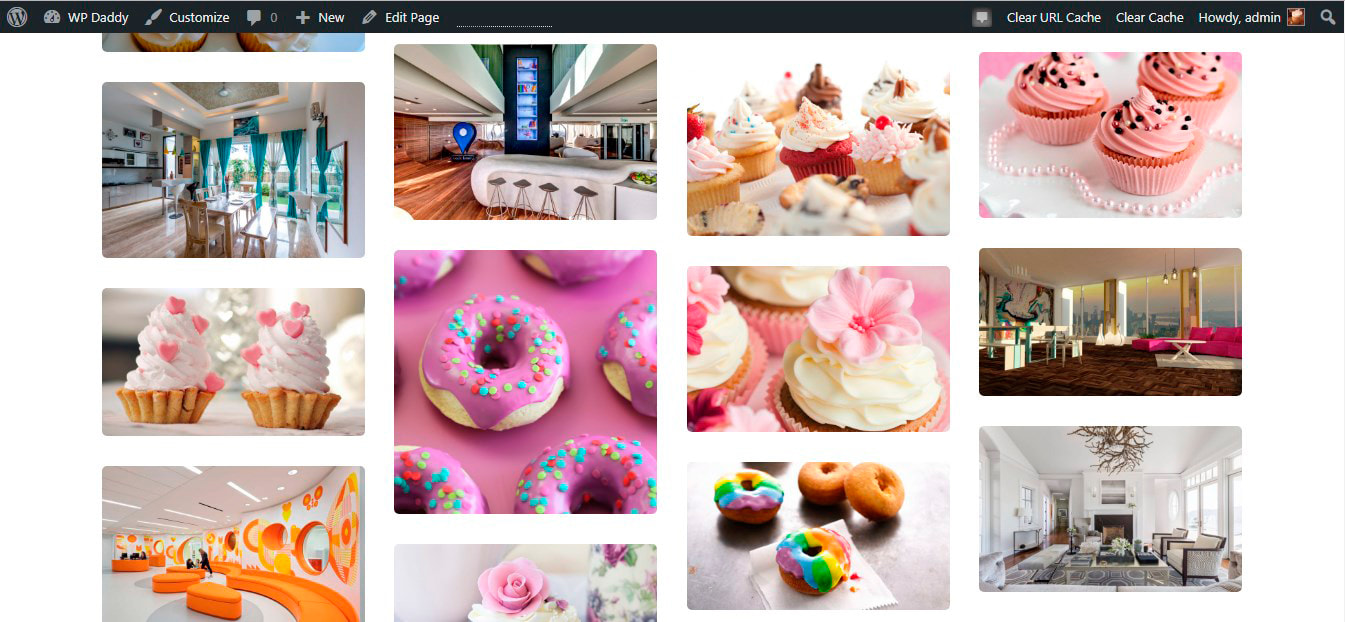
Il plug-in GT3 Gallery consente anche di creare playlist video e audio. Fai clic sul pulsante "Aggiungi file multimediali" nel tuo classico editor di post o pagine e quindi fai clic, ad esempio, sull'opzione "Crea playlist video".
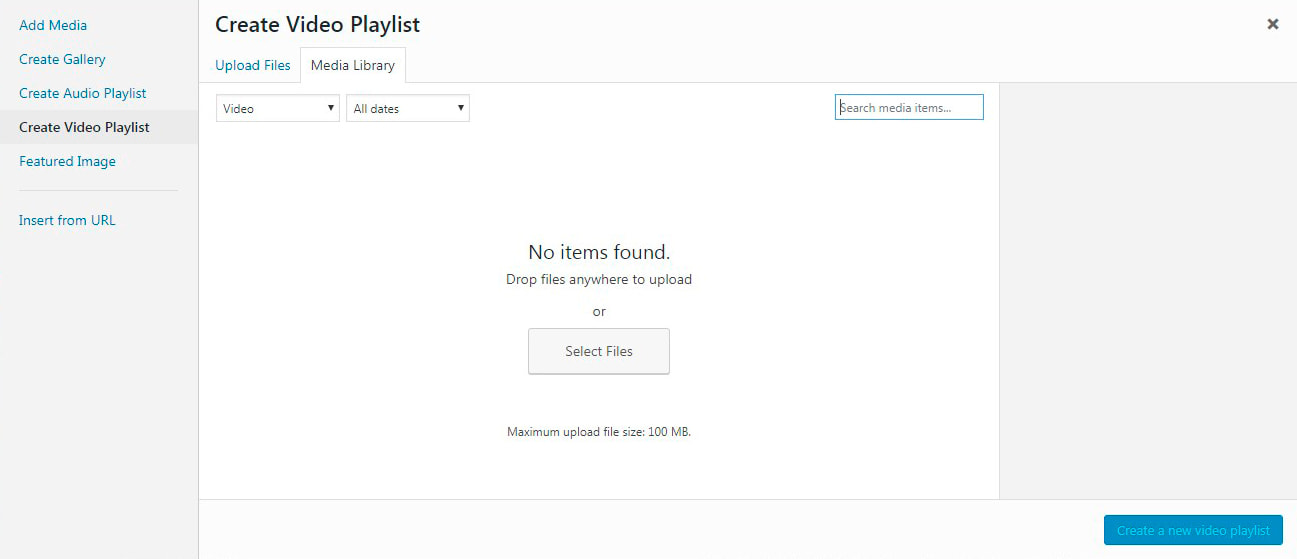
Ora puoi aggiungere video dalla tua libreria multimediale o caricarli dal tuo PC e creare facilmente una playlist su qualsiasi pagina Web o post di WordPress. Quindi ho scaricato diversi brevi video da YouTube e li ho caricati nella libreria multimediale.

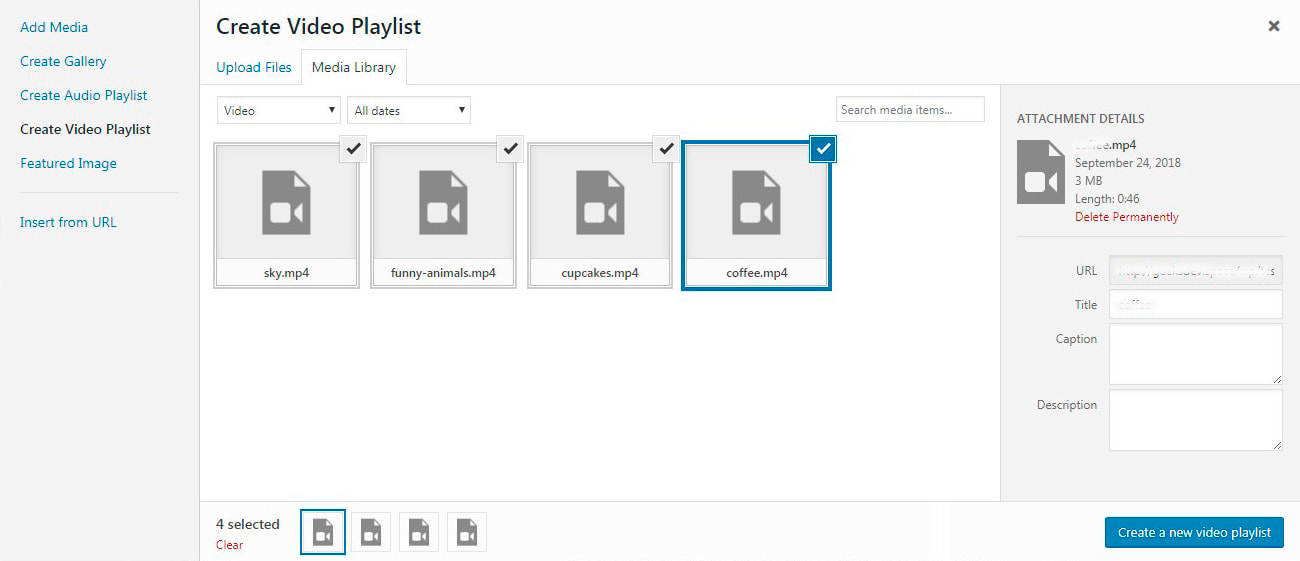
Quando i video sono selezionati, faccio clic sul pulsante "Crea una nuova playlist video" -> gestisci le impostazioni -> e quindi faccio clic sul pulsante "Inserisci playlist video".
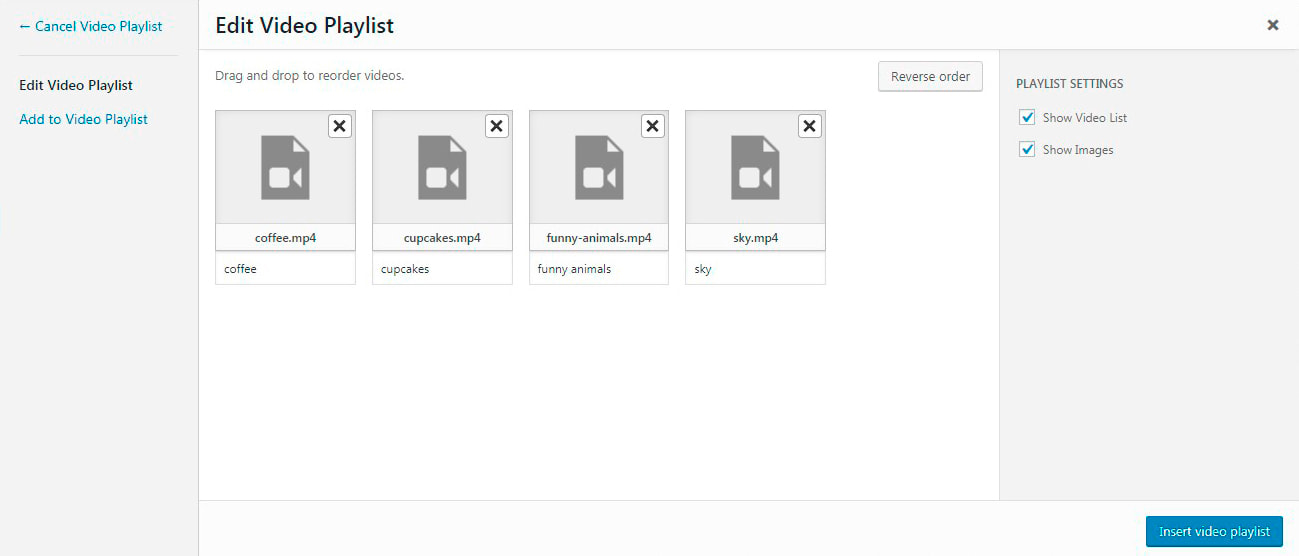
Quando la playlist viene inserita nel mio post, posso vederla dal vivo. I video verranno riprodotti automaticamente uno per uno.
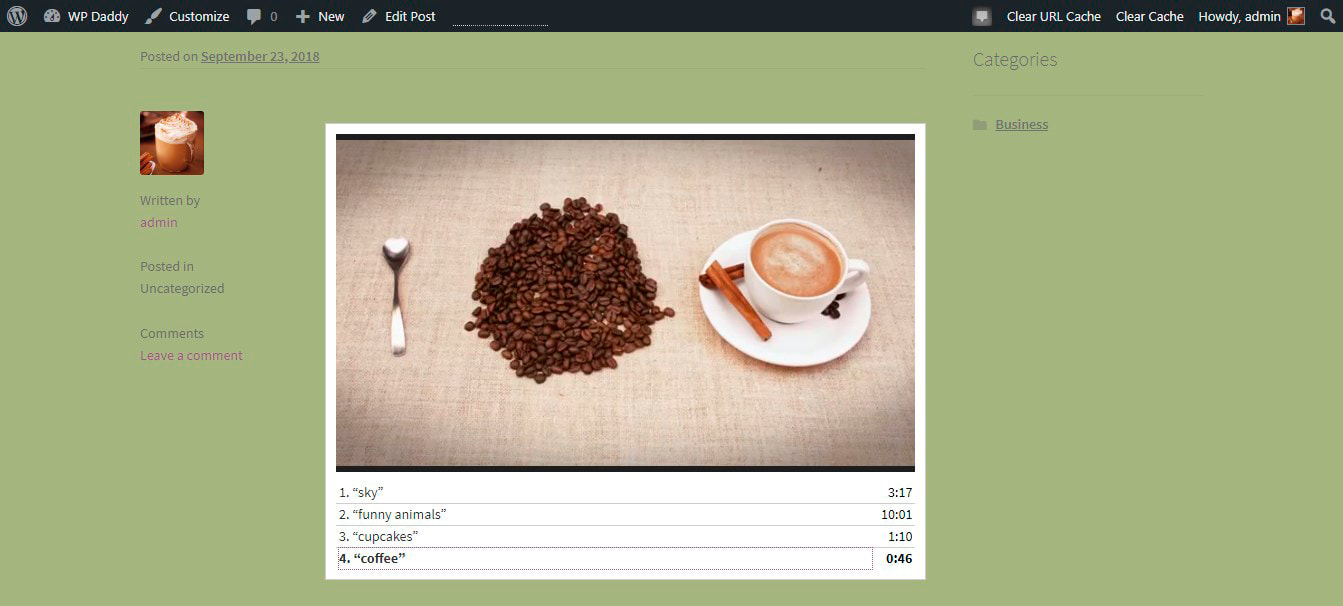
Nota: se devi aggiungere video "pesanti", ad esempio film o clip, è meglio incorporare quei video da YouTube, Vimeo o Facebook e non caricarli nella libreria. Non sovraccaricare le tue pagine con supporti aggiuntivi e mantieni il tuo sito web veloce e ottimizzato.
Il plug-in GT3 Gallery ha l'opzione "Inserisci da URL" se desideri creare una galleria utilizzando i file multimediali ospitati altrove ad eccezione della tua libreria.
3. Aggiungi WP Slideshow Gallery – Revolution Slider
Slider Revolution è uno dei modi più conosciuti per aggiungere foto o video scorrevoli alle tue pagine e ai tuoi post.
(Leggi la nostra guida passo passo su come aggiungere video in Revolution Slider). RevSlider è il modo più semplice per mostrare i tuoi lavori fotografici o rappresentare il materiale promozionale del tuo prodotto o servizio.
Dopo aver installato e attivato il plug-in, vai su Slider Revolution e fai clic su "Nuovo dispositivo di scorrimento" per iniziare.
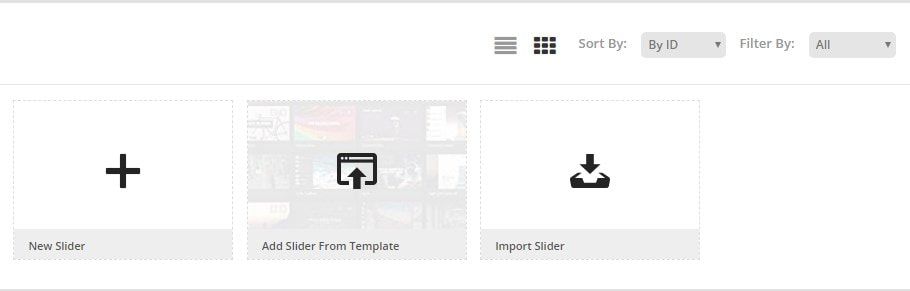
Puoi selezionare la fonte di contenuto per incorporare i media da YouTube, Vimeo, Flickr, post specifici, ecc., oppure puoi optare per uno slider predefinito.

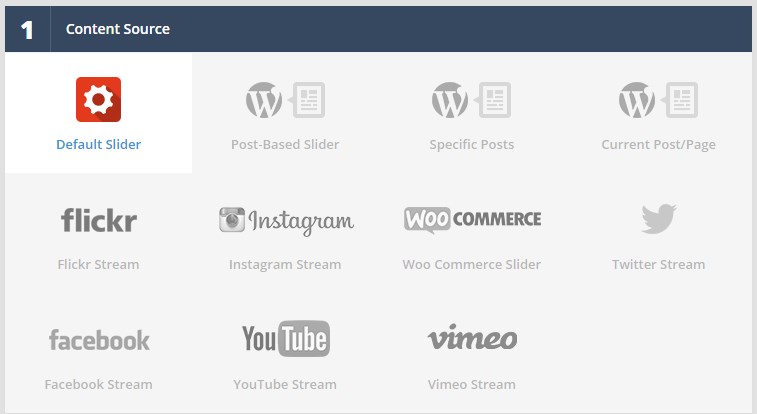
Aggiungi un titolo e un alias per lo slider per generare uno shortcode che verrà aggiunto a qualsiasi post o pagina che preferisci (questo è necessario per aggiungere uno slider che hai attualmente creato).
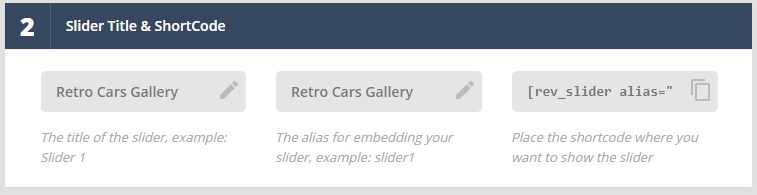
Dopodiché, dovresti selezionare un tipo di slider tra Standard, Hero Scene o Carousel e optare per un Preset da un tipo di slider selezionato.
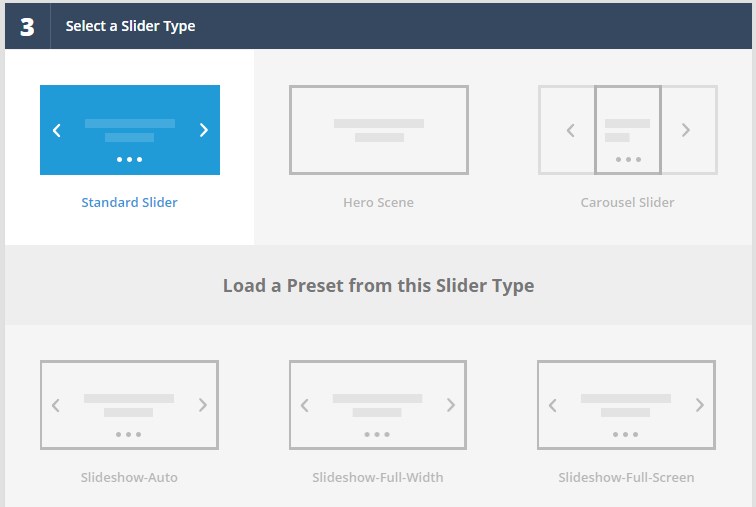
Scegli un layout diapositiva tra Automatico, Larghezza intera o Schermo intero, quindi salva le impostazioni per procedere alla fase di modifica successiva.
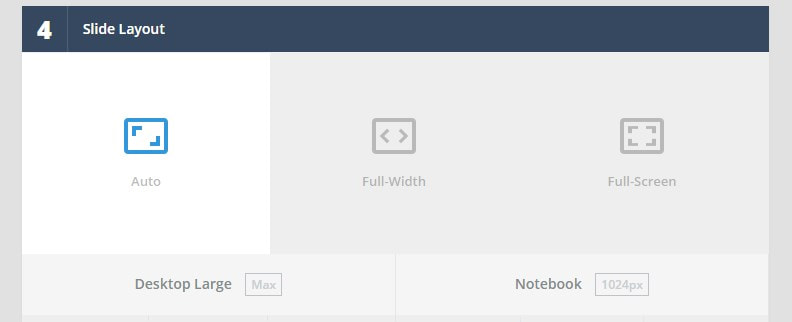
Nell'Editor diapositive, potrai aggiungere diapositive dalla tua libreria multimediale
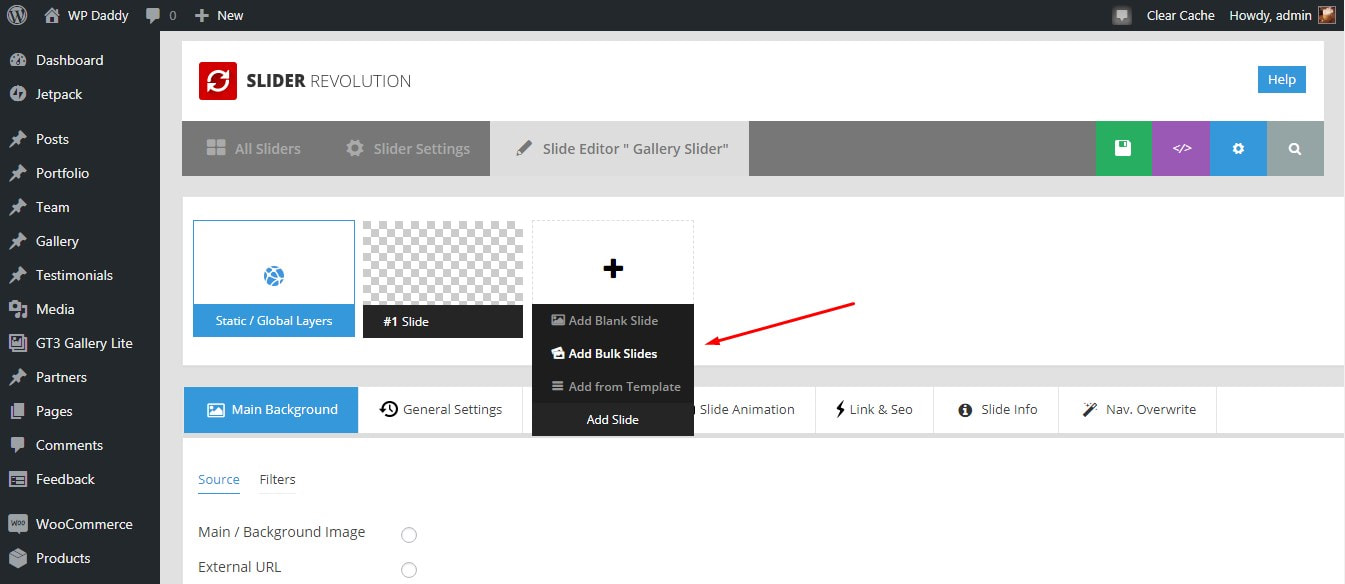
Faccio clic sull'opzione "Aggiungi diapositive in blocco", seleziono le immagini nel catalogo multimediale e faccio clic sul pulsante "Inserisci".
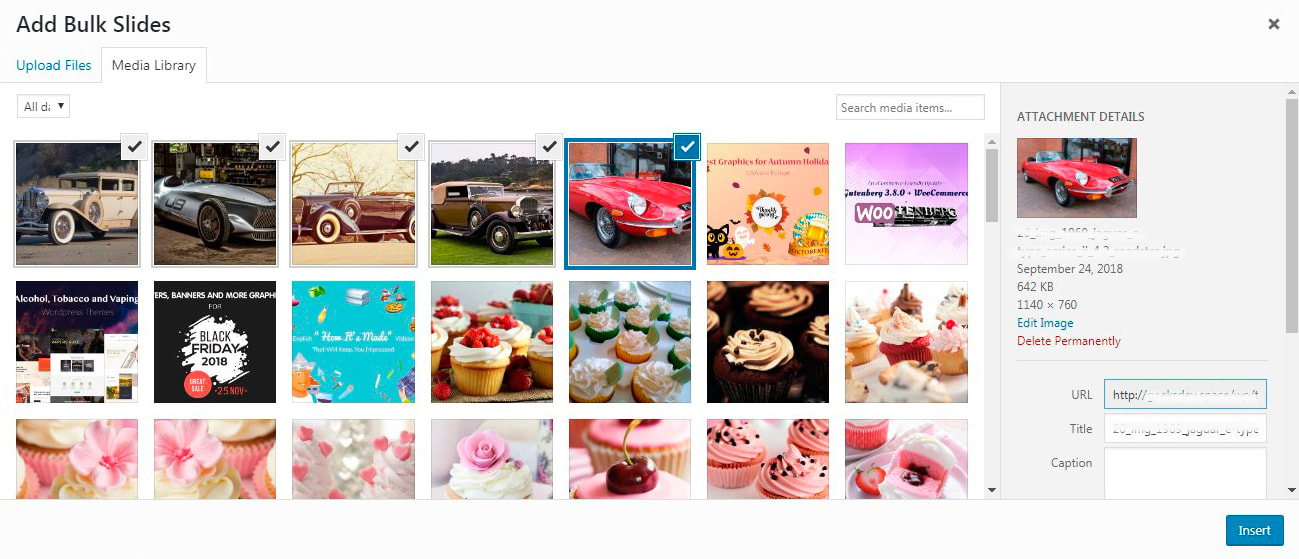
Ora le mie diapositive sono inserite.
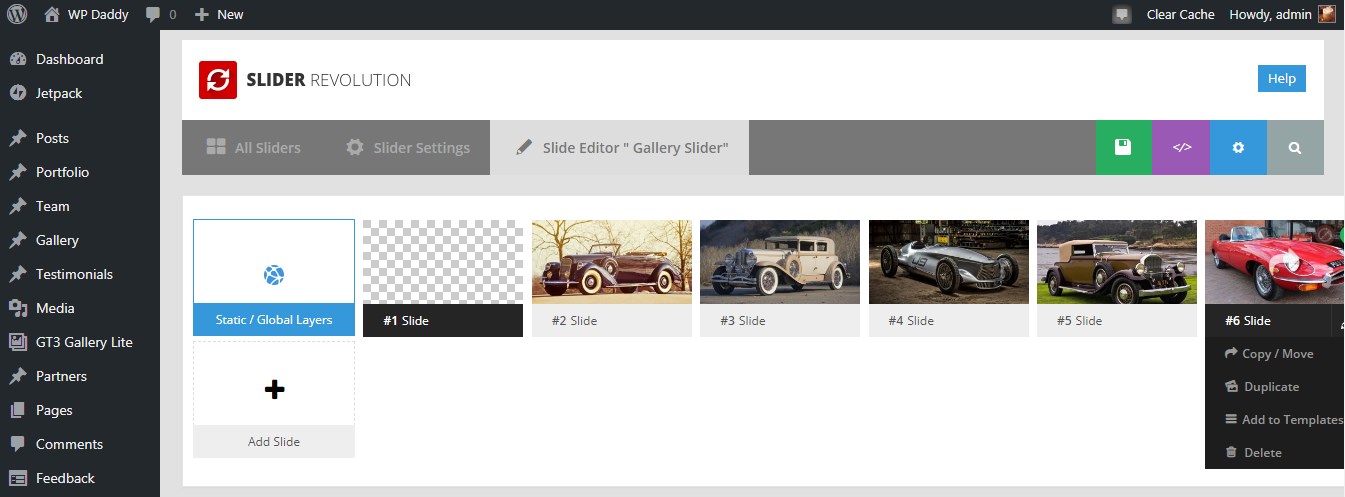
Ora posso anche selezionare lo sfondo,
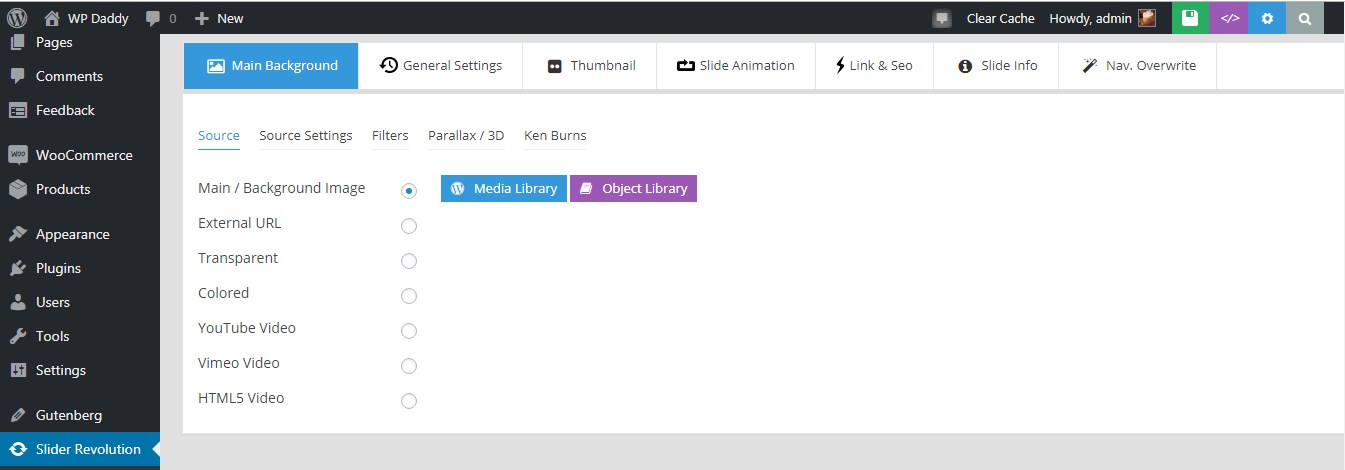
ridimensiona le mie diapositive, aggiungi livelli come, ad esempio, didascalia
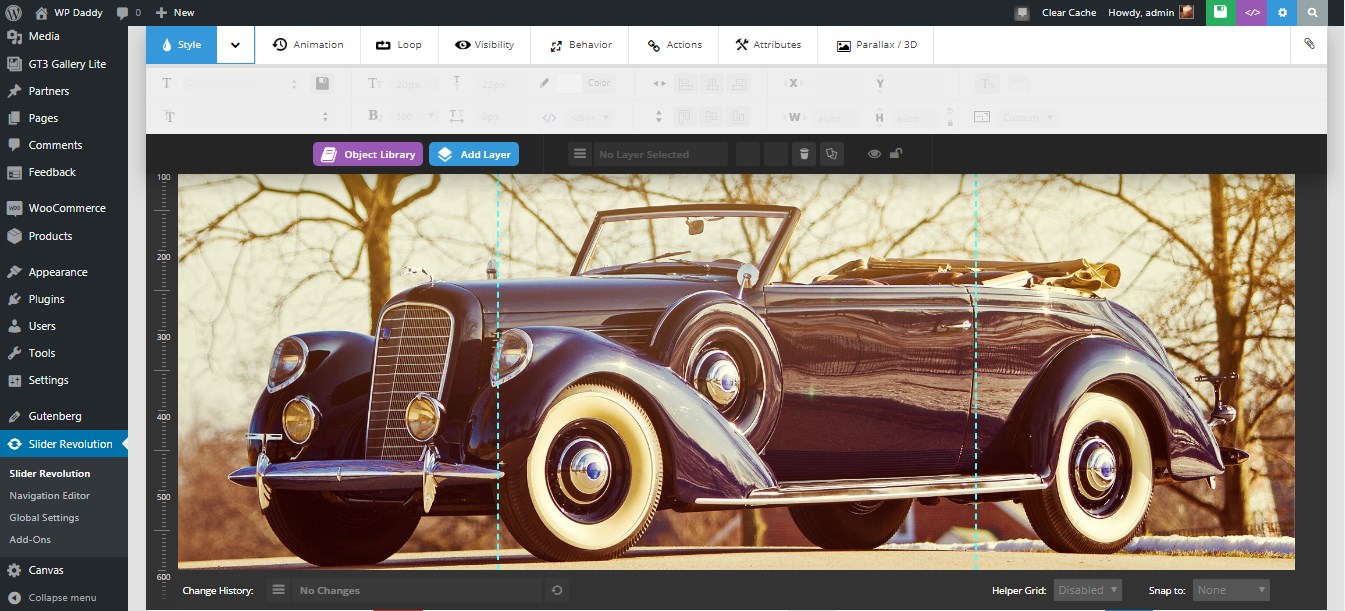
oltre a modificare la durata complessiva di ogni mia diapositiva.

Al termine di tutte le modifiche, fare clic sul pulsante verde con l'icona di un disco flessibile in alto a destra sopra l'area di modifica per salvare le modifiche.
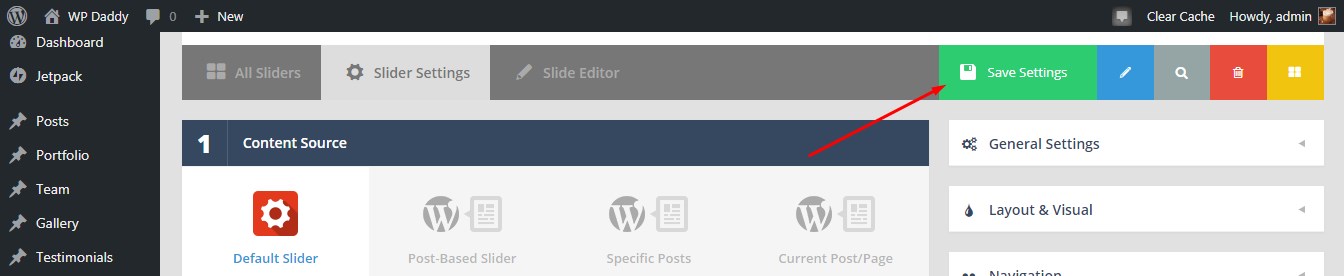
Ora vai su Pagine o post -> Tutte le pagine o Tutti i post (o Aggiungi nuova pagina o post a tuo piacimento) -> scegli o crea qualsiasi pagina o post e inserisci lo shortcode copiato dalla sezione Slider Title & Shortcode nell'area Slider Settings di Rivoluzione dei cursori.

Ora puoi osservare il tuo slider dal vivo.
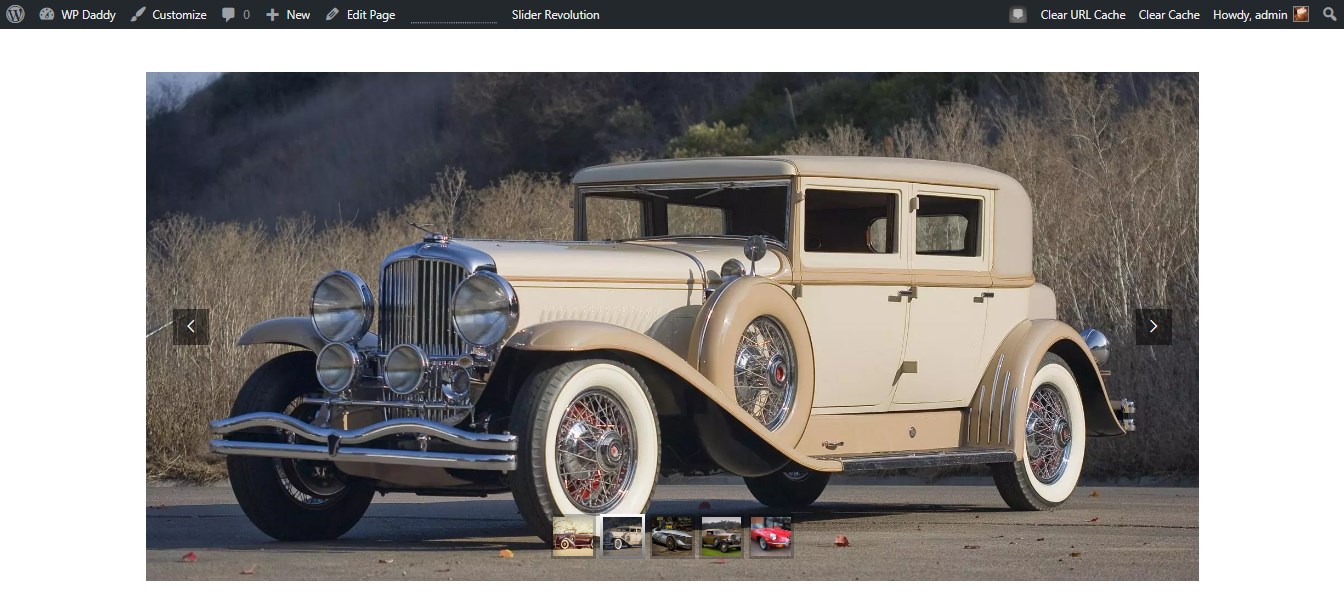
4. Usa un Page Builder per un tema WordPress specifico
Vorrei selezionare un tema WP casuale dall'elenco dei progetti realizzati dai nostri amici: Temi GT3, lascia che sia Tema WP Canvas Interior & Furniture Portfolio. Questo modello viene fornito con GT3 Page Builder che consente di aggiungere e gestire blocchi per aggiungere diversi tipi di contenuto ai tuoi post o pagine e la galleria non fa eccezione.
Quindi, quando il tema è installato e attivato, troverai il menu Galleria nella dashboard dell'amministratore. Vai alla Galleria e fai clic sul pulsante Aggiungi nuovo.
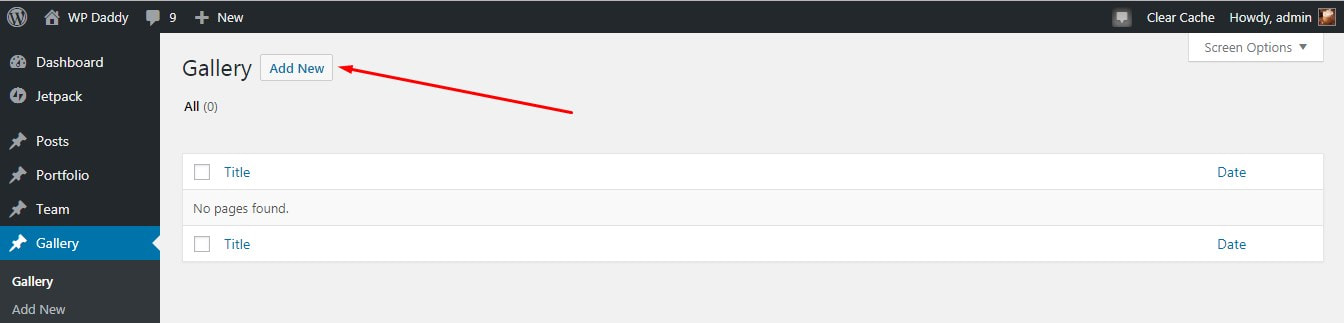
Ora creerai una nuova pagina della galleria. Qui puoi selezionare le immagini dalla tua libreria multimediale direttamente nell'area di modifica del contenuto della pagina.
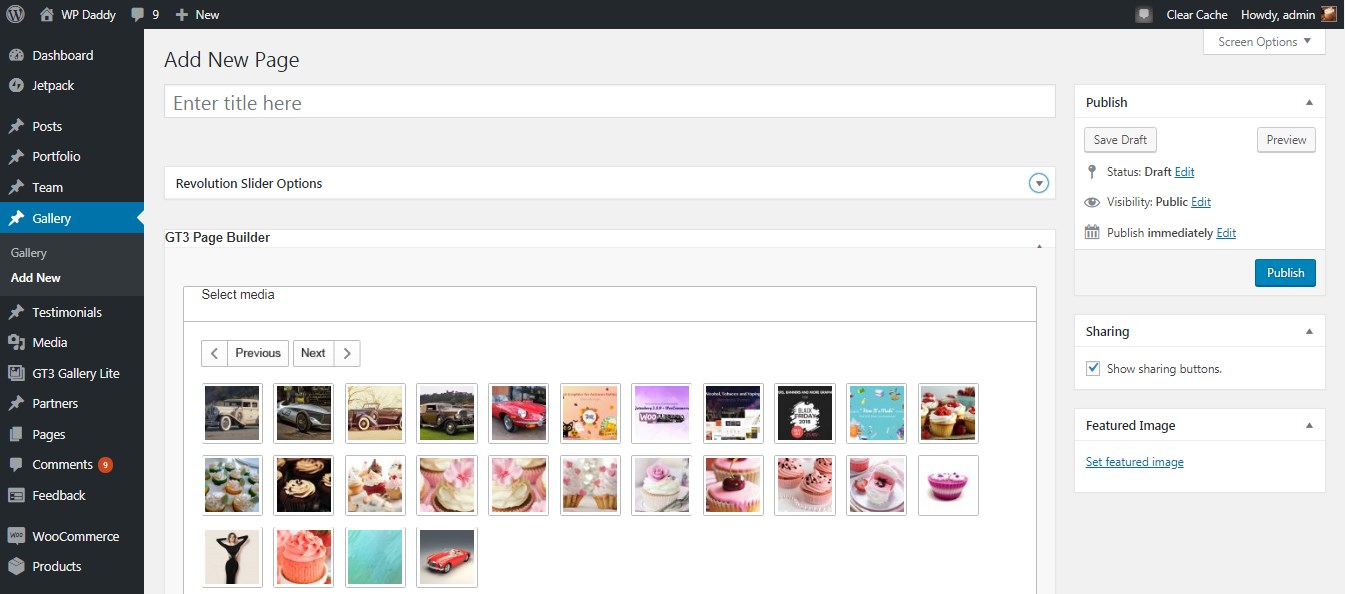
Quando si fa clic su ogni immagine, questa verrà aggiunta alla sezione GT3 Page Builder.
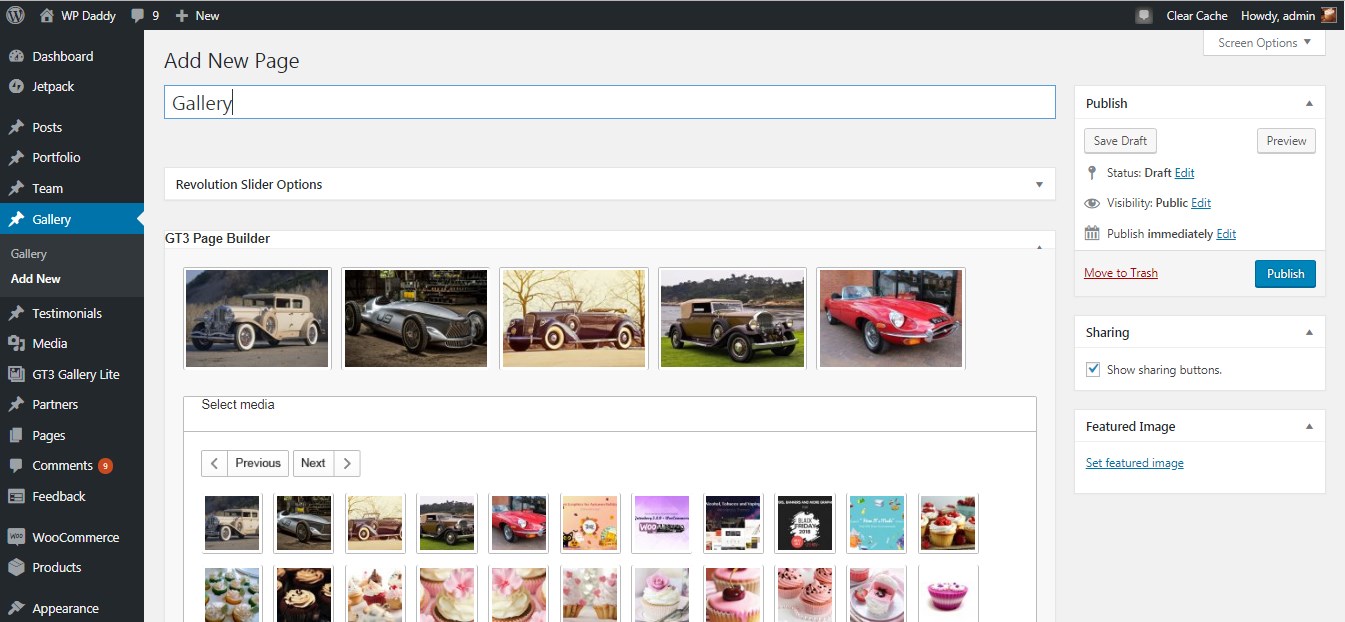
Al termine, fai clic su Pubblica e visualizza in anteprima la galleria pronta. Questo è facile!

5. Aggiungi una Galleria con NextGen
Catturiamo l'essenza in una volta. Dopo aver installato e attivato il plug-in NextGen Gallery, vai su Galleria (quello NextGen) -> Aggiungi menu Galleria/Immagini nella dashboard di amministrazione e arriverai all'area di modifica. Qui sarà possibile sia caricare le immagini dal proprio PC, importarle dalla mediateca o importare un'intera cartella con le immagini contenute.
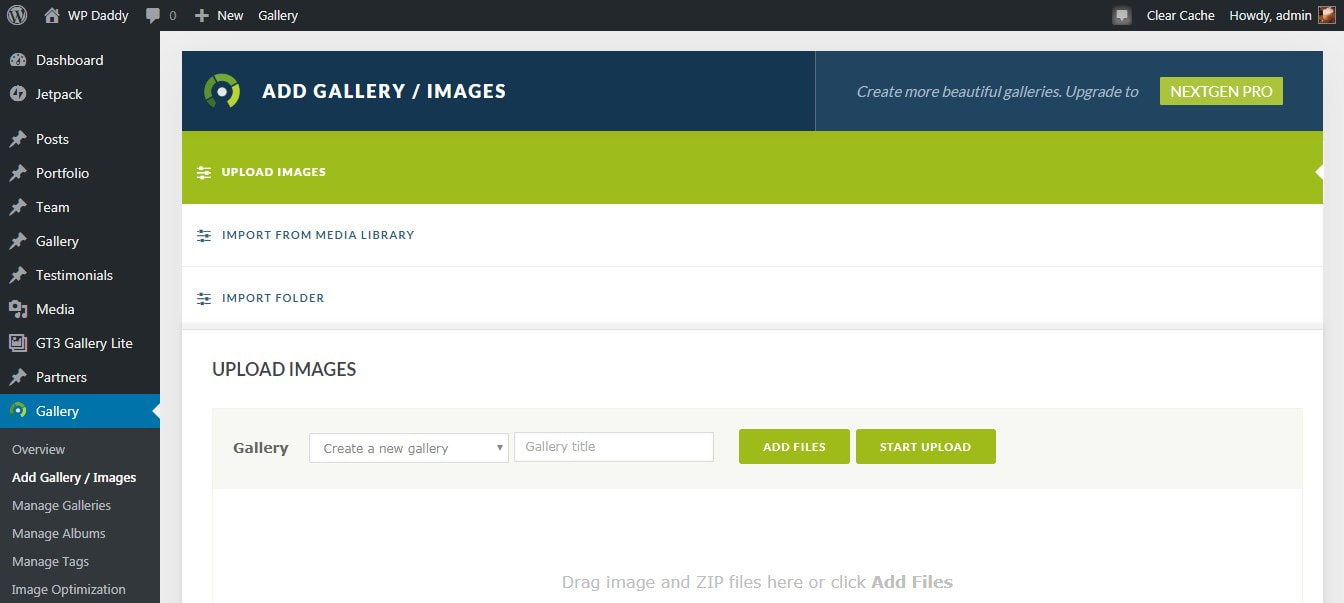
Farei meglio a importare i file dalla libreria multimediale, quindi scelgo l'opzione necessaria -> fare clic sul pulsante "Seleziona immagini" ->
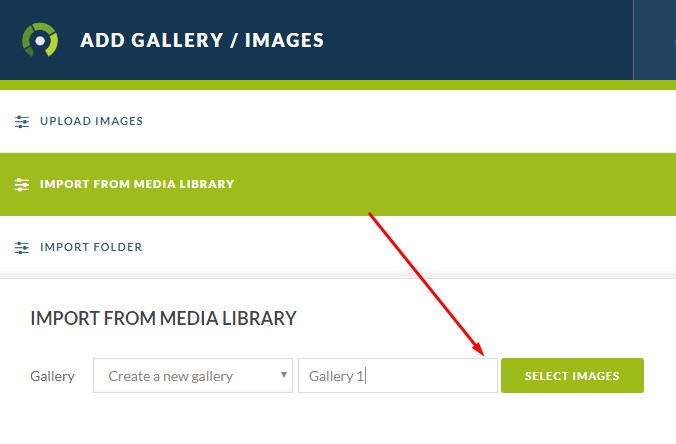
-> seleziona un gruppo di immagini nella libreria multimediale -> e fai nuovamente clic su un altro pulsante "Seleziona".
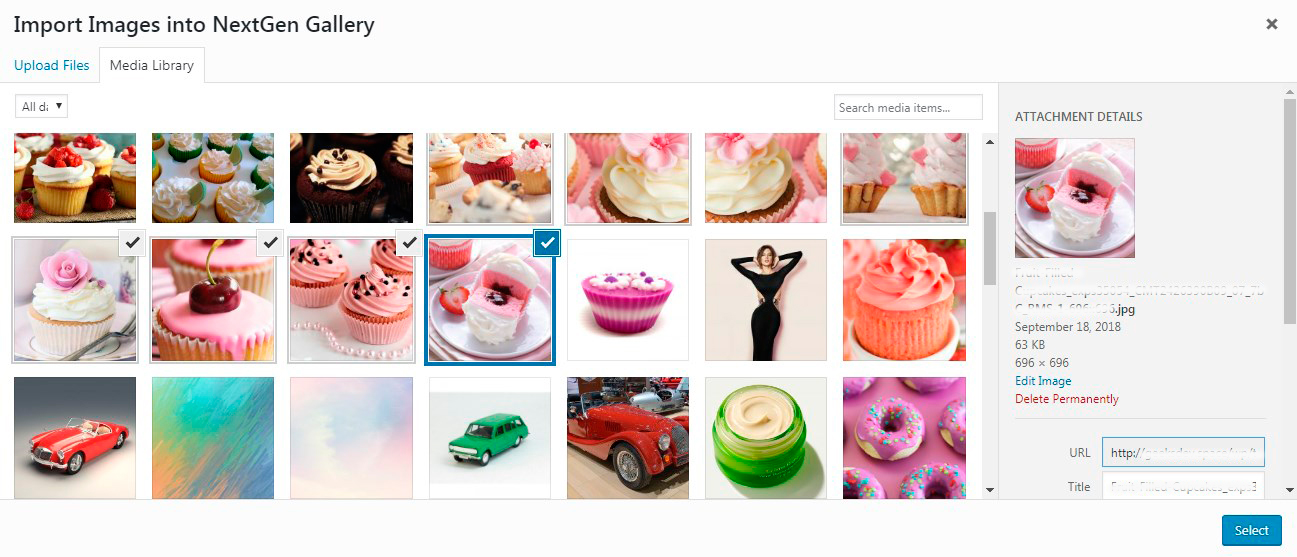
Ora faccio clic sul pulsante 'Importa... immagini' (dove al posto dei puntini di sospensione è indicato il numero di immagini selezionate),
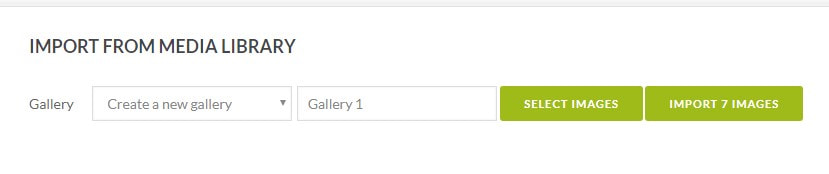
e le mie immagini sono state caricate correttamente.
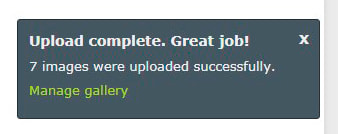
Successivamente, vado su Galleria -> Gestisci gallerie e qui posso trovare quella appena creata.
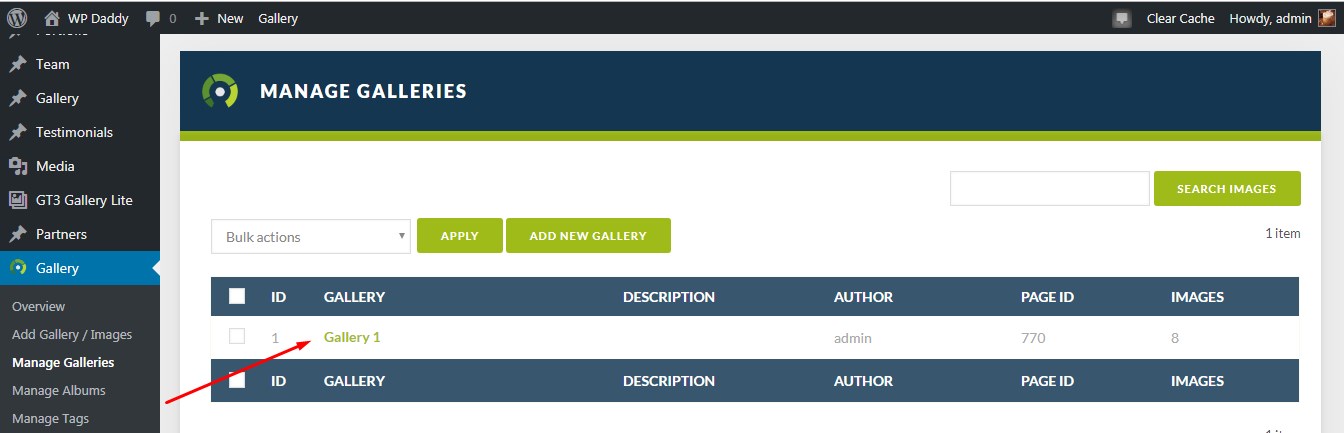
Faccio clic sulla nuova galleria e arrivo alla pagina delle impostazioni. Quindi qui faccio clic su Impostazioni galleria per conoscere il percorso della galleria, collegare la galleria a qualsiasi altra pagina, creare una nuova pagina per visualizzare la galleria su di essa, ecc.
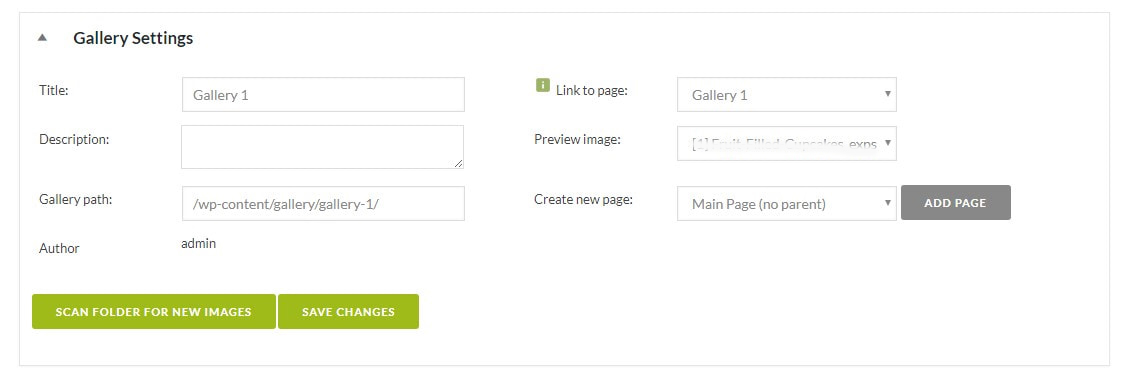
Qui posso anche gestire le opzioni di ogni immagine dalla galleria (cancella, ruota, pubblica l'immagine, ecc.)
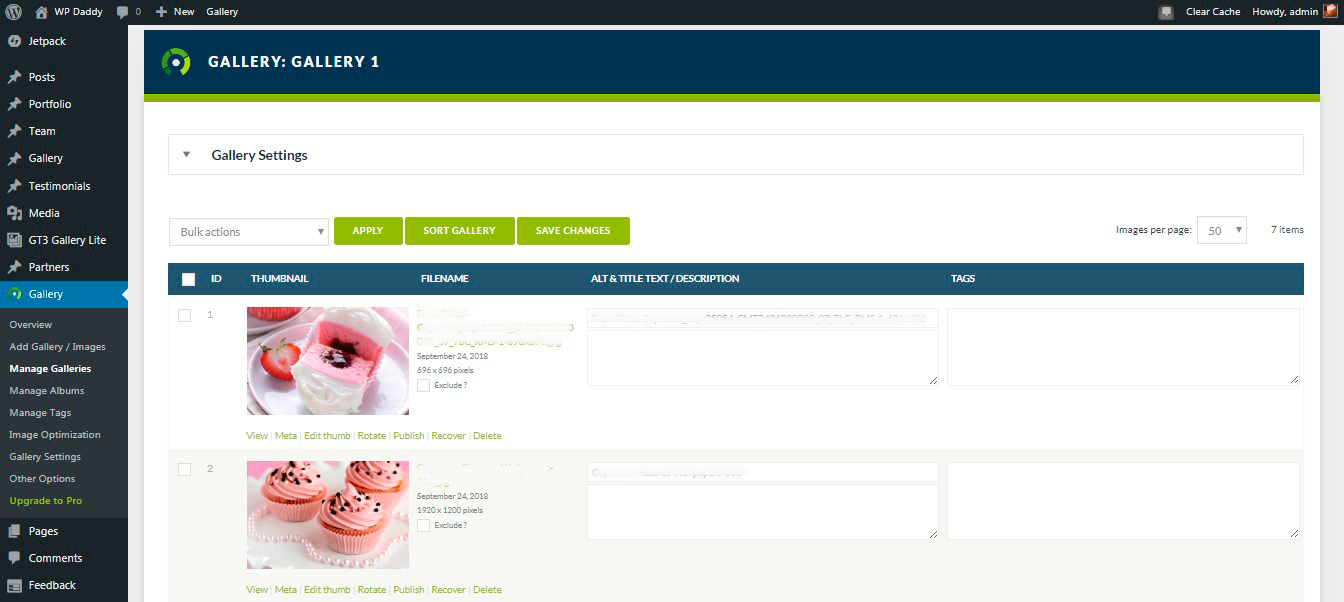
Nell'editor visivo della tua pagina o del tuo post una nuova galleria verrà automaticamente mostrata come shortcode.
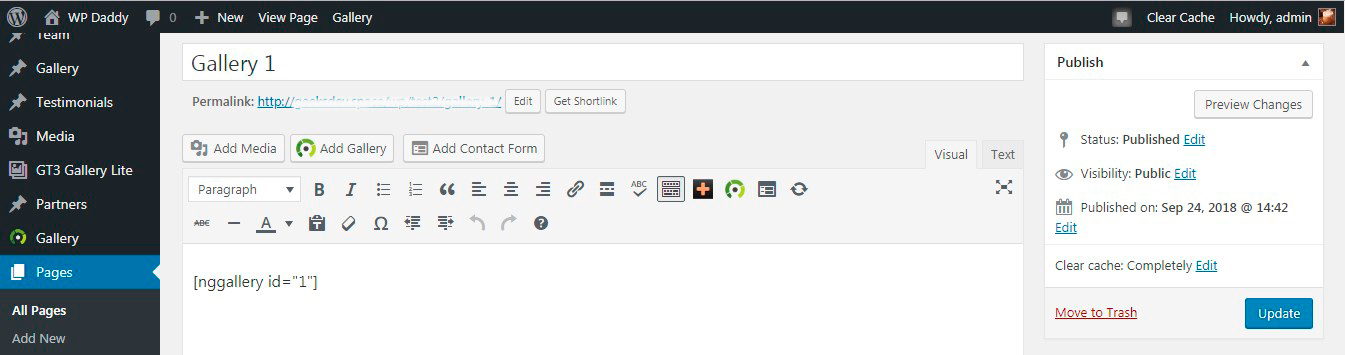
Ed ecco come appare dal vivo. Puoi visualizzarlo come una presentazione o come un gruppo di miniature. Quindi qui vedi i pollici.
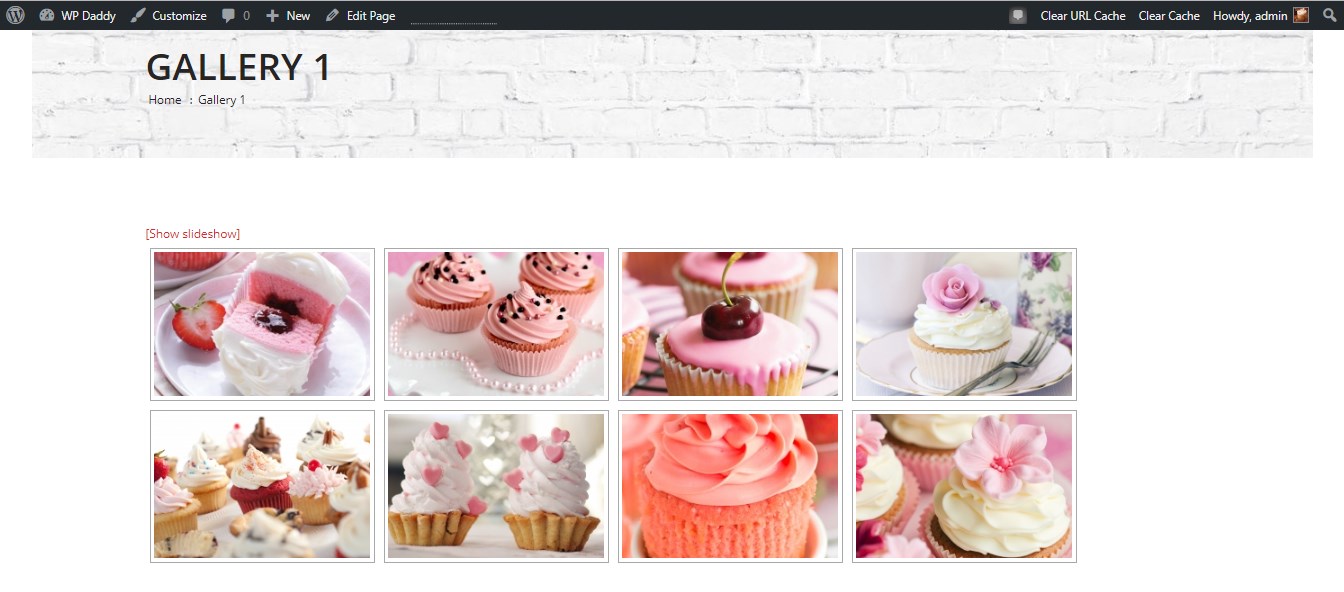
Ed ecco la presentazione.
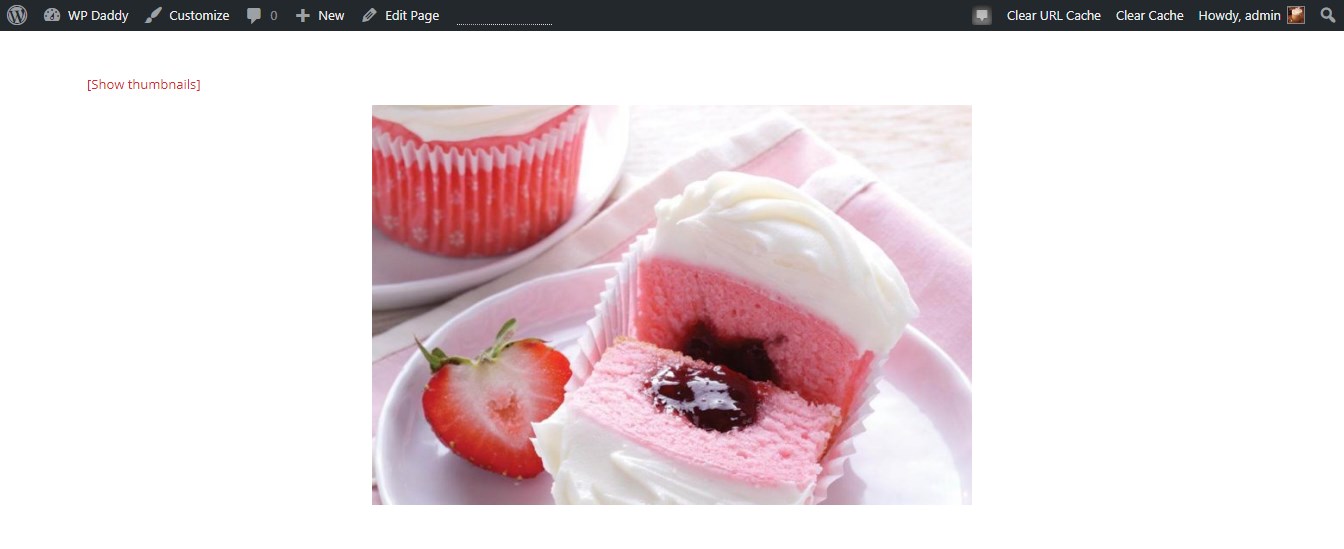
Spero che questo tutorial sia stato molto utile e prometto di rendere più interessanti e catturare tutorial e recensioni per rendere WordPress chiaro per te. Grazie per stare con WP Daddy!
Melania H.
