5 plugin WooCommerce per il tuo negozio online (breve guida su come usarli)
Pubblicato: 2017-10-10Se utilizzi WordPress per gestire il tuo negozio online con l'aiuto di WooCommerce, ovviamente utilizzi alcune opportunità aggiuntive fornite da questa piattaforma di vendita online. Fatta eccezione per molte estensioni disponibili per WooCommerce, ci sono molti plugin WooCommerce aggiuntivi progettati da sviluppatori moderni e disponibili sia gratuitamente che a pagamento.
In questo post parleremo dei 5 migliori plugin di WooCommerce che saranno davvero utili per estendere le funzionalità del tuo negozio e fornire nuove possibilità per rappresentare i tuoi prodotti ai potenziali acquirenti.
Mostreremo come utilizzare ciascuno dei seguenti plugin, gestirne le impostazioni e sfruttare le nuove opportunità che offre. Quindi iniziamo.
Cambio valuta WooCommerce

Il primo plug-in di cui parleremo è WooCommerce Currency Switcher, che è una buona soluzione per consentire ai visitatori e agli acquirenti del tuo sito Web di passare da una valuta disponibile all'altra. Un cliente potrà anche acquistare un prodotto pagandolo nella valuta selezionata. A proposito, la valuta può essere cambiata automaticamente in base all'IP dei visitatori.
Quindi, per prima cosa, installa questo plugin per iniziare a lavorarci.
Vai su Plugin -> Aggiungi nuovo.
Digita il nome del plugin nel campo di ricerca.
Fare clic sul pulsante Installa ora .
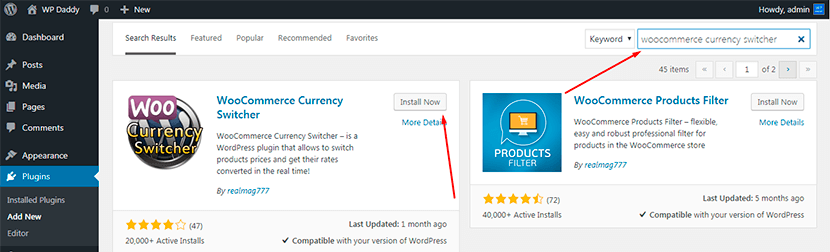
Dopo aver installato il plug-in, fare clic sul pulsante Attiva .
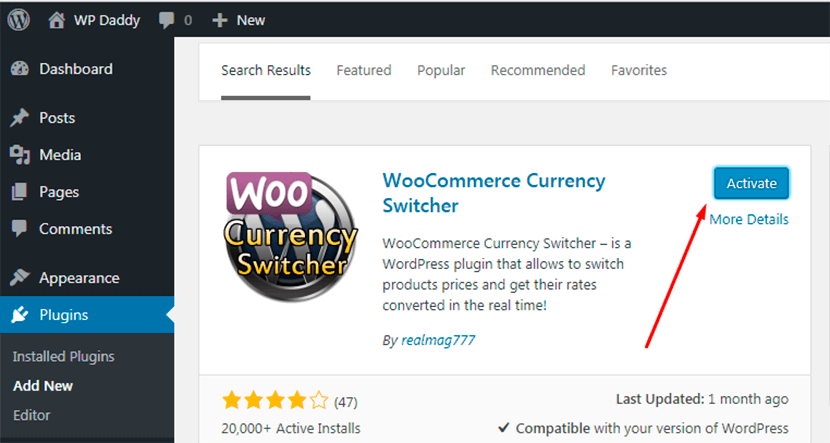
Vai su Plugin -> Plugin installati e vedrai il tuo plugin attivato di recente nell'elenco. Fai clic sul collegamento Impostazioni sotto il nome del plug-in e verrai reindirizzato alla pagina con le impostazioni.
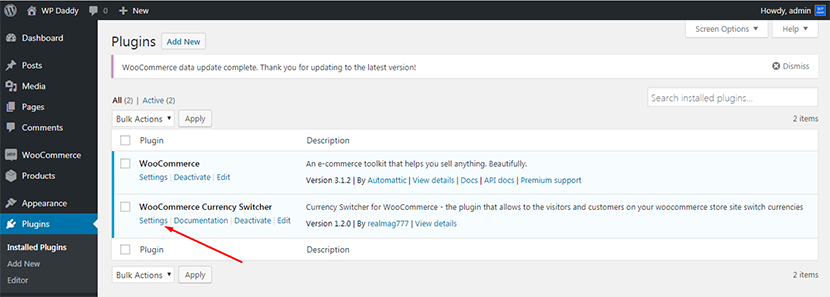
Qui puoi aggiungere o rimuovere valute, trascinare le valute per cambiarne l'ordine, selezionare il simbolo della valuta dall'elenco a discesa, scegliere una bandiera per ciascuna valuta, ecc.
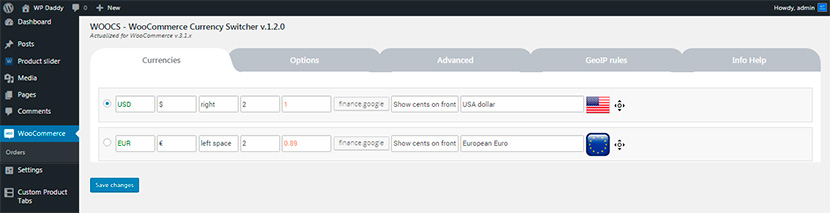
Puoi anche gestire le opzioni generali e avanzate e impostare le regole GEOIP per le tue valute disponibili. Se desideri ottenere più opzioni e possibilità per questo plugin, puoi anche provare la sua versione premium.
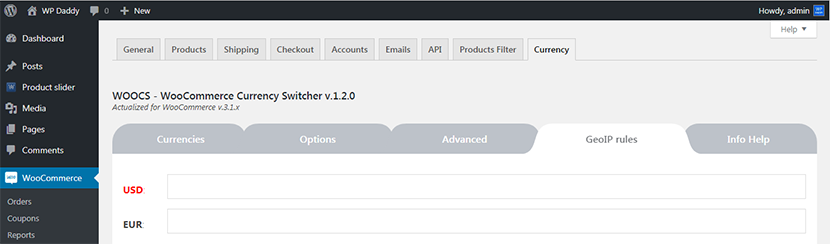
Dopo che tutte le impostazioni sono state gestite, salva tutte le modifiche appena apportate e vai avanti.
Vai al menu Aspetto -> Widget e vedrai tre widget di questo plugin disponibili lì. Includono un commutatore di valute, un convertitore di valuta e tassi di cambio. Fai clic sul widget selezionato e quindi scegli dove aggiungerlo alla pagina del tuo sito web.
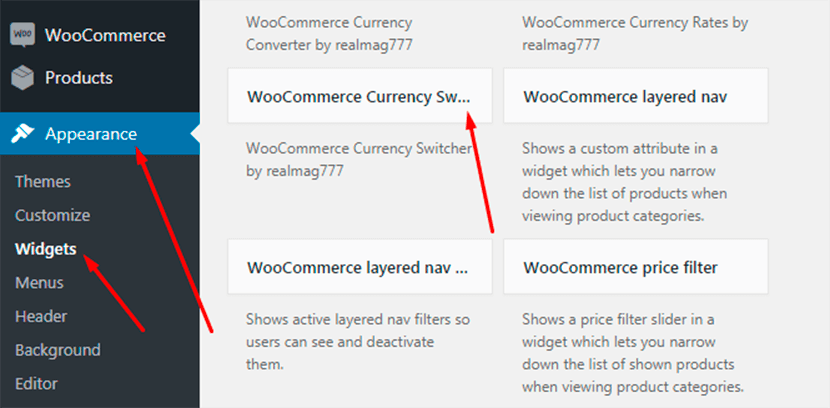
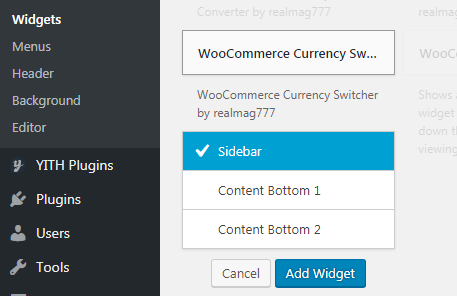
Se preferisci una barra laterale, salva il widget nella barra laterale e poi visita il tuo negozio per vedere il cambio valuta dal vivo.
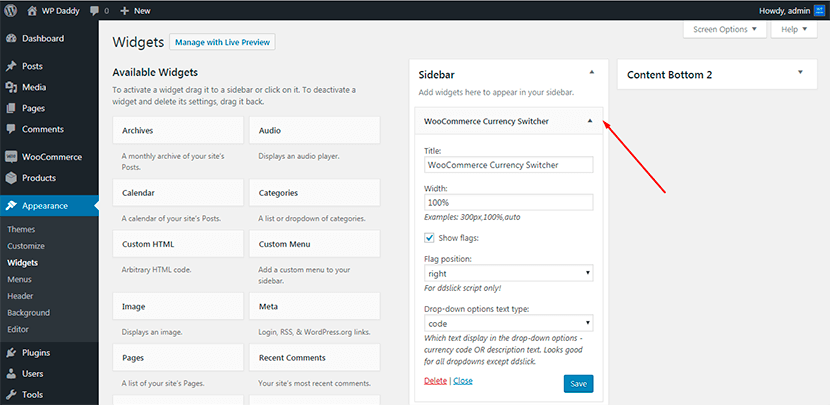
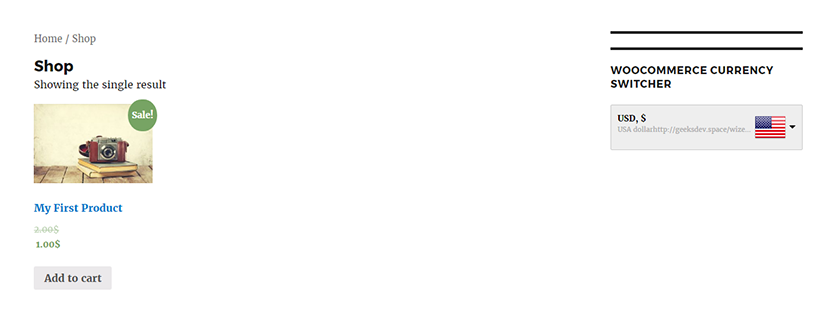
Puoi anche aggiungere altri 2 widget dove preferisci sulla tua pagina web e vederli anche dal vivo.
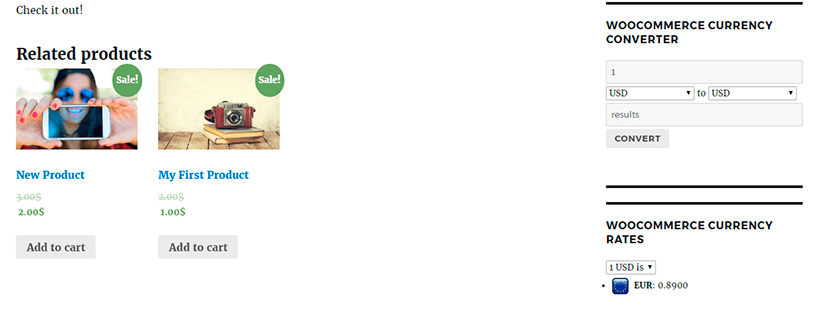
Ora i tuoi clienti sono liberi di scegliere la valuta più adatta alla loro posizione e acquistare i prodotti in tutta comodità.
Filtro prodotti WooCommerce

Un altro plugin per aiutarti a organizzare il tuo negozio è WooCommerce Products Filter. È estremamente facile da usare, installare e configurare. Consente ai tuoi clienti di cercare un prodotto filtrandolo per categorie, attributi, tag prodotto, prezzo e altre caratteristiche.
Installa il plug-in con la stessa facilità sopra descritta e quindi attivalo con un clic. Nell'elenco Plugin installati fare clic sul collegamento Impostazioni per aprire e gestire le impostazioni. Qui puoi verificare le caratteristiche in base alle quali il tuo prodotto verrà ricercato dai clienti. Puoi anche gestire il design e altre opzioni avanzate e regolari disponibili.
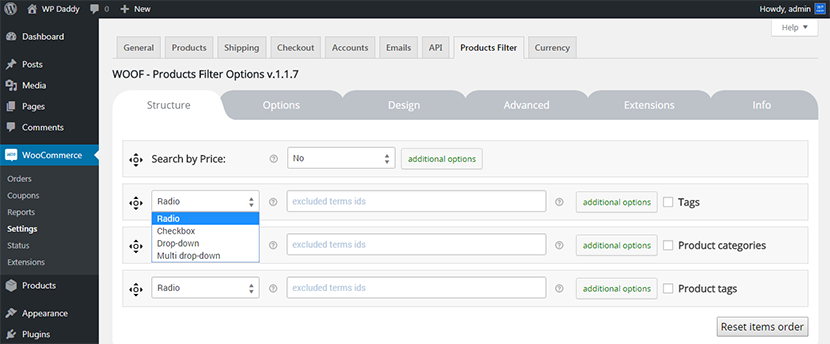
Se vai alla scheda Estensioni, vedrai che la maggior parte di esse è disponibile principalmente per una versione premium del plug-in.
Dopo aver apportato tutte le modifiche e salvate, puoi facilmente aggiungere un widget filtro prodotto sulla tua pagina tramite il menu Aspetto -> Widget allo stesso modo in cui è stato menzionato sopra. Quindi vai al tuo negozio e guarda il filtro del prodotto dal vivo. Funziona veramente.
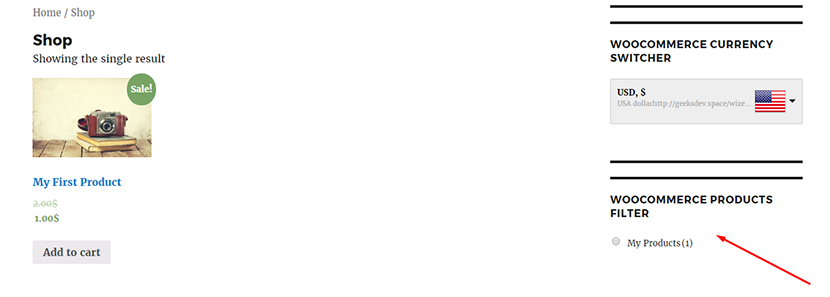
Schede prodotto personalizzate per WooCommerce
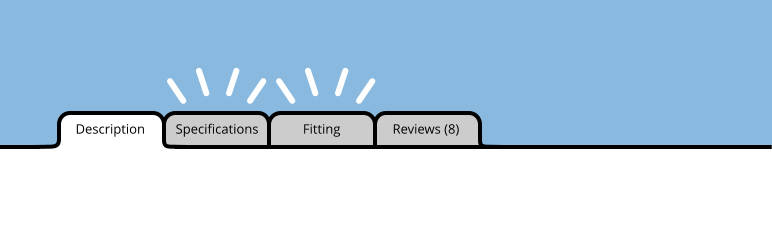

Un altro utile plugin chiamato Custom Product Tabs per WooCommerce è proprio quello strumento che può essere utile per aggiungere schede personalizzate per i prodotti. Puoi aggiungere schede con dimensioni del prodotto, colori del prodotto e qualsiasi altra scheda che preferisci.
Dopo aver installato e attivato il plug-in, vedrai il menu Schede prodotto personalizzate nella dashboard di amministrazione. Facendo clic sul collegamento Aggiungi scheda , sarai in grado di creare una nuova scheda con titolo, nome e contenuto univoci.
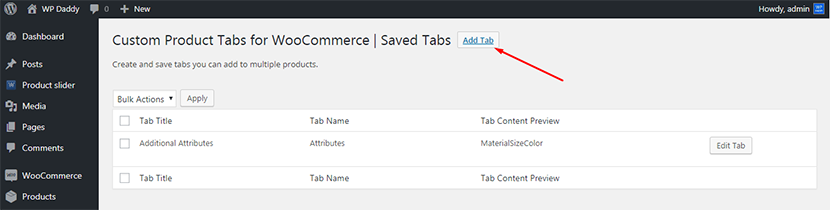
Non dimenticare di fare clic sul pulsante Salva scheda dopo aver apportato tutte le modifiche.
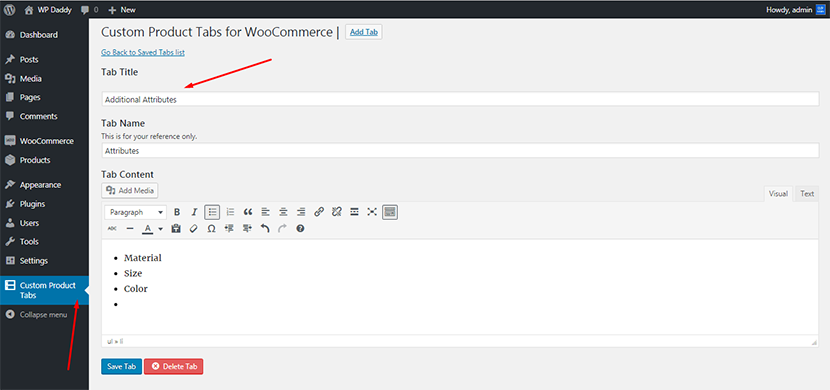
Quindi vai su Prodotti -> Tutti i prodotti e scegli qualsiasi prodotto dall'elenco a cui desideri aggiungere una scheda personalizzata.
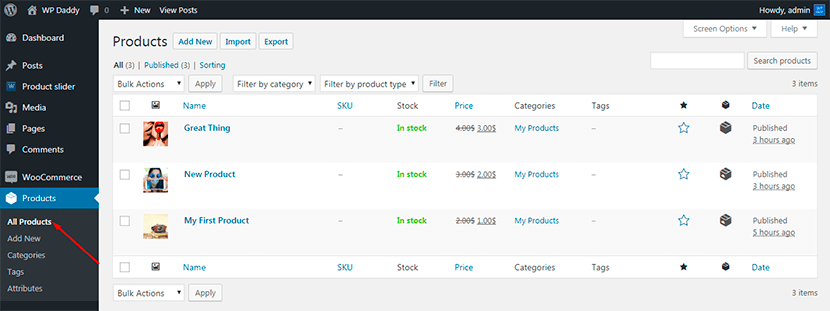
Seleziona Schede personalizzate nell'elenco Dati prodotto e Aggiungi una scheda salvata che hai creato di recente.
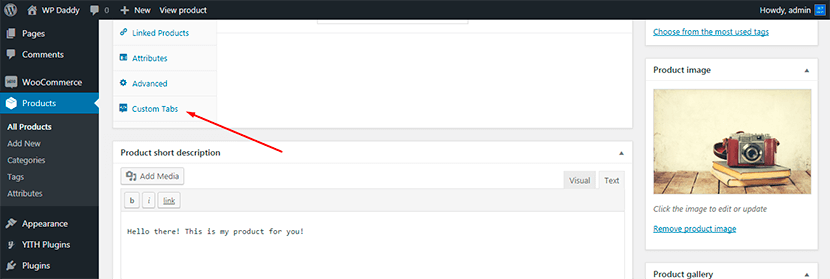
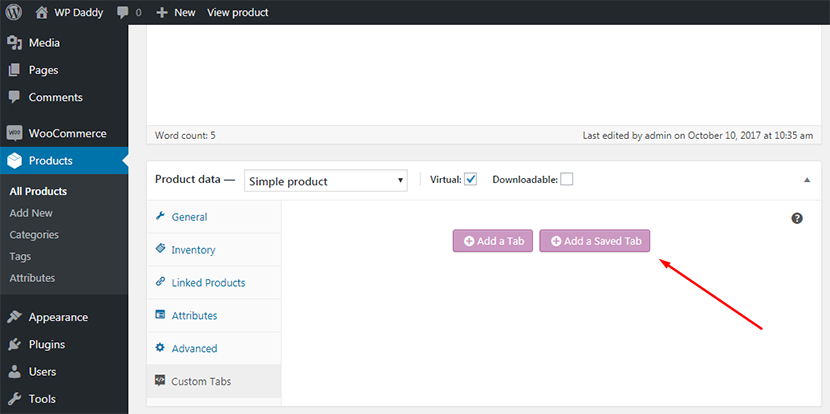
Successivamente, fai clic sul pulsante Salva schede .
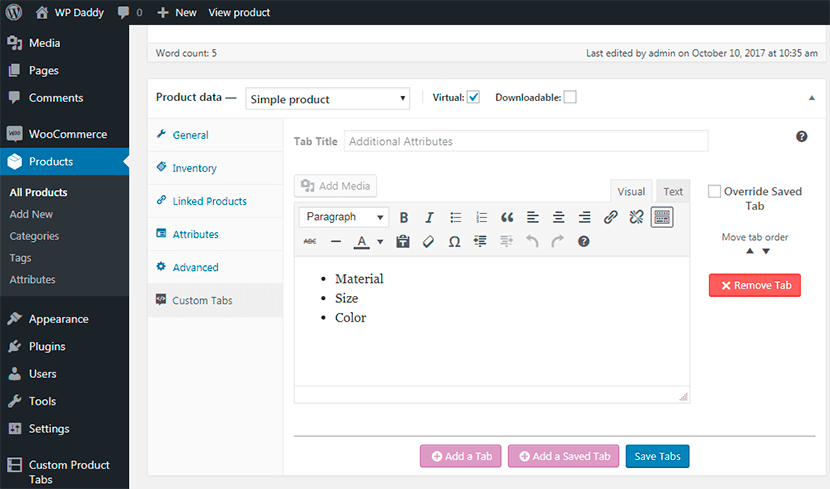
Quando hai finito, vedrai la nuova scheda disponibile dal vivo sulla pagina del tuo prodotto.
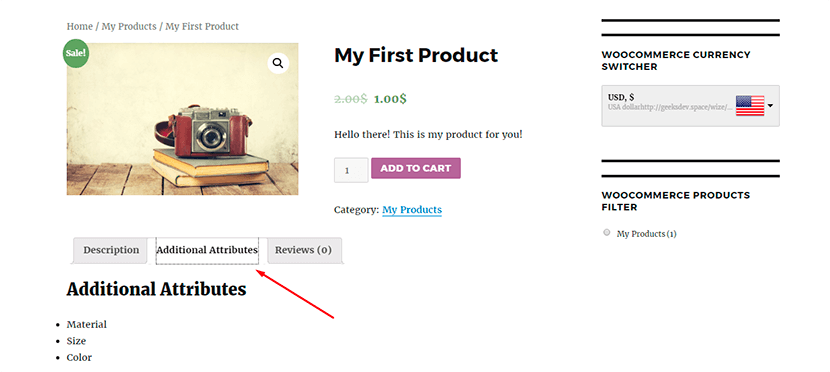
YITH WooCommerce Wishlist
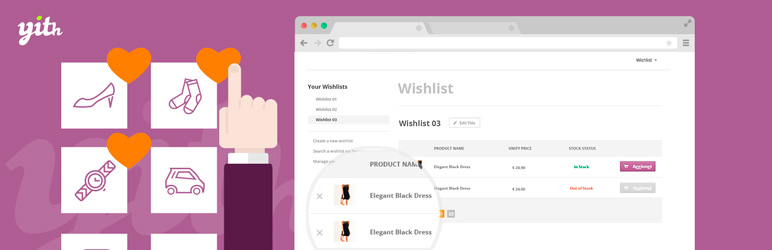
Un ottimo plugin YITH WooCommerce Wishlist consente di creare un pulsante Aggiungi alla lista dei desideri e una funzionalità della lista dei desideri nel tuo negozio online. Puoi anche condividere la tua lista dei desideri creata nei social network, se lo desideri.
Il plugin è facile da installare e attivare come tutti gli altri. Successivamente, apri una Wishlist nel menu della dashboard e gestisci le impostazioni generali in base alle tue esigenze. Puoi anche gestire i colori scegliendo lo stile del tema o i colori personalizzati che preferisci. Il plugin include anche una versione premium che puoi scaricare qui.
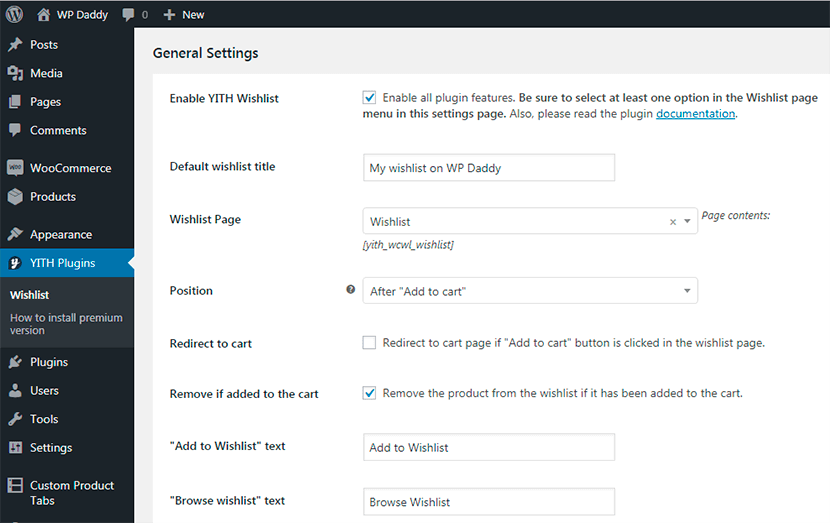
Basta salvare le modifiche dopo aver gestito le impostazioni e la funzionalità della lista dei desideri apparirà sul tuo sito Web, puoi vederlo dal vivo.
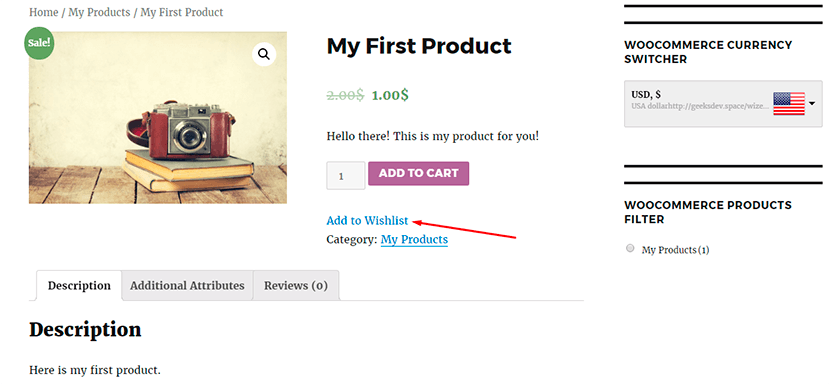
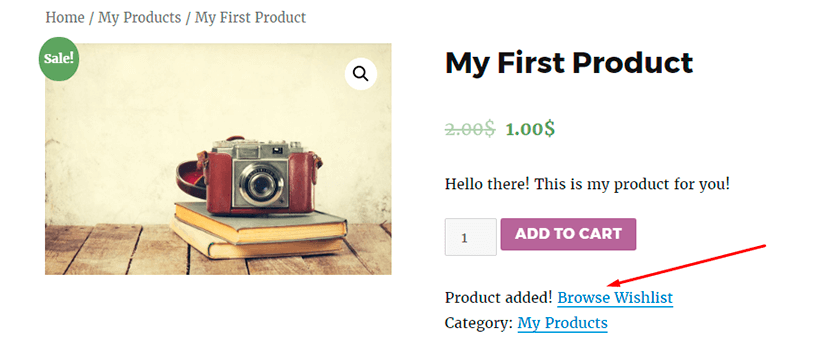
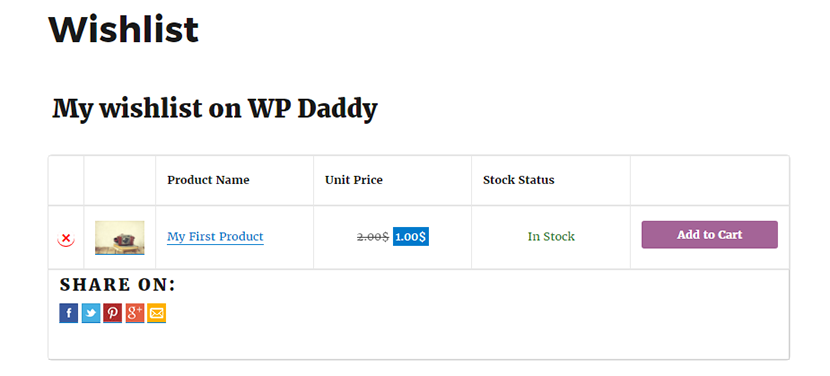
Dispositivo di scorrimento del prodotto WooCommerce
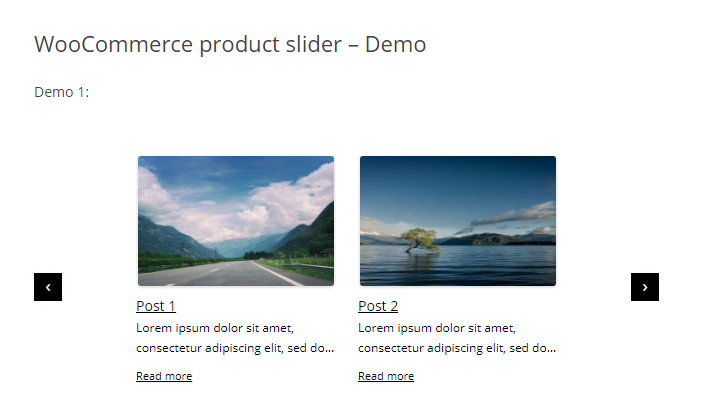
Il plug-in WooCommerce Product Slider consente la creazione di un carosello reattivo e intuitivo con molte funzionalità. Puoi creare più cursori sulla tua pagina web e posizionarli dove vuoi. Può essere utilizzato per mostrare prodotti filtrati per categorie specifiche, diverse o multiple.
Dopo aver installato e attivato il plug-in, otterrai il menu Product Slide r nella tua dashboard. Vai su Impostazioni per configurare il plugin in base alle tue esigenze. Qui puoi scegliere un luogo di caricamento, abilitare o disabilitare jQuery, caricare il transito, magnific popup e così via.
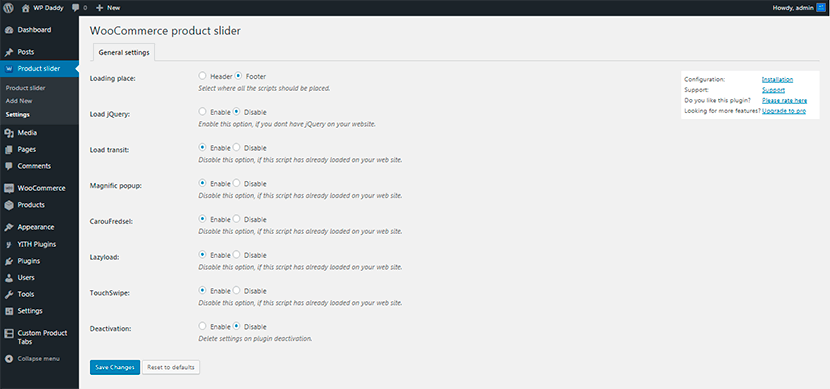
Vai su Product Slider -> Aggiungi nuovo e gestisci le opzioni per creare il tuo slider. Dopo aver creato il dispositivo di scorrimento, otterrai lo shortcode che puoi inserire ovunque sul tuo sito web.
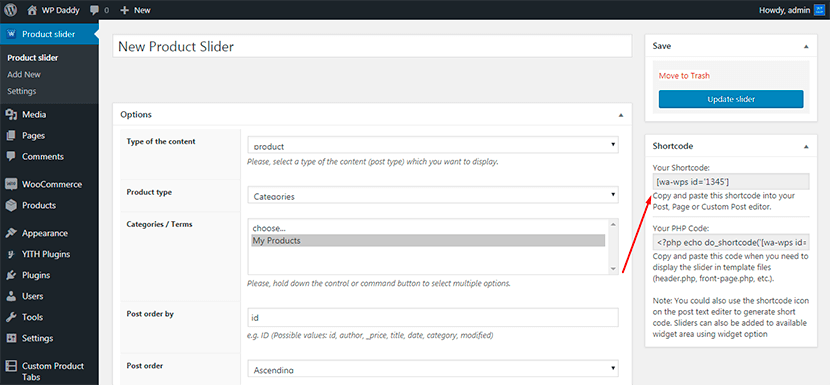
Ad esempio, vai su Pagine -> Aggiungi nuovo , scegli il titolo per il tuo dispositivo di scorrimento e inserisci lo shortcode nell'area dei contenuti. Poi pubblica la pagina.
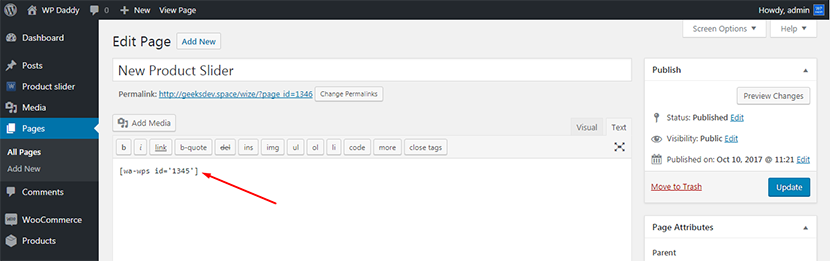
Puoi vedere il dispositivo di scorrimento del prodotto sulla tua nuova pagina dal vivo.
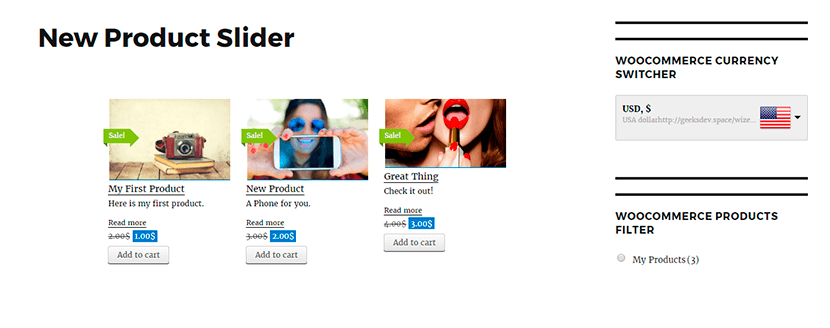
Ci auguriamo che questa breve guida ti aiuti a venire facilmente con l'idea di come utilizzare tutti i plug-in sopra menzionati subito dopo averli installati. Puoi anche controllare le pagine ufficiali e vedere le demo di ogni plugin per capirne nel dettaglio le funzionalità. Segui i link nel post.
