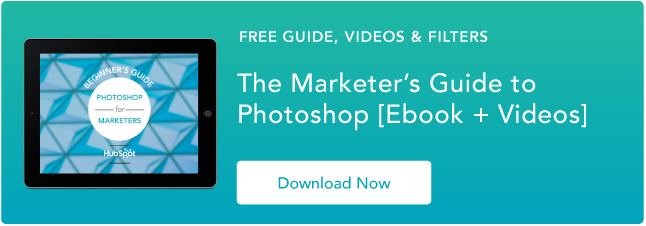71 scorciatoie di Photoshop per aiutarti a modificare le foto come un professionista [+ PDF Cheatsheet]
Pubblicato: 2022-01-07Hai mai perso un'intera giornata in Photoshop? Anch'io. Non è che inizi senza meta. Hai in mente un obiettivo semplice, come ritagliare una foto, migliorare la risoluzione o modificare le dimensioni della tela. Ma poi, vedi tutte le opzioni. E prima che tu te ne accorga, stai tentando di risolvere L'enigma della Sfinge.
Non sarebbe bello se potessi semplicemente premere un pulsante e, magicamente, Photoshop farebbe quello che volevi? Si scopre che ci sono molte scorciatoie di Photoshop che fanno esattamente questo.
Premendo contemporaneamente alcuni tasti sulla tastiera del tuo computer, puoi selezionare strumenti, manipolare immagini e livelli e persino apportare modifiche alla tela del tuo progetto. Ti mostreremo come fare tutto questo (e altro) in questa guida.
Salva tutte queste scorciatoie sul desktop scaricando la versione PDF qui.
Nota: è possibile accedere a tutte queste scorciatoie su PC e Mac, ma a volte sono diverse su ciascun sistema operativo. Abbiamo incluso entrambi i tipi di seguito e, nei casi in cui potrebbero essere diversi, le istruzioni del Mac vengono visualizzate tra parentesi in corsivo. Inoltre, in queste formule, il segno più (+) è presente solo per rappresentare la combinazione di comandi da tastiera. A volte, potrebbe essere parte del comando stesso, come quando si preme il segno più per ingrandire una parte di un'immagine. In caso contrario, non premere il segno più tra i comandi.
71 scorciatoie di Photoshop per farti risparmiare tempo
- Modifica la dimensione dell'immagine
- Cambia la dimensione della tela
- Ingrandire
- Rimpicciolisci
- Scala proporzionalmente
- Scala sul posto
- Mostra i governanti
- Mostra o nascondi la griglia
- Puntatore, noto anche come strumento Sposta
- Bacchetta magica
- Selezione rettangolare, alias lo strumento Seleziona
- Lazo
Prepararsi
Penseresti che impostare i tuoi contenuti in Photoshop sarebbe una seconda natura. Ma a volte, le scorciatoie per modificare le dimensioni dello sfondo o ingrandire il tuo progetto non sono quello che pensi. Ecco alcune delle scorciatoie fondamentali più cruciali da conoscere:

1. Modifica la dimensione dell'immagine
Control + Alt + i (Comando + Opzione + i )
2. Modifica le dimensioni della tela
Control + Alt + c (Comando + Opzione + c )
3. Ingrandisci
Control + + (Comando + + )
4. Rimpicciolisci
Controllo + – (Comando + – )
5. Scala proporzionalmente
Tieni premuto il tasto Maiusc mentre selezioni l'oggetto
6. Scala in posizione (dal centro dell'oggetto)
Tieni premuto Maiusc + opzione mentre selezioni l'oggetto
7. Mostra i righelli
Control + r (Comando + r)
8. Mostra o nascondi la griglia (le linee orizzontali e verticali generate automaticamente che aiutano ad allineare gli oggetti alla tela.)
Control + ' (Comando + ' )
Scegliere gli strumenti giusti
Queste scorciatoie attiveranno diversi gruppi di strumenti, come "Lazo", "Pennello" o "Pennello correttivo al volo". All'interno di questi strumenti, tuttavia, ci sono diverse funzioni. Sotto il gruppo di strumenti "Bacchetta magica", ad esempio, hai la possibilità di eseguire una nuova selezione o aggiungere e sottrarre da una corrente.
Ognuno di questi strumenti ha una scorciatoia da tastiera e ne abbiamo delineati alcuni di seguito.

9. Puntatore, noto anche come strumento Sposta 
v
10. Bacchetta magica 
w
11. Selezione rettangolare, alias lo strumento Seleziona 
m
12. Lazo 
l
13. Contagocce 
io
14. Ritaglia 
c
15. Gomma 
e
16. Rettangolo 
tu
17. Tipo orizzontale 
t
18. Spazzola 
b
19. Spazzola della storia

y
20. Pennello correttivo al volo 
j
21. Gradiente 
g
22. Selezione del percorso 
un
23. Mano 
h
24. Ruota vista 
r
25. Penna 
p
26. Timbro clone 
S
27. Schivare 
o

28. Strumento Zoom 
z
29. Colori di primo piano e di sfondo predefiniti 
d
30. Cambia i colori di primo piano e di sfondo 
X
31. Modifica in modalità maschera veloce 
q
32. Cambia modalità schermo 
X
33. Schermo intero
f
Usando lo strumento Pennello
Con le impostazioni del pennello, puoi modificare le dimensioni, la forma e la trasparenza delle pennellate per ottenere una serie di effetti visivi diversi. Per utilizzare queste scorciatoie da tastiera, seleziona prima lo strumento Pennello premendo b. 
34. Seleziona lo stile del pennello precedente o successivo
, o .
35. Selezionare il primo o l'ultimo stile di pennello utilizzato
Maiusc + , o .
36. Visualizza il mirino preciso per i pennelli
Blocco maiuscole o Maiusc + Blocco maiuscole (Blocco maiuscole)
37. Attiva/disattiva l'opzione aerografo
Maiusc + Alt + p (Maiusc + Opzione + p)
Utilizzo dello strumento selezione (per affettare/selezionare)
Se utilizzato correttamente, lo strumento selezione consente di selezionare singoli elementi, interi elementi grafici e determinare cosa viene copiato, tagliato e incollato nell'elemento grafico. Per utilizzare queste scorciatoie da tastiera, seleziona prima lo strumento Selezione premendo m. 

38. Alternare tra lo strumento Sezione e lo strumento Selezione porzione
Controllo (comando)
39. Disegna una fetta quadrata
Maiusc + trascina
40. Disegna dal centro verso l'esterno
Alt + trascina (Opzione + trascina)
41. Disegna una fetta quadrata dal centro verso l'esterno
Maiusc + alt + trascina (Maiusc + opzione + trascina)
42. Riposizionare la fetta durante la creazione della fetta
Barra spaziatrice + trascina
Utilizzo di diverse opzioni di fusione
Le opzioni di fusione includono una serie di funzioni per migliorare l'aspetto della grafica. Puoi sempre scegliere un'opzione di fusione andando nella barra dei menu in alto, in Livello> Stile livello> Opzioni di fusione. Oppure puoi fare doppio clic su qualsiasi livello per visualizzare le opzioni per quel particolare livello.
Una volta aperte le opzioni di fusione, puoi utilizzare le scorciatoie da tastiera per selezionarle senza muovere il mouse. Per utilizzare le scorciatoie, seleziona lo strumento Sposta ("v"), quindi seleziona il livello su cui desideri utilizzare le opzioni di fusione. Di seguito sono elencate alcune delle modalità più popolari.

43. Scorri le modalità di fusione
Maiusc + + o –
44. Modalità normale
Maiusc + Alt + n (Maiusc + Opzione + n)
45. Sciogliere
Maiusc + Alt + i (Maiusc + Opzione + i)
46. Scurisci
Maiusc + Alt + k (Maiusc + Opzione + k)
47. Alleggerisci
Maiusc + Alt + g (Maiusc + Opzione + g)
48. Moltiplica
Maiusc + Alt + m (Maiusc + Opzione + m)
49. Sovrapposizione
Maiusc + Alt + o (Maiusc + Opzione + o)
50. Tonalità
Maiusc + Alt + u (Maiusc + Opzione + u)
51. Saturazione
Maiusc + Alt + t (Maiusc + Opzione + t)
52. Luminosità
Maiusc + Alt + y (Maiusc + Opzione + y)
Per ulteriori scorciatoie di fusione di nicchia, dai un'occhiata a questi suggerimenti di Adobe.
Manipolazione di livelli e oggetti
Se vuoi modificare un oggetto o diventare complesso con più livelli, ecco alcune scorciatoie che potresti voler conoscere:

Clicca per ingrandire
53. Seleziona tutti gli oggetti
Control + a (Comando + a )
54. Deseleziona tutti gli oggetti
Controllo + d (Comando + d )
55. Selezionare l'inverso degli oggetti selezionati
Maiusc + Ctrl + i (Maiusc + Comando + i )
56. Seleziona tutti i livelli
Control + Alt + a (Comando + Opzione + a)
57. Unisci tutti i livelli
Control + Maiusc + E (Comando + Maiusc + e)
58. Seleziona il livello superiore
Alt + . (Opzione + .)
59. Seleziona il livello inferiore
Alt + , (Opzione + ,)
Nota: nelle scorciatoie 55-57, le parentesi ([ ]) sono le sequenze di tasti nel comando e "OR" si riferisce alla parola effettiva, come in, premi una parentesi o l'altra, non le lettere "o" e "r .”
60. Seleziona il livello successivo in basso o in alto
Alt + [ O ] (Opzione + [ O ])
61. Sposta il livello di destinazione in basso o in alto
Control + [ O ] (Comando + [ O ])
62. Sposta il livello in basso o in alto
Ctrl + Maiusc + [ O ] (Comando + Maiusc + [ O ])
63. Crea un nuovo livello
Maiusc + Ctrl + n (Maiusc + Comando + n)
64. Raggruppa i livelli selezionati
Control + g (Comando + g)
65. Separa i livelli selezionati
Ctrl + Maiusc + g (Comando + Maiusc + g)
66. Unisci e appiattisci i livelli selezionati
Control + e (Comando + e)
67. Combina tutti i livelli in un nuovo livello sopra gli altri livelli
Control + Maiusc + Alt + e (Comando + Maiusc + Opzione + e)
Nota: questo passaggio ti offre un livello combinato, con tutti gli elementi di quel livello in livelli separati sottostanti, che è diverso da un tradizionale comando Unisci e appiattisci i livelli.
68. Trasforma il tuo oggetto (include ridimensionamento e rotazione)
Controllo + t (Comando + t)
69. Annullamenti multipli
Control + Alt + z (Comando + Opzione + z)
E infine: salva il tuo lavoro per dopo
Congratulazioni: hai finito di lavorare al tuo progetto e ora sei pronto per condividerlo con il mondo. Risparmia tempo risparmiando sul tuo progetto utilizzando queste semplici scorciatoie:

70. Salva con nome
Ctrl + Maiusc + s (Comando + Maiusc + s)
71. Salva per Web e dispositivi
Ctrl + Maiusc + Alt + s (Comando + Maiusc + Opzione + s)