9 cose da fare se il tuo sito WordPress continua a non funzionare
Pubblicato: 2023-04-28Ti stai chiedendo cosa fare se il tuo sito WordPress continua a non funzionare?
Un sito Web inattivo (offline) può danneggiare la tua attività. Crea una cattiva esperienza utente per i visitatori che non possono accedere ai tuoi contenuti e potresti persino perdere clienti e potenziali vendite.
In questo articolo, condivideremo le cose più importanti che devi fare se il tuo sito Web WordPress continua a non funzionare.
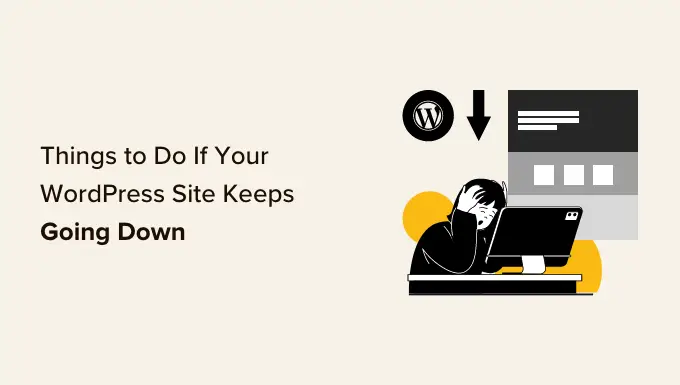
Perché il tuo sito web WordPress continua a non funzionare?
Quando il tuo sito Web WordPress è inattivo, i tuoi utenti vedranno un messaggio di errore che impedisce loro di visitare la pagina.
Se il tuo sito Web è inattivo a causa di uno degli errori comuni di WordPress, puoi semplicemente correggerlo per risolvere il problema.
Tuttavia, se il problema persiste o il tuo sito Web non mostra un errore, dovrai indagare ulteriormente.
I tempi di inattività del sito Web possono verificarsi per diversi motivi, tra cui hosting inaffidabile, dominio scaduto, motivi di sicurezza, errore nel codice personalizzato e altro.
Un altro motivo per i tempi di inattività può essere l'aumento del traffico del sito Web che supera i limiti delle risorse di hosting di WordPress.
Indipendentemente dal motivo, se il tuo sito Web WordPress continua a non funzionare regolarmente, può danneggiare la tua attività. I tuoi tassi di conversione potrebbero diminuire e potresti perdere clienti.
Fortunatamente, abbiamo compilato un elenco di cose da fare se il tuo sito Web WordPress continua a non funzionare. Questi passaggi ti aiuteranno a risolvere la causa e risolverla facilmente.
1. Controlla se sei solo tu o se il sito web non funziona per tutti
Il tuo sito Web WordPress potrebbe non essere inattivo per tutti. A volte potresti semplicemente non essere in grado di accedere al tuo sito a causa di un errore di rete o della mancanza di connessione a Internet.
Innanzitutto, dovrai verificare che il tuo sito web sia inattivo per tutti e non solo per te.
Per fare ciò, puoi utilizzare il controllo del tempo di attività gratuito di IsItWP.
Per prima cosa, visita il sito web di Website Uptime Status Checker e inserisci l'URL del tuo sito.
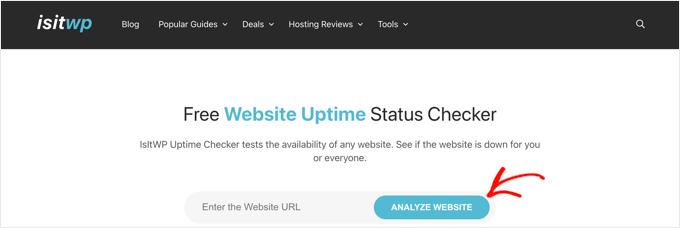
Fai clic sul pulsante "Analizza sito Web" e lo strumento ti dirà se il tuo sito Web è inattivo per tutti o solo per te.
Se è solo per te, ti consigliamo di controllare la tua connessione Internet. Puoi provare a svuotare la cache del browser o a riavviare il router di rete.
D'altra parte, se il tuo sito Web non funziona per tutti, continua a leggere per scoprire come risolverlo.
2. Assicurati che il tuo piano di hosting WordPress non sia scaduto
Uno dei motivi più comuni per i tempi di inattività del sito Web è il tuo provider di hosting WordPress. Il tuo piano potrebbe essere scaduto o il provider potrebbe avere problemi con il server.
Innanzitutto, devi assicurarti che il tuo piano di hosting non sia scaduto. Di solito puoi trovare queste informazioni nella dashboard del tuo account di hosting.
Se il tuo piano non è scaduto, ma il tuo sito Web WordPress continua a non funzionare, dovrai contattare il tuo provider di hosting. È possibile che stiano affrontando un problema da parte loro e possano fornirti ulteriori informazioni al riguardo.
Ad esempio, la tua società di hosting potrebbe eseguire la manutenzione del server, affrontare attacchi DDoS o potrebbe aver disattivato alcuni server. Tutti questi motivi potrebbero causare tempi di inattività.
Il tuo sito Web potrebbe anche essere inattivo a causa del guasto di alcuni componenti hardware del server dell'host.
In questi casi, il tuo sito web dovrebbe essere di nuovo attivo e funzionante una volta che il provider di hosting risolve i problemi.
Se riscontri costantemente problemi con il tuo provider di hosting, allora è una buona idea passare a una società di hosting WordPress gestita più affidabile.
Ti consigliamo di utilizzare SiteGround, Hostinger o WP Engine.
3. Assicurati che il tuo dominio non sia scaduto
A volte il sito Web non funziona perché il nome di dominio che hai acquistato all'avvio del tuo sito Web potrebbe essere scaduto. Se questo è il caso, deve essere rinnovato.
Per verificare se il tuo dominio è ancora valido, puoi utilizzare uno strumento di ricerca WHOIS. Devi solo inserire il tuo nome di dominio e fare clic sul pulsante "Ricerca".
Lo strumento cercherà quindi i dettagli del tuo nome di dominio. Se il tuo dominio è scaduto, potrebbe risultare disponibile per la registrazione.
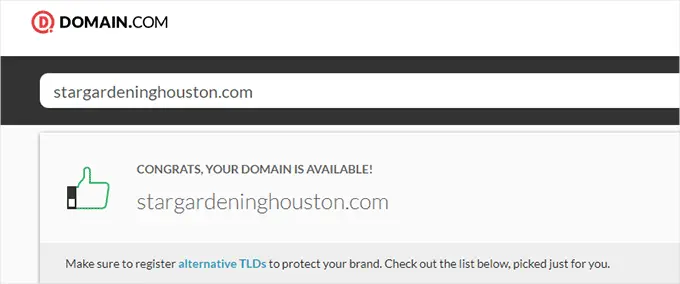
Se il tuo dominio è scaduto, ora puoi procedere e rinnovarlo utilizzando qualsiasi registrar di domini, come Domain.com.
Puoi anche ottenere un dominio gratuito da alcuni provider di hosting, incluso Hostinger. Questa è una delle migliori società di hosting WordPress che fornisce un nome di dominio gratuito con qualsiasi piano di web hosting.
Puoi anche utilizzare il nostro codice coupon Bluehost, che fornisce agli utenti di WPBeginner un nome di dominio gratuito, un certificato SSL e uno sconto sui piani di web hosting.
4. Controlla i tuoi plugin e temi
I plugin o i temi di WordPress a volte possono causare tempi di inattività del sito web. Il software potrebbe essere obsoleto e/o presentare una vulnerabilità che gli hacker possono utilizzare per rimuovere il tuo sito.
Allo stesso modo, un tema WordPress può entrare in conflitto con una particolare versione di WordPress o un plug-in sul tuo sito web.
Per vedere se un plug-in o un tema sta causando tempi di inattività, dovrai disattivare tutti i tuoi plug-in e passare a un tema predefinito.
Disattiva tutti i plugin di WordPress
La disattivazione di tutti i plug-in di WordPress può mostrarti rapidamente se uno degli strumenti sta causando tempi di inattività del tuo sito.
Se hai accesso all'area di amministrazione di WordPress, devi visitare la pagina Plugin »Plugin installati dalla barra laterale di amministrazione.
Da qui, puoi selezionare tutti i plug-in semplicemente selezionando la casella di controllo di selezione in blocco in alto.
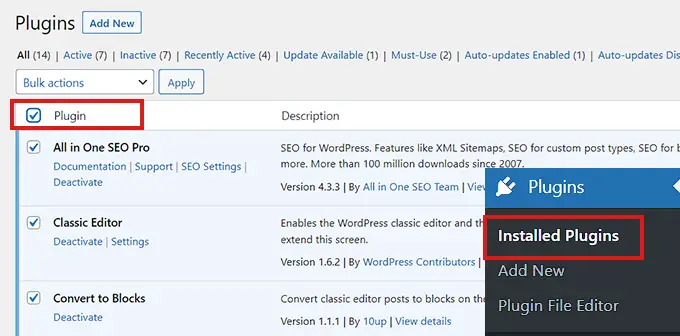
Successivamente, apri il menu a discesa "Azioni collettive" e seleziona l'opzione "Disattiva".
Successivamente, fai clic sul pulsante "Applica" per disattivare tutti i plug-in.
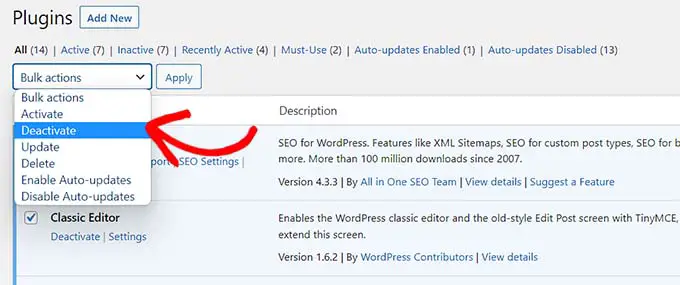
Tuttavia, se non hai accesso all'amministratore di WordPress, puoi disattivare i plug-in utilizzando un client FTP (File Transfer Protocol).
Innanzitutto, devi connetterti al tuo sito Web utilizzando un client FTP o l'app File Manager nel pannello di controllo del tuo account di hosting. Una volta che il tuo sito è connesso, vai alla cartella /wp-content/.
All'interno, dovresti vedere una cartella chiamata "plugins". Qui è dove sono archiviati tutti i file dei plugin di WordPress.
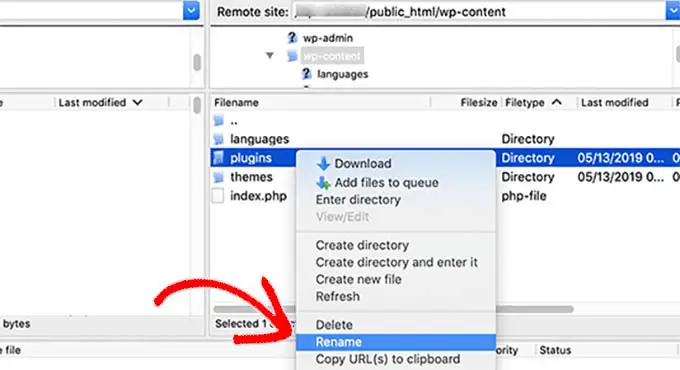
Basta rinominare la cartella dei plugin in "plugins_deactivate". Questo disattiverà tutti i plugin di WordPress installati sul tuo sito web.
Per istruzioni più dettagliate, consulta il nostro tutorial su come disattivare i plugin di WordPress quando non sei in grado di accedere a WP-Admin.
Passa a un tema WordPress predefinito
Il tuo tema WordPress potrebbe anche causare il malfunzionamento del tuo sito web. Questo può accadere se si utilizza un tema WordPress con codice scadente o obsoleto che non è stato aggiornato per un po' di tempo.
Per scoprire se il tuo attuale tema WordPress sta causando tempi di inattività, dovrai passare a un tema WordPress predefinito.
Innanzitutto, connettiti al tuo sito Web utilizzando un client FTP o l'app File Manager nel pannello di controllo del tuo account di hosting.
Successivamente, vai alla cartella /wp-content/themes/.
Da qui, devi individuare la cartella "temi". Qui è dove sono archiviati tutti i temi del tuo sito Web WordPress.
Basta rinominare la cartella in "themes_deactivate" per disattivare il tema corrente.
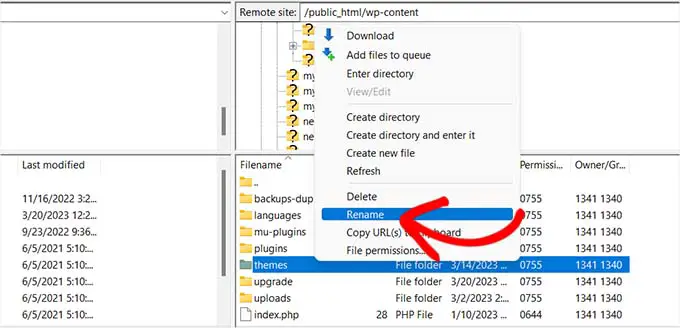
Successivamente, devi creare una nuova cartella denominata "temi".

Successivamente, puoi andare avanti e scaricare un tema WordPress predefinito come Twenty Twenty-Three dalla directory dei temi di WordPress.
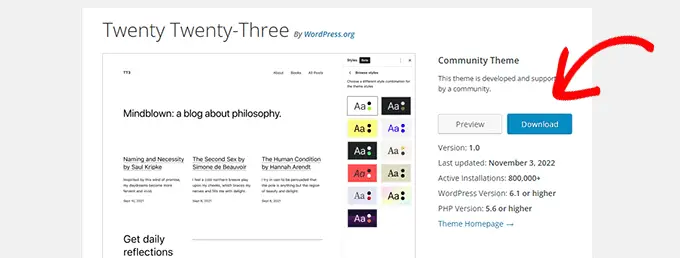
Una volta scaricato, è necessario decomprimere il file.
Successivamente, carica semplicemente il file del tema scaricato nella nuova cartella "temi". Questo lo attiverà sul tuo sito Web WordPress.
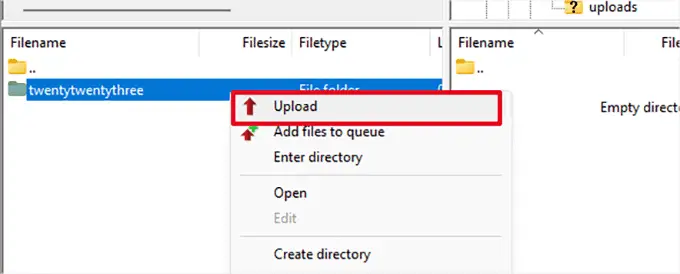
Puoi anche eliminare i temi utilizzando il database di WordPress. Per ulteriori istruzioni, puoi consultare la nostra guida su come eliminare un tema WordPress.
Se la modifica del tema o la disattivazione dei plug-in non ha risolto il problema, continua a leggere.
5. Controlla le impostazioni di WordPress
Il tuo sito Web potrebbe anche subire tempi di inattività a causa di impostazioni di configurazione di WordPress errate. Più comunemente, il tuo sito potrebbe utilizzare l'indirizzo WordPress sbagliato.
Innanzitutto, dovrai verificare se il tuo indirizzo WordPress e l'indirizzo del sito sono gli stessi.
L'indirizzo di WordPress è dove sono archiviati i file e le cartelle di WordPress. Al contrario, l'indirizzo del sito punta alla parte del tuo sito web che i visitatori vedono e con cui interagiscono.
Se hai accesso alla dashboard di amministrazione di WordPress, visita la pagina Impostazioni »Generale dalla barra laterale dell'amministratore.
Da qui, assicurati che le caselle "Indirizzo WordPress" e "Indirizzo sito" abbiano lo stesso URL.
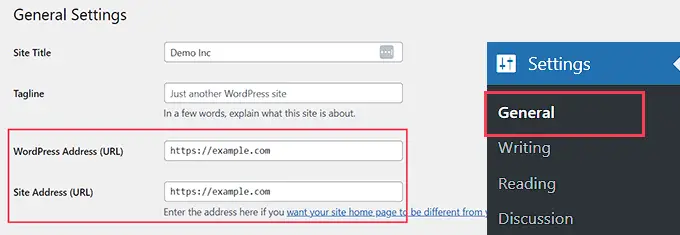
Tuttavia, se non hai accesso all'amministratore di WordPress, puoi controllare gli URL del tuo sito modificando il file wp-config.php.
Per istruzioni più dettagliate, puoi consultare il nostro tutorial su come modificare gli URL del tuo sito WordPress.
6. Assicurati che i permalink non siano interrotti
I permalink sono gli URL permanenti per i post e le pagine del tuo sito web.
I tuoi permalink possono interrompersi a causa dell'installazione o dell'aggiornamento di un particolare tema o plug-in. Inoltre, la migrazione del tuo sito Web su un nuovo server o dominio può anche interrompere i tuoi permalink e causare il blocco del tuo sito.
In questo caso, puoi rigenerare i permalink del tuo sito andando su Impostazioni »Permalink dalla barra laterale di amministrazione. Qui, assicurati di aver selezionato la giusta struttura di permalink.
Successivamente, devi semplicemente fare clic sul pulsante "Salva modifiche" in basso per riparare i permalink interrotti.
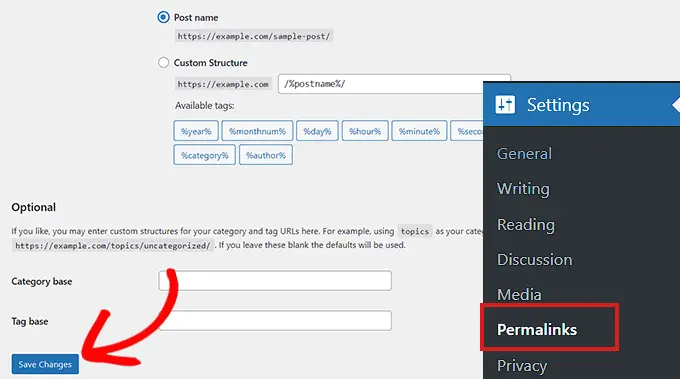
Se questo metodo non funziona, ti consigliamo di consultare il nostro tutorial su come rigenerare i permalink in WordPress per altre soluzioni.
Se il tuo sito Web è ancora inattivo dopo aver riparato i suoi permalink, dovrai continuare a leggere.
7. Prova a ricaricare i file core di WordPress
L'aggiornamento del software principale di WordPress può anche causare tempi di inattività dovuti a modifiche o danneggiamento dei file principali. Quando ciò accade, non è possibile accedere a file di sistema importanti per il tuo sito web.
Per risolvere questo problema, puoi provare a ricaricare le cartelle /wp-admin/ e /wp-includes/ da una nuova installazione di WordPress.
Nota : questo metodo non rimuoverà alcuna informazione o contenuto dal tuo sito, ma potrebbe riparare un file principale danneggiato.
Innanzitutto, dovrai visitare il sito Web WordPress.org e fare clic sul collegamento del menu "Scarica ed estendi", seguito da "Ottieni WordPress". Successivamente, fai clic sul pulsante blu "Scarica WordPress" per scaricare la cartella .zip sul tuo computer.
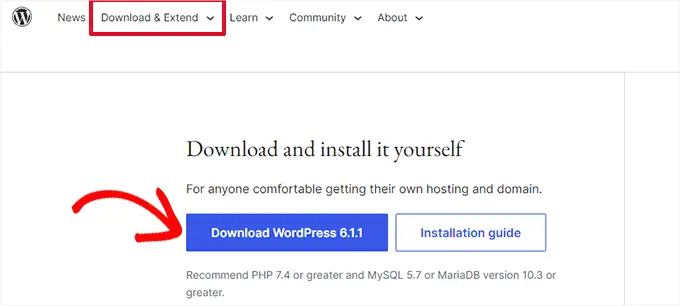
Successivamente, dovrai estrarre il file zip e trovare la cartella "wordpress" al suo interno.
Successivamente, connettiti al tuo sito Web utilizzando un client FTP. Una volta effettuata la connessione, vai alla cartella principale del tuo sito web. In genere è chiamato "public_html" e contiene le cartelle wp-admin, wp-includes e wp-content, insieme ad altri file.
Apri la cartella WordPress sul tuo computer nella colonna di sinistra. Quindi, seleziona tutti i suoi file e premi "Carica" per trasferirli sul tuo sito web.
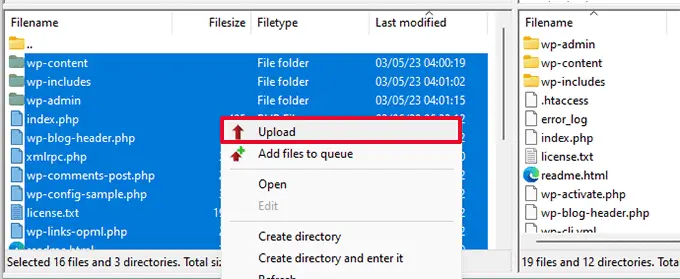
Il client FTP ora trasferirà queste cartelle sul tuo server.
Successivamente, ti chiederà se desideri sovrascrivere i file. Devi semplicemente selezionare l'opzione "Sovrascrivi" e quindi selezionare "Usa sempre questa azione".
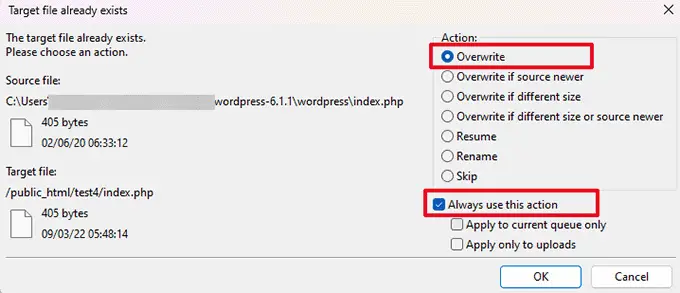
Infine, premi il pulsante "OK". I tuoi vecchi file WordPress verranno ora sostituiti con nuove copie.
Se la sostituzione dei file danneggiati non risolve il problema, è necessario passare al passaggio successivo.
8. Installa un firewall sul tuo sito web
Il tuo sito Web WordPress potrebbe anche essere inattivo a causa di malware o attacchi DDoS.
Durante un attacco DDoS, un hacker invia una grande quantità di richieste di dati al tuo server di hosting WordPress. Questo fa sì che il server rallenti e alla fine si blocchi.
Allo stesso modo, il malware è un software che si inserisce nei tuoi file WordPress. Utilizza le risorse del tuo server WordPress attaccando altri siti Web o generando spam.
Fortunatamente, puoi facilmente prevenire attacchi DDoS e malware utilizzando un firewall per applicazioni web.
Il firewall funge da filtro tra il tuo sito web e il traffico in entrata. Identifica e blocca tutte le richieste sospette prima che raggiungano il tuo server.
Ti consigliamo di utilizzare Sucuri perché è il miglior plug-in di sicurezza di WordPress con un firewall per siti Web.
Funziona a livello DNS e rileva gli attacchi DDoS prima ancora che possano effettuare una richiesta al tuo sito web.
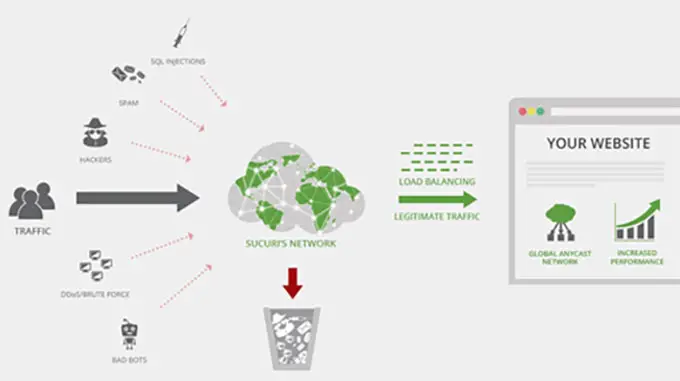
Tuttavia, se stai cercando una soluzione gratuita, ti consigliamo invece di utilizzare Cloudflare.
Potresti voler leggere il nostro articolo su Sucuri vs Cloudflare per un confronto dettagliato.
Per una migliore protezione del sito Web, dovrai anche utilizzare le migliori pratiche di sicurezza sul tuo sito Web WordPress. Per maggiori dettagli, consulta la nostra guida completa alla sicurezza di WordPress con istruzioni dettagliate su come proteggere il tuo sito.
9. Passa a un piano di hosting WordPress affidabile
Infine, se hai provato tutti i passaggi precedenti e il tuo sito Web continua a non funzionare, potrebbe essere il momento di passare a un provider di hosting WordPress affidabile.
Se hai una piccola impresa o un blog, ti consigliamo di passare a Bluehost o Hostinger.
Se gestisci un negozio online, allora SiteGround è il fornitore di hosting di riferimento perché viene fornito con un piano di hosting EDD gestito. Ciò ti consente di avviare un negozio di e-commerce pronto all'uso.
In alternativa, se hai un'attività in rapida crescita, dovresti considerare di passare a un provider di hosting WordPress gestito come WP Engine.
Dopo aver scelto un provider, dovrai spostare il tuo sito Web sul nuovo host.
La maggior parte delle società di hosting offre un servizio di migrazione gratuito che ti consente di migrare il tuo sito Web senza tempi di inattività.
Puoi anche spostare il tuo sito web da solo. Per istruzioni dettagliate, ti consigliamo di consultare il nostro tutorial su come spostare WordPress su un nuovo host o server.
Speriamo che questo articolo ti abbia aiutato a imparare cosa fare se il tuo sito Web WordPress continua a non funzionare. Potresti anche voler vedere il nostro articolo sui migliori servizi di email marketing a confronto e il nostro tutorial su come ottenere un certificato SSL gratuito per il tuo sito web.
Se ti è piaciuto questo articolo, iscriviti al nostro canale YouTube per i tutorial video di WordPress. Puoi trovarci anche su Twitter e Facebook.
