Una guida per principianti al protocollo SFTP (Secure File Transfer Protocol)
Pubblicato: 2022-02-05Quasi tutti i server esistenti hanno bisogno di un utente per accedere ai suoi contenuti. Tuttavia, quasi nessuno ha la capacità di navigare in un server come faresti con un computer desktop. Il modo tipico per accedere a un server è utilizzare un protocollo di rete; nella maggior parte dei casi, ti consigliamo di utilizzare Secure File Transfer Protocol (SFTP).
Questo fa quello che dice sulla scatola: ti consente di trasferire (o altrimenti lavorare con) i file in modo sicuro su una connessione dati affidabile. Accederai a un server utilizzando un client dedicato e lavorerai con i file come faresti su un computer locale. In effetti, puoi modificare e organizzare ulteriormente quei file, utilizzando app e altri software.
Nel corso di questo post, discuteremo il concetto di SFTP. Ti diremo anche come differisce da altri protocolli, come l'accesso Secure Shell (SSH) e il protocollo FTP (File Transfer Protocol) non protetto standard.
Cos'è l'SFTP
Poiché troverai server Web in tutto il mondo, è importante disporre di un modo affidabile e coerente per accedervi. Ovviamente, non puoi accedere a un server web come faresti con una macchina desktop; il server scelto è probabilmente troppo lontano e spesso conterrà molti dati relativi ad altri utenti.
Pertanto, ti consigliamo di utilizzare un metodo che ti consente di accedere ai file e alle cartelle relativi al tuo sito. Dovrebbe anche crittografare la connessione in caso di intento dannoso. SFTP è il protocollo di rete che consente questo.
Dove useresti SFTP
L'ampia generalizzazione consiste nell'utilizzare SFTP per il trasferimento di file e cartelle. Questo è vero, anche se alcuni casi d'uso possono coprire molto terreno. Ad esempio, puoi utilizzare SFTP per migrare un sito o persino eseguirne il backup. Ci sono anche alcune attività relative a WordPress che richiedono l'accesso al tuo server come "punto di arrivo". Il nostro post sulla duplicazione di una pagina in WordPress discute come lavorare con il tuo file functions.php , per il quale avrai bisogno di SFTP.
A proposito, ti consigliamo di accedere al tuo server in caso di errore o problema tecnico con il tuo sito. Ciò è particolarmente vero se non puoi accedere alla dashboard di WordPress, come nel caso dell'errore 500 Internal Server.
In quanto tale, puoi eseguire una gamma più ampia di azioni su file e cartelle con SFTP, a differenza di altri protocolli di connessione. In effetti, questo è uno dei motivi per cui vorrai usarlo. Diamo un'occhiata a questo in modo più dettagliato dopo.
Perché vorresti usare SFTP
Alcuni dei motivi per cui vorresti utilizzare SFTP saranno ovvi, mentre altri si riveleranno mentre lo usi. Indipendentemente da ciò, ci sono una serie di punti che possiamo fare sull'utilizzo di SFTP su altri protocolli:
- Fornisce un alto livello di crittografia. Ne discuteremo più dettagliatamente in seguito, ma SFTP fa supposizioni sulla sicurezza e la crittografia che significano che hai molta protezione contro attacchi dannosi.
- I client saranno spesso app "protocollo incrociato". Vale a dire, un client che può connettersi tramite FTP può anche connettersi con SFTP nella maggior parte dei casi.
- Puoi lavorare con i contenuti di un server in un modo familiare. Lo vedrai più avanti, ma il file explorer della maggior parte dei client SFTP è intuitivo e integrativo in alcuni aspetti con il tuo computer locale.
Questo fa sorgere una domanda: dato che esistono altri protocolli, perché dovremmo raccomandare SFTP rispetto al resto? Risponderemo dopo.
La differenza tra FTP, SFTP e SSH
Naturalmente, questo articolo discute e si concentra su SFTP. Tuttavia, esistono altri protocolli per la connessione ai server. Nella maggior parte dei casi, ti imbatterai in quanto segue:
- FTP. Per l'utente medio, non c'è differenza tra FTP e SFTP. L'unica differenza riguarda la sicurezza, e su questo punto torneremo a breve.
- SSH. È qui che il concetto di trasferimento di file diventa tecnico. SSH è un "livello di trasporto". Fornisce la crittografia tra due endpoint, in questo caso il tuo computer e il server web. Tuttavia, esiste un crossover tra SFTP e SSH.
Sebbene qui abbiamo utilizzato "Secure File Transfer Protocol" come convenzione di denominazione, puoi anche utilizzare "SSH File Transfer Protocol". Questo perché SSH è il wrapper di crittografia attorno al protocollo di trasferimento. Anche se non è corretto dire che SFTP è FTP con SSH, per un utente finale "sembra" così.
Inoltre, SSH può esistere senza alcun protocollo di trasferimento. Utilizzerai spesso SSH sulla riga di comando, utilizzando una serie di comandi per accedere ed eseguire il lavoro di cui hai bisogno.
Per motivi di flessibilità, sicurezza e facilità d'uso, SFTP sarà il tuo metodo di accesso al tuo server. Tuttavia, avrai bisogno di alcuni strumenti, app e competenze in atto per usarlo. Successivamente, scopriremo il requisito chiave.
Come scegliere un client SFTP adatto
Anche se non è l'unica cosa di cui hai bisogno, un client SFTP dedicato è fondamentale per il processo. Qui è dove inserirai le tue credenziali, lavorerai con i dati sul tuo computer e server locale e molto altro. Per questo motivo, la scelta del cliente è importante.
Ci sono alcuni elementi nell'elenco dei requisiti. Ecco l'essenziale:
- Un modo per inserire facilmente le tue credenziali di accesso e salvarle per un uso futuro.
- Compatibilità con il tuo computer e sistema operativo (OS).
- Indicazione chiara dei file del tuo server, insieme al disco rigido del tuo computer.
- La possibilità di connettersi utilizzando protocolli diversi, se necessario.
Nel complesso, un client SFTP è una semplice app e se tutto ciò di cui hai bisogno è accedere al tuo server, non ci saranno troppe deliberazioni da parte tua. In effetti, mentre ci sono molte opzioni tra cui scegliere, ci sono davvero solo tre app che consigliamo. Li esamineremo a turno, a cominciare da quello più popolare.
1. FileZilla
Per molti utenti, FileZilla è il client SFTP per eccellenza sul mercato. Scoprirai che molti articoli sul web discutono di FileZilla come se fosse l'unica opzione disponibile. In effetti, le pagine di supporto di WordPress.org offrono tutorial dettagliati sull'utilizzo di FileZilla e trascurano altri client SFTP.
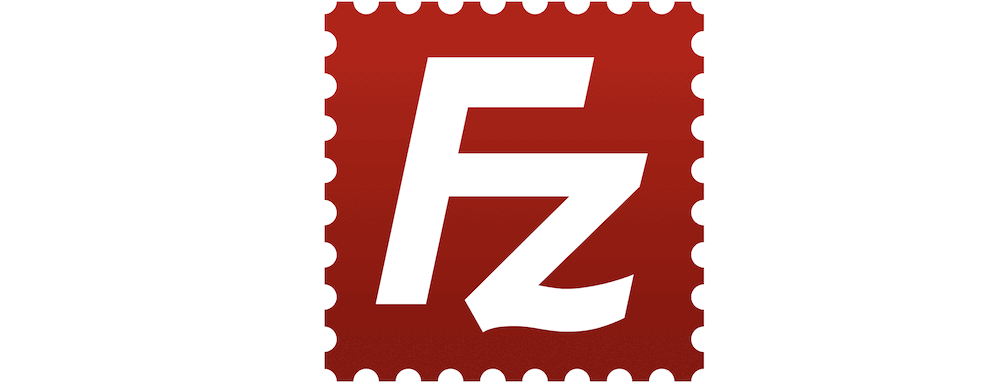
Questo è per molte ragioni, ma una principale è perché è super semplice da usare. Hai solo bisogno di una finestra per ottenere tutto ciò di cui hai bisogno. Avremo altro da dire su come aggirare un client in seguito, ma finché sai che i file del tuo computer sono sulla sinistra e il server è sulla destra, sarai a posto.
Inoltre, FileZilla può essere scaricato e utilizzato gratuitamente per macchine macOS, Windows e Linux.
2. Anatra cibernetica
Meno utenti conoscono Cyberduck, ma questo è a loro danno. È un client SFTP stellare che adotta un approccio diverso a FileZilla.
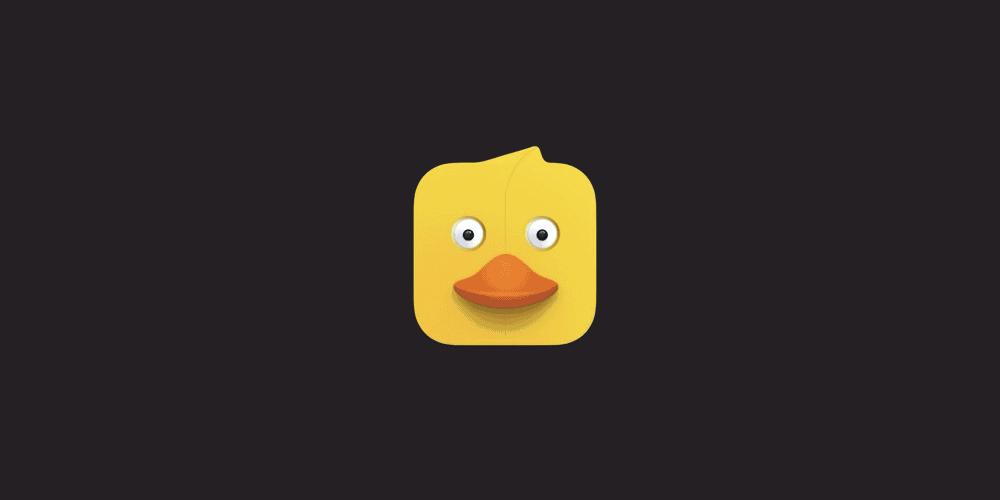
Sebbene il client utilizzi anche una finestra, non segmenta in finestre diverse. L'interfaccia è più pulita e non mostrerà i campi di accesso, l'attività di trasferimento o le tue directory per impostazione predefinita. Invece, vedrai i contenuti del tuo server e alcune icone amministrative.
Anche così, l'usabilità è buona quanto FileZilla e suggeriamo che è probabilmente migliore delle altre soluzioni sull'indicatore, soprattutto perché è anche open source e gratuito. Cyberduck può connettersi a una moltitudine di opzioni di archiviazione e puoi persino pagare per montare il tuo server all'interno di macOS Finder o Esplora file di Windows.
Inoltre, c'è la possibilità di donare se sei un utente normale, e pensiamo che questo sia un fantastico modello di business: puoi supportare lo sviluppo con un minimo di $ 10 gratis.
3. Trasmetti
Se desideri utilizzare un client SFTP premium, Transmit è una soluzione brillante. Anche gli sviluppatori dell'editor di codice Nova riversano la loro esperienza in questo client.

Transmit è una sorta di mix tra FileZilla e Cyberduck. Utilizzerai una finestra per accedere a tutto ciò di cui hai bisogno, con la tua macchina locale a sinistra e il server a destra. Ha lo stesso numero enorme di profili di connessione di archiviazione tra cui scegliere e sembra anche un'app nativa.

Proprio come FileZilla, c'è una buona usabilità, con tutto ciò di cui hai bisogno visibile da un'unica finestra. Al contrario, Cyberduck a volte può lasciarti alla ricerca di un'opzione o di una finestra.
Sebbene sia disponibile una versione di prova di 7 giorni, non esiste una versione gratuita di Transmit e ti aspetterai di pagare $ 45 per "posto" per una licenza. Anche questo è un pagamento una tantum, il che significa che Transmit è un'opzione conveniente.
Come accedere al tuo sito tramite SFTP (in 3 passaggi)
Una volta che hai un client SFTP installato e funzionante, ti consigliamo di usarlo! Ci sono tre passaggi e li ricapitoliamo di seguito:
- Trova le tue credenziali di accesso dal tuo provider di hosting.
- Inserisci le credenziali per accedere al tuo server.
- Inizia a lavorare con i tuoi file e cartelle.
È un processo semplice in tre fasi, che richiede prima di tutto le tue credenziali.
1. Trova le tue credenziali SFTP
Questo passaggio può creare confusione a volte, anche se non deve esserlo. Le tue credenziali SFTP saranno diverse da quelle che utilizzi per accedere a WordPress e al pannello di controllo dell'hosting. Tuttavia, li troverai in quest'ultimo.
In questo esempio, utilizzeremo DreamHost, ma potrebbe essere necessario estrapolare dalle nostre istruzioni o cercare un'opzione simile. Per iniziare, accedi al tuo host e guarda dove risiede il tuo elenco di siti. Per DreamHost, questa è la schermata dei siti Web . In altri, potrebbe avere un nome diverso.
Da qui, cerca le informazioni relative ai tuoi utenti SFTP. DreamHost lo chiarisce:
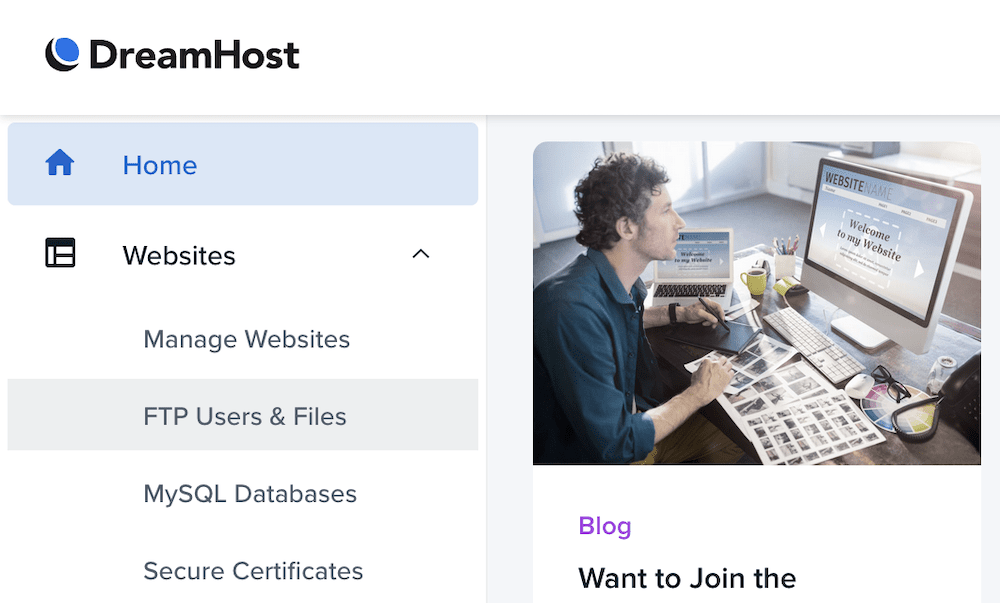
In alcuni casi, ti consigliamo di accedere alle impostazioni del tuo sito per trovare la schermata delle credenziali:
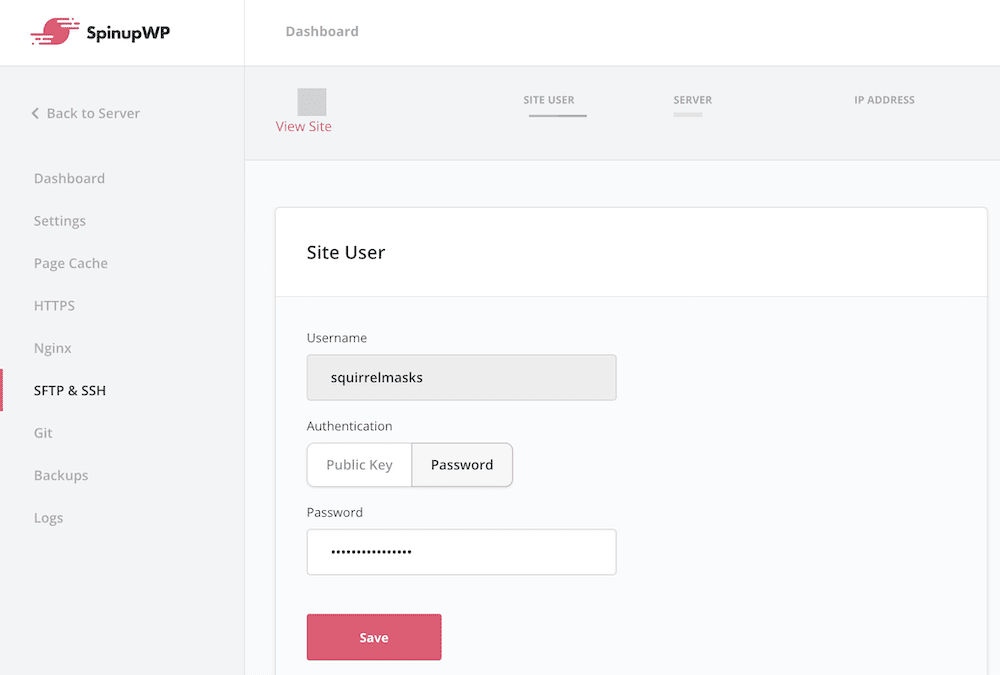
Indipendentemente da come ci arrivi, questa schermata dovrebbe mostrare le credenziali SFTP per il tuo sito. Mostrerà l'host, il nome utente, la password e la porta:
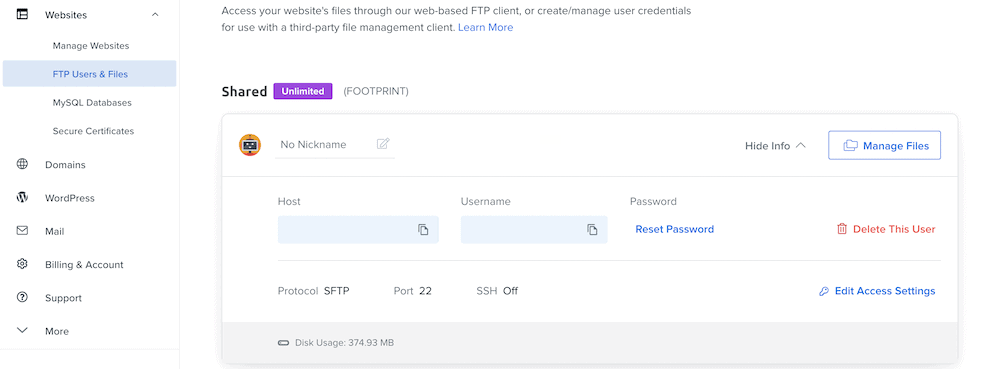
Annota tutto questo (o lascia lo schermo aperto), mentre vai al tuo client SFTP.
2. Immettere le credenziali e accedere
All'interno del tuo client SFTP, cerca i campi di accesso. Con FileZilla è semplice: sono nella parte superiore dello schermo:

È una situazione simile con Transmit: i campi di accesso si trovano nella finestra di destra:
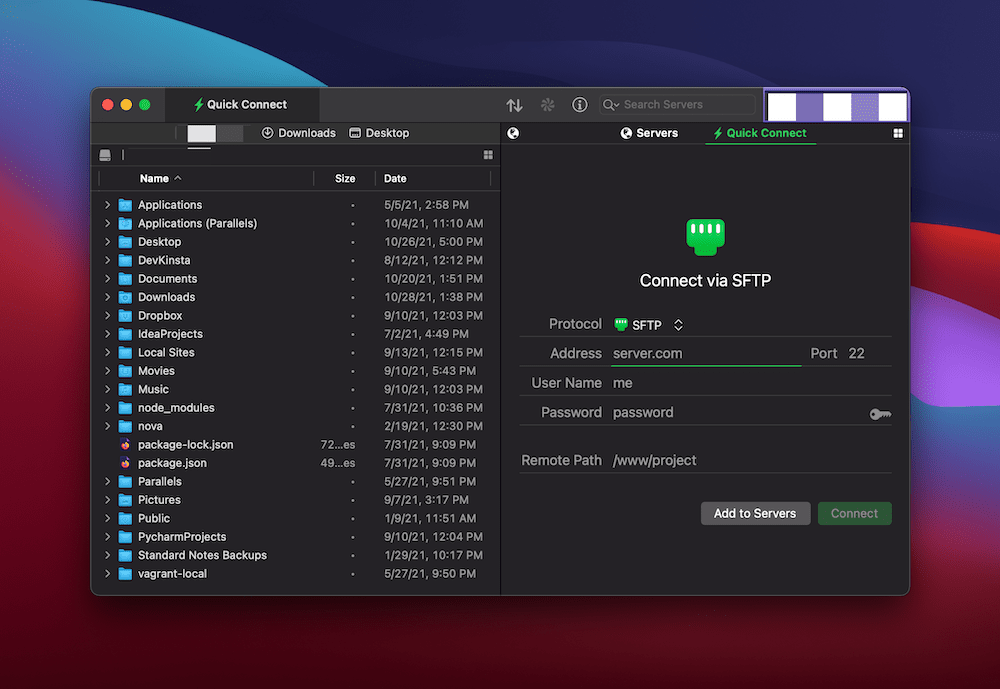
Per Cyberduck, dovrai fare clic sul pulsante Apri connessione nella parte superiore dello schermo:
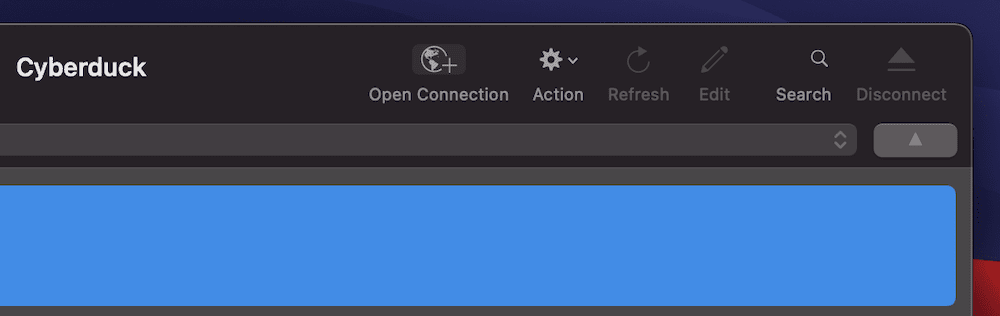
Verrà visualizzata una finestra di dialogo che dovrebbe essere familiare per la navigazione. Innanzitutto, scegli l'opzione SFTP dal menu a discesa...
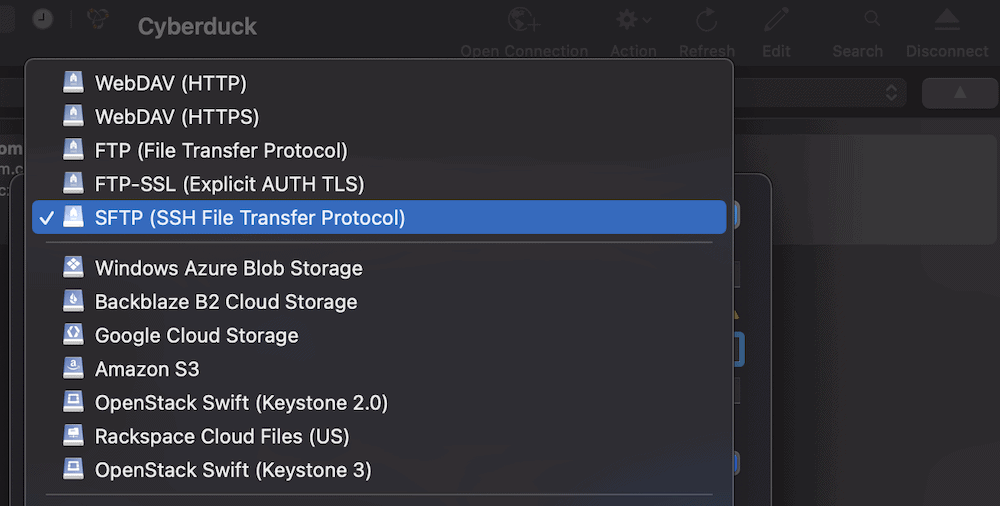
…quindi inserisci il resto dei dettagli nella finestra di dialogo:
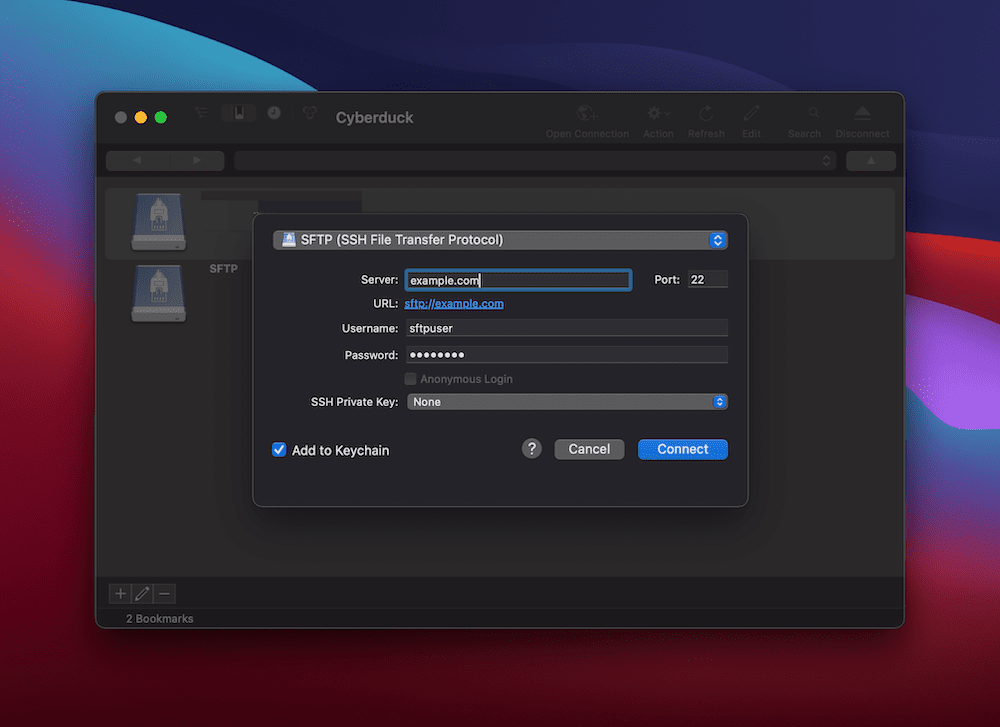
Dopo aver fatto clic sul pulsante Connetti (o equivalente) dovrai attendere alcuni secondi, finché non vedrai i file del tuo server sullo schermo. Da qui puoi lavorare con loro.
3. Lavora con i file e le cartelle sul tuo server
Questo passaggio dovrebbe essere il più semplice dei tre. Usare un client SFTP per gestire i file del tuo server è semplice come usare il tuo computer. Nella maggior parte dei casi, trascinerai i file sulla struttura delle directory del tuo server. Per FileZilla, questo è dagli schermi di sinistra a quelli di destra. Le strutture delle cartelle vengono visualizzate in alto a sinistra e in alto a destra, le strutture dei file di quelle cartelle vengono visualizzate sotto:
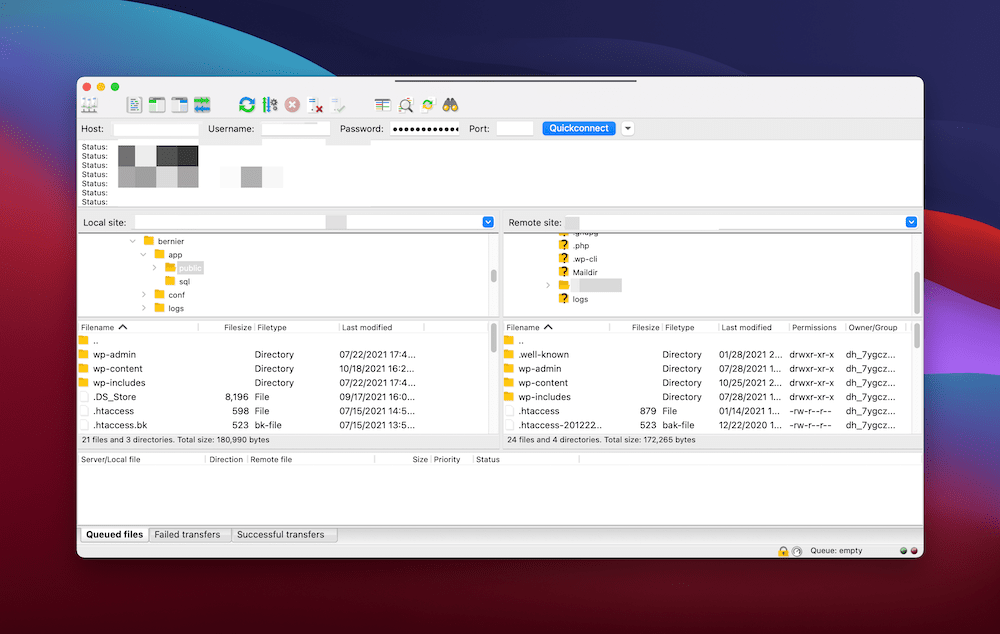
Per Cyberduck, trascinerai i file locali dal Finder del sistema operativo o da Esplora file sul client. Da qui, troverai tutte le varie azioni all'interno dei menu di scelta rapida localizzati. Ad esempio, puoi scaricare file, crearne di nuovi e modificarli:
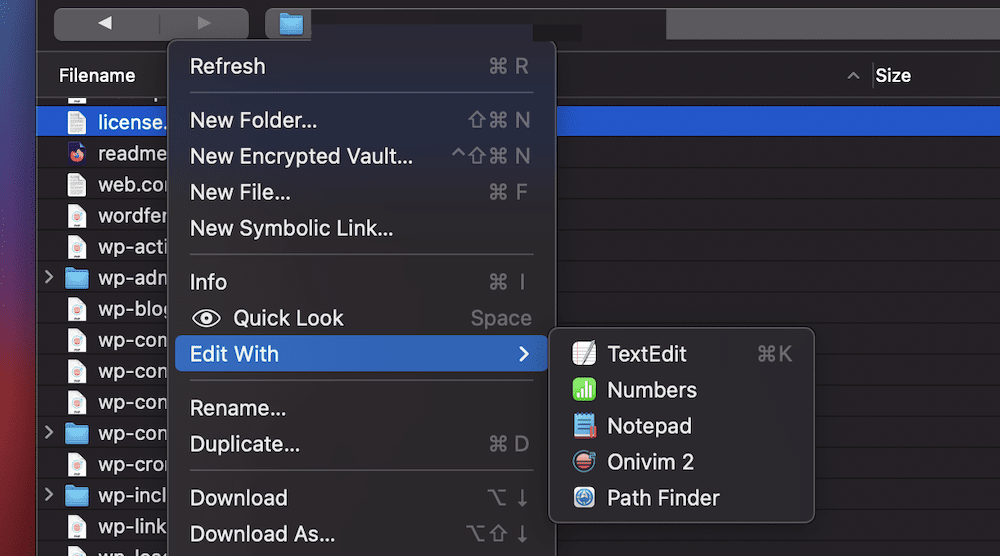
Nota che una grande differenza tra FileZilla e Cyberduck è il modo in cui accedi a elementi come i permessi dei file. Con FileZilla, c'è un'opzione esplicita:
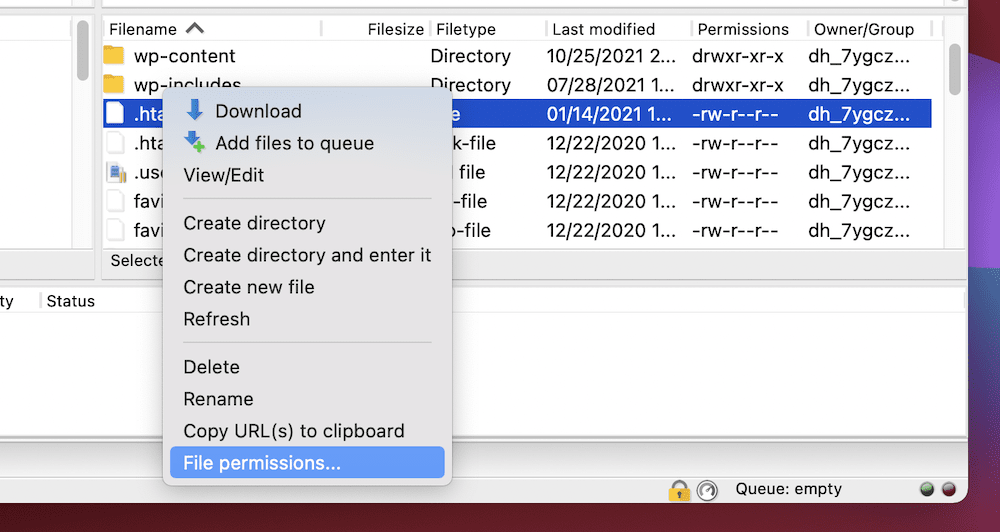
Per Cyberduck, ti consigliamo di passare attraverso la schermata Informazioni:
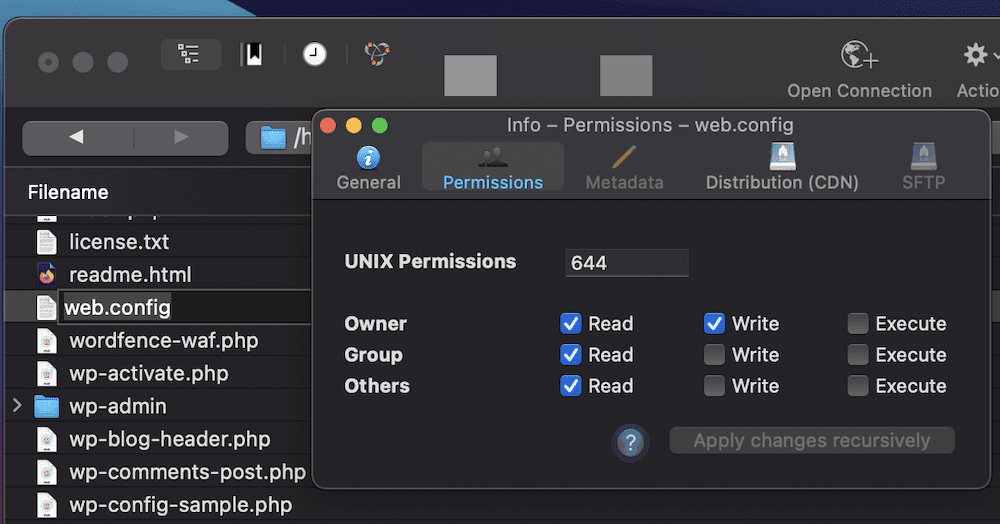
Nel complesso, l'utilizzo di SFTP è semplice da eseguire e non è così scoraggiante o spaventoso come alcuni credono. Naturalmente, è necessario prestare attenzione e assicurarsi di chiudere la connessione al termine. Dopotutto, stai lavorando con i file del tuo sito in modo diretto. Tuttavia, più usi SFTP, migliore e più comodo diventerai.
Avvolgendo
Per il proprietario di un sito, l'accesso ai file e alle cartelle del tuo sito potrebbe essere un'attività quotidiana. Pertanto, ti consigliamo di assicurarti che il tuo flusso di lavoro sia diretto e semplice da eseguire. SFTP è il modo per accedere ai contenuti del tuo server e la buona notizia è che la maggior parte delle tue opzioni per utilizzarlo sono fantastiche e facili da usare.
Se sai come accedere a un sito Web, puoi utilizzare SFTP. Scegliere un client adatto è semplice: FileZilla e Cyberduck sono open source e gratuiti, mentre Transmit è un'eccellente soluzione premium. Lavorare con i file sarà semplice come usare il tuo computer. Inoltre, puoi sfruttare SSH per assicurarti che utenti malintenzionati non raggiungano i tuoi dati sensibili.
Usi qualcosa di diverso da SFTP per accedere al tuo server e, in caso affermativo, che cos'è? Fatecelo sapere nella sezione commenti qui sotto!
