Una correzione DNS_PROBE_FINISHED_NXDOMAIN che funziona
Pubblicato: 2023-04-14Cerchi una correzione DNS_PROBE_FINISHED_NXDOMAIN?
Quando si utilizza un sito Web WordPress, è comune riscontrare errori come la schermata bianca della morte, errori HTTP, errori interni del server, errori di connessione al database, ecc.
A volte potresti imbatterti in un altro gruppo di errori relativi a browser e problemi DNS come l'errore DNS_PROBE_FINISHED_NXDOMAIN.
L'errore DNS_PROBE_FINISHED_NXDOMAIN si verifica quando il browser non riesce a connettersi al server del sito Web a cui stai tentando di accedere. Questo in genere accade a causa di un problema con le impostazioni DNS.
Che cos'è l'errore DNS_PROBE_FINISHED_NXDOMAIN? E perché si verifica?
L'errore DNS_PROBE_FINISHED_NXDOMAIN è correlato alla risoluzione DNS.
Prossima domanda: cos'è il DNS?
DNS sta per Domain Name System. È una tecnica utilizzata per tradurre i nomi di dominio (come example.com) in indirizzi IP (come 302.1.311.1). I computer utilizzano questo indirizzo IP per identificarsi e comunicare tra loro su Internet.
A volte il DNS non riesce a tradurre il dominio in IP ed è allora che il browser mostra l'errore DNS_PROBE_FINISHED_NXDOMAIN.
Perché il DNS fallisce?
Possibili cause per cui il DNS non riesce a tradurre il dominio in IP sono:
- Il nome di dominio non era corretto
- Il dominio non è registrato o è scaduto
- La tua connessione Internet è temporaneamente disattivata
- Il firewall del tuo plug-in di sicurezza o CDN sta bloccando l'accesso al tuo sito
- Il DNS non è configurato correttamente sul tuo computer
- Una VPN sta interferendo con la connessione, ecc
Vale la pena notare che questo particolare errore appare distinto in diversi browser. Diamo un'occhiata ad alcune varianti dell'errore DNS_PROBE_FINISHED_NXDOMAIN:
- Google Chrome : Questo sito non può essere raggiunto o Questa pagina web non è disponibile . Impossibile trovare l'indirizzo IP del server di example.com .
- Mozilla Firefox : Uhm. Non riusciamo a trovare quel sito. Non riusciamo a connetterci al server su example.com .
- Microsoft Edge : Hmmm... non riesco a raggiungere questa pagina. Prova questo: assicurati di avere l'indirizzo web corretto: example.com .
- Safari : Safari non riesce a trovare il server. Safari non può aprire la pagina "example.com" perché Safari non riesce a trovare il server "example.com" .
Ora che sai perché si verifica l'errore DNS e come potrebbe apparire in base al browser che stai utilizzando, tuffiamoci nelle soluzioni.
Correzione DNS_PROBE_FINISHED_NXDOMAIN: passaggi per la risoluzione dei problemi
Per una correzione DNS_PROBE_FINISHED_NXDOMAIN, puoi provare a implementare i seguenti passaggi per la risoluzione dei problemi:
- Riavvia la connessione Internet e riavvia il computer
- Svuota la cache DNS
- Rinnovare l'indirizzo IP sul computer
- Riavvia il servizio client DNS (solo Windows)
- Cambia il server DNS
- Disattiva antivirus e VPN
- Controlla le impostazioni del file host locale
- Reimposta i flag di Chrome
Poiché non conosciamo il motivo esatto per cui l'errore viene visualizzato sul tuo sito Web, ti consigliamo di provare le seguenti soluzioni una per una.
1. Riavvia la connessione Internet e riavvia il computer
Poiché è noto che problemi di rete temporanei causano errori DNS, ti suggeriamo di iniziare riavviando la connessione Internet e riavviando il sistema.
2. Svuota la cache DNS
Se quanto sopra non ha risolto il problema, resta con me. Abbiamo ancora altri sette possibili tentativi di correzione DNS_PROBE_FINISHED_NXDOMAIN da superare e il prossimo è un colpevole comune.
La memorizzazione nella cache si riferisce al processo di archiviazione dei dati a cui si accede di frequente in una posizione in cui possono essere recuperati rapidamente e facilmente, piuttosto che accedere ripetutamente alla fonte dei dati.
Il DNS implementa la memorizzazione nella cache per memorizzare gli indirizzi IP dei siti web che visiti in modo che possa caricare quei siti web più velocemente quando li visiti di nuovo in futuro. A volte l'indirizzo IP memorizzato diventa obsoleto, ovvero quando il browser mostra l'errore "Impossibile raggiungere il sito".
Per risolvere questo problema, devi rimuovere la cache DNS dal tuo sistema operativo (Windows o macOS). Ecco cosa devi fare:
Svuota la cache DNS per Windows
Vai al menu Start e cerca il prompt dei comandi . Selezionalo e scegli l'opzione Esegui come amministratore che appare sotto l'app.
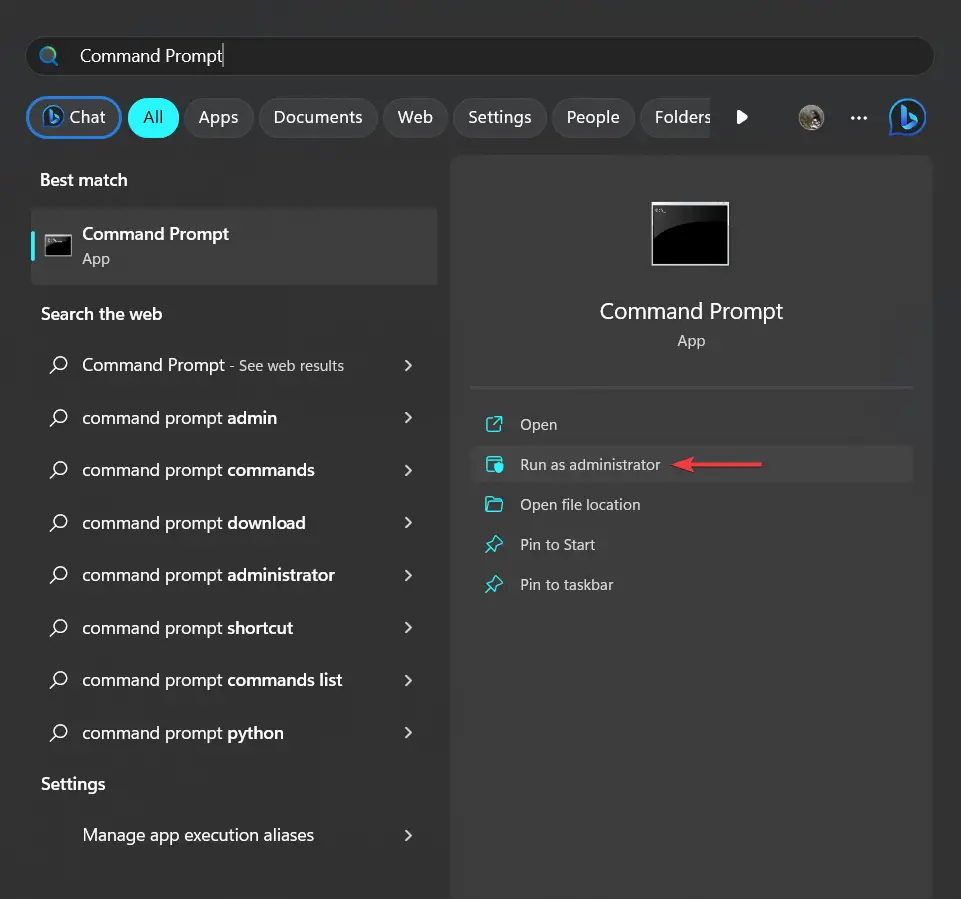
Si aprirà una finestra di colore scuro. Digita il seguente comando e premi Invio :
ipconfig /flushdns

Svuota la cache DNS per macOS
Apri il Terminale su Mac e inserisci il seguente comando:
sudo dscacheutil -flushcache; sudo killall -HUP mDNSResponder
Premi il tasto Invio quando hai finito.

Ti verrà chiesto di inserire la tua password . Fallo e premi di nuovo il tasto Invio .
Dopo aver svuotato il tuo DNS, apri il tuo sito Web e controlla se l'errore DNS è scomparso. In caso contrario, procedere con la soluzione successiva.
3. Rinnovare l'indirizzo IP sul computer
Un'altra soluzione che potrebbe potenzialmente funzionare come correzione DNS_PROBE_FINISHED_NXDOMAIN è il rinnovo dell'indirizzo IP su Windows o Mac.
Rinnovo dell'indirizzo IP su Windows
Apri il prompt dei comandi e seleziona Esegui come amministratore ( guarda gli screenshot sopra se non sei sicuro di come farlo ).
Digita il seguente comando e premi Invio :
ipconfig /release
Quindi, inserisci questo comando successivo e premi Invio :
ipconfig /renew
Questo rinnoverà il tuo indirizzo IP.
Riavvia il computer prima di controllare il tuo sito web.
Rinnovo dell'indirizzo IP su macOS
Vai su Preferenze di Sistema → Rete , quindi seleziona la tua connessione Internet corrente e fai clic sul pulsante Avanzate .
Successivamente, vai alla scheda TCP/IP , seleziona l'opzione Renew DHCP Lease e premi OK .

Riavvia il computer prima di controllare il tuo sito web.
4. Riavvia il servizio client DNS (solo Windows)
Per riavviare il servizio client DNS su Windows, apri il prompt dei comandi , inserisci il seguente comando e premi Invio :
net stop dnscache
Questo interromperà il servizio DNS. Per riavviarlo, inserisci il seguente comando e premi Invio :
net start dnscache
Prova ad aprire il tuo sito web ora.
5. Modificare il server DNS
Il tuo DNS è assegnato dal tuo provider di servizi Internet (ISP), ma puoi passare temporaneamente a un server pubblico come Cloudflare o Google. Dimostreremo l'utilizzo del server DNS di Google.
Cambia il server DNS su Windows
Apri il prompt dei comandi , digita " pannello di controllo " e premi il pulsante OK .

Verrà aperta una nuova finestra. In questa finestra, seleziona Rete e Internet → Centro connessioni di rete e condivisione → Modifica impostazioni scheda .
Fare clic con il tasto destro sulla connessione corrente e selezionare l'opzione Proprietà .

Selezionare l'opzione Protocollo Internet versione 4 e fare clic sul pulsante Proprietà .

Nella finestra successiva, seleziona l'opzione Usa i seguenti indirizzi del server DNS e inserisci gli indirizzi IP nelle posizioni appropriate (vedi immagine sotto):
- Per IPv4: 8.8.8.8 (server DNS preferito) e 8.8.8.4 (server DNS alternativo)
- Per IPv6: 2606:4700:4700::1111 e 2606:4700:4700::1001

Premi il pulsante OK , riavvia il browser e controlla se l'errore DNS è ancora visualizzato.

Cambia il server DNS su macOS
Vai a Preferenze di Sistema → Rete .
Seleziona la tua attuale connessione alla rete locale e premi il pulsante Avanzate .
Quindi seleziona la scheda DNS . Fare clic sul pulsante + nella parte inferiore dell'elenco dei server DNS e immettere un indirizzo IPv4 (8.8.8.8) o IPv6 (2001:4860:4860::8888). Premi il pulsante OK , vai al browser e prova ad aprire il sito web.
Ecco un esempio di come appare la gestione del DNS su Mac ( il nostro screenshot mostra il DNS di Cloudflare, però ):

6. Disattiva antivirus e VPN
Le app antivirus non si limitano a scansionare il tuo sito Web, ma monitorano anche le tue attività di navigazione e ti impediscono di accedere a siti Web dannosi. Occasionalmente bloccano i siti Web anche quando il sito è completamente sicuro.
Una VPN o una rete privata virtuale impedisce inoltre agli utenti di accedere a siti Web dannosi, ma potrebbe bloccare involontariamente siti innocui.
Disattiva entrambe le app VPN e antivirus se le hai installate sul tuo computer. Quindi controlla se l'errore DNS_PROBE_FINISHED_NXDOMAIN è ancora visualizzato. Se hai una VPN installata sul tuo browser, disabilita anche quella.
7. Controllare le impostazioni del file host locale
Ogni computer ha un file host locale che aiuta a far corrispondere un nome di dominio con il suo indirizzo IP.
Il file host locale può essere utilizzato per bloccare l'accesso a determinati siti per motivi di sicurezza, controllo parentale o produttività. Puoi verificare se il tuo sito è stato aggiunto al file per impedire agli utenti di accedervi online.
Controlla le impostazioni del file host locale su Windows
Vai al menu Start e cerca Blocco note . Puoi utilizzare qualsiasi tipo di editor di testo come Sublime, Atom, TextPad, TextEdit, ecc.
Seleziona l'editor di testo e scegli Esegui come amministratore .
Successivamente, all'interno dell'editor di testo vai su File → Apri .

Apparirà una nuova finestra con un'opzione chiamata File Name . In quell'opzione inserisci la seguente posizione e premi Invio :
C:WindowsSystem32driversetchosts
Il file si aprirà nell'editor di testo.

Nell'editor di testo, cercare la riga " ::1 localhost ".

Controlla se il nome di dominio del tuo sito appare sotto quella riga. In tal caso, significa che il file hosts locale ha bloccato il sito. Rimuovi il nome di dominio, salva le modifiche ed esci dall'editor.
Controlla le impostazioni del file host locale su macOS
Passare a Vai → Utilità e selezionare Terminale .
Quindi, inserisci il seguente comando:
sudo nano /private/etc/hosts
Non appena premi Invio , ti verrà chiesto di inserire la tua password e quindi indirizzato al tuo file hosts locale.
Cerca la riga " ::1 localhost " e verifica se il tuo nome di dominio appare sotto quella riga. In tal caso, significa che il file sta bloccando quel dominio.
Elimina il tuo dominio, salva il file ed esci dall'editor.

Ora dovresti essere in grado di accedere al tuo sito Web senza riscontrare l'errore DNS.
Vale la pena notare che il file hosts locale non inserisce automaticamente nella blacklist i siti. Quindi è stato probabilmente modificato manualmente da un utente per bloccare l'accesso al tuo sito web.
8. Ripristina i flag di Chrome
Se nessuno dei precedenti tentativi di correzione di DNS_PROBE_FINISHED_NXDOMAIN ha funzionato, hai ancora un'ultima possibilità: non arrenderti! I flag di Chrome potrebbero semplicemente fare il trucco. Se non ne hai mai sentito parlare, ciò a cui si riferiscono è un menu nascosto di opzioni che consente agli utenti di abilitare o disabilitare le funzionalità sperimentali nel browser. Queste funzionalità non sono ufficialmente lanciate e sono rese disponibili solo a scopo di prova.
Alcune di queste funzionalità sperimentali possono causare l'errore DNS_PROBE_FINISHED_NXDOMAIN a causa di un'errata configurazione. Il ripristino dei flag di Chrome dovrebbe risolvere questo problema.
Inserisci " chrome://flags " nella barra degli indirizzi del browser e premi Invio . Quindi seleziona il pulsante Ripristina tutto nella parte superiore dello schermo.

Verrà richiesto di riavviare il browser. Fallo e poi prova ad aprire il tuo sito web.
Considerazioni finali sulla correzione DNS_PROBE_FINISHED_NXDOMAIN
A differenza della risoluzione degli errori comuni di WordPress, l'implementazione della correzione DNS_PROBE_FINISHED_NXDOMAIN non comporta l'accesso al back-end del tuo sito e l'esecuzione di modifiche rischiose ai tuoi file. L'errore DNS indica un problema con il tuo computer.
Per risolvere questo particolare problema, è necessario eseguire i seguenti passaggi:
- Riavvia la connessione Internet e riavvia il computer
- Svuota la cache DNS
- Rinnovare l'indirizzo IP sul computer
- Riavvia il servizio client DNS (solo Windows)
- Cambia il server DNS
- Disattiva antivirus e VPN
- Controlla le impostazioni del file host locale
- Reimposta i flag di Chrome
Se riscontri altri problemi con il tuo sito WordPress, abbiamo molti articoli per la risoluzione dei problemi simili a questo. Un buon punto di partenza è il nostro tutorial su come correggere gli errori più comuni di WordPress.
Se hai ulteriori domande sull'implementazione di una correzione DNS_PROBE_FINISHED_NXDOMAIN, faccelo sapere nei commenti.
