Una guida per aggiungere opzioni extra al prodotto
Pubblicato: 2023-08-03Stai cercando un modo per aggiungere opzioni di prodotto extra a WooCommerce?
WooCommerce, per impostazione predefinita, non ti consente di aggiungere opzioni extra ai prodotti.
Ti consente di visualizzare opzioni aggiuntive come varianti del prodotto, ma non è possibile aggiungere direttamente opzioni extra ai tuoi prodotti come caselle di controllo, campioni di colore o selettori di date.
Creare molte varianti di prodotto non è pratico, soprattutto quando desideri offrire più opzioni di prodotto.
In questo articolo discuteremo delle opzioni dei prodotti WooCommerce per comprendere meglio i limiti di WooCommerce. Successivamente, vedremo come un plugin può aiutare a superare queste sfide.
Cominciamo!
Le opzioni predefinite del prodotto WooCommerce
Il WooCommerce predefinito non dispone della funzionalità dedicata alle opzioni di prodotto. Le opzioni di prodotto in WooCommerce sono essenzialmente solo le varianti di prodotto.
Invece di creare un prodotto semplice, WooCommerce ti consente di impostare un prodotto variabile con attributi e variazioni personalizzati.
Anche se questo funziona per visualizzare le varianti dei prodotti e consentire agli acquirenti di selezionare le opzioni di cui hanno bisogno, può richiedere molto tempo impostare prodotti più complessi e personalizzabili nel tuo negozio online.
Ad esempio, supponiamo che tu voglia creare un prodotto in scatola per pizza che consenta agli acquirenti di selezionare qualsiasi cosa, dall'impasto della pizza ai condimenti che desiderano sulla loro pizza.
Con la funzionalità predefinita delle varianti di WooCommerce, dovresti fare affidamento interamente sui menu a discesa per consentire ai clienti di selezionare la loro pizza. Ciò porta a un'esperienza utente disordinata e confusa.
Oltre a ciò, è difficile creare prodotti personalizzabili in WooCommerce predefinito perché devi aggiungere ciascuna variante separatamente per una combinazione di opzioni.
Per i prodotti che possono essere personalizzati in decine di modi, diventa difficile per i proprietari dei negozi configurarli utilizzando la funzionalità delle varianti predefinite.
Detto questo ora impariamo come aggiungere opzioni di prodotto extra in WooCommerce.
Aggiunta di opzioni di prodotto extra WooCommerce utilizzando un plug-in
Il modo migliore per aggiungere opzioni di prodotto extra WooCommerce è utilizzare un plug-in di personalizzazione del prodotto dedicato come Opzioni prodotto WooCommerce.
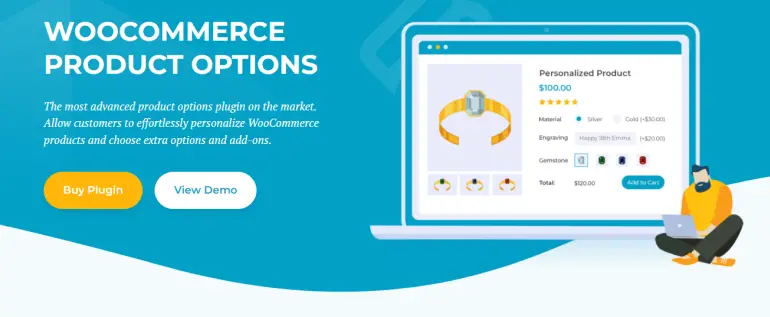
Offre una soluzione tutto in uno per aggiungere opzioni extra ai tuoi prodotti WooCommerce.
Utilizzando un'intuitiva interfaccia punta e clicca, puoi aggiungere rapidamente opzioni di prodotto avanzate come caselle di controllo, pulsanti di opzione, campi di caricamento, campioni di colore e campi di testo a qualsiasi prodotto sul tuo sito WooCommerce.
Di conseguenza, devi fare meno lavoro per impostare più opzioni di prodotto WooCommerce di quanto potresti fare con la funzionalità di varianti WooCommerce predefinita.
Oltre a questo, hai anche accesso a funzionalità avanzate come la logica condizionale.
In questo modo, puoi mostrare o nascondere opzioni specifiche del prodotto WooCommerce in base all'input o alla selezione del cliente. Ciò aiuta a creare un'esperienza di acquisto più personalizzata e ottimizzata sul tuo sito WooCommerce.
Il plugin WooCommerce Product Options si integra perfettamente anche con uno dei temi WordPress più popolari, Zakra.
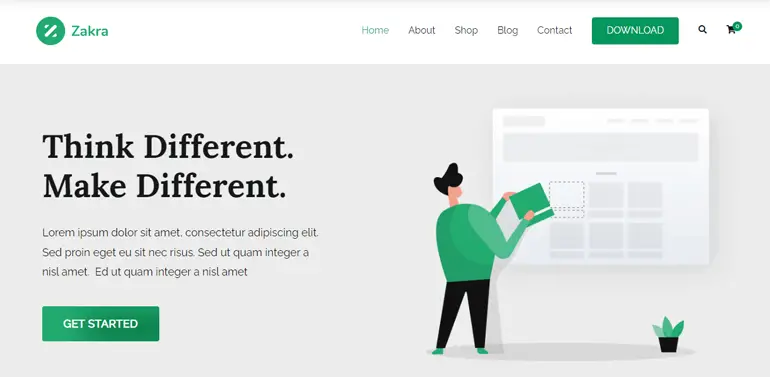
L'installazione di questo tema consente ai proprietari dei negozi di creare pagine di prodotti dall'aspetto accattivante e di aggiungere componenti aggiuntivi di prodotto completamente reattivi al proprio negozio online.
Ora passiamo al processo passo passo per aggiungere opzioni di prodotto extra utilizzando il plugin WooCommerce Product Options e il tema Zakra.
Passaggio 1: installa e attiva il plug-in Opzioni prodotto WooCommerce
Ottieni il plug-in Opzioni prodotto WooCommerce e installalo sul tuo sito WooCommerce. Per fare ciò, vai su Plugin → Aggiungi nuovo e carica il file ZIP del plugin nella meta casella Carica .
Fare clic sul collegamento Attiva questo plugin una volta completato il processo di installazione. La procedura guidata del plugin ti guiderà attraverso il processo di configurazione.
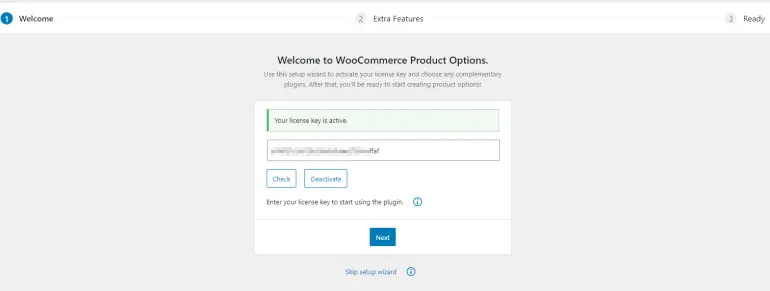
Inserisci la chiave di licenza che ti è stata fornita al momento dell'acquisto nel campo di testo Chiave di licenza e fai clic sul pulsante Avanti per continuare.
Passaggio 2: crea un prodotto personalizzabile e aggiungi opzioni extra
Con il plug-in Opzioni prodotto WooCommerce installato, è ora di iniziare a configurare un prodotto personalizzabile sul tuo sito WooCommerce con opzioni extra.
Per farlo, vai su Prodotti → Aggiungi nuovo dal pannello di amministrazione di WordPress.
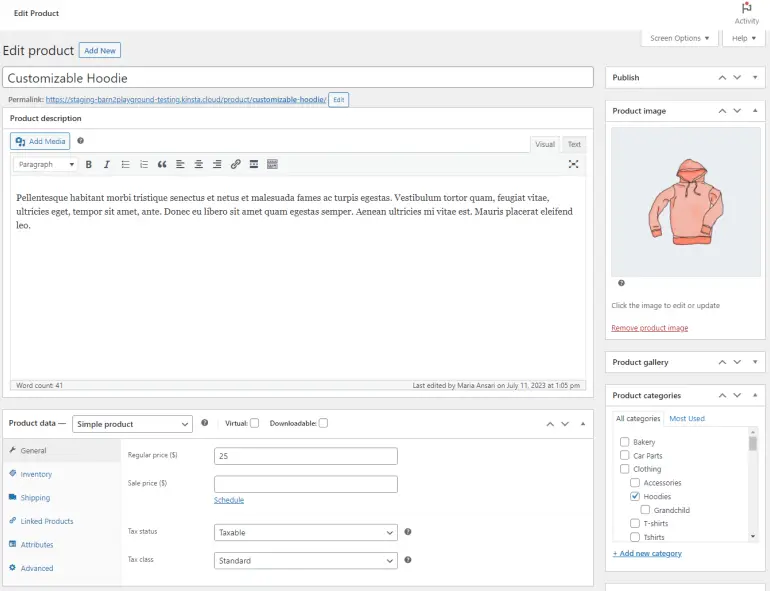
Dopo aver configurato il prodotto e aggiunto dettagli di base come la descrizione del prodotto e il prezzo del prodotto, fai clic sul pulsante Pubblica per continuare.
Ciò consente al plug-in Opzioni prodotto WooCommerce di riconoscere il prodotto personalizzabile appena aggiunto e di impostare opzioni di prodotto aggiuntive.
Ora vai su Prodotti → Opzioni prodotto e fai clic sul pulsante Aggiungi gruppo .
Inizia assegnando al gruppo di opzioni di prodotto extra un nome visualizzato che apparirà sul front-end del tuo negozio online selezionando la casella di controllo Visualizza .
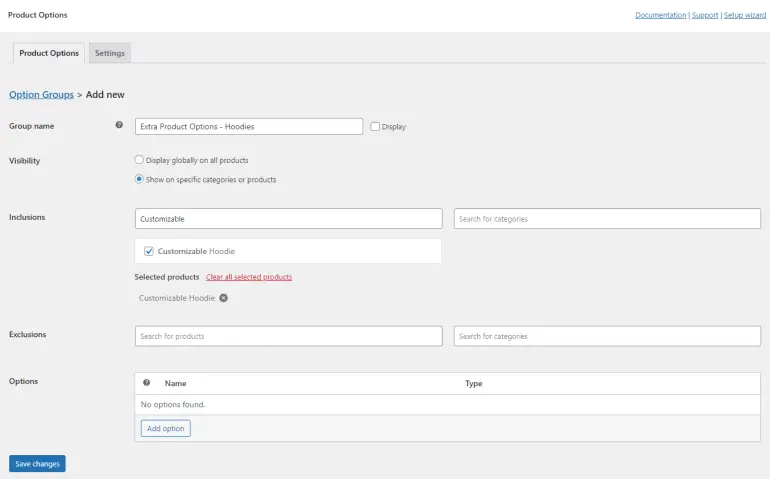
I pulsanti di opzione Visibilità ti consentono di visualizzare le opzioni di prodotto extra a livello globale per tutti i prodotti sul tuo sito WooCommerce o solo per prodotti specifici.
Dopo aver selezionato l'opzione Mostra su prodotti o categorie specifici , puoi selezionare il prodotto personalizzabile utilizzando il campo Inclusioni . Puoi anche aggiungere più prodotti a questo campo.
Ad esempio, se vendi prodotti di abbigliamento personalizzabili simili, puoi impostare opzioni di prodotto aggiuntive una volta e visualizzarle per tutti i prodotti di abbigliamento nel tuo negozio online.
Una volta selezionato il prodotto personalizzabile, fai clic sul pulsante Aggiungi opzione in basso per iniziare a impostare opzioni di prodotto extra.
Utilizzando la sezione Tipo , puoi selezionare il tipo di campo aggiuntivo che desideri mostrare sulla pagina del prodotto.
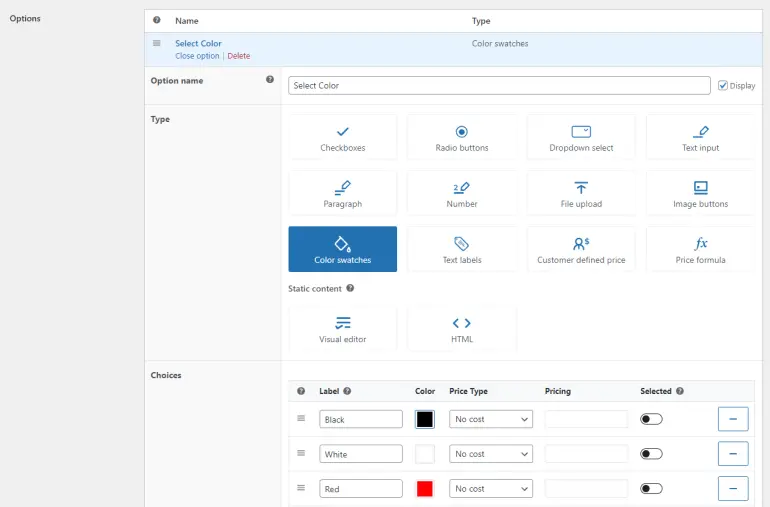
Ad esempio, possiamo impostare il campo Campioni colore per consentire ai clienti di selezionare il colore della felpa con cappuccio che desiderano acquistare.

Allo stesso modo, puoi anche utilizzare il tipo di campo Caricamento file per consentire ai clienti di caricare un disegno da stampare sulla felpa con cappuccio.
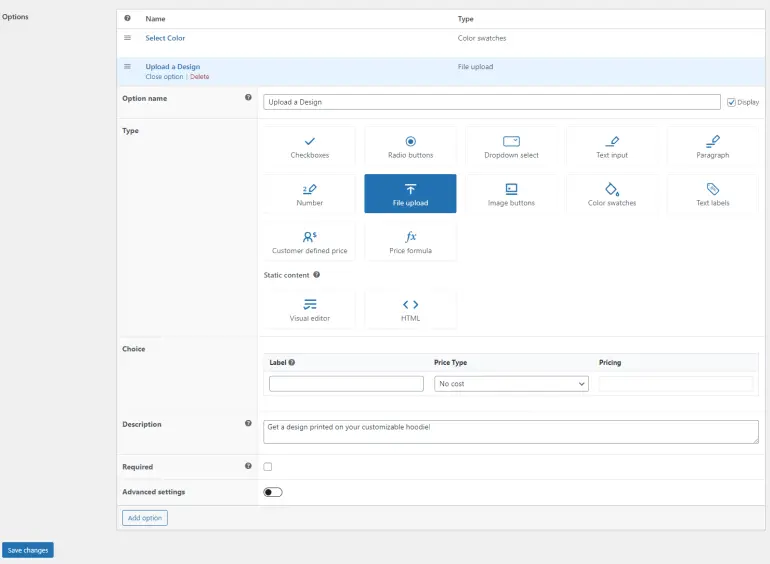
Oltre a questo, puoi creare più opzioni extra premium come una confezione regalo o offrire una consegna extra veloce.
Utilizzando il tipo di campo Caselle di controllo , puoi offrire opzioni regalo premium ai tuoi acquirenti e addebitare una piccola commissione quando selezionano queste opzioni.
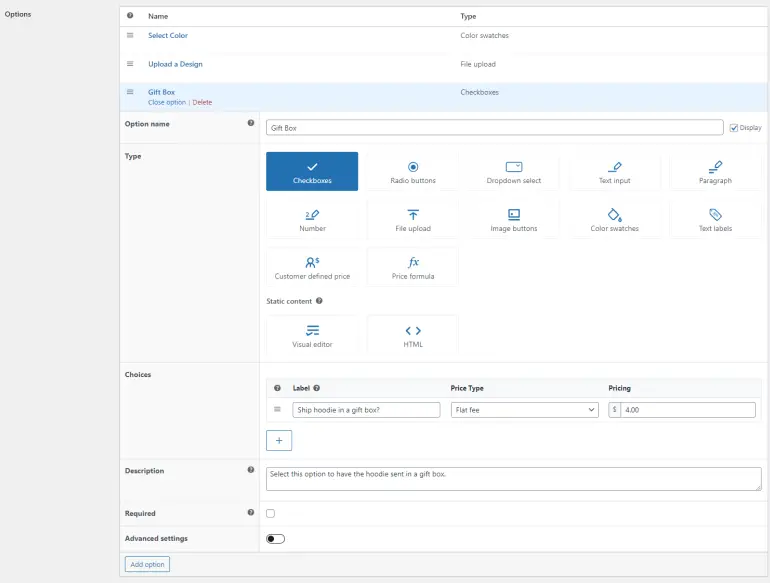
Una volta che sei pronto, fai clic sul pulsante Salva in basso per continuare.
Passaggio n. 3: progetta la pagina del tuo prodotto
Una volta creato il prodotto personalizzabile, è il momento di iniziare a progettare la pagina del tuo prodotto utilizzando il tema Zakra per ottimizzare ulteriormente l'esperienza di acquisto sul tuo sito WooCommerce.
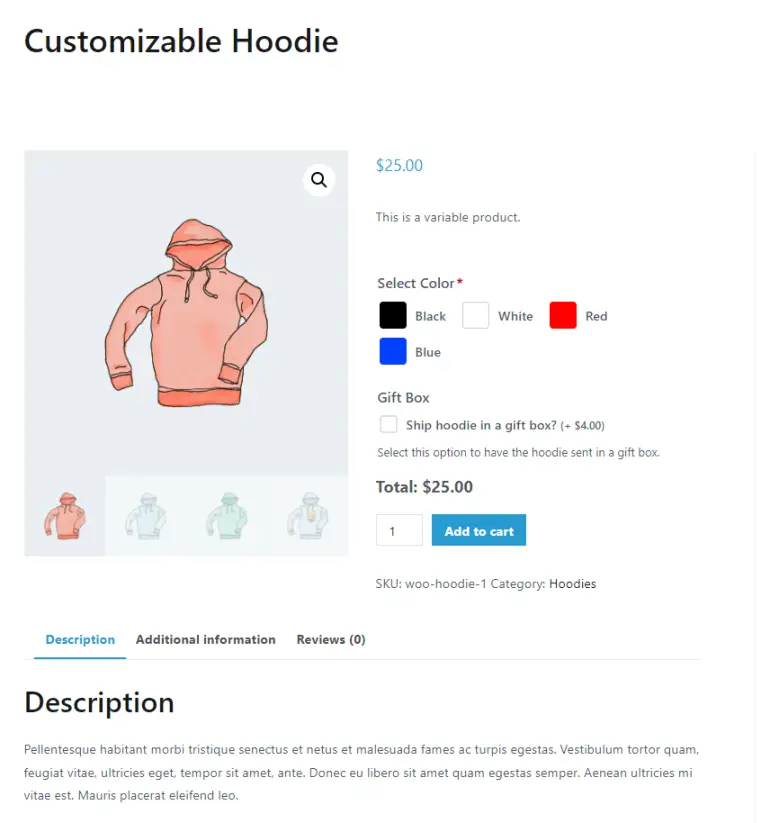
Per questo, fai clic sul pulsante Personalizza in alto per visualizzare le opzioni del tema.
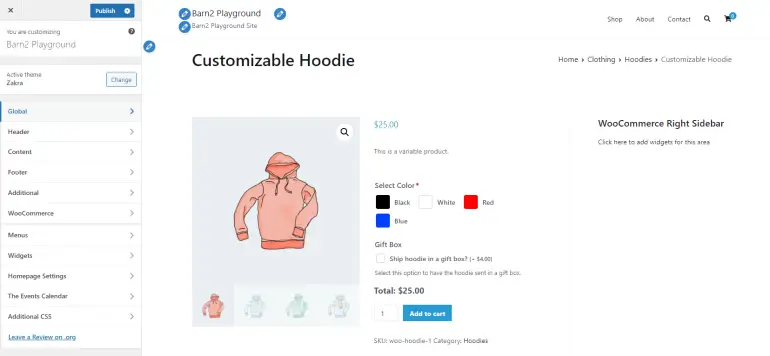
I campi aggiuntivi aggiunti utilizzando il plug-in Opzioni prodotto WooCommerce sono completamente ottimizzati per funzionare con la maggior parte dei temi WordPress.
Ciò significa che puoi personalizzare liberamente il layout della pagina in base all'estetica e ai colori unici del tuo marchio senza preoccuparti che le opzioni extra del prodotto non funzionino correttamente.
Il tema Zakra ti consente inoltre di visualizzare vari widget su entrambi i lati delle pagine dei prodotti WooCommerce o delle pagine principali del negozio.
Per questo, vai su Widget → WooCommerce Right Sidebar e fai clic sull'icona "+" per iniziare ad aggiungere blocchi Gutenberg alla barra laterale sulle pagine dei singoli prodotti.
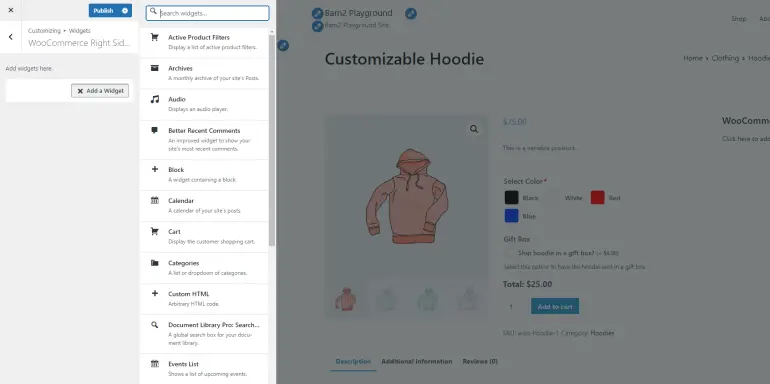
Una volta che sei pronto, fai clic sul pulsante Pubblica per continuare.
In questo modo, non solo crei pagine di prodotto dall'aspetto più attraente, ma rendi anche più facile per i clienti navigare nel tuo negozio.
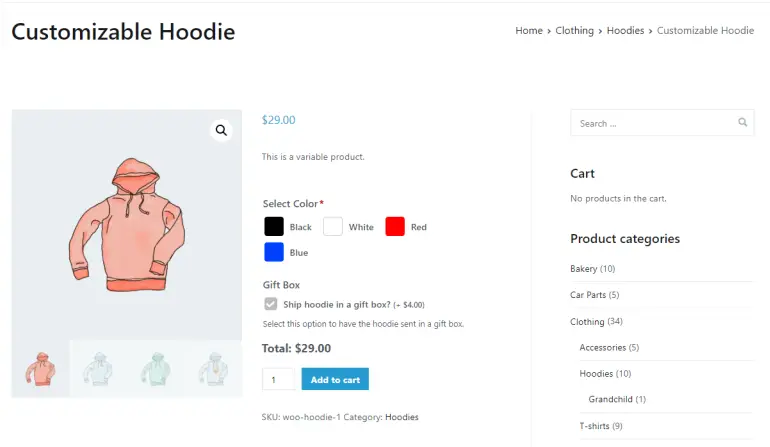
Migliori pratiche per gestire le opzioni di prodotto extra WooCommerce
Creare e gestire opzioni extra di prodotti WooCommerce può essere impegnativo, soprattutto se è la prima volta che lo fai.
Per questo motivo, approfondiamo alcune delle migliori pratiche che puoi seguire per gestire meglio le opzioni di prodotti extra WooCommerce nel tuo negozio eCommerce.
1. Mostra opzioni extra in modi unici
Invece di utilizzare la funzionalità WooCommerce predefinita per visualizzare le opzioni di prodotto di base come (dimensione o colore) per i tuoi prodotti variabili, utilizza il plug-in Opzioni prodotto WooCommerce per mostrare opzioni extra in modi unici.
Ad esempio, per i tuoi prodotti di abbigliamento, puoi consentire agli acquirenti di selezionare le taglie desiderate utilizzando etichette di testo invece di utilizzare un menu a discesa.
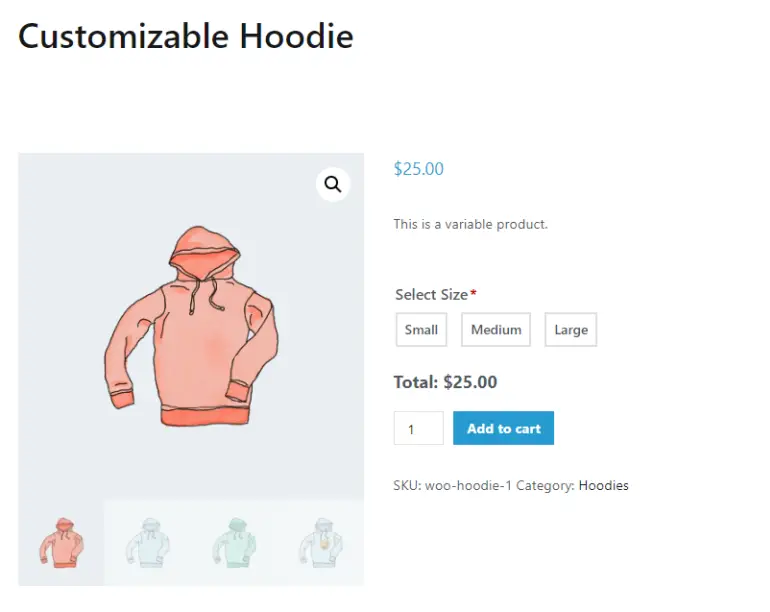
2. Utilizza la logica condizionale per migliorare l'esperienza dell'utente
Il plug-in Opzioni prodotto WooCommerce ti consente inoltre di utilizzare funzionalità di logica condizionale per mostrare opzioni extra per un prodotto in base agli input dell'utente.
In questo modo, puoi mostrare o nascondere opzioni di prodotto extra dalle pagine dei singoli prodotti per eliminare il disordine e incoraggiare gli acquirenti ad aggiungere rapidamente prodotti ai loro carrelli.
Solo gli acquirenti che desiderano personalizzare ulteriormente il proprio prodotto o selezionare opzioni extra vedranno i campi nascosti.
Ad esempio, puoi mostrare il campo di testo per aggiungere testo a una carta regalo solo quando gli acquirenti selezionano la casella di controllo "Aggiungi una carta regalo".
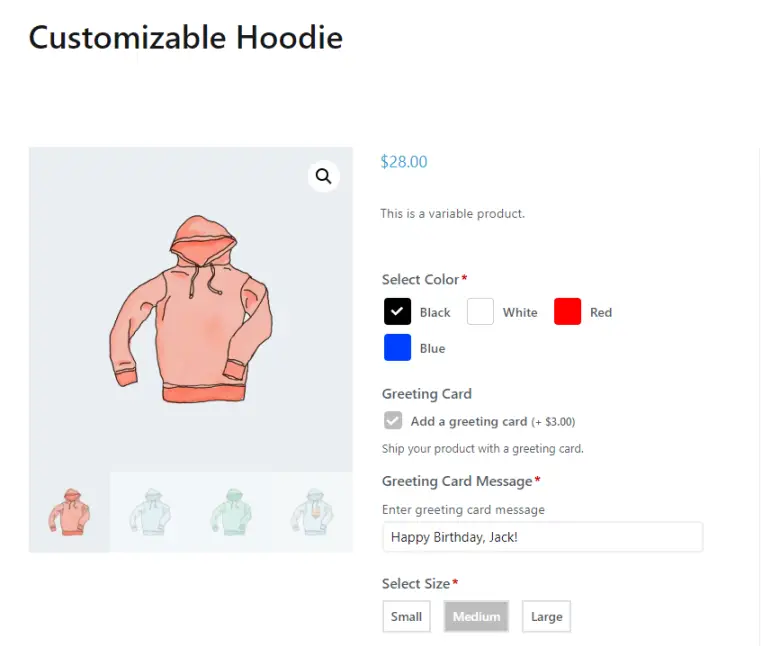
3. Mostra gli upsell per incoraggiare più acquisti
La visualizzazione di upsell direttamente sulle pagine dei singoli prodotti incoraggia più acquisti sul tuo sito WooCommerce.
Il plug-in Opzioni prodotto WooCommerce ti consente di mostrare immagini e titoli dei prodotti utilizzando campi aggiuntivi o direttamente nella sezione delle opzioni del prodotto.
Puoi aggiungere immagini di prodotto a campi aggiuntivi in modo che sia più semplice per i clienti aggiungere rapidamente upsell o cross-sell di prodotti ai loro carrelli.
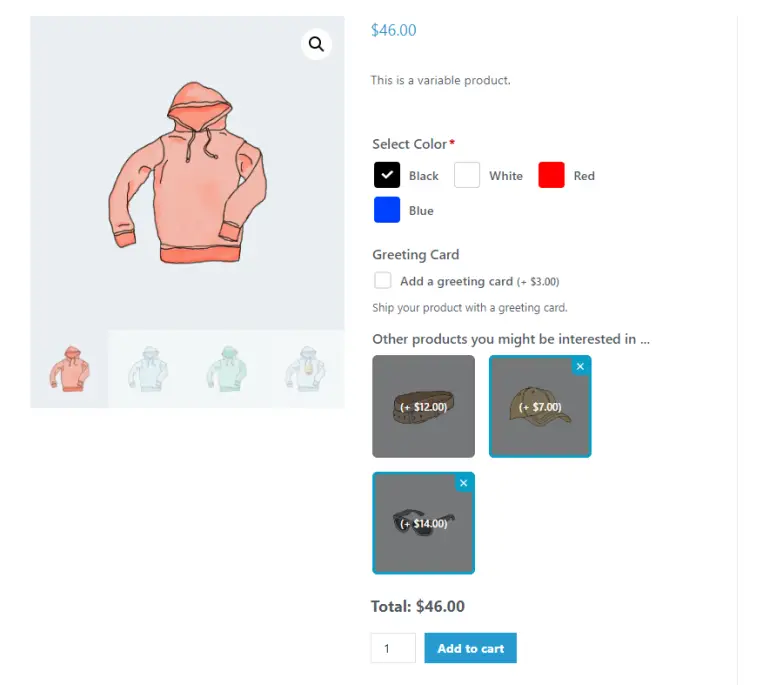
Conclusione
Se desideri vendere prodotti personalizzabili, la funzionalità WooCommerce predefinita non funzionerà per te. Questo perché ci vorrà molto tempo e lavoro manuale per aggiungere opzioni di prodotto come varianti.
Oltre a ciò, dovrai impostare tu stesso le varianti per ciascuna combinazione di opzioni, il che è difficile da gestire.
Il modo migliore per aggiungere opzioni prodotto extra ai tuoi prodotti WooCommerce è utilizzare un plugin dedicato come Opzioni prodotto WooCommerce in combinazione con lo straordinario tema Zakra.
Elimina il duro lavoro di aggiungere manualmente ciascuna combinazione di opzioni di prodotto e ti consente di aggiungere e personalizzare rapidamente campi extra per i tuoi prodotti, anche se non sei molto esperto di tecnologia.
In questo modo, puoi mostrare opzioni di prodotto extra in modo da offrire una buona esperienza utente.
Questo è un messaggio ospite .
Co-fondatrice e CEO di Barn2 Plugins, Katie è un membro attivo della community di WordPress. Adora aiutare le persone a ottenere il massimo da WordPress e WooCommerce.
