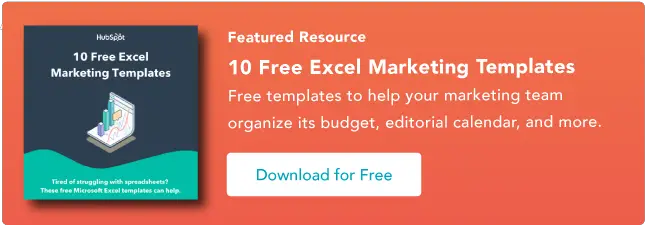Una semplice guida all'organizzazione dei dati
Pubblicato: 2023-06-28Sapere come ordinare in Excel può sembrare un superpotere. Ma sfortunatamente, molti passano attraverso il noioso percorso dell'ordinamento e dell'organizzazione manuale dei dati.
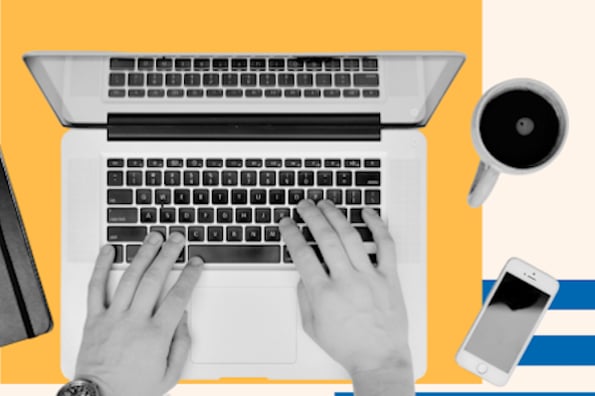
![Scarica 10 modelli Excel per esperti di marketing [Kit gratuito]](/uploads/article/18100/NUNtq9AXKNrs9EXb.png)
Tuttavia, come molte operazioni su Excel, esiste una soluzione alternativa per ordinare e organizzare i dati con pochi clic.
In questa guida, ti mostreremo i diversi modi per utilizzare la funzione di ordinamento di Excel che potresti non conoscere, così puoi iniziare a utilizzare Excel come un professionista.
Iniziamo con le basi.
Sommario
1. Evidenziare le righe e/o le colonne che si desidera ordinare.

Per ordinare un intervallo di celle in Excel, fai clic e trascina il cursore sul foglio di calcolo per evidenziare tutte le celle che desideri ordinare, anche quelle righe e colonne di cui non stai ordinando i valori.
Ad esempio, supponi di voler ordinare la colonna A, ma ci sono dati associati alla colonna A nelle colonne B e C.
In tal caso, è essenziale evidenziare tutte e tre le colonne per garantire che i valori nelle colonne B e C si spostino insieme alle celle che stai ordinando nella colonna A.
Nello screenshot qui sotto, ordineremo questo foglio in base al cognome dei personaggi di Harry Potter. Ma il nome e la casa di ogni persona devono andare con ogni cognome che viene ordinato, altrimenti ogni colonna non corrisponderà quando avremo finito di ordinare.
2. Vai a "Dati" in alto e seleziona "Ordina".

Dopo aver evidenziato tutti i dati che desideri ordinare, seleziona la scheda "Dati" lungo la barra di navigazione in alto (puoi vedere questo pulsante in alto a destra dello screenshot nel primo passaggio sopra).
Questa scheda espanderà una nuova serie di opzioni al di sotto di essa, in cui è possibile selezionare il pulsante "Ordina". L'icona ha una grafica "AZ", come puoi vedere di seguito, ma puoi ordinarla in più modi oltre che in ordine alfabetico.
3. Se si ordina per colonna, selezionare la colonna in base alla quale si desidera ordinare il foglio.

Apparirà una finestra di impostazione dopo aver premuto il pulsante "Ordina". Qui è dove puoi configurare ciò che desideri ordinare e come desideri ordinarlo.
Se stai ordinando in base a una colonna specifica, fai clic su "Colonna" (il menu a discesa più a sinistra, mostrato di seguito) e seleziona la colonna i cui valori desideri siano i criteri di ordinamento. Nel nostro caso, sarà "Cognome".
4. Se si esegue l'ordinamento per riga, fare clic su "Opzioni" e selezionare "Ordina da sinistra a destra".

Se preferisci ordinare in base a una riga specifica piuttosto che a una colonna, fai clic su "Opzioni" nella parte inferiore della finestra e seleziona "Ordina da sinistra a destra".
Una volta eseguita questa operazione, la finestra delle impostazioni di ordinamento si ripristinerà e ti chiederà di scegliere la "Riga" specifica in base alla quale desideri ordinare nel menu a discesa più a sinistra (dove attualmente si dice "Colonna").
Questo sistema di ordinamento non ha molto senso per il nostro esempio, quindi continueremo con l'ordinamento in base alla colonna "Cognome".
5. Scegli ciò che desideri ordinare.
Puoi ordinare le celle in base al loro valore.
Nella colonna centrale della finestra delle impostazioni di ordinamento, vedrai un menu a discesa chiamato "Ordina in base a".
Fai clic e puoi scegliere di ordinare il tuo foglio in base alle diverse caratteristiche di ogni cella nella colonna/riga in base alla quale stai ordinando. Queste opzioni includono il colore della cella, il colore del carattere o qualsiasi icona inclusa nella cella.
6. Scegli come desideri ordinare il foglio.
Nella terza sezione della finestra delle impostazioni di ordinamento, vedrai una barra a discesa denominata "Ordine". Fare clic per selezionare come si desidera ordinare il foglio di calcolo.
Per impostazione predefinita, la finestra delle impostazioni di ordinamento suggerirà l'ordinamento alfabetico (per il quale ti mostreremo le scorciatoie nel processo successivo di seguito).
Tuttavia, puoi anche ordinare dalla Z alla A o in base a un elenco personalizzato. Mentre puoi creare il tuo elenco personalizzato, ci sono alcuni elenchi preimpostati in cui puoi ordinare i tuoi dati immediatamente. Discuteremo come e perché potresti ordinare per elenco personalizzato in pochi minuti.
Per ordinare per numero
Se il tuo foglio di calcolo include una colonna di numeri anziché valori basati su lettere, puoi anche ordinare il foglio in base a questi numeri. Seleziona la colonna nel menu a discesa "Colonne" più a sinistra per farlo.
Questa selezione cambierà le opzioni nella barra a discesa "Ordine" in modo che tu possa ordinare da "Dal più piccolo al più grande" o da "Dal più grande al più piccolo".
7. Fai clic su "OK".
Fai clic su "OK" nella finestra delle impostazioni di ordinamento e dovresti vedere l'elenco ordinato correttamente in base ai criteri desiderati.
Ecco come appare ora la nostra lista di Harry Potter, organizzata per cognome in ordine alfabetico:

Come alfabetizzare in Excel
Per ordinare alfabeticamente in Excel, evidenzia una cella nella colonna in base alla quale desideri ordinare.
Fare clic sulla scheda Dati lungo la barra di navigazione superiore per visualizzare i pulsanti per l'ordinamento in ordine alfabetico avanti o inverso.
Facendo clic su uno dei due pulsanti, il foglio verrà ordinato in base alla colonna della cella evidenziata per prima.
A volte potresti avere un elenco di dati che non ha alcuna organizzazione. Ad esempio, supponi di aver esportato un elenco dei tuoi contatti di marketing o dei post del blog.
Qualunque sia il caso, potresti voler iniziare alfabetizzando l'elenco - e c'è un modo semplice per farlo che non richiede di seguire ogni passaggio descritto sopra.
Per alfabetizzare su un Mac
- Seleziona una cella nella colonna che desideri ordinare.
- Fai clic sulla scheda "Dati" nella barra degli strumenti e cerca l'opzione "Ordina" sulla sinistra.
- Se la "A" è sopra la "Z", fai clic su quel pulsante una volta. Se la "Z" è sopra la "A", fai clic due volte sul pulsante. Nota: quando la "A" è sopra la "Z", l'elenco verrà ordinato alfabeticamente. Tuttavia, quando la "Z" è sopra la "A", l'elenco verrà ordinato in ordine alfabetico inverso.

Per alfabetizzare su un PC
- Seleziona una cella nella colonna che desideri ordinare.
- Fai clic sulla scheda "Dati" nella barra degli strumenti. Vedrai le opzioni di ordinamento nel mezzo.
- Fare clic sull'icona sopra la parola "Ordina". Apparirà un pop-up: Se hai intestazioni, assicurati che "Il mio elenco ha intestazioni" sia selezionato. In tal caso, fai clic su "Annulla".
- Fare clic sul pulsante con la "A" in alto e la "Z" in basso con una freccia rivolta verso il basso. Questo ordinerà il tuo elenco in ordine alfabetico dalla "A" alla "Z". Se desideri ordinare l'elenco in ordine alfabetico inverso, fai clic sul pulsante con la "Z" in alto e la "A" in basso.

Ordinamento di più colonne
Cosa succede se si desidera ordinare più di una colonna?
Supponiamo che tu voglia organizzare tutti i post del tuo blog in un elenco in base al mese in cui sono stati pubblicati. E vuoi organizzarli per data e poi per titolo o URL del post del blog.
In questo esempio, voglio ordinare la mia lista per case e poi cognomi. Questo mi darebbe un elenco organizzato per ogni casa e in ordine alfabetico all'interno di ogni casa.
Per ordinare più colonne su un Mac
- Fare clic sui dati nella colonna che si desidera ordinare.
- Fai clic sulla scheda "Dati" nella barra degli strumenti e cerca l'opzione "Ordina" sulla sinistra.
- Fare clic sulla piccola freccia a sinistra dell'icona Ordina dalla A alla Z. Quindi, seleziona "Ordinamento personalizzato" dal menu.
- Apparirà un pop-up: Se hai intestazioni, assicurati che "Il mio elenco ha intestazioni" sia selezionato.
- Vedrai cinque colonne. In "Colonna", seleziona la prima colonna che desideri ordinare dal menu a discesa. (In questo caso, è "House".)
- Quindi, fai clic sul segno "+" in basso a sinistra del popup. Sotto dove dice "Colonna", seleziona "Cognome" dal menu a discesa.
- Controlla la colonna "Ordine" per assicurarti che sia indicata dalla A alla Z. Quindi fai clic su "OK".

Per ordinare più colonne su un PC
- Fare clic sui dati nella colonna che si desidera ordinare.
- Fai clic sulla scheda "Dati" nella barra degli strumenti. Vedrai le opzioni "Ordina" nel mezzo.
- Fare clic sull'icona sopra la parola "Ordina". Vedrai apparire un pop-up. Assicurati che "I miei dati hanno intestazioni" sia selezionato se hai intestazioni di colonna.
- Vedrai tre colonne. In "Colonna", seleziona la prima colonna che desideri ordinare dal menu a discesa. (In questo caso, è "House".)
- Quindi fai clic su "Aggiungi livello" nella parte superiore sinistra del popup. Sotto dove dice "Colonna", seleziona "Cognome" dal menu a discesa.
- Controlla la colonna "Ordine" per assicurarti che sia indicata dalla A alla Z. Quindi fai clic su "OK".


Ordinamento in ordine personalizzato
A volte vuoi evitare di ordinare dalla A alla Z o dalla Z alla A e invece ordinare per qualcos'altro, come mesi, giorni della settimana o qualche altro sistema organizzativo.
In situazioni come questa, puoi creare il tuo ordine personalizzato per specificare con precisione l'ordinamento che desideri. (Segue un percorso simile a più colonne ma è leggermente diverso.)
Diciamo che abbiamo il mese del compleanno di tutti a Hogwarts e vogliamo che tutti vengano ordinati prima per Mese del compleanno, poi per Casa e poi per Cognome.
Per ordinare in ordine personalizzato su un Mac
- Fare clic sui dati nella colonna che si desidera ordinare.
- Fai clic sulla scheda "Dati" nella barra degli strumenti. Troverai "Ordina" all'estrema sinistra.
- Fare clic sulla piccola freccia a sinistra dell'icona Ordina dalla A alla Z. Quindi, seleziona "Ordinamento personalizzato" dal menu.
- Apparirà un pop-up: Se hai intestazioni, assicurati che "Il mio elenco ha intestazioni" sia selezionato.
- Vedrai cinque colonne. In "Colonna", seleziona la prima colonna che desideri ordinare dal menu a discesa nel foglio di lavoro. In questo caso, è "Mese del compleanno".
- Nella colonna "Ordine", fai clic sul menu a discesa accanto a "dalla A alla Z". Seleziona l'opzione per "Elenco personalizzato".
- Vedrai un paio di opzioni (mese e giorno). Selezionare l'elenco dei mesi in cui sono indicati i mesi, in quanto corrisponde ai dati. Fai clic su "OK".
- Quindi fare clic sul segno "+" in basso a sinistra del popup. Successivamente, in "Colonna", seleziona "Casa" dal menu a discesa.
- Fare nuovamente clic sul segno "+" in basso a sinistra. Quindi, in "Colonna", seleziona "Cognome" dal menu a discesa.
- Controlla la colonna "Ordine" per assicurarti che "Casa" e "Cognome" indichino dalla A alla Z. Quindi fai clic su "OK".

Per ordinare in ordine personalizzato su un PC
- Fare clic sui dati nella colonna che si desidera ordinare.
- Fai clic sulla scheda "Dati" nella barra degli strumenti. Vedrai le opzioni "Ordina" nel mezzo.
- Fare clic sull'icona sopra la parola "Ordina". Vedrai apparire un pop-up: Se hai intestazioni, assicurati che "Il mio elenco ha intestazioni" sia selezionato.
- Vedrai tre colonne. In "Colonna", seleziona la prima colonna che desideri ordinare dal menu a discesa. In questo caso, è "Mese del compleanno".
- Nella colonna "Ordine", fai clic sul menu a discesa accanto a "dalla A alla Z". Seleziona l'opzione per "Elenco personalizzato".
- Vedrai un paio di opzioni (mese e giorno) e l'opzione per creare il tuo ordine personalizzato. Selezionare l'elenco dei mesi in cui sono indicati i mesi, in quanto corrisponde ai dati. Fai clic su "OK".
- Quindi, fai clic su "Aggiungi livello" nella parte superiore sinistra del popup. Quindi, in "Colonna", seleziona "Casa" dal menu a discesa.
- Fare nuovamente clic sul pulsante "Aggiungi livello" in alto a sinistra del popup. Quindi, in "Colonna", seleziona "Cognome" dal menu a discesa.
- Controlla la colonna "Ordine" per assicurarti che "Casa" e "Cognome" indichino dalla A alla Z. Quindi fai clic su "OK".

Ordinamento di una riga
A volte i tuoi dati possono apparire in righe anziché in colonne. Puoi comunque ordinare i tuoi dati con un passaggio leggermente diverso quando ciò accade.
Per ordinare una riga su un Mac
- Fare clic sui dati nella riga che si desidera ordinare.
- Fai clic sulla scheda "Dati" nella barra degli strumenti. Vedrai "Ordina" sulla sinistra dello schermo.
- Fare clic sulla piccola freccia a sinistra dell'icona Ordina dalla A alla Z. Quindi, seleziona "Ordinamento personalizzato" dal menu.
- Apparirà un pop-up: clicca su “Opzioni” in basso.
- In "Orientamento", seleziona "Ordina da sinistra a destra". Quindi, fai clic su "OK".
- Vedrai cinque colonne. In "Riga", seleziona il numero di riga che desideri ordinare dal menu a discesa. (In questo caso, è la riga 1.) Quando hai finito, fai clic su "OK".

Per ordinare una riga su un PC
- Fare clic sui dati nella riga che si desidera ordinare.
- Fai clic sulla scheda "Dati" nella barra degli strumenti. Vedrai le opzioni "Ordina" nel mezzo.
- Fare clic sull'icona sopra la parola "Ordina". Vedrai apparire un pop-up.
- Fare clic su "Opzioni" in basso.
- In "Orientamento", seleziona "Ordina da sinistra a destra". Quindi, fai clic su "OK".
- Vedrai tre colonne. In "Riga", seleziona il numero di riga che desideri ordinare dal menu a discesa. (In questo caso, è la riga 1.) Quando hai finito, fai clic su "OK".

Ordina la tua formattazione condizionale
Se usi la formattazione condizionale per cambiare il colore di una cella, aggiungere un'icona o cambiare il colore del carattere, puoi ordinare anche in base a quello.
Nell'esempio seguente, ho utilizzato i colori per indicare diversi intervalli di voti: se hanno un 90 o superiore, la cella appare verde. Tra 80-90 è giallo. Sotto 80 è rosso.
Ecco come ordinare queste informazioni per mettere i migliori artisti in cima all'elenco. Voglio ordinare queste informazioni in modo che i migliori performer siano in cima alla lista.
Per ordinare la formattazione condizionale su un Mac
- Fare clic sui dati nella riga che si desidera ordinare.
- Fai clic sulla scheda "Dati" nella barra degli strumenti. Vedrai "Ordina" sulla sinistra dello schermo.
- Fare clic sulla piccola freccia a sinistra dell'icona Ordina dalla A alla Z. Quindi, seleziona "Ordinamento personalizzato" dal menu.
- Apparirà un pop-up: Se hai intestazioni, assicurati che "Il mio elenco ha intestazioni" sia selezionato.
- Vedrai cinque colonne. In "Colonna", seleziona la prima colonna che desideri ordinare dal menu a discesa. In questo caso, è "Gradi".
- Nella colonna "Ordina in base a", seleziona "Colore cella".
- Nell'ultima colonna che dice "Colore/Icona", seleziona la barra verde.
- Quindi fare clic sul segno "+" in basso a sinistra del popup. Ripetere i passaggi 5-6. Invece di selezionare il verde in "Colore/Icona", seleziona la barra gialla.
- Quindi fare clic sul segno "+" in basso a sinistra del popup. Ripetere i passaggi 5-6. Invece di selezionare il verde in "Colore/Icona", seleziona la barra rossa.
- Fai clic su "OK".

Per ordinare la formattazione condizionale su un PC
- Fare clic sui dati nella riga che si desidera ordinare.
- Fai clic sulla scheda "Dati" nella barra degli strumenti. Vedrai le opzioni "Ordina" nel mezzo.
- Fare clic sull'icona sopra la parola "Ordina". Apparirà un pop-up: Se hai intestazioni, assicurati che "Il mio elenco ha intestazioni" sia selezionato.
- Vedrai tre colonne. In "Colonna" seleziona la prima colonna che desideri ordinare dal menu a discesa. In questo caso, è "Gradi".
- Nella colonna "Ordina in base a", seleziona "Colore cella".
- Nell'ultima colonna che dice "Ordine", seleziona la barra verde.
- Fai clic su "Aggiungi livello". Ripetere i passaggi 4-5. Invece di selezionare il verde sotto "Ordine", seleziona la barra gialla.
- Fare nuovamente clic su "Aggiungi livello". Ripetere i passaggi 4-5. Invece di selezionare il giallo sotto "Ordine", seleziona la barra rossa.
- Fai clic su "OK".

Ecco qua: tutti i modi possibili per ordinare in Excel.
Pronto a ordinare il tuo prossimo foglio di lavoro? Inizia prendendo nove diversi modelli di Excel di seguito, quindi utilizza la funzione di ordinamento di Excel per organizzare i tuoi dati come meglio credi.