WordPress e WooCommerce: come aggiungere codice personalizzato?
Pubblicato: 2020-12-11Una delle cose più belle di WordPress e WooCommerce è che puoi modificare e personalizzare il tuo sito web nel modo che preferisci. Puoi utilizzare numerosi plugin, diversi temi o estensioni. Puoi persino scrivere il tuo codice per creare una soluzione esattamente per le tue esigenze. In questo articolo, ti mostrerò tre modi per aggiungere codice personalizzato a WooCommerce e WordPress.
Tre modi per aggiungere codice personalizzato a WooCommerce e WordPress
- Utilizzo di un plug-in
- Usare il tema del tuo bambino Functions.php
- Utilizzo di Must Use Plugin
Quale metodo dovresti usare?
Tutti e tre i metodi funzionano, ma differiscono in termini di complessità e sicurezza. Spiegherò ciascuno di essi in dettaglio, ma se non sai quale soluzione utilizzare, ti preghiamo di leggere prima questo paragrafo .
Se sei un principiante assoluto in WordPress e il pensiero di aggiungere codice personalizzato ti spaventa, puoi scegliere un plugin per aggiungere un codice personalizzato a WooCommerce e WordPress . Questa è la soluzione più semplice, che non richiede alcuna conoscenza del codice. Tuttavia, tieni presente che tali plug-in potrebbero essere oggetto di attacchi al tuo sito web .
Se stai cercando la soluzione più sicura e non vuoi dipendere dal tuo tema, scegli Must Use Plugins . L'aggiunta di plug-in da utilizzare sembra complicato, ma se impari questa funzionalità, aggiungere un altro codice personalizzato sarà molto semplice. Posso anche aggiungere che questo è il modo consigliato dai nostri sviluppatori .
Se la creazione di Must Use Plugin è un po' troppo per te, puoi utilizzare il file functions.php del tuo tema figlio . È anche una buona soluzione, ma fai attenzione e segui alcune regole. Soprattutto, ricorda di aggiungere il tuo codice a un tema Child .
Aggiungi codice personalizzato a WordPress con un plugin
Non credo che sorprenderò nessuno con il fatto che puoi utilizzare un plug-in per aggiungere codice personalizzato a WordPress. Ce ne sono molti nel repository di WordPress. In questo articolo, ti mostrerò come utilizzare il plug-in Code Snippets.
Soluzione facile...
Questa soluzione sta diventando sempre più popolare. Perché? Innanzitutto è il più semplice. Nella maggior parte dei casi, tutto ciò che devi fare è installare un plug-in aggiuntivo, incollare il codice e tutto è pronto. Non richiede alcuna conoscenza del codice e ulteriore attenzione. Inoltre, tutti i plugin sono gratuiti e disponibili nel repository di WordPress.
La sua semplicità lo rende una soluzione estremamente allettante per gli utenti principianti di WordPress. Ho capito. Se sei un principiante completo, probabilmente usare un plugin per aggiungere il tuo codice personalizzato è la mossa giusta . Sfortunatamente, questa soluzione ha i suoi svantaggi.
...ma non sicuro.
Tieni presente che non è la soluzione più sicura. Per le loro caratteristiche specifiche, plug-in come Code Snippets possono essere oggetto di attacchi al tuo sito web . Se desideri utilizzare questa opzione, ricorda di utilizzare plug-in aggiornati regolarmente e di proteggere ulteriormente il tuo sito Web. Tuttavia, sarà meglio se utilizzerai una delle altre soluzioni presentate in quell'articolo.
Basta con tutte le descrizioni e le teorie. È tempo di passare a una guida adeguata.
Come aggiungere un codice personalizzato con il plug-in Code Snippets?
Per aggiungere un nuovo snippet, vai su Snippet nel menu di WordPress e fai clic sul pulsante Aggiungi nuovo . Puoi anche utilizzare direttamente il collegamento Aggiungi nuovo nel menu di WordPress.
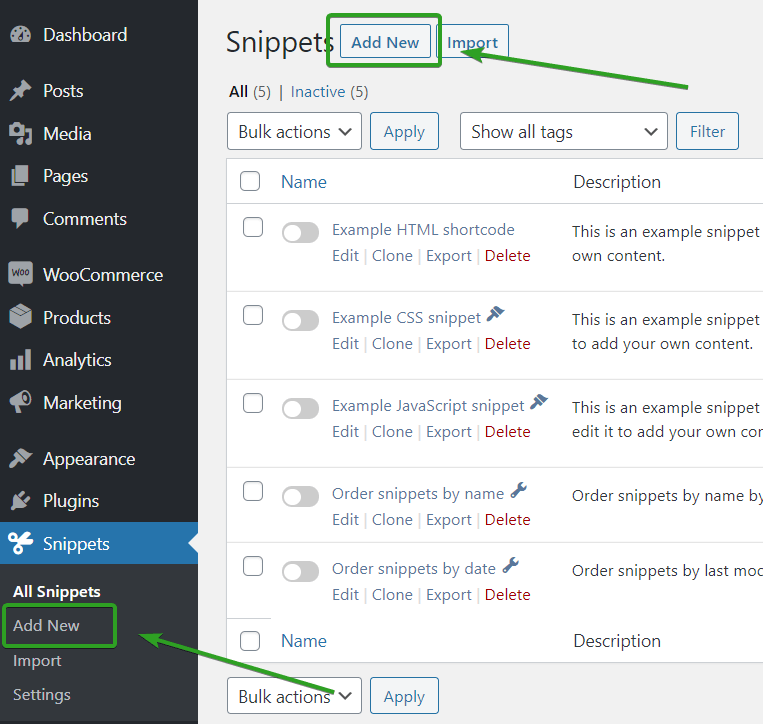
In una nuova pagina, puoi aggiungere il tuo snippet. In questo esempio, utilizzerò il codice personalizzato del mio precedente articolo su Come aggiungere una città degli Emirati Arabi Uniti in WooCommerce.
Inserisci il Titolo del tuo codice personalizzato. Dovrebbe essere autodescrittivo in modo da poter determinare facilmente come funziona. È possibile aggiungere una Descrizione per ulteriori informazioni.
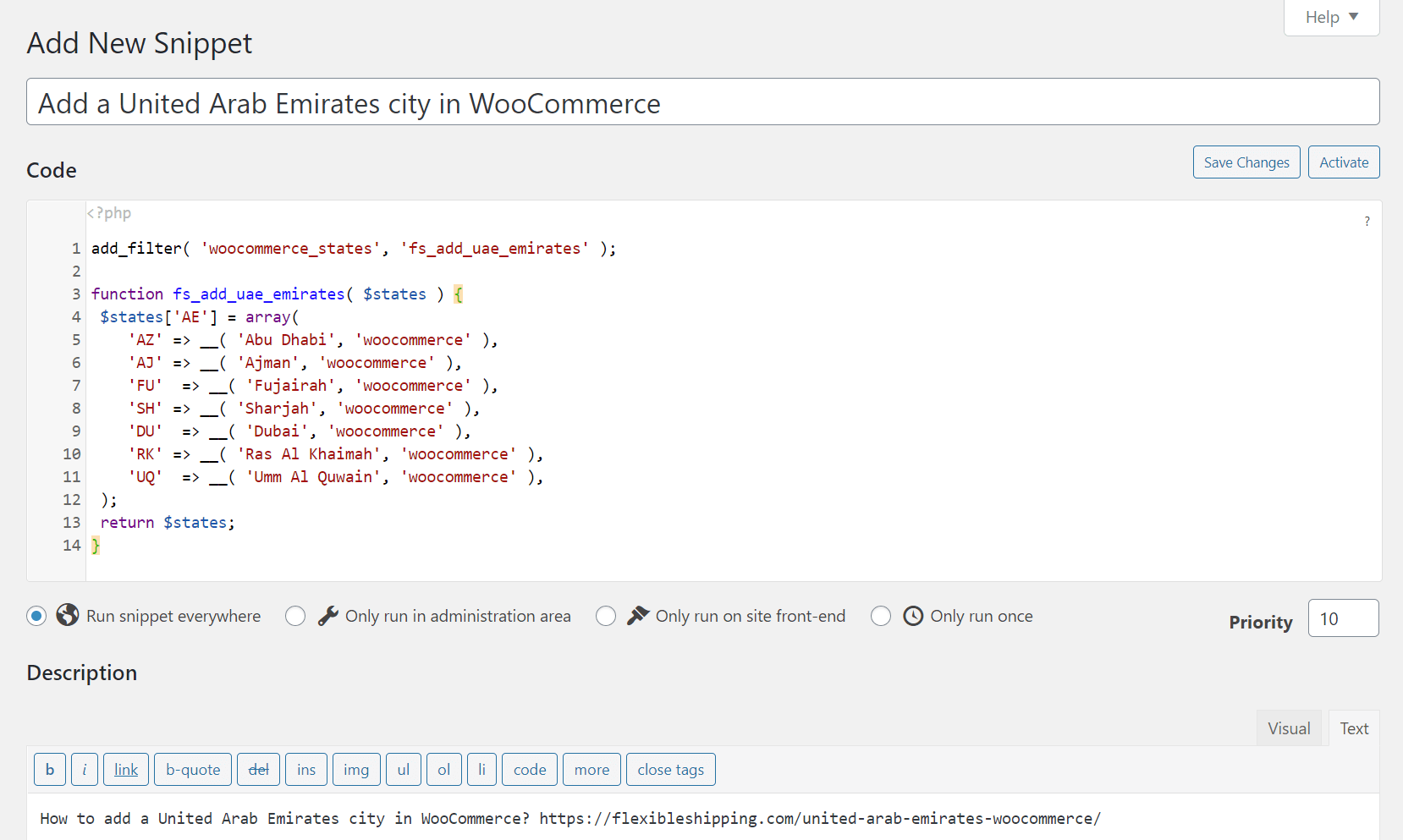
Puoi anche aggiungere alcuni tag e priorità. Se tutto è completo, salva le modifiche e attiva lo snippet .
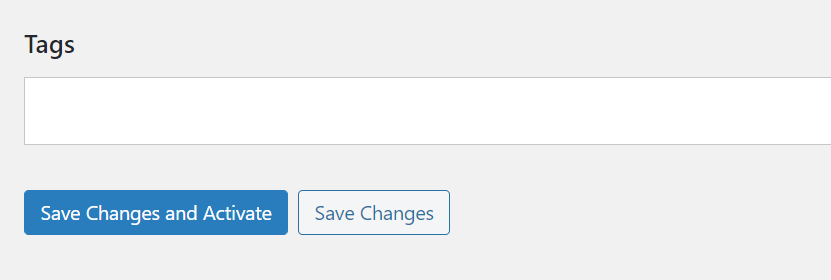
Puoi farlo sulla stessa pagina o nell'elenco Tutti i frammenti .
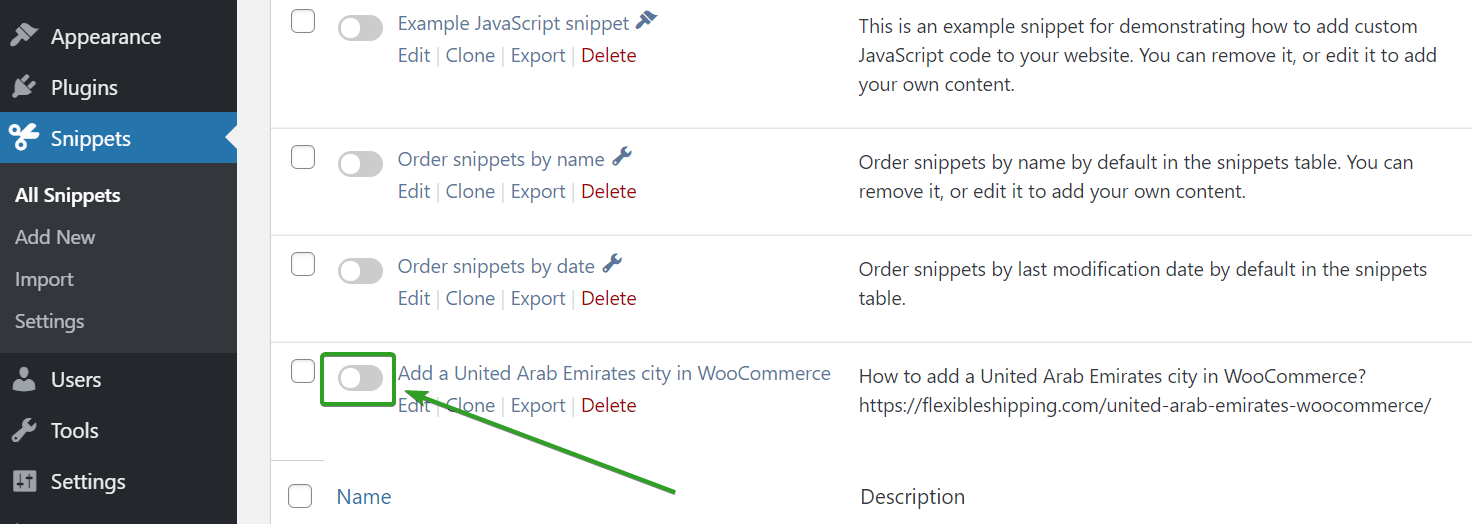
Se lo snippet è corretto, il tuo codice personalizzato dovrebbe funzionare bene ed essere attivo sul tuo sito web.
Aggiungi codice personalizzato a functions.php in WordPress
Questa è sicuramente la soluzione più popolare per aggiungere codice personalizzato in WordPress. In molti articoli o documentazione, puoi trovare informazioni per aggiungere un determinato codice al file functions.php del tuo tema. Come farlo? Non è così complicato.

Ricorda di usare il tema figlio
Raccomandiamo vivamente di aggiungere il codice personalizzato al file Functions.php del tema figlio anziché al tema originale . Ci sono due ragioni principali per farlo. Se aggiungi il tuo codice personalizzato al file functions.php del tuo tema normale, tutte le modifiche andranno perse ad ogni aggiornamento del tema. Inoltre, è molto più probabile che il tuo sito web vada in crash commettendo un errore nel codice o eliminando un elemento importante del codice precedentemente aggiunto.
Ricorda che l'aggiunta di codice al file functions.php del tuo tema ti renderà dipendente da esso. Se decidi di cambiare il tema o di eseguire il debug di un errore su un altro tema, il codice aggiunto in precedenza non funzionerà. Ecco perché questa soluzione è la soluzione migliore per aggiungere modifiche al tuo tema piuttosto che aggiungere modifiche alla funzionalità del sito web.
Come aggiungere codice personalizzato a functions.php in WordPress?
Aggiungi il codice al tuo tema Functions.php dalla dashboard di WordPress
Basta andare su Aspetto > Editor temi . Assicurati di modificare il tuo Tema figlio e seleziona Funzioni del tema (functions.php) .
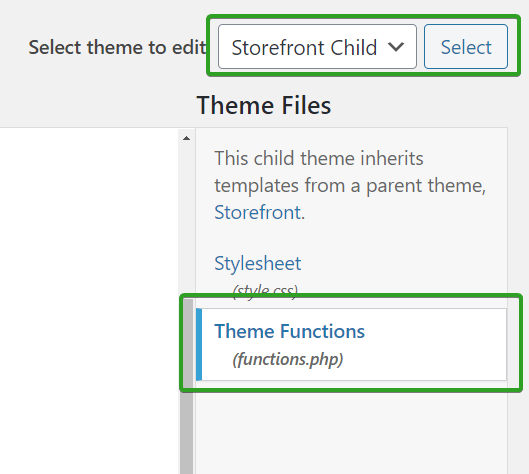
Lì puoi incollare il tuo codice personalizzato.
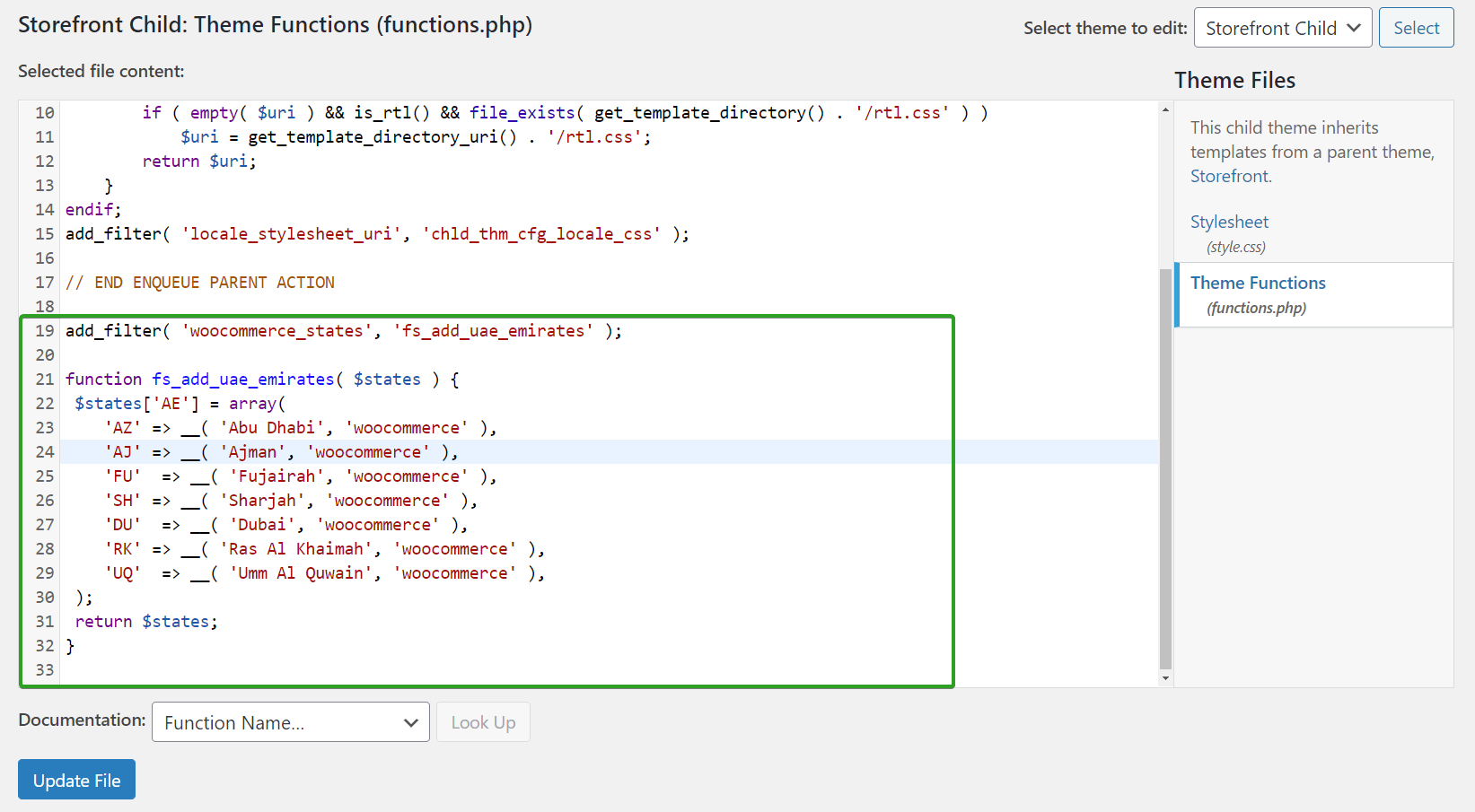
Assicurati che non ci sia chiusura ?> tag e Aggiorna file .
Aggiungi il codice al tuo tema Functions.php da cPanel o FTP
Per farlo, usa File Manager del tuo cPanel o client FTP. In entrambe le situazioni vai alla cartella public_html > [Cartella WordPress] > wp-content > temi > [cartella temi] > functions.php .
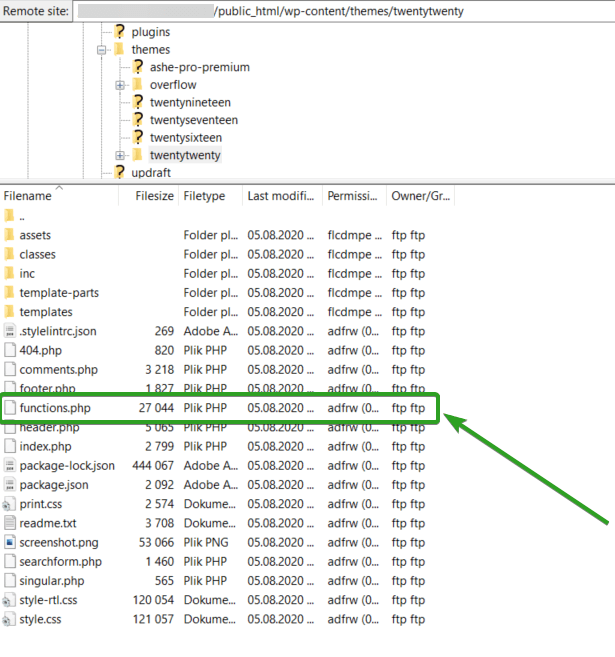
Apri e modifica quel file. Scorri verso il basso fino alla fine del file, incolla il codice e salvalo. Questo metodo è migliore rispetto all'utilizzo della dashboard di WordPress . Se qualcosa nel codice è sbagliato e causerà problemi sul tuo sito Web, può essere facilmente ripristinato.
Aggiungi codice personalizzato usando Must Use Plugin
Must Use Plugins, o semplicemente mu-plugin , sono plugin installati in modo diverso rispetto ai normali plugin. Sono installati nella directory wp-content/mu-plugins . Must Use Plugins non necessitano (e non possono) essere attivati. Non possono nemmeno essere disattivati. I plugin sono attivi e funzionano fintanto che si trovano nella directory mu-plugins .
I plugin Must Use sono un modo ideale per aggiungere funzionalità aggiuntive relative al sito, cose che dovrebbero sempre funzionare, anche quando cambi tema. È anche una soluzione molto sicura. L'aggiunta di codice personalizzato utilizzando Must Use Plugin è consigliata dai nostri sviluppatori.
Come aggiungere Must Use Plugin?
Come vedrai, aggiungere Must Use Plugin non è così difficile. Innanzitutto, nella directory wp-content crea una nuova cartella mu-plugins . Puoi usare File Manager del tuo cPanel o client FTP. Nella nuova directory, crea un nuovo file. Ho aggiunto semplicemente il file custom_code.php . Apri il file per la modifica e aggiungi il tuo codice personalizzato. Ricordarsi di iniziare con <?php, ma non aggiungere il tag di chiusura?>. Il tuo codice dovrebbe assomigliare a questo:
<?php
//your custom code
Salva il file e Must Use Plugin dovrebbe essere attivo e funzionante. Fondamentalmente, puoi usare i mu-plugin come un vecchio functions.php per aggiungere codice personalizzato a WooCommerce e WordPress. Puoi aggiungere molti o anche tutti i nostri snippet in un unico file.
Puoi trovare i tuoi plugin da utilizzare nella dashboard di WordPress. Vai su Plugin > Plugin installati > Must-Use . Sarà solo il nome del file che hai aggiunto.
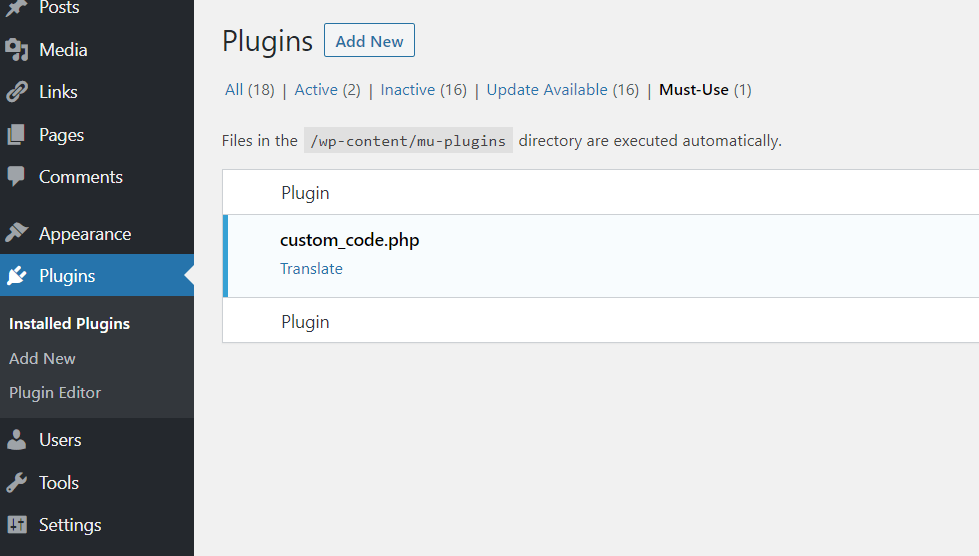
Se desideri includere informazioni aggiuntive sul codice personalizzato in WordPress, puoi aggiungere un tipico commento del plug-in all'inizio del file, con informazioni su nome, autore e versione:
/*
Plugin Name: My custom code
Description: Functions extending the capabilities of my website
Version: 1.0
Author: Bartosz Gajewski
*/
Con quel commento aggiuntivo, il tuo mu-plugin dovrebbe assomigliare a questo:
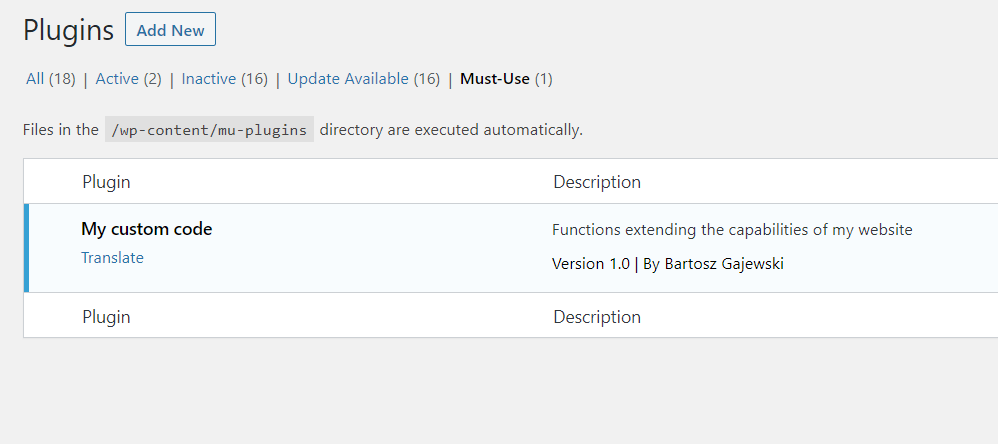
Riepilogo
Spero che , indipendentemente dal metodo di aggiunta del codice personalizzato a WooCommerce e WordPress che scegli , questo articolo ti è stato utile. I suggerimenti presentati in questo articolo dovrebbero aiutarti non solo ad aggiungere codice personalizzato, ma anche a ridurre il rischio associato all'aggiunta.
