Come eseguire il backup gratuito del sito WordPress? (Guida per principianti)
Pubblicato: 2023-09-18Vuoi sapere come eseguire il backup gratuito del tuo sito WordPress ? Se sì, allora resta qui.
Immagina di svegliarti un giorno e trovare il tuo sito web in difficoltà. Può trattarsi di un attacco informatico, di un aggiornamento problematico o di un semplice errore. Questi problemi imprevisti possono verificarsi in qualsiasi momento.
Pertanto, è fondamentale mantenere il tuo sito web sicuro . Per questo, è necessario eseguire regolarmente i backup del sito . Ciò garantisce che i contenuti , il design e le impostazioni del tuo sito web siano sicuri. E la buona notizia è che puoi farlo gratuitamente quando si tratta di siti Web WordPress !
In questa guida per principianti, ti mostreremo come eseguire il backup gratuito del tuo sito WordPress . Quindi, segui questi semplici passaggi per assicurarti che il tuo sito WordPress sia sicuro. Cominciamo!
Cos'è il backup del sito WordPress?
Prima di immergerci direttamente nei passaggi, scopriamo cos'è un backup del sito WordPress.
Un backup di WordPress è il processo di creazione di una copia del tuo sito Web WordPress. Ciò protegge i file e il database del tuo sito Web dalla perdita o dalla distruzione dei dati.
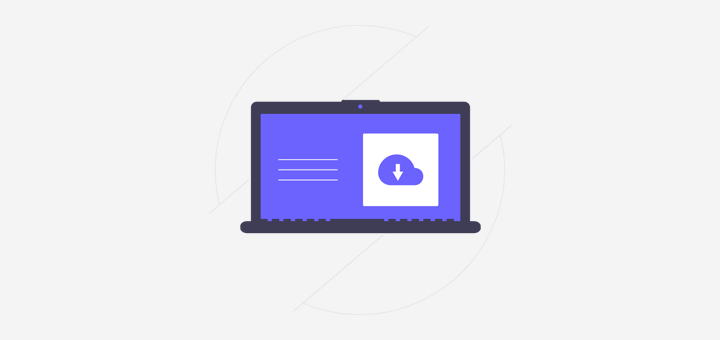
Quando esegui il backup di un sito WordPress, puoi includere tutti i tuoi file, come il core, il tema, il plug-in, i contenuti multimediali e il database di WordPress. Inoltre, le tue pagine, post, commenti, ecc.
Alcuni motivi per eseguire i backup sono impedire al tuo sito web di:
- Perdita di dati dovuta alla cancellazione accidentale di contenuti o file.
- Violazioni della sicurezza come hacking o malware .
- Problemi del server come guasti hardware, arresti anomali del server o problemi del servizio di hosting.
- Problemi causati da aggiornamenti al core, al tema o al plugin di WordPress.
- Disastri naturali .
Inoltre, il backup del tuo sito WordPress ti consente di ripristinare il tuo sito web a uno stato precedente in caso di eventi imprevisti. Pertanto, se non vuoi perdere il tuo sito web, dovresti eseguire regolarmente i backup del sito.
Scopri tutti i diversi modi per proteggere il tuo sito web in questa guida definitiva.
Perché è importante eseguire il backup del tuo sito WordPress?
Dalla definizione stessa, avresti dovuto capire che il backup del tuo sito WordPress è fondamentale. Inoltre, potresti aver indovinato alcuni motivi per cui è importante.
Dai uno sguardo migliore al significato di eseguire i backup del sito Web WordPress di seguito:
- Un backup ripristina il tuo sito web in caso di perdita di dati a causa di tutti gli eventi imprevisti.
- Se hai cambiato qualcosa sul tuo sito che non ti piace, puoi ripristinare una versione precedente dal backup.
- Supponiamo che tu voglia migrare il tuo sito web su un nuovo host. Quindi, puoi eseguire il backup del tuo sito Web, consentendoti di spostarlo senza problemi senza perdere dati.
- Supponiamo che tu voglia testare nuove modifiche sul tuo sito senza influire sulla versione live. Quindi, puoi utilizzare il backup per ripristinare il tuo sito al suo stato originale.
- Senza backup, il ripristino del tuo sito web può richiedere molto tempo e denaro .
- Avere backup regolari dà tranquillità . Ora puoi concentrarti sulla tua attività senza preoccuparti della perdita di dati.
Nota: esistono molti modi per creare un backup di WordPress. Puoi utilizzare la funzionalità di backup del tuo host web o creare manualmente un backup . Il più semplice di tutti è utilizzare un plugin di backup WordPress dedicato .
Indipendentemente dal metodo utilizzato, assicurati che i backup siano archiviati in un luogo sicuro. Inoltre, non archiviare i backup sullo stesso server del tuo sito. Perché questo può metterli a rischio di perdita o corruzione.
3 plugin gratuiti per il backup di WordPress
Ora elencheremo alcuni dei migliori plugin di backup di WordPress che puoi utilizzare gratuitamente sul tuo sito. Perché scegliere il plugin ideale per il tuo sito WordPress può essere un po’ complicato. Quindi, puoi utilizzare uno dei seguenti 3 suggerimenti, che soddisfa maggiormente le tue esigenze.
Senza ulteriori indugi, conosciamoli!
1. UpdraftPlus
UpdraftPlus è uno dei plugin di backup WordPress più popolari e affidabili, con oltre 3 milioni di installazioni attive. Utilizzando la sua versione gratuita, puoi eseguire il backup del tuo sito web su una posizione di archiviazione come Dropbox, Google Drive, DreamObjects, Rackspace Cloud, ecc.

Inoltre, ti consente di ripristinare il tuo sito WordPress con soli 3 clic. In poche parole, devi selezionare quali componenti ripristinare, come plugin, temi, database, ecc. Quindi, fai clic per avviare il processo di ripristino. Infine, clicca nuovamente per tornare alla schermata principale; questo è tutto!
Caratteristiche principali:
- È possibile eseguire i backup manualmente o pianificarne l'esecuzione ogni 2, 4, 8 o 12 ore, quotidianamente, settimanalmente, mensilmente o quindicinalmente.
- Migra facilmente il tuo sito web su un altro host, server o dominio. Ciò significa che puoi scaricare i file dalla fonte e caricarli nella tua destinazione.
- Inoltre, il suo motore di ricerca e sostituzione integrato trova le vecchie stringhe e le sostituisce per riflettere la nuova posizione. Ciò riduce il rischio di collegamenti interrotti o file mancanti.
- La sua versione premium offre 1 GB di spazio di archiviazione integrato con UpdraftVault.
- Controlla i rapporti dettagliati dalla sua versione a pagamento per verificare l'integrità dei file di backup.
Prezzo:
UpdraftPlus è un plugin di backup WordPress freemium . Ciò significa che puoi trovarne sia la versione gratuita che quella premium . Il plugin gratuito è scaricabile dal repository dei plugin di WordPress.org. Un altro modo è semplicemente installare il plug-in dalla dashboard di amministrazione.
Se desideri più funzionalità, scegli la versione a pagamento . Contiene infatti i seguenti piani tariffari tra cui scegliere:
- Personale: $ 70 all'anno, fino a 2 siti Web e tutte le funzionalità premium.
- Business: $ 95 all'anno, fino a 10 siti Web e tutte le funzionalità del piano personale.
- Agenzia: $ 145 all'anno, fino a 35 siti Web e ciascuna funzionalità del piano aziendale.
- Azienda: $ 195 all'anno, siti illimitati e tutte le funzionalità del piano dell'agenzia.
- Gold: $ 399 all'anno, tutte le funzionalità del piano Enterprise, 50 GB di spazio di archiviazione UpdraftVault.
2. Backup dell'Everest
Se desideri archiviare gratuitamente i backup del tuo sito web nel cloud, utilizza Everest Backup. Questo plugin si integra perfettamente con il tuo spazio di archiviazione cloud e archivia i tuoi file di backup.
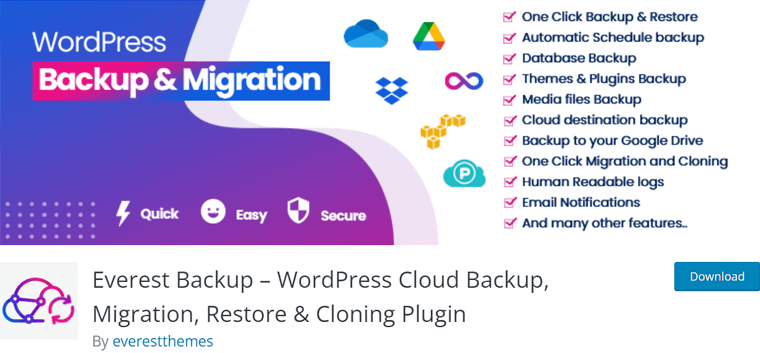
Supponiamo che tu stia caricando i tuoi file di backup in una cartella in Google Drive. Quindi, puoi gestire tutti quei file dalla dashboard di WordPress. Con la sua versione premium, puoi integrare questo plugin con OneDrive, Dropbox, Amazon S3, ecc.
Caratteristiche principali:
- Puoi eseguire backup manuali o automatici con un semplice clic.
- Inoltre, ti consente di ripristinare i dati di backup con un clic di un pulsante.
- Se utilizzi questo plug-in sugli host originali e di destinazione, puoi creare e trasferire file di backup utilizzando una semplice chiave di migrazione.
- Fornisce report avanzati con notifiche sul completamento del backup e sugli eventi vitali.
- Mostra registri leggibili per farti sapere cosa sta succedendo sui tuoi file di backup.
- Supporta installazioni multisito di WordPress. Pertanto, puoi eseguire il backup e ripristinare l'intera rete multisito contemporaneamente.
Prezzo:
Everest Backup è anche un plugin WordPress freemium . Puoi scaricare il plugin gratuito dalla directory dei plugin di WordPress.org o installarlo direttamente dalla tua dashboard.
Per acquistare Everest Backup Pro, è necessario selezionare uno di questi schemi di prezzi premium :
- Piano personale: $ 59 all'anno, 2 siti Web, aggiornamenti annuali, componenti aggiuntivi per l'archiviazione nel cloud, ecc.
- Piano aziendale: $ 79 all'anno, 21 siti Web e tutte le funzionalità del piano personale.
- Piano agenzia: $ 129 all'anno, 99 siti Web e tutte le funzionalità del piano aziendale.
Se vuoi saperne di più su questo plugin, leggi la nostra recensione su Everest Backup qui.
3. Duplicatore
Duplicator è un plugin di backup WordPress affidabile e gratuito che crea un file ZIP dei file del tuo sito, chiamato pacchetto. Puoi utilizzare questo pacchetto per migrare il tuo sito WordPress in qualsiasi posizione. Può trovarsi sullo stesso server, su più server o su qualsiasi host WordPress senza tempi di inattività.
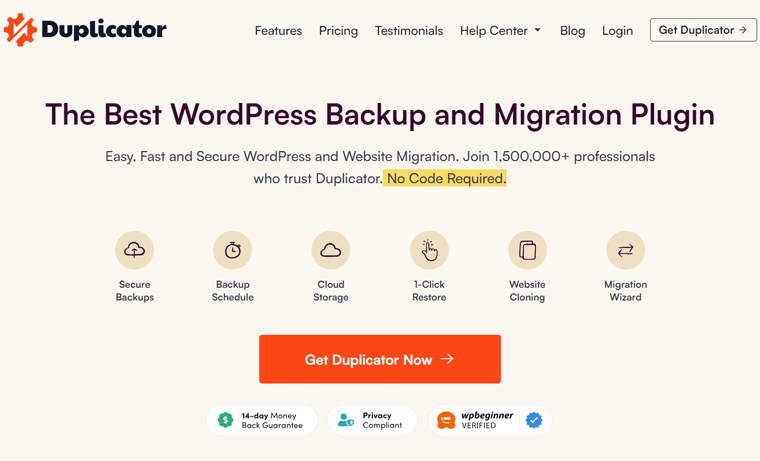
Inoltre, Duplicator ti consente di utilizzare i tuoi siti preconfigurati in più posizioni. Con ciò, non devi configurare il tuo tema, plugin o contenuto preferito. Ciò elimina le rilavorazioni e accelera la creazione di siti Web.
Caratteristiche principali:
- È possibile scaricare un sito live su localhost per lo sviluppo.
- Inoltre, ti consente di duplicare il tuo sito web in un'area di staging o viceversa.
- È possibile eseguire manualmente il backup del tuo sito Web WordPress o di parti di un sito Web.
- Utilizzando la versione a pagamento, puoi pianificare i backup automaticamente.
- Il plug-in professionale memorizza il tuo sito Web su servizi cloud come Dropbox, Google Drive, Microsoft OneDrive, ecc.
Prezzo:
Allo stesso modo, Duplicator è anche una soluzione di backup WordPress freemium . Puoi installare il piano gratuito dalla dashboard dell'amministratore o ottenerlo dal repository dei plugin di WordPress.org.
Inoltre, Duplicator contiene le seguenti opzioni di prezzo premium per ulteriori funzionalità:
- Base: $ 49,5 all'anno, fino a 2 siti, backup illimitati, supporto standard, ecc.
- Inoltre: $ 99,5 all'anno, fino a 5 siti, funzionalità di base, pianificazione oraria e altro ancora.
- Pro: $ 199,5 all'anno, fino a 20 siti, funzionalità Plus, rete multisito, supporto prioritario, ecc.
- Elite: $ 299,5 all'anno, fino a 100 siti, funzionalità Pro e supporto premium.
Il nostro consiglio: UpdraftPlus

Tra i 3 suggerimenti gratuiti di plugin di backup WordPress sopra menzionati, ti consigliamo di scegliere UpdraftPlus. Perché abbiamo testato e ricercato a fondo questo plugin.
Di conseguenza, ecco alcuni dei motivi per cui preferiamo questo plugin:
- È semplice da configurare e utilizzare.
- Attualmente è uno dei plugin di backup più conosciuti.
- Puoi eseguire backup manuali e automatici con la sua versione gratuita.
- A differenza di altri plugin, la sua versione gratuita supporta varie posizioni di archiviazione.
- Ti consente di selezionare i file che desideri aggiungere a un backup.
Detto questo, passiamo al nostro argomento principale di interesse!
Come eseguire il backup gratuito del tuo sito WordPress? (Utilizzando UpdraftPlus)
Ora iniziamo la nostra guida su come eseguire il backup gratuito del tuo sito WordPress! Per questo tutorial, utilizzeremo il nostro plugin UpdraftPlus consigliato.
In poche parole, devi installare e attivare il plugin. Successivamente, configuralo per pianificare i backup. Daremo anche un'occhiata al processo di creazione dei backup manuali e di ripristino.
Allora, cominciamo!
Passaggio 1: installa e attiva UpdraftPlus
Innanzitutto, accedi alla dashboard di WordPress e vai al menu " Plugin > Aggiungi nuovo ".
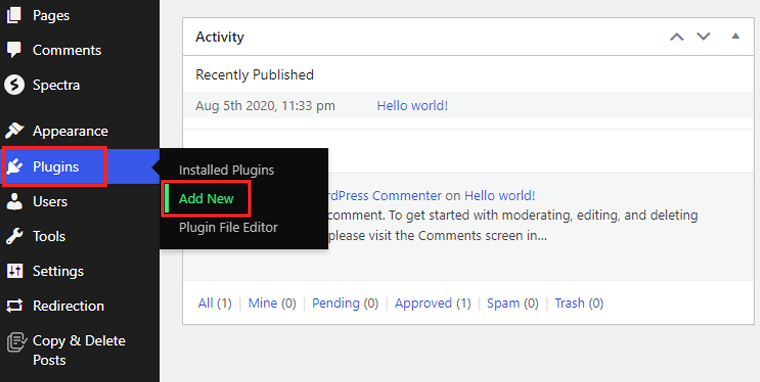
Lì, digita la parola chiave "UpdraftPlus" nella barra di ricerca. Quindi, cerca " UpdraftPlus WordPress Backup Plugin " nei risultati. Una volta trovato, premi il pulsante " Installa ora ".
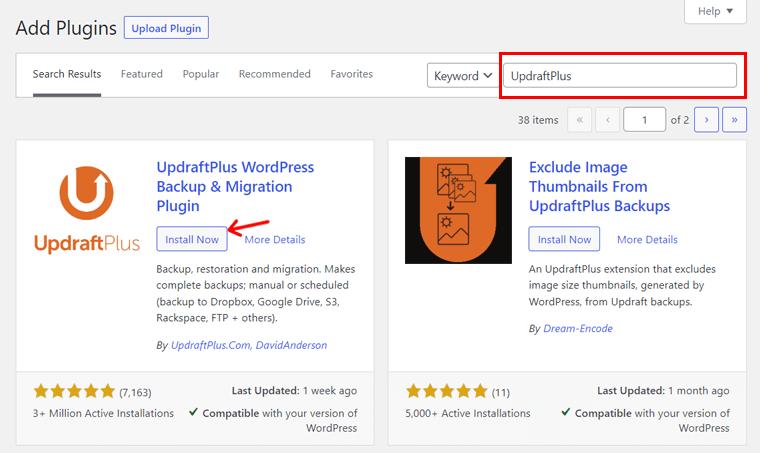
Successivamente, assicurati di fare clic sul pulsante "Attiva" . Ecco come UpdraftPlus si installa e si attiva sul tuo sito WordPress.

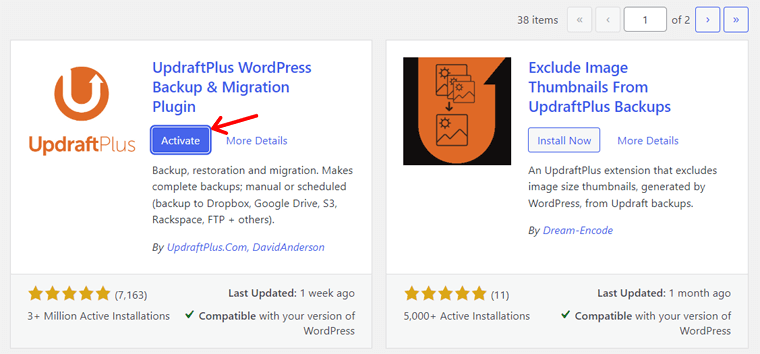
Se desideri utilizzare una versione premium del plugin, il processo di installazione è diverso. Per questo, puoi leggere la nostra guida su come installare un plugin WordPress.
Passaggio 2: pianifica i backup di WordPress
Una volta completata l'attivazione, puoi aprire il menu " Impostazioni > Backup UpdraftPlus ".
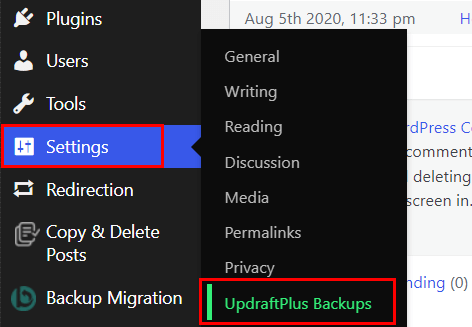
Come sappiamo, UpdraftPlus ti consente di eseguire backup sia manuali che automatici con il suo piano gratuito. Qui, esamineremo il processo di pianificazione dei backup di WordPress.
Per farlo, vai alla scheda " Impostazioni ". Lì puoi trovare varie opzioni per la pianificazione dei backup di file e database. E devono configurare la frequenza con cui desideri un backup. Quindi, puoi selezionarne uno qualsiasi per avere intervalli regolari. Le opzioni sono:
- Manuale
- Ogni ora, 2 ore, 4 ore, 8 ore o 12 ore
- Quotidiano
- settimanalmente
- Quindicinale
- Mensile
Inoltre, puoi regolare il numero di backup archiviati contemporaneamente. Ma ricorda, i nuovi backup possono sovrascrivere quelli vecchi.
Non dimenticare di fare clic sul pulsante " Salva modifiche " in modo che le modifiche vengano salvate.
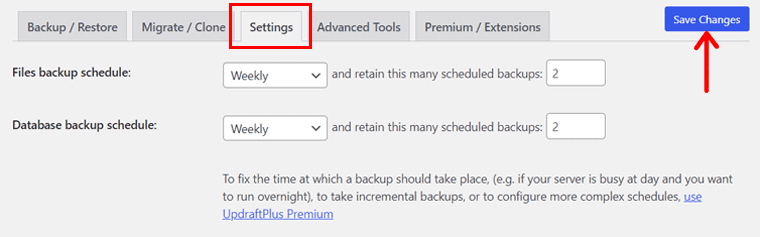
Passaggio 3: scegli la posizione di archiviazione
Successivamente, è possibile selezionare una posizione di archiviazione sicura in cui archiviare i backup. Ciò garantisce che i tuoi file e database siano sicuri.
Controlla l'elenco seguente per trovare alcune posizioni di archiviazione disponibili quando si utilizza il plug-in gratuito:
- Dropbox
- FTP
- Amazon S3 (o compatibile)
- Google Drive
- Spazio su rack Nuvola
- OpenStack (veloce)
- Oggetti da sogno
A seconda della posizione remota selezionata, è necessario seguire le istruzioni fornite. Ad esempio, facciamo clic su " Google Drive ". Quindi, premi il pulsante " Salva modifiche ".
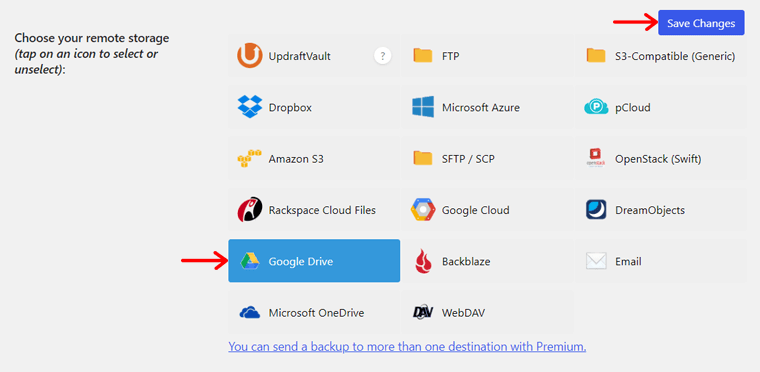
Di seguito puoi trovare i passaggi di configurazione da completare. Con la versione gratuita, devi utilizzare il nome della cartella Google Drive automatizzata creato per te.
Successivamente, devi autenticarti con il tuo account Google. Quindi, fai clic sul pulsante " Accedi con Google ". Ora ti verrà richiesto di accedere al tuo account Google Drive.
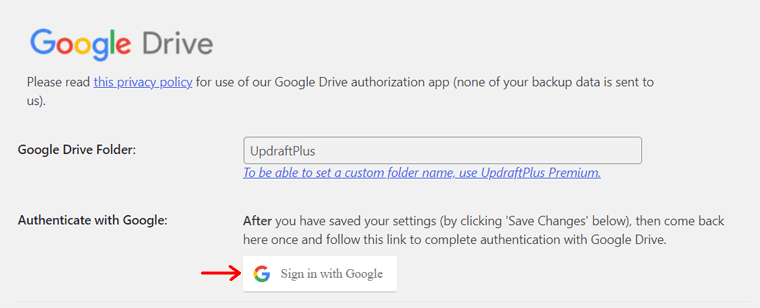
Una volta completati i passaggi, premi il pulsante " Consenti " per consentire a UpdraftPlus di accedere al tuo Google Drive. Alla fine, questo plugin invierà automaticamente i backup del sito al tuo account.
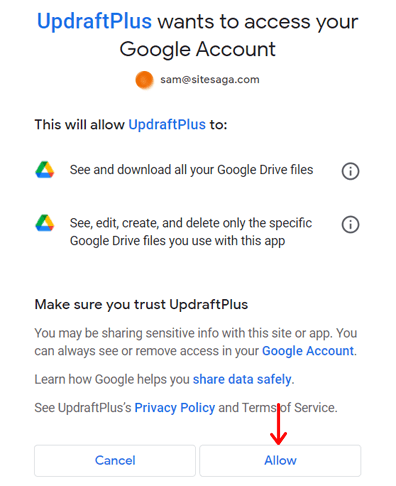
Quindi puoi fare clic sul pulsante " Configurazione completata " per tornare alle impostazioni del plug-in.
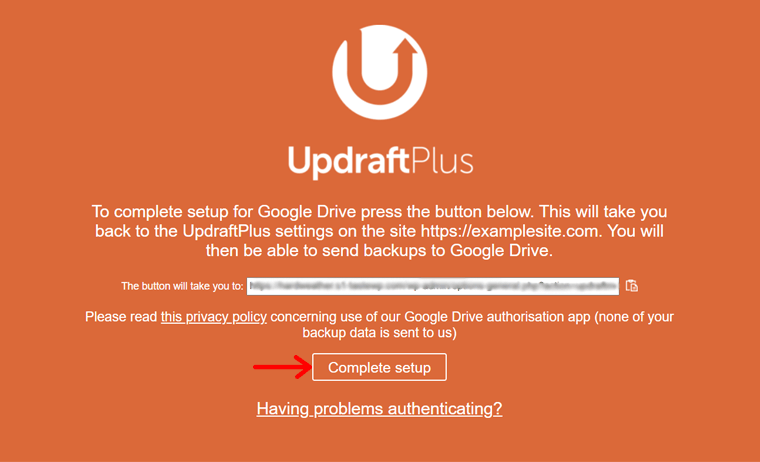
Passaggio 4: seleziona i file da includere nel backup
Quando torni nelle impostazioni, puoi scegliere i file che desideri includere nei backup. Per impostazione predefinita, UpdraftPlus salva tutti i plugin, temi, caricamenti e altre directory di WordPress all'interno di wp-content.
Ma puoi decidere e selezionare i file che desideri sui tuoi backup. Tuttavia, ti consigliamo di conservare tutti i file sul tuo sito WordPress come backup.
Se decidi di eseguire il backup dei caricamenti del tuo sito web, troverai una sezione intitolata " Escludi questi caricamenti ". Lì puoi creare alcune regole su quali tipi di caricamenti desideri escludere quando esegui i backup.
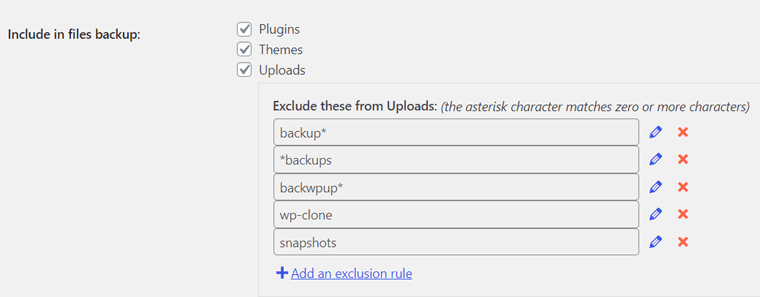
Allo stesso modo, se decidi di eseguire il backup di altre directory all'interno di wp-content, vedrai la sezione ' Escludi queste da altri '. Allo stesso modo, puoi creare regole per quali tipi di directory desideri escludere dai backup.
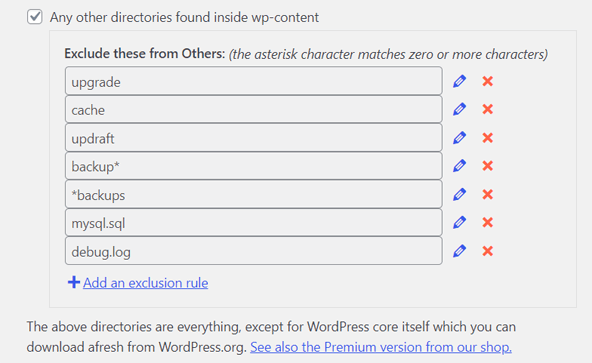
Una volta apportate queste modifiche, fai clic sul pulsante " Salva modifiche " presente in basso.
Passaggio 5: impostazione dei report di backup di base
Scorrendo verso il basso troverai l'opzione " E-mail ". Se selezioni la casella, riceverai i report di backup di base direttamente al tuo indirizzo amministratore.

Ultimo ma non meno importante, fai nuovamente clic sul pulsante " Salva modifiche ". E questo è tutto ciò che devi fare per eseguire un backup automatico del tuo sito WordPress.
Come eseguire manualmente il backup di un sito WordPress?
I backup automatici ti aiutano a eseguire backup regolari, facendoti risparmiare tempo. Tuttavia, è necessario un backup manuale quando si apportano molte modifiche al proprio sito web.
Supponiamo che tu voglia eseguire immediatamente un backup in questo momento. Quindi, devi andare al menu " Impostazioni > Backup UpdraftPlus " dalla dashboard dell'amministratore. Successivamente, apri la scheda " Backup/Ripristino ". Lì, fai clic sul pulsante " Esegui backup adesso " per il backup manuale.
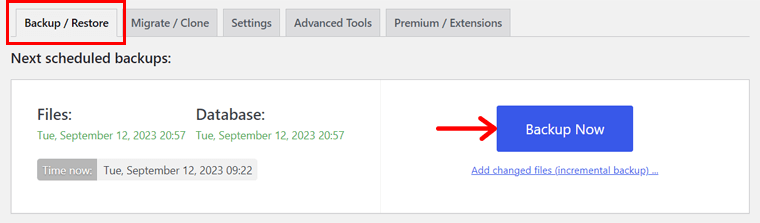
Così facendo si apre un popup con le impostazioni da configurare. In base alle tue esigenze, puoi scegliere di eseguire il backup del database e dei diversi file come menzionato prima.
Per impostazione predefinita, il backup manuale salva i file e il database nella posizione precedentemente configurata. Nel nostro caso, è Google Drive.
Andando avanti, puoi trovare un'opzione aggiuntiva. Se lo selezioni, i backup manuali non verranno eliminati anche se i limiti di conservazione vengono superati. Ed è possibile solo la cancellazione manuale.
Dopo aver completato questi passaggi, puoi fare clic sul pulsante " Esegui backup adesso ".
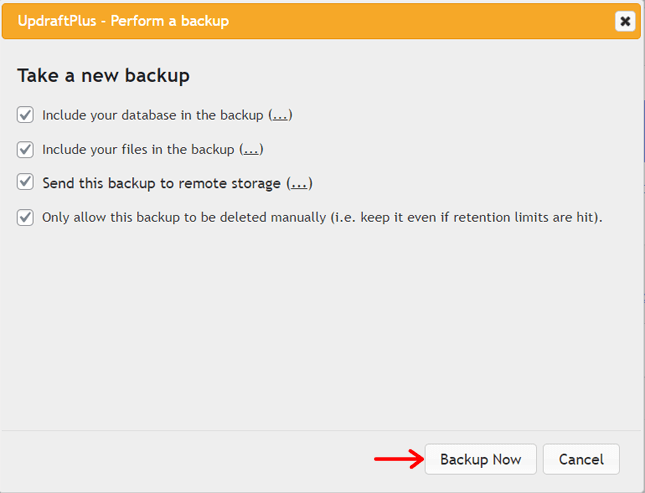
Ora puoi vedere la barra di avanzamento del backup del plugin. Al termine del processo, vedrai le informazioni sul backup nella sezione " Backup esistenti ". Questo è tutto!
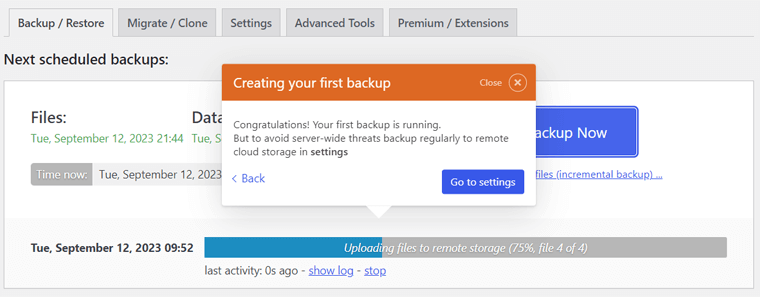
Come ripristinare il backup di WordPress?
Speriamo che tu possa eseguire facilmente e gratuitamente backup manuali e automatici del tuo sito WordPress. Ma saperlo non basta!
Devi anche imparare come ripristinare un backup dalla posizione di archiviazione al sito web. E noi siamo qui per guidarti!
Innanzitutto, apri il menu " Impostazioni > Backup UpdraftPlus " dalla dashboard di WordPress. Ora trova la sezione " Backup esistenti ".
Lì puoi vedere un elenco di backup esistenti in una tabella con varie opzioni per gestirli. Nella colonna " Azioni " troverai il pulsante " Ripristina " per ciascun backup.
Pertanto, è necessario fare clic sul pulsante "Ripristina" sul backup che si desidera ripristinare.
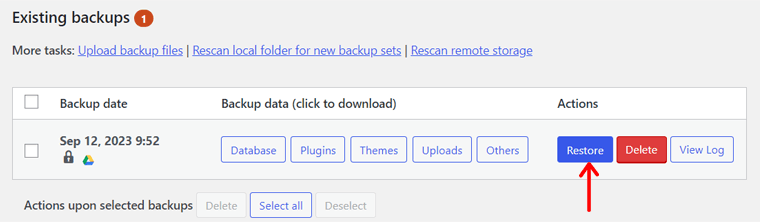
Di conseguenza, verrai reindirizzato a una pagina diversa con alcune domande. Innanzitutto, devi selezionare i componenti del sito che desideri ripristinare, ovvero plug-in, temi, caricamenti, altro e il database. Quindi, vai avanti e fai clic sul pulsante " Avanti ".
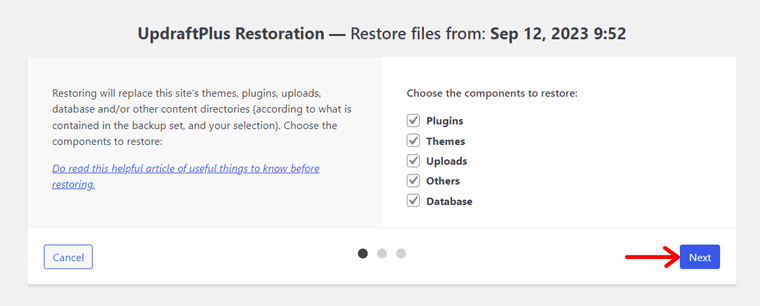
Successivamente, puoi escludere alcuni file che potresti non voler ripristinare. Una volta terminato, premi il pulsante " Ripristina ".
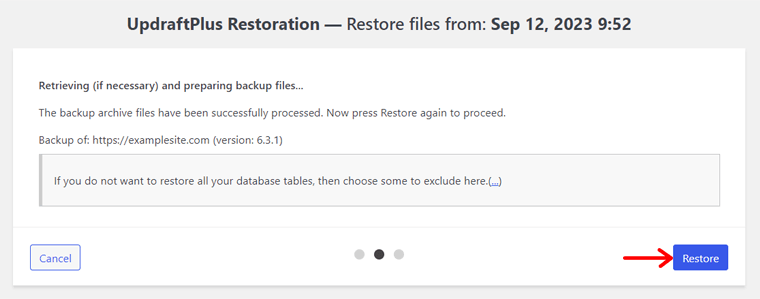
Ora UpdraftPlus avvierà il processo di ripristino. Al termine del processo, troverai il messaggio " Ripristino riuscito ". Ciò significa che ora puoi fare clic sul pulsante " Ritorna alla configurazione UpdraftPlus " per tornare alla dashboard.
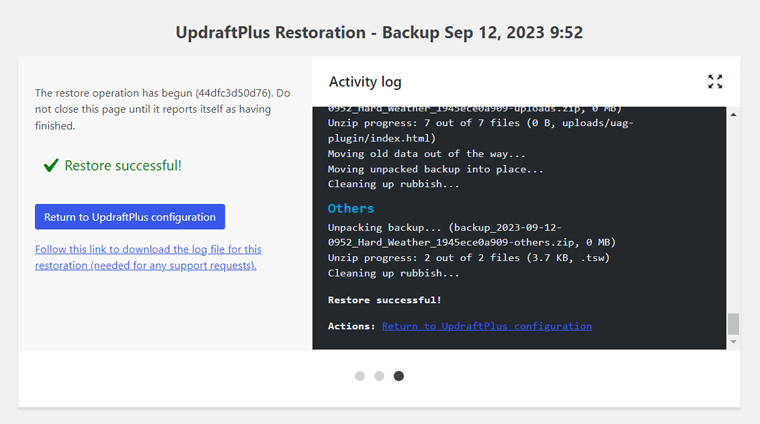
Questo è tutto ciò che devi fare per ripristinare con successo il tuo sito WordPress gratuitamente.
Domande frequenti (FAQ) sui backup
Ci siamo persi qualcosa che volevi sapere? Beh, potresti trovarli qui! Consulta subito alcune delle domande frequenti sul backup del sito WordPress!
Molti host WordPress offrono servizi di backup di siti Web come parte dei loro servizi. Quindi, puoi eseguire il backup del tuo sito WordPress direttamente tramite il loro pannello di controllo o dashboard. Ma assicurati di controllare la politica e le funzionalità del tuo host prima di utilizzarli.
Sì, puoi eseguire manualmente il backup del nostro sito WordPress senza utilizzare un plugin. Questo avviene utilizzando FTP o il file manager nel pannello di controllo del tuo hosting. Ciò significa che puoi scaricare i file del tuo sito web ed esportare il tuo database tramite phpMyAdmin.
La frequenza dei backup dipende dalle dimensioni e dalla complessità del tuo sito web. Se disponi di un sito Web statico, non sono necessari backup giornalieri o settimanali. D'altra parte, se hai un blog aggiornato regolarmente, potresti aver bisogno di backup giornalieri. Nel complesso, è buona norma eseguire i backup almeno una volta alla settimana.
A seconda di come archivi i backup del tuo sito WordPress, avrai varie opzioni di archiviazione. Anche se puoi archiviarli sul tuo computer locale, la posizione migliore sarebbe nel cloud. Alcuni servizi di archiviazione cloud popolari sono DropBox, Google Drive, OneDrive, ecc.
Sebbene alcuni plugin gratuiti per il backup di WordPress siano affidabili, è fondamentale ricercare e leggere le recensioni su di essi. In confronto, le soluzioni di backup a pagamento offrono un supporto più affidabile e funzionalità avanzate per i siti Web critici.
Conclusione
È tutto per ora! Siamo alla fine di questa guida per principianti su come eseguire il backup gratuito di un sito WordPress . Se tutto va bene, puoi eseguire il backup del tuo sito seguendo questi passaggi.
Tra i diversi metodi per eseguire i backup, il nostro suggerimento è quello di utilizzare un plugin WordPress affidabile. E ti consigliamo di utilizzare UpdraftPlus perché il suo processo è più semplice. Inoltre, è uno dei plugin di backup WordPress più popolari sul mercato.
Se durante il processo rimani bloccato, menzionalo nel commento. Cercheremo di risolvere le tue domande, sperando che tu possa eseguire i backup senza problemi.
Inoltre, leggi alcuni dei nostri altri articoli. Sono sui migliori plugin Captcha di WordPress e spiegano i motivi per cui si verificano errori 404 sui siti web.
Ultimo ma non meno importante, seguici su Facebook e Twitter per rimanere in contatto con noi.
