Guida per principianti a WordPress
Pubblicato: 2019-09-25WordPress è uno dei più potenti sistemi di gestione dei contenuti se usato correttamente... ma ha una certa curva di apprendimento.
Ma oggi è il tuo giorno fortunato perché abbiamo compilato un elenco della più grande guida pratica per WordPress.
Dall'installazione dei plugin alla modifica della struttura del permalink, questa guida ha tutto.
Dopo aver letto questa guida dettagliata, non sarai più un manichino di WordPress, ma un PRO.
Generale
Come installare WordPress su cPanel
Per avere un sito Web basato su wordpress, dovrai installare lo script WordPress sul tuo server che utilizza cPanel.
La maggior parte degli host Linux utilizza cPanel e molto probabilmente sei su cPanel se sei con Godaddy, Bluehost, iPage, eHost, Bluehost, Siteground, ecc.
Ora, ci sono diversi modi per installare WordPress sul tuo server.
Cammineremo attraverso ogni modo iniziando dal più semplice e passando al più difficile.
Quindi, ecco i diversi modi in cui puoi installare WordPress:
Installa WordPress tramite Softaculous, QuickInstall e Fantastico
Softaculous, QuickInstall e Fantastico sono tutti componenti aggiuntivi cPanel di installazione con un clic che rendono l'installazione di script di terze parti davvero semplice.
Se la tua versione di cPanel ha uno di questi componenti aggiuntivi software, ti mostreremo come installare WordPress usando questi semplici programmi.
Ad esempio, useremo Softaculous per installare WordPress.
ANALISI SEO WORDPRESS GRATUITA
Vuoi più traffico sul tuo sito Web WordPress? Prendi la nostra analisi SEO gratuita di WordPress e scopri come puoi migliorare il tuo traffico per ottenere più vendite online.
Quindi accedi al tuo cPanel e scorri fino in fondo dove vedi "Softaculous App Installer".
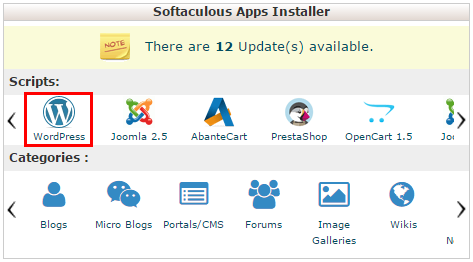
Qui è dove puoi selezionare quale software vuoi installare sul tuo server.
Scegli WordPress e verrai indirizzato alla pagina di Softaculous dove potrai vedere tutte le tue attuali installazioni di WordPress e installarne una nuova.
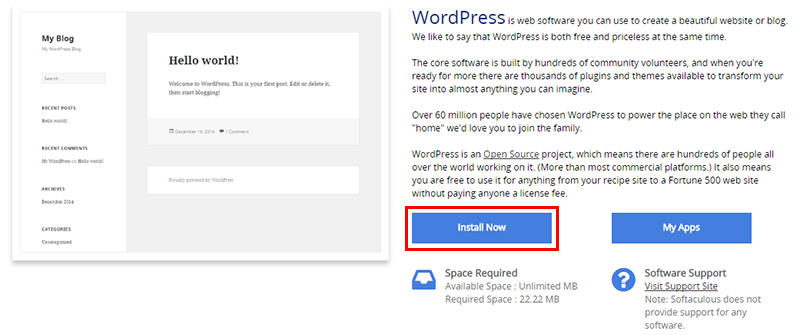
Fai clic sul grande pulsante blu Installa ora per iniziare l'installazione di WordPress sul tuo server che ospita cPanel.
La pagina di configurazione del sito ha alcuni campi che devi compilare per far funzionare il tuo sito Web WordPress.
Innanzitutto, dovrai scegliere un protocollo .
Di solito ci atteniamo alla base 'http://www.' ma se hai intenzione di vendere prodotti o accettare carte di credito, potresti voler utilizzare 'https://www.'.
Successivamente, sceglierai il dominio su cui vorresti installare WordPress.
Dato che abbiamo già WordPress installato su tytonmedia.com, creeremo un sottodominio di prova e installeremo WordPress lì.
In Directory dice a Softaculous dove installare WordPress.
Se vuoi che il tuo sito Web WordPress sia su www.yoursite.com/blog, metti il blog qui.
Poiché vogliamo installarlo sulla radice, lasciamo vuoto questo campo.
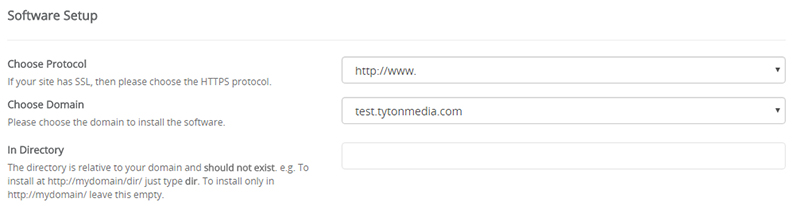
Successivamente assegnerai un nome al tuo sito web.
Immettere il nome del sito Web e la descrizione del sito Web.
Il nome del sito dovrebbe essere il nome del tuo marchio e la descrizione del sito dovrebbe essere composta da poche parole che descrivono la tua attività o il tuo sito web.
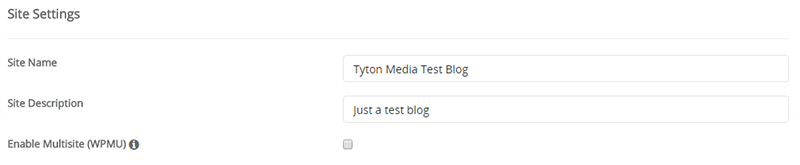
Ora creerai il tuo account utente amministratore per poter accedere a WordPress e pubblicare post, ecc.
Scegli un nome utente, una password complessa e scegli un'e-mail che fungerà da utente amministratore.
In genere ignoriamo le opzioni avanzate e il tema selezionato perché le cambieremo comunque in seguito.
Quando sei pronto, fai clic sul pulsante "Installa" e Softaculous inizierà l'installazione di WordPress.
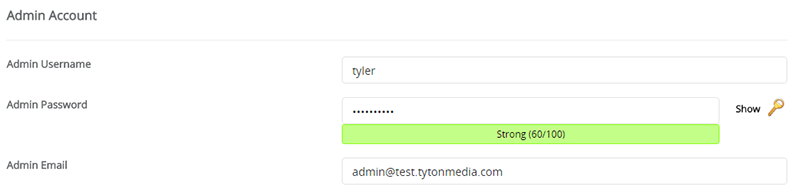
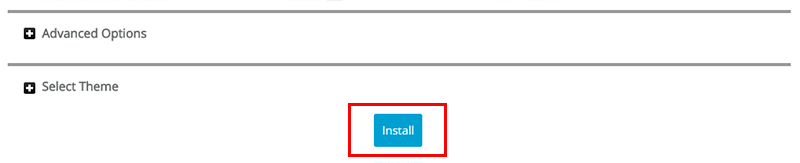
Una volta completato, riceverai un messaggio di successo che WordPress è stato installato.
Ti fornirà i tuoi collegamenti sia per accedere a WordPress che per vedere il tuo nuovo sito Web WordPress.

Ora puoi accedere alla tua area wp-admin di WordPress, scegliere un tema e modificare le tue impostazioni.
Installa WordPress tramite FTP
Che cosa succede se il tuo cPanel non ha alcun software di installazione con 1 clic?
Bene, dovrai semplicemente installare WordPress alla vecchia maniera... con FTP.
FTP sta per File Transfer Protocol ed è il modo in cui carichi e scarichi file da e verso il tuo server.
Quindi, per installare WordPress sul tuo server tramite FTP, devi prima creare un account FTP.
Accedi al tuo cPanel e vai alla sezione file dove troverai il link Account FTP.
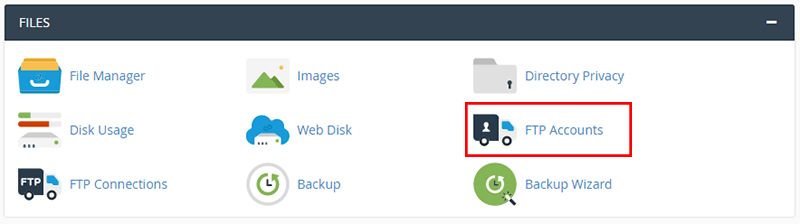
Ora aggiungerai tutti i tuoi dati per creare il nuovo account FTP.
Ecco tutti i dettagli necessari per creare un account FTP:
- Login : la stringa di testo prima del simbolo @
- Dominio : il dominio dell'indirizzo FTP
- Password : suggerisco di utilizzare il generatore di password per la massima sicurezza
- Directory : la directory a cui avrà accesso questo account
- Quota : dimensione massima di caricamento del file
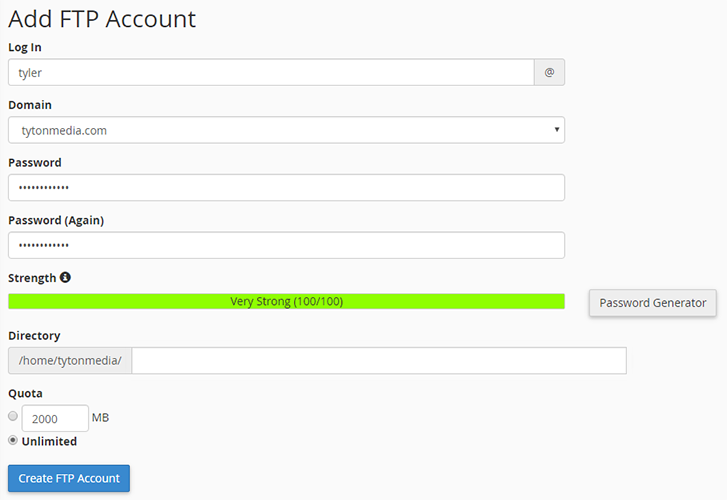
Dopo aver archiviato queste informazioni, fare clic sul pulsante Crea account FTP.
Il tuo account FTP verrà creato in cPanel.
Successivamente, dovrai scaricare l'ultima build di WordPress da qui.
Ora hai bisogno di un client FTP per caricare i file WordPress sul tuo server.
Suggerisco di utilizzare Filezilla in quanto è ottimo sia per i webmaster dilettanti che professionisti.
Estrai il file zip di WordPress sul desktop o in un'altra posizione sul tuo computer locale.
Apri Filezilla per creare una nuova connessione al tuo server.
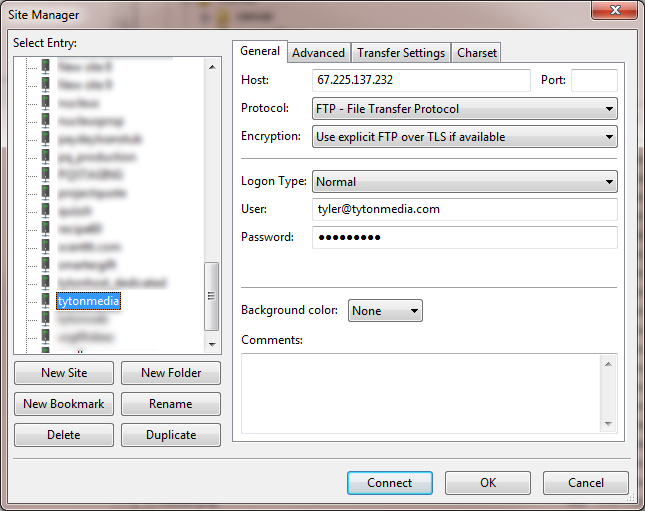
Inserisci i dettagli dell'account FTP che hai creato in cPanel e fai clic su "Connetti" quando hai finito.
Ora dovresti essere connesso al tuo server tramite FTP.
Vai alla cartella public_html dove installeremo il software WordPress che abbiamo scaricato e decompresso sul nostro computer.
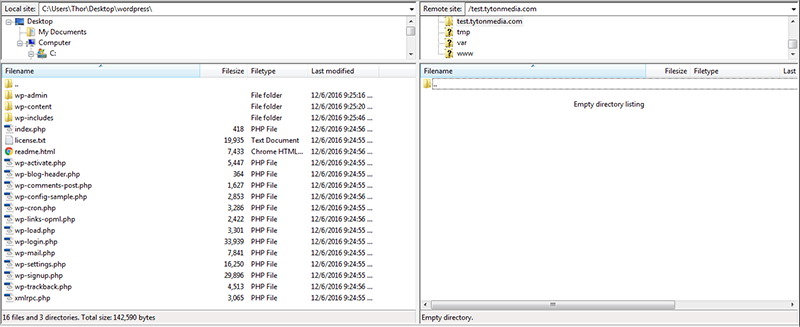
Trascina l'intero contenuto della cartella WordPress nella tua cartella public_html (o dove vuoi installare WordPress).
Ci vorrà del tempo per il caricamento, quindi attendi che tutti i file siano stati caricati.
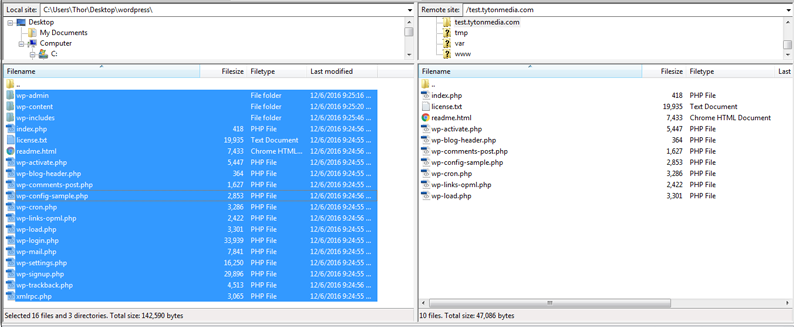
Una volta che tutti i file sono stati caricati sul tuo server, puoi iniziare a configurare il tuo sito Web WordPress andando all'URL dell'installazione.
Quindi nel nostro esempio, abbiamo installato WordPress su test.tytonmedia.com, quindi quando vado a questo URL inizierà a configurare la mia installazione di WordPress.
Scegli la lingua dell'installazione.
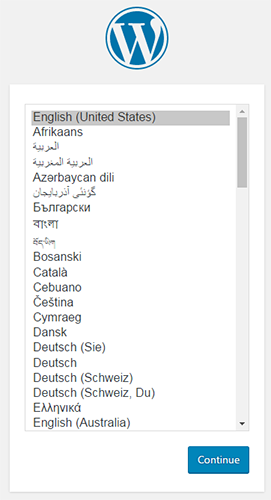
Ora dovrai creare un database per il software WordPress.
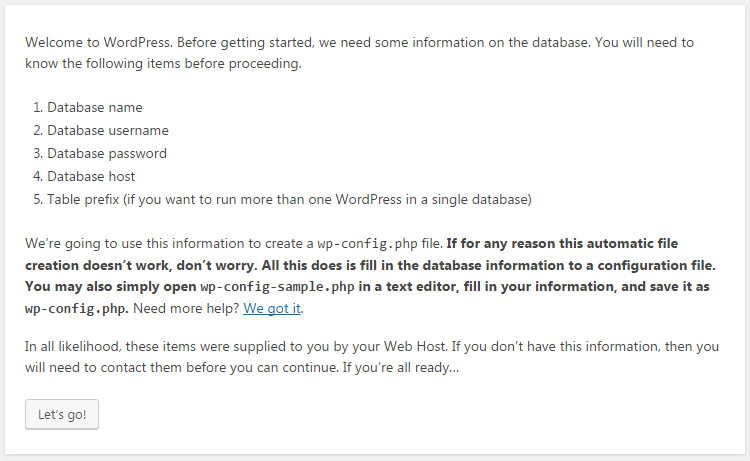
Torna al tuo account cPanel e vai alla sezione Database e fai clic su Database MySQL.

Qui creerai un nuovo database da utilizzare per WordPress.
In genere wp o WordPress è un bel nome per il tuo database.
Assicurati di ricordare o annotare questi dettagli perché dovremo usarli più avanti nel processo di installazione.
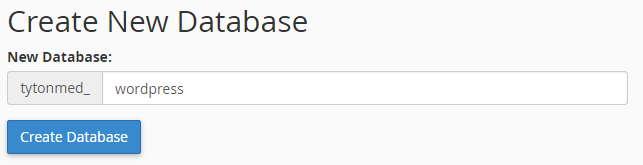
Fare clic su crea un database e quindi fare clic su torna indietro per creare un nuovo utente che si connetterà al database per eseguire query, comandi, ecc.
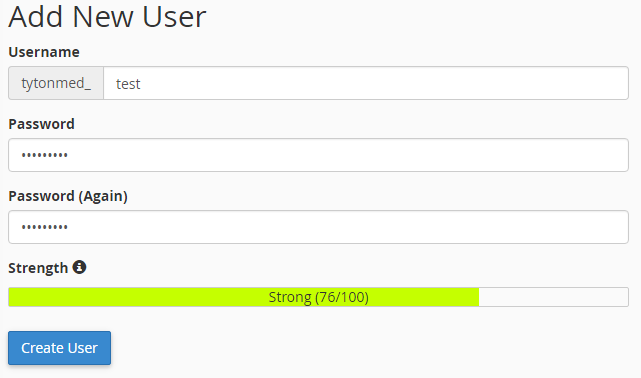
Scegli un nome utente, seleziona una password complessa e fai clic su "Crea utente" quando sei pronto.
Fai clic su torna indietro di un guadagno e scorri fino in fondo dove devi aggiungere l'utente che hai appena creato al database che hai appena creato.
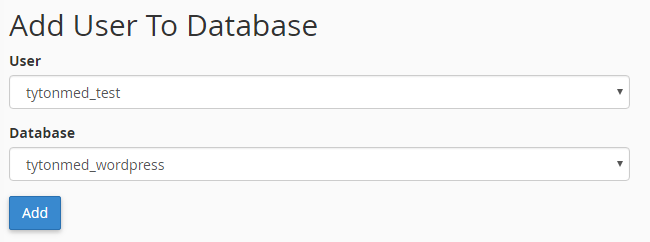
Seleziona l'utente e il database che hai appena creato e fai clic su Aggiungi.
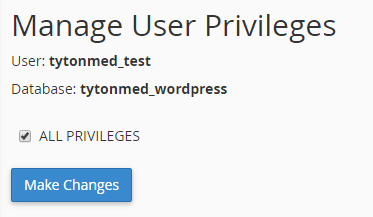
Seleziona tutti i privilegi e fai clic su "Apporta modifiche" per aggiungere questo utente al tuo nuovo database.

Ora che tutti i dettagli del database sono stati creati, puoi tornare alla tua installazione di WordPress e inserire le informazioni che hai appena creato nel tuo account cPanel.
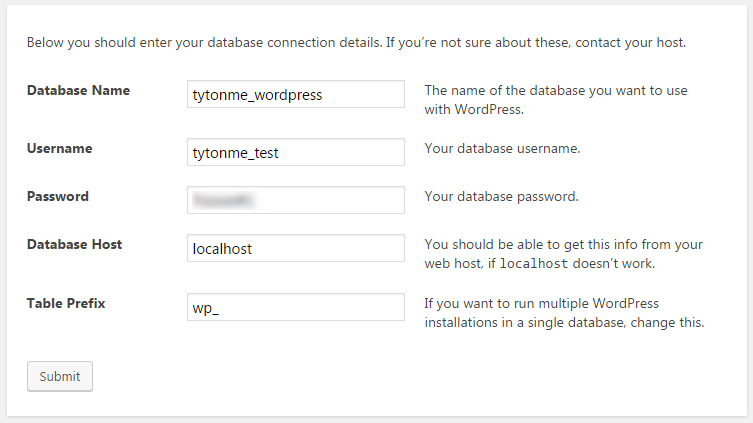
Quando tutto sembra a posto, fai clic sul pulsante di invio e verrai reindirizzato a una pagina per confermare l'installazione.
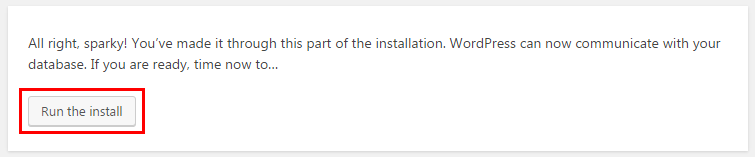
Fai clic su "Esegui l'installazione" e WordPress inizierà l'installazione.
Ti chiederà qualche dettaglio in più prima di installare completamente WordPress sul tuo server.
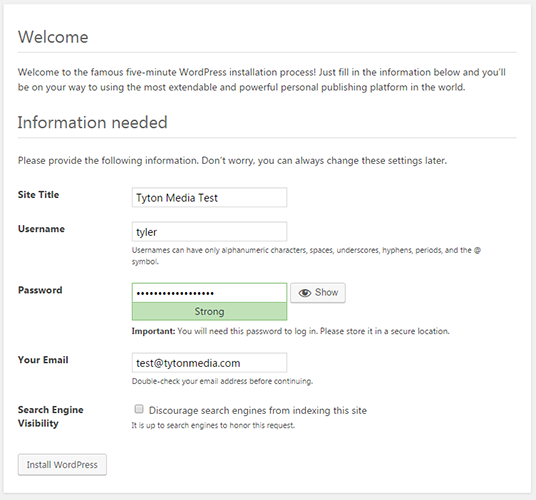
Scegli il titolo del sito, il nome utente, la password e l'e-mail.
Se non desideri che i motori di ricerca trovino il tuo sito web, seleziona la casella di controllo "Sconsiglia ai motori di ricerca dall'indicizzare questo sito".
Seleziona "Installa WordPress" quando sei pronto per installarlo sul tuo server.
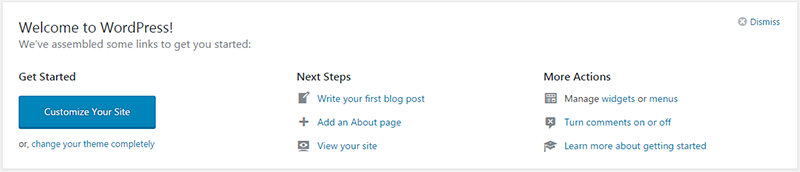
Ora hai installato WordPress tramite FTP!
Come eliminare un blog WordPress
Eliminare o rimuovere un blog Wordpess dal tuo server è molto più semplice che installarlo.
Assicurati di eseguire il backup del tuo sito WordPress nel caso in cui cambi idea sull'eliminazione.
Quando elimini il tuo sito Web WordPress, ci sono due parti diverse da eliminare... i file del sito Web e il database.
Ora, ci sono 2 modi diversi per eliminare il tuo blog WordPress:
Elimina un blog WordPress tramite cPanel
Il modo più semplice è eliminare il tuo blog WordPress tramite cPanel.
Innanzitutto, rimuoveremo tutti i file tramite il file manager di cPanel.
Accedi alla tua area cPanel nel tuo account di hosting e vai al File Manager.
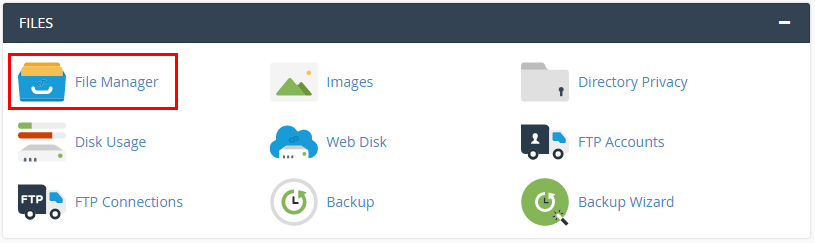
Quando sei nel File Manager, trova la radice della tua installazione di WordPress...
Se è nel tuo dominio principale, dovrebbe essere nella cartella public_html o www.
Seleziona tutti gli elementi nell'elenco facendo clic sul file/cartella in alto, tenendo premuto Maiusc e seleziona l'ultimo file.
Questo selezionerà tutti i tuoi file WordPress.
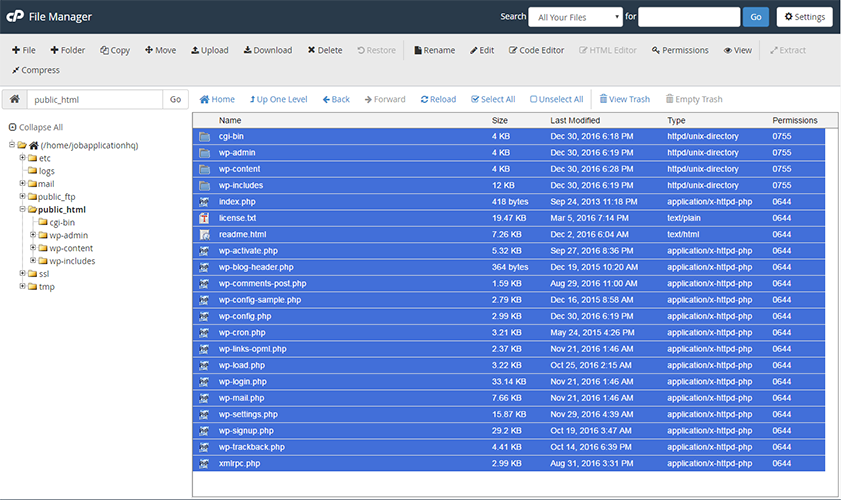
Una volta selezionati tutti i file, fai clic sul pulsante Elimina nella parte superiore della barra dei menu.
Verrà visualizzato un popup, che ti consentirà di confermare l'eliminazione dei tuoi file e del sito web wordpress.
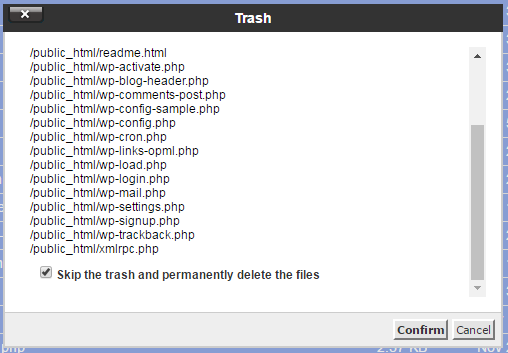
Se vuoi saltare il cestino e rimuovere definitivamente i file dal tuo server, seleziona la casella di controllo appropriata.
Fai clic su Conferma e tutti i tuoi file WordPress verranno rimossi dal tuo server.
Ora dovrebbe dire "Questa directory è vuota" e il tuo sito dovrebbe essere vuoto ora.
Successivamente, dobbiamo eliminare il database per rimuovere completamente il nostro sito Web WordPress.
Torna alla dashboard di cPanel e cerca il collegamento ai database MySQL.

Scorri verso il basso per visualizzare i database correnti e dovresti vedere il database utilizzato dal tuo sito Web WordPress.

Quando sei pronto, fai clic sul collegamento Elimina e quindi confermi di voler eliminare questo database di WordPress.

Riceverai quindi un messaggio di successo che il tuo database è ora eliminato..
![]()
Il tuo sito WordPress è ora eliminato.
Come aggiungere categorie in WordPress
L'aggiunta di categorie di post in WordPress è piuttosto semplice.
Accedi al tuo amministratore di WordPress e passa il mouse sopra il link del post per mostrare il link Categorie.
Fare clic sul collegamento Categorie per aggiungere una nuova categoria.

Per aggiungere una nuova categoria è sufficiente digitare il nome della categoria e fare clic su "Aggiungi nuova categoria".
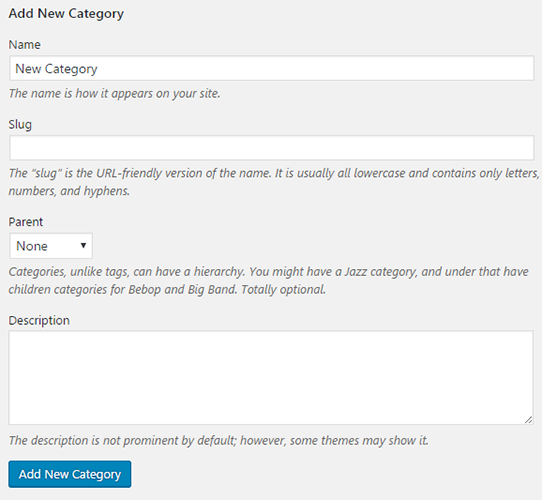
WordPress creerà automaticamente lo slug in base al nome che hai inserito per la categoria.
Per assicurarti che la categoria sia stata aggiunta correttamente, controlla il lato destro della pagina che elenca tutte le categorie.

Ed è così che aggiungi una categoria in WordPress.
Come aggiungere la descrizione della categoria in WordPress
Aggiungere le descrizioni delle categorie in WordPress è facile.
Accedi al tuo amministratore di WordPress e passa il mouse sopra il link del post per mostrare il link Categorie.
Fare clic sul collegamento Categorie per aggiungere una nuova categoria o visualizzare le categorie.

Se stai creando una nuova categoria, inserisci semplicemente la descrizione della categoria nella casella "Descrizione".
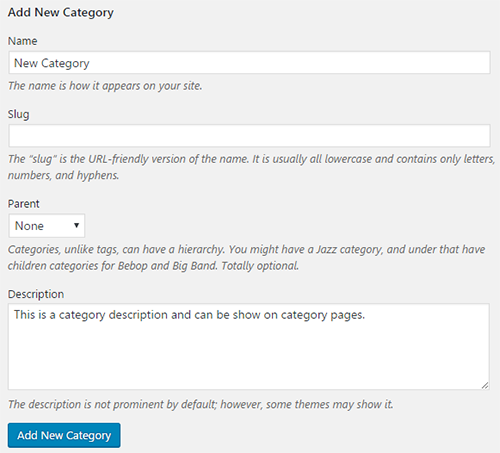
Se stai modificando una categoria precedente, passa con il mouse sopra il nome della categoria e fai clic su Modifica, quindi aggiungi la Descrizione.

Torna indietro e assicurati che la descrizione sia stata inserita come desideri e di aver aggiunto una descrizione di categoria!
Come eliminare le categorie in WordPress
Eliminare le categorie in WordPress è molto semplice.
Vai alla tua area wp-admin e passa con il mouse sul link "Post" nella barra laterale di sinistra e fai clic su "Categorie".

Nella pagina delle categorie, trova la categoria che desideri eliminare nell'elenco delle directory e passaci sopra con il mouse.

Fare clic sul collegamento Elimina e questa categoria verrà eliminata.
Nota : se elimini una categoria collegata ai post, verrà rimossa da quel post come categoria.
Come aggiungere Google Analytics a WordPress
Google Analytics è uno strumento analitico gratuito, disponibile per chiunque gestisca un sito web o un blog. Non solo misura il traffico del tuo sito web, ma può anche fornire statistiche e dati approfonditi su:
- La velocità del tuo sito web
- Se il sito è ottimizzato per i dispositivi mobili
- Quanti visitatori finiscono come clienti
- In quale parte del mondo si trovano i tuoi visitatori
- Quali siti web portano traffico al tuo
- Quanto tempo trascorrono i visitatori su ogni pagina
- Quali tattiche di marketing hanno più successo
L'aggiunta del piccolo codice di monitoraggio di Google Analytics a WordPress è semplice e può essere eseguita in diversi modi.
Per prima cosa ti mostreremo come ottenere il tuo codice di monitoraggio di Analytics .
Basta andare su Google Analytics e fare clic su "AMMINISTRATORE" in alto.

Seleziona Informazioni di monitoraggio nella colonna delle proprietà dell'area di amministrazione, quindi fai clic su "Codice di monitoraggio".
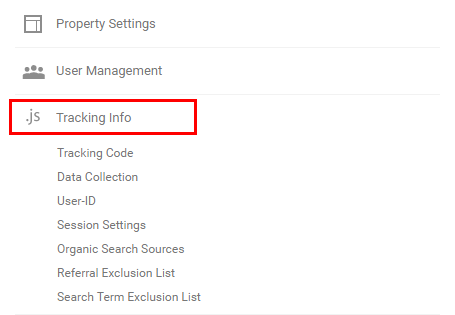
Una volta che sei nella pagina Informazioni sul monitoraggio, hai accesso al tuo ID di monitoraggio e al codice di monitoraggio del tuo sito web.
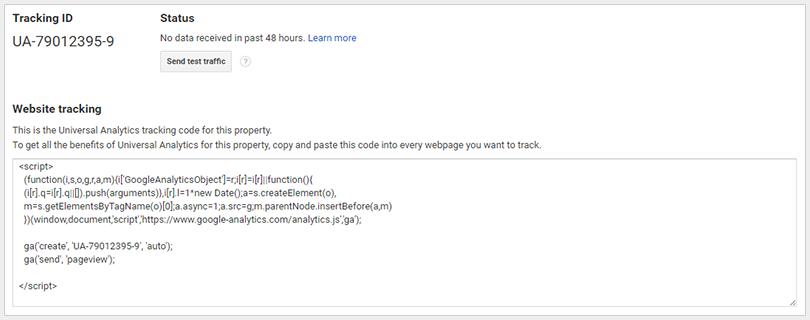
Se desideri aggiungere il codice di monitoraggio di Google Analytics al tuo footer.php, avrai bisogno del codice di monitoraggio del sito web.
Se desideri utilizzare un plug-in per aggiungere Google Analytics, avrai solo bisogno del Tracking ID.
Aggiunta di Google Analytics a WordPress utilizzando Footer.php
Per aggiungere il tuo codice di Google Analytics al file footer.php, copia l'intero codice di monitoraggio del sito web.
Accedi al tuo backend wp-admin di WordPress e vai su Aspetto-> Editor.
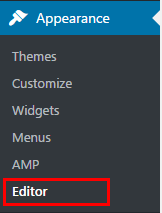
Una volta che sei nell'editor del tema, guarda nella colonna di destra sotto Modelli per il piè di pagina del tema.
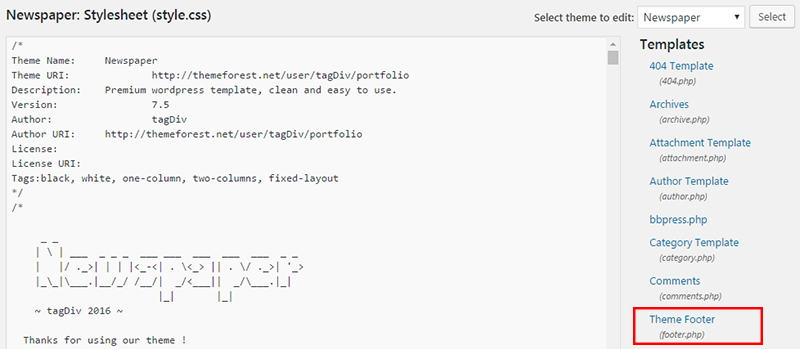
Fare clic su Piè di pagina del tema per modificare la pagina footer.php.
Scorri fino in fondo e incolla il codice di monitoraggio di Google Analytics subito prima del tag di chiusura </body>.
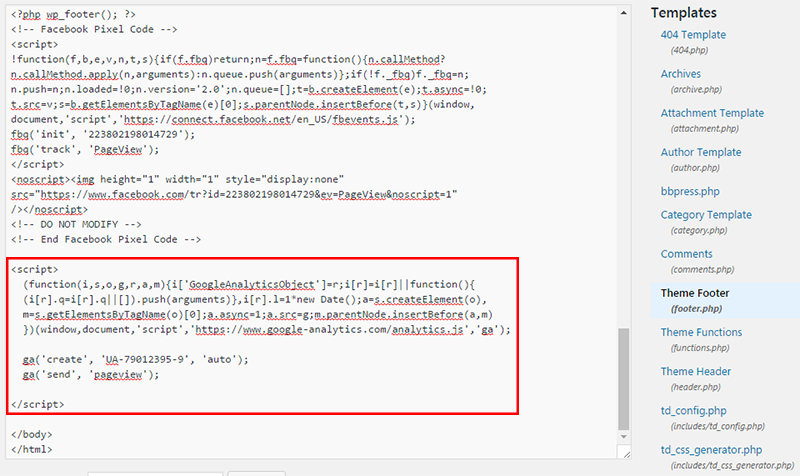
Google Analytics è ora installato sul tuo sito Web WordPress.
Installa Google Analytics su WordPress utilizzando un plug-in
L'installazione di analisi utilizzando un plug-in di WordPress è più semplice del metodo precedente, ma consiglierei di utilizzare la minor quantità possibile di plug-in.
Installa il plug-in di Google Analytics di MonsterInsights.
Una volta installato il plugin, vedrai una nuova scheda nel menu a sinistra chiamata "Insights".
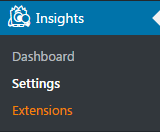
Fai clic su Impostazioni per configurare le tue analisi tramite questo plug-in.
Nella pagina Impostazioni Insights, dovrai collegare il tuo account Google in modo che Monster Insights possa installare il codice di monitoraggio sul tuo sito Web WordPress.
Se non hai già creato un account Analytics, consulta la nostra Guida di Google Analytics.
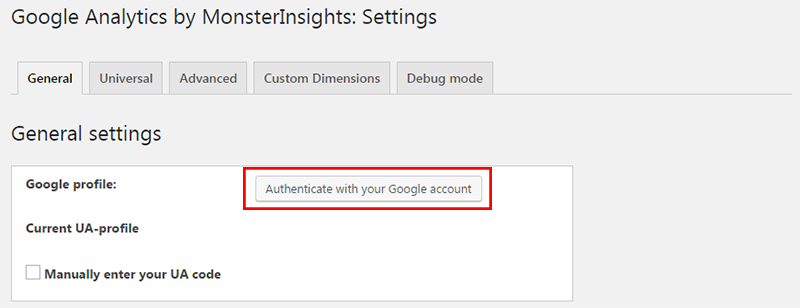
Fai clic sul pulsante di autenticazione con il tuo account Google e ti verrà chiesto di consentire a MonsterInsights di accedere ai tuoi dati analitici.
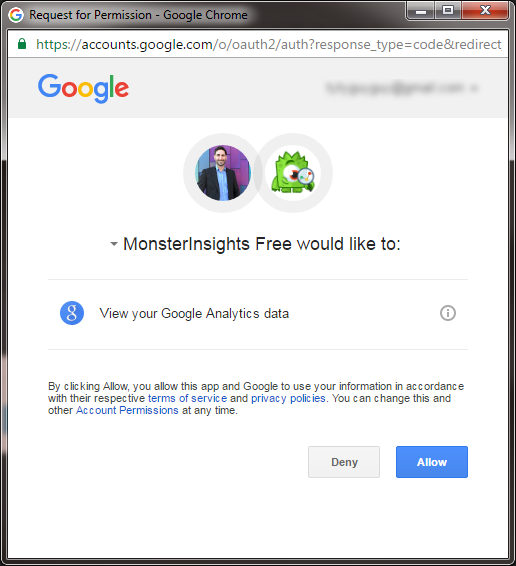
Fai clic su Consenti e otterrai un codice.
Copia il codice e torna alla pagina Impostazioni e incollalo nella casella di autenticazione.

Dopo aver autenticato l'app, puoi scegliere quale delle tue proprietà Analytics desideri installare sul tuo sito WordPress.
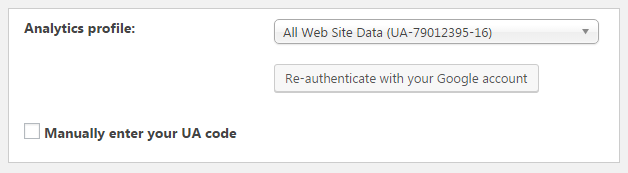
Fai clic su Salva modifiche e il tuo codice di monitoraggio Analytics è ora installato sul tuo sito Web WordPress.
Impostazioni di WordPress
Come modificare la password di WordPress
La modifica della password in WordPress richiede l'accesso all'area di amministrazione di WordPress o al database tramite phpMyAdmin.
Modifica la password di WordPress in WP-Admin
Se hai accesso al tuo backend WordPress e desideri modificare la tua password, puoi facilmente cambiarla nuovamente facendo clic su Utenti nel menu a sinistra.
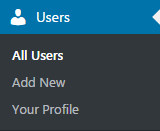
Trova il tuo account, passaci sopra con il mouse e fai clic su Modifica.

Nella pagina del tuo profilo utente, scorri fino in fondo fino a visualizzare la sezione Gestione account.
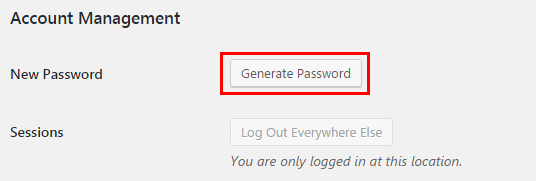
Fai clic su "Genera password" e apparirà una casella con una nuova password generata casualmente.
Suggerisco di utilizzare la password casuale generata da WordPress per aiutare con la sicurezza.
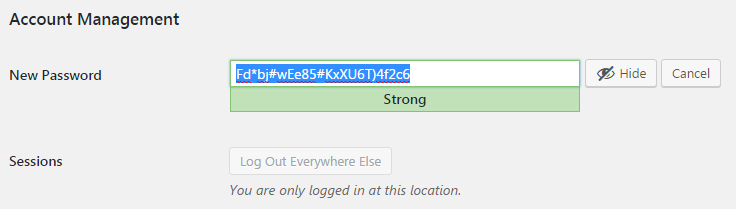
Se devi creare la tua password, digita semplicemente la password che desideri modificare e seleziona la casella di controllo "Conferma utilizzo password debole" (se la tua password è debole).
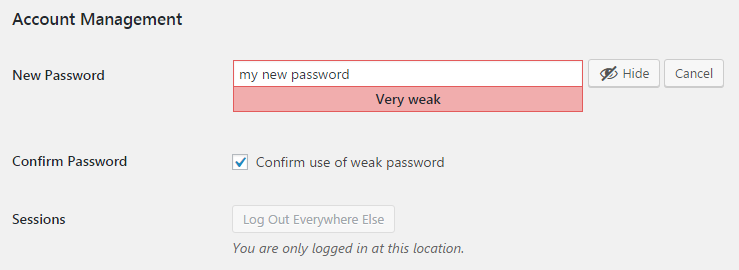
Quando sei pronto, fai clic su "Aggiorna profilo" e la tua nuova password WordPress verrà aggiornata tramite wp-admin.
Modifica la password di WordPress tramite phpMyAdmin
La modifica della password tramite phpMyAdmin è un po' più difficile e dovrebbe essere eseguita solo da utenti WordPress esperti.
Accedi alla tua area phpMyAdmin in cui si trova il tuo database.
Se non sei sicuro di come trovare la tua area phpMyAdmin, leggi la nostra guida su come usare cPanel.
Quando sei nella tua area phpMyAdmin, trova il tuo database e cerca la tabella wp_users.
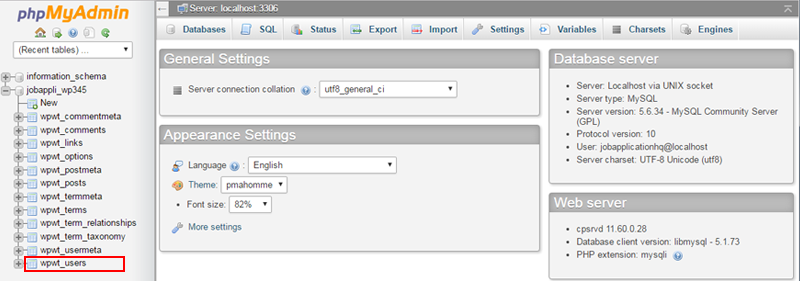
Fai clic sulla tabella degli utenti per visualizzare un elenco di tutti i tuoi utenti WordPress.
Trova l'utente per il quale desideri modificare la password e fai clic su "Modifica".
![]()
Nella pagina di modifica dell'utente, trova il campo user_pass e fai clic sul menu a discesa della funzione e seleziona MD5.
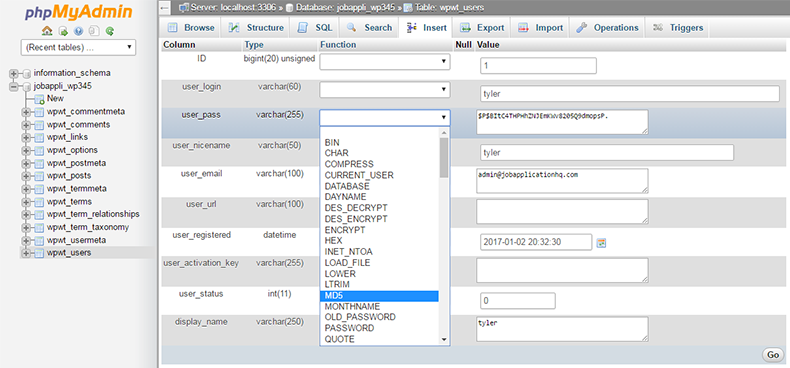
Dopo aver selezionato md5, inserisci la tua nuova password nel campo user_pass.
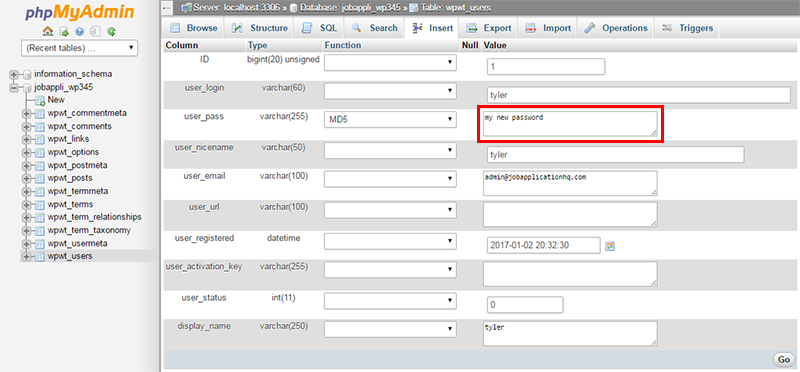

Dopo aver fatto clic su vai, phpMyAdmin crittograferà la tua password utilizzando l'hashing MD5 e salverà la tua nuova password nel database.
![]()
Al completamento con successo, riceverai un messaggio di successo che dice 1 riga interessata.
La tua password utente WordPress è ora modificata tramite phpMyAdmin.
Come disattivare i commenti in WordPress
A volte non vuoi consentire ai visitatori di commentare i tuoi articoli WordPress.
Potresti vedere una grande quantità di spam o forse vuoi passare ai commenti di Facebook...
Ad ogni modo, ti mostreremo un modo semplice per disattivare i commenti in WordPress.
Per prima cosa, vai alla tua area wp-admin e cerca la scheda Impostazioni nel menu a sinistra.
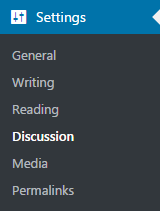
Fai clic sul sottomenu Discussione e verrai indirizzato alla pagina Discussioni in cui puoi modificare le opzioni per disattivare i commenti di WordPress.
In Impostazioni articoli predefiniti deseleziona la casella "Consenti alle persone di pubblicare commenti su nuovi articoli".

Fai clic su Salva e i tuoi commenti saranno ora disabilitati.
Potresti ancora vedere la casella dei commenti sui tuoi post perché hai effettuato l'accesso come amministratore, quindi ti mostrerò come rimuovere completamente il modello di commenti.
Vai su Aspetto-> Editor per modificare il tuo modello WordPress.
Trova il modello single.php e cerca la chiamata alla funzione comments_template().
Aggiungi alle barre inverse davanti alla stringa in modo che sia commentata.

Ricarica il tuo post sul blog e la casella dei commenti dovrebbe essere sparita ora!
Come aggiungere utenti a WordPress
WordPress ti consente di creare utenti nel tuo wp-admin con ruoli diversi in modo da poter gestire più facilmente il tuo sito WordPress.
Per creare nuovi utenti, trova la scheda Utenti nel menu a sinistra e scegli Aggiungi nuovo nel sottomenu.
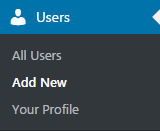
Nella pagina "Aggiungi nuovo utente" hai 8 campi consentiti per ogni utente ma sono richiesti solo nome utente, email e password.
Inserisci un nome utente unqiue per il tuo nuovo utente e il suo indirizzo email.

Scegli una password complessa per l'utente per migliorare la sicurezza sul tuo sito.
Se desideri inviare il nome utente e la password al nuovo utente, seleziona la casella di controllo Invia notifica utente.
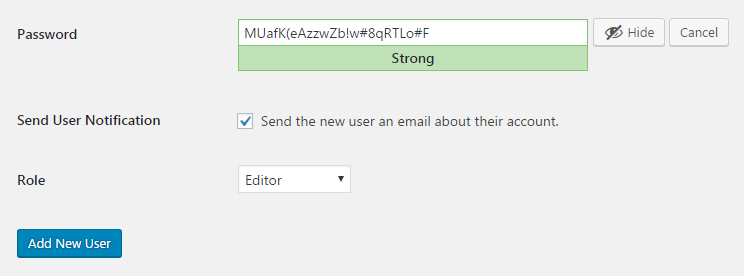
Infine, seleziona il ruolo in cui desideri impostare l'utente.
Ecco una breve descrizione di ciascun ruolo e di cosa si tratta:
- Super amministratore : qualcuno con accesso alle funzionalità di amministrazione della rete del sito e a tutte le altre funzionalità. Vedere l'articolo Creare una rete.
- Amministratore : qualcuno che ha accesso a tutte le funzionalità di amministrazione all'interno di un singolo sito.
- Editor : qualcuno che può pubblicare e gestire i post, inclusi i post di altri utenti.
- Autore : qualcuno che può pubblicare e gestire i propri post.
- Contributore : qualcuno che può scrivere e gestire i propri post ma non può pubblicarli.
- Abbonato : qualcuno che può gestire solo il proprio profilo.
Al termine, fai clic sul pulsante Aggiungi nuovo utente e ora hai creato un nuovo utente in WordPress!
Come modificare la struttura del permalink in WordPress
WordPress è un CMS molto potente e ti consente di modificare la struttura dei tuoi URL per il tuo sito Web in modo che possano essere SEO friendly.
Per modificare la struttura del tuo permanlink, vai al tuo wp-admin e fai clic su Impostazioni->Permalink.
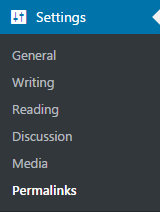
WordPress ti offre 5 impostazioni permalink opzionali più una struttura personalizzata per utenti avanzati.
- Semplice : impostazione predefinita di WordPress e non ideale per qualsiasi sito Web che cerca di ottenere SEO. Questa è una buona impostazione per lo sviluppo perché puoi facilmente inserire i numeri dei post nell'URL per un facile test.
- Giorno e nome : ottimo per i nuovi siti che pubblicano notizie e contenuti più volte al giorno. Questa struttura consente di distinguere tra post con nome simili in giorni diversi.
- Mese e nome : un'altra buona struttura da utilizzare per i siti di notizie ma lascia fuori il giorno. Buona struttura per siti di notizie che pubblicano settimanalmente.
- Numerico : questa impostazione basata su numeri è simile a semplice ma un po' più SEO-friendly perché contiene la sezione (archivio, categoria, singola). Questa impostazione non è consigliata per la SEO.
- Nome del post – Il nome del post è probabilmente la struttura più popolare per la SEO di WordPress. Fornisce URL puliti e ricchi di parole chiave senza una struttura di cartelle profonda. Il nome del post è ottimo per i blog con contenuti lunghi o senza tempo che sono unici.
- Struttura personalizzata: la struttura personalizzata ti consente di utilizzare le variabili per creare la tua struttura permalink WordPress.
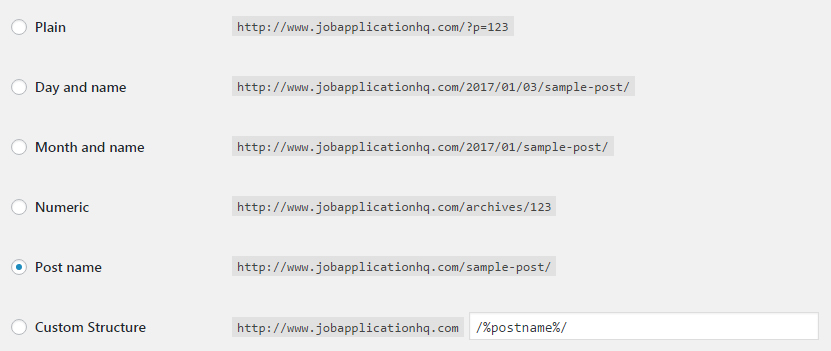
Ecco tutte le variabili per le strutture di permalink personalizzate e i loro valori definiti:
- %post_id% – L'ID del post
- %category% – la categoria del post
- %postname% – Lo slug del post
- %year% – L'anno del post
- %monthnum% – Il mese in cui è stato pubblicato l'articolo
- %day% – Il giorno in cui è stato pubblicato il post
- %hour% – L'ora in cui è stato pubblicato il post
- %minute% – Il minuto in cui il post è stato pubblicato
- %second% – Il secondo in cui è stato pubblicato il post
- %author% – L'autore del post
Una volta scelta la struttura, fai clic su Salva e la nuova struttura del permalink verrà modificata.
Come bloccare il tuo sito WordPress dai motori di ricerca
A volte non vuoi che il tuo sito WordPress sia ricercabile su Google o altri motori di ricerca.
Per impedire ai motori di ricerca di eseguire la scansione e l'indicizzazione del tuo sito web, accedi alla tua area wp-admin e trova la scheda delle impostazioni nel menu a sinistra.
Fare clic sulla sottocategoria di lettura e guardare in fondo ai campi.
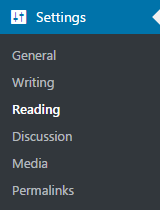
Vedrai un campo chiamato "Visibilità motori di ricerca" e una casella di controllo per scoraggiare i motori di ricerca dall'indicizzare questo sito.

Seleziona la casella e fai clic su Salva e il tuo sito Web WordPress sarà ora nascosto dai motori di ricerca.
Aspetto di WordPress
Come installare un tema WordPress
Esistono diversi modi per installare i temi in WordPress:
Installa il tema WordPress tramite wp-admin
L'installazione di temi predefiniti da WordPress è molto semplice in wp-admin.
L'unico problema è che sei limitato ai temi che forniscono.
Per iniziare, accedi al tuo backend wp-admin e fai clic su Aspetto->Temi.
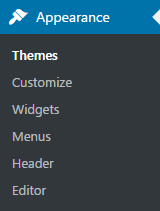
Qui puoi visualizzare tutti i temi attualmente installati, incluso il tema attivo.
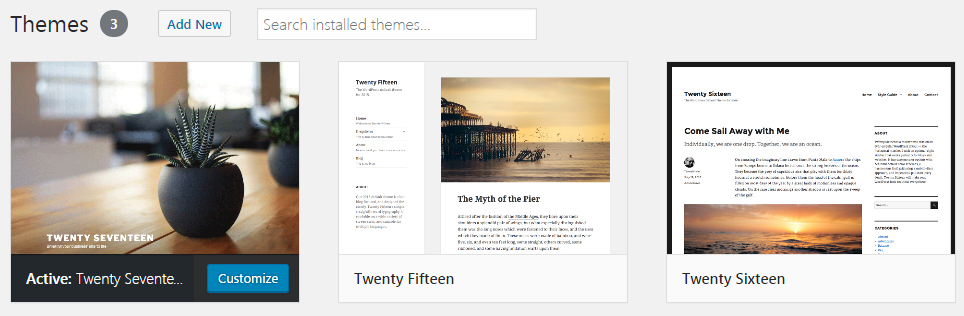
Sei più che benvenuto a installare uno di questi temi WordPress predefiniti come venti diciassette. ventisedici o ventiquindici.
Se vuoi un WordPress diverso, fai clic su "Aggiungi nuovo" in alto.
Trova il tema che desideri e fai clic sul pulsante Installa per installare il tuo nuovo tema.
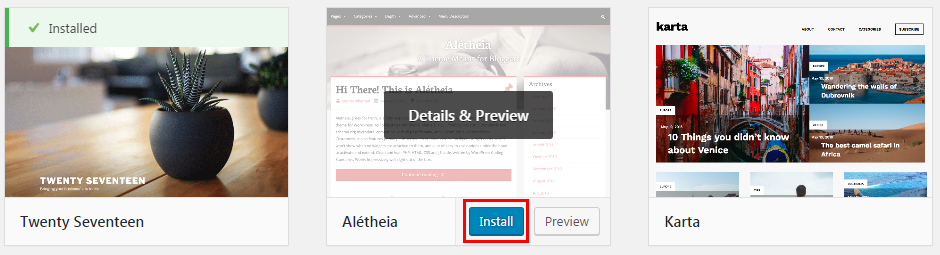
Ora hai installato un tema WordPress tramite wp-admin.
Installa il tema WordPress tramite Caricamento zip
WordPress ti consente anche di caricare i tuoi temi tramite un file zippato.
Per installare un tema tramite caricamento, devi innanzitutto scaricare un tema compresso correttamente (la maggior parte dei temi online avrà il formato giusto per utilizzare questo metodo).
Dopo aver scaricato il tuo nuovo tema, accedi a wp-admin e vai su Aspetto->Temi.
Fai clic su "Aggiungi nuovo" in alto, quindi su "Carica tema".
Quando fai clic su Carica, ti verrà chiesto di selezionare il tema compresso da caricare.
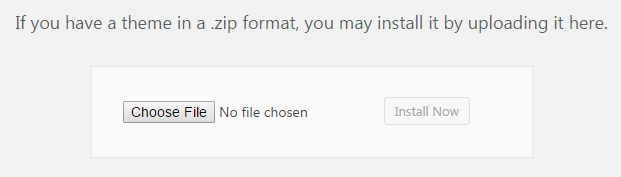
Cerca il tuo tema zippato e fai clic su Apri una volta trovato.
Il pulsante Installa ora sarà ora selezionabile, quindi fai clic su di esso e il tuo tema inizierà l'installazione.
Ora hai caricato un tema tramite file zip.
Installa il tema WordPress tramite FTP
Questo è probabilmente il modo più difficile per installare un tema WordPress, ma è il più affidabile.
Scarica un tema che ti piace dal web ed estrai il contenuto zip sul tuo computer locale.
Usa il tuo client FTP preferito e connettiti al tuo sito WordPress.
Passa alla cartella /wp-content/themes dove dovresti vedere gli altri temi installati.
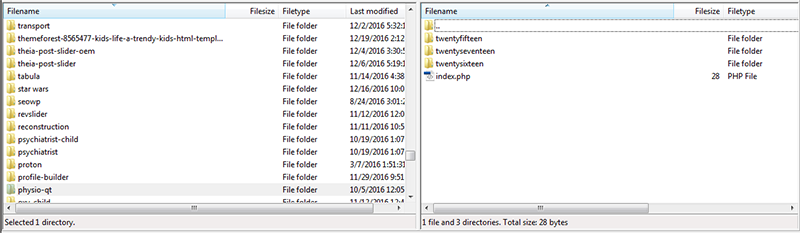
Sposta i file dei temi estratti nella cartella dei temi nell'installazione di WordPress.
Assicurati che non ci sia un'altra cartella all'interno della cartella del modello principale o non verrà installata correttamente.
Torna alla tua area wp-admin e dovresti vedere il tuo modello appena caricato nell'area dei tuoi temi.
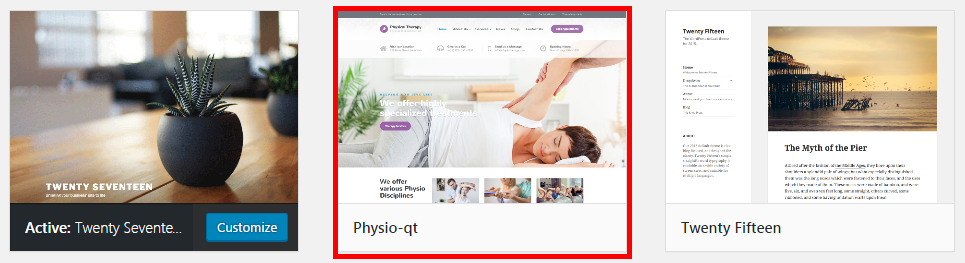
Passa il mouse sopra il tuo nuovo tema e fai clic su "Attiva".
Ora hai cambiato il tuo tema WordPress tramite FTP.
Come eliminare un tema WordPress
Eliminare un tema WordPress è molto semplice.
Accedi a wp-admin e vai su Aspetto-> Temi.
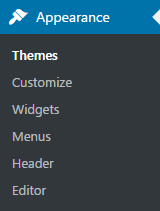
Ora, per eliminare un tema, non può essere il tema attivo corrente, quindi dobbiamo attivare un tema diverso.
Passa il mouse su un tema non attivo (o sul nuovo tema che stai installando) e fai clic su Attiva.
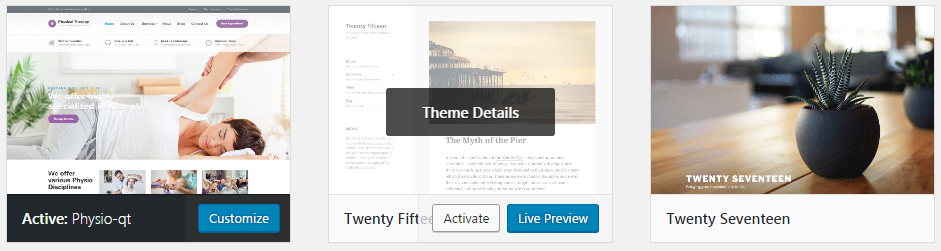
Ora che il tema che desideri eliminare è inattivo, passaci sopra con il mouse e fai clic sui dettagli del tema.
Apparirà un grande popover che mostra l'autore dei temi, i dettagli, ecc.
Vedrai un pulsante Elimina nell'angolo in basso a destra del popup.
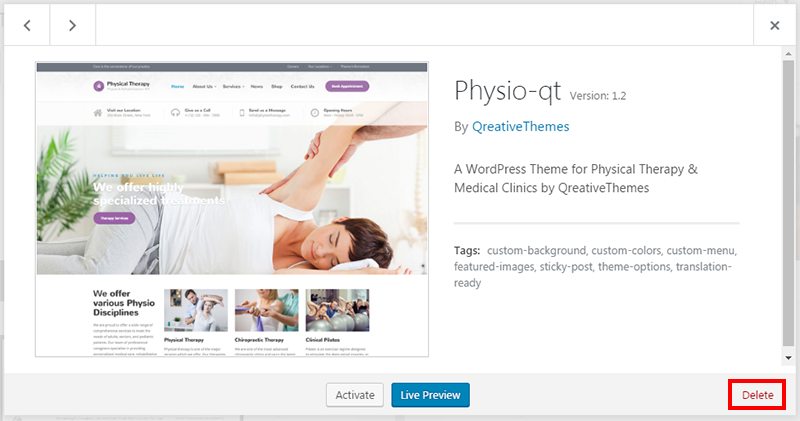
Fai clic sul pulsante Elimina e il tuo tema WordPress verrà rimosso dal tuo server e rimosso!
Come caricare foto e contenuti multimediali in WordPress
WordPress è un CMS molto potente che include una libreria multimediale in cui puoi caricare, gestire e modificare tutte le tue foto, video, file, ecc.
Per caricare file sul tuo sito Web WordPress, accedi alla tua area wp-admin e fai clic sul collegamento Media nella barra laterale di sinistra.
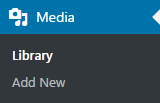
Fai clic sul pulsante "Aggiungi nuovo" nella parte superiore della pagina del catalogo multimediale.

L'area di caricamento apparirà quando puoi trascinare i file nell'area quadrata tratteggiata o fare clic su "Seleziona file" per sfogliare il tuo computer locale.
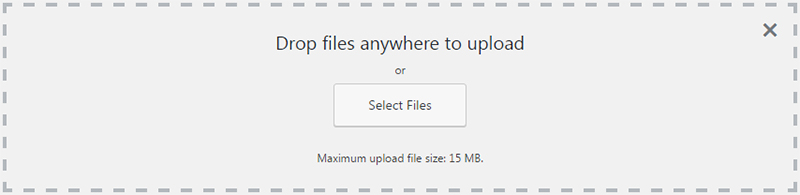
Quando trovi l'immagine che desideri caricare, selezionala e fai clic su Apri.
Verrà caricato e quindi potrai visualizzarlo nella tua libreria multimediale.
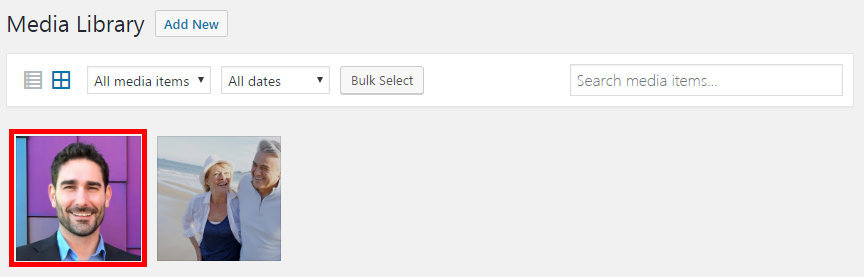
Per aggiungere immagini ai tuoi post o alle tue pagine, modifica il post o la pagina in cui vuoi aggiungerlo e fai clic su "Aggiungi media" in alto.
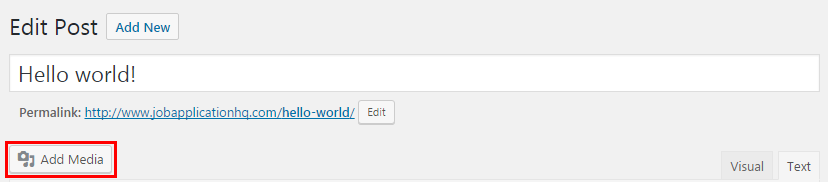
Cerca il tuo file nel catalogo multimediale e selezionalo.
Prima di fare clic su "Inserisci nel post", assicurati di controllare le opzioni delle immagini in basso a destra del popup di inserimento multimediale.
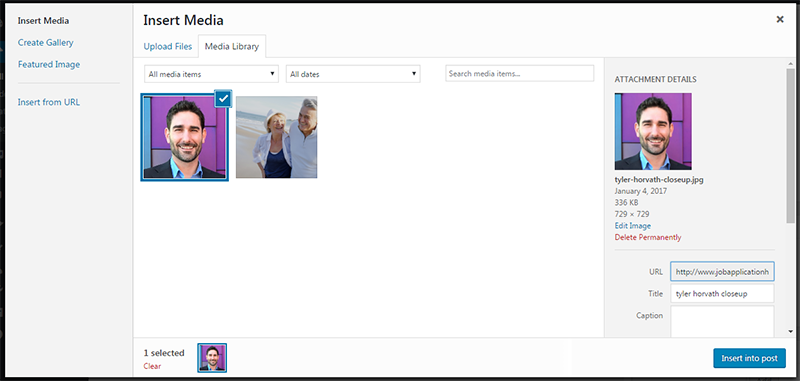
Hai la possibilità di aggiungere un titolo, un testo alternativo, un allineamento, un collegamento al file e una dimensione.
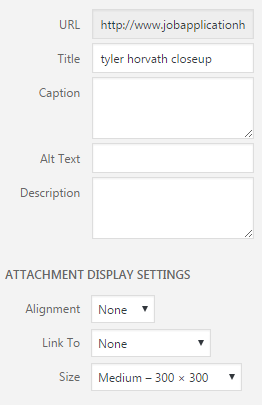
Dopo aver modificato tutte le opzioni, fai clic su Inserisci nel post e la tua immagine verrà inserita nella tua pagina o post ovunque si trovi il cursore.
Come duplicare una pagina in WordPress
Attualmente, non esiste alcuna funzionalità predefinita per copiare le pagine in WordPress.
Il modo più semplice per duplicare una pagina in WordPress è copiare l'origine di una pagina, creare una nuova pagina e impaginare l'origine della vecchia pagina.
Ecco come lo fai:
Accedi alla tua area wp-admin e vai alla sezione Pagine.
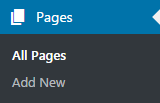
Trova la pagina che desideri copiare e fai clic su "modifica".
Una volta che sei nell'area di modifica delle pagine, fai clic sulla scheda di testo nella parte superiore dell'editor wysiwyg per visualizzare la fonte.

Fai clic all'interno dell'editor di testo e seleziona tutta la sorgente e copiala negli appunti (controllo + c su Windows).
Puoi anche utilizzare un plug-in WordPress chiamato Duplicate Page, ma ci vorrà più tempo per installare e attivare il plug-in, quindi copiare semplicemente il sorgente.
Come modificare la barra laterale in WordPress
La maggior parte dei modelli di WordPress viene fornita con una barra laterale per impostazione predefinita che può trovarsi sul lato sinistro o destro del sito Web di WordPress.
Per modificare la tua barra laterale, accedi all'area wp-admin e fai clic sulla voce di menu Aspetto->Widget nel menu a sinistra.
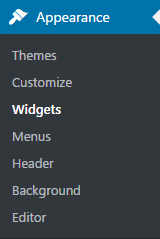
Nella pagina dei widget, vedrai i widget disponibili a sinistra e la tua area dei widget a destra (barra laterale).
Per aggiungere elementi al tuo menu è sufficiente trascinarli dai widget disponibili nell'area dei widget.
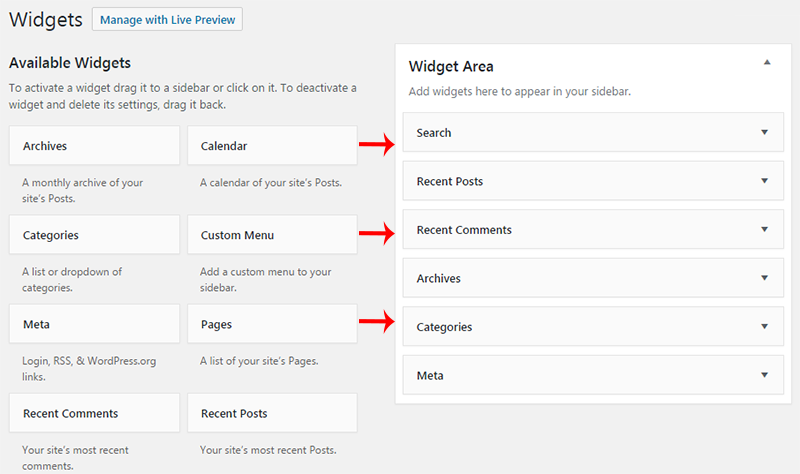
Se desideri aggiungere un titolo al widget della barra laterale, fai clic sulla casella dei widget per espandere le opzioni.
Inserisci il tuo titolo nel campo del titolo e fai clic su Salva.
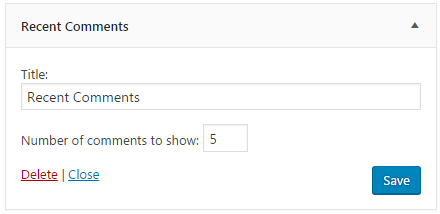
Per rimuovere un widget della barra laterale, fai semplicemente clic sul widget per espandere le sue opzioni e fai clic sul collegamento rosso di eliminazione nell'angolo in basso a sinistra.
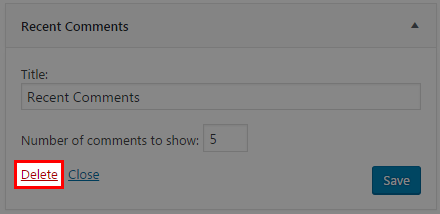
Se desideri modificare l'ordine degli elementi del widget nella barra laterale, passa il mouse sopra la casella del widget, fai clic e sposta i widget nell'ordine desiderato.
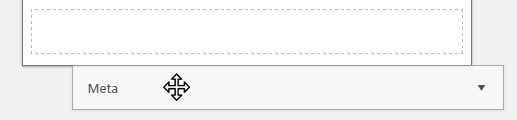
Ecco come modifichi la barra laterale di WordPress.
Come creare un menu in WordPress
WordPress ha un'interfaccia semplice per creare fantastici menu per quasi tutte le aree del tuo sito WordPress.
Ti mostreremo come creare un menu principale e integrarlo nel tuo tema.
Innanzitutto, accedi a wp-admin e vai su Aspetto-> Menu.
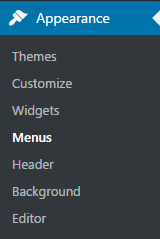
Nella pagina del menu, fare clic su Crea un nuovo menu.
Assegna un nome al tuo menu in modo descrittivo in modo da sapere quale è quale.
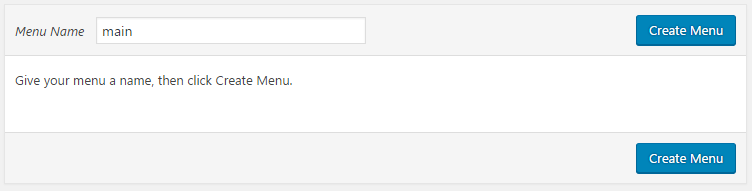
Fai clic su Crea menu e poi sarai in grado di aggiungere pagine, post, categorie e altro al tuo nuovo menu.
Seleziona gli elementi che desideri aggiungere al menu e fai clic su "Aggiungi al menu".
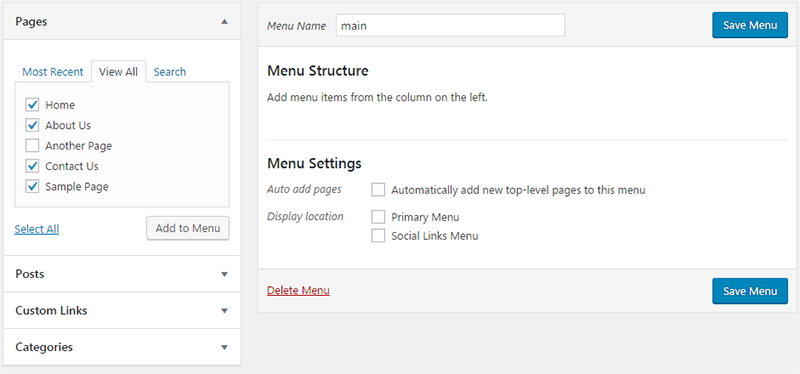
Tieni presente che il tuo menu non verrà salvato finché non fai clic su Salva menu.

Ora che il tuo menu è stato creato e contiene alcuni collegamenti, dobbiamo dire a WordPress dove mostrare questo menu.
fai clic sulla scheda Gestisci posizioni nella parte superiore della pagina del menu.

Poiché stiamo creando un menu principale, vogliamo mostrarlo nella posizione del menu principale nel nostro tema.
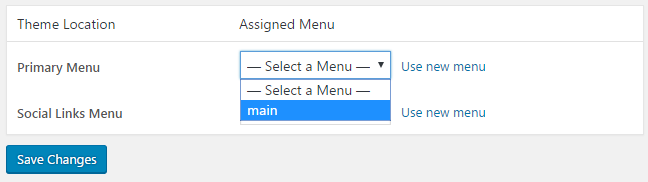
Seleziona il menu appena creato dal menu a discesa e fai clic su Salva modifiche.
![]()
Il tuo nuovo menu verrà ora mostrato come navigazione principale sul tuo sito Web WordPress.
Come rimuovere powered by WordPress
WordPress installa alcuni temi predefiniti quando lo installi sul tuo server.
I temi hanno spesso un collegamento al creatore o, se WordPress ha creato il tema, un collegamento a WordPress che dice "Proudly powered by WordPress".

Il problema è che vogliamo che arrivino più collegamenti che poi escano, quindi rimuovere questo collegamento è positivo sia per la SEO che per la fiducia del marchio.
Per rimuovere il collegamento a piè di pagina di WordPress, accedi alla tua area wp-admin e vai su Aspetto->editor.
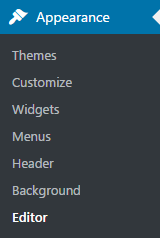
Una volta che sei nell'editor, guarda nella barra laterale destra dove vedrai tutti i file modello del tuo tema attuale.
Trova il file footer.php spesso chiamato Theme Footer.
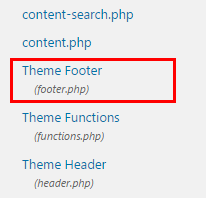
Fare clic sul file footer.php per modificarlo.
Cerca nell'editor il codice seguente:
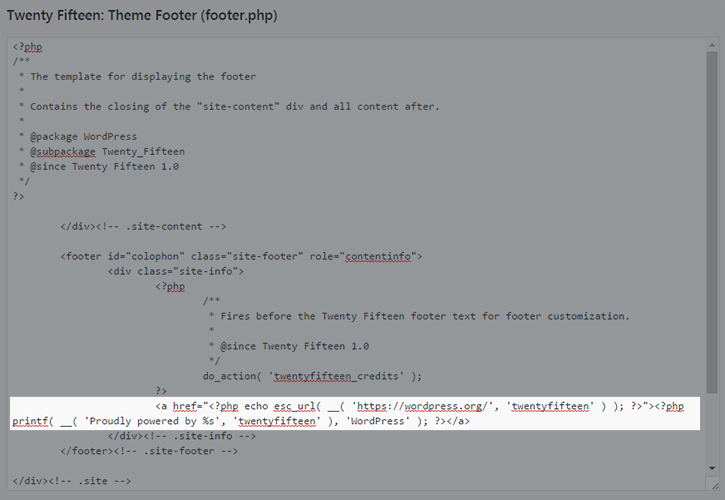
Se il tuo tema ha un link diverso (come il creatore del tema, ecc.), cerca il tag <a> o il link anchor.
Una volta trovata questa stringa di codice, eliminala semplicemente e ora hai rimosso il collegamento a piè di pagina di WordPress.
Plugin WordPress
Come installare un plugin tramite Cerca
Il modo più semplice per installare un plug-in di WordPress è farlo tramite l'area dei plug-in nell'area di amministrazione di WordPress.
Fare clic sul collegamento Plugin nel menu a sinistra per accedere alla pagina dei plug-in.

Una volta che sei nella pagina dei plugin, cerca il pulsante "Aggiungi nuovo" in alto e fai clic su di esso.
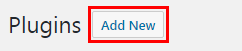
Qui è dove puoi cercare nella directory dei plugin di WordPress per trovare i plugin da installare.
Usa la ricerca nell'angolo in alto a destra per trovare esattamente quello che vuoi o usa i filtri per trovare i plugin consigliati e in primo piano.
Attualmente, nel 2017, sono disponibili circa 30.000 plugin per WordPress.

Una volta trovato il plug-in che desideri, fai clic sul pulsante Installa ora nella scheda dei plug-in.
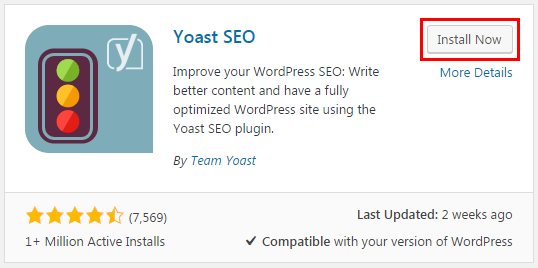
Ci vorranno alcuni secondi per l'installazione, quindi il pulsante Attiva apparirà blu, il che significa che il plug-in è pronto per essere attivato.
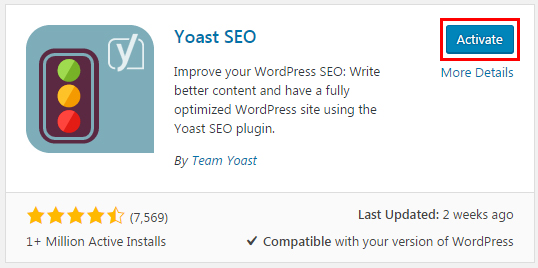
Fai clic su Attiva e il tuo plug-in è ora installato e attivo!
Come installare un plugin tramite upload
L'installazione di un plug-in WordPress tramite il metodo di caricamento è simile al metodo che abbiamo utilizzato prima, tranne per il fatto che scaricheremo il plug-in sul nostro computer e lo caricheremo tramite il backend di WordPress.
Vai alla tua area wp-admin e fai clic sul collegamento Plugin nel menu a sinistra.

Nella pagina dei plug-in, fai clic sul pulsante "Aggiungi nuovo" in alto.
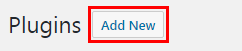
Invece di cercare, fai clic sul pulsante Carica plug-in in alto.

Apparirà una sezione di caricamento quando potrai cercare il file zippato del plugin scaricato sul tuo computer locale.
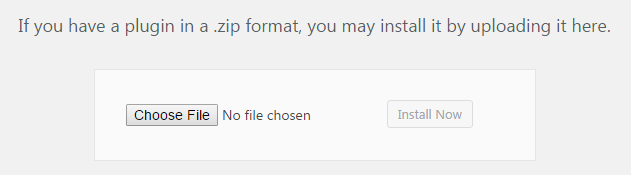
Una volta trovato il file, fai clic su Apri, quindi il pulsante Installa ora sarà attivo e pronto per fare clic.
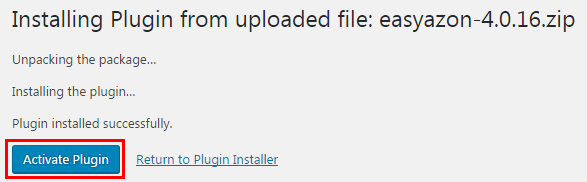
Una volta installato il plug-in, verrai indirizzato a una pagina in cui puoi attivare il plug-in.
Fai clic su Attiva plug-in e il tuo plug-in dovrebbe ora essere attivo.
Come installare un plugin tramite FTP
L'installazione di un tema tramite FTP è probabilmente il modo più difficile per installare un plug-in e non è consigliabile per i dilettanti.
Questo metodo può essere utilizzato se acquisti un plug-in che non si trova nella directory dei plug-in di WordPress e non sei in grado di utilizzare il caricatore perché il limite delle dimensioni del caricamento del file è troppo piccolo.
Innanzitutto, scarica il file del plug-in zippato sul tuo computer locale e decomprimi l'intera cartella sul desktop (assicurandoti che i file rimangano nella cartella del singolo plug-in).
Quindi, usa il tuo client FTP preferito per connetterti al tuo server e vai alla directory /wp-content/plugins dove dovresti vedere tutti i tuoi plugin attuali.
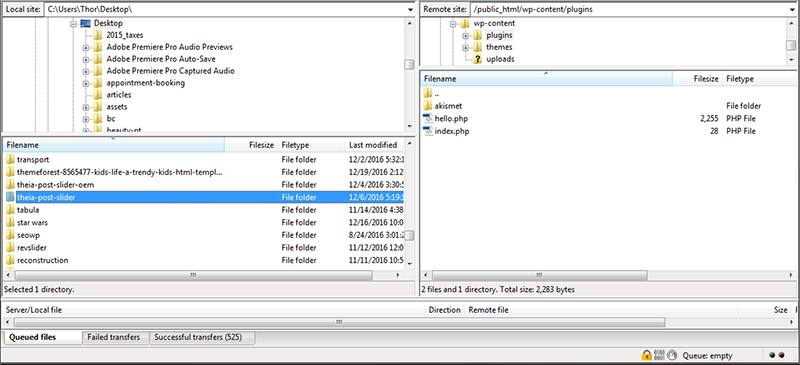
Trova la cartella dei plug-in estratta sul tuo computer locale e trascina l'intera cartella sul tuo server nella cartella dei plug-in.
Una volta trasferiti i file, torna al back-end di WordPress e vai alla pagina dei plugin.

Ora hai installato un plug-in tramite il metodo di caricamento FTP.
Come disinstallare un plugin per WordPress
Disinstallare un plugin per WordPress è molto semplice.
Accedi alla tua area wp-admin e vai alla pagina dei plugin.

Cerca nell'elenco dei plug-in il plug-in che desideri disinstallare.
Se il plug-in è attivo, fai clic sul collegamento Disattiva (dobbiamo disattivarlo prima di poterlo eliminare).

Il tuo plugin è ora disinstallato.
Per eliminare completamente il plug-in dal tuo sito Web WordPress, fai clic sul collegamento Elimina.

Il tuo plug-in è stato disinstallato ed eliminato dal tuo sito Web WordPress.
