Informazioni per principianti: come aggiornare in modo sicuro WordPress (infografica)
Pubblicato: 2023-06-08Vuoi aggiornare WordPress ma non sai da dove cominciare? Spesso i neofiti temono che un aggiornamento possa dividere il loro sito Internet.
Questa preoccupazione è facile da capire. Tuttavia, è fondamentale utilizzare la versione più recente di WordPress per la massima sicurezza ed efficienza della pagina web.
In questa guida per principianti, ti mostreremo come aggiornare in modo sicuro WordPress come un professionista senza danneggiare il tuo sito web.
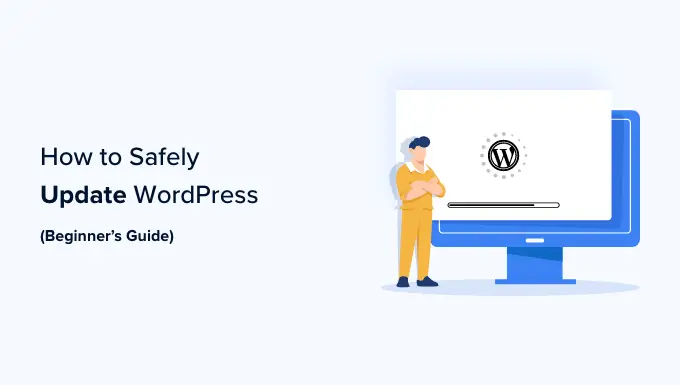
L'aggiornamento del tuo sito Web WordPress è un'attività di manutenzione regolare. Abbiamo prodotto un'infografica facile da seguire che puoi utilizzare come linea guida di riferimento.
Basta fare clic sull'immagine sotto per controllare l'infografica completa o continuare a studiare le istruzioni di testo.
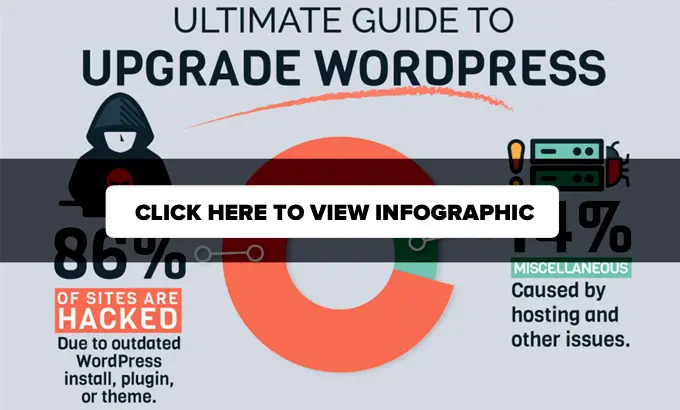
Perché davvero dovresti aggiornare WordPress normalmente?
La principale esplorazione della sicurezza di WordPress dimostra che la maggior parte dei siti Web WordPress che vengono violati hanno core, plug-in o temi WordPress obsoleti.
WordPress è gestito attivamente da sviluppatori provenienti da tutto il mondo. Questi costruttori incontrano e risolvono bug, aumentano nuove opzioni e danno la caccia alle vulnerabilità di stabilità su una base comune. Queste modifiche vengono quindi prodotte in una nuova versione di WordPress.
Se non si tratta di una versione enorme, WordPress può aggiornarsi rapidamente da solo all'edizione più recente. Per i grandi rilasci, a meno che tu non sia su un hosting WordPress gestito, dovrai avviare manualmente l'aggiornamento da solo.
Vuoi eseguire l'aggiornamento per assicurarti che il tuo sito disponga delle patch di sicurezza più recenti, delle funzionalità più recenti e della velocità e delle prestazioni generali più efficaci.
Puoi studiare molto di più su questo argomento vitale nella nostra guida sul perché dovresti davvero utilizzare generalmente l'ultima versione di WordPress.
Detto questo, basta dare un'occhiata a come aggiornare in modo sicuro WordPress alla versione più recente.
Cose da fare prima di aggiornare WordPress
Il punto più critico che devi fare prima di aggiornare WordPress è creare un backup completo di WordPress.
Anche se disponi di un plug-in di backup automatico di WordPress configurato come Duplicator, devi comunque creare un nuovo backup e conservarlo in modo sicuro in un'area remota, come il tuo computer o un archivio cloud come Google Generate.
Un backup completo di WordPress include tutto:
- I tuoi database WordPress
- Tutte le tue immagini e caricamenti multimediali
- I tuoi plugin e temi WordPress
- I tuoi documenti di configurazione di WordPress
- Principali informazioni di WordPress
Questa azione è fondamentale in quanto ti consentirà di ripristinare WordPress dal backup nel caso in cui qualcosa vada storto.
Non appena hai creato un backup finale e lo hai salvato in remoto, puoi passare all'azione successiva.
Aggiornamento di WordPress all'ultima versione
Esistono due semplici approcci per aggiornare il tuo sito WordPress alla versione più recente. Una persona è automatizzata e l'altra è manuale. Vi dimostreremo entrambi allo stesso modo.
Approccio 1: aggiornare WordPress utilizzando la tecnica integrata (1 clic)
Questo processo è più semplice ed è incoraggiato per tutti gli utenti finali.
Inizialmente, accedi alla posizione di amministrazione del tuo sito WordPress e vai alla pagina Web Dashboard »Aggiornamenti .
Vedrai rilevare che è disponibile una nuova versione di WordPress. Ora devi semplicemente fare clic sul pulsante ‘Aggiorna alla variante XXX’ per avviare l'aggiornamento.
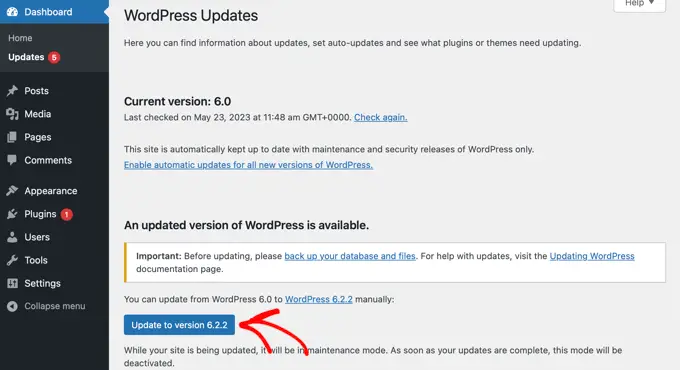
WordPress ora recupererà l'ultima versione del software del computer e la configurerà per te.
Vedrai lo sviluppo dell'aggiornamento sullo schermo. Durante il miglioramento, WordPress metterà il tuo sito web in modalità di manutenzione.
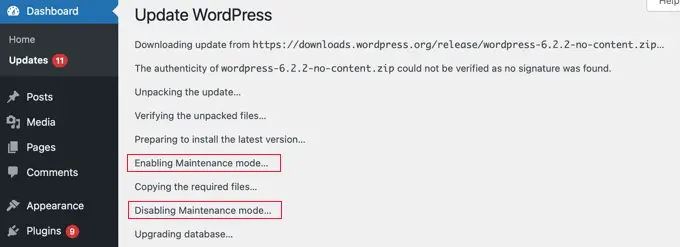
La tua pagina web continuerà a essere ovvia per gli utenti, ma non puoi installare plug-in o temi mentre è in corso l'aggiornamento.

Al termine dell'aggiornamento, verrai reindirizzato alla schermata di benvenuto di WordPress. A seconda di ogni versione, potresti vedere una pagina che trasmette le novità di WordPress e le funzionalità che dovresti davvero provare.
Questo è tutto ciò che hai aggiornato in modo efficiente WordPress alla versione più recente.
Tecnica 2: aggiornare manualmente WordPress utilizzando FTP
Questo sistema richiede di utilizzare FTP per caricare manualmente i file di dati di WordPress. Puoi usarlo se la tecnica per iniziare non funziona.
Inizialmente, dovrai scaricare la versione più calda di WordPress. Vai sul sito di download di WordPress e fai semplicemente clic sul pulsante ‘Download’.
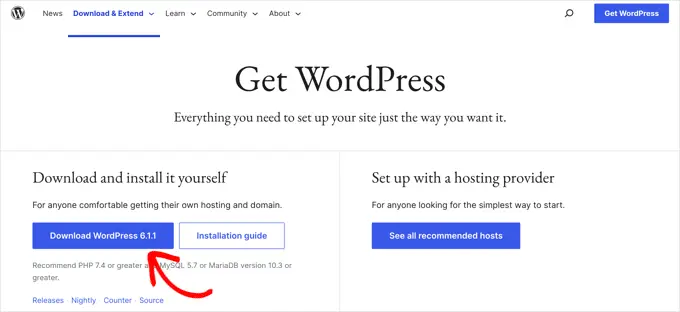
Il tuo browser ora otterrà WordPress in un file zip. Non appena scaricato, si desidera estrarre il file zip.
All'interno di te vedrai una cartella wordpress . Questa cartella è composta da tutte le informazioni di WordPress necessarie per l'aggiornamento.
In futuro, devi aprire il tuo client FTP e unirti al tuo sito web. Una volta correlato, vai alla cartella wordpress che hai appena estratto dal file zip nella colonna dei file di dati locali.
Nella colonna dei file distanti, vai alla cartella principale del tuo sito web. Questa cartella potrebbe essere community_html o nominata subito dopo il titolo di dominio del tuo sito web. All'interno di questa cartella, vedrai i file e le cartelle di dati di WordPress.
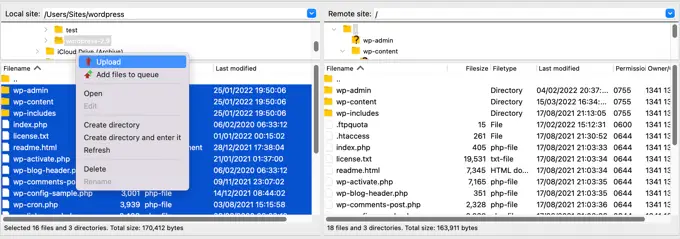
Devi selezionare tutti i file di dati all'interno della cartella wordpress sul tuo laptop e quindi fare clic con l'ideale per trovare ‘Carica’.
Il tuo utente FTP inizierà ora a caricare le informazioni di WordPress dal tuo laptop al tuo sito web.
Tuttavia, il tuo sito Web ora presenta versioni precedenti dei file con il titolo esatto. Ti verrà chiesto cosa vuoi fare con questi documenti. Devi scegliere ‘Sovrascrivi’ e verificare la casella fino a ‘Usa sempre questa azione’.
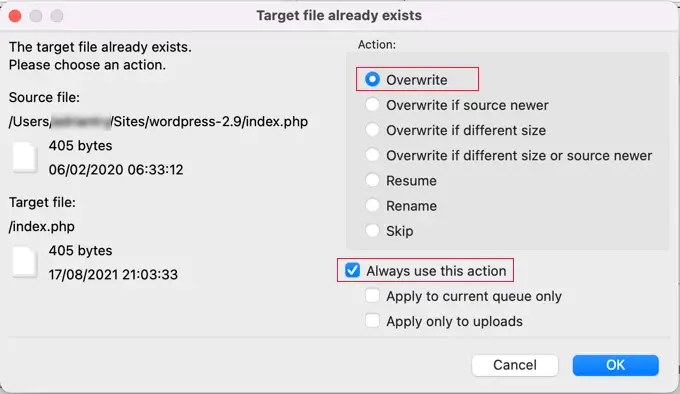
Ciò assicurerà che tutti i file WordPress sulla tua pagina web vengano sostituiti dalle varianti più recenti.
Dopo che il caricamento è completato, vuoi andare al posto di amministrazione del tuo sito web WordPress. Questo passaggio è necessario perché in alcuni casi anche una versione più recente di WordPress potrebbe voler aggiornare i database di WordPress.
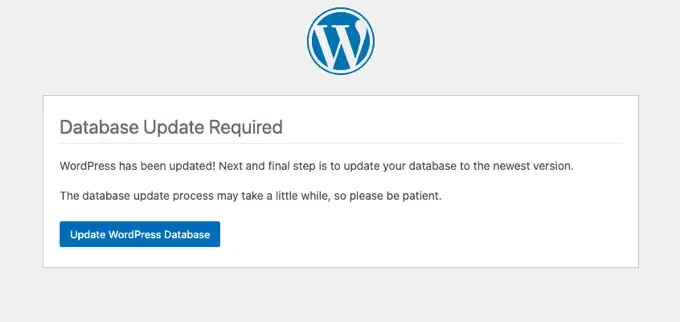
In quello scenario, potresti forse vedere un sito web che menziona che è necessario un aggiornamento del database. Basta fare clic sul pulsante ‘Aggiorna database WordPress’ per continuare.
Questo è tutto ciò che hai aggiornato con successo il tuo sito Web WordPress.
Aspetti da fare subito dopo l'aggiornamento di WordPress
Dopo aver aggiornato WordPress sul tuo sito web, devi assicurarti che tutto funzioni come previsto. Basta dare un'occhiata al tuo sito web in una nuova finestra del browser e visualizzare le impostazioni nell'area di amministrazione di WordPress.
Se riscontri problemi, dai un'occhiata al nostro registro degli errori frequenti di WordPress e a come risolverli. Se la situazione con cui stai lottando non è elencata lì, segui le azioni nelle nostre informazioni sulla risoluzione dei problemi di WordPress per capire la difficoltà e utilizzare un'opzione.
Speriamo che questo breve articolo ti abbia aiutato ad aggiornare WordPress all'edizione più aggiornata. Potresti anche voler vedere la nostra guida al posizionamento del sito Web WordPress mossa per azione per i neofiti o le nostre scelte qualificate per le migliori opzioni di analisi per i clienti WordPress.
Se preferisci questo post, dovresti iscriverti al nostro canale YouTube per i tutorial sui film di WordPress. Puoi trovarci anche su Twitter e Facebook.
La pubblicazione della linea guida per principianti: come aggiornare in modo sicuro WordPress (infografica) è apparsa per la prima volta su WPBeginner.
