Come creare un sito Web WordPress senza hosting?
Pubblicato: 2024-01-03Ti stai chiedendo come creare un sito Web WordPress senza hosting ? Se è così, allora sei nel posto giusto.
All'inizio, solo noi vorremmo chiarire i tuoi dubbi!
Puoi davvero creare un sito WordPress senza hosting? NO. Non puoi.
Tuttavia, puoi creare un sito Web WordPress senza acquistare hosting .
Puoi utilizzare una piattaforma di hosting WordPress gratuita . Oppure ospita il tuo sito localmente utilizzando diverse piattaforme sul tuo computer fisico . Molti sviluppatori e principianti utilizzano questi metodi per scopi diversi.
Se anche tu vuoi imparare questo, allora questo articolo è proprio per te! Qui ti insegneremo esattamente come creare un sito Web WordPress senza acquistare hosting e un dominio .
Senza ulteriori indugi, cominciamo.
Perché vuoi creare WordPress senza hosting e dominio?
Senza dubbio, costruire un sito web non ospitato ti dà la libertà di personalizzarlo tanto o meno in base alle tue esigenze. Parliamo quindi del motivo per cui alcuni utenti preferiscono creare siti Web senza hosting.
La maggior parte dei principianti che sono nuovi ai siti Web o a WordPress preferiscono in qualche modo creare i propri siti Web senza utilizzare l'hosting. Dal momento che sono così nuovi al concetto di hosting che trovano difficile trovare l'hosting giusto per il loro sito web.
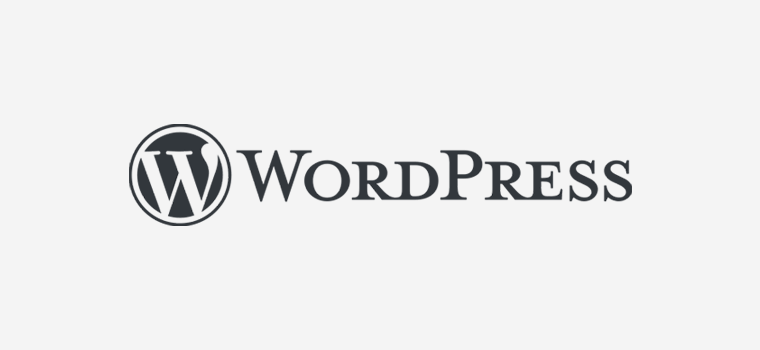
Inoltre, all'inizio non tutti gli individui o le aziende potevano permettersi di acquistare un dominio e un host. Quindi, anche in questo scenario inizia creando un sito Web WordPress senza hosting.
Inoltre, molti sviluppatori scelgono di utilizzare WordPress senza ospitarlo online. Poiché dà loro piena libertà di provare cose diverse che si adattano alle loro esigenze.
Allo stesso modo, puoi usarlo come ambiente di staging di riferimento . Questo ti aiuta a testare i tuoi strumenti e a risolvere eventuali problemi che si presentano durante la creazione di un nuovo sito web.
Metodi per creare un sito Web WordPress senza hosting
Ora che hai già deciso che costruirai il tuo sito Web WordPress senza hosting. Quindi, diamo un'occhiata ad alcuni dei metodi con cui puoi utilizzare WordPress senza hosting.
1. Utilizzo di WordPress.com
Il primo metodo che puoi utilizzare per creare un sito Web WordPress è WordPress.com.
WordPress.com è un costruttore di siti Web completamente ospitato creato da Matt Mullenweg e di proprietà di Automattic. Offre un servizio di hosting gratuito che ti consente di registrarti per un account gratuito e iniziare immediatamente a costruire il tuo sito Web WordPress.
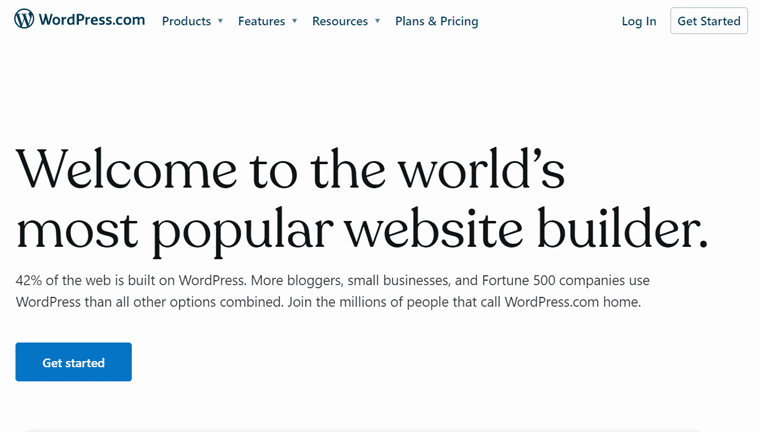
Questa piattaforma è il modo perfetto per iniziare a costruire un sito web su WordPress senza dover investire alcun budget in hosting e dominio. Ti consente di creare un sito WordPress gratuitamente sulla sua piattaforma, oltre a fornire un sottodominio gratuito.
Inoltre, si occupa anche delle questioni tecniche e dei requisiti di gestione dell'hosting per il tuo sito web.
Tuttavia, la maggior parte degli utenti non preferisce utilizzare WordPress.com perché ti limita in così tanti posti. Ad esempio, nessuna opzione di monetizzazione, temi limitati, nessuna opzione di personalizzazione e altro ancora.
Invece molti di loro scelgono WordPress.org. Poiché si tratta di una piattaforma self-hosted che offre molte opportunità e libertà per costruire il tuo sito web nel modo desiderato.
Per saperne di più su WordPress.org e WordPress.com, consulta il nostro articolo dettagliato su WordPress.com vs WordPress.org.
Approfondiremo l'argomento nel seguito dell'articolo. Fino ad allora divertitevi e restate con noi per saperne di più.
2. Installazione ed esecuzione di WordPress su Localhost (utilizzando Local e XAMPP)
i) Utilizzo di Local tramite Flywheel
La prima alternativa a WordPress.com è utilizzare lo strumento Local di Flywheel. È uno strumento gratuito e facile da usare che ti consente di creare e gestire siti Web WordPress sul tuo computer. Senza la necessità di un server di hosting online o di un nome di dominio.
Offre molte funzionalità e vantaggi per lo sviluppo di WordPress, come SSL, supporto multisito, file di registro, backup su cloud e altro ancora.
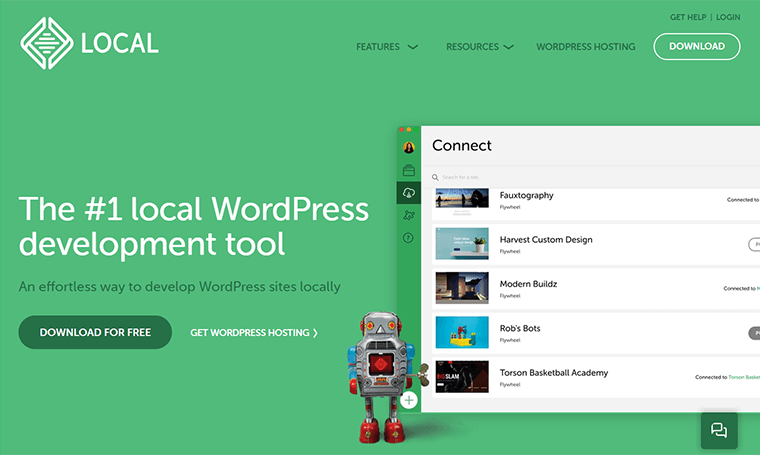
Per utilizzarlo, è necessario scaricare e installare il software dal sito Web ufficiale di Local. Quindi, una volta avviato Local, puoi creare un nuovo sito WordPress seguendo alcuni semplici passaggi. Una volta terminato, puoi installare automaticamente WordPress e configurare un database locale per te.
Vedremo come configurare un sito Web WordPress utilizzando Local by Flywheel nella prossima parte dell'articolo.
ii) Utilizzando XAMPP
La prossima alternativa a WordPress.com sarebbe installare ed eseguire WordPress gratuitamente sui tuoi dispositivi locali. Per poter eseguire WordPress senza alcun hosting sul tuo computer, dovrai installare un host locale.

Un host locale è un'applicazione software che consente di sviluppare un sito Web offline senza la necessità di Internet o hosting. Questo metodo è molto popolare tra i principianti, gli studenti e gli sviluppatori che stanno imparando come viene sviluppato il sito web.
Utilizzando localhost, creerà un ambiente simile a un server sul tuo computer. Successivamente, puoi installare ed eseguire il CMS (Content Management System) WordPress ufficiale sul server. E poi inizia a costruire il tuo primo sito web WordPress senza dominio e hosting.
Alcuni dei popolari server localhost che puoi trovare sul mercato sono XAMPP, MAMP, WampServer, DesktopServer, ecc.
Non vedi l'ora di installare WordPress localmente?
Sì, puoi installare WordPress in modo rapido e semplice sul tuo computer locale utilizzando XAMPP. Per maggiori dettagli, consulta il tutorial passo passo riportato di seguito:
3. Utilizzo degli strumenti di sviluppo WordPress online (InstaWP e TasteWP)
Un altro modo per creare siti Web WordPress senza hosting e dominio è utilizzare strumenti di sviluppo WordPress online, come InstaWP e TasteWP .
Si tratta di piattaforme basate sul web che ti consentono di avviare siti WordPress in pochi minuti, senza alcuna installazione o configurazione. Puoi usarli per testare nuovi temi, plugin o funzionalità o per apprendere le nozioni di base di WordPress.
Ecco come puoi utilizzare InstaWP e TasteWP per creare siti Web WordPress online:
i) InstaWP
InstaWP è uno strumento che ti consente di creare sandbox WordPress e testare siti da zero o modelli. Puoi personalizzare i tuoi siti, condividerli con altri o distribuirli su un server live.
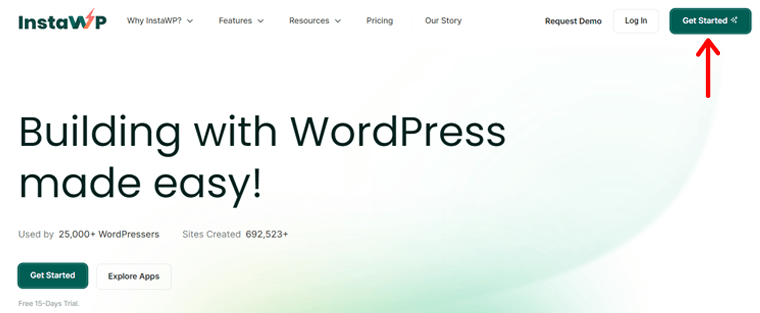
Per utilizzare InstaWP, devi registrarti per un account gratuito facendo clic sull'opzione "Inizia" sul suo sito web.
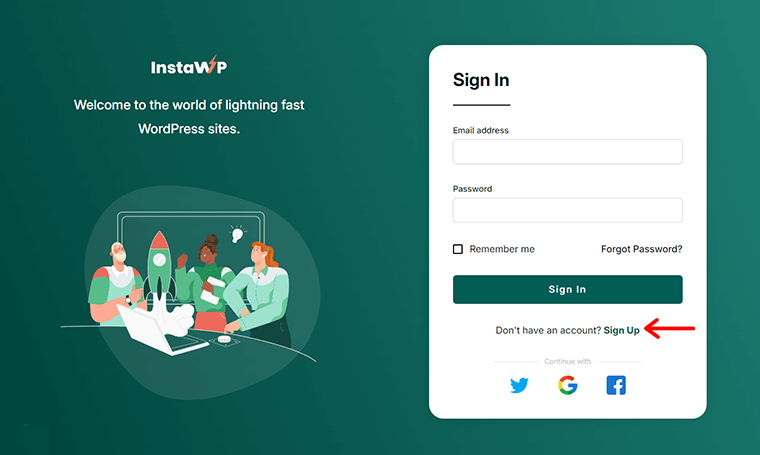
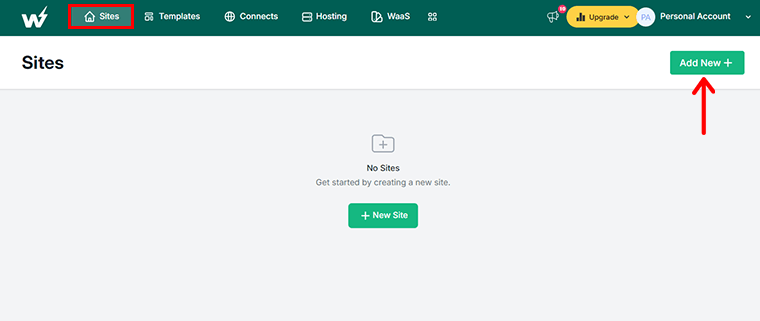
In breve, InstaWP creerà il tuo sito e ti darà accesso alla dashboard, ai file e al database. Quindi, puoi fare clic su "Accesso magico" per accedere rapidamente alla tua dashboard.
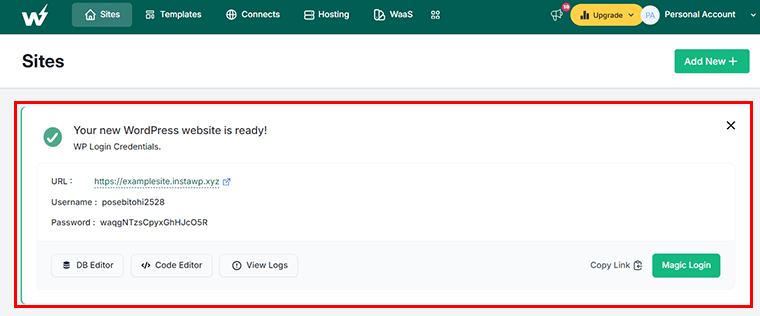
ii) GustoWP
Allo stesso modo, TasteWP è un altro strumento che ti consente di creare siti di test e staging di WordPress senza registrarti o accedere. Puoi usarlo per sperimentare nuovi temi e plugin o per clonare il tuo sito live e provare le modifiche.
Per utilizzare TasteWP, devi solo andare sulla sua home page, accettarne i termini e fare clic su "Configura" .
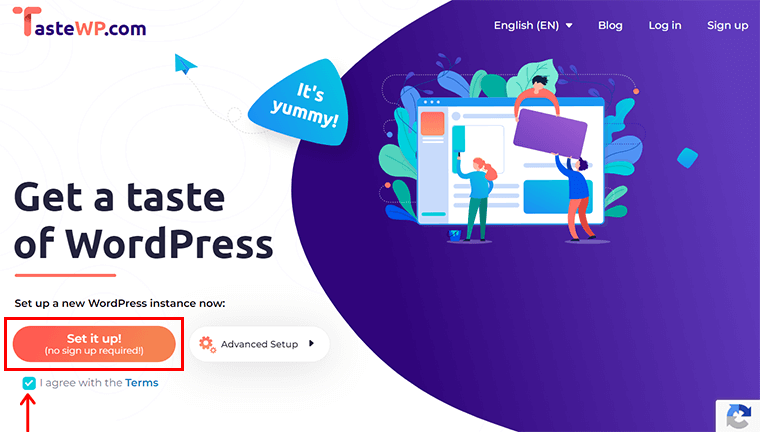
E questo è tutto! In questo modo potrai ottenere rapidamente le credenziali di accesso. Puoi sempre salvarlo se devi fornirlo a qualcun altro o per un utilizzo futuro. Nel frattempo, per l'accesso immediato, clicca su "Accedi adesso!" .
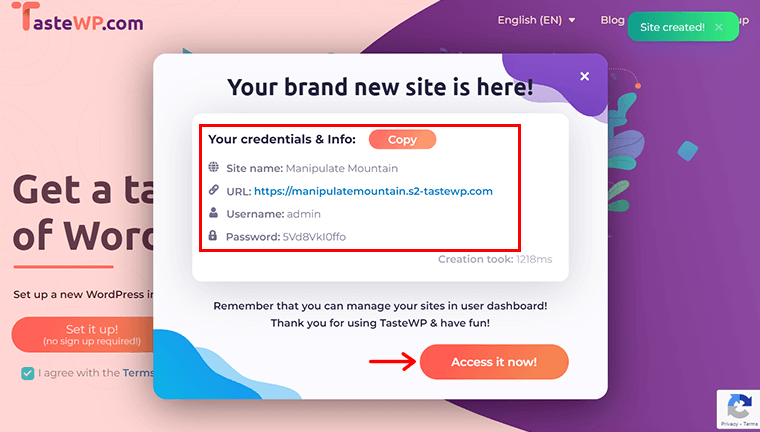
Questi sono alcuni degli strumenti di sviluppo WordPress online utili per testare, apprendere e sviluppare siti WordPress in modo semplice e veloce. Tuttavia, presentano alcune limitazioni, come lo spazio di archiviazione, la scadenza del sito e la sicurezza.
4. Provare il provider di hosting gratuito
Potrebbero esserci molte ragioni per cui desideri utilizzare WordPress senza hosting. O non hai un budget da investire nell'hosting o non vuoi entrare nelle questioni tecniche della gestione dell'hosting.
Se è così, allora puoi vederti utilizzare un provider di hosting gratuito per il tuo sito web. Tuttavia, i servizi di hosting gratuiti sono consigliati solo a coloro che hanno problemi di budget o a chi è alle prime armi con lo sviluppo di siti Web.
Come accennato in precedenza, WordPress.com è anche considerato uno dei provider di hosting WordPress gratuiti. Oltre a ciò, alcuni altri popolari servizi di hosting WordPress gratuiti sono 000WebHost di Hostinger, AccuWeb Hosting, InfinityFree, FreeHosting e altri.
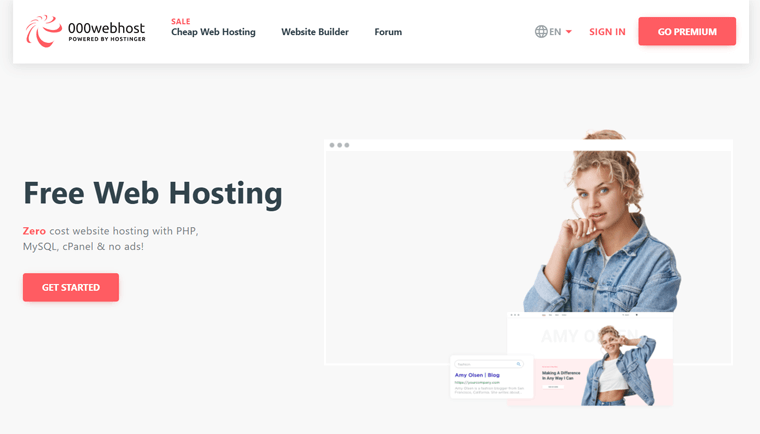
Questi sono alcuni dei metodi più diffusi per creare siti Web senza hosting. Puoi utilizzare uno qualsiasi dei metodi per creare il tuo WordPress senza hosting e dominio.
Tuttavia, ti consigliamo di utilizzare WordPress.com o Local . Per semplificarti le cose, nella sezione successiva ti mostreremo passo dopo passo come utilizzare WordPress senza hosting utilizzando entrambi questi metodi.
Come creare un sito Web WordPress senza hosting?
In questa sezione dell'articolo, vedremo come creare un sito Web WordPress senza hosting. Dei quattro metodi sopra menzionati, utilizzeremo WordPress.com e Local per vedere come utilizzare WordPress senza hosting.
Quindi, cominciamo.
1. Utilizzo di WordPress.com
Passaggio 1: crea un account
La prima cosa che devi fare è creare il tuo account WordPress su WordPress.com. Per farlo, visita il sito web ufficiale di WordPress.com e fai clic sul pulsante blu “Inizia” .
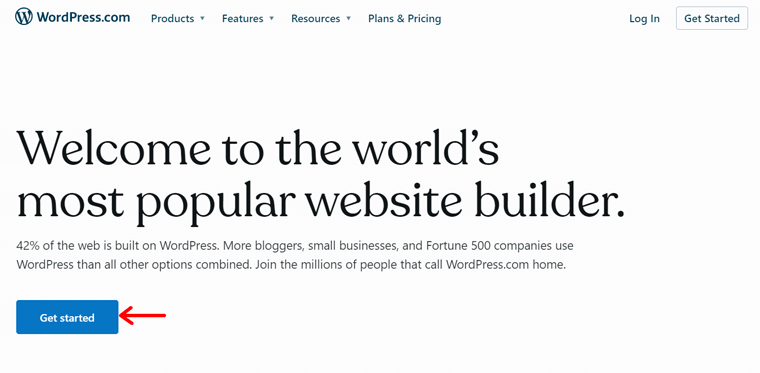
Dopo aver fatto clic sul pulsante, ti reindirizzerà alla pagina di registrazione . In questa pagina, devi compilare un modulo di registrazione con alcune informazioni che includono nome utente, password e indirizzo email. Quindi, fai clic sul pulsante " Crea il tuo account ".
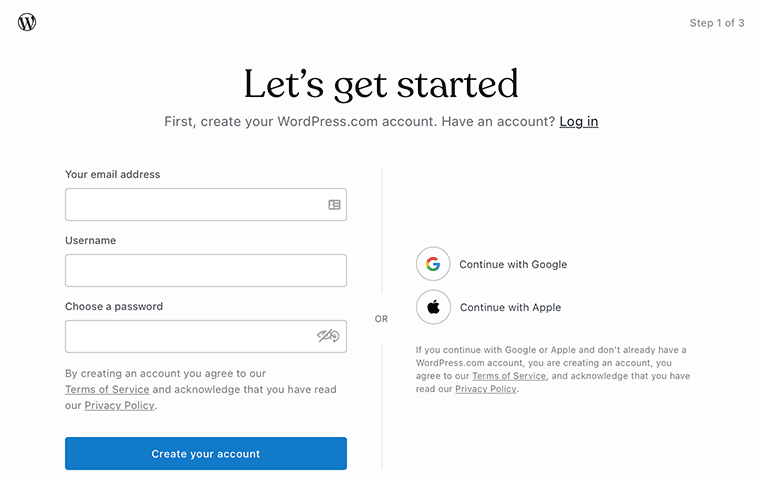
Successivamente ti verrà chiesto di scegliere il dominio per il tuo sito web . Quando scegli un dominio, assicurati di inserire alcune parole chiave descrittive adatte al tuo sito web.
Poiché stai utilizzando WordPress gratuito per creare un sito Web, l'indirizzo del tuo sito Web avrà il suffisso WordPress.com. Ad esempio, se scegli " esempio " come nome del tuo sito web, diventerà automaticamente "esempio.wordpress.com" .
Inoltre, controlla che il dominio sia disponibile per l'uso. Se hai trovato il dominio gratuito desiderato, fai clic sul pulsante " Seleziona ".
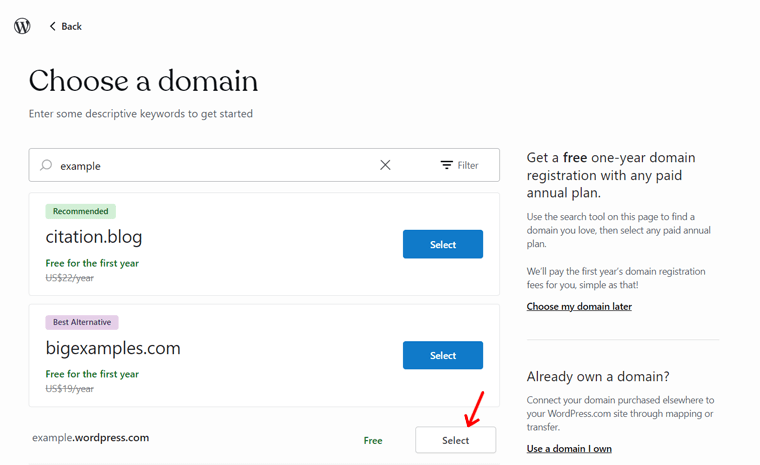
Per guidarti, leggi i nostri blog su come scegliere un nome di dominio per la tua attività e sui migliori generatori di nomi di dominio.
Alla fine, ti chiederà di scegliere un piano WordPress in base alle tue esigenze. Nel nostro caso, selezionerai un piano gratuito. Quindi, puoi fare clic sul pulsante " Inizia con gratis " per creare un sito WordPress gratuito.
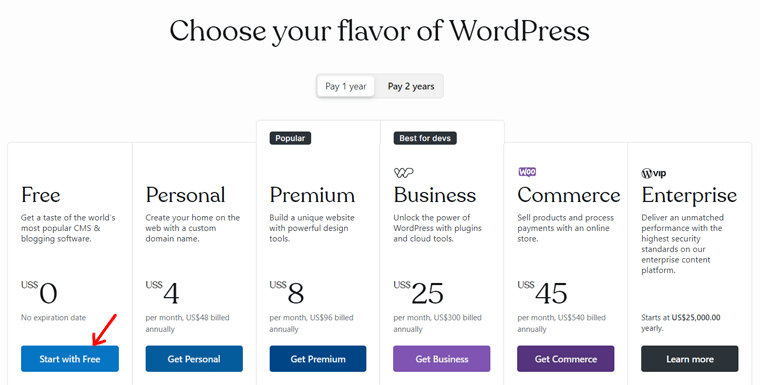
Successivamente, il tuo account è pronto per creare un sito WordPress gratuitamente. Ma prima di passare direttamente alla dashboard, ci sono alcuni passaggi da seguire. E questi sono i passaggi di configurazione di WordPress.com.
Quindi, esaminiamoli.
Passaggio 2: configura il tuo sito web
Nella prima fase di configurazione, devi selezionare uno o più obiettivi per il tuo sito web dalle opzioni fornite. Successivamente, fai clic sul pulsante " Continua ". Le opzioni sono:
- Scrivi e pubblica
- Promuovi me stesso o la tua attività
- Importa il contenuto del mio sito web esistente
- Vendere on-line
- Ottieni un sito Web creato rapidamente (Premium)
- Altro
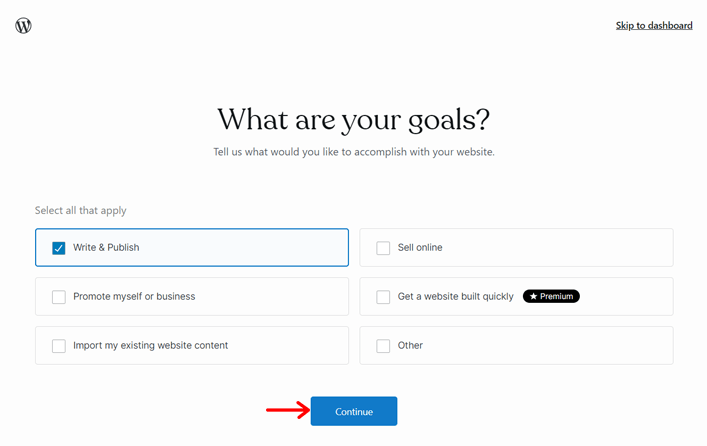
Andando avanti, devi selezionare una categoria che descriva al meglio il tuo sito web. E ti verranno dati un sacco di suggerimenti tra cui scegliere. Ad esempio, qui scegliamo la categoria " Notizie ". Quindi, fai clic sul pulsante " Continua ".
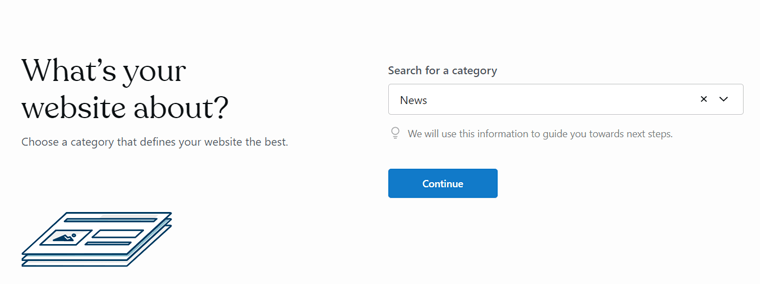
Successivamente, puoi assegnare il titolo del sito e lo slogan al blog. Ma questi sono facoltativi. Una volta terminato, premi il pulsante " Continua " per salvare le modifiche.

Passaggio 3: personalizza il tuo sito web
Ora che hai attivato il tuo account e configurato il tuo sito web, è il momento di personalizzare il tuo sito web . E puoi iniziare a farlo direttamente dalla configurazione guidata. Successivamente, potrai personalizzarli ulteriormente dalla dashboard. Allora muoviamoci!
Dopo aver aggiunto il titolo e lo slogan del sito, ti verranno fornite 3 opzioni:
- Scrivi il tuo primo post
- Guarda i video sul blog
- Scegli un disegno
Quindi, esaminiamo quelli di cui abbiamo bisogno per la personalizzazione del sito.
Qui, fai clic sul pulsante " Visualizza design " dell'opzione " Scegli un design ".
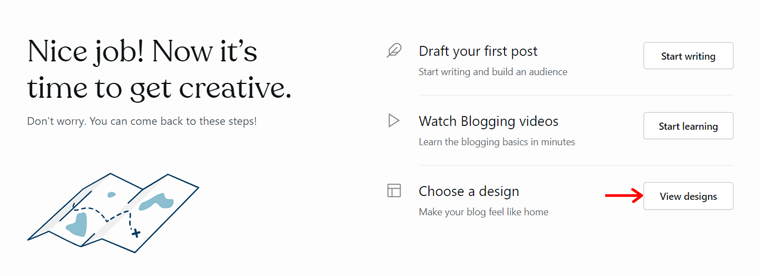
Si apre una pagina con diverse opzioni della home page in varie categorie. Alcune categorie includono blog, attività, portfolio, negozio, ecc. Quindi, esamina queste opzioni della home page e fai clic su quella che preferisci.
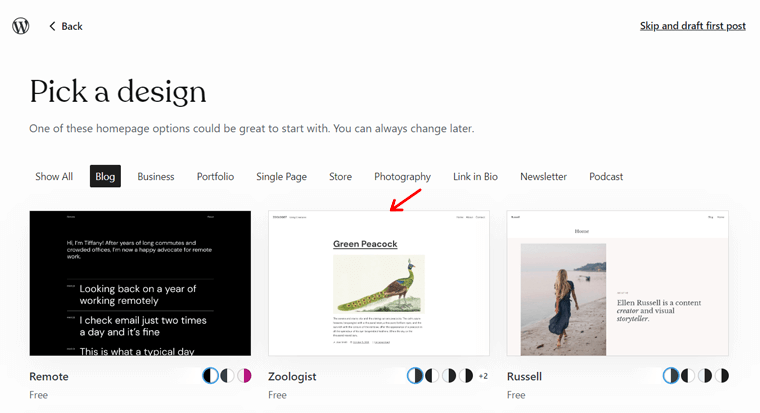
Ora, l'opzione della tua home page potrebbe fornire alcune opzioni di stile gratuite e premium tra cui scegliere. Quindi, seleziona quello che ti piace e fai clic sul pulsante " Continua ".
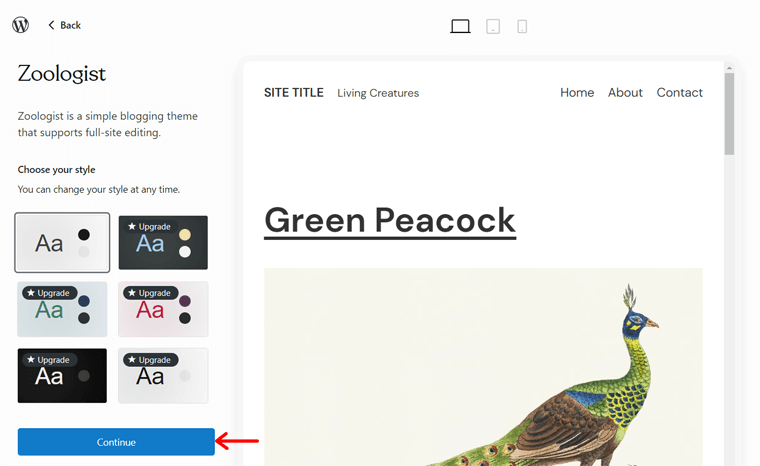
Dopo un po', il design del tuo sito sarà pronto. Meglio ancora, verrai reindirizzato automaticamente al passaggio successivo. Continua a leggere!
Passaggio 4: crea un contenuto
Una volta che il design del tuo sito è pronto, si aprirà la pagina dell'editor dei post di WordPress . Ora puoi aggiungere il tuo primo post.
Soprattutto, la creazione di contenuti accattivanti sul sito Web è vitale per attirare potenziale pubblico. Quindi, inizia dando un titolo al tuo post e prosegui secondo le tue necessità. Quindi, puoi aggiungere il contenuto , scegliere una categoria , inserire un'immagine in primo piano e quant'altro.
Alla fine, una volta completato tutto, puoi premere il pulsante " Pubblica " nell'angolo in alto a destra per pubblicare contenuti per il tuo pubblico.
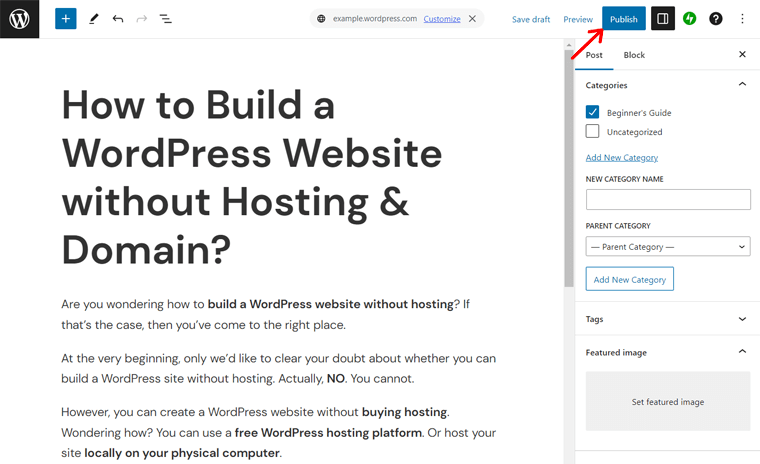
Passaggio 5: avvia il tuo sito web
Dopo aver aggiunto il post al tuo sito Web, puoi avviare il tuo sito. Per farlo, fai clic sul logo WordPress in alto a sinistra. Quindi, fai clic sull'opzione " Passaggi successivi ".
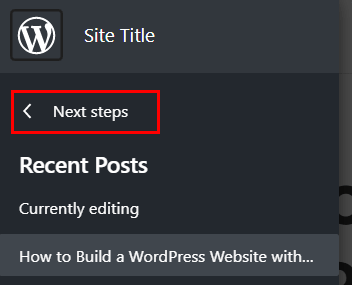
Questo continua il processo di configurazione e mostra una rapida anteprima delle scelte effettuate. Inoltre, puoi trovare un pulsante " Avvia il tuo sito ". Quindi, fai clic su quello, dopodiché ci vorrà un certo tempo.
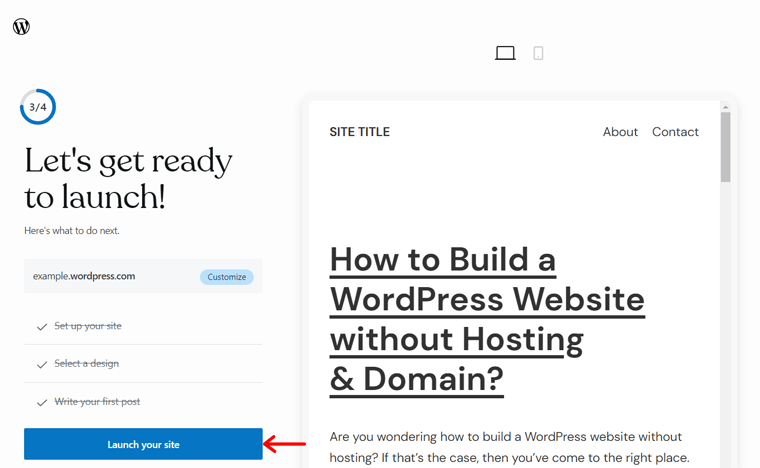
Tra pochi istanti entrerai finalmente nella dashboard di WordPress con un messaggio di congratulazioni.
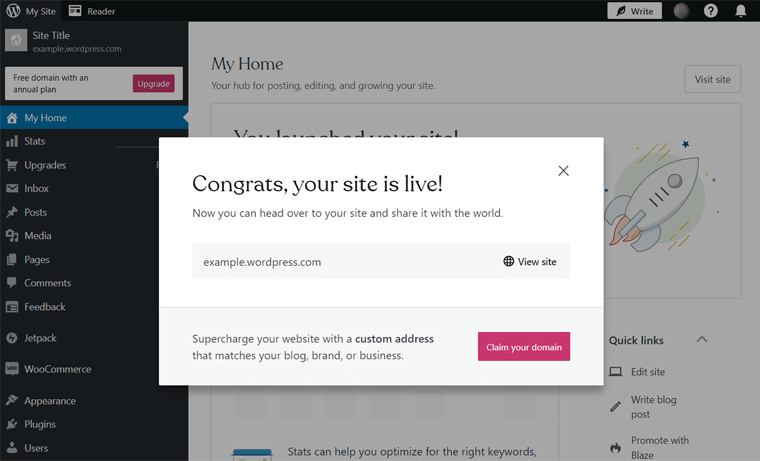
Ecco qua! In questo modo, hai creato con successo un sito Web WordPress senza hosting. Facile, vero?
Passaggio 6: gestisci il tuo sito web
Una volta che il tuo sito è attivo, puoi sempre gestire e caricare i contenuti sul sito web quando vuoi. Per i nuovi post, tutto ciò che devi fare è accedere all'opzione di menu Post > Aggiungi nuovo .
Inoltre, la procedura guidata di installazione include le opzioni di configurazione di base per il sito. Pertanto, puoi sempre modificare il sito sulla dashboard. Ad esempio, puoi andare al menu Aspetto > Temi . Quindi, passa il mouse e fai clic sull'opzione " Modifica ".
Poiché il tema WordPress.com predefinito supporta la modifica completa del sito (FSE) , questo ti reindirizza all'editor del sito . Qui puoi personalizzare ulteriormente il design del sito.
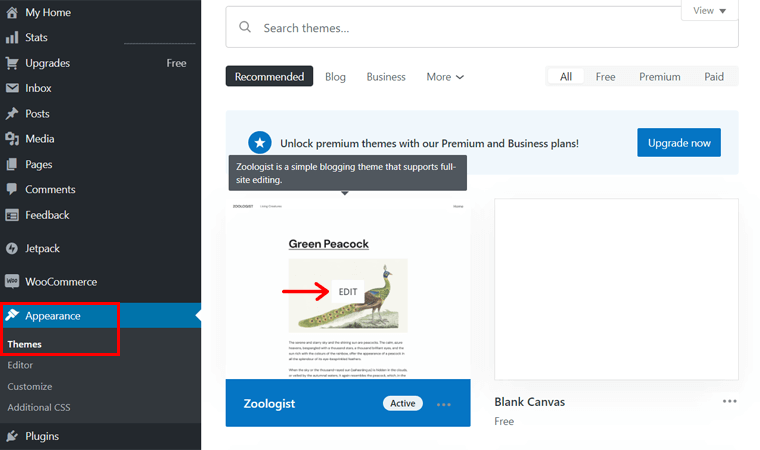
Allo stesso modo, per installare i plugin di WordPress, puoi fare clic sull'opzione Plugin dalla dashboard.
All'interno della pagina dei plugin puoi trovare molti plugin ed estensioni che puoi aggiungere al tuo sito web per maggiori funzionalità.
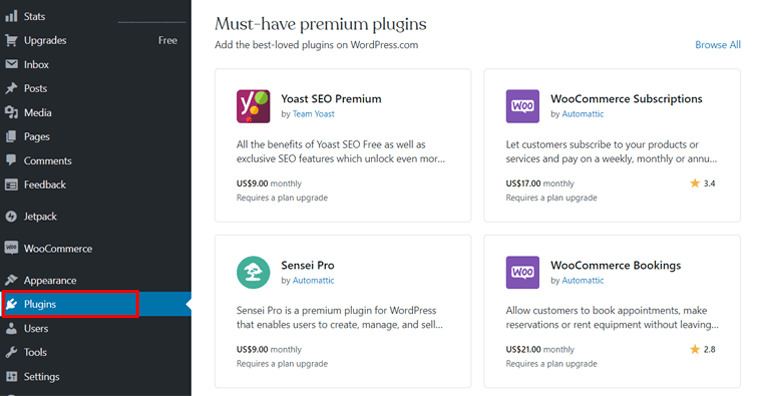
Puoi trovare plugin per tutti i tipi di scopi, sia che si tratti di SEO (ottimizzazione per i motori di ricerca), costruttori di pagine, attività commerciali locali o negozi online. Anche quello sia nella versione gratuita che in quella premium.
Oltre a ciò, con ogni account WordPress, avrai i plugin WooCommerce e Jetpack installati automaticamente sul tuo sito web. Fantastico, non è vero?
2. Utilizzo di LocalWP
Passaggio 1: scarica e installa locale
Per prima cosa, vai al sito web locale ufficiale e fai clic su "Scarica gratuitamente" per scaricare il software locale.
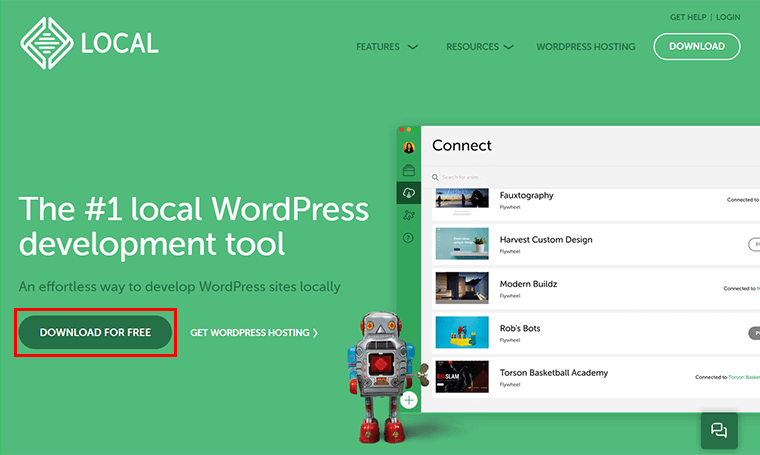
Quindi, ti verrà chiesto di scegliere la tua piattaforma . Inoltre, inserisci gli altri dettagli richiesti e fai clic sull'opzione "Ottieni ora" .
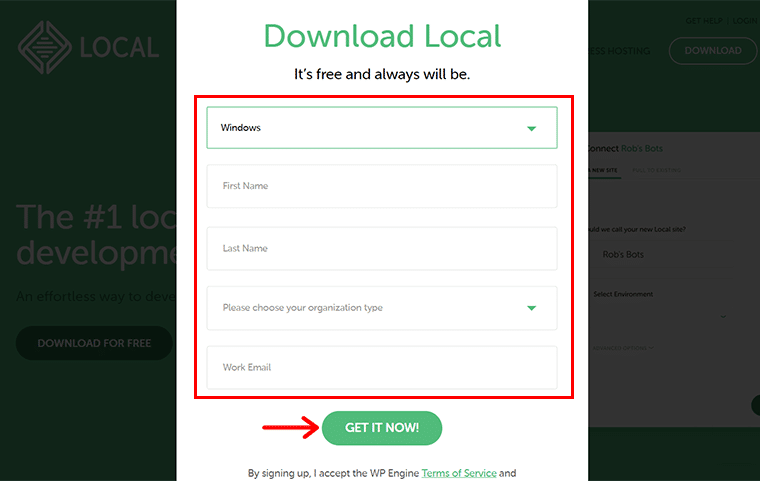
A breve vedrai che il file zip LocalWP viene scaricato sul tuo computer.
Passaggio 2: installa il file zip
Quindi, è necessario avviare il file zip locale scaricato . Per questo, devi scegliere le "Opzioni di installazione" e fare clic sul pulsante "Avanti" .
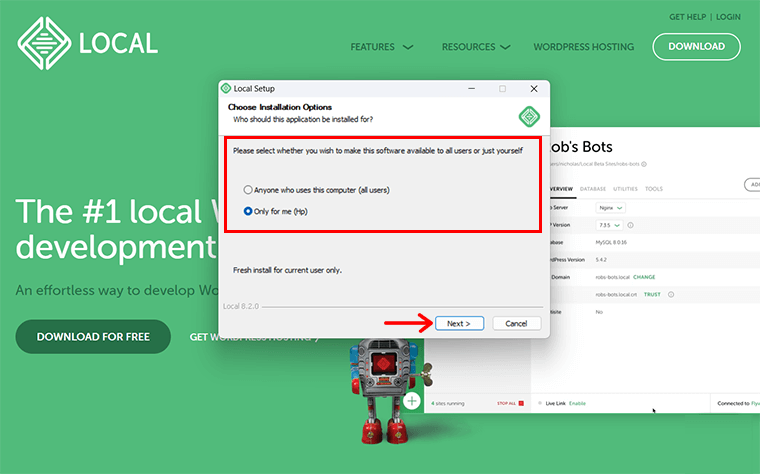
Quindi, scegli la destinazione e fai clic sul pulsante "Installa" .
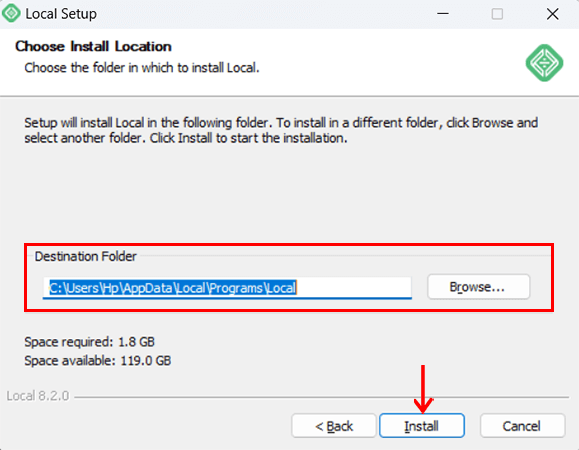
Successivamente, vedrai la finestra di messaggio come di seguito, fai clic sul pulsante "Fine" .
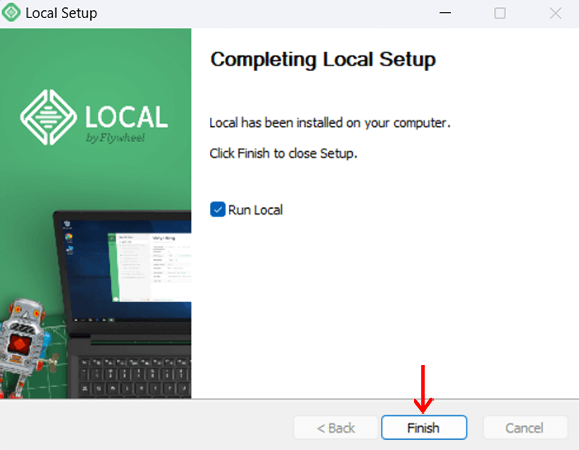
Passaggio 3: crea un nuovo sito WordPress
Successivamente, vedrai la pagina come di seguito. Qui, fai clic sul pulsante "+ Crea un nuovo sito" .
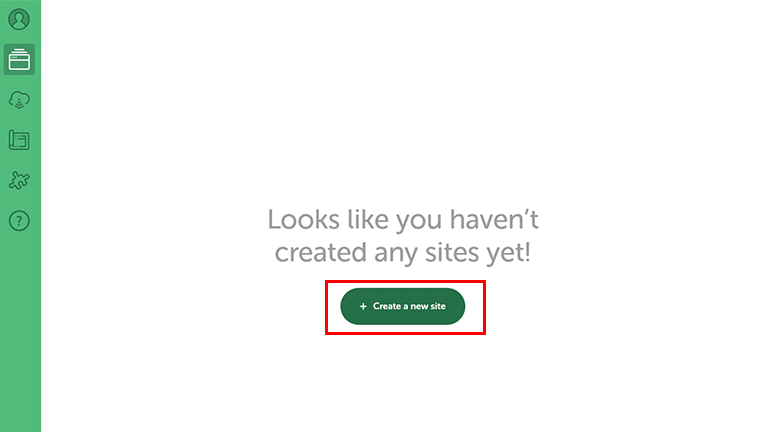
Successivamente, vedrai la pagina seguente, fai clic sull'opzione "Continua" .
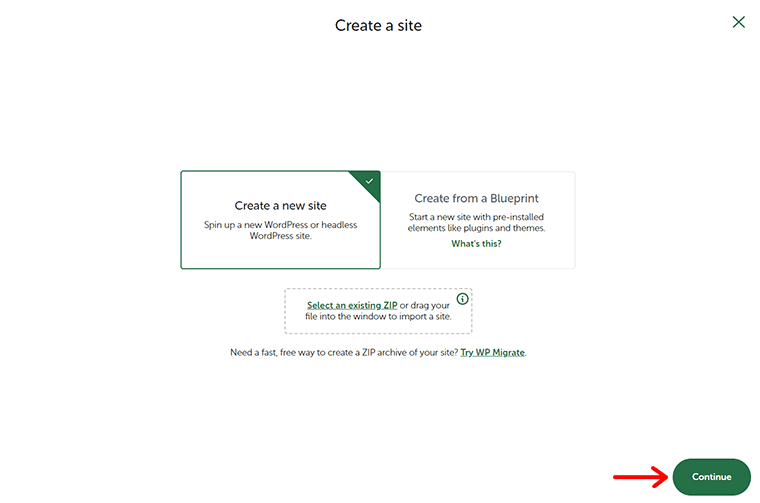
Ora, dai un nome al tuo sito web , ad esempio "Sito web di esempio" e fai clic sull'opzione "Continua" .
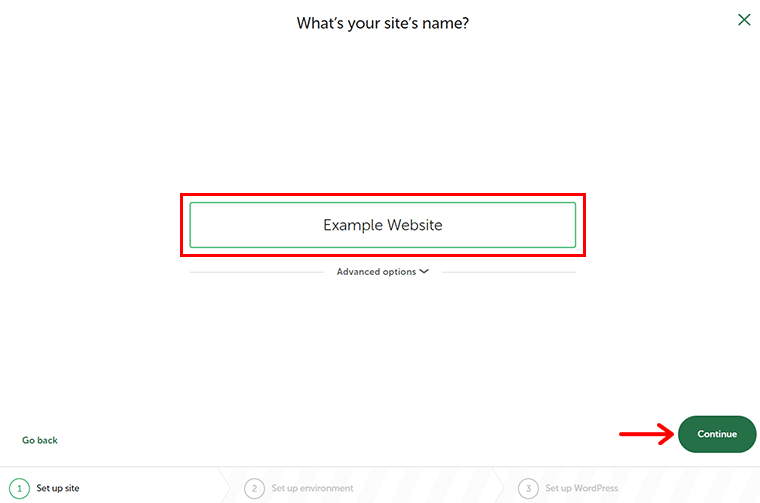
Successivamente, devi scegliere l'ambiente per il tuo sito web. È possibile selezionare l'ambiente 'Preferito' e 'Personalizzato' . Qui andiamo per l'ambiente preferito e facciamo clic sull'opzione "Continua" .
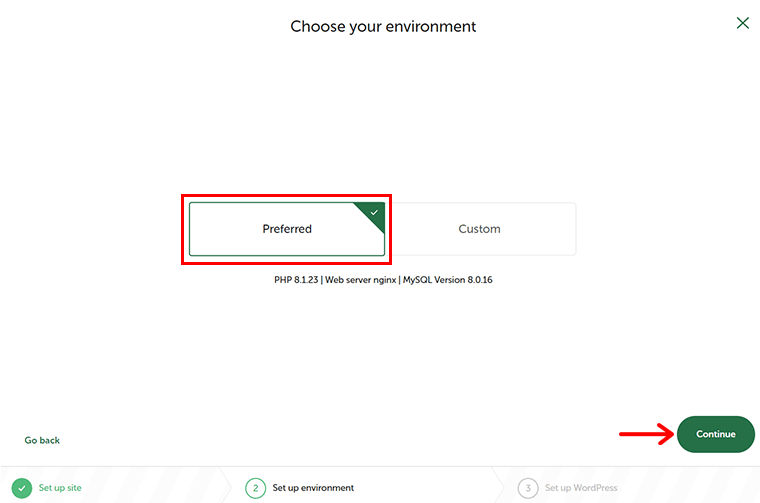
Successivamente, aggiungi il nome utente, la password e l'e-mail di WordPress che utilizzerai ulteriormente. E fai clic sull'opzione "Aggiungi sito" .
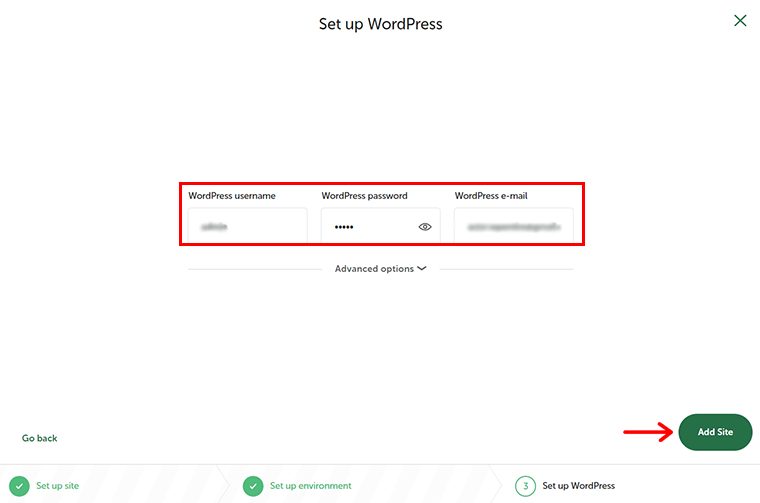
Passaggio 4: accedi e personalizza il tuo sito
Detto questo, Local installerà automaticamente WordPress e configurerà un database locale per te.
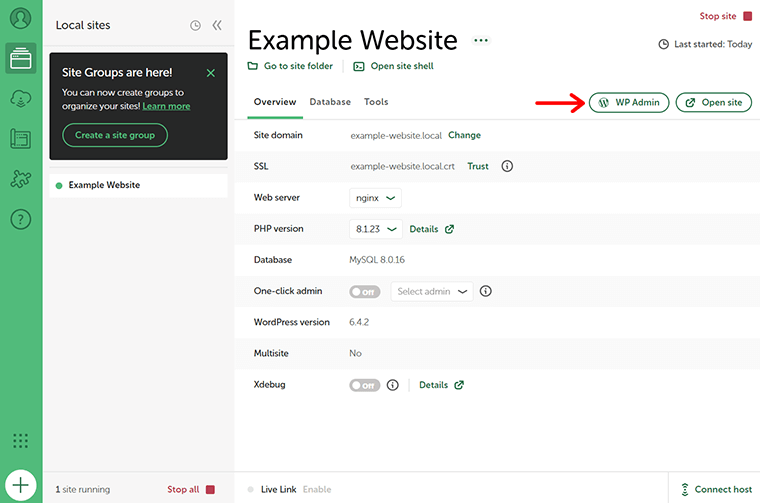
Qui, ora fai clic su "WP Admin" per accedere alla dashboard di WordPress e iniziare a personalizzarla.
Contro di creare un sito Web WordPress senza hosting
Senza dubbio, WordPress.com e Local sono un'ottima piattaforma gratuita e sicura che ti consente di creare il tuo sito Web senza hosting. Tuttavia, presenta alcune limitazioni che devi conoscere prima di decidere di creare un sito Web WordPress senza hosting.
Quindi, ecco alcuni svantaggi della creazione di un sito Web WordPress senza hosting:
- Offre un insieme limitato di funzionalità che ti limitano a personalizzare ed estendere le funzionalità del tuo sito. Hai solo una manciata di opzioni tra cui scegliere, a differenza di un sito Web con hosting a pagamento.
- Costruire il tuo sito WordPress senza hosting può limitare la monetizzazione del sito web . Poiché la maggior parte di Google Adsense e altri programmi pubblicitari funzionano solo con un sito Web ospitato. Ciò si traduce nell'impossibilità di svolgere attività commerciali sul tuo sito .
- Sebbene WordPress possa essere considerata una piattaforma altamente sicura. Tuttavia può essere colpito da qualsiasi minaccia e malware. Fondamentalmente, WordPress senza hosting non garantisce di proteggere il tuo sito web dall'invasione di potenziali hacker.
- Come principiante, è un ottimo modo per iniziare a costruire il tuo sito Web WordPress senza hosting. Tuttavia, a lungo termine, un sito Web WordPress senza hosting non offre spazio per sviluppare o riprogettare il tuo sito Web in qualcosa di migliore.
- A differenza dell'hosting autonomo e a pagamento, non puoi avere o creare un indirizzo email e un nome di dominio con marchio per il tuo sito web .
Questo conclude il nostro articolo, ma assicurati di leggere le domande frequenti.
Domande frequenti sulla creazione di un sito Web WordPress senza hosting
1. L'hosting è essenziale per creare un sito Web WordPress?
Ad essere onesti, l’hosting è un fattore essenziale nella creazione di un sito Web WordPress. L'hosting non solo ti aiuta a rendere attivo il tuo sito web su Internet, ma si prende cura anche di altri fattori essenziali come sicurezza, backup, ecc.
2. Quali sono i diversi metodi con cui puoi creare un sito Web WordPress senza hosting?
I 4 metodi migliori per creare un sito Web WordPress utilizzando l'hosting sono: utilizzare WordPress.com, scaricare e installare LocalWP da WP Engine, eseguire e installare WordPress su LocalHost e provare l'hosting WordPress gratuito.
3. Perché non dovresti creare il tuo sito Web WordPress senza utilizzare hosting e dominio?
Sebbene iniziare senza hosting e dominio sembri la scelta giusta, a lungo termine non solo limita l'insieme di funzionalità ma limita anche le opzioni di personalizzazione per gli utenti.
4. Quali sono i vantaggi dell'utilizzo di un sito Web WordPress ospitato autonomamente?
Alcuni dei vantaggi dell'utilizzo di un sito Web WordPress self-hosted sono: ti dà il pieno controllo sul tuo sito Web, offre un numero illimitato di temi e plug-in WordPress gratuiti e a pagamento, ti consente di aggiungere facilmente un negozio di e-commerce e monetizzare facilmente il tuo sito Web, eccetera.
5. Quanto costa creare un sito Web WordPress?
Il costo del sito web dipende dal modo in cui lo crei. Se utilizzi un costruttore di siti, può costare più di $ 72 all'anno. Mentre l'utilizzo di WordPress.org costa circa $ 100 o più in base alle esigenze del tuo sito. Altri modi includono l'assunzione di un professionista ($ 12.000 all'anno) e la codifica da soli (più di $ 30 all'anno).
6. Esiste una prova gratuita di WordPress.com?
No, non è prevista alcuna prova gratuita per i piani a pagamento di WordPress.com. Tutto quello che puoi fare è utilizzare la versione gratuita per testare la piattaforma e le sue funzionalità. E per esigenze esclusive, passa a un piano a pagamento.
Conclusione
Bene, per ora questo è tutto!
In questo articolo, abbiamo mostrato come creare un sito Web WordPress senza hosting di file .
Tra le varie modalità che abbiamo ideato, consigliamo di utilizzare WordPress.com per esigenze generali. E a scopo di test, puoi utilizzare LocalWP.
Tuttavia, le crescenti esigenze richiedono più opzioni e per questo utilizza WordPress.org. Per guidarti, esamina i migliori servizi di web hosting per il tuo sito WordPress.
Ci auguriamo che questa guida ti aiuti a conoscere tutti i passaggi per creare un sito Web WordPress senza hosting. Se abbiamo perso qualsiasi altro metodo che usi, commentalo.
Inoltre, se hai domande o suggerimenti riguardo a questo articolo, faccelo sapere nel commento qui sotto. Inoltre, puoi anche condividere la tua esperienza nella creazione di un sito Web WordPress senza hosting.
Puoi anche consultare la nostra guida completa su WordPress e siti Web personalizzati. Allo stesso modo, leggi quanto tempo ci vuole per costruire un sito web. Detto questo, potresti anche dare un'occhiata a un altro articolo popolare su come verificare se un sito web è costruito su WordPress o meno.
Se ti piace questo articolo, condividilo con i tuoi amici e colleghi. Inoltre, non dimenticare di seguirci su Twitter e Facebook.
