Come dare un acquisto 2 Ottieni 1 affare a metà prezzo in WooCommerce
Pubblicato: 2020-05-19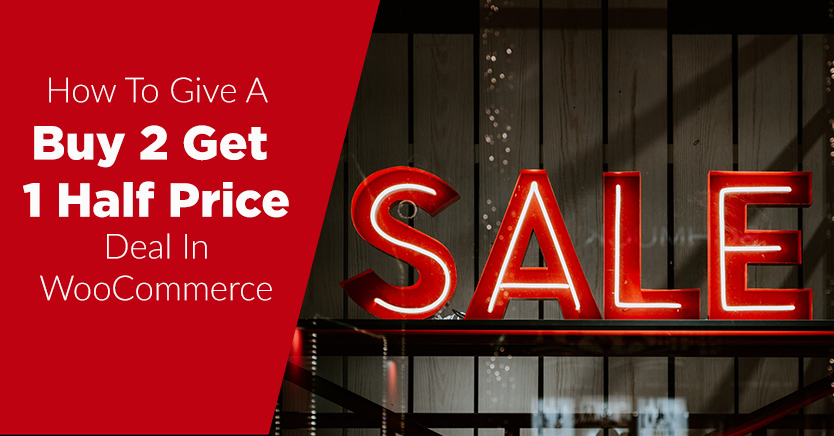
Creare opportunità di shopping a buon mercato per i tuoi clienti è un modo intelligente per aumentare le tue vendite online. Tuttavia, l'amministrazione della logistica di un'offerta "Compra 2 ottieni 1 metà prezzo" sul tuo sito di e-commerce può essere difficile.
Fortunatamente, il nostro plug-in Coupon avanzati per WooCommerce viene fornito con una funzione di coupon Buy One Get One (BOGO), che puoi adattare per offrire variazioni su questo affare popolare. Il nostro è uno dei pochi plugin per coupon che offre più opzioni per implementare questo tipo di sconto.
In questo articolo, discuteremo i dettagli delle offerte BOGO e come implementarne una per il tuo negozio WooCommerce. Entriamo subito!
Comprensione Acquista 2 Ottieni 1 Offerte a metà prezzo
In un'offerta Acquista 2 Ottieni 1 metà prezzo, i clienti ricevono uno sconto per ogni tre articoli di un tipo che acquistano. Ad esempio, supponi di vendere magliette di base per $ 10. Se offri loro un'offerta Compra 2 Ottieni 1 metà prezzo, i clienti possono acquistare tre magliette per $ 25 invece di $ 30.
Si tratta di una variazione del classico sconto BOGO, in cui i clienti ricevono un secondo articolo in omaggio con l'acquisto del primo. Questi tipi di offerte incentivano gli acquisti e a volte possono indurre persone che altrimenti non spenderebbero soldi per il tuo sito a farlo.
Modificare la tua offerta BOGO e ridurla a un'offerta Acquista 2 Ottieni 1 metà prezzo ti consente di rimanere più vicino ai tuoi prezzi originali, attirando comunque i clienti con uno sconto. Aumentare il numero minimo di articoli che devono essere acquistati può anche aiutarti a eliminare l'inventario in eccesso.
Una cosa importante da ricordare è che potrebbe essere più difficile vendere oggetti più grandi e costosi con questo tipo di affare. Ad esempio, poche persone vorranno acquistare tre computer, anche con uno sconto.
Come dare un acquisto 2 Ottieni 1 accordo a metà prezzo con WooCommerce (in 5 passaggi)
Sebbene WooCommerce includa funzionalità di coupon e sconto pronte all'uso, non include opzioni di configurazione avanzate per offerte più complesse. Fortunatamente, il nostro plug-in Coupon avanzati può aiutare.
Ai fini di questo tutorial, supponiamo che tu abbia già un negozio WooCommerce attivo e che il nostro plug-in premium sia installato e attivato sul tuo sito. Ecco come i coupon avanzati possono aiutarti a implementare il tuo affare Acquista 2 Ottieni 1 metà prezzo.
Passaggio 1: aggiungi una nuova offerta BOGO
Per prima cosa, vai su WooCommerce > Coupon > Aggiungi nuovo nella tua dashboard. Qui puoi inserire il tuo codice coupon e la descrizione come faresti per uno sconto normale. Puoi anche configurare qualsiasi impostazione generale come una data di scadenza.
Quindi scorri verso il basso e cerca la scheda Offerte BOGO nella sezione Dati coupon :
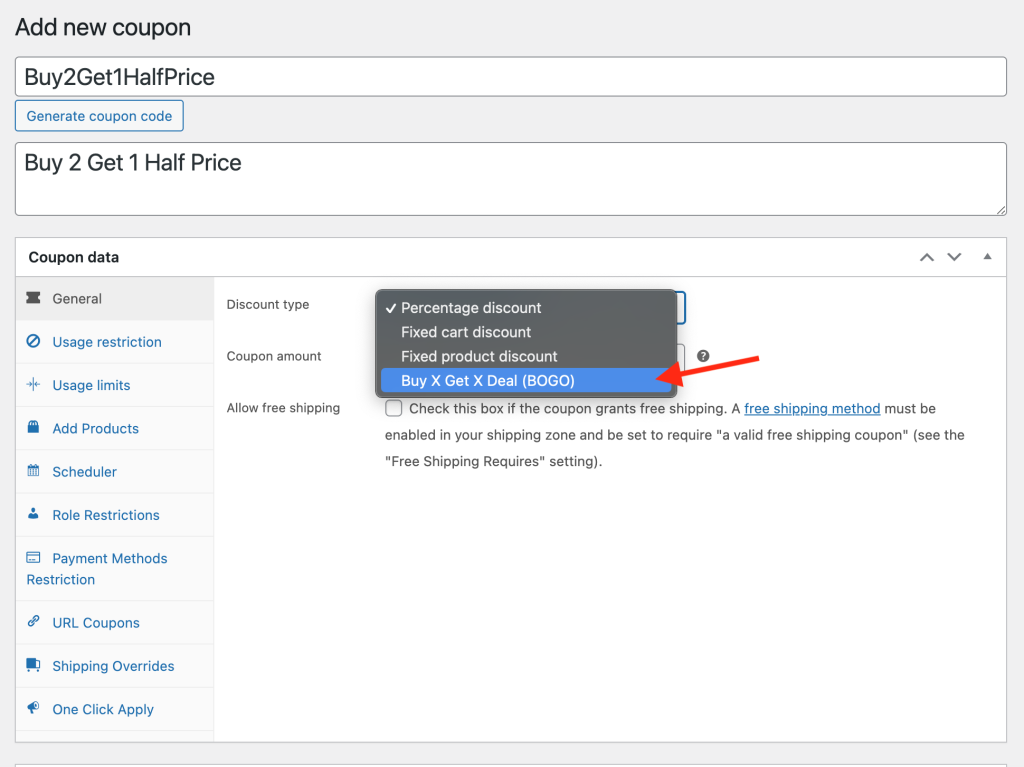
Qui imposterai i parametri per il tuo affare BOGO modificato.
Passaggio 2: imposta l'attivazione del coupon
La prima sezione del tipo di sconto Acquista X Ottieni X Deal (BOGO) è il tipo "Acquista" :
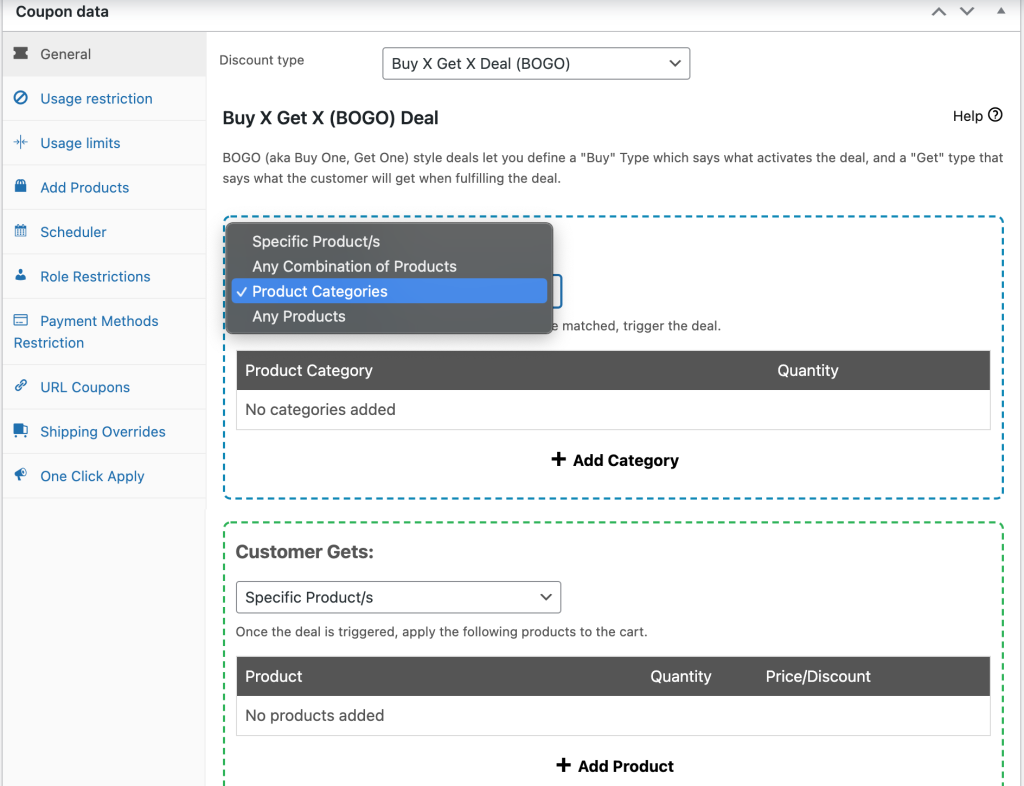
Ci sono quattro opzioni qui:
- Prodotti specifici : selezionerai i singoli articoli dal tuo negozio a cui si applicherà la tua offerta.
- Qualsiasi combinazione di prodotti: i clienti che acquistano due prodotti qualsiasi potranno acquistare qualsiasi terzo articolo a metà prezzo.
- Categorie di prodotti: la tua offerta si applicherà a tutti gli articoli all'interno della categoria specificata.
- Qualsiasi prodotto: il cliente può selezionare qualsiasi prodotto e il più economico riceverà automaticamente uno sconto del 50%.
Ai fini di questo tutorial, continueremo con il nostro esempio di t-shirt precedente. Pertanto, selezioneremo l'opzione Categorie di prodotti dal menu a discesa. Quindi faremo clic su Aggiungi categoria e inseriremo magliette :
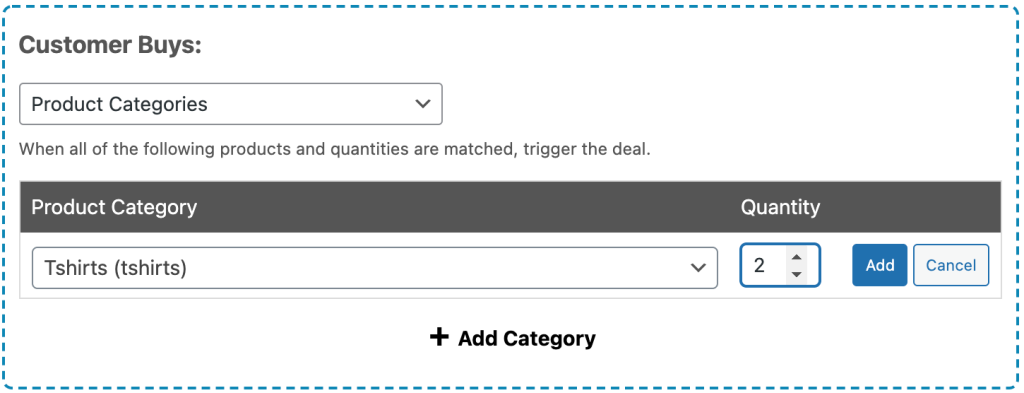
È importante aumentare la quantità a due. Quindi fare clic sul pulsante Aggiungi .

Passaggio 3: specifica lo sconto
Una volta impostato il trigger, scorri verso il basso fino alla sezione successiva. Qui specifichi come deve essere applicato lo sconto:
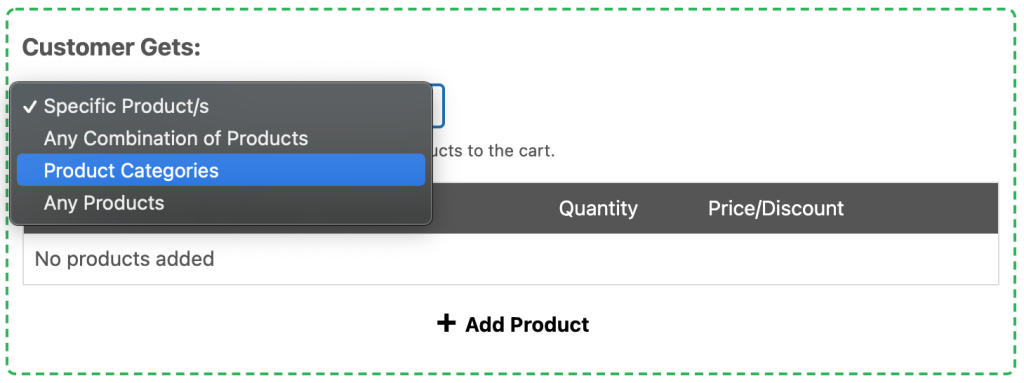
Innanzitutto, scegli se l'articolo a metà prezzo deve essere un prodotto specifico, qualsiasi prodotto o un prodotto all'interno di una determinata categoria.
Per il nostro esempio, abbiamo selezionato Product Category , poiché vogliamo consentire ai clienti di acquistare qualsiasi t-shirt a metà prezzo dopo aver acquistato due t-shirt a prezzo pieno. Successivamente, faremo clic su Aggiungi categoria e inseriremo Magliette .
Quindi imposteremo la quantità su uno. Lo sconto dovrebbe essere uno sconto percentuale di 50:
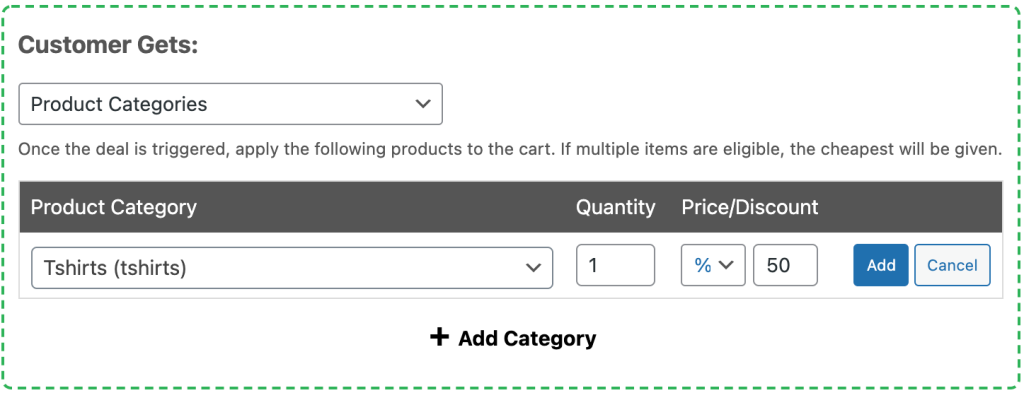
Ricordati di fare clic sul pulsante Aggiungi per salvare le impostazioni dello sconto.
Passaggio 4: configura la frequenza degli sconti e le notifiche
Successivamente, ci sono alcune altre impostazioni a cui potresti voler partecipare. In Impostazioni aggiuntive nella scheda Offerte BOGO , seleziona se desideri che il tuo affare si ripeta o meno:
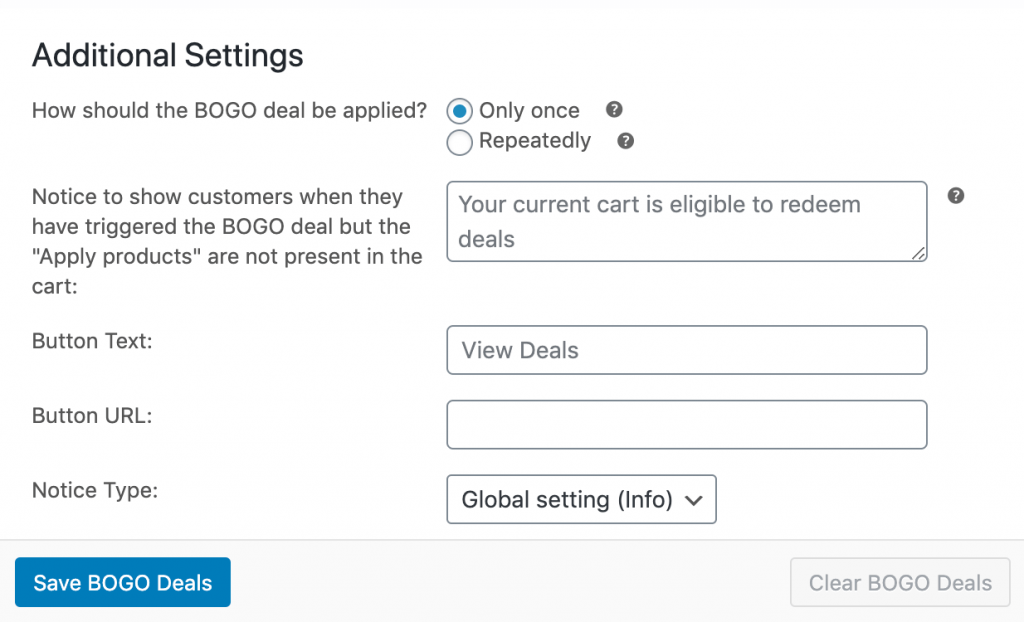
Se selezioni Solo una volta , i clienti riceveranno solo la metà del prezzo per un articolo, indipendentemente dal numero di prodotti acquistati. L'opzione Ripetutamente applicherà lo sconto su ogni terzo articolo.
Quindi, se impostiamo la ripetizione del nostro esempio, i clienti riceveranno due t-shirt a metà prezzo se ne acquistano sei, tre t-shirt a metà prezzo se ne acquistano nove e così via.
Puoi anche personalizzare il messaggio di notifica del cliente, il testo del pulsante e l'URL e il tipo di avviso per guidare gli acquirenti e avvisarli del tuo affare.
Passaggio 5: applica le condizioni del carrello
L'ultima cosa che devi fare è impostare le condizioni del tuo carrello. Questa sezione deve corrispondere al trigger che hai già creato durante il passaggio 2.
Per il nostro esempio, ciò significa aggiungere la condizione Categorie di prodotti esistenti nel carrello e impostarla su Magliette con la quantità impostata su Più di uno :
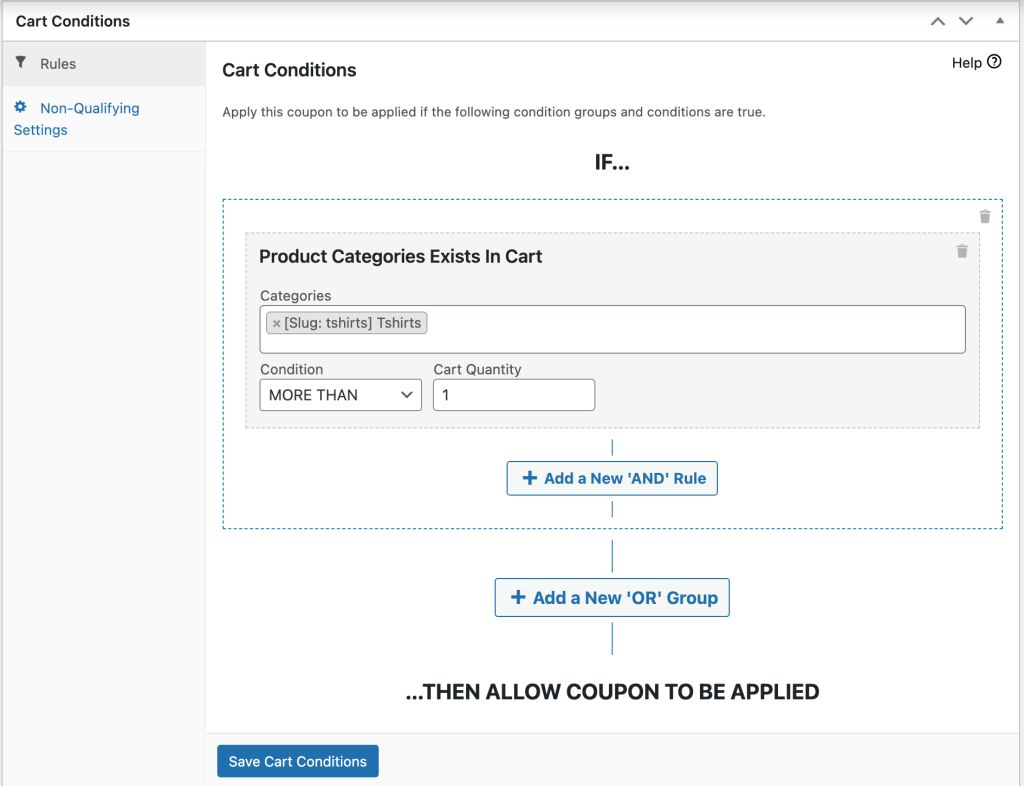
Quando metti insieme queste condizioni, indicano che lo sconto sulla maglietta a metà prezzo verrà applicato quando più di un articolo della categoria maglietta è nel carrello. Salva e pubblica la tua offerta, quindi provala:
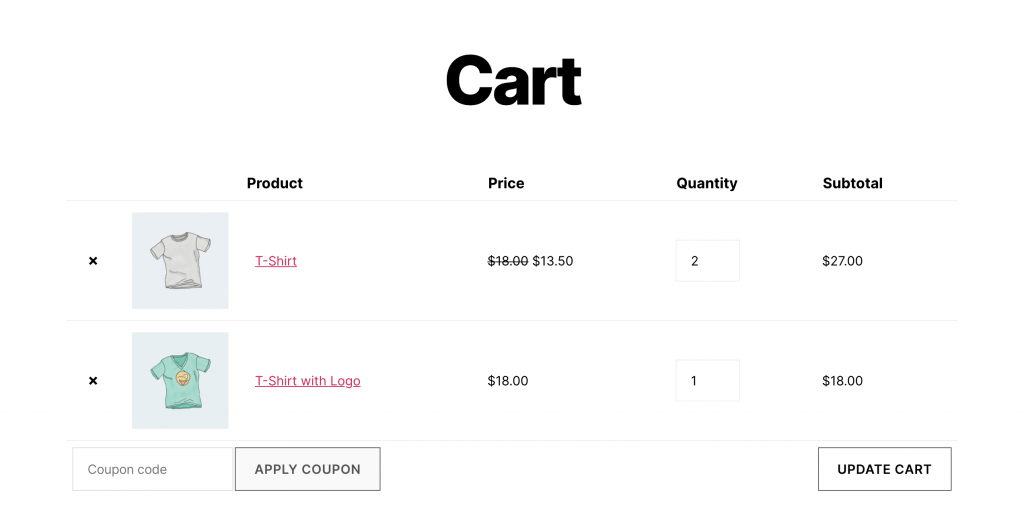
Sopra, puoi vedere un esempio di un carrello con la nostra offerta di esempio applicata.
Conclusione
L'esecuzione di un'offerta Acquista 2 Ottieni 1 metà prezzo può aiutarti a incrementare le vendite e spostare l'inventario in eccesso, perdendo al contempo entrate minime. Sebbene WooCommerce non supporti questo tipo di sconto immediato, i coupon avanzati possono aiutare.
Ecco come utilizzare il nostro plug-in per creare un'offerta BOGO modificata in cinque passaggi:
- Aggiungi una nuova offerta BOGO.
- Imposta il tuo trigger di coupon.
- Specifica il tuo sconto.
- Configura la frequenza degli sconti e le notifiche.
- Applica le condizioni del tuo carrello.
Hai domande sull'implementazione di una vendita Buy 2 Get 1 Half Price sul tuo sito WooCommerce? Fatecelo sapere nella sezione commenti qui sotto!
