Calcola le tariffe di spedizione in base alle zone di spedizione di WooCommerce
Pubblicato: 2018-01-19Questo articolo copre il calcolo delle tariffe di spedizione in base alle zone di spedizione utilizzando WooCommerce Table Rate Shipping Pro. Con l'aiuto di questo articolo, sarai in grado di impostare le regole di spedizione per ciascuna zona di spedizione e calcolare il costo di spedizione in base al peso del prodotto, alla quantità, al prezzo e a molti altri fattori.
Scenario di spedizione di John
WooCommerce consente ai proprietari dei negozi di impostare la zona di spedizione, per impostazione predefinita. Utilizzando WooCommerce Shipping Zones i proprietari dei negozi possono raggruppare le destinazioni di spedizione. Tuttavia, uno dei nostri clienti ha avanzato una richiesta relativa alle zone di spedizione. Secondo John, che possiede un negozio di elettronica online in California, USA, " Ho creato zone di spedizione con i codici postali specifici che devo incorporare. Ma non sono in grado di configurare le tariffe di spedizione in base alle mie zone di spedizione. Potete per favore aiutare..? "
Secondo John, il suo negozio offre spedizioni principalmente in California, Nevada e Texas. Tuttavia, ha tariffe di spedizione diverse tra queste regioni per codici postali diversi. Ciò è dovuto principalmente alla differenza nella domanda di alcune regioni.
Quindi, in base alle elevate richieste, John offre tariffe scontate nelle seguenti regioni.
- Tutta la California
- Texas (codici postali 75001-75030)
- Nevada (CAP 89110-89130)
Fornisce una spedizione standard di $ 15 come tariffa fissa per tutti gli ordini fino a 10 libbre. Una volta superato questo peso, addebita $ 0,5 per ogni unità di peso aggiuntiva. Oltre a queste regioni, ci sono altre regioni in cui addebita tariffe di spedizione leggermente più elevate. Secondo lui, addebita una spedizione standard di $ 17 come tariffa fissa per tutti gli ordini fino a 10 libbre. E per ogni unità di peso aggiuntiva aggiunta dopo 10 libbre, addebita $ 0,75 dai suoi clienti. Queste tariffe di spedizione sono principalmente per le seguenti regioni.
- Texas (CAP 75040-75060)
- Nevada (CAP 89130-89150)
Quindi, in base alle richieste dei clienti, John ha suddiviso la sua spedizione nelle seguenti zone di spedizione.
- Zona 1 che copre tutta la California
- Zona 2 che copre i codici postali 75001-75030 in Texas
- Zona 3 che copre i codici postali 89110-89130 in Nevada
- Zona 4 che copre i codici postali 75040-75050 in Texas
- Zona 5 che copre i codici postali 89130-89150 in Nevada
Configura le tariffe basate sulla zona di spedizione
John può facilmente configurare le sue tariffe di spedizione utilizzando WooCommerce Table Rate Shipping Pro. La configurazione di questo scenario richiede semplici passaggi che tratteremo in questo articolo.
Crea zone di spedizione
John ha definito le sue destinazioni di spedizione specifiche per le quali desidera calcolare le tariffe di spedizione. Per configurare le zone di spedizione, visitiamo le Impostazioni WooCommerce sul sito Web di WordPress e troviamo l'opzione per creare zone di spedizione nella scheda Spedizione. L'immagine sotto mostra dove puoi trovare le zone di spedizione.
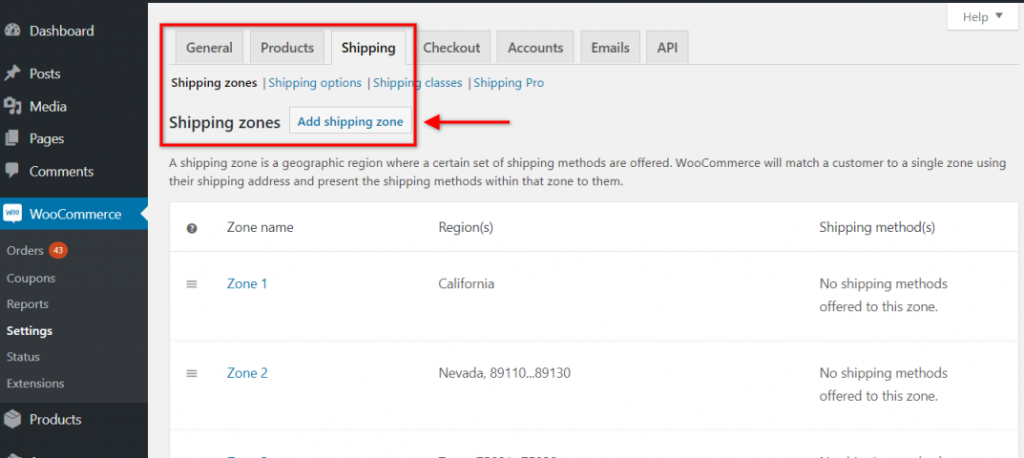
Puoi creare una nuova zona di spedizione facendo clic sull'opzione Aggiungi zona di spedizione . Dopo aver fatto clic su questa opzione, puoi fornire i dettagli come il nome della zona di spedizione, le regioni che saranno incluse in questa regione, il metodo di spedizione per questa zona, ecc. L'immagine seguente mostra una delle zone di spedizione di John per la California.
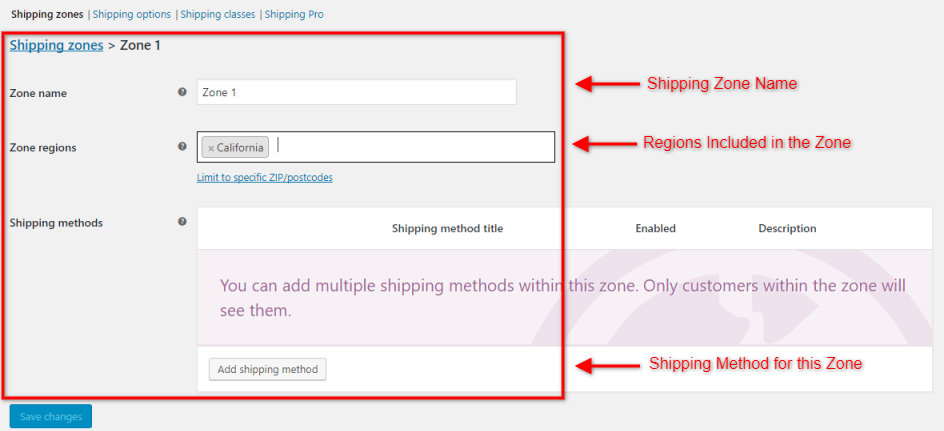
John può configurare tutte le zone di spedizione in base alle sue esigenze in modo simile come mostrato nell'immagine sopra. Dopo aver configurato tutte le zone di spedizione, le sue zone di spedizione sarebbero simili alle zone di spedizione mostrate nell'immagine sottostante.
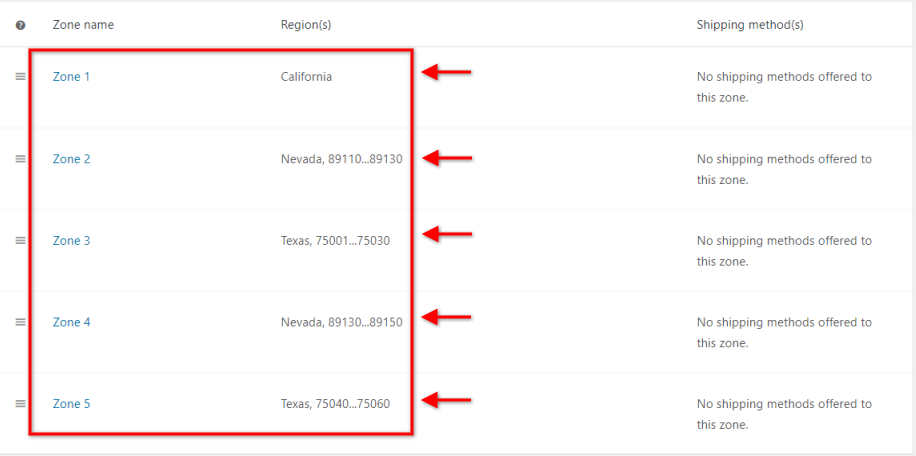
Una cosa che vale la pena notare nell'immagine sopra sono i metodi di spedizione per ciascuna zona. Dal momento che vogliamo configurare le regole di spedizione all'interno del plug-in WooCommerce Table Rate Shipping Pro, non abbiamo impostato alcun metodo di spedizione qui. Quindi, dopo aver creato le zone di spedizione, possiamo procedere con la configurazione del plugin.
Configura le impostazioni del plug-in
Con tutte le zone di spedizione impostate, ora è necessario configurare il plug-in WooCommerce Table Rate Shipping Pro. Dalla scheda Impostazioni nelle impostazioni del plug-in, abilita l' opzione Abilita questo metodo di spedizione . Ciò consentirà al plug-in di mostrare le tariffe di spedizione nella pagina del carrello.
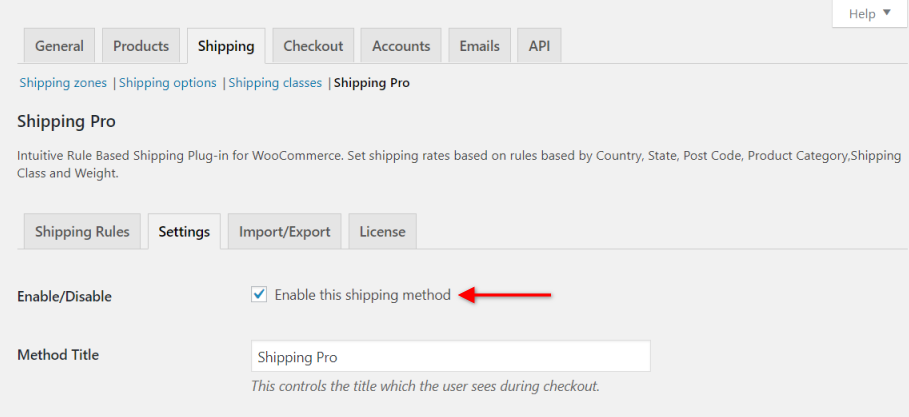
Ora devi selezionare le colonne Matrix in base ai requisiti aziendali. John desidera regole di spedizione basate sulla zona di spedizione e sul peso del prodotto, quindi deve selezionare le seguenti opzioni,
- Titolo del metodo
Questo campo contiene il nome del metodo di spedizione che sarà visibile nella pagina del carrello. Nel caso di John, questo campo sarà Spedizione standard. - Elenco delle zone di spedizione
Questo campo conterrà l'elenco delle zone di spedizione. Conterrà valori come Zona 1, Zona 2 e così via. - Il peso
Questo campo viene utilizzato per indicare i limiti di peso. Contiene il Peso Minimo e Massimo per il quale sarà applicabile la regola. - Tariffe basate su
Questo campo contiene Peso, Articolo e Prezzo. Poiché queste regole si basano sul peso, il suo valore verrà impostato su Peso. - Costo Base
Questo campo viene utilizzato per fornire il forfait. - Costo per unità
Questo campo viene utilizzato per indicare il costo di spedizione per valore unitario.

Una volta selezionati questi campi, salva le impostazioni. Ora possiamo andare avanti verso le regole di spedizione.

Crea regole di spedizione
Dopo aver configurato le impostazioni di base del plug-in WooCommerce Table Rate Shipping Pro, la scheda Regole di spedizione sarà simile all'immagine qui sotto.
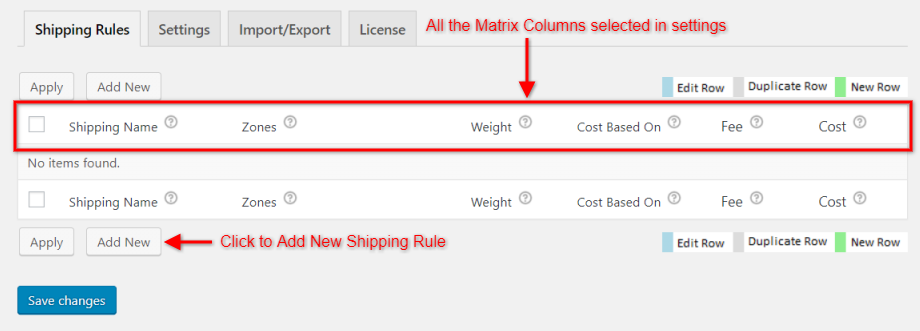
Ora puoi creare regole di spedizione facendo clic sull'opzione Aggiungi nuovo . Sulla base del requisito di John, vuole:
- Una spedizione standard forfettaria di $ 15 per la zona 1, la zona 2 e la zona 3 fino a 10 libbre di peso.
- Un costo di spedizione di $ 0,5 per unità di peso per la Zona 1, Zona 2 e Zona 3 dopo 10 libbre di peso.
- Una spedizione standard forfettaria di $ 17 per la Zona 4 e la Zona 5 fino a 10 libbre di peso.
- Un costo di spedizione di $ 0,75 per unità di peso per la Zona 4 e la Zona 5 dopo 10 libbre di peso.
Dopo la configurazione, le regole di spedizione assomiglieranno all'immagine qui sotto.
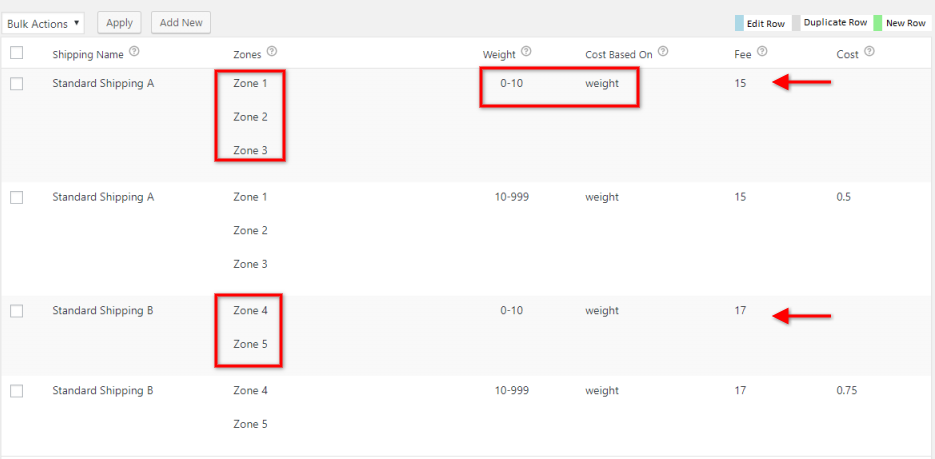
Ora è il momento di verificare se il plug-in calcola accuratamente le tariffe di spedizione nella pagina del carrello.
Nella pagina del carrello
Proviamo ad aggiungere un prodotto Scarpe del peso di 5 libbre nel carrello e ottenere le tariffe di spedizione.
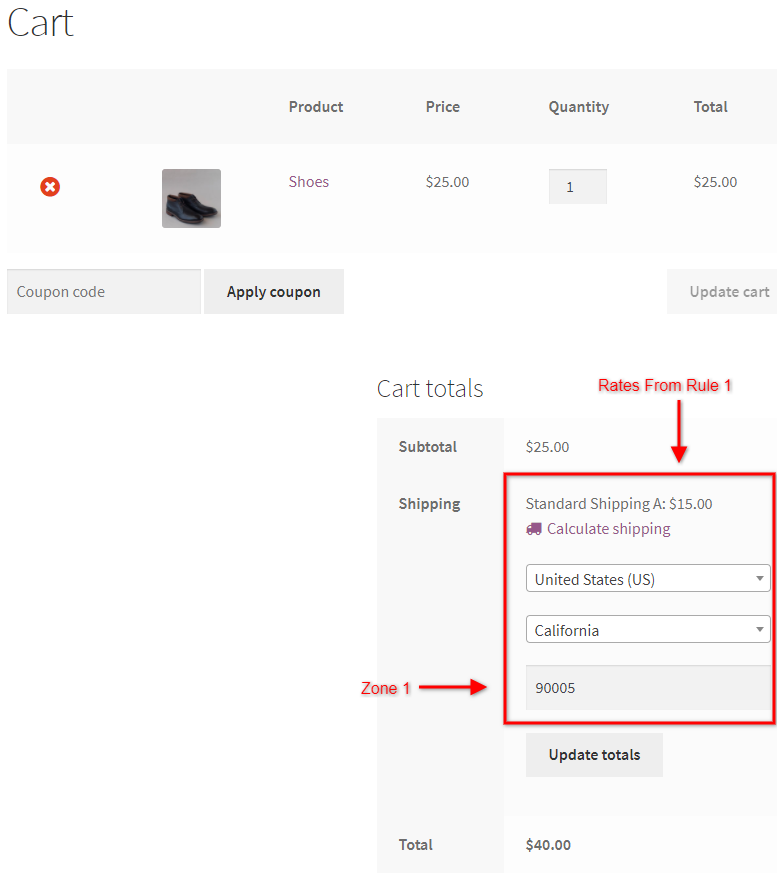
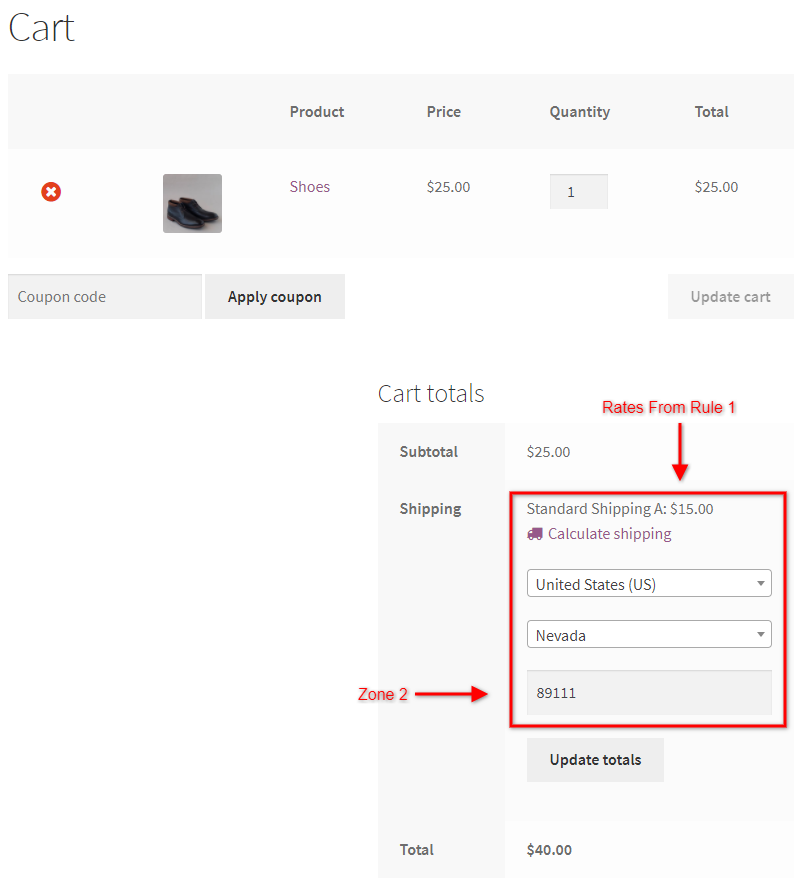
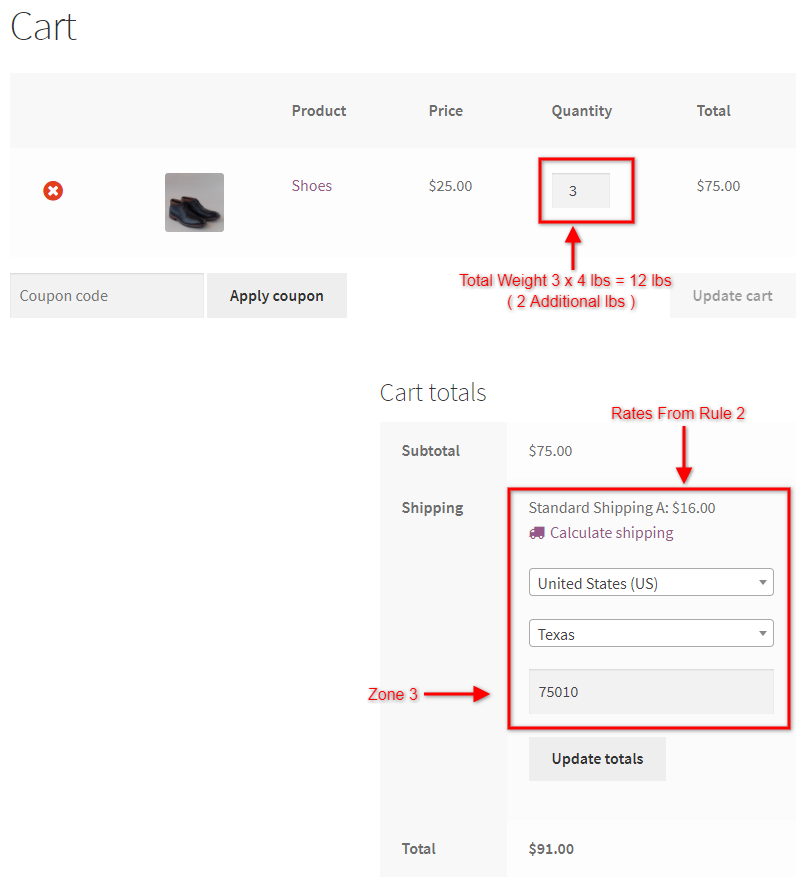
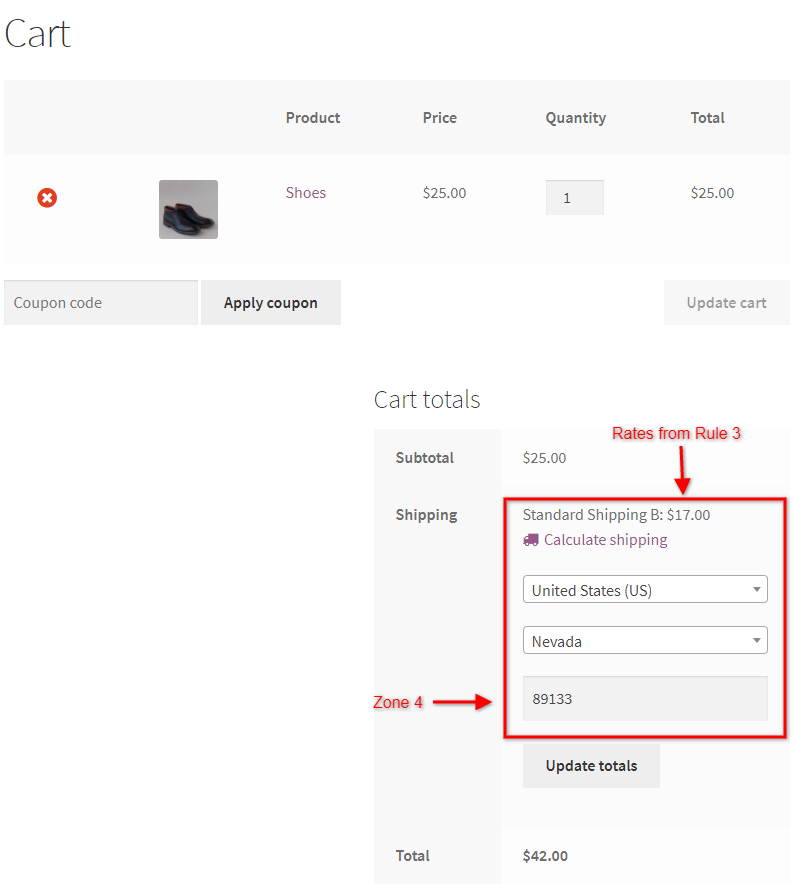
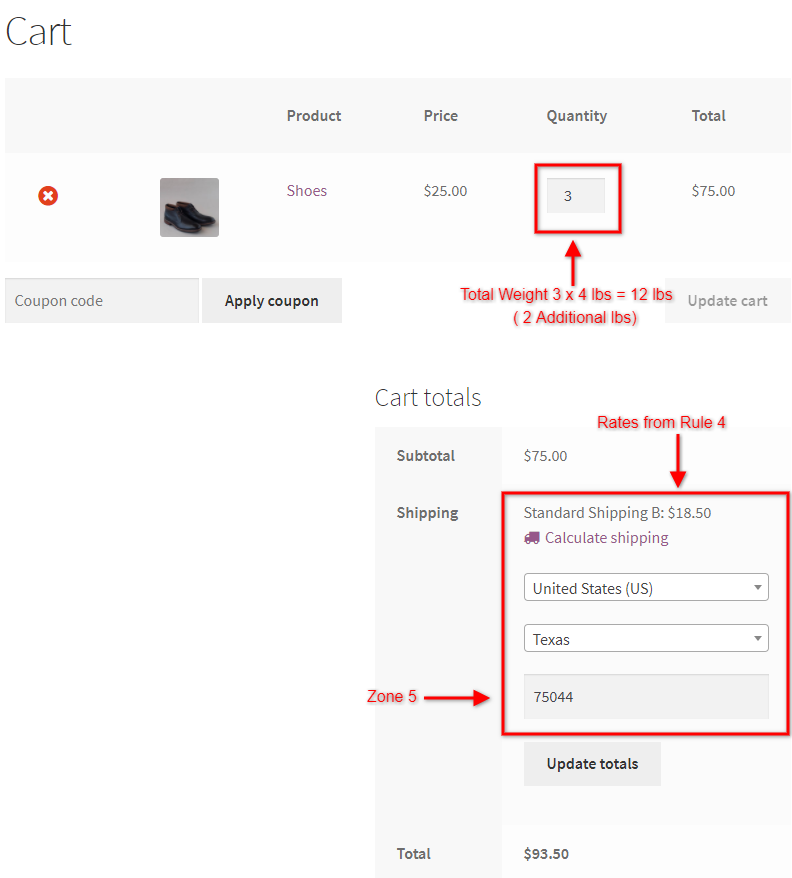
Per una comprensione più semplice, ecco un tutorial video che mostra come configurare le regole di spedizione basate sulla zona di spedizione utilizzando il plug-in WooCommerce Table Rate Shipping Pro.
Puoi fare riferimento a questo video e creare regole di spedizione in base alle tue zone di spedizione.
Riepilogo
Quindi, questo articolo mostra semplici passaggi per creare regole di spedizione basate sulla zona di spedizione utilizzando il plug-in WooCommerce Table Rate Shipping Pro. Utilizzando questo plugin, è possibile ottenere facilmente uno scenario di spedizione come quello di John. Con l'integrazione di parametri come il peso del prodotto, la quantità, il prezzo del carrello, le classi di spedizione, ecc. diventa molto facile per i proprietari dei negozi personalizzare la spedizione. Questo, a sua volta, aiuta i proprietari dei negozi ad avere un maggiore controllo sulle tariffe di spedizione. Ecco perché WooCommerce Table Rate Shipping Pro è uno dei migliori plugin di spedizione quando si tratta di calcolare le tariffe di spedizione.
In caso di domande o problemi sul plug-in, ti chiedo di visitare la pagina dei prodotti del plug-in WooCommerce Table Rate Shipping Pro ufficiale. Oppure, se incontri difficoltà nella configurazione del plug-in, sentiti libero di condividere le tue opinioni nella sezione commenti qui sotto. Sarò più che felice di aiutarti a personalizzare le tue tariffe di spedizione utilizzando il plug-in WooCommerce Table Rate Shipping Pro. Puoi anche provare la versione gratuita del plug-in WooCommerce Table Rate Shipping.
