Come fare un affare 2 per 1 per una particolare categoria in WooCommerce
Pubblicato: 2020-06-02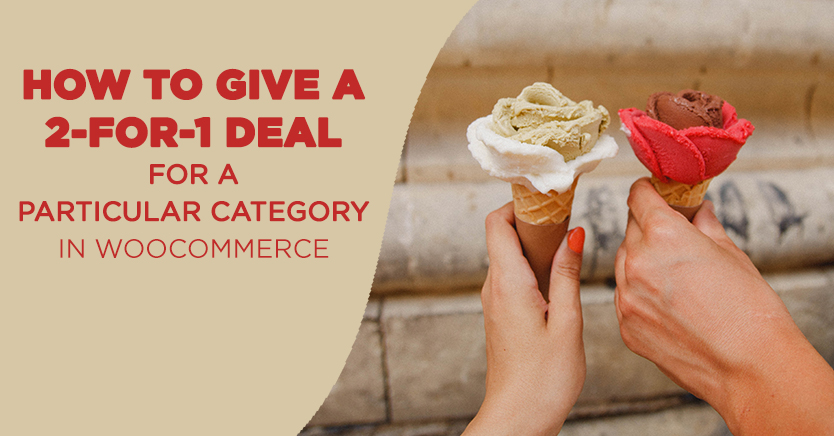
Un'offerta Buy One Get One (BOGO) o 2 per 1 è uno degli sconti più popolari offerti dai rivenditori. Tuttavia, utilizzare questo tipo di offerta strategicamente sul tuo sito WooCommerce è un processo delicato.
Fortunatamente, il nostro plug-in Coupon avanzati può aiutarti a limitare il tuo affare BOGO a una specifica categoria di prodotti WooCommerce. Ciò potrebbe consentirti di evitare sconti eccessivi e altre insidie incontrate da alcuni rivenditori online.
In questo post, esamineremo cosa sono le offerte 2 per 1, perché sono utili e perché potresti volerle offrire per una particolare categoria di prodotti. Quindi ti guideremo attraverso come farlo. Andiamo!
Comprensione delle offerte 2 per 1 specifiche per categoria
Un'offerta 2 per 1 è uno sconto che consente ai clienti di "acquistare" un articolo gratuitamente quando acquistano un altro articolo dello stesso tipo. Questo a volte è anche chiamato affare Buy One Get One (BOGO).
Regalare merce potrebbe non sembrare produttivo, ma può essere utile per i rivenditori. Le persone amano pensare di ricevere qualcosa gratuitamente, quindi questi tipi di offerte spesso attirano i clienti e li portano a fare acquisti che altrimenti non farebbero.
Inoltre, un'offerta 2 per 1 può aiutarti a ripulire i prodotti che non desideri più immagazzinare per qualche motivo. Forse stai interrompendo un determinato articolo o lo hai accidentalmente sovraccaricato.
L'unico vero inconveniente di tenere una vendita 2 per 1 è che se non sei strategico nella selezione dei prodotti da includere, potresti finire per scontare troppo. Questo accade quando un'offerta finisce per costarti più denaro di quanto ti aiuti a fare.
Un modo in cui i siti WooCommerce possono evitarlo è offrire offerte 2 per 1 specifiche per categoria poiché i limiti alle tue vendite possono ridurre al minimo lo sconto eccessivo. Azzerare una determinata categoria può anche aiutarti a concentrare la tua offerta sugli articoli in eccesso.
Un'altra strategia che potresti utilizzare è creare una nuova categoria specifica per gli articoli 2 per 1. Ciò può impedirti di offrire accidentalmente la tua offerta su prodotti che non desideri scontare poiché dovrai aggiungerli manualmente alla categoria.
Come fare un affare 2 per 1 per una particolare categoria in WooCommerce (in 5 passaggi)
Sebbene WooCommerce includa la funzionalità di coupon nativa, non è adatto per offerte più complesse. Fortunatamente, abbiamo creato coupon avanzati per colmare le lacune.
I passaggi seguenti ti mostreranno come creare un accordo 2 per 1 per una particolare categoria WooCommerce. Daremo per scontato che tu abbia già un sito di e-commerce attivo e che tu abbia installato e attivato Coupon Avanzati.
Passaggio 1: crea una nuova offerta BOGO
Per prima cosa, vai su WooCommerce > Coupon nella tua dashboard:
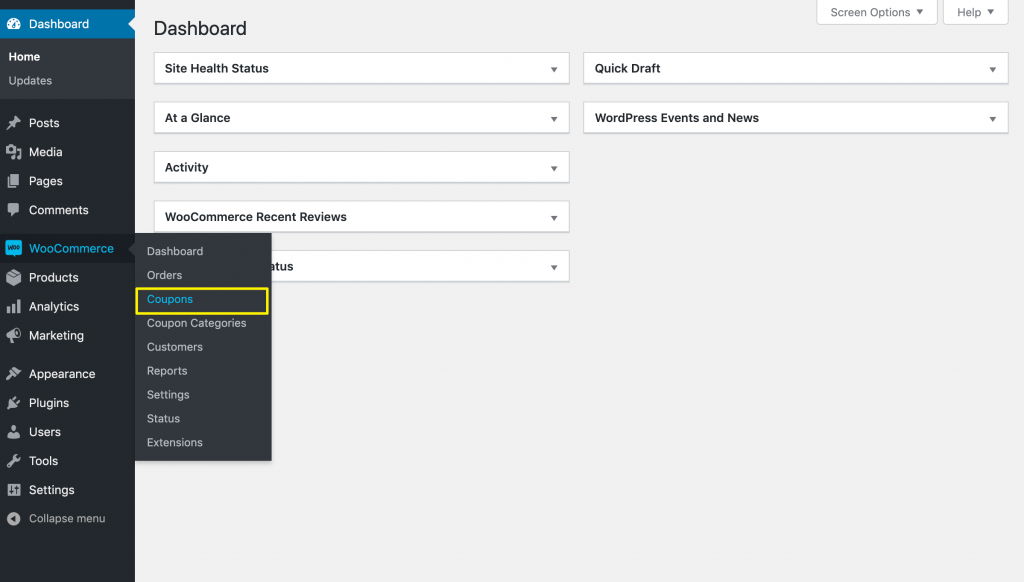
Quindi fare clic sul pulsante Aggiungi coupon . Crea un codice coupon che i clienti possono inserire al momento del pagamento e una descrizione come riferimento. Quindi scorri verso il basso e fai clic sulla scheda Generale , quindi scegli il tipo di sconto Acquista X Ottieni X Deal (BOGO) :
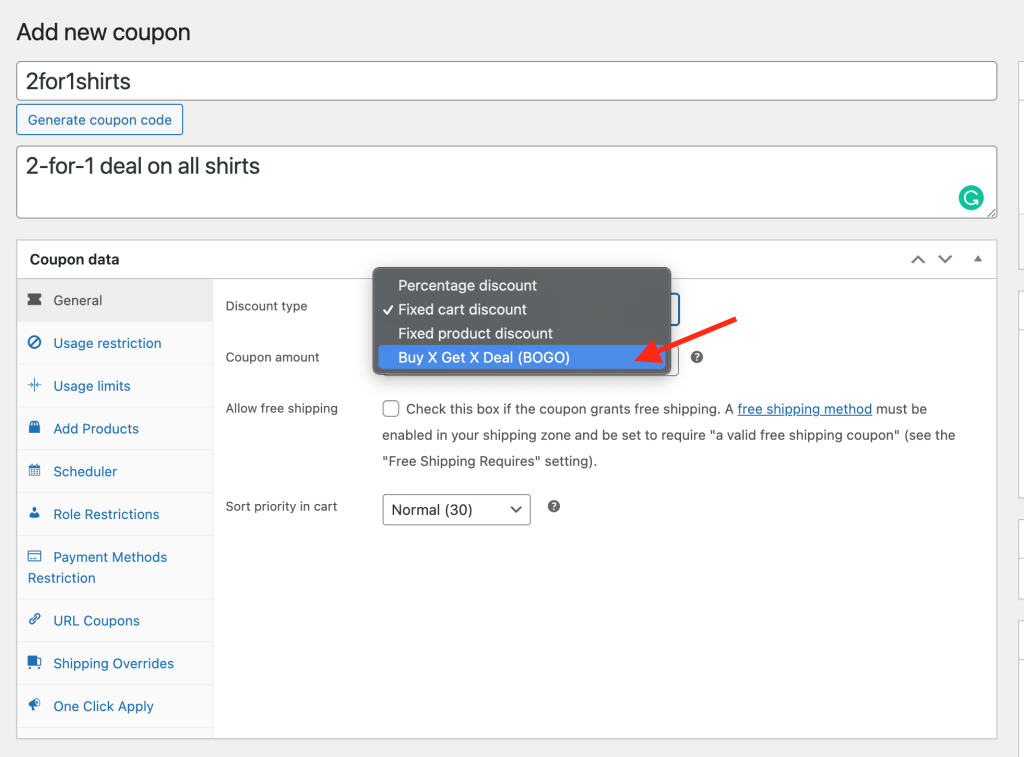
Qui inizierai a costruire la tua offerta.
Passaggio 2: stabilire un trigger di coupon
Ogni affare BOGO ha bisogno di un "trigger", che definisce le circostanze in cui un cliente si qualifica per l'offerta. In questo caso, vogliamo impostare gli acquisti del cliente su Categorie di prodotti :
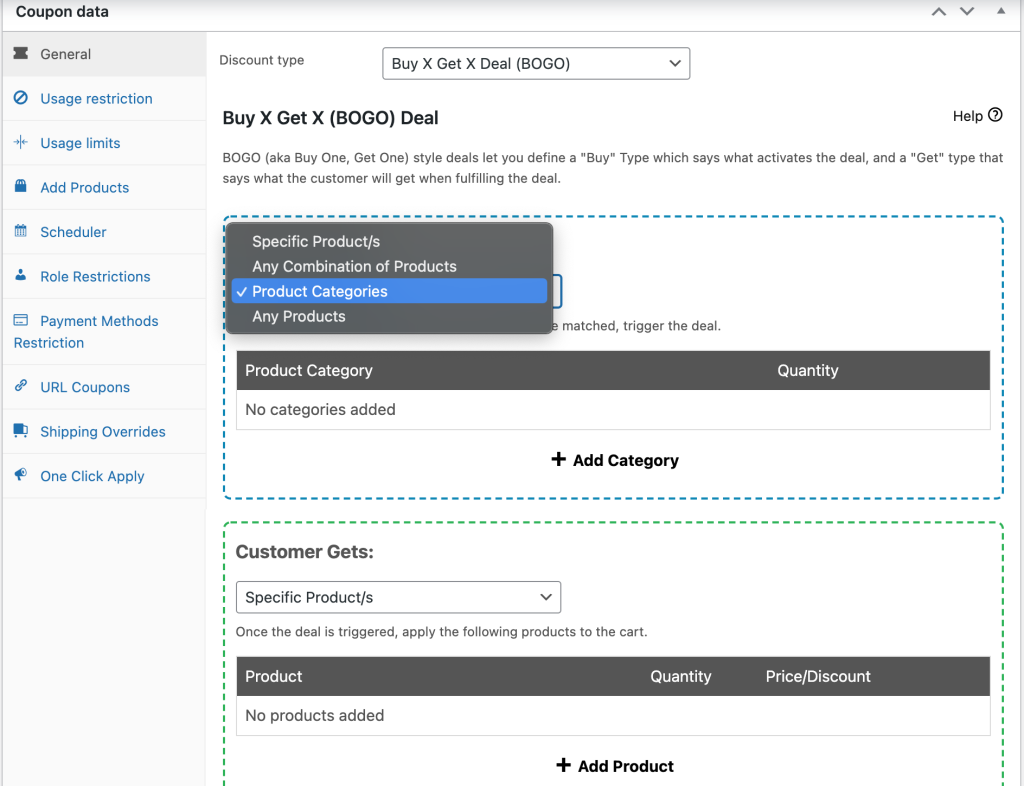
Quindi dobbiamo selezionare la categoria specifica a cui vogliamo applicare lo sconto. Per il nostro esempio, stiamo usando le magliette. Fare clic su Aggiungi categoria , selezionare quella che si desidera utilizzare e impostare la Quantità su 1 :
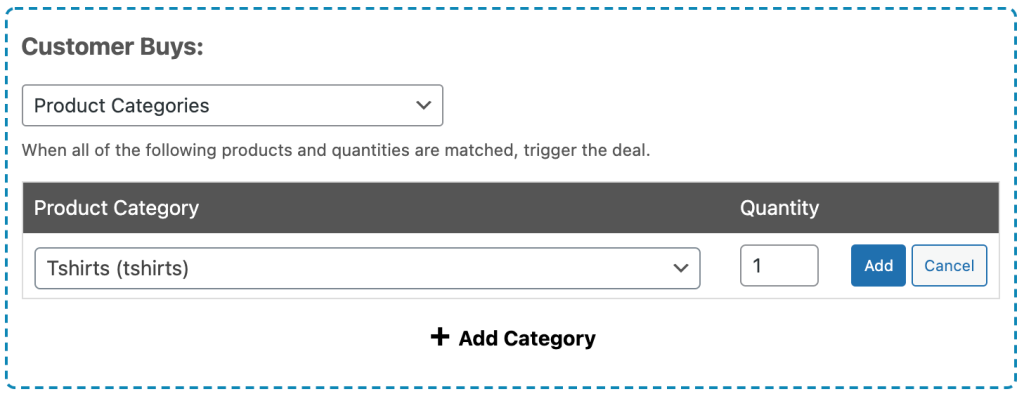
Quindi fare clic sul pulsante Aggiungi .
Passaggio 3: seleziona il tipo di sconto
Successivamente, devi definire il tipo di sconto, che determina cosa ottiene il cliente quando soddisfa i requisiti del trigger (nel nostro esempio, aggiungendo un prodotto dalla categoria maglietta al carrello). Utilizza il menu a discesa Tipo di sconto per selezionare le categorie di prodotti :

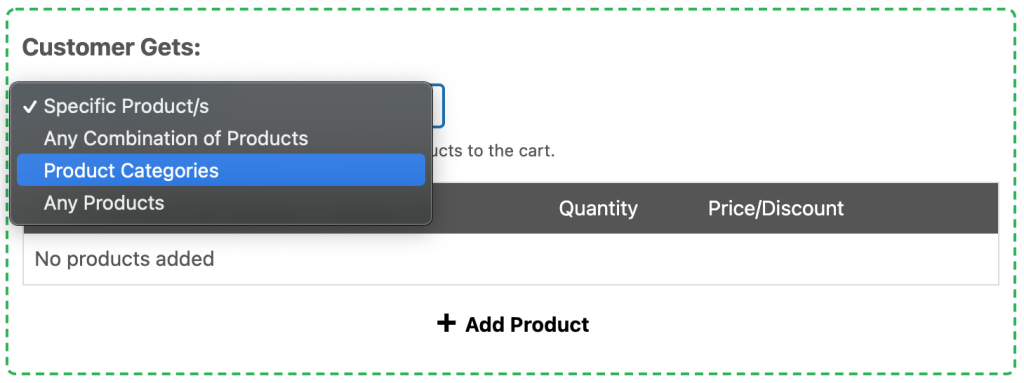
Quindi aggiungi la stessa categoria che hai scelto nel passaggio 2. La quantità dovrebbe rimanere 1 . Il modo più semplice per impostare le opzioni Prezzo/Sconto è selezionare Sostituisci prezzo e impostare l'importo su 0 . Quindi fare clic sul pulsante Aggiungi :
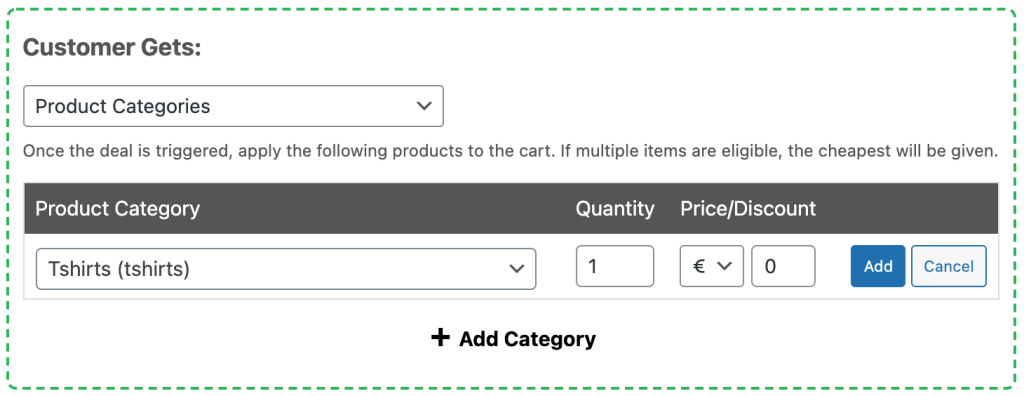
Per analizzare tutto ciò che abbiamo fatto finora nel nostro esempio, abbiamo impostato un trigger in modo che i clienti si qualifichino per il nostro affare 2 per 1 quando aggiungono almeno un prodotto dalla categoria maglietta al carrello. Quando lo faranno, riceveranno un altro articolo dalla categoria tshirt al prezzo di $ 0.
Passaggio 4: imposta la frequenza e le notifiche dello sconto
Dopo aver impostato il trigger e lo sconto, scorri verso il basso fino alla sezione Impostazioni aggiuntive . Qui, seleziona se il tuo affare 2 per 1 si ripeterà:
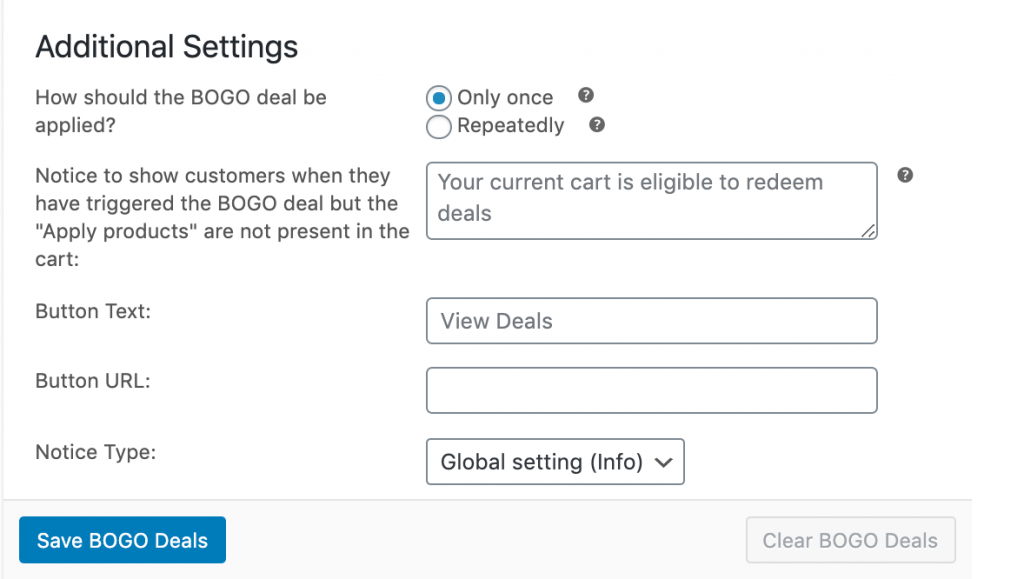
Se abiliti questa opzione, i clienti continueranno a ricevere un articolo gratuito aggiuntivo ogni volta che incontrano il tuo trigger. Quindi, per il nostro esempio, i clienti che acquistano due camicie ne riceveranno altre due gratis, quelli che acquistano tre camicie ne riceveranno tre gratis e così via. Questo è un ottimo modo per spostare la merce in eccesso.
Puoi anche scrivere un messaggio personalizzato da visualizzare quando i clienti attivano il trigger e personalizzare il pulsante su cui possono fare clic per visualizzare maggiori dettagli. Salva la tua offerta BOGO quando hai finito.
Passaggio 5: aggiungi le condizioni del carrello
C'è solo un'altra cosa che devi fare prima di lanciare il tuo accordo 2 per 1. La sezione delle condizioni del carrello nella parte inferiore dello schermo dovrebbe corrispondere al trigger che hai creato in precedenza.
Per noi significa aggiungere una sola condizione:
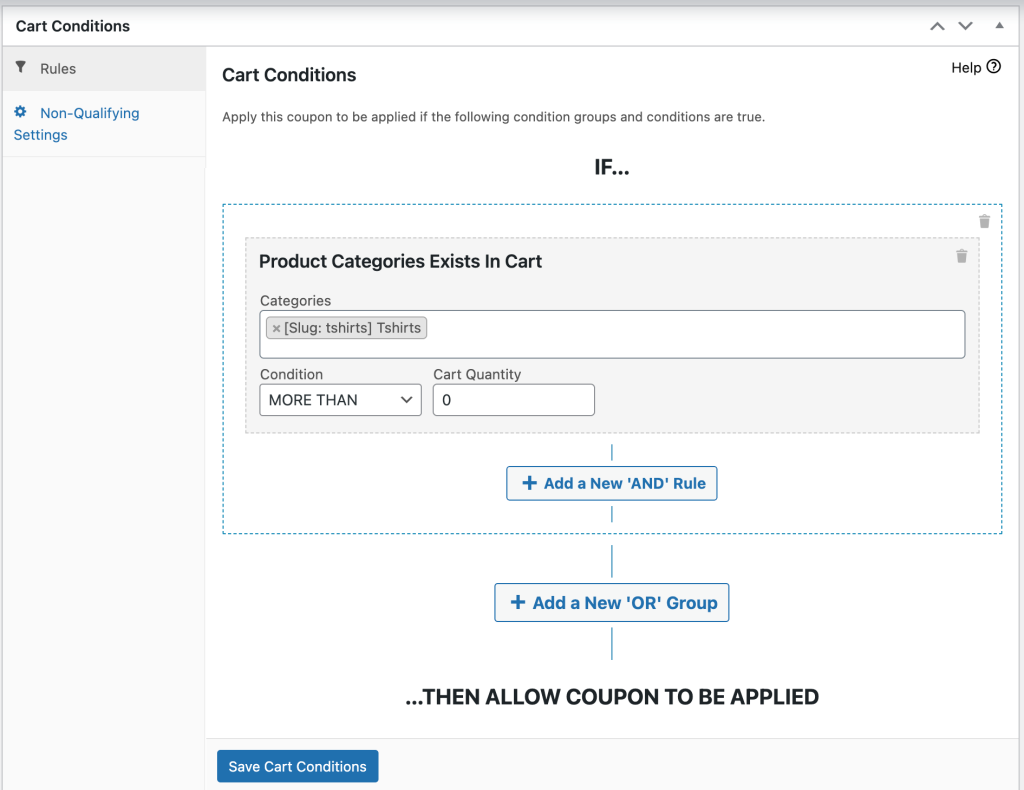
Un prodotto della categoria maglietta deve essere nel carrello del cliente. Se tale condizione è soddisfatta e il cliente ha inserito il codice coupon che hai creato nel passaggio 1, vedrà una notifica che lo informa che si è qualificato per l'offerta:
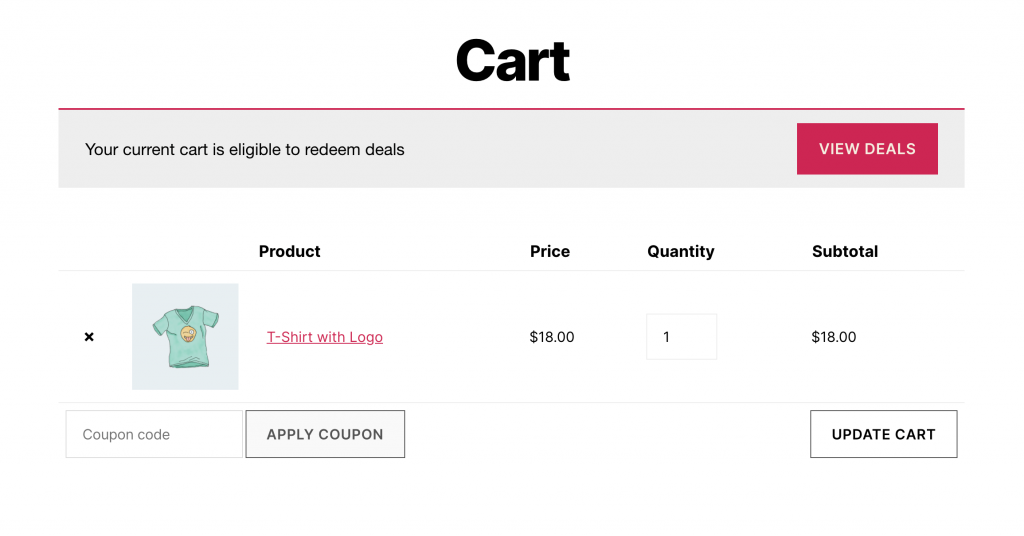
Possono quindi aggiungere una seconda maglietta al carrello e lo sconto verrà applicato:
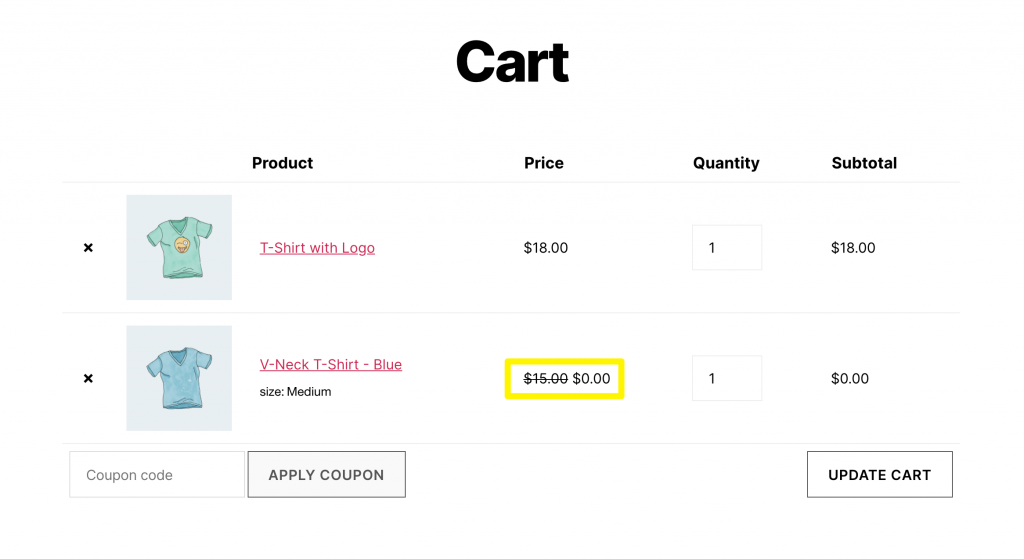
Puoi anche modificare la tua offerta 2 per 1 per applicare automaticamente lo sconto e avvisare i clienti idonei, anche se non hanno il tuo codice coupon.
Conclusione
Indipendentemente dalla specialità del tuo sito di e-commerce, offrire un affare 2 per 1 occasionale può essere una strategia intelligente per aumentare le vendite. Può anche aiutarti a scaricare i prodotti in determinate categorie se li hai esauriti o se hai interrotto la produzione di alcuni articoli.
In questo post, abbiamo spiegato come utilizzare i coupon avanzati per creare un'offerta 2 per 1 per una categoria di prodotti in WooCommerce:
- Crea una nuova offerta BOGO.
- Stabilisci un trigger di coupon.
- Seleziona il tipo di sconto.
- Imposta la frequenza degli sconti e le notifiche.
- Aggiungi le condizioni del tuo carrello.
Hai domande su come aggiungere un'offerta 2 per 1 in WooCommerce? Lasciali per noi nella sezione commenti qui sotto!
