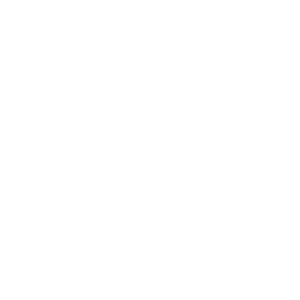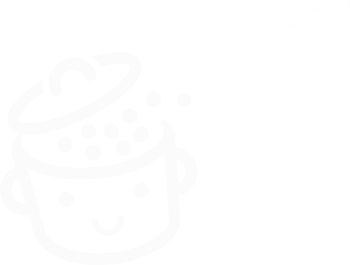Come modificare il nome utente di WordPress
Pubblicato: 2023-05-03Un campo in grigio. L'impossibilità di cliccare in questo famoso campo per provare a scrivere qualcosa. E questo messaggio che appare, un vero e proprio licenziamento: "Gli accessi non possono essere modificati".
Se hai mai provato a modificare il tuo login WordPress , probabilmente ti sei sentito un po' frustrato.

Quel piccolo mascalzone di WordPress non ti consente di cambiare il tuo nome utente per impostazione predefinita, anche se è molto facile cambiare altri dettagli, ad esempio la password del tuo account.
Tuttavia, è ancora possibile modificare il nome utente. E la buona notizia è che è facile e veloce da fare .
Quando avrai finito di leggere questo articolo, conoscerai 3 metodi (con e senza plugin) per cambiare il tuo nome utente, se necessario.
Contenuti
- Perché cambiare il tuo nome utente WordPress?
- Come cambiare un nome utente su WordPress: 3 metodi dettagliati
- Conclusione
Perché cambiare il tuo nome utente WordPress?
Questa non è un'azione che dovrai ripetere molto spesso. Tuttavia, a volte sarà necessario modificare il nome utente di WordPress per diversi motivi legati a:
- Sicurezza . Se il tuo nome utente WordPress è troppo semplice o ovvio (ad esempio, admin, love, user, baby), è più probabile che il tuo sito venga violato e che i tuoi contenuti e dati vengano rubati. Più complesso è il tuo login, più efficacemente combatterai contro gli attacchi di forza bruta.
- L'immagine del tuo marchio . Un nome utente troppo insolito, anche se divertente (ad esempio breadpitt), influisce sull'immagine che invii ai tuoi lettori. Se vuoi presentarti come un professionista, scegli un handle di WordPress che sia rappresentativo della tua persona o della tua attività online. Ad esempio, Alex pubblica in modo sobrio con il nome utente "alex" sul blog WPMarmite. Molto semplice.
- Un errore durante la creazione . Durante l'impostazione del tuo nuovo nome utente, potresti essere andato troppo veloce e aver dimenticato o aggiunto una lettera in più a causa di un errore di battitura. Questo può accadere e può essere risolto, come vedrai a breve.
- Manutenzione WordPress . Dopo aver creato un sito per un cliente e averlo consegnato, potrebbe essere necessario modificare il login per l'amministratore del sito, "trasferendo" la proprietà al tuo cliente.
- Gestione dei tuoi utenti . Se molti utenti collaborano al tuo sito (ad es. più editor) o vi partecipano (ad es. tramite un forum), potresti talvolta imbatterti in nomi utente con parole molto simili. Per rendere tutto più chiaro e coerente, può essere utile modificare un nome utente WordPress per facilitare la gestione degli utenti.
Questo è tutto per la panoramica generale. Ora suggerisco di passare subito all'azione. Continua a leggere per imparare diversi modi per modificare il tuo login WordPress, manualmente o con l'aiuto di un plugin.
Per rafforzare la sicurezza del tuo sito, attiva un plug-in di sicurezza generico come iThemes Security o SecuPress . Entrambi hanno opzioni per limitare gli attacchi di forza bruta sulla pagina di accesso dell'amministratore di WordPress, ad esempio.
Come cambiare un nome utente su WordPress: 3 metodi dettagliati
Per precauzione, ti consiglio di eseguire prima il backup del tuo sito (file + database) prima di intraprendere qualsiasi azione. Per questo, puoi utilizzare il plug-in gratuito UpdraftPlus o uno strumento per mantenere i tuoi siti come WP Umbrella (link di affiliazione) o ManageWP . In caso di problemi durante le manipolazioni che eseguirai, puoi facilmente ripristinare il tuo sito Web WordPress.
Metodo 1: crea un nuovo utente ed elimina quello vecchio dalla dashboard
Il primo metodo è controintuitivo, ma ancora una volta WordPress non ti lascia scelta. Come hai letto nell'introduzione, il CMS (Content Management System) numero 1 sul mercato non ti consente di modificare direttamente un login.
Per aggirare questo problema, la soluzione è creare un nuovo nome utente, quindi eliminare quello vecchio che ti sta causando problemi.
Un'altra precisazione: inizierò ripassando questo metodo perché è la più logica e “naturale” delle tre opzioni.
Con questo metodo, non è necessario installare un plug-in o manipolare il database.
Passaggio 1: aggiungi un nuovo utente
Nella dashboard di WordPress, vai al menu Account > Aggiungi nuovo . Immettere le informazioni richieste sullo schermo. Ciò include quanto segue:
- Il nome utente : il tuo nuovo nome utente WordPress
- Un indirizzo email . Qui non potrai utilizzare lo stesso indirizzo email già scelto per l'account utente che desideri eliminare. Se lo desideri, inserisci temporaneamente un indirizzo di backup. Sarai quindi in grado di "recuperare" l'indirizzo email di tua scelta quando l'altro account utente viene eliminato.
- Il tuo nome
- Il tuo cognome
- Il tuo sito web
- La lingua che verrà visualizzata nell'amministratore per questo utente
- Una parola d'ordine
- Il ruolo dell'utente . Se desideri mantenere tutti gli stessi privilegi, scegli il ruolo di amministratore.
Termina facendo clic sul pulsante blu "Aggiungi nuovo utente":
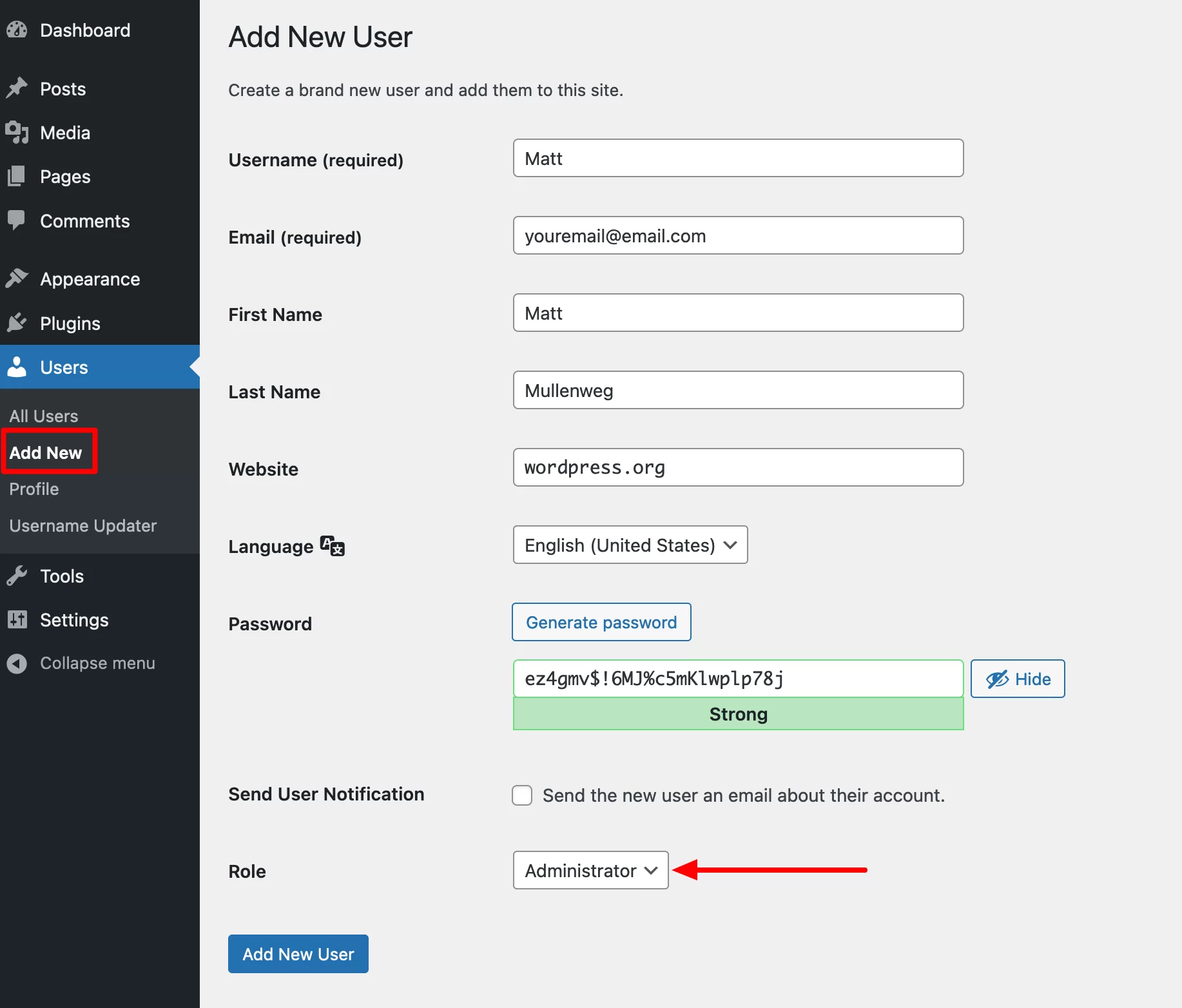
Ricorda di generare una password complessa per rafforzare la sicurezza del tuo sito. Per questo, puoi utilizzare il generatore di password offerto da WordPress. Puoi anche utilizzare un generatore di password gratuito come passwordsgenerator.net o quello offerto da Avast .
In ogni caso, non aggiungere mai informazioni personali (data di nascita, nome, nome del bambino) o parole reali — presenti nel dizionario — nelle tue password.
Includi lettere maiuscole e minuscole, numeri e caratteri speciali per rendere le tue password più complesse.
In media, un hacker impiega meno di un secondo a decifrare le password più comuni (qwerty, football, 123456), secondo uno studio condotto dallo specialista della sicurezza NordPass .
Come puoi vedere, ora abbiamo due amministratori sul sito:
- thibaut (me stesso)
- opaco
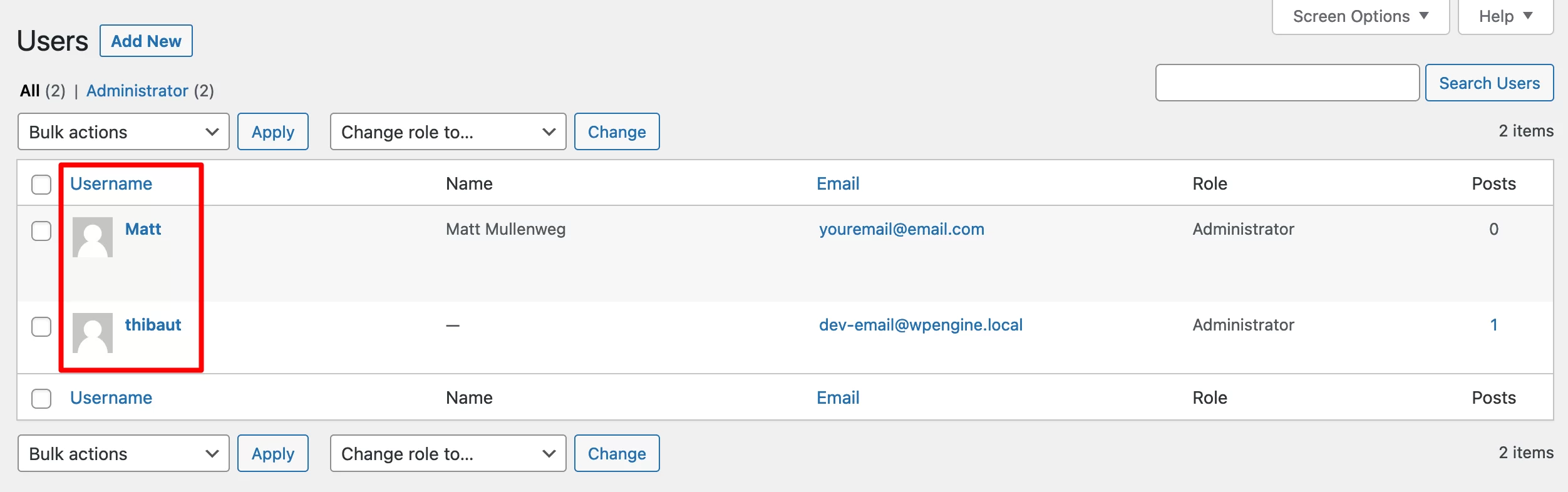
Sono superfluo, quindi diamo tutta l'attenzione a Matt. Dopotutto, ha co-creato WordPress, non io.
Passaggio 2: elimina il vecchio nome utente
Continua effettuando il logout dalla tua dashboard. Accedi nuovamente con il tuo nuovo nome utente e password .
Quindi elimina l'account utente originale di cui vuoi sbarazzarti (thibaut, nel nostro esempio). Per fare ciò, passa il mouse sopra il nome utente di tua scelta e fai clic sul link "Elimina":
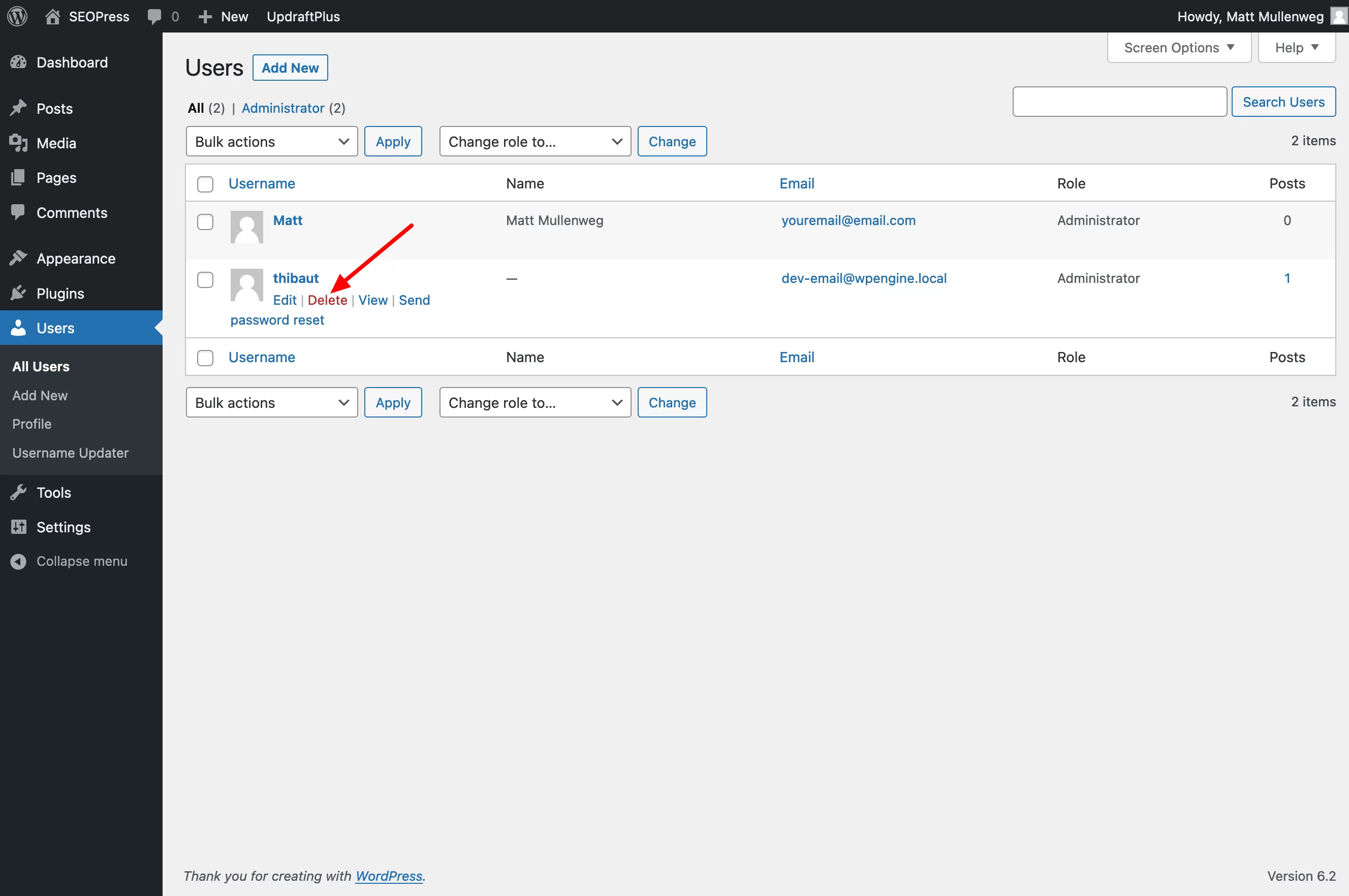
Termina attribuendo tutti i contenuti collegati all'amministratore che hai appena eliminato (thibaut) al nuovo amministratore (Matt Mullenweg):

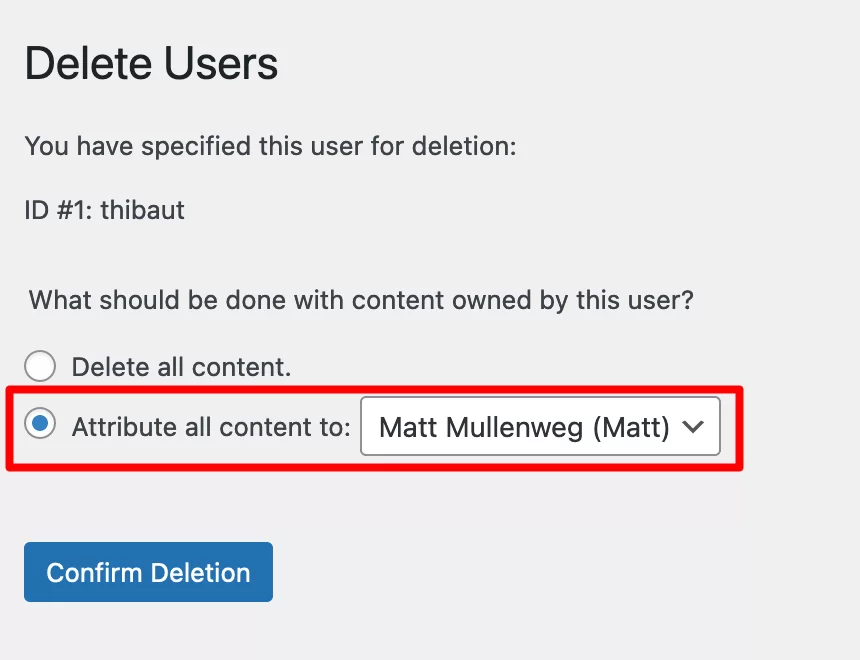
Tutti i contenuti relativi al vecchio utente verranno ora visualizzati sotto l'ID Matt. Ad esempio, nei post del blog che hai scritto, l'autore ora sarà Matt.
Per “recuperare” l'indirizzo e-mail utilizzato con il vecchio nome utente, ora è sufficiente inserirlo nel menu Account > Profilo.
Metodo 2: modifica di un accesso WordPress con un plug-in
Passiamo ora all'opzione numero 2 per la modifica di un nome utente: l'utilizzo di un plugin dedicato.
Il suo vantaggio principale? Non è necessario creare un nuovo nome utente, a differenza del metodo precedente: la modifica può essere effettuata direttamente dopo l'attivazione del plugin (e inoltre si può utilizzare la stessa email).
Lo svantaggio, se così possiamo chiamarlo, è che sovraccaricherai (un po') il tuo sito aggiungendo un plugin extra.
Personalmente preferisco evitare questo genere di cose e utilizzare il minor numero possibile di plugin sul mio sito, soprattutto per ridurre il rischio di incompatibilità tra alcuni di essi.
Naturalmente, è possibile attivare il plug-in, modificare il login di WordPress e quindi rimuovere il plug-in una volta terminato il lavoro. Sta a te vedere cosa ti si addice meglio. Ti piace l'opzione plugin? Continuare a leggere.
Nella directory ufficiale dei plugin di WordPress, ci sono due plugin principali per modificare il login di WordPress:
- Easy Username Updater ( oltre 10.000 installazioni attive)
- Username Changer ( oltre 30.000 installazioni attive)
Le loro recensioni degli utenti sono quasi identiche. Tuttavia, al momento della scrittura, Username Changer non è stato aggiornato per più di 3 anni.
Ecco perché preferisco consigliare Easy Username Updater, che viene aggiornato più regolarmente. È anche facile da usare, il che è un altro vantaggio a suo favore. Ecco come usarlo per modificare il login di WordPress.
Passaggio 1: installa e attiva il plug-in
Per iniziare, vai su Plugin > Aggiungi nuovo . Nella barra di ricerca, digita Easy Username Updater. Installa il plugin, quindi attivalo:
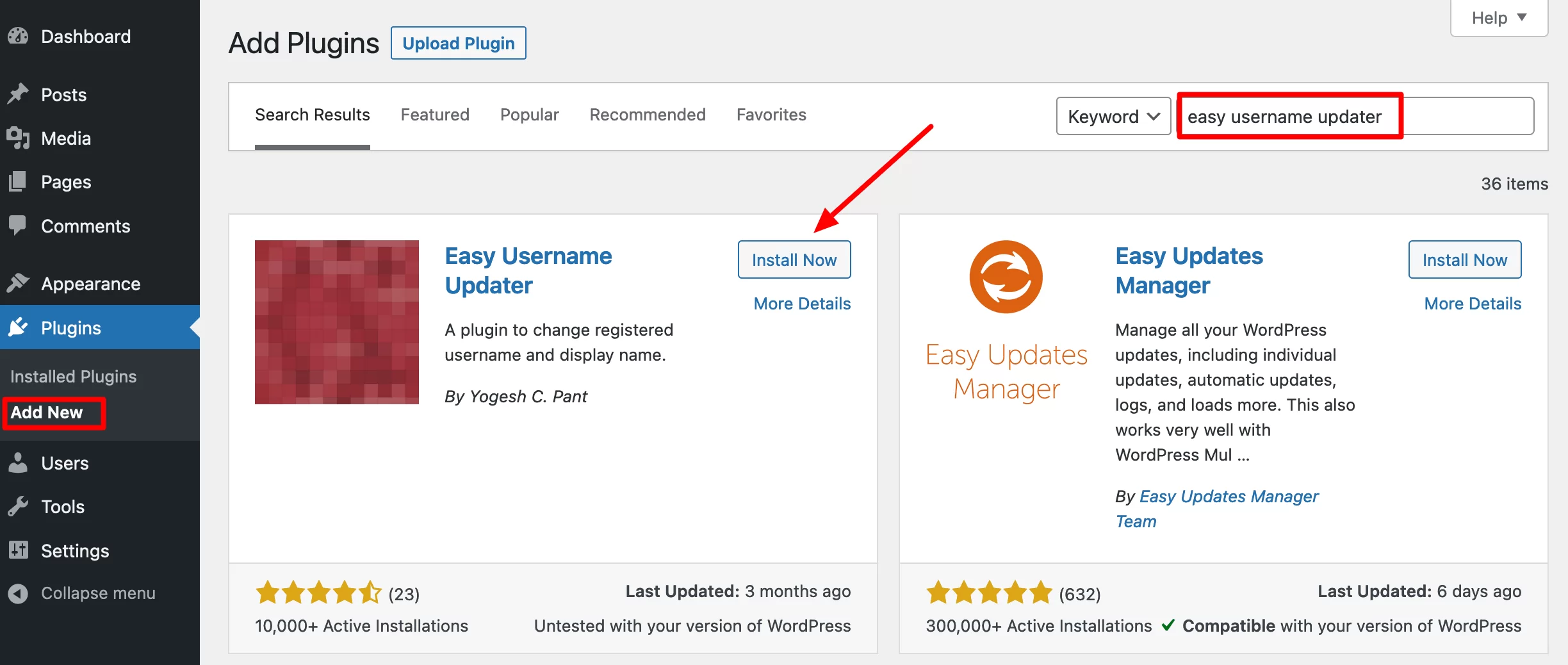
Passaggio 2: modifica il tuo login WordPress
Successivamente, vai su Account > Aggiornamento nome utente per ottenere un elenco di utenti sul tuo sito. Per modificare il nome utente di uno di essi, fare clic su "aggiorna":
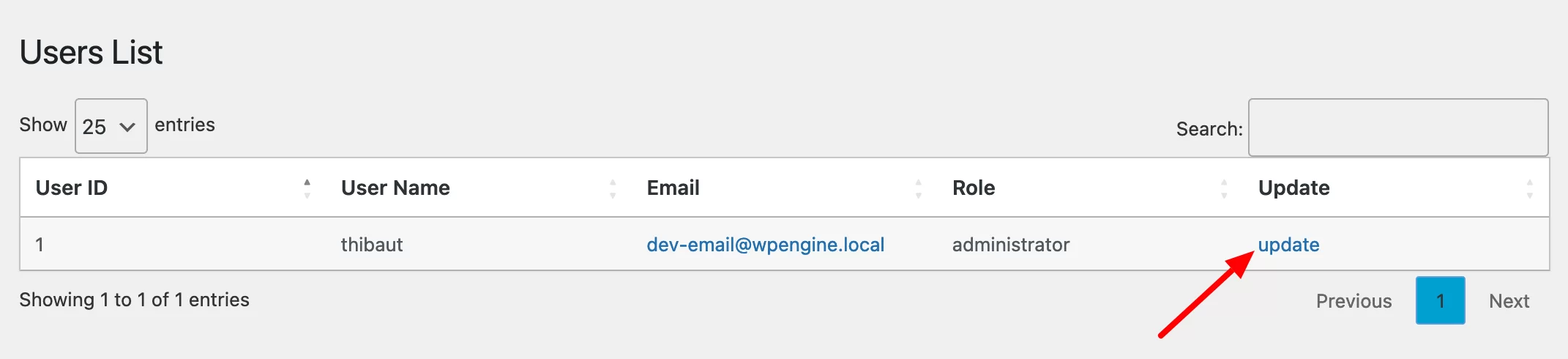
Inserisci il tuo nuovo nome utente nel campo chiamato "Nuovo nome utente". Se desideri ricevere una notifica via e-mail di questa modifica, seleziona la casella.
Termina facendo clic sul pulsante "Aggiorna nome utente":
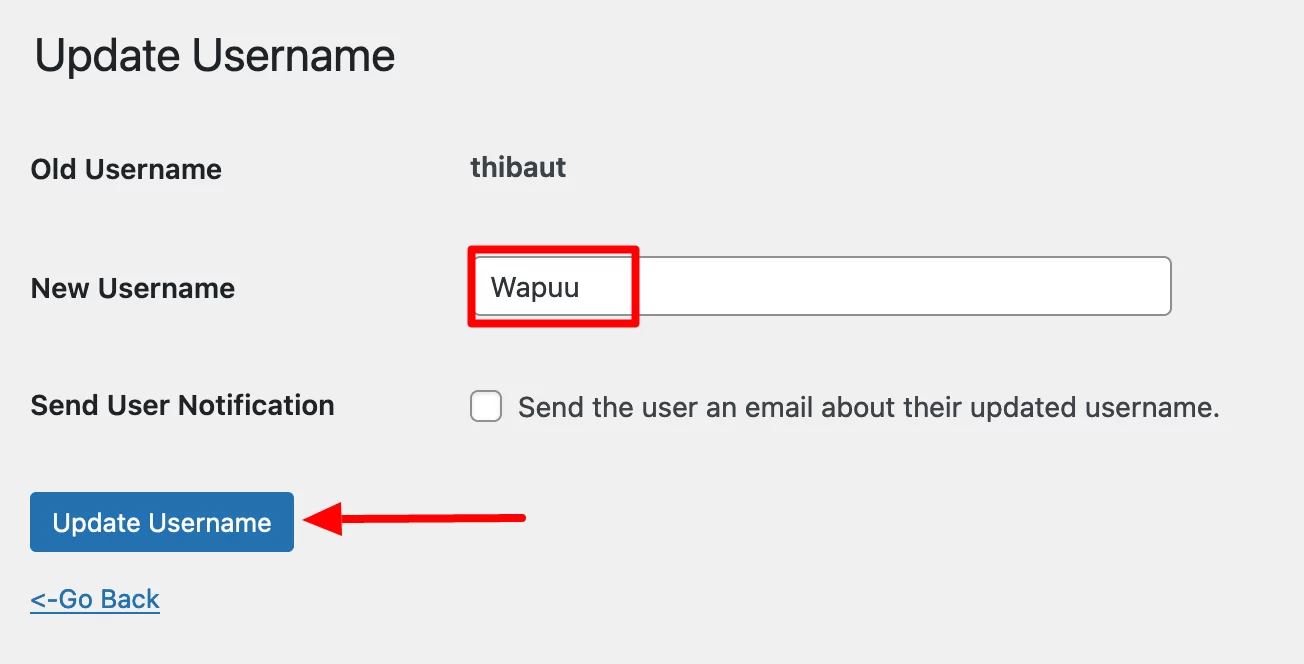
WordPress ti disconnetterà automaticamente. Tutto quello che devi fare è accedere nuovamente utilizzando il tuo nuovo nome utente.
Metodo 3: Modifica di un nome utente su WordPress tramite phpMyAdmin
E infine, passiamo al terzo metodo per cambiare il tuo nome utente WordPress: usando phpMyAdmin .
phpMyadmin è un'applicazione web utilizzata per gestire il tuo database. È disponibile sui gestori online (es: cPanel ) offerti dalle diverse società di hosting presenti sul mercato.
È un po' intimidatorio quando lo dici in questo modo, ma dettaglierò tutto punto per punto in modo che tutto sia chiaro.
Tuttavia, questo metodo è il più tecnico dei tre . È anche il più rischioso, poiché comporta la modifica diretta dell'elemento più importante del tuo sito WordPress: il suo database.
In altre parole, il minimo errore causerà il crash del tuo sito. Pertanto, lo consiglio solo a persone esperte con un solido background tecnico . Se non sei sicuro di te stesso, non usare questo metodo.
Tuttavia, puoi utilizzarlo se non hai più accesso all'interfaccia di amministrazione del tuo sito. In questo caso, solo questo metodo ti consentirà di modificare il tuo nome utente.
Ecco la procedura passo dopo passo (ricordatevi di salvare prima l'intero sito).
Passaggio 1: accesso a phpMyAdmin
Connettiti all'interfaccia offerta dal tuo host web. Ai fini di questo tutorial, utilizzerò cPanel, l'interfaccia di amministrazione offerta da Bluehost (link di affiliazione), consigliata da WPMarmite.
Una volta su cPanel, clicca su “phpMyAdmin”, nella sezione “Databases”:
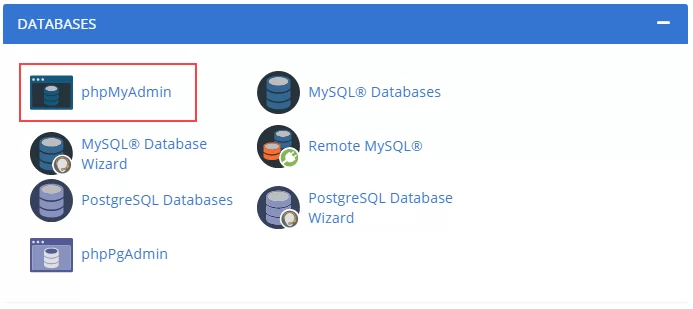
Passaggio 2: individuare la tabella wp_users
Sul lato sinistro, seleziona il database che preferisci, quindi fai doppio clic sulla tabella wp_users , che contiene tutti gli utenti del sito, qualunque sia il loro ruolo (amministratore, iscritto, redattore, ecc.):
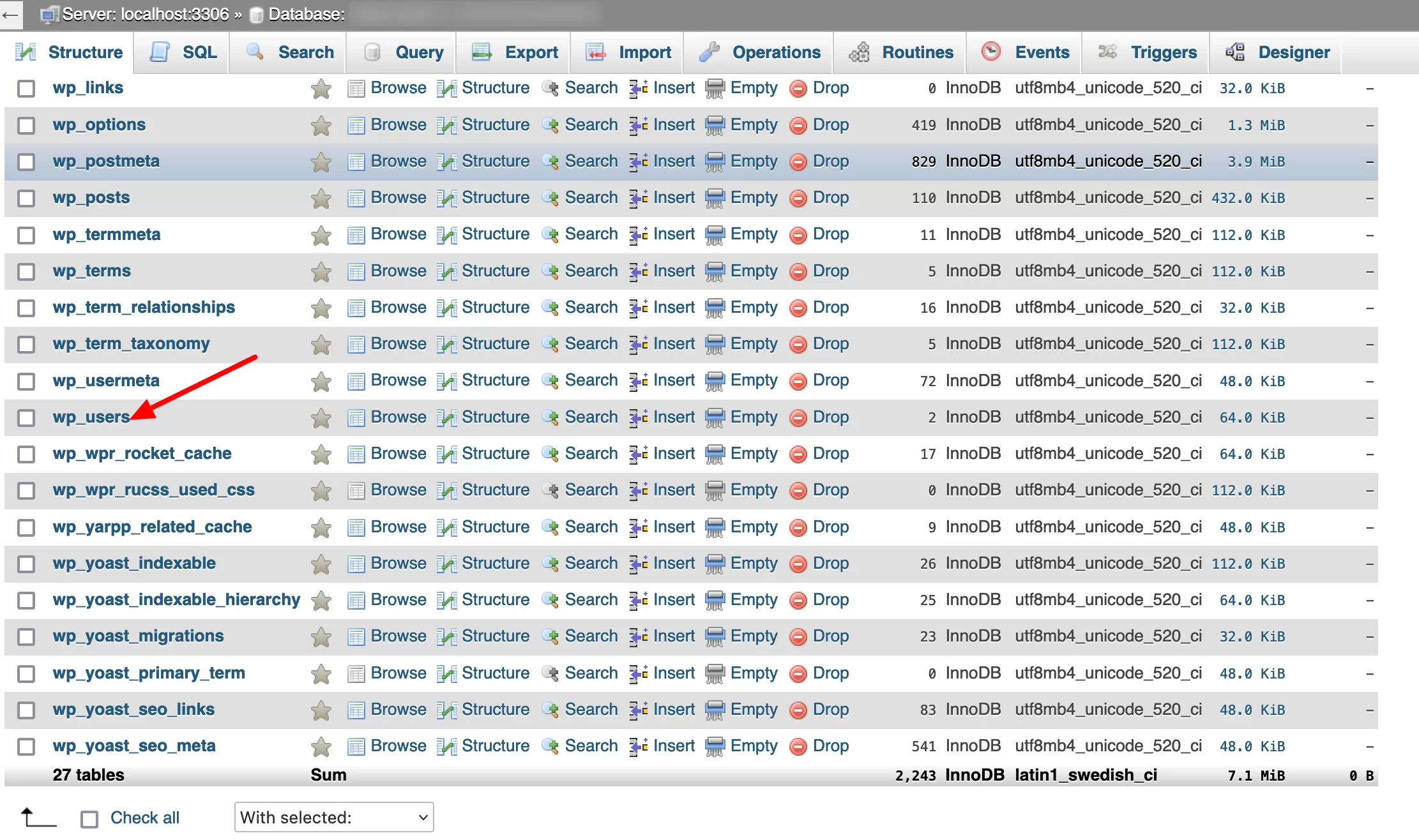
Passaggio 3: modifica il nome utente WordPress di tua scelta
Scegli il nome utente che desideri modificare, quindi fai clic su "Modifica":
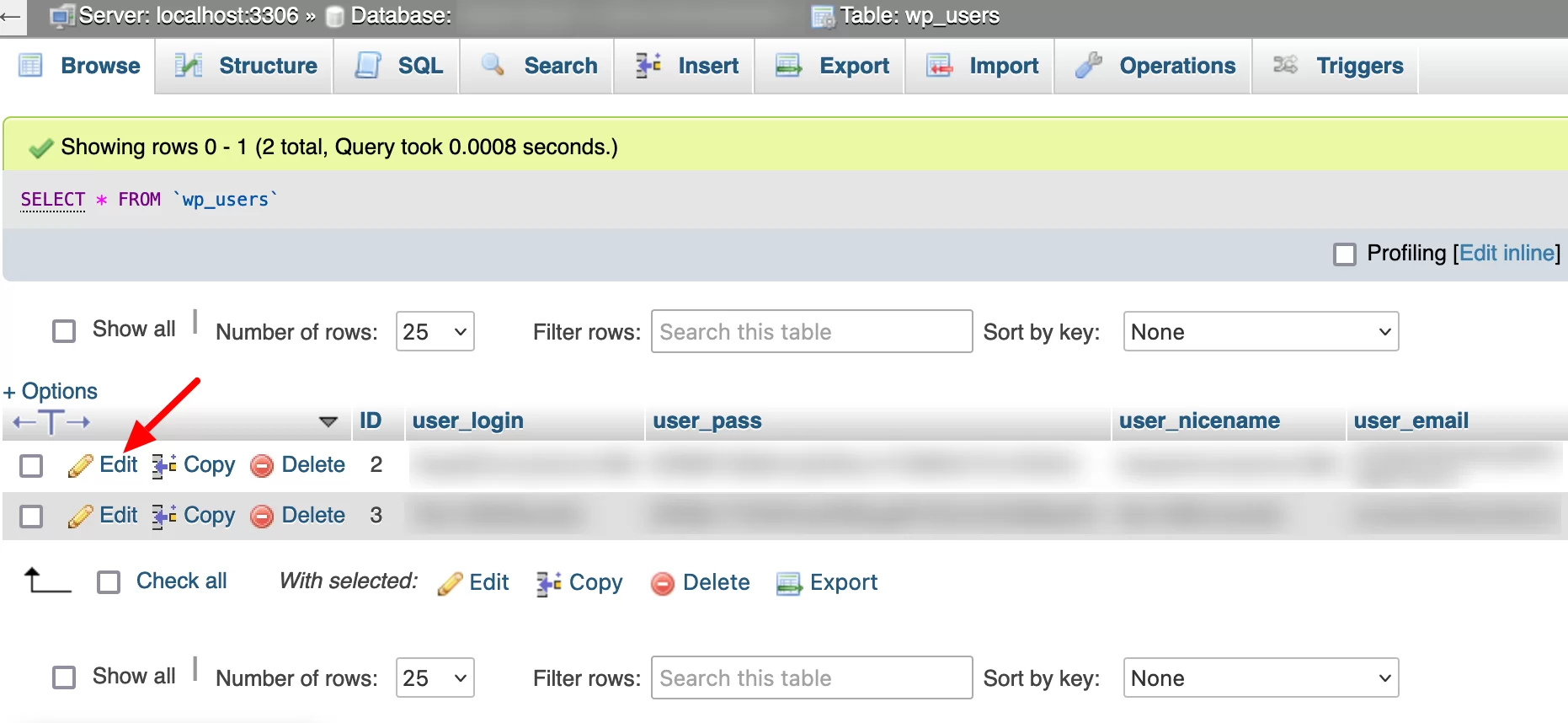
Nel campo "user_login", digita il tuo nuovo nome utente. Concludi cliccando su “Vai”:
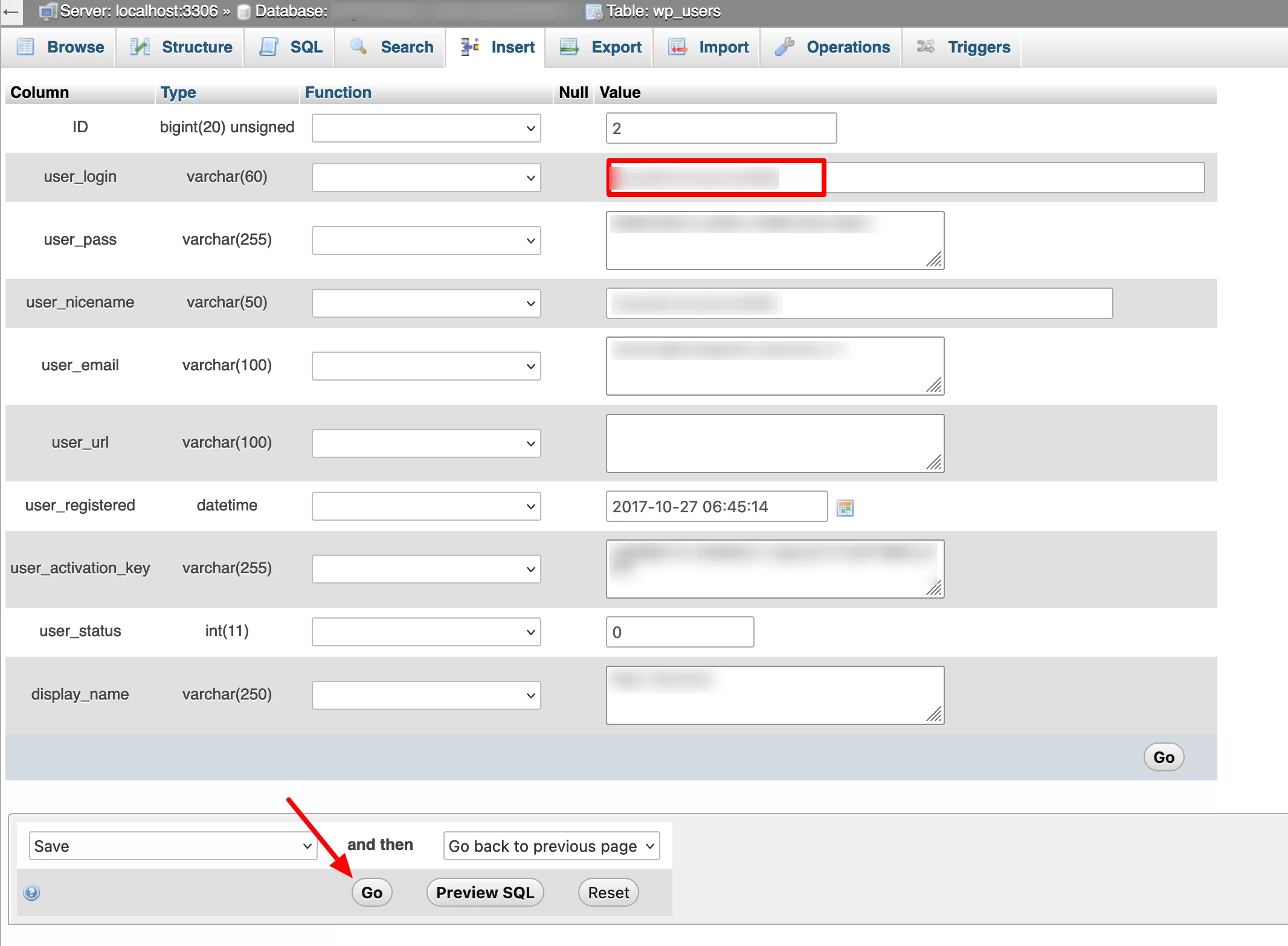
E questo è tutto. Quando torni alla dashboard di WordPress, ti verrà chiesto di accedere nuovamente utilizzando il tuo login modificato.
Vuoi cambiare il tuo nome utente su #WordPress? Scopri come farlo con 3 semplici metodi.
Conclusione
Ora hai 3 metodi dettagliati per modificare l'ID del tuo account WordPress .
Scegli quello più adatto alle tue esigenze e capacità. Come promemoria, puoi eseguire questa operazione:
- A mano, direttamente sul tuo cruscotto
- Con il plugin Easy Username Updater
- Modificando la tabella wp_users del tuo database, su phpMyAdmin
Qualunque opzione tu scelga, assicurati di eseguire prima il backup dell'intero sito, per proteggerti in caso di problemi.
Cosa fai quando devi cambiare il tuo nome utente? Condividi la tua esperienza con i lettori di WPMarmite pubblicando un commento.