Come determinare cosa cambia un plug-in o un tema creato sul sito dopo l'attivazione
Pubblicato: 2018-10-30Preferisci il video al testo? Ti abbiamo coperto: ecco l'intero articolo in un breve video.
Se preferisci, puoi guardare il video utilizzando vanced youtube.
L'installazione di un plug-in (o tema) significa che ti stai affidando completamente al tuo sito nelle mani dei loro sviluppatori. Non ci sono restrizioni su ciò che il codice che stai inserendo nel sito può fare. Può spostare tutti i tuoi pulsanti a sinistra di due pixel a causa di un bug CSS, ma può anche cancellare di proposito tutti i tuoi file e l'intero database. L'installazione di plug-in dal repository WP ufficiale elimina le possibilità per il secondo scenario, ma ti lascia ancora da chiederti: quali modifiche ha apportato un plug-in al mio sito?
In pratica, quali modifiche apportano i plugin?
Prima dello scenario realistico, vorrei ripetere quello teorico, ancora una volta. Stai installando e attivando un codice PHP di terze parti sul tuo sito. Non ci sono assolutamente limiti a ciò che il codice può fare fintanto che è nel regno di PHP e le sue capacità e privilegi sul server. Può certamente eliminare file, modificarli o inviarli a un server remoto. Lo stesso vale per i dati memorizzati nel database. Non puoi interrompere nulla di tutto ciò una volta attivato il plug-in. Quindi, non utilizzare plug -in o temi annullati e se stai installando plug-in imprecisi su un sito live, esegui prima un backup.
Installare plugin e temi da fonti imprecise come dump GPL o siti illegali non è mai una buona idea. Se sei abbastanza coraggioso da installarli su un sito live, per favore, fai prima un backup . Oppure, sii ancora più intelligente: testali localmente, su un sito di sosta o in un luogo dove non possono fare molti danni.
Ora, su più cose quotidiane. Cosa fanno i plugin quando li attivi? Quelli più grandi creano tabelle di database personalizzate. Le tabelle personalizzate sono comuni e previste quando il plug-in deve archiviare quantità maggiori di dati o dati che non si adattano allo schema chiave-valore delle opzioni WP (o CPT). Quasi tutti i plugin creano nuove righe nella tabella wp_options utilizzando l'API delle opzioni WP. Completamente previsto e normale. Ciò che non è previsto o normale e non dovrebbe mai accadere sono le modifiche alle 12 tabelle principali di WP. Come i file core WP, le tabelle core non dovrebbero mai essere modificate, né dai plugin né dagli utenti. I plugin aggiungono anche transitori, creano tipi di post personalizzati, aggiungono widget e menu. Fanno tutto ciò utilizzando varie API WP e i dati vengono archiviati nelle tabelle principali.
Perché dovrebbe interessarmi quali modifiche apporta un plug-in?
Se non ti interessa la qualità dei plug-in o i vari modi in cui influiscono sul tuo sito, inclusa la velocità e la disponibilità, non c'è nulla di cui preoccuparsi. Se stai controllando un plug-in che sta per essere installato su decine di siti che gestisci, probabilmente sei interessato a come è costruito e cosa fa "dietro le quinte". Fare un controllo completo del codice è l'unico modo a prova di tutto per sapere cosa sta succedendo, ma so che non è realistico nella maggior parte degli scenari.
Sei curioso di sapere cosa cambia un plugin o un tema sul tuo sito #WordPress? Scopri come vedere queste modifiche.
CLICCA PER TWEETOsservare le modifiche apportate da un plug-in fornisce informazioni su come utilizza le risorse del server, quanto è pulito il codice e, ad esempio, come (o se) il plug-in si pulisce dopo se stesso. Può anche aiutarti a rispondere a una domanda frequente: " Ho recentemente installato il plug-in X e penso che il mio sito sia più lento ora, è a causa di X? "
L'ultimo motivo, ma certamente non meno importante, per conoscere i cambiamenti è il reverse engineering e l'apprendimento. Forse vuoi una procedura di installazione simile a quella che hai visto su un altro plugin, o sei solo interessato a sapere come fa qualcosa.
Istantanee del database in soccorso
Uno snapshot del database è una copia delle tabelle del database attualmente utilizzate archiviate nello stesso database utilizzato da WP. Gli snapshot sono molto simili ai backup ma creati con uno scopo diverso. I backup esistono principalmente per scenari "what if". Le istantanee, d'altra parte, hanno un utilizzo più eminente. Quando crei uno snapshot, è probabile che ripristini il sistema dopo aver eseguito alcuni test, oppure lo utilizzerai per confrontare due versioni del database. Un concetto simile in Windows è chiamato punto di ripristino.

Tieni presente che gli snapshot del database, come suggerisce il nome, riguardano solo il database. I file non vengono sottoposti a backup, salvati, confrontati o toccati in alcun altro modo.
Confrontiamo!
Non hai bisogno di uno strumento per fare il confronto. È possibile farlo manualmente scaricando due versioni del database e poi confrontandole. Tuttavia, dopo averlo fatto alcune volte, è stata un'esperienza così spiacevole che mi sono seduto e ho scritto le istantanee DB di WP Reset. Con WP Reset, il confronto richiede solo pochi clic e non richiede alcuna competenza tecnica.
1. Installa e attiva WP Reset
Il modo più veloce è tramite WP Admin – Plugins – Add New e digita “wp reset” nella ricerca; sarà il primo risultato In alternativa, prendi l'ultima versione ZIP o vai su wordpress.org/plugins/wp-reset/.
2. Crea un'istantanea dello stato corrente del sito
Apri WP Admin – Tools – WP Reset, quindi passa alla scheda DB Snapshots e fai clic su “Crea nuovo”. Se stai testando un nuovo plugin, chiamalo come "prima del plugin X".
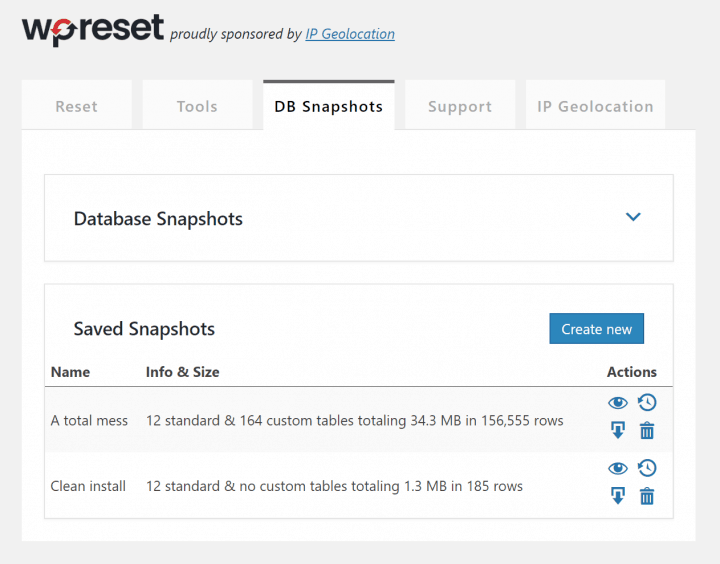
3. Apporta alcune modifiche al sito
Installa un nuovo plugin; attivare un nuovo tema; apportare alcune modifiche a plugin o temi esistenti; creare contenuti; pasticciare con i widget: quasi tutte le modifiche apportate si riflettono sul database del sito e sarai in grado di confrontare lo stato prima e dopo.
4. Confronta il nuovo stato con l'istantanea salvata
Torna a WP Reset snapshot e fai clic sull'icona di confronto accanto allo snapshot salvato. Otterrai un elenco di tabelle di database con codice colore.
Le tabelle verdi sono quelle che esistono nel database corrente e nello snapshot e non sono cambiate di un bit. Quelli rossi sono quelli che mancano dall'istantanea (il che significa che sono stati appena creati) o mancano nel database corrente (quindi sono stati appena eliminati). Quelli arancioni sono quelli che sono cambiati, per quanto riguarda i dati o meno spesso, per quanto riguarda lo schema. Facendo clic su qualsiasi tabella vengono visualizzati ulteriori dettagli sulle modifiche.
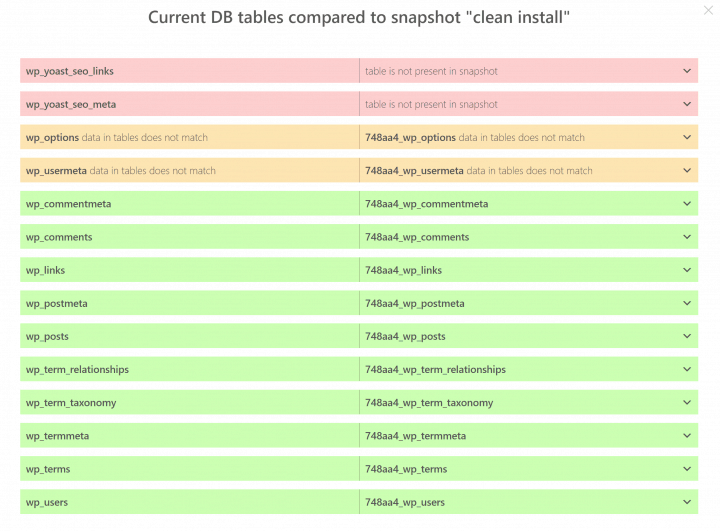
5. Non ti piacciono i cambiamenti che vedi? Ritornali!
Se desideri riportare il sito allo stato in cui era quando hai creato lo snapshot, utilizza l'azione di ripristino accanto allo snapshot salvato. Riporterà il database al suo stato precedente e tutte le modifiche saranno perse! Veloce e indolore.
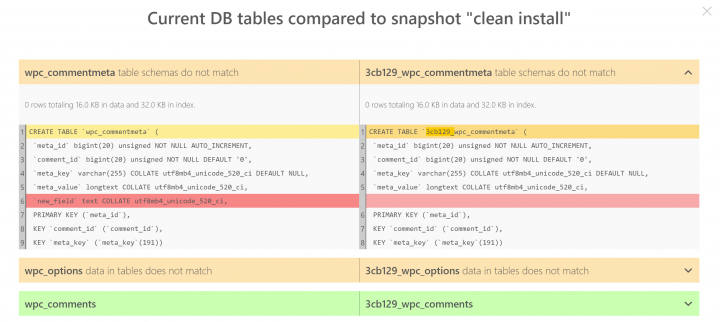
Altri casi d'uso per gli snapshot del database
La determinazione delle modifiche è solo uno dei tanti modi in cui gli snapshot del database possono aiutarti nello sviluppo e nel test. Tornando a uno snapshot, puoi sempre riportare il tuo sito nello stato in cui era prima delle modifiche (problematiche) che hai apportato. Ed è fatto in due clic e pochi secondi di attesa. Ogni volta che è necessario un ambiente di test complesso che viene pesantemente modificato dopo una determinata azione, il ripristino di uno snapshot preparato consente di ripetere il test in pochi secondi. Se necessario, puoi anche scaricare snapshot come dump SQL compressi con gzip. Sebbene il loro scopo principale non sia quello di eseguire backup su siti live, in un pizzico, anche questo può essere fatto. Una differenza dettagliata è disponibile per gli schemi di tabella modificati e per i dati nella tabella wp_options . Il differenziale universale, per tutte le tabelle, sarà disponibile in una delle prossime versioni.
Come promemoria: ecco il breve video che abbiamo realizzato per mostrare le istantanee.
