I 5 costruttori di siti Web più economici che forniscono effettivamente risultati
Pubblicato: 2024-08-12Stai cercando i costruttori di siti web più economici ? Se sì, allora sei nel posto giusto.
Secondo i dati, ci sono oltre 1,5 miliardi di siti Web in tutto il mondo. Questi dati dimostrano come oggi creare o avere un sito web sia un must. Non solo ti consente di condividere i tuoi interessi, ma anche di affinare le tue capacità tecniche.
Ma tutto dipende da un costruttore di siti Web conveniente e ricco di funzionalità. E con così tante opzioni disponibili, è difficile sceglierne una che sia economica e ricca di funzionalità.
Quindi, qui esploreremo i migliori costruttori di siti Web più economici che offrono valore e prestazioni senza spendere una fortuna.
Ora cominciamo!
Come scegliere i costruttori di siti Web più economici?
Solo perché tu lo sappia, scegliere il costruttore di siti Web più economico non significa scegliere l'opzione con il prezzo più basso. Ma si tratta di trovare un costruttore di siti Web che offra strumenti senza compromettere le funzionalità essenziali di cui il tuo sito Web avrà bisogno.
Inoltre, ci sono cose che devi considerare per prendere una decisione informata.
- Cerca uno strumento per la creazione di siti Web che offra una prova gratuita o un piano gratuito di base con la possibilità di aggiornare.
- Confronta sempre ciò che offre ciascun piano.
- Non dimenticare di controllare le opzioni di supporto disponibili, come chat dal vivo, e-mail o supporto telefonico.
- Assicurati che i modelli forniti con i costruttori di siti Web siano reattivi.
- La SEO ( ottimizzazione per i motori di ricerca ) è un must, quindi cerca un costruttore di siti Web che offra strumenti e funzionalità SEO.
- Quando crei un negozio online, controlla se il costruttore del sito dispone di funzionalità di eCommerce come carrelli della spesa, gateway di pagamento e gestione dell'inventario.
Infine, prenditi del tempo per leggere recensioni e valutazioni di altri utenti. Questo può darti informazioni su quanto sia affidabile il costruttore del sito web.
Ricorda sempre che l'importante è bilanciare i costi con le funzionalità che ti aiuteranno a creare una presenza online professionale e di successo.
Tabella comparativa dei costruttori di siti Web più economici
Detto questo, diamo una rapida occhiata alla compassione tra il nostro elenco di costruttori di siti Web più economici.
| Costruttore di siti web | Prezzo di partenza | Disponibilità del piano gratuito | Assistenza clienti | Modelli e flessibilità di progettazione | Funzionalità SEO | Funzionalità dell'e-commerce |
| Hostinger | $ 2,99 al mese | – | Chat dal vivo, tutorial e Knowledge Base. | Disponibile | SÌ | Disponibile |
| WordPress.com | $ 4 al mese | Disponibile | Guide di supporto, community ed esercitazioni. | – | SÌ | Disponibile |
| Flusso web | $ 14 al mese | Disponibile | Chat, tutorial video, documentazione, ecc. | Disponibile | SÌ | Disponibile |
| Jimdo | $ 11 al mese | Disponibile | Chat, blog, base di conoscenza, ecc. | – | SÌ | Disponibile |
| Wix | $ 17 al mese | Disponibile | Chat, articoli, WixBot. | Disponibile | SÌ | Disponibile |
I 5 costruttori di siti Web più economici che forniscono effettivamente risultati
Di seguito, abbiamo creato un elenco dei costruttori di siti Web più economici insieme a come lavorare con ciascuno degli strumenti. Quindi, scegli quello che si adatta ai requisiti del tuo sito web e al tuo budget.
1. Hostinger
Il primo è Hostinger, un costruttore di siti web versatile ed economico ideale per principianti e professionisti. La sua intuitiva interfaccia drag-and-drop semplifica la creazione di un sito web.
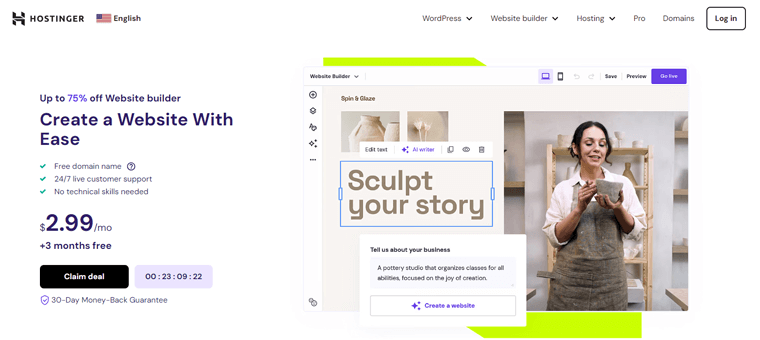
Se non vuoi fare il duro lavoro, lascia che l'intelligenza artificiale crei un sito Web unico per te con immagini e contenuti pertinenti. Devi semplicemente scegliere il tipo di sito web che desideri e descrivere semplicemente ciò di cui hai bisogno.
Caratteristiche
- Viene fornito con 150 modelli di siti Web tra cui puoi scegliere per avviare un sito Web.
- Riorganizza facilmente gli elementi per creare il sito web che hai sempre desiderato.
- Dispone anche di un generatore di immagini AI che crea immagini uniche per il tuo sito.
- Riceverai anche un generatore di blog AI , mappe di calore AI, strumenti SEO AI, ecc.
- Creare un e-commerce? Guadagna dal tuo negozio online con una commissione di transazione dello 0%.
Prezzi
Anche se è uno strumento premium , è comunque arrivato alla posizione n. 1 nel nostro elenco dei costruttori di siti Web più economici. La prima cosa è che offre una prova gratuita di 3 mesi con l'acquisto del piano pro. Oltre a ciò, è il costruttore di siti Web più economico che tu abbia mai trovato.
- Generatore di siti Web Premium: costa $ 2,99 al mese per termini di 48 mesi, dominio gratuito, e-mail gratuita, 150 modelli e altro ancora.
- Costruttore di siti web aziendali: costa $ 3,99 al mese per un periodo di 48 mesi, generatore di immagini AI, scrittore AI, strumenti SEO AI, funzionalità di eCommerce e altro ancora.
Come usarlo per costruire un sito web?
Pertanto, non appena accedi al pannello dell'account di hosting Hostinger, puoi vedere l'opzione "Crea un sito Web" , fai clic su di essa.
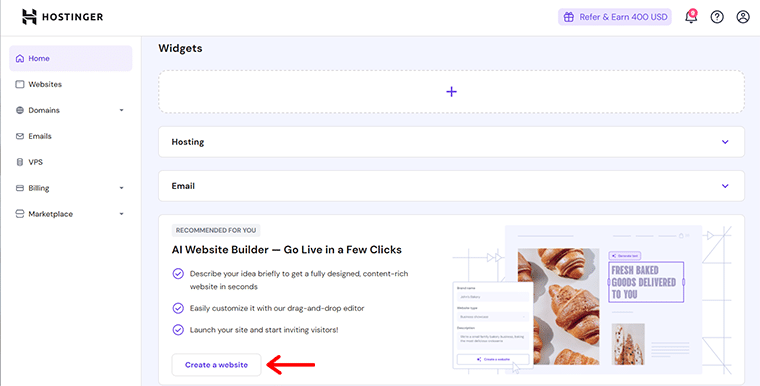
Ora hai 2 scelte, ovvero se costruire il sito web utilizzando l'intelligenza artificiale o utilizzare modelli predefiniti . Se desideri utilizzare l'intelligenza artificiale, fai clic sull'opzione "Inizia a creare" . Nel frattempo, fai clic su "utilizza modelli predefiniti" se desideri creare un sito Web in modo generico.
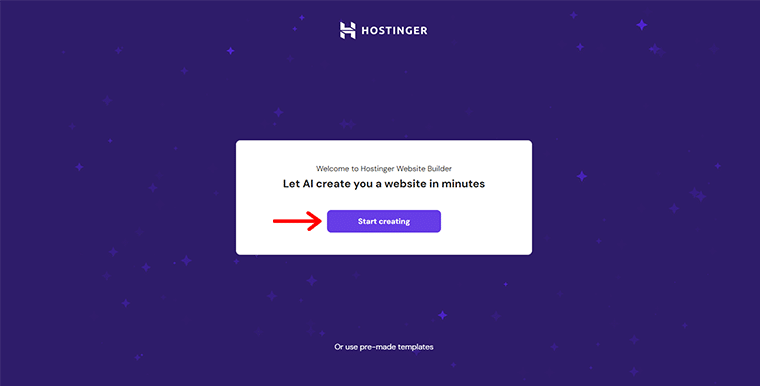
Poiché l'intelligenza artificiale è piuttosto di tendenza al momento, facciamo clic sull'opzione "Inizia a creare" . Fatto questo vedrai il pannello dell'editor.
Qui devi specificare il tipo di sito web , fornire un nome di marca , scrivere una descrizione e personalizzare le impostazioni del colore . Successivamente, fai clic sul pulsante "Crea un sito Web" in basso.
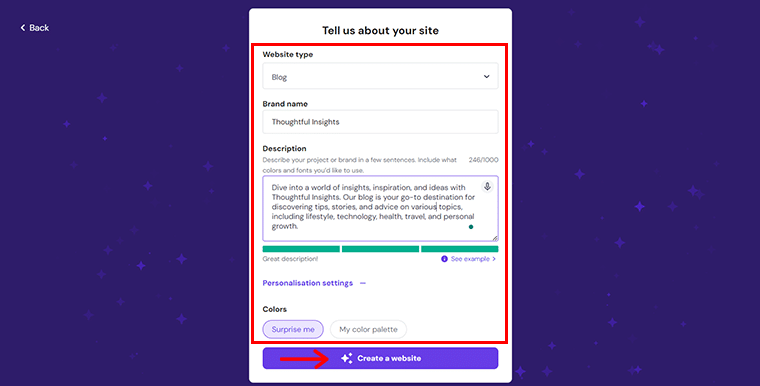
Successivamente, tutto ciò che devi fare è tenere i cavalli mentre viene creato il tuo sito web. In pochissimo tempo vedrai che il tuo sito web è pronto.
Successivamente, puoi avere una rapida anteprima del sito web generato sia sui dispositivi desktop che sui dispositivi mobili facendo clic sull'icona in alto.
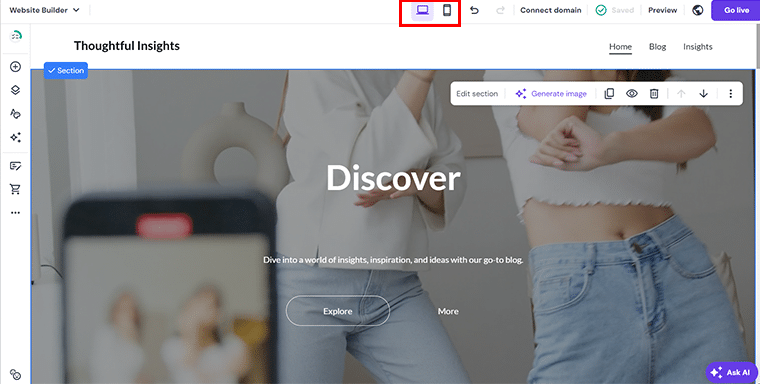
Ora puoi anche modificare ciascuna sezione del sito web generato. Per questo, tutto ciò che devi fare è fare clic sull'opzione "Modifica sezione" .
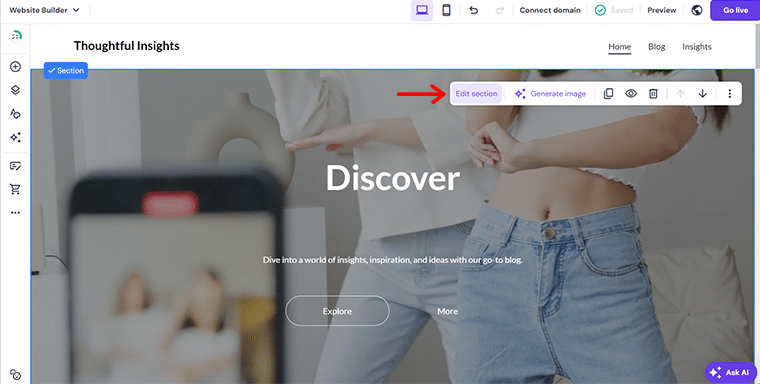
In questo modo, puoi accedere a diverse "Impostazioni sezione" dalla possibilità di sostituire lo sfondo, la capacità di sovrapposizione e molto altro ancora. Per ogni sezione puoi configurare il tuo sito web allo stesso modo.
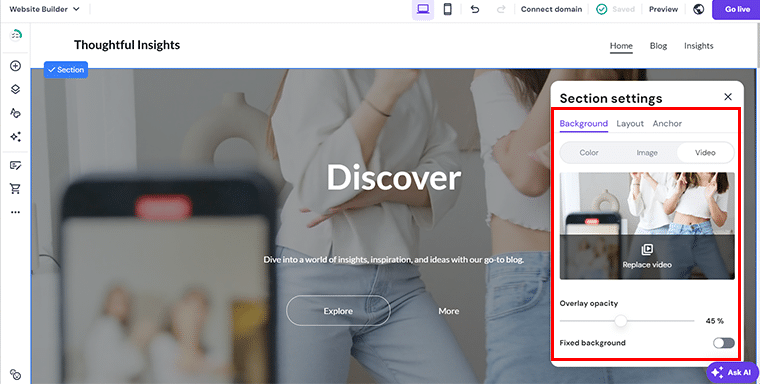
Allo stesso modo, puoi anche modificare il post con il contenuto desiderato. Tutto quello che devi fare è passare il mouse sul contenuto del post disponibile per accedere all'opzione "Modifica post" .
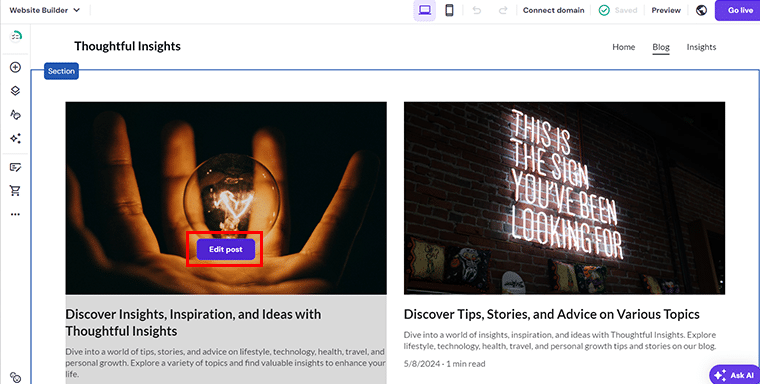
Quindi, fai clic sull'opzione "modifica testo" per aggiungere il contenuto desiderato.
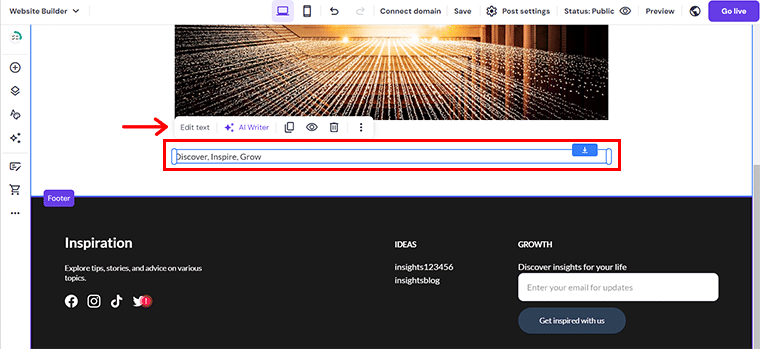
Una volta terminato, puoi fare clic sull'opzione "Connetti dominio" per connettere il tuo dominio al sito creato.
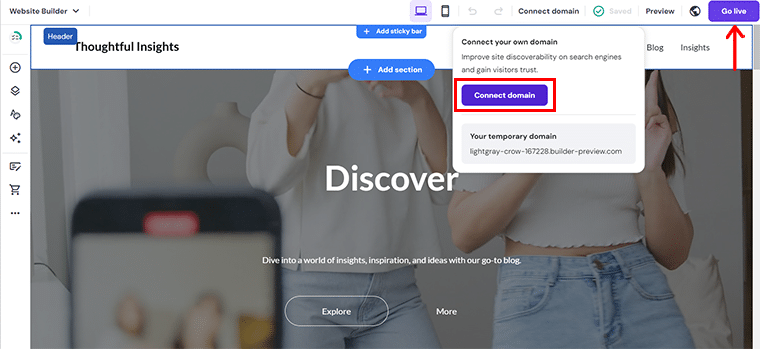
Infine, seleziona l'opzione "Go live" per rendere attivo il tuo sito web.
Vuoi saperne di più sulla piattaforma Hostinger, controlla la nostra recensione completa su Hostinger.
2. WordPress.com
Molti di noi hanno sentito parlare di WordPress.com, non è vero? È un costruttore di siti Web completo con un editor drag-and-drop facile da usare. Non solo, viene fornito con diversi temi personalizzabili e un versatile editor di blocchi.
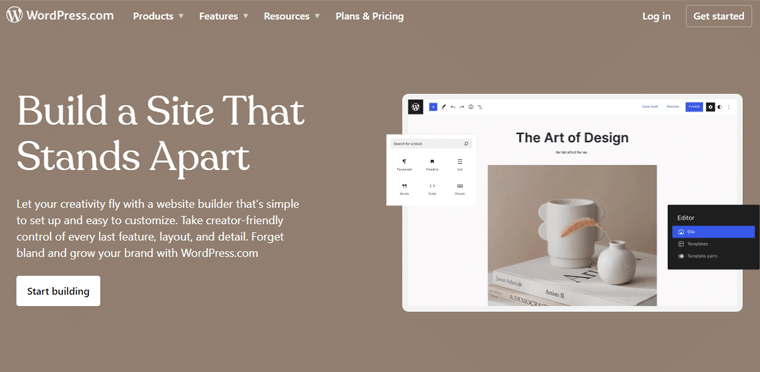
Inoltre, eccelle nell'eCommerce con l'integrazione di WooCommerce per creare un negozio online. E non devi preoccuparti della sicurezza, poiché include backup automatici e certificati SSL.
La piattaforma offre un eccellente supporto da parte di esperti, rendendola una soluzione affidabile e scalabile per la creazione di siti Web professionali. Ecco perché è in cima alla lista dei nostri costruttori di siti web più economici.
Caratteristiche
- Copia e incolla facilmente modelli di blocchi predefiniti su qualsiasi post o pagina con l'editor di blocchi integrato.
- Riceverai anche un dominio gratuito per un anno.
- Con il tuo negozio online puoi effettuare vendite in oltre 60 paesi.
- Adatta facilmente il tuo traffico con titoli e descrizioni personalizzati, mappe del sito XML generate automaticamente, URL puliti e verifica del sito.
- Condividi automaticamente i nuovi post sui tuoi profili di social media direttamente dal sito con Jetpack Social.
Prezzi
Questo costruttore di siti Web viene fornito sia con la versione gratuita che con quella premium . Per la versione gratuita , vai semplicemente al suo sito ufficiale e premi il pulsante “ Inizia con il nostro piano gratuito ” .
Ma se desideri funzionalità più avanzate per il tuo sito web, puoi scegliere tra le sue 5 opzioni di prezzo premium .
- Inizio: costa $ 4 al mese, £ 36 fatturati annualmente, dominio gratuito per un anno, accesso a temi premium, esperienza senza pubblicità e altro ancora.
- Explorer: costa $ 8 al mese, £ 84 fatturati annualmente, tutto dal piano iniziale, WordAds, caricamento di video 4K con VideoPress, registro delle attività del sito e altro ancora.
- Creatore: costa $ 25 al mese, £ 40 fatturati annualmente, ha tutto, dal piano Explorer, larghezza di banda illimitata, caching edge globale, commissione di transazione dello 0%, ecc.
- Imprenditore: costa $ 45 al mese, £ 432 fatturati annualmente, include tutto, dal piano Creator, componenti aggiuntivi del prodotto, gestione dell'inventario, vendita in oltre 60 paesi e altro ancora.
- Enterprise: è un piano tariffario personalizzato a partire da $ 25.000 all'anno. Viene fornito con sicurezza multiforme, intelligenza artificiale generativa, servizio professionale, infrastruttura globale, ecc.
Come usarlo per costruire un sito web?
Anche usare WordPress.com per creare un sito web è abbastanza semplice. Per farlo, tutto ciò che devi fare è andare sul sito ufficiale e fare clic sull'opzione "Inizia" .
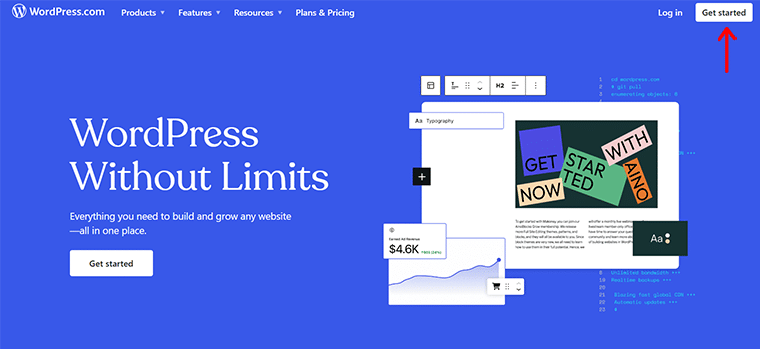
Successivamente, puoi collegare il tuo account Google per accedere al tuo account WordPress.com. Una volta effettuato l'accesso, accederai alla pagina "Scegli i tuoi domini" . Qui devi digitare il nome di dominio desiderato per sapere se è disponibile o meno.
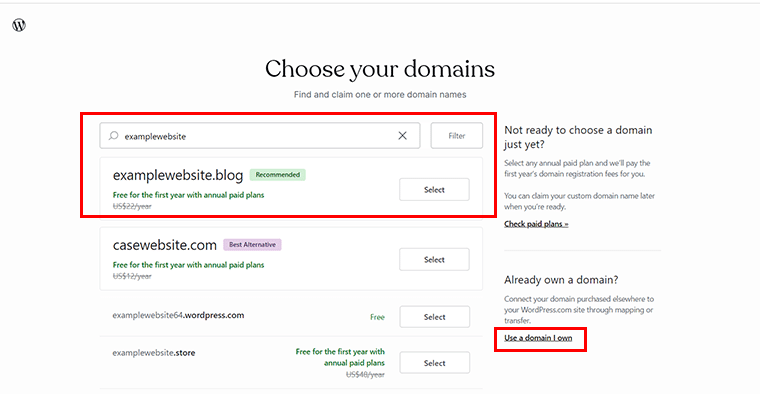
Se hai già un dominio, puoi anche fare clic sull'opzione "Utilizza un dominio di mia proprietà" . Per ora abbiamo digitato il nome di dominio desiderato e abbiamo ottenuto un'alternativa abbastanza simile. Quindi, fai clic sull'opzione "Seleziona" .
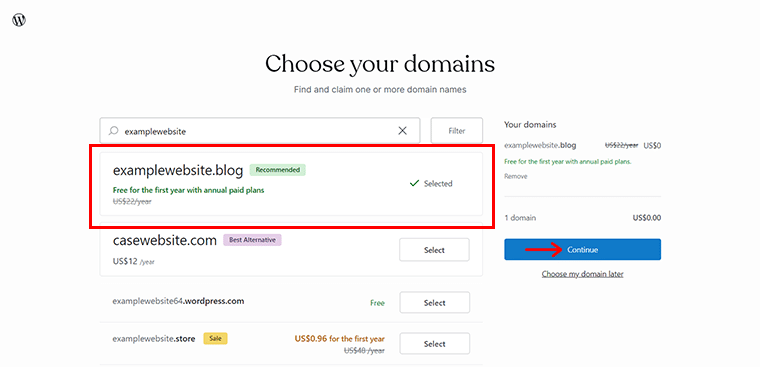
Successivamente, ti verrà richiesto di accedere a una pagina abbastanza simile, qui fai clic sull'opzione "Continua" .
Una volta fatto ciò, vedrai la pagina dello schema del piano diverso di WordPress.org. Se hai deciso di utilizzare WordPress.com, puoi scegliere tra i piani disponibili. Per ora, "inizieremo con un piano gratuito" .
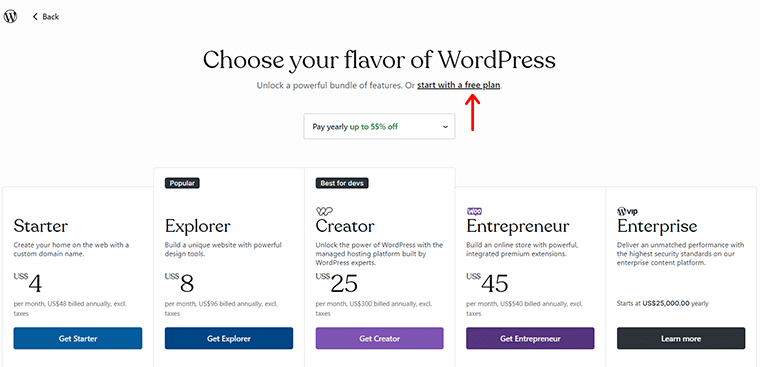
A breve vedrai la pagina in cui ti verrà chiesto "Quali sono i tuoi obiettivi?" '. Puoi selezionare le caselle necessarie e fare clic sull'opzione "Continua" . Nel frattempo, puoi anche fare clic sull'opzione "Vai alla dashboard" nell'angolo in alto a destra per tornarci più tardi.
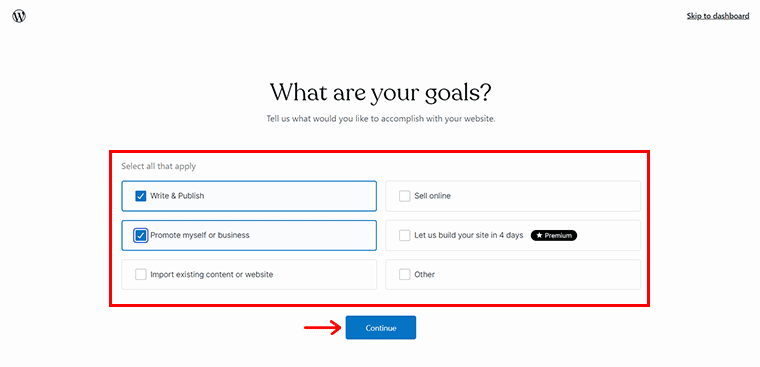
Dato che qui abbiamo aggiunto i nostri obiettivi, è il momento di dare un nome al blog e uno slogan , quindi fare clic su "Continua" .
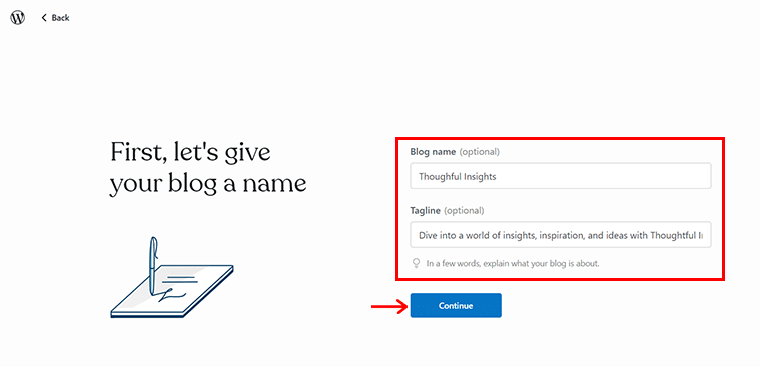
Successivamente, vedrai la pagina come mostrato di seguito. Qui ti vengono date 3 scelte, se andare con il primo post, o iniziare ad imparare con diversi video di blog o anche scegliere un design.
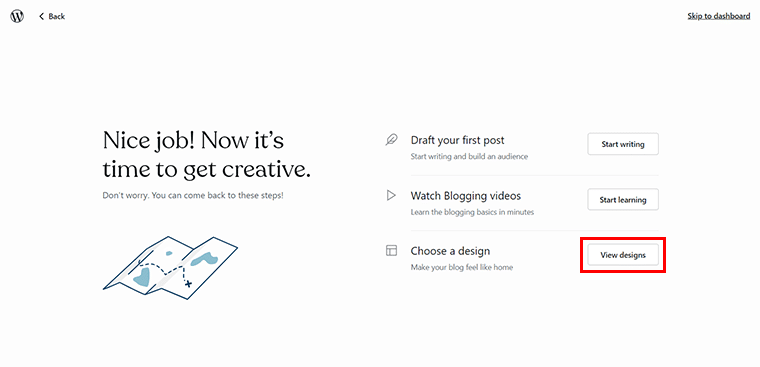
Ora passiamo alle opzioni "Visualizza disegni" . Con ciò, potrai accedere a diversi progetti in diverse categorie per cominciare.
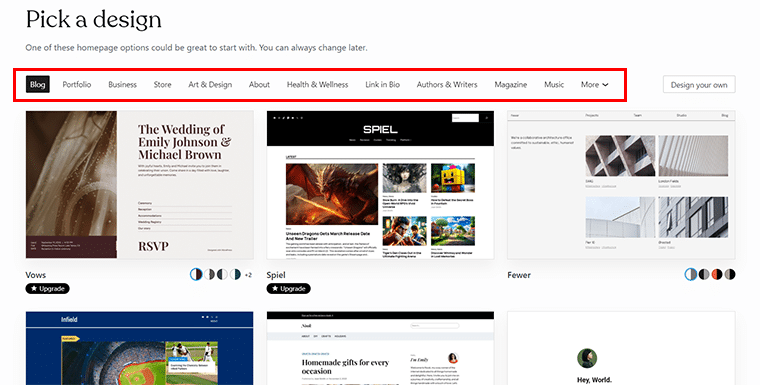
Qui abbiamo scelto il design "Reverie" passandoci sopra rapidamente il mouse.
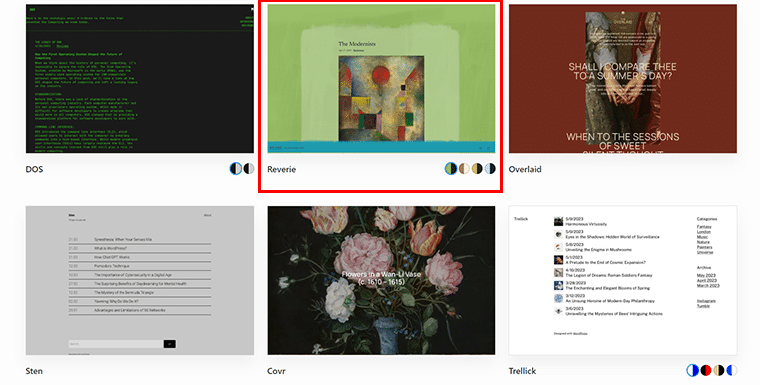
Successivamente, puoi scegliere tra le diverse "Variazioni di stile" , tuttavia è disponibile solo nella versione premium. Quindi, per ora scegliamo l'impostazione predefinita e facciamo clic sull'opzione "Continua" .
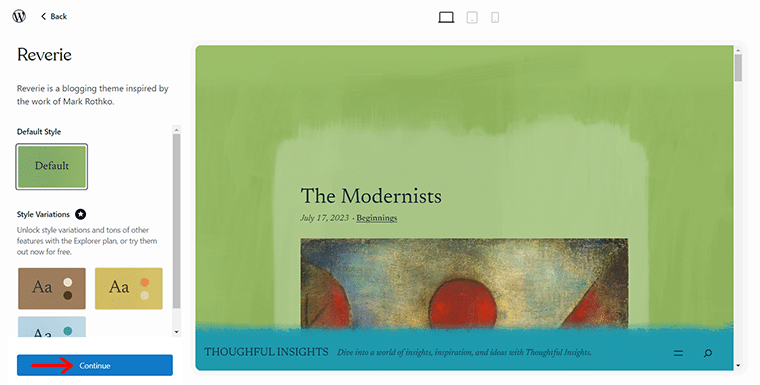
Successivamente, vedrai un pannello dell'editor per scrivere il tuo primo post con 2 opzioni fornite, ovvero l'opzione "Inizia a scrivere" e "Non sono pronto" .
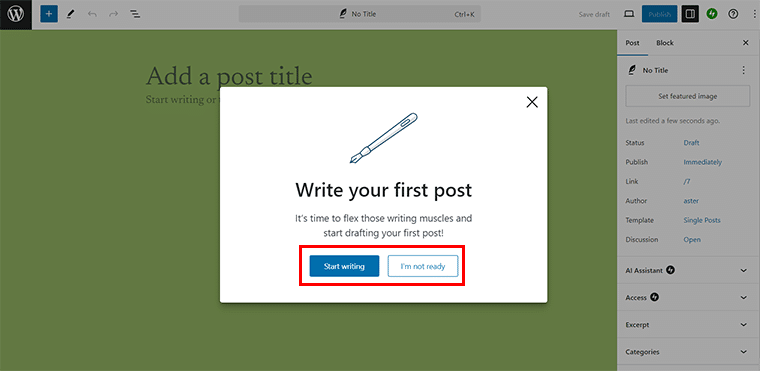
Se hai il contenuto pronto, puoi scegliere l'opzione "Inizia a scrivere". In caso contrario, non preoccuparti, fai semplicemente clic sull'opzione "Non sono pronto" .
Successivamente, fai clic sull'opzione "Avvia il tuo sito" per far vivere il tuo sito web e il gioco è fatto!
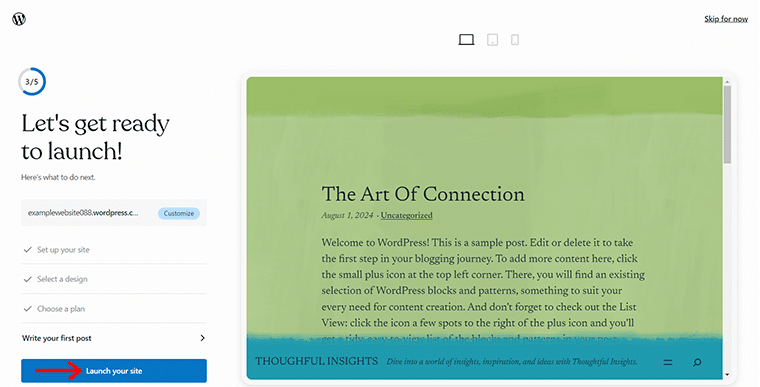
Alla fine, arriverai al pannello della dashboard, dove potrai apportare altre modifiche necessarie.
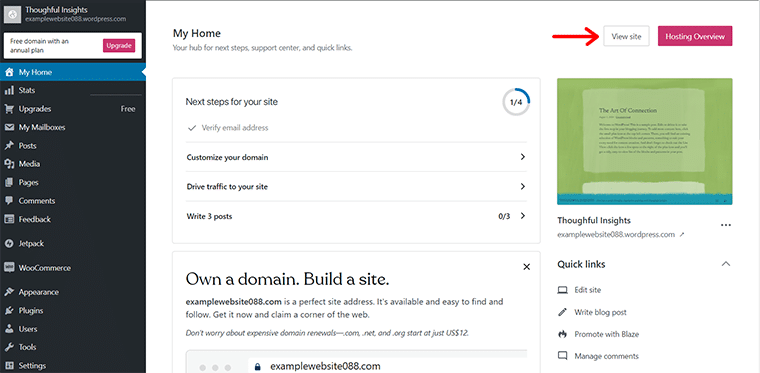
Oppure, per ora, fai semplicemente clic sull'opzione "Visualizza sito" per avere un'anteprima del tuo sito web appena lanciato.
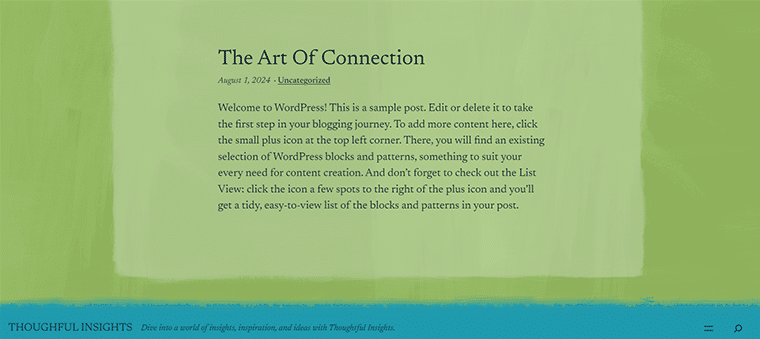
3. Flusso web
Tra gli altri costruttori di siti Web più economici, Webflow si distingue per il suo design unico e le sue opzioni di personalizzazione. Inoltre, le sue funzionalità CMS ti consentono di gestire i contenuti in modo dinamico. Quindi crea, modifica e pubblica contenuti da Webflow. Non è uno strumento versatile per creare un sito web?
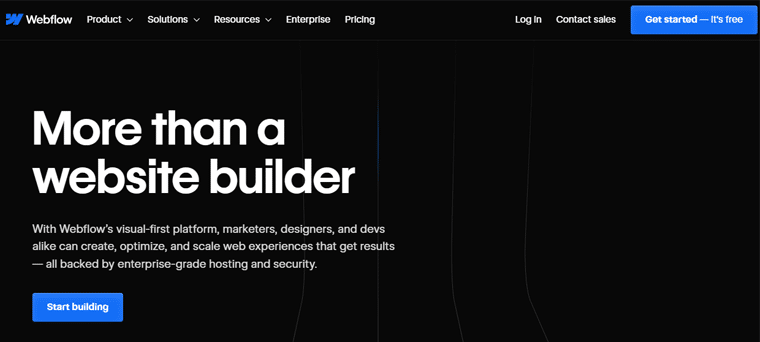
Mentre crei il tuo sito web, puoi gestire gli elementi SEO direttamente all'interno del CMS, dai metadati al testo alternativo dell'immagine fino agli URL. Puoi anche eseguire la migrazione e aggiornare gli URL del tuo sito creando e pubblicando reindirizzamenti 301.
Caratteristiche
- Viene fornito con SSL integrato per tutti i siti e non è necessario gestire o aggiornare plug-in soggetti a rischi.
- Dispone di oltre 100 data center in tutto il mondo, il che significa che il tuo sito si carica velocemente per ogni visitatore.
- Puoi invitare i compagni di squadra a scrivere e modificare contenuti nell'interfaccia Editor semplificata di Webflow.
- Inoltre, ha un'animazione predefinita che darà vita ai tuoi elementi.
Prezzi
Puoi creare facilmente un sito Web completamente funzionante gratuitamente utilizzando questo costruttore di siti Web. La versione gratuita è una buona scelta se hai appena iniziato.
La versione gratuita offre 2 pagine statiche per il tuo sito, 20 raccolte CMS, 50 elementi CMS e 50 invii di moduli con il dominio Webflow.io.
Se desideri funzionalità più avanzate, puoi sempre optare per i suoi piani premium .
- Di base: costa $ 14 al mese con fatturazione annuale, dominio personalizzato, 150 pagine, 500 invii di moduli, anteprima della localizzazione gratuita e larghezza di banda di 10 GB.
- CMS: costa $ 23 al mese fatturati annualmente, 20 raccolte CMS, 2.000 elementi CMS, 1.000 invii di moduli, 50 GB di larghezza di banda, ecc.
- Aziendale: costa $ 39 al mese fatturati annualmente, 300 pagine, 40 raccolte CMS, 10.000 elementi CMS, 2.500 invii di moduli, 100 GB di larghezza di banda e altro ancora.
- Enterprise: è un piano personalizzato con utenti illimitati, scalabilità aziendale, collaborazione avanzata, SLA garantito e molto altro.
Come usarlo per costruire un sito web?
Anche l'uso di Webflow è abbastanza semplice. Per farlo, tutto ciò che devi fare è andare sul sito ufficiale e fare clic sull'opzione "Inizia: è gratis" .
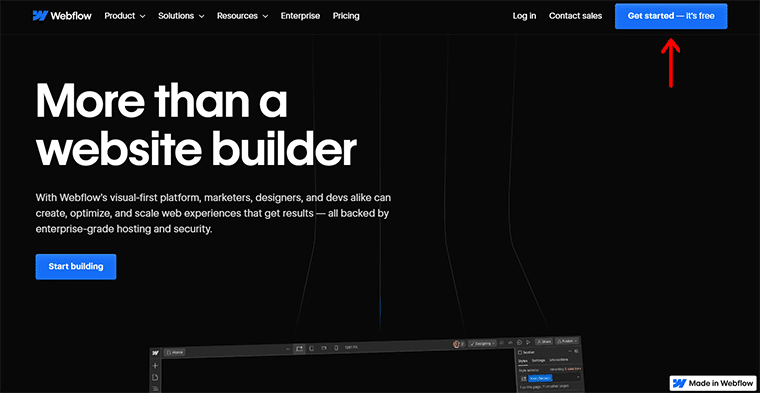
Successivamente, devi creare un account Webflow oppure puoi semplicemente accedere con Google . Una volta fatto ciò, arriverai alla dashboard di Webflow, qui, fai clic sull'opzione "+ Nuovo sito" .
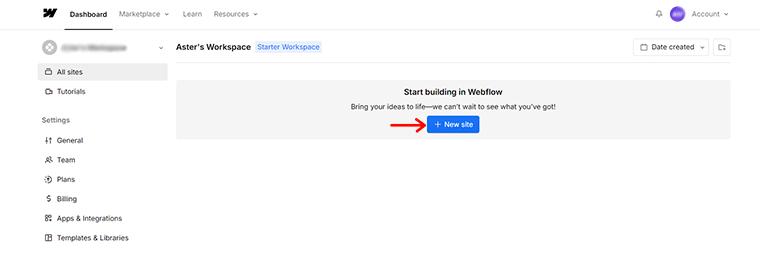
Successivamente, ti verrà richiesto di utilizzare un "Sito vuoto" o un "Modello" . Qui scegliamo l'opzione "Modello" .
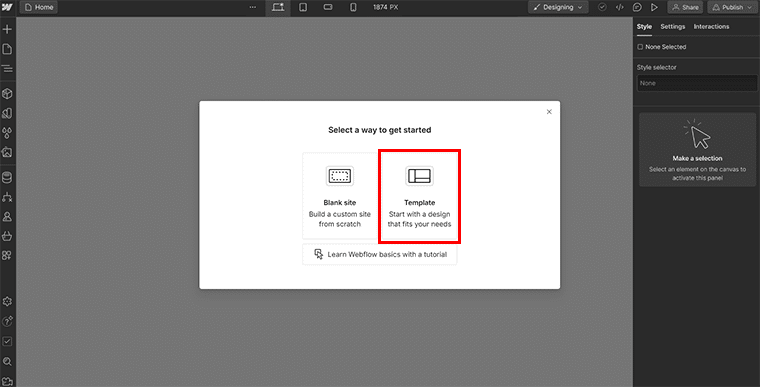
Successivamente, puoi accedere ai vari modelli disponibili ed esplorarli per vedere quale si adatta perfettamente alla tua vestibilità.
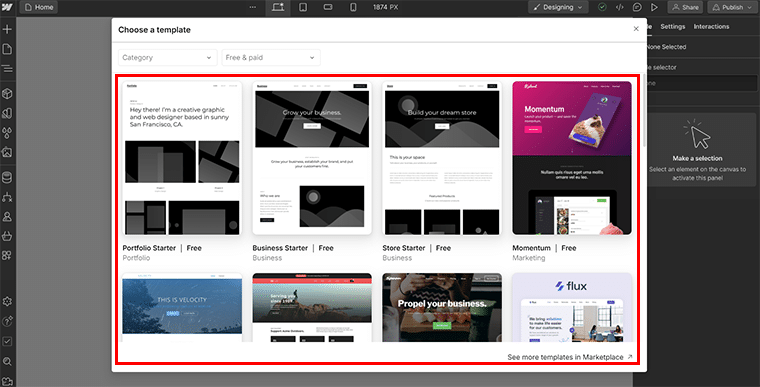
Qui abbiamo scelto il modello "Notevole" . Basta passare il mouse sul modello scelto e fare clic sull'opzione "Seleziona" per procedere.
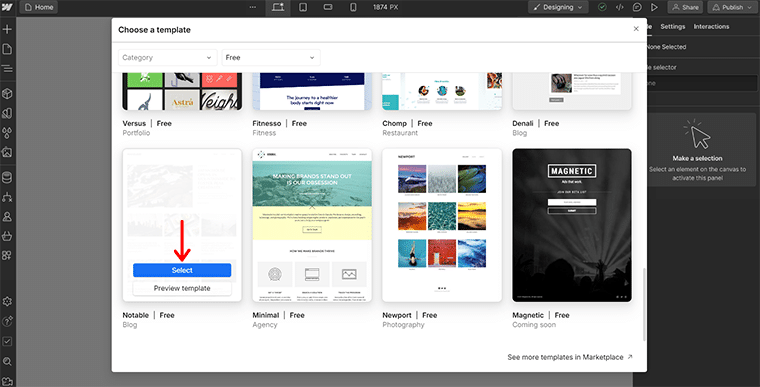
Successivamente, ti verrà chiesto di dare un nome al tuo sito web e fare clic sull'opzione "Crea sito" .

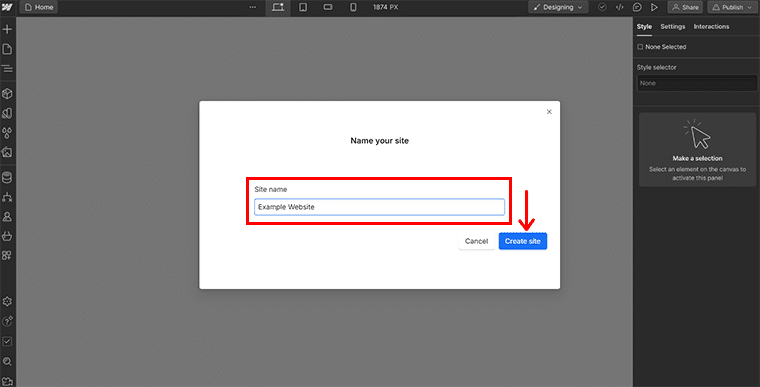
Fatto ciò, vedrai che il modello è stato importato con successo. Inoltre, riceverai una rapida guida 'Inizia' .
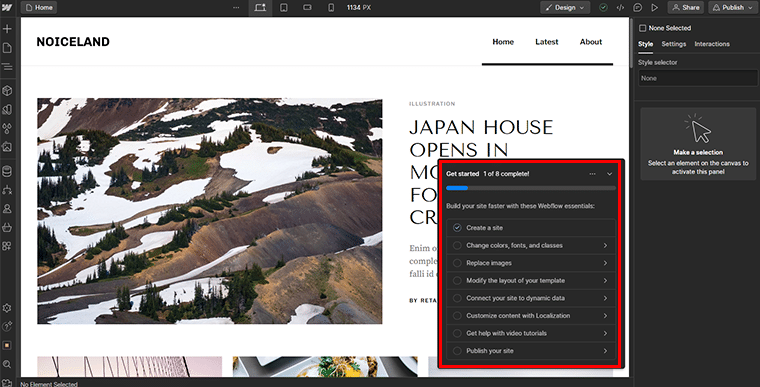
Puoi configurare ciascuna impostazione qui una per una seguendo questa guida. Su ciascuna guida ti viene fornito un tutorial video separato nel caso ne avessi bisogno.
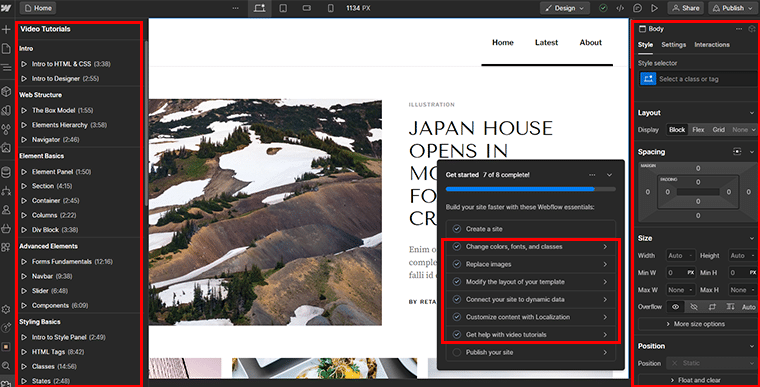
Una volta terminato, puoi fare rapidamente clic sul pulsante "Pubblica" nell'angolo in alto a destra. Quindi, se hai un dominio personalizzato, puoi facilmente aggiungerne uno. In alternativa, puoi semplicemente scegliere l'opzione "Pubblica su domini selezionati" .
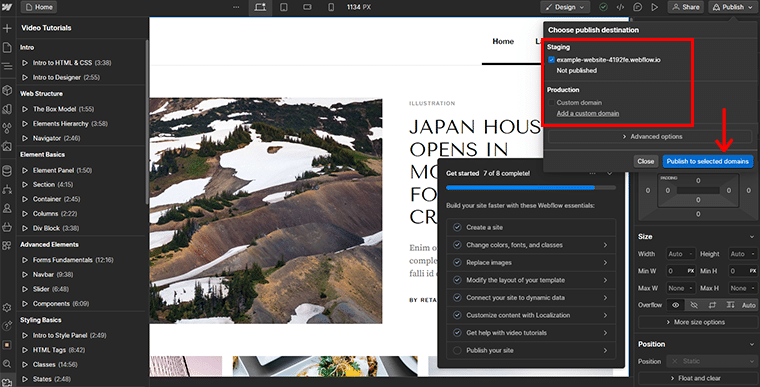
Ed ecco qua! Puoi avere una rapida anteprima del tuo sito web live per vedere come appare.
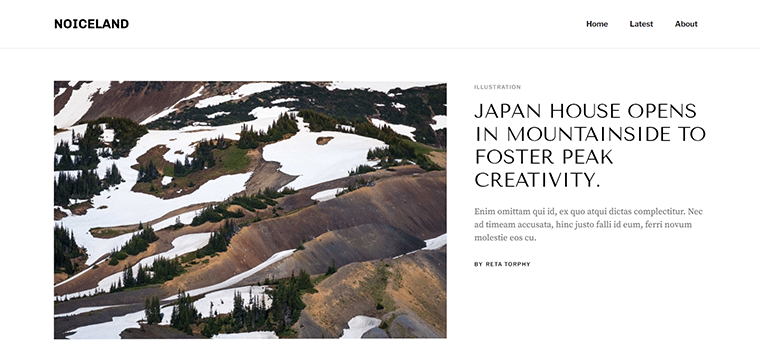
Hai bisogno di maggiori informazioni, consulta la nostra guida definitiva su Webflow.
4. Jimdo
Un altro nell'elenco dei costruttori di siti Web più economici è Jimdo. È un costruttore di siti Web intuitivo che semplifica il processo di creazione di un sito Web professionale. Con il suo strumento Jimdo Dolphin basato sull'intelligenza artificiale, puoi creare un sito web in pochi minuti rispondendo ad alcune semplici domande.
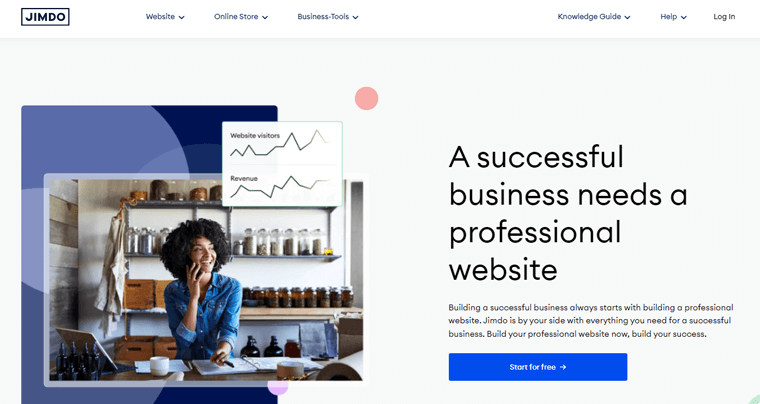
Tuttavia, se preferisci un controllo più pratico, Jimdo offre un editor tradizionale con modelli personalizzabili. Inoltre, ottieni l'accesso gratuito all'enorme database di immagini professionali di Jimbo adatte al marchio del tuo sito web. Viene fornito con foto di alta qualità senza royalties da pagare.
Caratteristiche
- Ti consente di connettere il tuo dominio.
- Aiuta i visitatori a mettersi in contatto e a inviare un modulo dal tuo sito web.
- Ottieni fino a un numero illimitato di pagine del sito Web e crea un sito Web più grande.
- Con la versione pro, il tuo sito web sarà privo di pubblicità, quindi non verranno mostrati loghi o link Jimdo.
- Ti consente di analizzare le visite del tuo sito web e ottenere informazioni dettagliate sul comportamento dei tuoi utenti.
Prezzi
Per iniziare con Jimdo, puoi semplicemente iniziare con la sua versione gratuita . Con la versione gratuita otterrai tutte le funzionalità di base e il sottodominio .jimdosite.com. è cibo se hai appena iniziato.
Ma se desideri un sito web più personalizzato con il tuo dominio personalizzato e funzionalità avanzate, allora devi ottenere la versione pro .
- Inizio: costa $ 11 al mese, ideale per sito Web personale, dominio incluso e sito Web senza pubblicità.
- Crescita: costa $ 18 al mese, include 15 GB di spazio di archiviazione, 20 GB di larghezza di banda, 5 indirizzi e-mail di inoltro, 50 pagine di siti Web e altro ancora.
- Illimitato: costa $ 45 al mese, include spazio di archiviazione e larghezza di banda illimitati, Google Ads, analisi di progettazione professionale e altro ancora.
Come usarlo per costruire un sito web?
Ti chiedi come utilizzare Jimdo per creare un sito web? Per farlo, prima di tutto, vai sul sito ufficiale di Jimdo e fai clic sull'opzione "Inizia gratuitamente" .
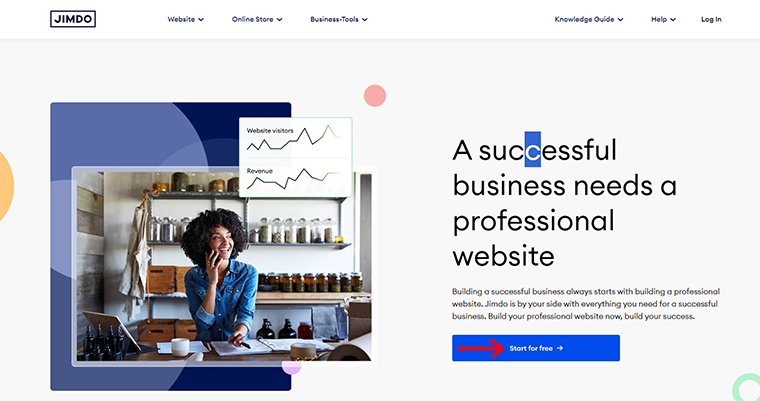
Successivamente, ti verrà richiesto di creare un account Jimdo . Puoi anche registrarti rapidamente con l'account Google.
Dopo aver effettuato l'accesso con successo, ti vengono offerte 2 scelte per creare un sito Web. Uno è "Crea un bellissimo sito web: non è richiesta alcuna codifica" e l'altro è "L'editor per esperti di codifica".
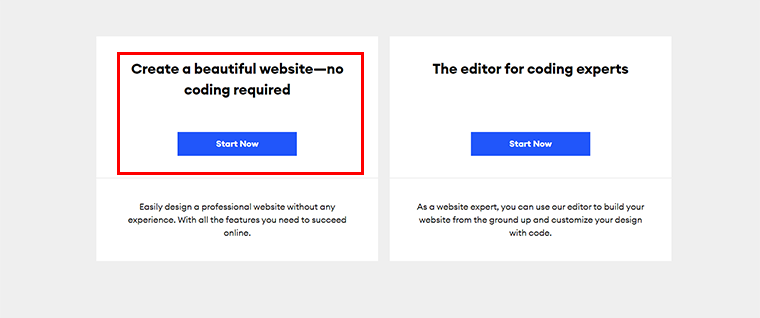
Qui puoi selezionare in base alle tue esigenze e competenze. Per ora, scegliamo l'opzione "Nessuna codifica richiesta" facendo clic sul pulsante "Inizia ora" .
Successivamente ti verrà chiesto "Per chi stai creando un sito web?" dove devi rispondere tra 2 scelte. Sono "Individuo" e "Gruppo di persone" .
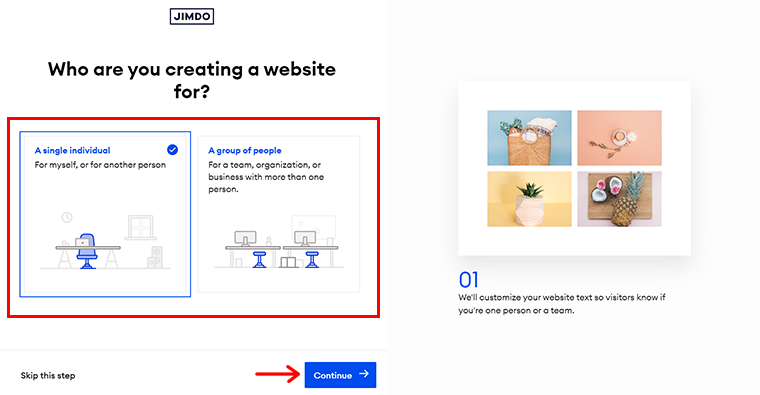
Qui scegliamo 'Individuale' e quindi facciamo clic sull'opzione 'Continua' . Detto questo, ti verrà nuovamente chiesto "A cosa serve il tuo sito web?" con diverse scelte che si collocano tra Hobby e Business affermato .
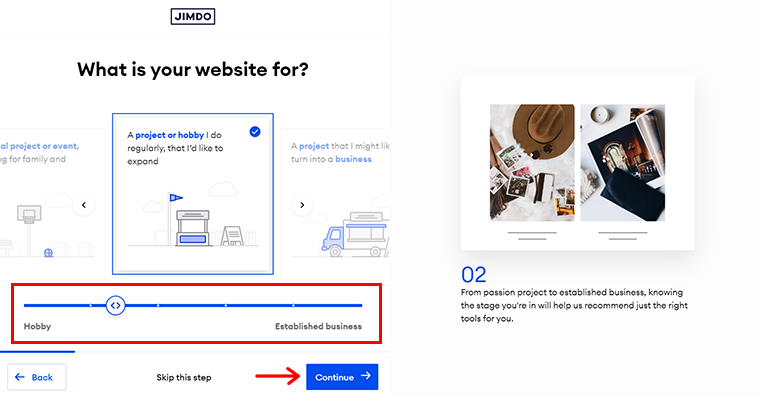
Scegli la scelta più adatta a te e fai clic sull'opzione "Continua" .
Successivamente, dai il nome della tua attività o progetto al tuo sito web e fai clic sull'opzione "Continua" .
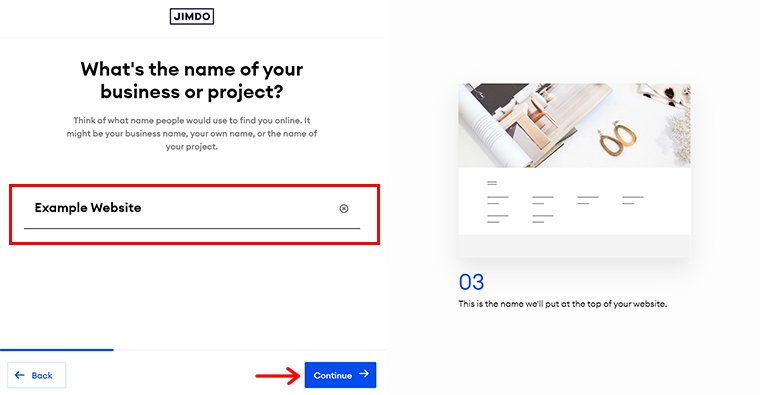
Successivamente, specifica gli obiettivi del tuo sito web , puoi scegliere fino a 3 obiettivi e quindi fare clic sull'opzione "Continua" .
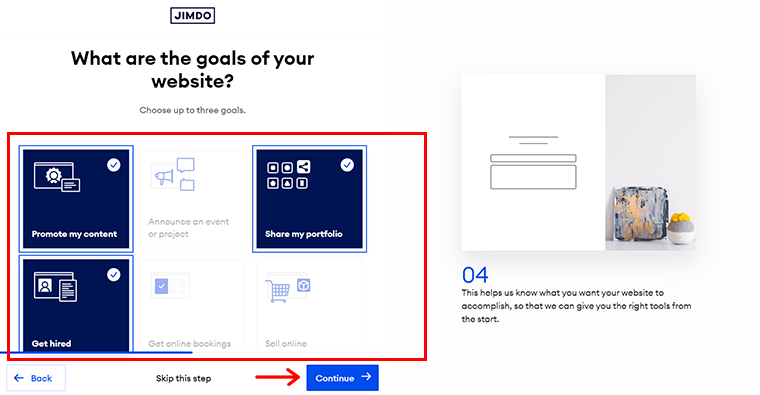
Quindi, puoi aggiungere le tue foto da Facebook o Instagram . Nel frattempo, se non lo hai a disposizione, per ora puoi semplicemente fare clic sull'opzione "Salta questo passaggio" . Poiché puoi sempre tornarci più tardi.
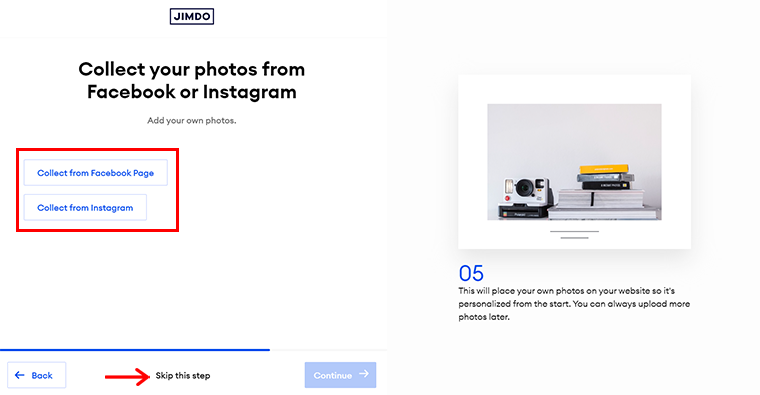
Successivamente, puoi specificare di cosa tratta il tuo sito web tra le scelte fornite. Se non è disponibile, puoi anche cercare un argomento nella barra di ricerca. Quindi selezionalo e fai clic sull'opzione "Continua" .
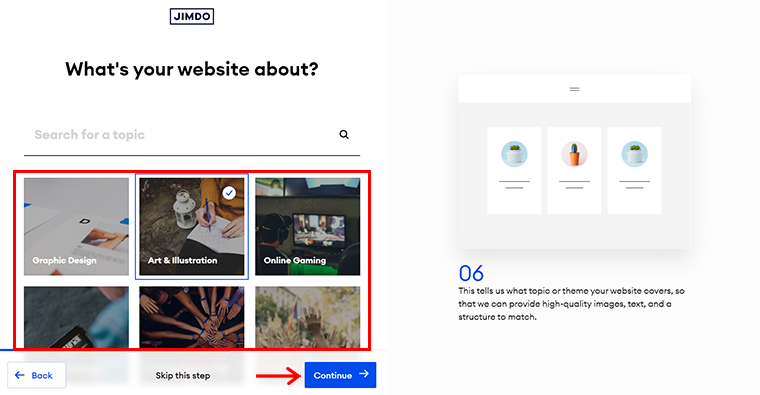
Successivamente, ti verrà chiesto "Qual è il tuo stile" per il tuo sito web. Puoi scegliere quello che corrisponde allo stile del marchio che desideri e fare clic sull'opzione "Continua" .
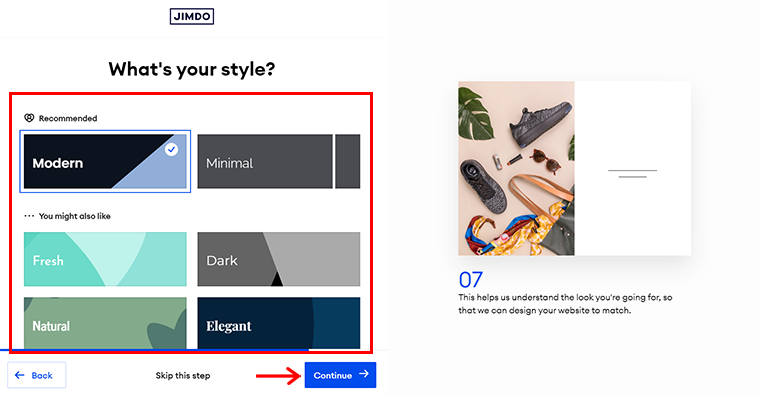
Successivamente, puoi anche "specificare il colore desiderato" per il tuo sito web e premere nuovamente l'opzione "Continua" .
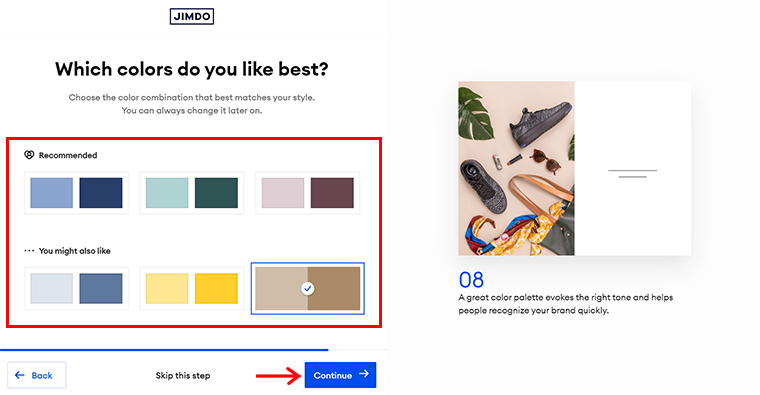
Ancora una volta, specifica di quali pagine ha bisogno il tuo sito web . Per ora puoi scegliere fino a 3 pagine oltre alla tua home page. Puoi sempre aggiungere o apportare modifiche in seguito. E premi l'opzione "Continua" .
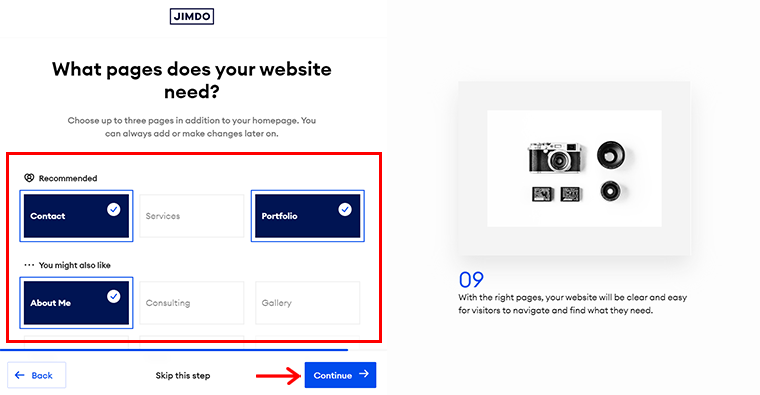
Successivamente, ti vengono fornite 2 serie di scelte per scegliere il tuo sito web con cui iniziare. Puoi semplicemente passare il mouse sopra la tua scelta preferita. Oppure, se ti trovi in un dilemma, fai semplicemente clic sull'opzione "Sorprendimi" .
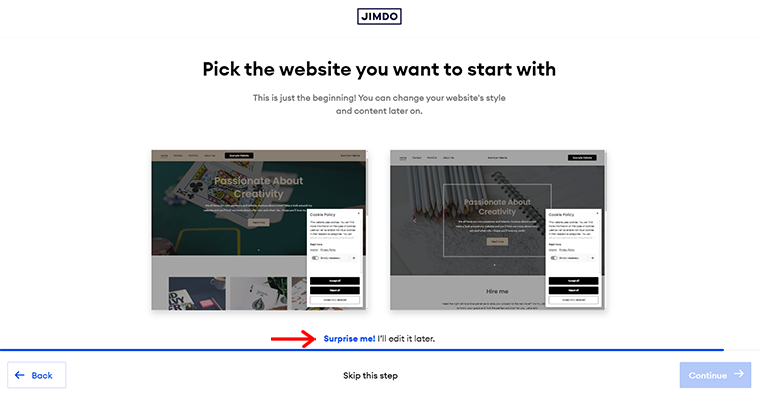
Una volta fatto, metterai le mani sul tuo sito web. Basta fare clic sull'opzione "Crea il tuo sito Web gratuito e inizia a modificare" .
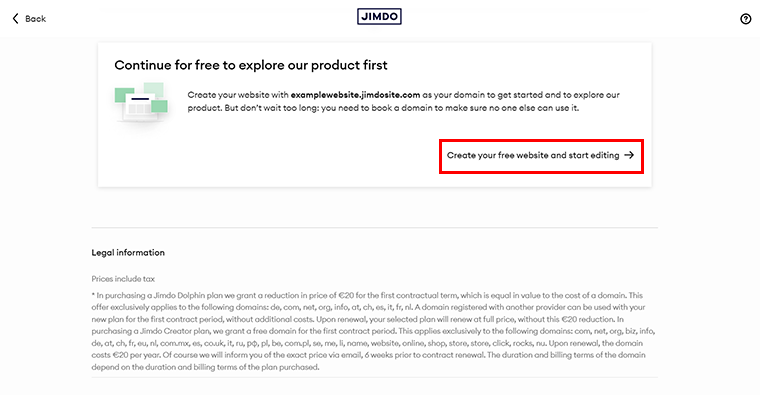
Ora puoi modificare il contenuto del sito web come desideri. In effetti, sul "lato sinistro" sono disponibili diverse scelte di impostazione . Puoi esplorarli uno per uno.
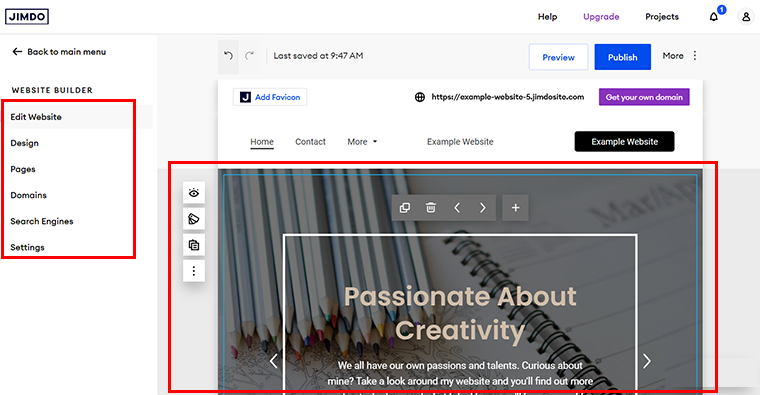
Una volta terminato, premi il pulsante "Pubblica" nell'angolo in alto a destra per rendere attivo il tuo sito web.
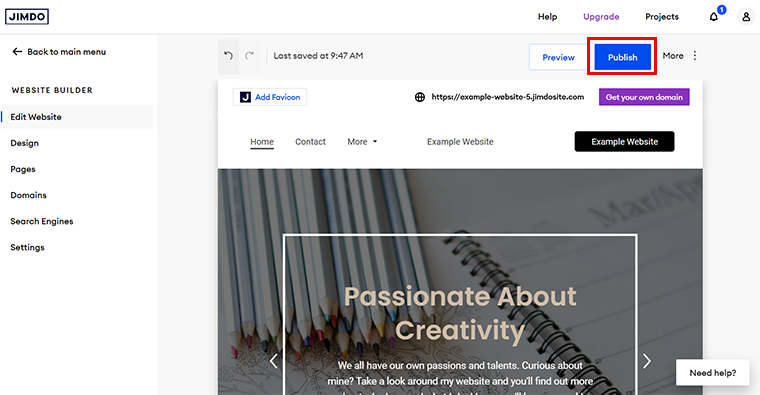
E voilà! Puoi avere un'anteprima dal vivo del tuo sito web creato da Jimdo per vedere come appare.
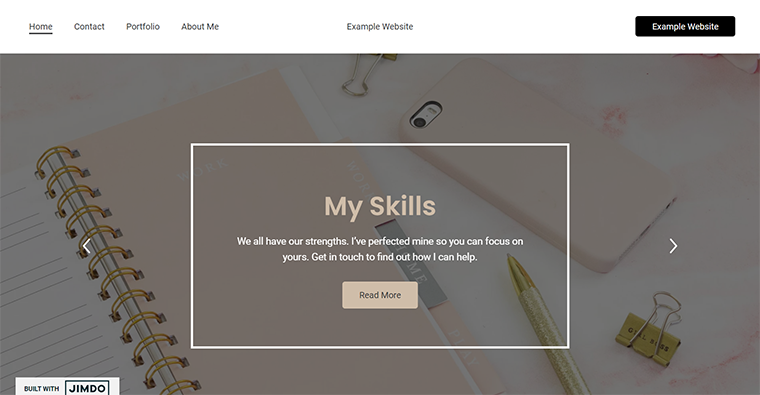
5. Wix
Infine abbiamo Wix, uno dei costruttori di siti Web più popolari con hosting multi-cloud che garantisce un tempo di attività del 99,9%. È noto anche per la sua interfaccia intuitiva e le straordinarie opzioni di design. L'utilizzo di un editor drag-and-drop ci consente di creare facilmente siti Web straordinari.
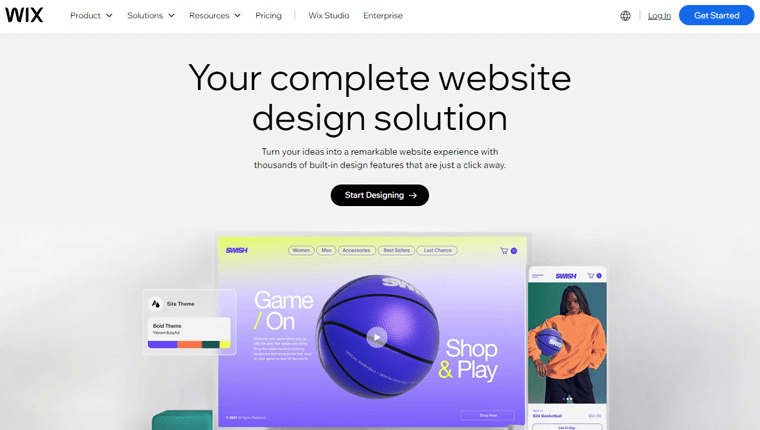
Inoltre, con oltre 900 modelli personalizzabili , puoi creare qualsiasi cosa, da un blog personale a un sito di e-commerce professionale. Inoltre, la sua funzionalità ADI ( Artificial Design Intelligence ) può creare un sito Web personalizzato per te in pochi minuti.
Caratteristiche
- Ottieni uno spazio di archiviazione illimitato per caricare immagini, video, audio e documenti sul tuo sito.
- Con le funzionalità dell'account cliente , offri ai tuoi clienti fedeli un pagamento rapido salvando il metodo di pagamento, l'indirizzo di consegna e altro ancora.
- Invia automaticamente e-mail e messaggi di chat ai visitatori con strumenti di marketing automatizzati .
- Includi tutte le funzionalità di e-commerce come il recupero del carrello abbandonato, l'accettazione degli ordini, gli sconti automatici e altro ancora.
- Con la versione pro, ottieni un dominio gratuito per 1 anno.
Prezzi
Puoi creare e progettare il tuo sito web gratuitamente con Wix. otterrai bellissimi modelli per il tuo sito web, funzionalità di progettazione e una libreria di contenuti visivi gratuiti . Inoltre non devi preoccuparti dell'hosting e del dominio, poiché li otterrai gratuitamente con Wix.
Non è fantastico? Otterrai tutte le interessanti funzionalità anche con la versione gratuita. Ecco perché è nel nostro elenco dei migliori ed economici costruttori di siti web.
Vuoi di più con Wix? Nessun problema, ha 4 opzioni di prezzo premium e include funzionalità straordinarie per qualsiasi tipo di sito web.
- Leggero: costa $ 17 al mese, include dominio personalizzato, dominio gratuito per un anno, rimozione del marchio Wix, 2 collaboratori, spazio di archiviazione da 2 GB, ecc.
- Core: costa $ 29 al mese, include 5 collaboratori, 50 GB di spazio di archiviazione, account cliente, app Calendario eventi, ecc.
- Aziendale: costa $ 36 al mese, include 10 collaboratori, 100 GB di spazio di archiviazione, 25 moduli di acquisizione lead, 75 campi per modulo e altro ancora.
- Business Elite: costa $ 159 al mese, include 15 collaboratori, spazio di archiviazione illimitato, report personalizzati, funzionalità di eCommerce complete e altro ancora.
Come usarlo per costruire un sito web?
Ultimo ma non meno importante, ora vediamo come utilizzare Wix per creare un sito web. Prima di tutto, vai al sito web ufficiale di Wix e fai clic sull'opzione "Inizia" .
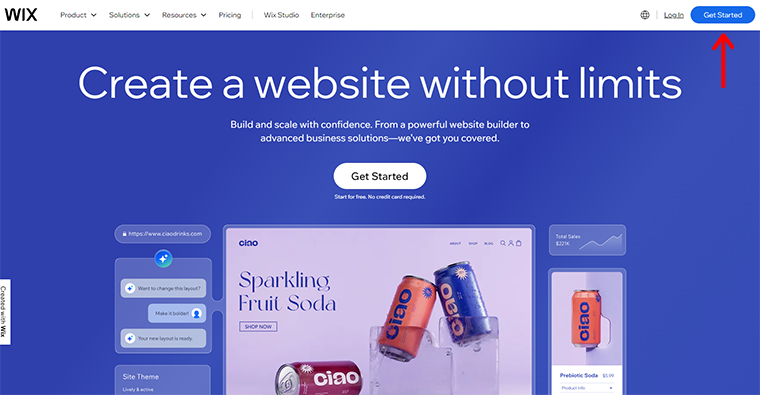
Come fatto su altre piattaforme di creazione di siti Web, ti viene richiesto di registrarti al tuo account Wix . Puoi accedere rapidamente con il tuo account Google.
Successivamente, arriverai alla dashboard di Wix. Basta fare clic sull'opzione "+ Crea nuovo sito" per procedere.
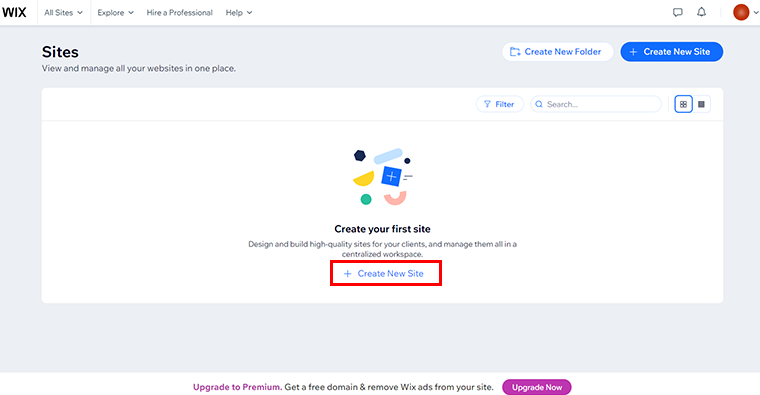
Successivamente, verrai indirizzato alla pagina "Dai vita alle tue idee con l'intelligenza artificiale" con 2 opzioni disponibili "Avvia chat" e "Configura senza chat" .
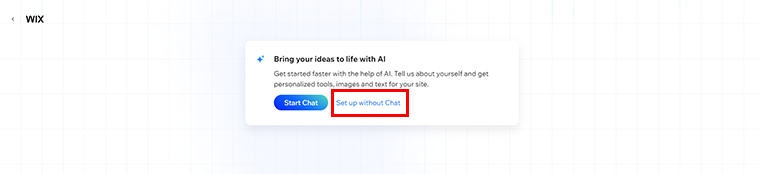
Puoi accedere a qualsiasi opzione come ritieni opportuno, tuttavia, qui andiamo per l'opzione "Configura senza chat" . Detto questo, ti viene richiesto di paginare come mostrato di seguito.
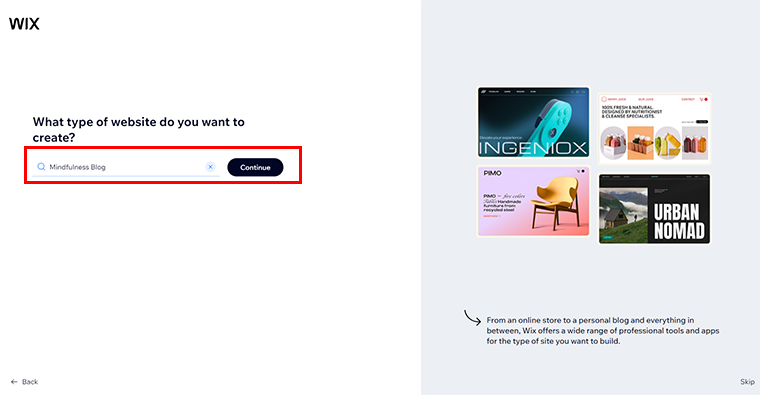
Qui, devi specificare il tipo di sito web che desideri creare e quindi fare clic sull'opzione "Continua" .
Successivamente, dai un nome al tuo sito web e fai clic sull'opzione "Continua" .
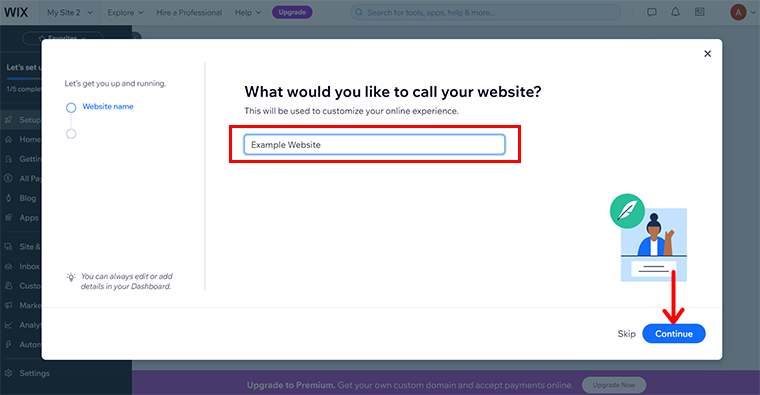
Inoltre, puoi impostare gli obiettivi per il tuo sito tra le scelte disponibili e fare clic sull'opzione "Continua" .
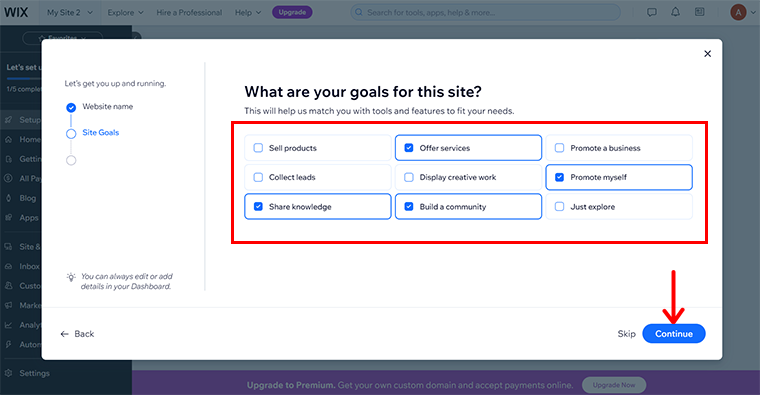
Successivamente, scegli le app che desideri aggiungere per dare più funzionalità al tuo sito web e premi "Continua" .
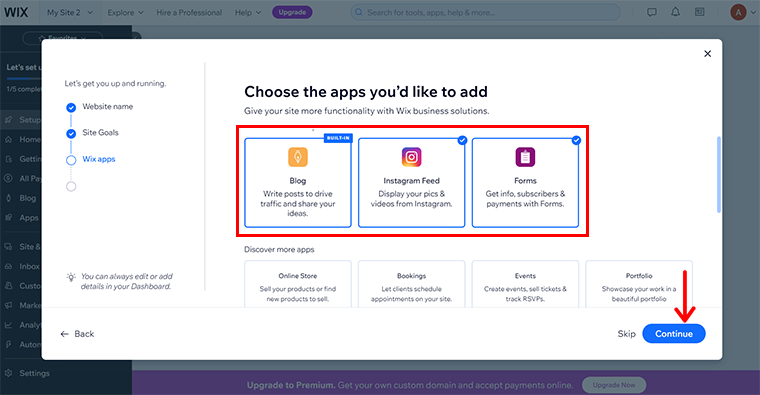
Detto ciò, ti verrà richiesto di accedere alla pagina mostrata di seguito e fare clic sull'opzione "Continua alla dashboard" .
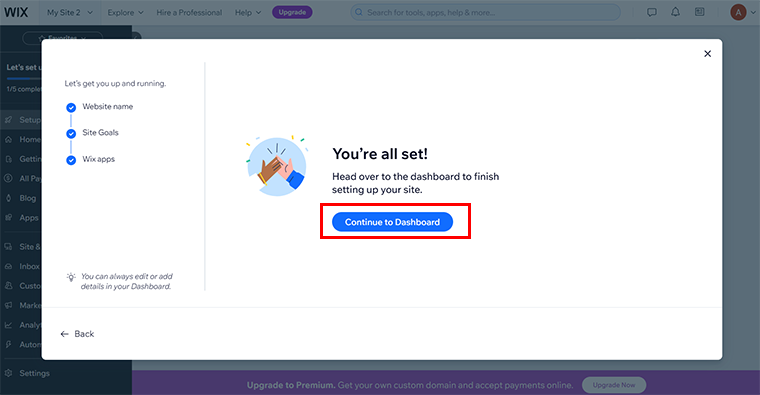
Successivamente, verrai indirizzato al pannello della dashboard di Wix . Qui vedrai diverse opzioni per collegare un nome di dominio, scrivere il tuo primo post sul blog, ecc. Ma per ora scegliamo l'opzione "Progetta sito" .
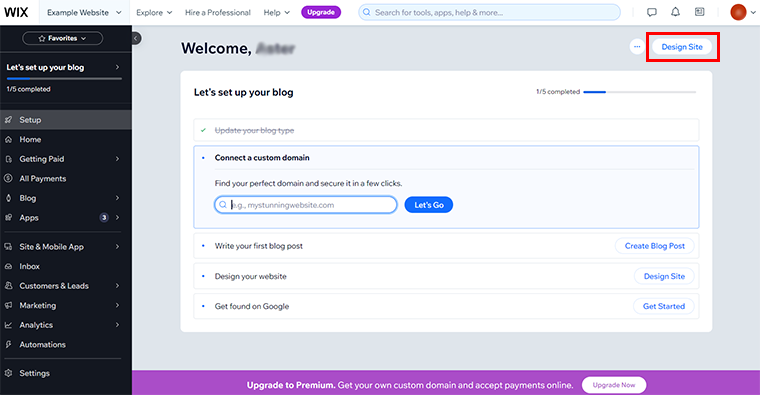
Ora, ancora una volta, ti vengono date 2 scelte su come desideri che il design del tuo sito sia tramite l'intelligenza artificiale o personalizzando il modello. Se vuoi utilizzare l'intelligenza artificiale, fai clic sull'opzione "Genera un progetto" . Mentre, fai clic sull'opzione "Scegli un modello" per utilizzare i modelli.
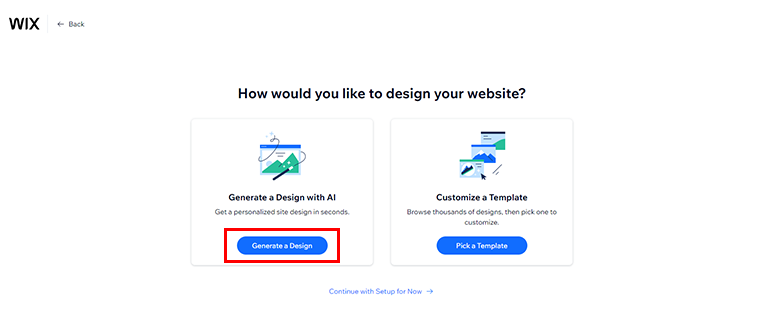
Qui scegliamo l'opzione "Genera un disegno" .
Successivamente, ti verrà assegnato il design del sito web. Puoi avere una rapida anteprima del sito web. Se non sei soddisfatto, puoi sempre fare clic sull'opzione "Rigenera sito" o sull'opzione "Rendilo un po' diverso" .
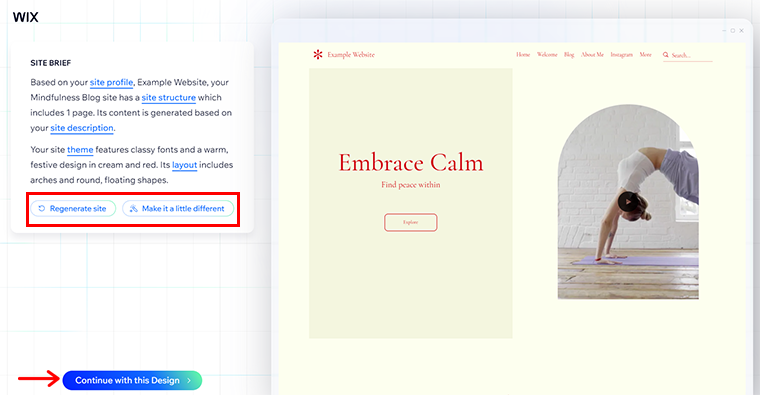
Nel frattempo, se sei soddisfatto, puoi scegliere l'opzione "Continua con questo design" .
Successivamente, puoi aggiungere un dominio personalizzato, se lo hai, e fare clic sull'opzione "Andiamo" .
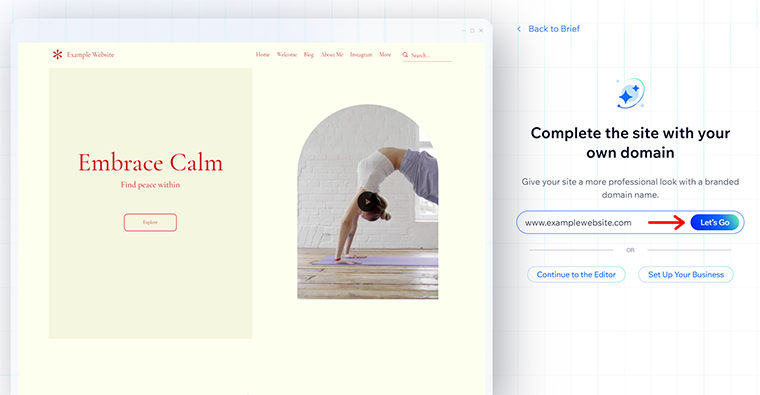
Successivamente, puoi "Modificare rapidamente" ciascuna sezione come desideri. Inoltre, puoi esplorare diverse scelte di impostazione disponibili sul lato sinistro .
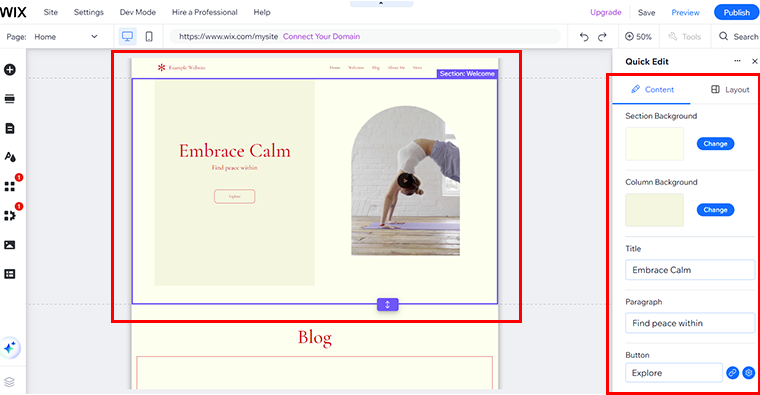
Una volta terminato, fai clic sul pulsante "Pubblica" nell'angolo in alto a destra.
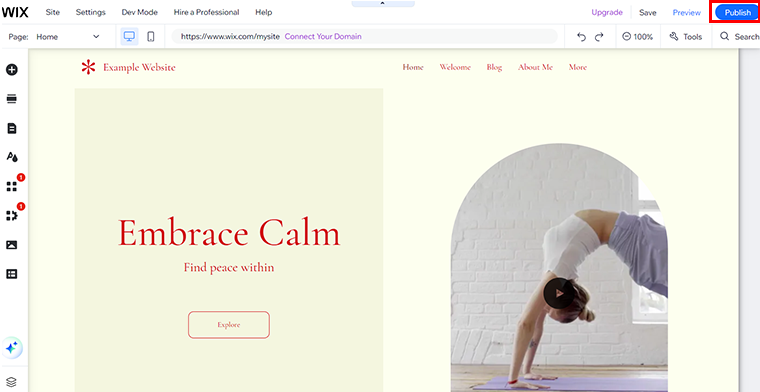
E poi ecco il sito Wix pubblicato.
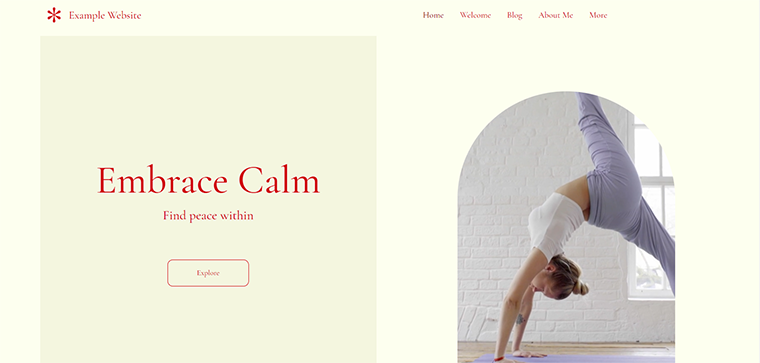
Confuso tra Jimdo e Wix? Dai un'occhiata all'articolo di confronto per scoprire quale è meglio Jimdo vs Wix.
Quindi, questo è tutto per il nostro elenco dei costruttori di siti Web più economici disponibili sul mercato. Ora esaminiamo alcune delle domande più comuni relative ai costruttori di siti Web nella sezione successiva.
Domande frequenti (FAQ)
1. I costruttori di siti web economici sono affidabili?
Sì, molti costruttori di siti Web economici sono affidabili, ma controlla le loro prestazioni e funzionalità. Fai sempre le tue ricerche e scegli quello con recensioni positive e un buon supporto clienti. Alcuni costruttori di siti Web economici ma affidabili sono Hostinger, WordPress.com, ecc.
2. Posso cambiare costruttore di siti web in un secondo momento?
Sì, puoi cambiare costruttore di siti web, ma può essere una seccatura trasferire i tuoi contenuti e riprogettare il tuo sito. È una buona idea pianificare e scegliere un costruttore da utilizzare a lungo termine.
3. I costi nascosti sono associati ai costruttori di siti web?
A volte, i costruttori di siti Web possono avere costi nascosti. Può includere tariffe per funzionalità premium, spazio di archiviazione aggiuntivo o rimozione di annunci. Pertanto, è necessario controllare tutti i dettagli sui prezzi e i termini prima di acquistare un costruttore di siti Web.
4. Posso creare un sito web .com gratuitamente?
Ormai sai che creare un sito web è gratuito, ma ottenere un dominio .com richiederà un piano a pagamento. Perché i piani gratuiti di solito includono sottodomini come tuosito.builder.com anziché un dominio personalizzato.
Conclusione
E questo è tutto!
Qui ci siamo imbattuti nelle piattaforme di creazione di siti Web più economiche . La maggior parte di essi include una versione gratuita o un periodo di prova gratuito con l'opzione di prezzo più economica e funzionalità straordinarie per semplificare il processo di progettazione web. Pertanto, puoi selezionare qualsiasi costruttore di siti Web in base alle tue esigenze.
Ci siamo persi qualcuno dei tuoi costruttori di siti Web preferiti in questo elenco? Quindi, commentali. Inoltre, puoi condividere le tue domande nella casella dei commenti. Cercheremo di risolvere i tuoi problemi.
In cambio, condividi questo articolo con i tuoi amici e familiari se ti piace. Inoltre, leggi i nostri articoli sulle migliori piattaforme per la creazione di siti Web AI e sui migliori costruttori di siti Web per le piccole imprese.
Ultimo ma non meno importante, seguici su Facebook e Twitter per ricevere aggiornamenti sui nostri futuri blog.
