Un tutorial completo per l'amministratore di WordPress in 9 minuti
Pubblicato: 2022-06-25Se hai appena avviato un sito Web WordPress e ti stai chiedendo come funziona la dashboard di amministrazione, è qui che puoi trovare la risposta.
La dashboard di amministrazione di WordPress funge da spina dorsale dell'intero sito Web. Qui puoi generare e gestire contenuti, diversificare le funzionalità aggiungendo plug-in, modificare lo stile applicando temi e molto altro ancora.
In poche parole, è dove puoi fare quasi tutto per il tuo sito.
In questo tutorial per l'amministratore di WordPress, ti mostreremo tutte le funzioni del pannello di amministrazione in modo che tu possa assumerne il pieno controllo.
Iniziamo!
- Accedi alla dashboard di amministrazione di WordPress
- Cruscotto n. 1
- # 2 post
- # 3 Media
- # 4 pagine
- #5 Commenti
- # 6 Aspetto
- # 7 Plugin
- # 8 Utenti
- # 9 Strumenti
- # 10 Impostazioni
Accedi alla dashboard di amministrazione di WordPress
Per accedere alla dashboard di amministrazione di WordPress, procedi nel seguente modo:
- Aggiungi /wp-admin all'URL del tuo sito: https://tuodominio.com/wp-admin
Se non hai già effettuato l'accesso, WordPress ti reindirizzerà automaticamente alla pagina di accesso dell'amministratore:
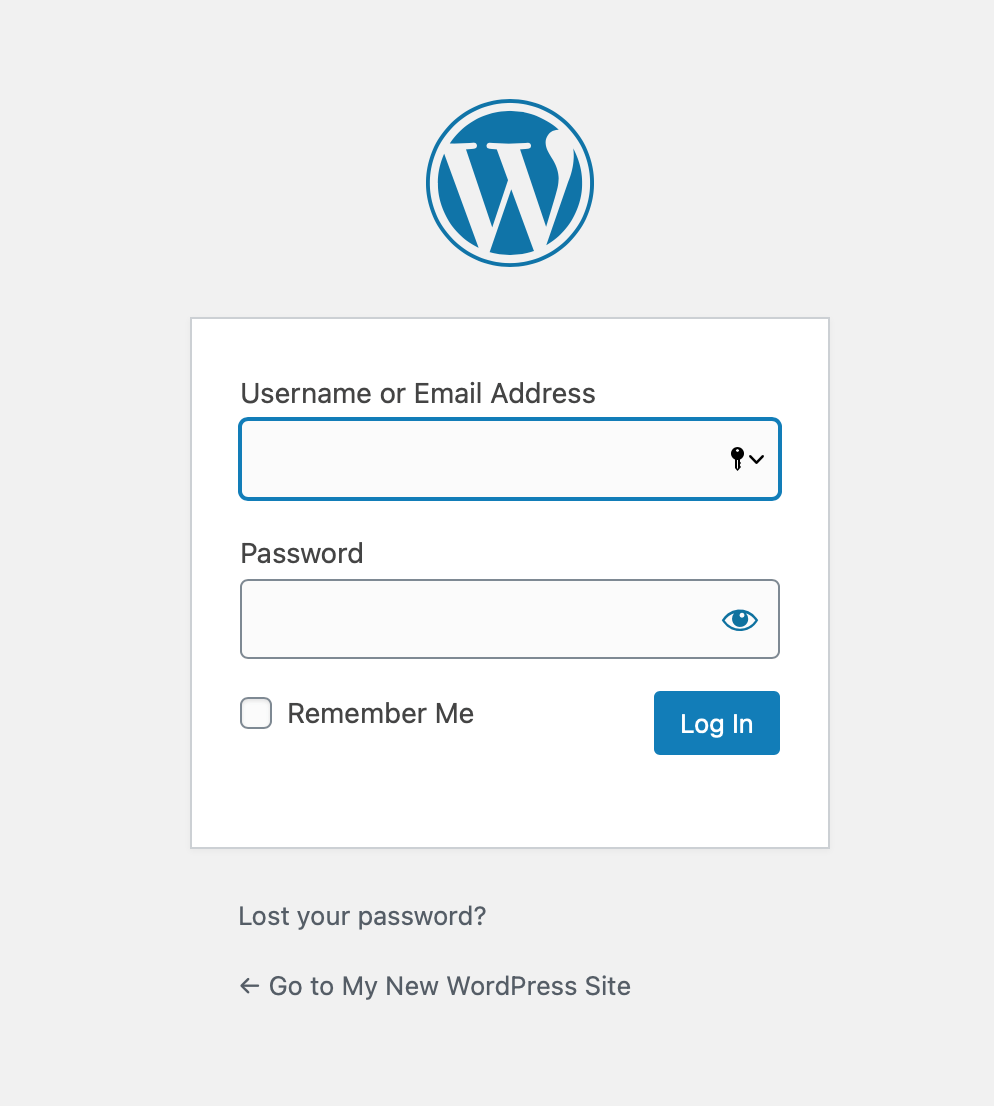
2. Dopo aver effettuato l'accesso, vedrai la dashboard di amministrazione di WordPress:
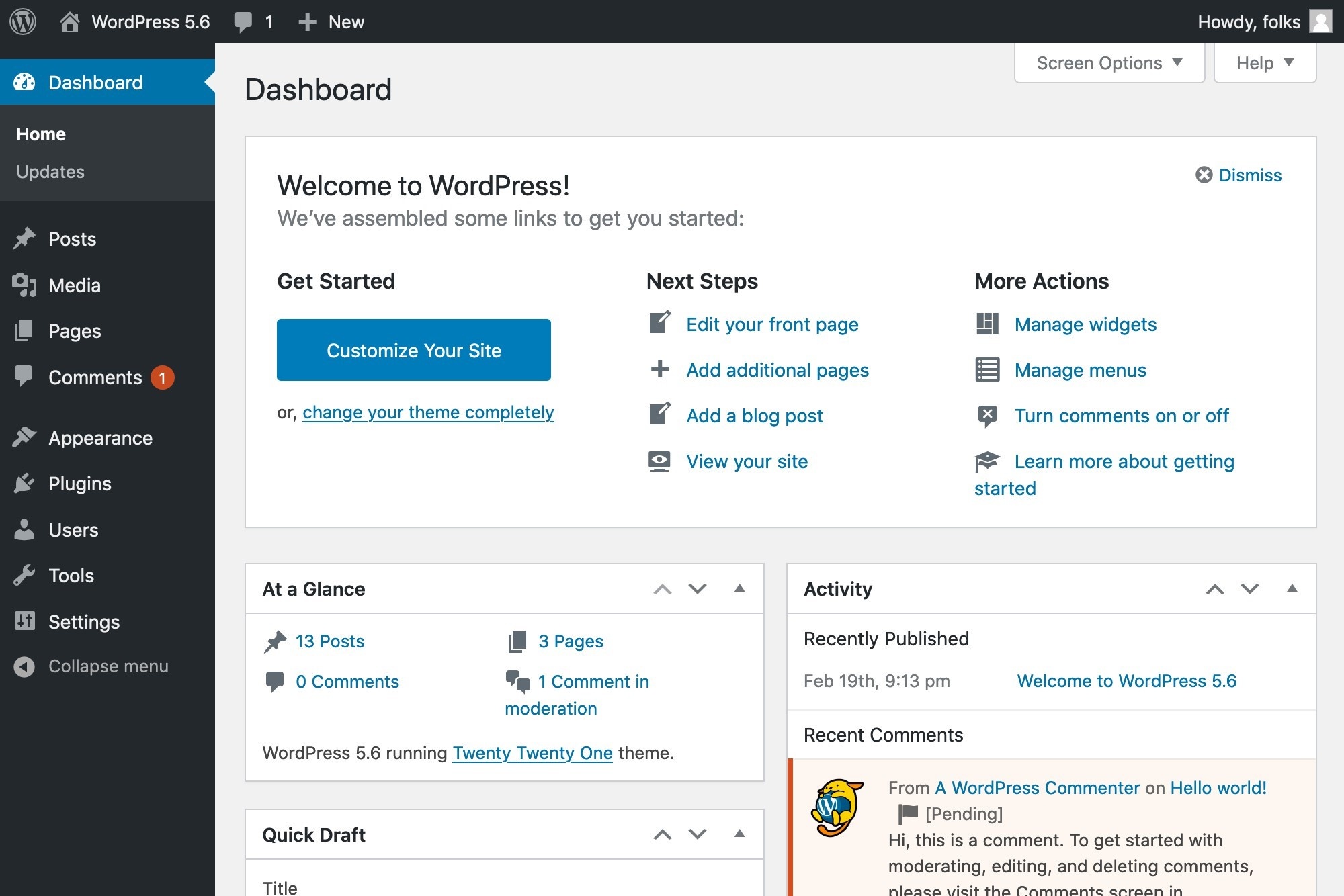
Ora spiegheremo chiaramente le sue funzioni una per una.
Cruscotto n. 1
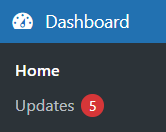
Casa
Una volta effettuato l'accesso, verrai reindirizzato automaticamente alla sezione Home nel menu a discesa Dashboard .
Nella schermata Home , WordPress ti dirà se c'è una nuova versione. Fai clic su Aggiorna ora per aggiornare il tuo sito all'ultima versione di WordPress.

Nel caso in cui la tua versione sia la più recente, questo messaggio è invisibile.
Per impostazione predefinita, WordPress offre 6 widget nella Home page:
- Benvenuto in WordPress: WordPress fornisce collegamenti rapidi ad alcune attività comuni durante la creazione di un nuovo sito in questa porta. Ad esempio, personalizza il tuo sito, cambia il tema, configura i widget, gestisci i menu, attiva/disattiva i commenti, ecc.
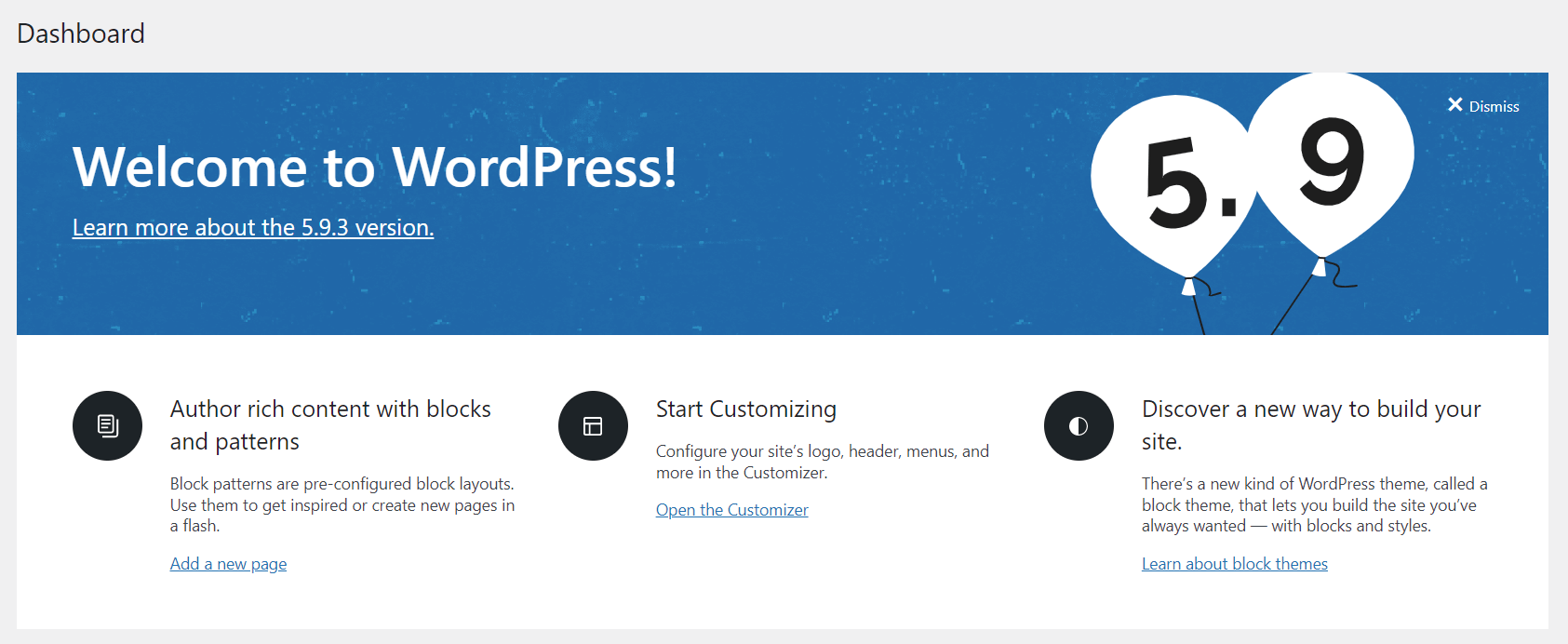
2. Stato di integrità del sito: questa scheda presenta informazioni critiche sulle prestazioni e sulla sicurezza del tuo sito. WordPress ti avviserà di qualsiasi altra cosa che richieda la tua attenzione.
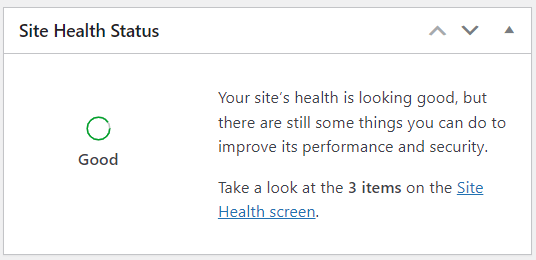
3. A colpo d'occhio: questo widget fornisce statistiche sul numero di post, pagine e commenti sul tuo sito.
Una dichiarazione nella parte inferiore di questo widget mostra la versione di WordPress e la versione del tema su cui stai eseguendo. Se ci sono nuove versioni, apparirà il pulsante Aggiorna. Basta fare clic per eseguire l'aggiornamento all'ultima versione.
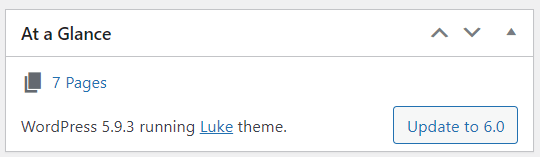
4. Attività: questa scheda illustra i post programmati imminenti, i post pubblicati di recente e i nuovi commenti sui tuoi post. Ti permette anche di modificarli.
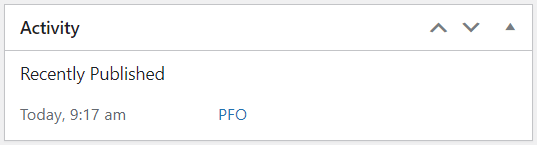
5. Quick Draft: questo widget ti consente di redigere rapidamente un nuovo post. Basta inserire il titolo del post, caricare media, inserire il contenuto, aggiungere tag e premere il pulsante Salva bozza.
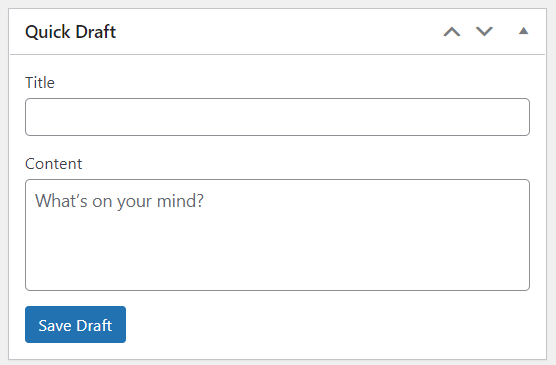
6. Eventi e notizie di WordPress: in questa scheda puoi trovare un elenco dei prossimi eventi locali e le ultime notizie dal blog ufficiale di WordPress.
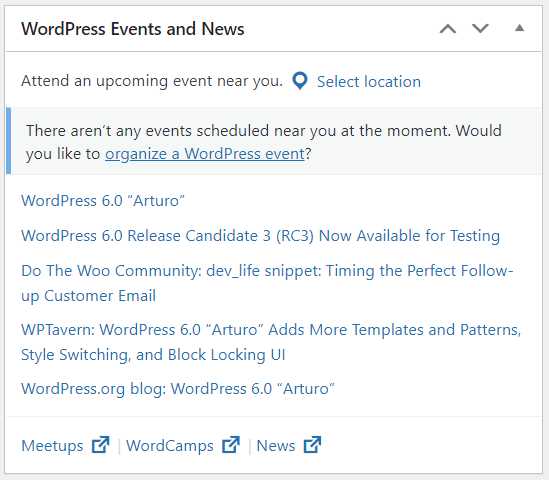
È possibile trascinare e rilasciare le 6 caselle sopra menzionate per riordinarle:
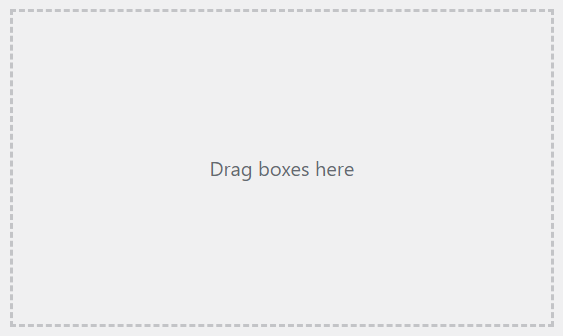
Se ci sono alcuni elementi che non desideri più utilizzare, WordPress ti consente di nasconderli per semplificare il tuo flusso di lavoro. Per farlo:
- Fai clic sul pulsante Opzioni schermo nell'angolo in alto a destra.
2. Nel menu a discesa Opzioni schermo , deseleziona le caselle ridondanti.

3. Premere nuovamente Opzioni schermo per chiudere il pannello.
Aggiornamenti
La schermata Aggiornamenti fornisce i collegamenti per installare automaticamente gli aggiornamenti di WordPress o per scaricare il file necessario per completare un aggiornamento manuale.
In questa sezione puoi trovare informazioni su:
- La versione corrente di WordPress, gli aggiornamenti e gli aggiornamenti automatici impostati.
- I tuoi plugin o temi che devono essere aggiornati.
Fai clic sul pulsante Aggiorna per aggiornare il tuo sito WordPress, i plug-in e i temi alle versioni più recenti.
Tieni presente che è importante mantenere sempre aggiornato il tuo sito WordPress.
# 2 post
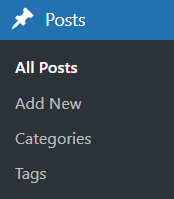
Tutti i messaggi
Vedrai tutti i tuoi post pubblicati, programmati e redatti qui, e anche quelli rimossi. Puoi anche apportare modifiche a quei blog direttamente in questa pagina, come aggiungere nuovi, modificare, eliminare, visualizzare in anteprima, cercare articoli, ecc.
Aggiungere nuova
Hai qualche idea per il blog che ti viene in mente? Passa a questa sezione per iniziare immediatamente un nuovo post.
Categorie
Le categorie vengono normalmente utilizzate per raggruppare post correlati, ad esempio suggerimenti per WordPress, plugin per WordPress, ecc.
In questo modo, puoi classificare facilmente i tuoi post e garantire una migliore navigazione web per i tuoi visitatori. In altre parole, le categorie rendono più facile per te o per i tuoi lettori trovare i contenuti target.
Nel menu Categorie , puoi aggiungere nuove categorie, organizzarle gerarchicamente ed eliminarle.
Tag
I tag sono simili alle categorie ma più ristretti e non gerarchici. In termini semplici, i tag aiutano a ordinare i post in argomenti più specifici rispetto alle categorie.
Dai un'occhiata al nostro articolo per differenziare categorie e tag.
Segui gli stessi passaggi delle Categorie per aggiungere, modificare ed eliminare i tag .
# 3 Media
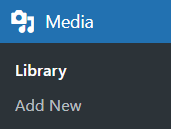
Biblioteca
La Libreria è composta da immagini, video, audio e documenti che carichi direttamente nel repository o che inserisci quando scrivi Post e Pagine . Qui è dove puoi aggiungere, modificare e gestire i tuoi file in un unico posto.
Consente due tipi di visualizzazione: una semplice visualizzazione griglia visiva e una visualizzazione elenco convenzionale. Passa da una vista all'altra facendo clic sulle icone nell'angolo sinistro sopra lo schermo.

Aggiungere nuova
Per aggiungere nuovi file multimediali alla tua libreria, puoi trascinare e trascinare i file dal tuo computer oppure fare clic su Seleziona file e scegliere i file che desideri caricare.
# 4 pagine
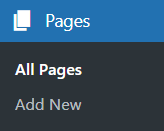
Tutte le pagine
In generale, le pagine sono simili ai post in quanto hanno entrambi titoli e contenuti, ma non sono esattamente le stesse.
I post vengono visualizzati in ordine cronologico inverso sulla home page del tuo blog, di solito dal più recente al meno recente. Al contrario, le pagine non sono cronologiche. Le pagine Informazioni e Contatti sarebbero esempi tipici.
Per chiarire, fare riferimento al nostro blog su pagine e post.
La sezione Tutte le pagine ti consente di vedere tutte le pagine pubblicate e redatte e anche quelle che hai spostato in precedenza nel cestino. Ti consente inoltre di gestire e apportare miglioramenti alle tue pagine.

Aggiungere nuova
Creare una nuova pagina non è mai stato così semplice. Con un solo clic sul pulsante Aggiungi nuovo puoi formulare pagine e sottopagine per il tuo sito WordPress.
#5 Commenti
Quando accetti commenti sulle tue pagine o post , WordPress inserirà alcune caselle di testo sotto il tuo contenuto. Quindi i visitatori del tuo sito web possono inviare i loro commenti attraverso queste caselle.
La dashboard Commenti offre una visualizzazione di tutti i commenti in attesa, approvati, spam e cestino. Ogni volta che approvi un commento, questo apparirà sotto il contenuto discusso. WordPress supporta anche la risposta, la modifica, il contrassegno come spam e il blocco automatico dei commenti.
# 6 Aspetto
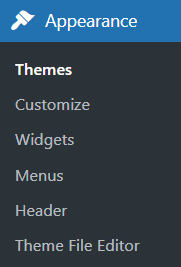
Temi
Ti chiedi dove esplorare e attivare i tuoi temi preferiti? Qui sei autorizzato a personalizzare il tema corrente, eliminare, aggiornare e visualizzare in anteprima i temi prima di attivare quello più adatto.
personalizzare
WordPress passerà al Customizer del tema quando selezioni l'opzione Personalizza . Potrai modificare alcune funzionalità aggiuntive del tema attualmente installato. Queste funzionalità includono il titolo del sito, lo slogan, i colori, l'immagine dell'intestazione, l'immagine di sfondo, la navigazione, i widget, la prima pagina statica, ecc.
La cosa più interessante è che puoi visualizzare in anteprima le modifiche in tempo reale. Ma il Customizer sarà diverso per ogni tema. È disponibile solo se il tema attivo lo supporta.
Tieni presente che anche la minima personalizzazione può influire sull'esperienza dell'utente. Assicurati di testare attentamente le modifiche prima di metterle in uso.
Widget
Un tema in genere ha almeno 1 o 2 barre laterali. Ogni sezione della barra laterale è nota come widget che puoi aggiungere, rimuovere e riorganizzare.
WordPress accetta la configurazione di widget nella barra laterale tramite la schermata Widget . Alcuni temi forniscono anche le opzioni per personalizzare i widget nell'intestazione e nel piè di pagina.
Menù
Il pannello Menu ti aiuta a creare un menu personalizzato che aiuti i visitatori a navigare nel tuo sito. È necessario disporre di un menu di navigazione semplificato per evitare di confondere i visitatori e rallentare il caricamento.
In Menu , puoi aggiungere diversi elementi, ovvero post, categorie o collegamenti personalizzati all'URL di tua scelta. Quindi scegli l'ordine delle voci di menu e la loro gerarchia.
Potresti essere interessato alla nostra guida su come mostrare diversi menu quando accedi a WordPress.
Intestazione
Nella schermata Intestazione , se supportata dal tuo tema attuale, puoi personalizzare l'intestazione del tuo tema caricando e configurando un'immagine.
Editor di file di temi
Questo strumento ti consente di vedere e modificare il tuo codice conservato in un modello di tema e file di foglio di stile:
- Nella dashboard di amministrazione di WordPress, vai su Aspetto .
- Seleziona Editor file tema .
- Scegli un tema da modificare nel menu a discesa nell'angolo destro.
- Fare clic su Seleziona .
- Scegli il file del tema specifico che intendi modificare.
- Apporta modifiche all'HTML.
- Premi Aggiorna file .
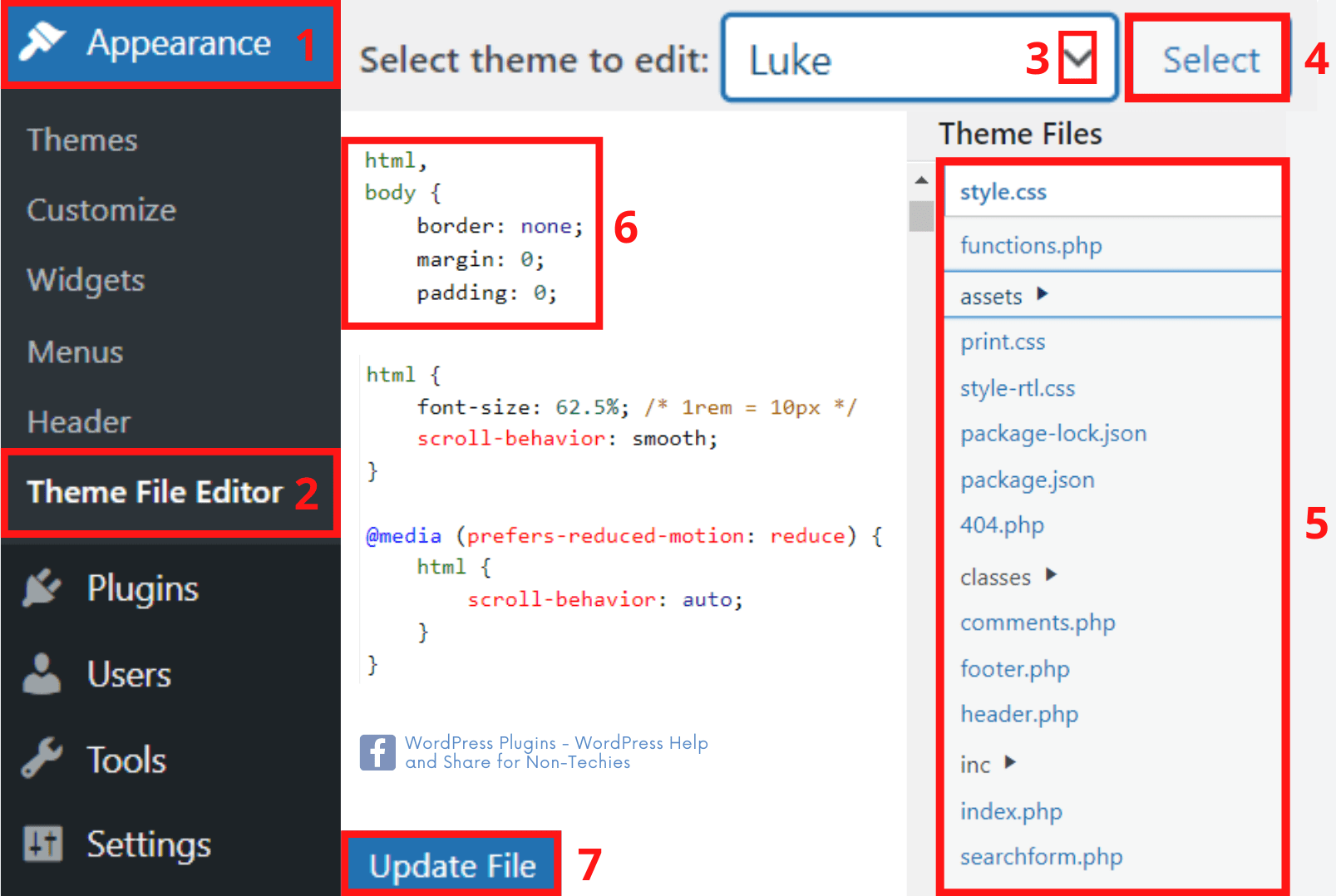
Tuttavia, l'interferenza con il codice sorgente potrebbe mettere a rischio il tuo sito. Quindi modifica i file del tema solo se sei sicuro della tua conoscenza del codice.
# 7 Plugin
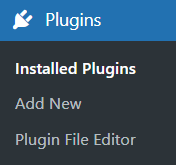
Plugin installati
A volte le funzioni integrate di WordPress non sono sufficienti. Dovresti innovare il tuo sito web con funzionalità più avanzate. È allora che i plug-in sono una soluzione perfetta in quanto forniscono al tuo sito funzionalità extra.
Nella schermata Plugin installati , una tabella elenca tutti i tuoi plugin per riga, in ordine alfabetico. Puoi attivare, disattivare, aggiornare, modificare ed eliminare direttamente i plug-in già installati.
Aggiungere nuova
Scopri, installa e attiva qui i tuoi plugin preferiti con pochi passaggi. Puoi sfogliare il repository dei plugin di WordPress e cercare per parola chiave i plugin che stai cercando. Consente inoltre di caricare plug-in tramite file .zip che hai già scaricato dagli sviluppatori di plug-in.
Suggerimenti bonus: se desideri impedire l'accesso non autorizzato ai file caricati, il plug-in PDA sarebbe un assistente indispensabile. Nel caso in cui desideri proteggere con password i tuoi contenuti, ti consigliamo vivamente il plug-in PPWP.
Editor di file plug-in
Simile all'Editor dei file dei temi, l'Editor dei file dei plug -in ti autorizza a modificare il codice PHP dei tuoi plug-in.
Fai attenzione a apportare modifiche al codice grezzo. Potrebbe causare il crash dei tuoi plug-in o persino dell'intero sito se non eseguito correttamente. Mettiti in contatto con il team di sviluppo del plugin per aiutarti.
# 8 Utenti
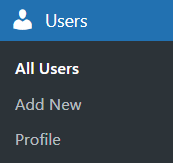
Tutti gli utenti
Questo pannello mostra una tabella di tutti gli utenti elencati in base all'ordine del nome utente. Ti offre una panoramica dei loro nomi utente, e-mail, ruoli e attività passate.
Inoltre, aiuta ad aggiungere, modificare ed eliminare gli utenti del tuo sito. Puoi cercare utenti e apportare modifiche collettive a un gruppo selezionato di utenti.
Aggiungere nuova
In questo pannello puoi aggiungere nuovi utenti insieme ai loro ruoli al tuo sito. WordPress ora ha 6 ruoli predefiniti: Super Admin, Administrator, Editor, Author, Contributor e Subscriber. A ogni ruolo viene concessa l'autorizzazione per eseguire una serie di attività specifiche. Quindi assicurati di assegnare i ruoli appropriati ai tuoi utenti.
Profilo
Qui è dove puoi gestire e apportare modifiche alle tue informazioni personali. Ti incoraggia anche a personalizzare l'aspetto e la sensazione a tuo piacimento.
# 9 Strumenti
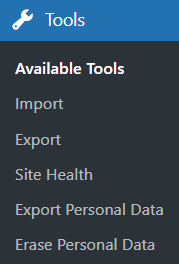
I componenti degli Strumenti sono responsabili di:
- Conversione di categorie in tag e viceversa.
- Importazione di dati da altri siti o host nel tuo sito, inclusi contenuti, commenti, utenti, ecc.
- Esportazione dei dati dal tuo sito al tuo computer.
- Controllare in dettaglio i problemi del tuo sito in modo da apportare miglioramenti.
- Esportazione dei dati personali degli utenti come file .zip . Dopo aver inserito un nome utente o un indirizzo e-mail, verrà inviata un'e-mail a quell'utente per confermare la richiesta.
- Rimozione dei dati personali degli utenti.
# 10 Impostazioni
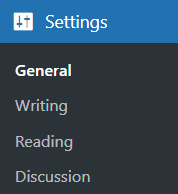
Generale
Il pannello Generale controlla alcune delle impostazioni di configurazione più basilari per il tuo sito: titolo, tagline, indirizzo URL, indirizzo email, iscrizione, lingua, fuso orario, ecc. Ogni volta che apporti modifiche a queste impostazioni, ricorda di selezionare il pulsante Salva modifiche per salvarli nel database.
Scrivere
È necessario utilizzare la scheda Scrittura per gestire l'interfaccia che utilizzi quando scrivi nuovi post. Queste impostazioni controllano le funzionalità di WordPress nell'aggiunta e modifica di post, pagine e tipi di post personalizzati. Sono disponibili diverse funzioni opzionali come Pubblicazione remota, Posta tramite e-mail e Servizi di aggiornamento.
Lettura
La sezione Lettura contiene poche opzioni, ma svolge comunque un ruolo importante. Puoi impostare post o pagine come prima pagina del tuo blog e determinare quanti di essi vengono mostrati. Inoltre, puoi regolare le funzioni del feed di syndication per decidere il modo in cui le informazioni dal tuo sito vengono inviate al browser web di un lettore o ad altre applicazioni.
Discussione
Con le impostazioni Discussione, sarai in grado di consentire commenti, accettare pingback e trackback e bloccare lo spam. In questa schermata, controlli le circostanze in cui il tuo blog ti avvisa di determinati eventi sul tuo sito tramite notifiche e-mail.
Inizia con il nostro tutorial per l'amministratore di WordPress!
Capiamo che è difficile quando hai appena iniziato con WordPress. Ci sono tonnellate di nuovi concetti da imparare, soprattutto se non sei un esperto di tecnologia.
La strada che ci aspetta non sarà facile. Ci auguriamo che il nostro tutorial per l'amministratore di WordPress ti aiuti a risolvere alcune delle difficoltà iniziali. Una volta che avrai acquisito familiarità con i termini di base di WordPress, le fasi successive diventeranno più fluide.
È tempo di esercitarsi con questo tutorial per l'amministratore di WordPress e portare questo spettacolo sulla strada ora!
