Come impostare facilmente le regole dei coupon in WooCommerce (in 3 modi)
Pubblicato: 2023-08-07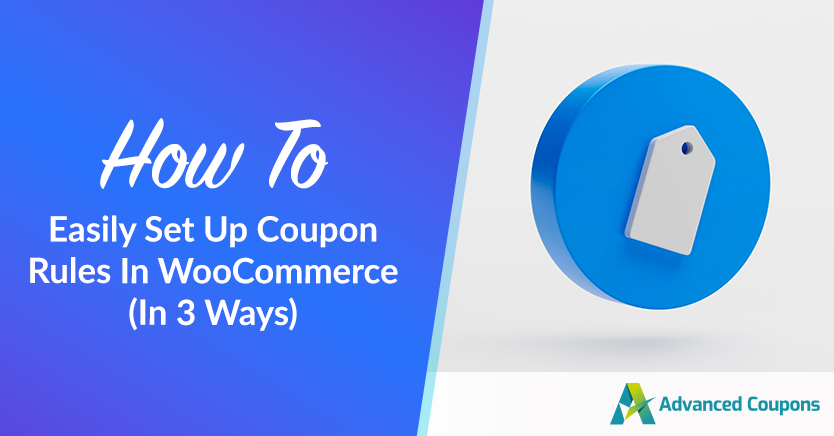
La creazione di regole per i coupon è un ottimo modo per limitare chi può usufruire dei tuoi sconti e di altre promozioni. Tuttavia, WooCommerce ha funzionalità limitate per applicare restrizioni ai tuoi coupon online.
La buona notizia è che Advanced Coupons semplifica l'impostazione e la configurazione di regole personalizzate per i coupon. Potrai limitare gli sconti ai clienti che hanno speso un certo importo, scelto i prodotti corretti, acquistato in precedenza dal tuo negozio e altro ancora.
Nella guida di oggi, spiegheremo i vantaggi della creazione di regole coupon nel tuo negozio WooCommerce. Quindi, ti mostreremo come impostare queste restrizioni con i nostri coupon avanzati. Iniziamo!
I vantaggi dell'utilizzo delle regole dei coupon nel tuo negozio online
L'offerta di coupon online può invogliare gli acquirenti ad acquistare dal tuo negozio rispetto alla concorrenza. Dopotutto, circa l'83% degli acquirenti americani ha utilizzato coupon digitali. Oltre a fornire semplicemente prezzi più bassi, i buoni possono premiare i clienti abituali e aiutarti a eliminare le scorte a basso prezzo.
Tuttavia, non tutti i clienti utilizzeranno i tuoi coupon in modo equo. Sfortunatamente, alcuni acquirenti abusano dei codici voucher per ottenere sconti continui e intaccare i tuoi profitti. In effetti, le aziende americane perdono tra i 300 ei 600 milioni di dollari all'anno a causa della frode sui coupon.
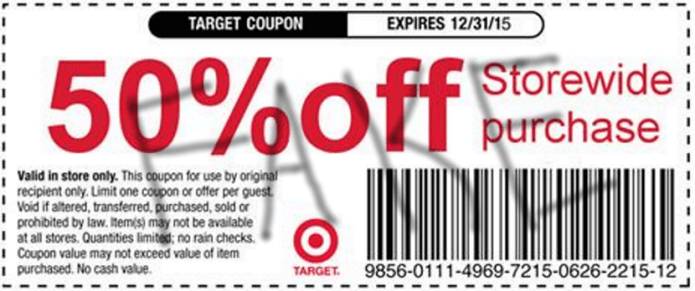
È qui che entrano in gioco le regole del coupon. Oltre ad applicare semplicemente limiti sulla frequenza con cui il tuo coupon può essere utilizzato e aggiungere una data di scadenza, sarai in grado di impostare regole complesse.
Ad esempio, puoi assicurarti che i coupon siano idonei solo quando c'è un particolare prodotto o categoria nel carrello dell'acquirente. Questa promozione può essere utile se stai cercando di eliminare determinate azioni.
Nel complesso, la creazione di regole per i coupon ti offre un maggiore controllo sul tuo negozio online e sulle sue promozioni. Inoltre, queste restrizioni sono semplicissime da configurare con il plug-in giusto!
Come impostare le regole dei coupon in WooCommerce (3 esempi)
L'utilizzo dei coupon avanzati è probabilmente il modo più semplice per impostare le regole dei coupon in WooCommerce.
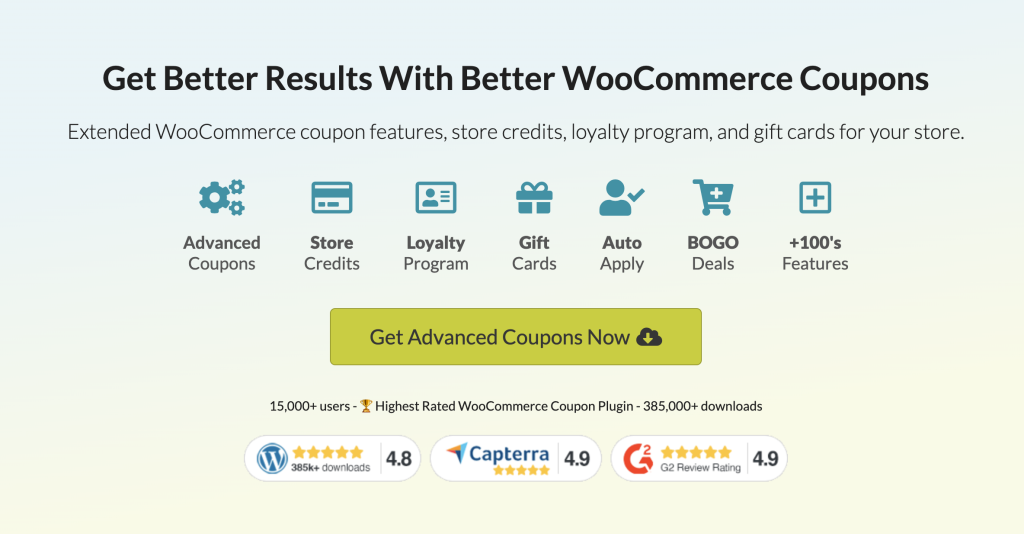
Con questo potente plug-in, puoi utilizzare le condizioni del carrello per limitare quali clienti possono beneficiare dei tuoi sconti e quando. Inoltre, puoi creare condizioni composte in modo che gli acquirenti debbano soddisfare più criteri per accedere ai tuoi coupon.
Ecco tre esempi di utili regole per i coupon in WooCommerce!
1. Il subtotale del carrello o la spesa totale del cliente supera un determinato importo
Entrambe queste promozioni sono utili se stai cercando di motivare i clienti a spendere una certa somma di denaro nel tuo negozio. Da un lato, limitare i coupon a un subtotale minimo del carrello garantisce che gli acquirenti non possano scontare acquisti molto piccoli.
D'altra parte, puoi premiare gli acquirenti abituali che spendono continuamente nel tuo negozio offrendo loro uno sconto una volta raggiunto un determinato importo. Questo tipo di coupon può aumentare la fedeltà dei clienti e incentivare i consumatori a tornare.
Innanzitutto, dovrai creare un nuovo buono sconto con Coupon avanzati andando su Coupon > Aggiungi nuovo . Quindi, puoi inserire un codice o generarne uno nuovo:
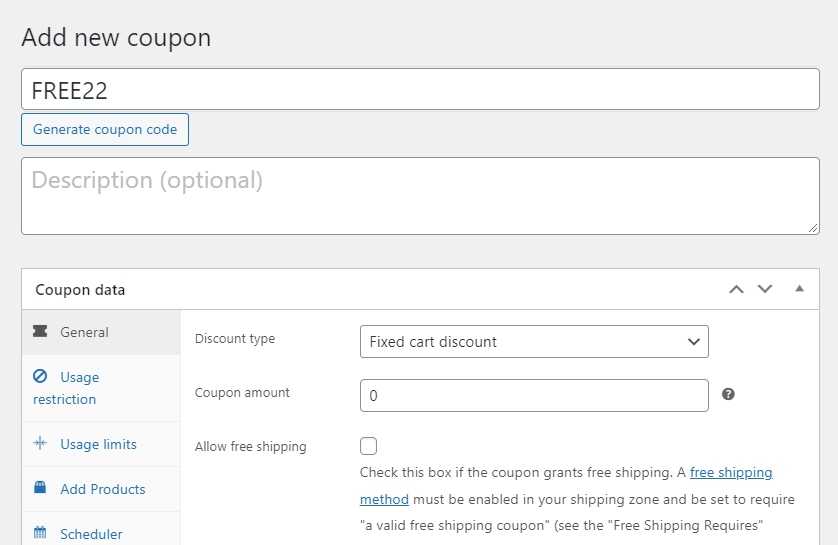
In Generale , sarai in grado di accedere alle normali impostazioni dei coupon WooCommerce. Qui puoi controllare lo sconto applicato dal buono, insieme al tipo di sconto.
Ora scorri verso il basso fino a Condizioni del carrello . Qui puoi creare regole e restrizioni per il tuo coupon:
Condizioni del carrello WooCommerce
Ad esempio, se desideri limitare il coupon ai clienti che spendono $ 100 o più, scegli la regola Subtotale carrello . Quindi, seleziona MORE THAN e inserisci "99.99" nella casella Totale carrello ($) :
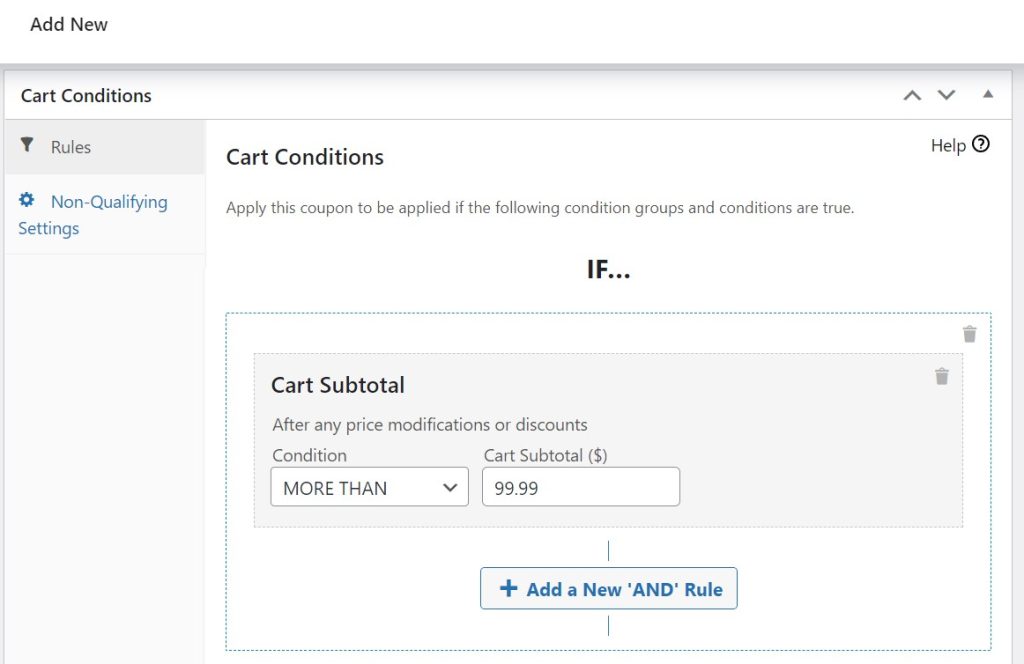
In alternativa, se desideri premiare un cliente che ha speso più di $ 500 nella cronologia degli acquisti nel tuo negozio, seleziona Spesa totale cliente . Inserisci "500" nella casella Spesa totale e scegli il numero di giorni in Offset giorni ( 0 conterà tutto ciò che un acquirente ha speso nel tuo negozio):
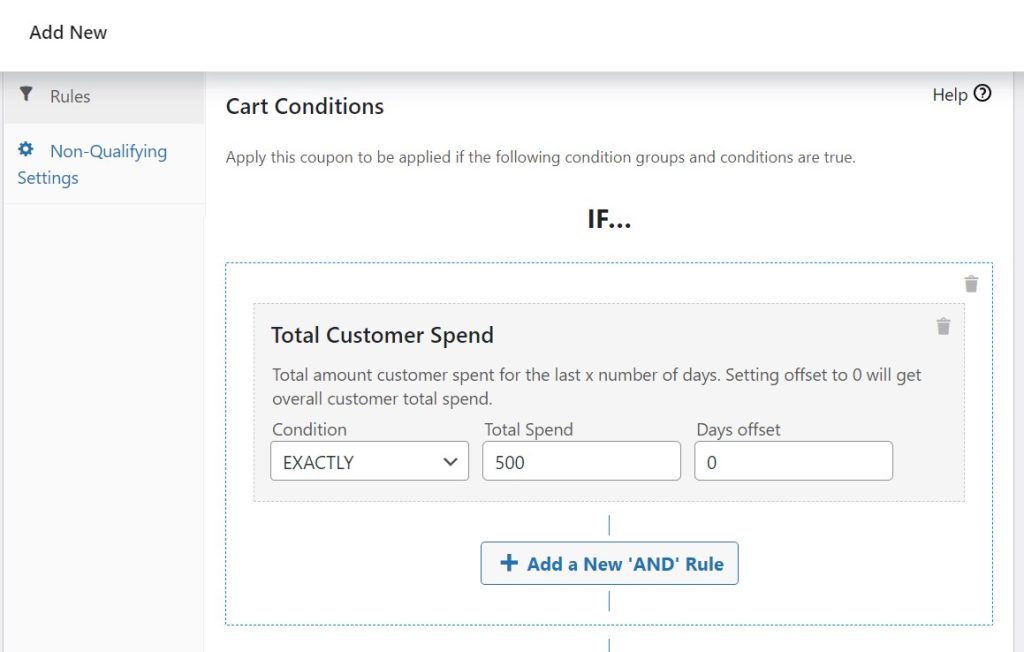
Tieni presente che queste regole non si escludono a vicenda. Puoi usarli contemporaneamente e offrire il coupon ai clienti che hanno speso almeno $ 500 nel tuo negozio in generale e almeno $ 100 in questa transazione.

Premi semplicemente + Aggiungi una nuova regola "AND" e imposta l'altra restrizione qui:
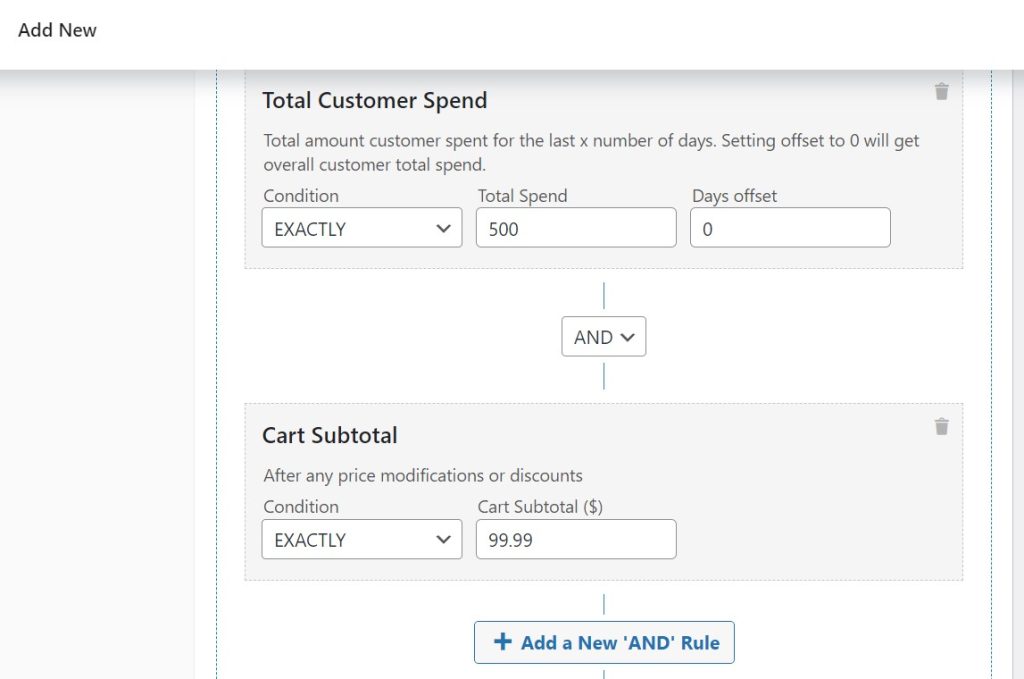
Inoltre, puoi fare lo stesso ma aggiungere la tua seconda regola usando + Aggiungi nuovo gruppo "OR" . Questa impostazione significa che i clienti devono soddisfare solo uno dei requisiti per utilizzare il coupon. Quindi, non sarà necessario creare due buoni diversi per la stessa promozione.
Ricorda solo di premere Salva le condizioni del carrello e pubblica il tuo coupon quando è pronto!
2. Il prodotto appartiene a una particolare categoria o tassonomia
Immagina di vendere abbigliamento nel tuo negozio online. Tra i tuoi diversi articoli di abbigliamento, hai diverse felpe con cappuccio che vorresti eliminare per fare spazio a nuove scorte. Quindi, vuoi applicare lo sconto coupon solo ai clienti che acquistano uno di questi articoli.
Ancora una volta, dovrai creare un nuovo coupon e andare a Condizioni del carrello . Ora seleziona Categorie di prodotti presenti nel carrello e cerca tra le categorie disponibili per trovare Felpe con cappuccio :
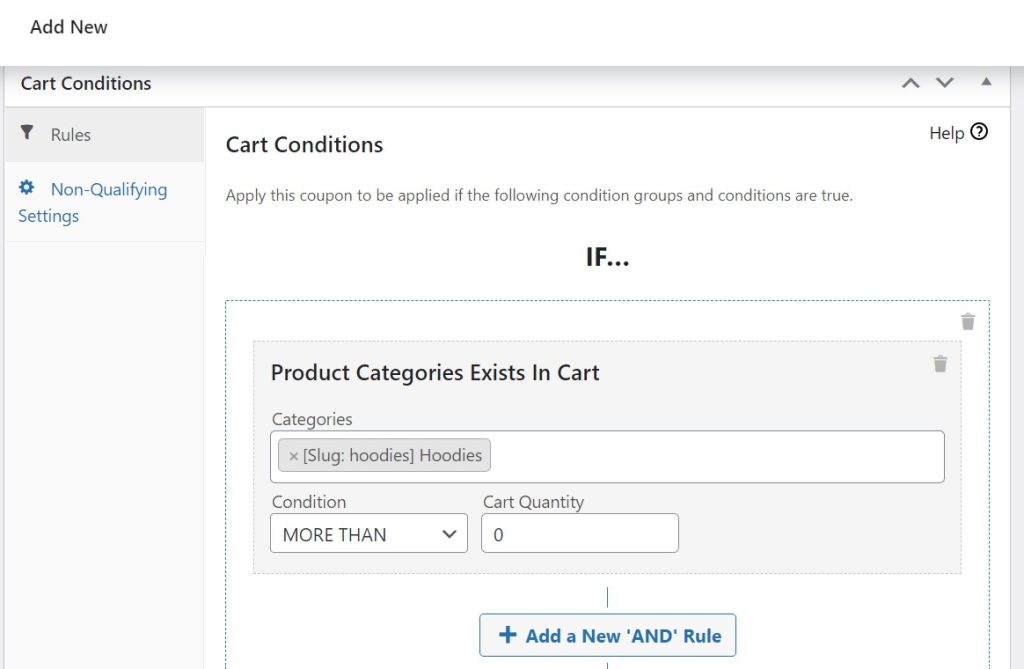
Ricorda che qui puoi scegliere più categorie. Dovrai anche aggiungere una quantità minima, massima o esatta del carrello.
Il processo è lo stesso se desideri applicare il coupon a prodotti con una particolare tassonomia WooCommerce. Ad esempio, potresti limitare lo sconto alle felpe con cappuccio rosse:
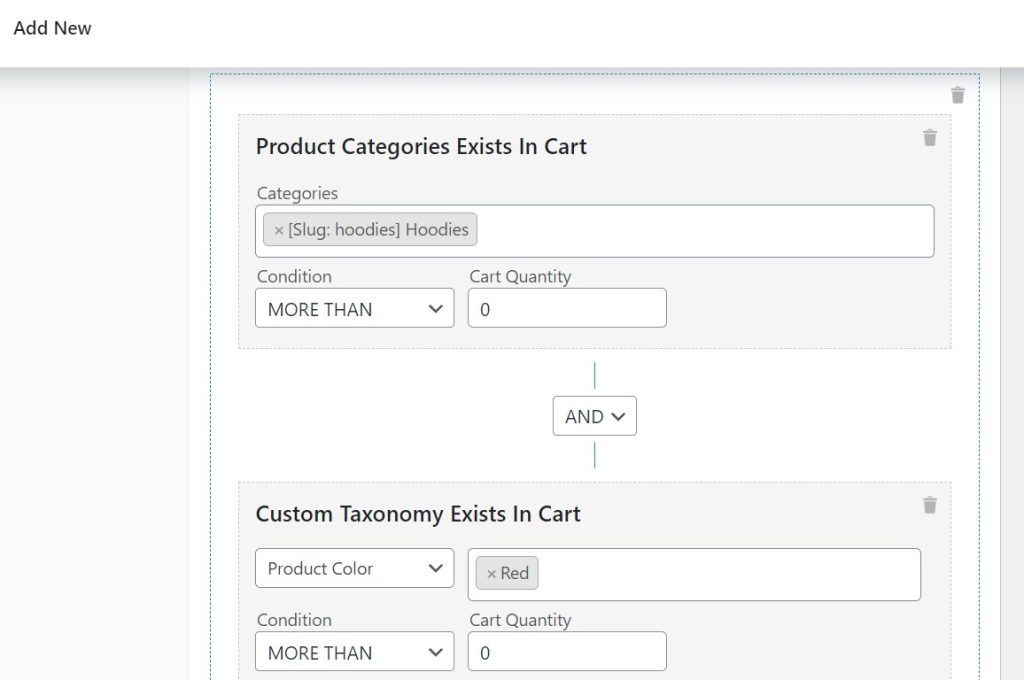
Dovrai prima creare e allocare qualsiasi categoria e tassonomia nel tuo negozio WooCommerce prima di sceglierle da questo menu. Se non li usi già, ti consigliamo di consultare questa guida alle tassonomie di WooCommerce.
3. Affare BOGO (Compra uno, prendi uno).
I coupon Buy One, Get One (BOGO) possono aiutarti a scaricare più articoli in stock in un unico acquisto. Le varianti popolari includono l'offerta del secondo articolo gratuitamente o fortemente scontato per motivare gli acquirenti.
Fortunatamente, sarai facilmente in grado di creare una promozione BOGO utilizzando i coupon avanzati. Tuttavia, a differenza delle altre regole sui coupon che abbiamo esaminato finora, imposterai lo sconto nelle impostazioni generali .
Crea il tuo coupon e scorri verso il basso fino a Generale . In Tipo di sconto , seleziona Acquista X Ottieni X Deal (BOGO) dal menu a discesa:
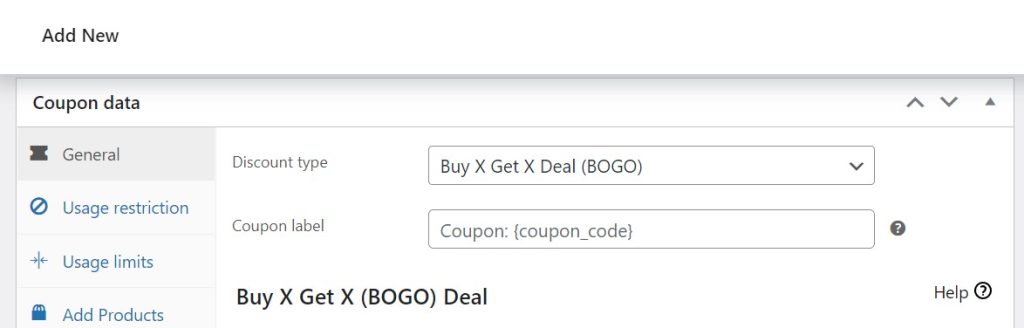
Ora scorri un po' verso il basso fino alla nuova interfaccia delle regole che è apparsa. Qui, scegli quale prodotto (o categoria di prodotto) attiverà l'affare e quale articolo l'acquirente riceverà gratuitamente o scontato:
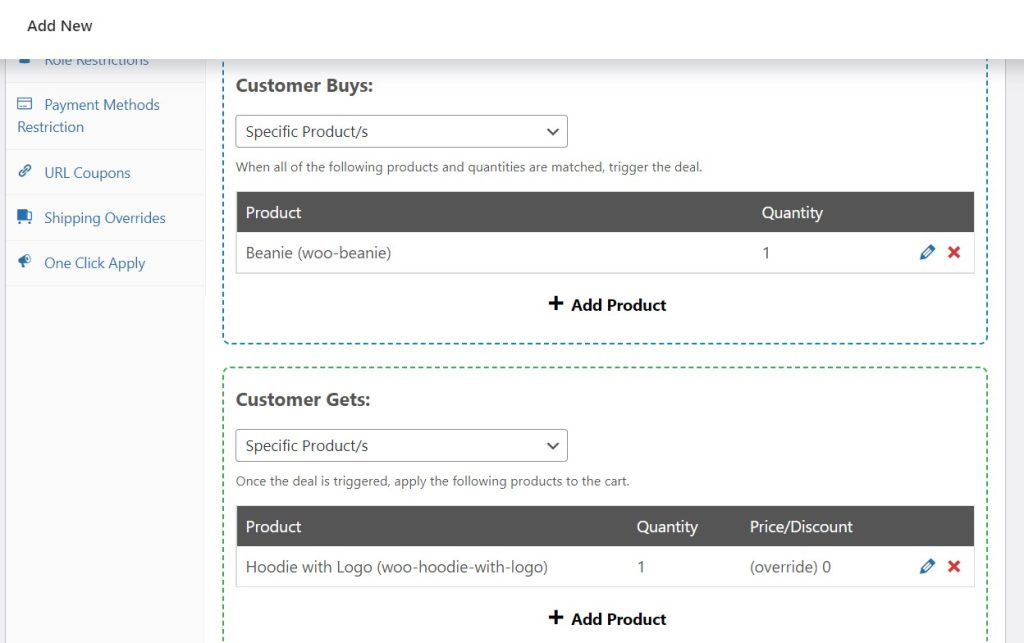
Sotto, ci sono impostazioni aggiuntive da configurare. Ad esempio, puoi limitare l'offerta BOGO a un singolo utilizzo per cliente e aggiungere automaticamente l'articolo gratuito o scontato al carrello:
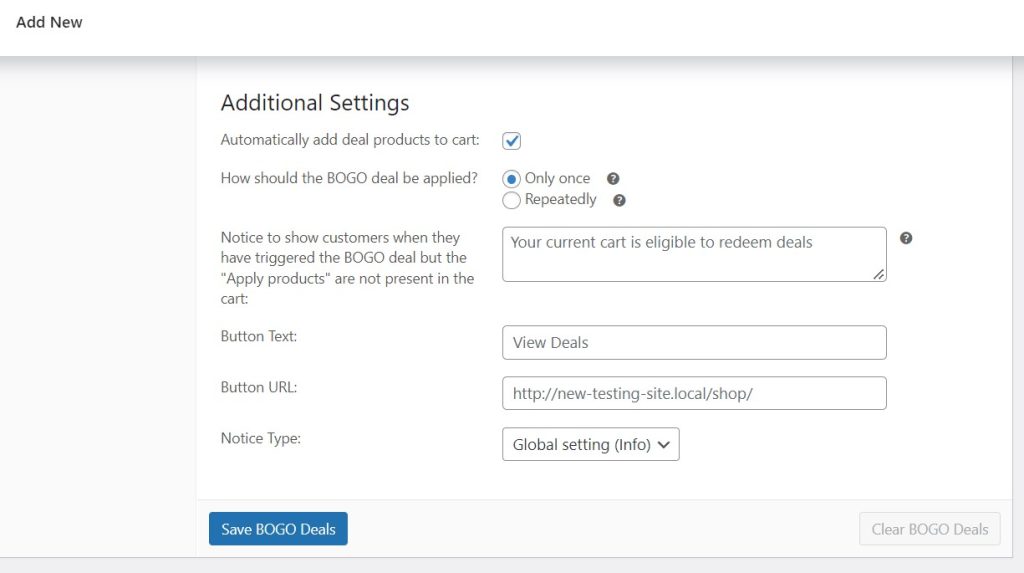
Assicurati di fare clic su Salva offerte BOGO quando sei pronto.
Tieni presente che i coupon avanzati daranno automaticamente l'articolo più economico gratuitamente o scontato per assicurarti di ottenere i maggiori profitti dalla vendita.
Conclusione
L'aggiunta di regole sui coupon protegge il tuo negozio dalle frodi sui coupon e ti consente di controllare meglio le tue promozioni online. Fortunatamente, è facile creare queste restrizioni con i coupon avanzati.
Per ricapitolare, puoi impostare le regole del coupon in 3 semplici modi:
- Il subtotale del carrello o la spesa totale del cliente supera un determinato importo
- Il prodotto appartiene a una particolare categoria o tassonomia
- BOGO (Paghi uno, prendi uno) Affare
Hai domande sulla creazione di regole coupon? Fatecelo sapere nella sezione commenti qui sotto!
