Come creare un mercato WooCommerce multi-vendor con il tema Flatsome (usando Dokan)
Pubblicato: 2022-09-05L'importanza dei negozi online sta crescendo rapidamente ogni giorno poiché le persone dipendono maggiormente dagli acquisti online a causa del mantenimento di una vita frenetica. Molte persone hanno prodotti di qualità e vogliono vendere i loro prodotti online ma non sono in grado di farlo per mancanza di risorse e piattaforme. Se crei un sito Web WooCommerce multivendor, consentirà a queste persone di vendere facilmente i loro prodotti online e potrai anche ricavarne un ragionevole profitto. Puoi anche creare un fornitore multiplo per WooCommerce utilizzando facilmente i fornitori di WC.
Questo tutorial dimostrerà come creare un sito Web WooCommerce multi-vendor utilizzando uno dei plug-in del mercato più popolari Dokan e il potente tema Flatsome.
Lo scopo di un sito Web WooCommece multi-vendor
Puoi utilizzare un sito Web WooCommerce generale per vendere i tuoi prodotti online. D'altra parte, se hai un sito Web WooCommerce multi-vendor, puoi consentire ad altre persone di vendere i loro prodotti sul tuo sito Web.
Quindi lo scopo di un sito Web WooCommerce multi-vendor è consentire alle persone di utilizzare il tuo sito Web come piattaforma per vendere i propri prodotti online condividendo con te una specifica quantità di profitto. Molti negozi online popolari come Amazon, Alibaba, ecc. agiscono come piattaforme multi-vendor in cui chiunque può registrarsi e vendere i propri prodotti sul sito web. Puoi sapere come aggiungere utenti a WordPress e quindi fornire loro ruoli specifici in modo che possano pubblicare facilmente sul tuo sito web.
Installazione della funzionalità multi-vendor su WooCommerce
La piattaforma WooCommerce non fornisce la funzionalità multi-vendor di cui abbiamo bisogno. Ecco perché avremo bisogno di plugin essenziali per WordPress che consentiranno al nostro sito Web WooCommerce di trasformarsi in un sito Web WooCommerce multi-vendor insieme ad altre importanti funzionalità.
Puoi utilizzare diversi plugin per creare un sito Web WooCommerce multivendor. Per questo tutorial, utilizzeremo il plug -in del mercato multi-vendor di Dokan . Questo plugin è disponibile sia in versione gratuita che premium. Utilizzeremo la versione gratuita disponibile nella directory di WordPress per dimostrare come utilizzare questo plugin.
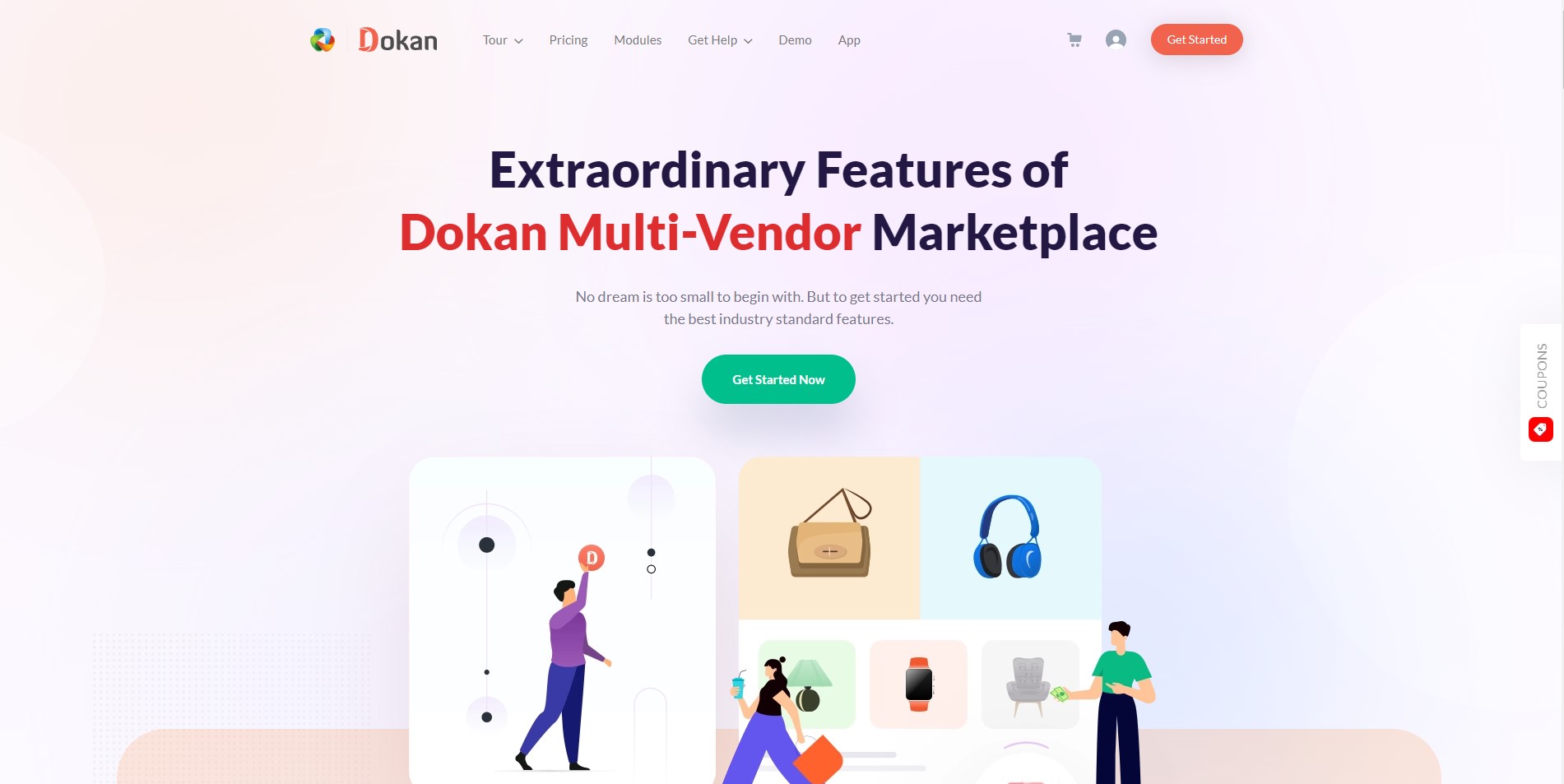
Installazione e configurazione del plug-in Dokan con il tema Flatsome WooCommerce
Passo 1:
Dalla dashboard di WordPress, passa con il mouse su "Plugin" e fai clic su "Aggiungi nuovo".
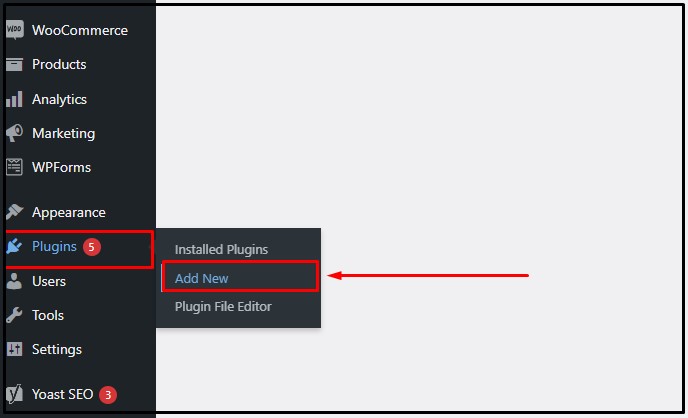
Passo 2:
Nella directory dei plugin, cerca il plugin 'Dokan' . Installa e attiva il plug-in per iniziare a creare il tuo sito Web WooCommerce multi-vendor. Questo processo è lo stesso per tutti i temi più popolari in WordPress.
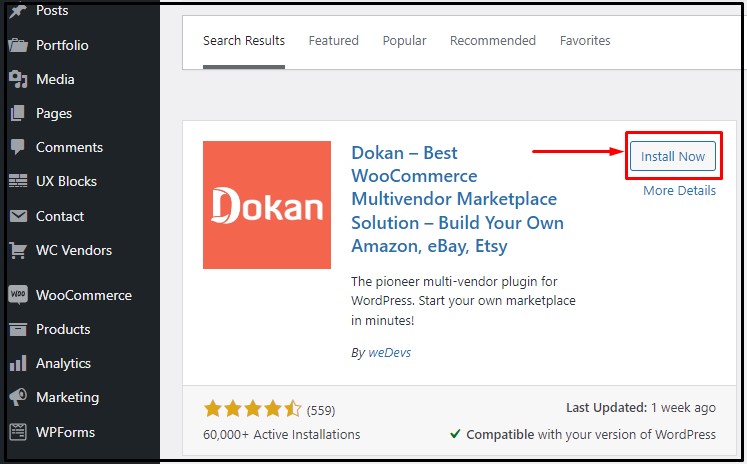
Passaggio 3:
Dopo aver attivato il plugin, verrai reindirizzato alla sua configurazione guidata. Puoi sempre eseguire la procedura guidata di configurazione dalla dashboard di Dokan se non vieni reindirizzato automaticamente. Fare clic su "Let's Go" per avviare la procedura guidata di configurazione.
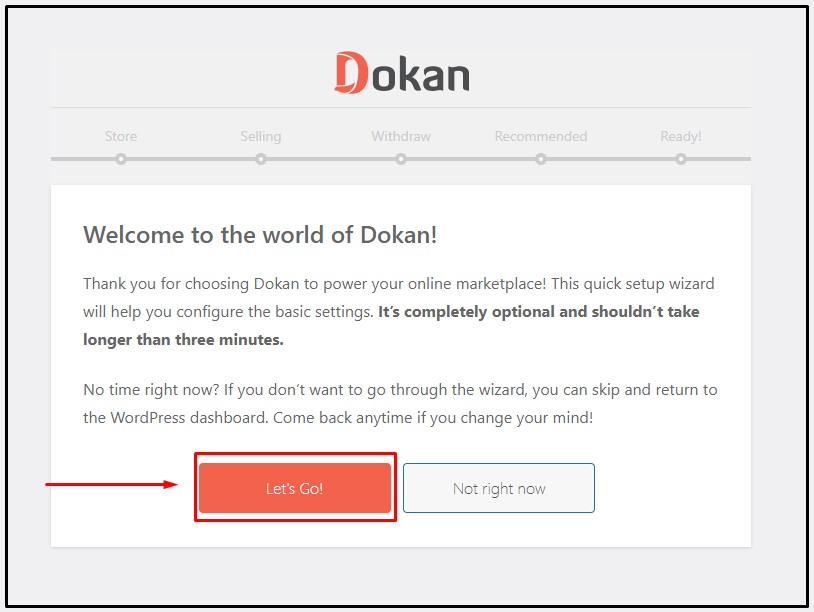
Passaggio 4:
Nella scheda Negozio della procedura guidata di configurazione, ti verrà chiesto di fornire alcune informazioni sul tuo negozio. Digita l'URL del tuo negozio WooCommerce nel primo campo. Nella seconda opzione, devi scegliere a chi vanno le spese di spedizione, l'amministratore o il venditore oppure puoi aggiungere la spedizione gratuita di WooCommerce se lo desideri. Allo stesso modo, nella terza opzione, sceglierai a chi vanno le tasse, amministratore o venditore.
Puoi anche scegliere l'origine dell'API della mappa se desideri implementare la posizione del tuo negozio sul tuo sito web o puoi imparare come aggiungere Google Maps a un sito web. Per implementare la mappa, è necessaria la chiave API della mappa dall'origine dell'API della mappa. Dopo aver apportato queste modifiche, fai clic su "Continua" per passare alla scheda successiva.
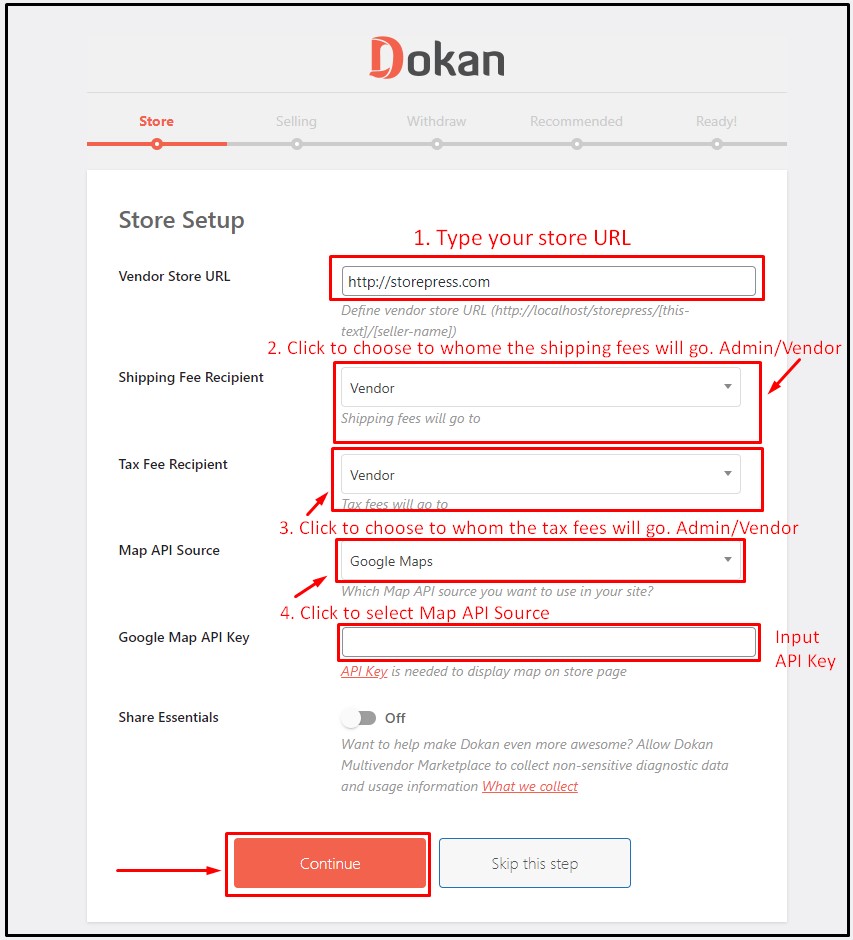
Passaggio 5:
Nella scheda Vendita della procedura guidata di configurazione, puoi abilitare la vendita per i nuovi fornitori attivando il pulsante nella prima opzione. Nella seconda opzione, puoi scegliere se vuoi che la tua commissione dai venditori sia in percentuale o in un importo fisso. Puoi mantenere i punti WooCommerce e il sistema di premi per i tuoi utenti, se lo desideri.
La terza opzione ti consente di ottenere la percentuale di commissione che desideri dai tuoi fornitori. Se scegli una commissione fissa, dovrai impostare l'importo fisso anziché la percentuale della commissione. L'ultima opzione nella scheda Vendita ti consente di scegliere se desideri consentire ai tuoi fornitori di modificare lo stato degli ordini che sono stati effettuati. Dopo aver apportato le modifiche, fai clic su "Continua" per passare al passaggio successivo. Puoi anche mantenere il miglior plug-in di abbonamento in WordPress per i tuoi utenti.
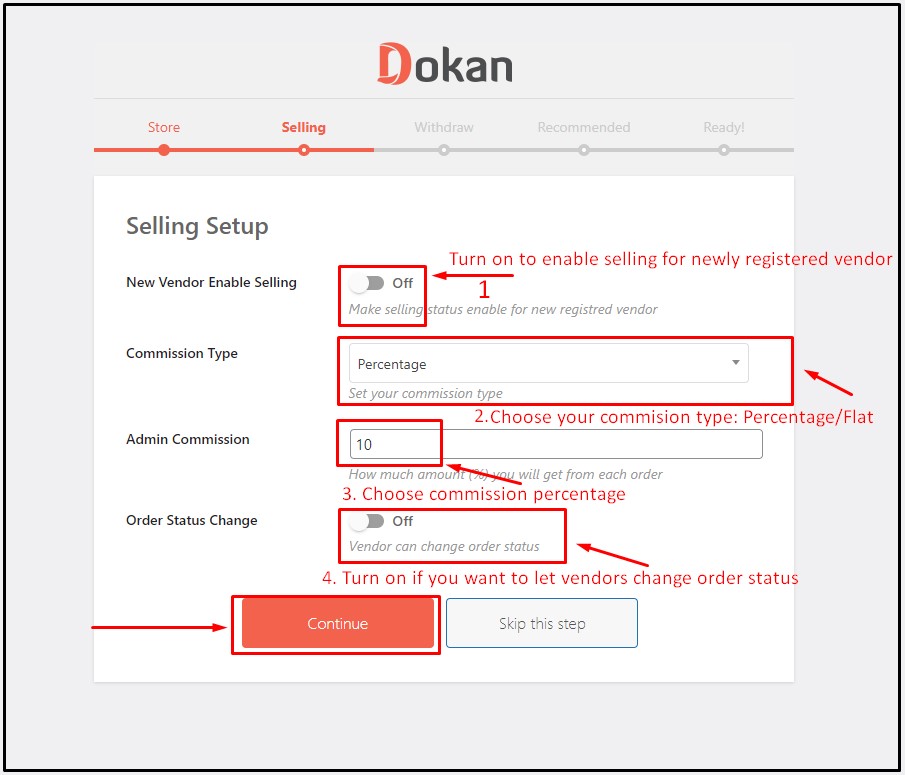
Passaggio 6:
Nella scheda Prelievo della procedura guidata di configurazione, puoi abilitare Paypal come metodo di prelievo per i tuoi fornitori. In questo caso, puoi utilizzare il plugin PayPal per WooCommerce. Puoi anche abilitare il bonifico bancario come metodo di prelievo per i fornitori. La terza opzione consente di impostare il saldo minimo per effettuare una richiesta di prelievo. È possibile impostare lo stato dell'ordine per il quale un fornitore può effettuare una richiesta di prelievo. Dopo aver apportato le modifiche, fare clic su "Continua" per procedere al passaggio successivo.
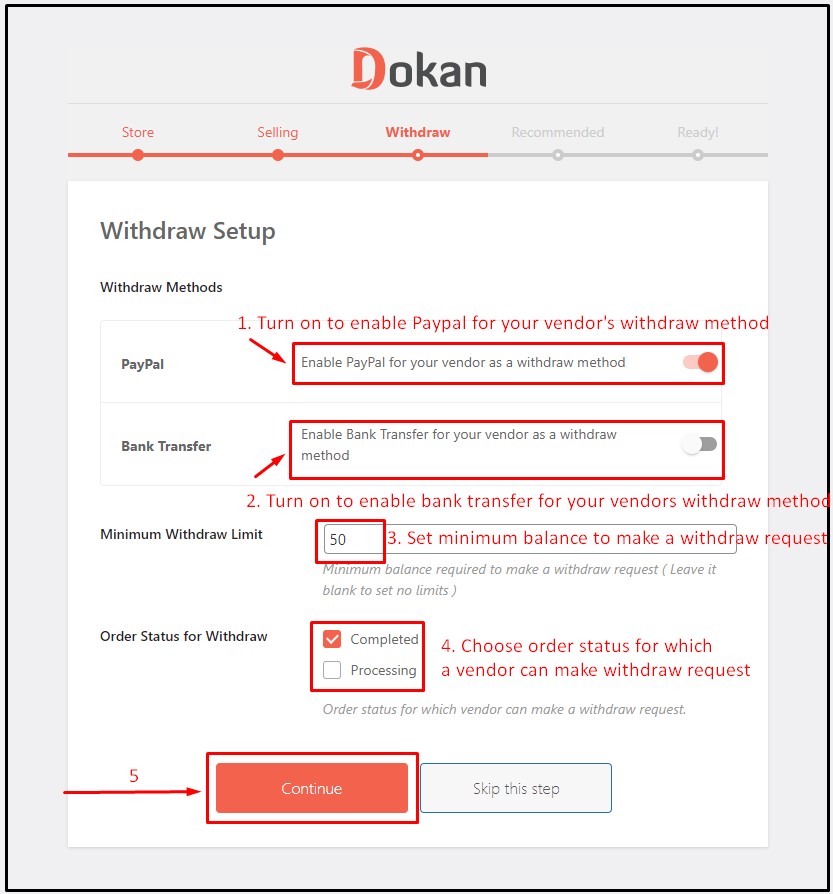
Passaggio 7:
Nella scheda Consigliati della procedura guidata di configurazione, ti verrà offerto di installare alcuni plug-in che possono essere efficaci per il tuo sito Web WooCommerce multi-vendor. Per questo tutorial, salteremo l'installazione di questo plugin. Fai clic su "Continua" e il tuo plug-in è pronto per funzionare! Fai clic su "Visita il dashboard di Dokan" per dare un'occhiata alle caratteristiche generali. La procedura guidata di configurazione funziona allo stesso modo per tutti i migliori temi WordPress gratuiti SEO-friendly.
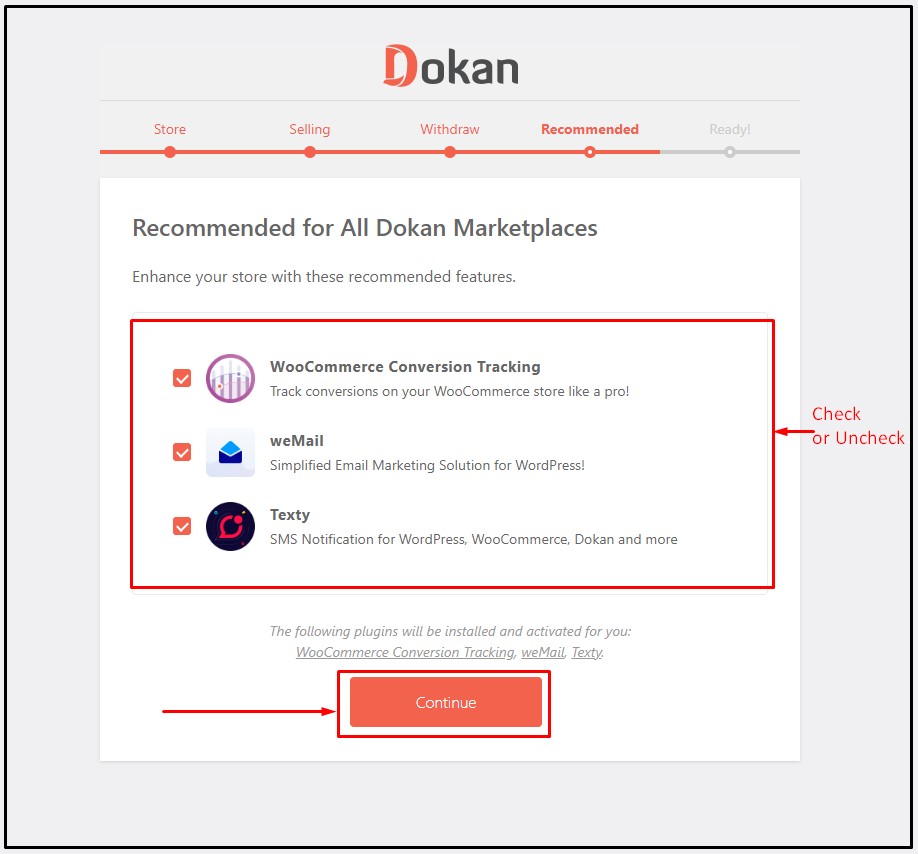
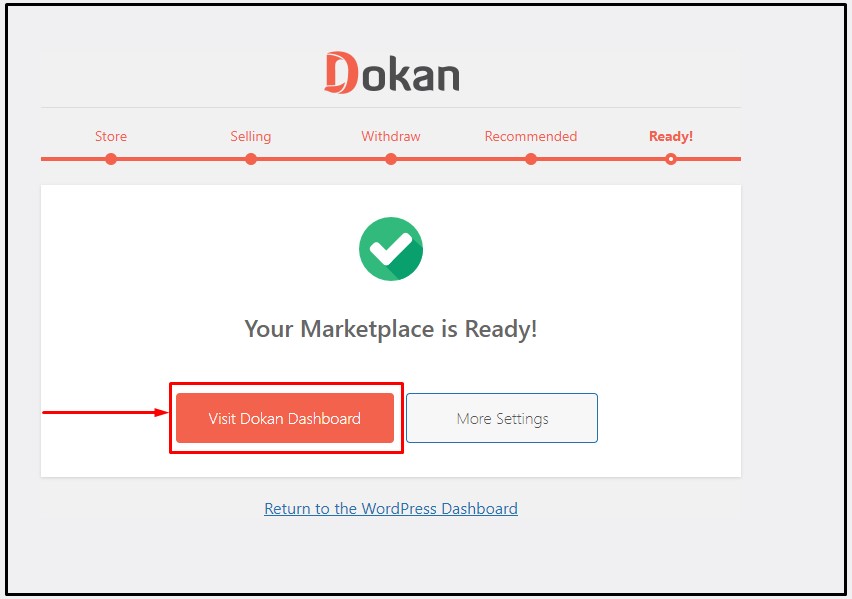
Creazione della registrazione del fornitore e della pagina dell'account
Passo 1:
Creeremo prima una pagina dell'account. Dalla dashboard di WordPress, passa con il mouse su "Pagine" e fai clic su "Aggiungi nuovo".
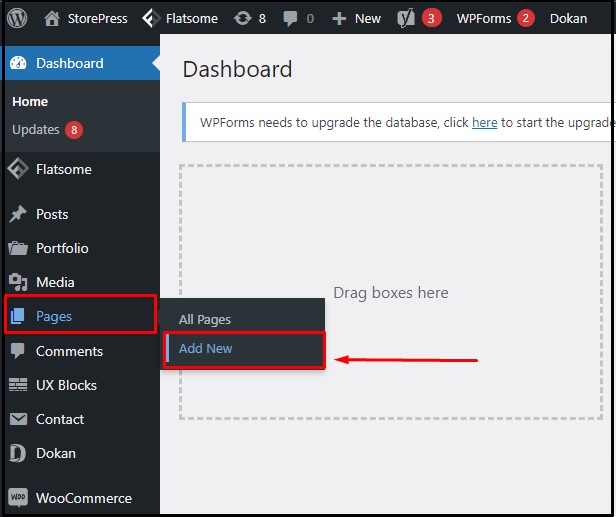
Passo 2:
Come mostrato nell'immagine qui sotto, scrivi il titolo della pagina del tuo account nella sezione del titolo. Copia e incolla lo shortcode nell'editor come mostrato e fai clic su "Pubblica".


Passaggio 3:
È ora di impostare la pagina che abbiamo appena creato come pagina dell'account nelle impostazioni di WooCommerce. Dalla dashboard di WordPress, passa con il mouse su "WooCommerce" e fai clic su "Impostazioni".
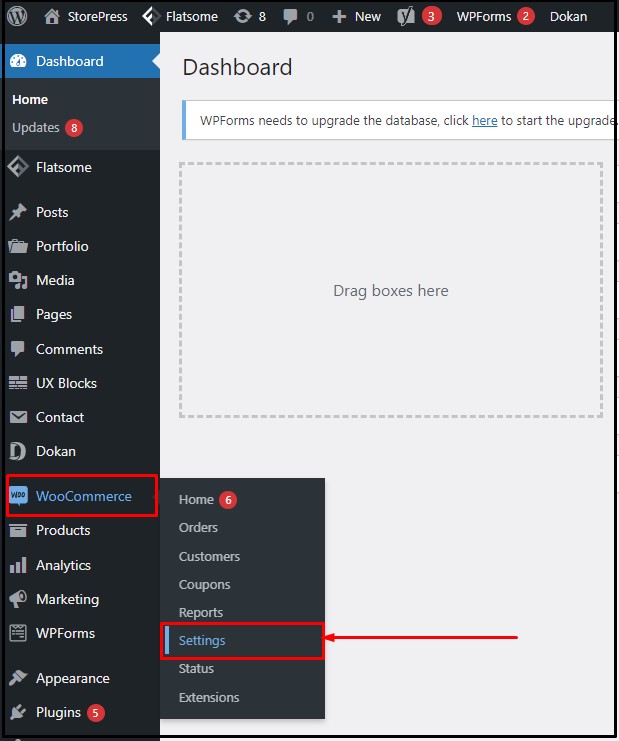
Passaggio 4:
Nella pagina delle impostazioni di WooCommerce, fai clic sulla scheda "Account e privacy" . Seleziona la casella " Consenti ai clienti di creare un account nella pagina "Il mio account " e fai clic su "Salva modifiche" in basso.
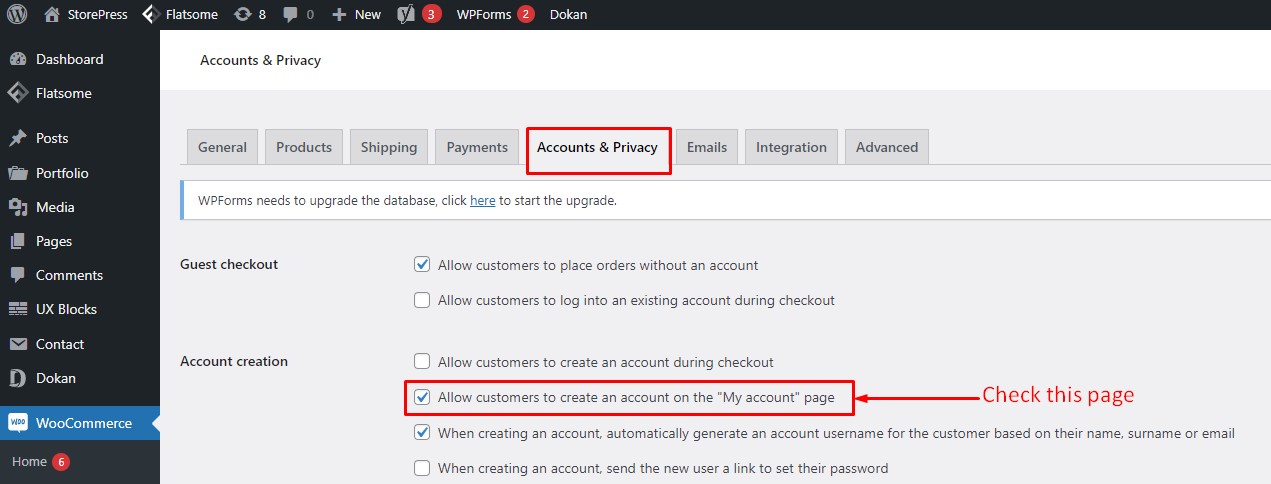
Passaggio 5:
Ora fai clic sulla scheda "Avanzate" nella pagina delle impostazioni di WooCommerce. Fai clic sulla casella di selezione per l'opzione "Pagina del mio account" e scegli la pagina Account fornitore che abbiamo creato in precedenza. Fai clic su "Salva modifiche" in basso. Queste impostazioni sono simili in tutti i migliori temi wp gratuiti di WooCommerce.
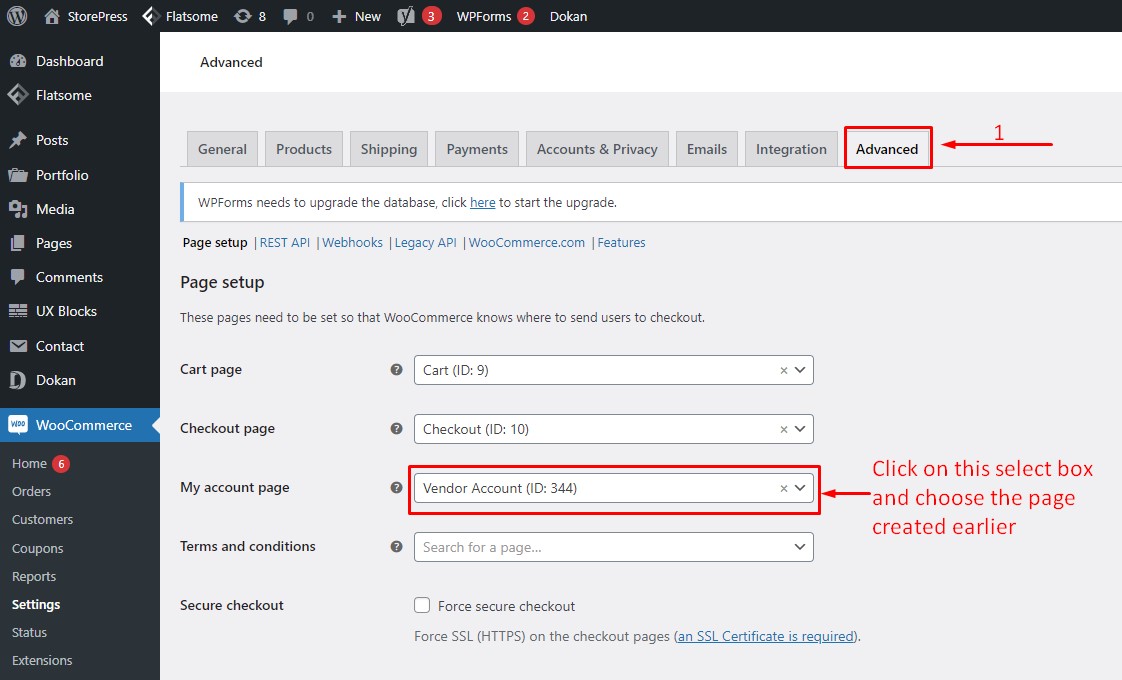
Passaggio 6:
Ora aggiungeremo un collegamento alla pagina dell'account al menu di navigazione in modo che i nuovi utenti possano accedere facilmente alla pagina e registrarsi per un account fornitore e non dobbiamo preoccuparci della gestione degli utenti in WordPress. Dalla dashboard di WordPress, passa con il mouse su "Aspetto" e fai clic su "Menu".
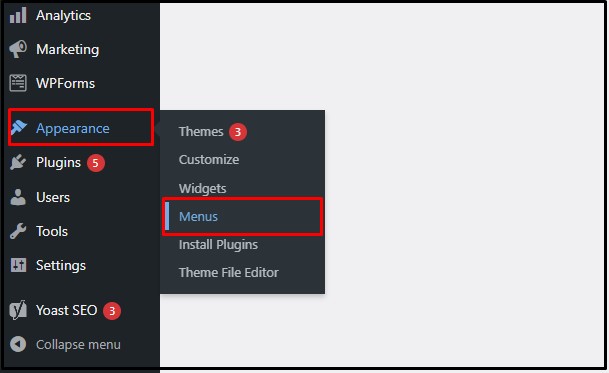
Passaggio 7:
Nella pagina delle impostazioni del menu, seleziona la pagina Account fornitore dall'elenco delle pagine e fai clic su "Aggiungi al menu". . Ora fai clic su " Salva menu" per salvare le modifiche. Visitiamo il sito Web per vedere se il collegamento funziona correttamente
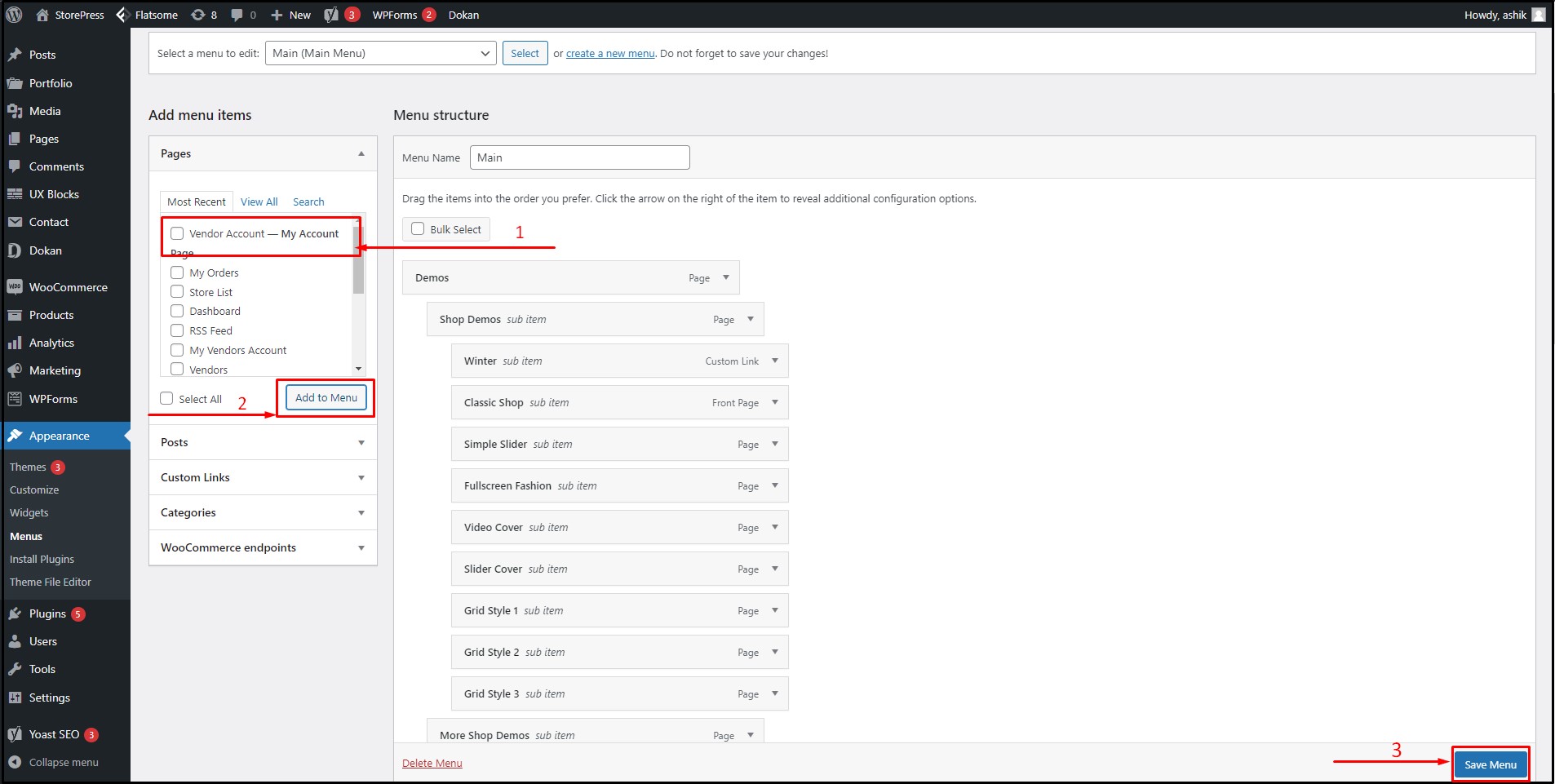
Passaggio 8:
Come possiamo vedere, il collegamento alla pagina dell'account che abbiamo appena implementato viene visualizzato correttamente nel design dell'intestazione della pagina web.
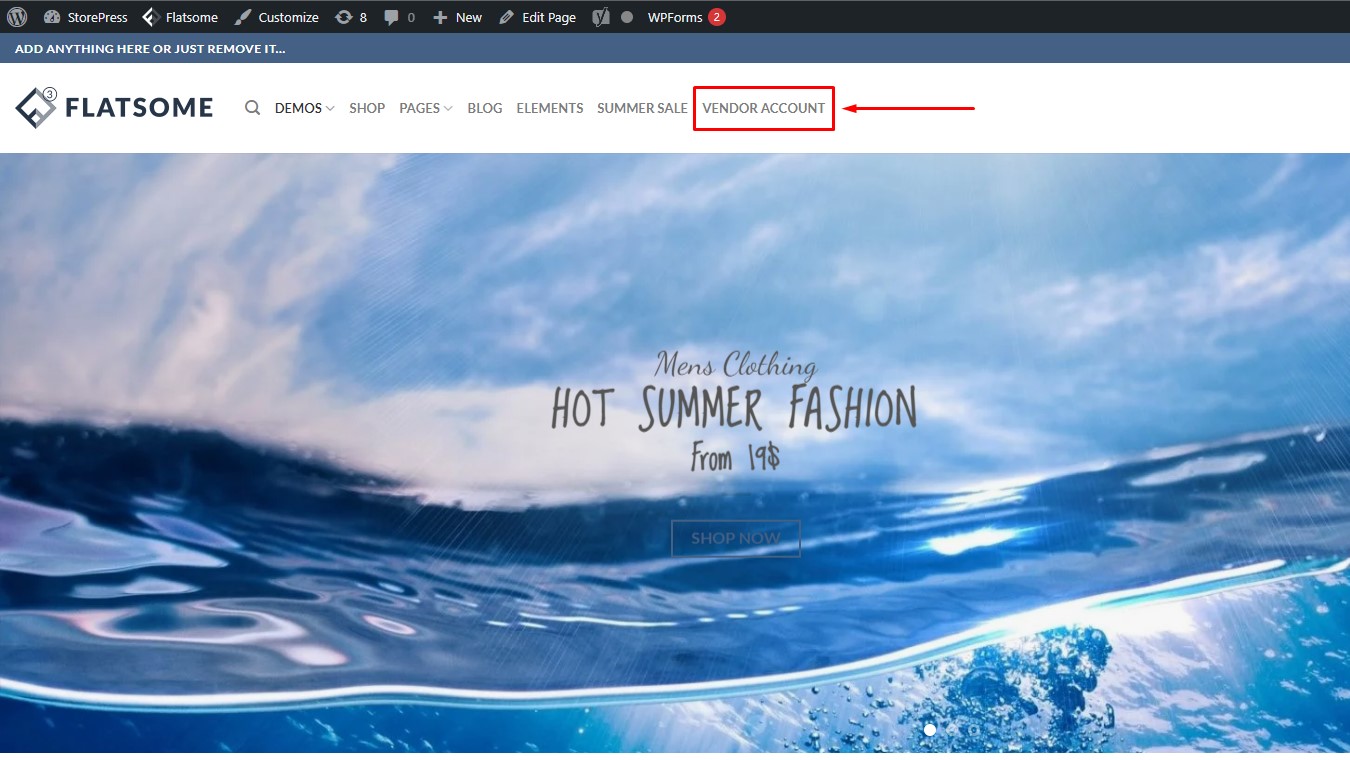
Dopo aver fatto clic sul menu, i fornitori verranno indirizzati alla pagina dell'account, dove possono accedere alla propria dashboard o registrarsi per un account.
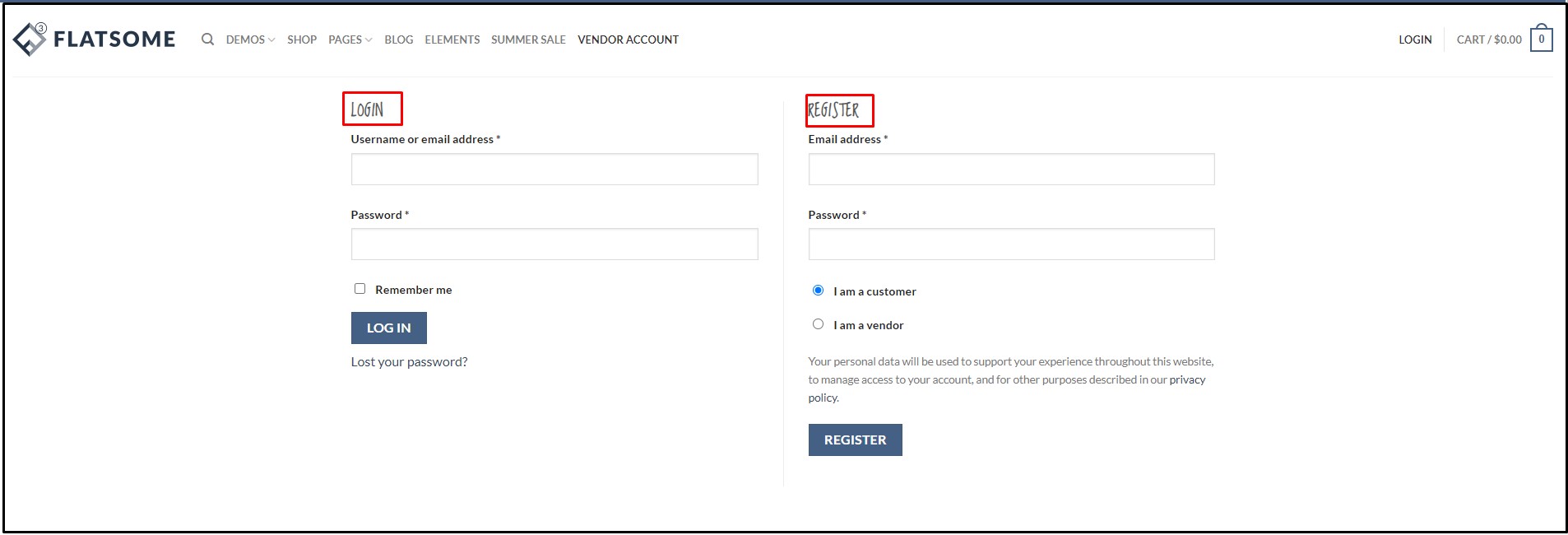
Gestione del negozio WooCommerce multi-vendor
Dopo che qualcuno si è registrato come fornitore sul tuo sito web, vedrai la richiesta del fornitore in Dashboard>Dokan>Fornitori . Passa il mouse sopra la richiesta dell'utente e troverai opzioni come modifica, prodotti, ordine, ecc. Puoi approvare l'utente selezionando il segno di spunta accanto ad esso e scegliendo "Approva fornitore" da "Azioni collettive" come fornitore sul tuo sito Web o negandoli .
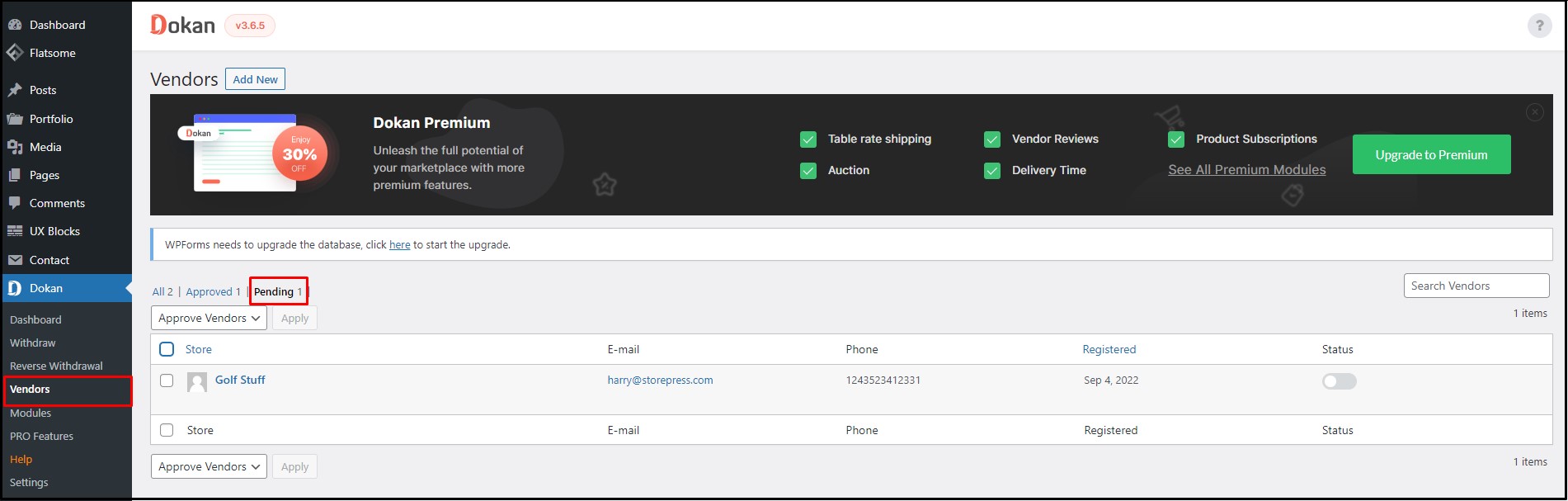
Dopo che un fornitore è stato approvato e ha effettuato l'accesso, verrà indirizzato alla dashboard del fornitore, dove potrà vedere le statistiche generali di prodotti, ordini, vendite, guadagni, ecc.
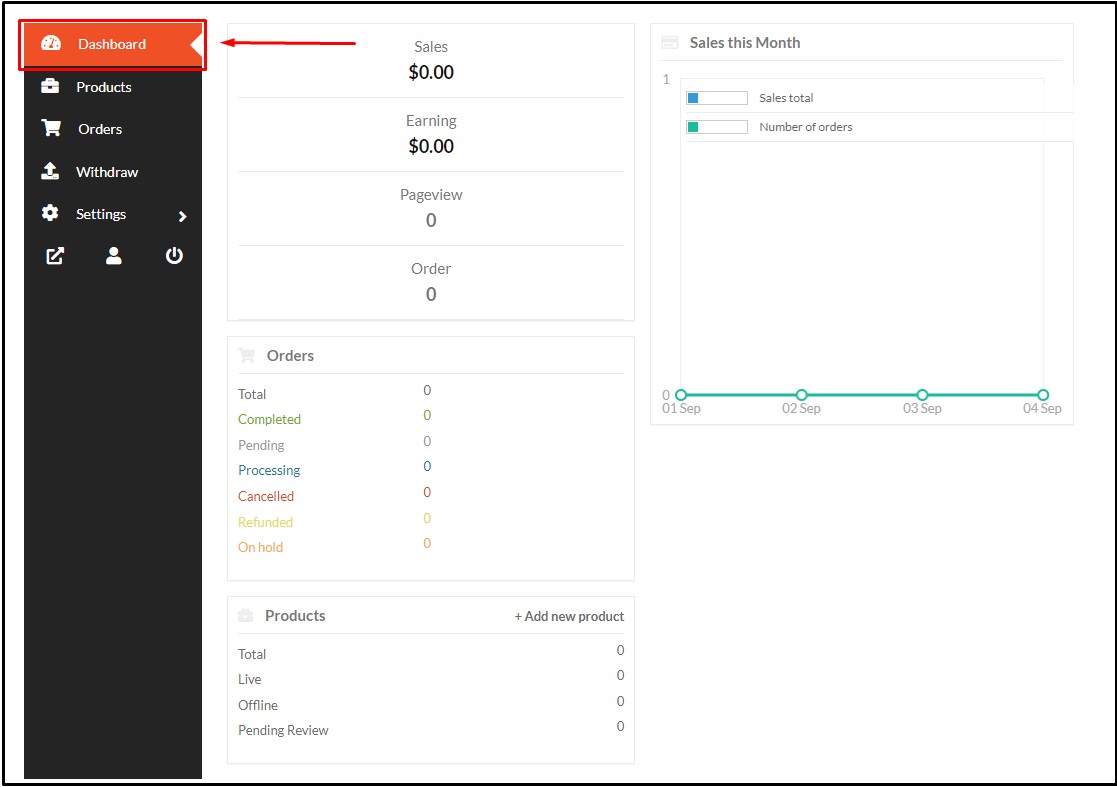
Dalla sezione Prodotto della dashboard, i fornitori possono facilmente aggiungere nuovi prodotti al proprio mercato. Una bella finestra popup appare con tutti i campi e le opzioni necessari quando fai clic sull'opzione "Aggiungi nuovo prodotto" .
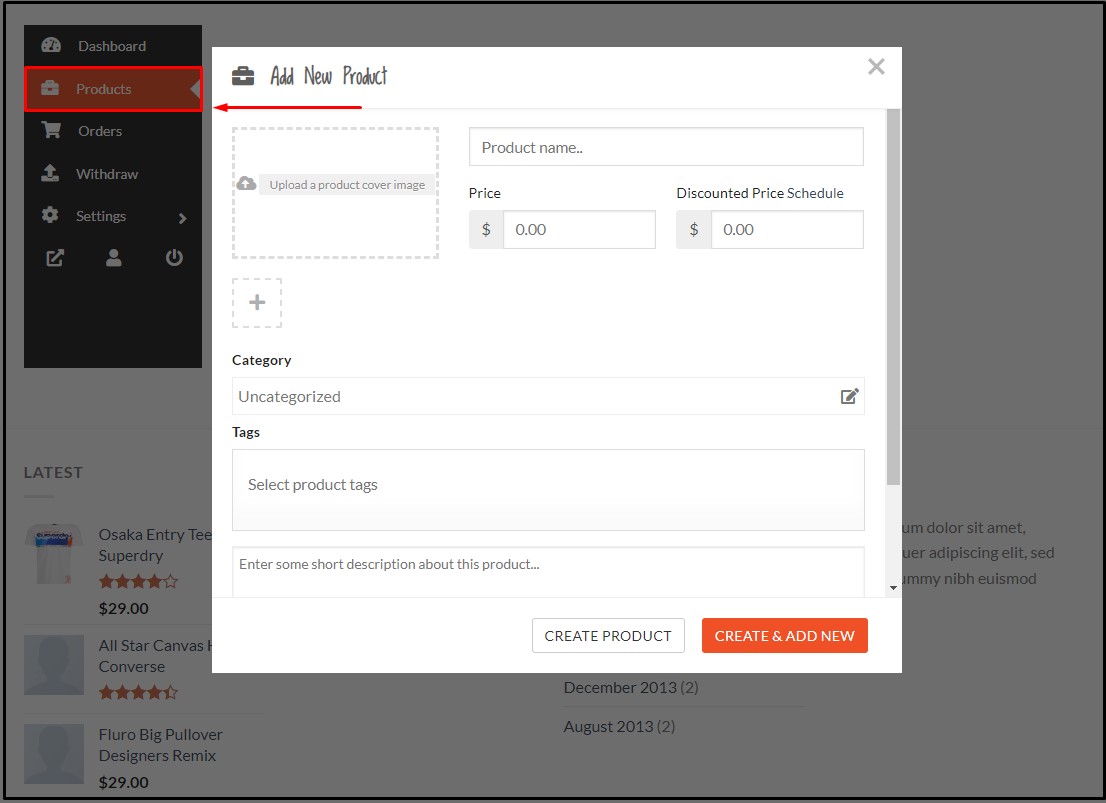
Dalla sezione Ordine della dashboard del fornitore, un fornitore può trovare facilmente tutti gli ordini effettuati per i propri prodotti. Puoi anche ordinare e guardare questi ordini utilizzando filtri diversi, rendendo più facile l'esame dei tuoi ordini.
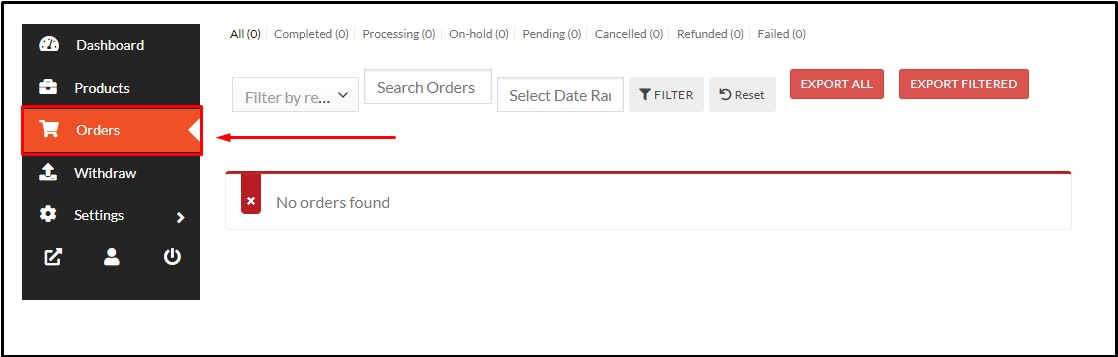
Nella sezione Prelievo della dashboard del fornitore, puoi controllare il saldo e i dettagli di pagamento ed effettuare richieste di prelievo.
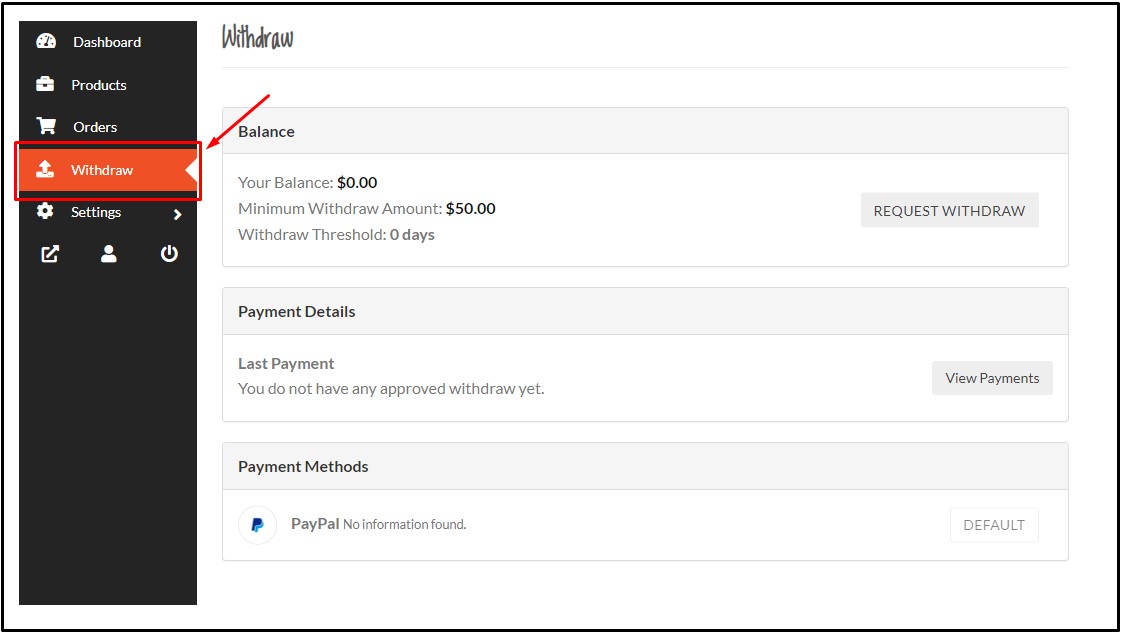
Dopo che il venditore ha caricato il proprio prodotto e il prodotto è stato approvato dall'amministratore, i clienti potranno vedere il prodotto sul sito web. I clienti troveranno anche le informazioni sul venditore nella pagina del prodotto. Questo plugin è supportato dal miglior tema WordPress premium.
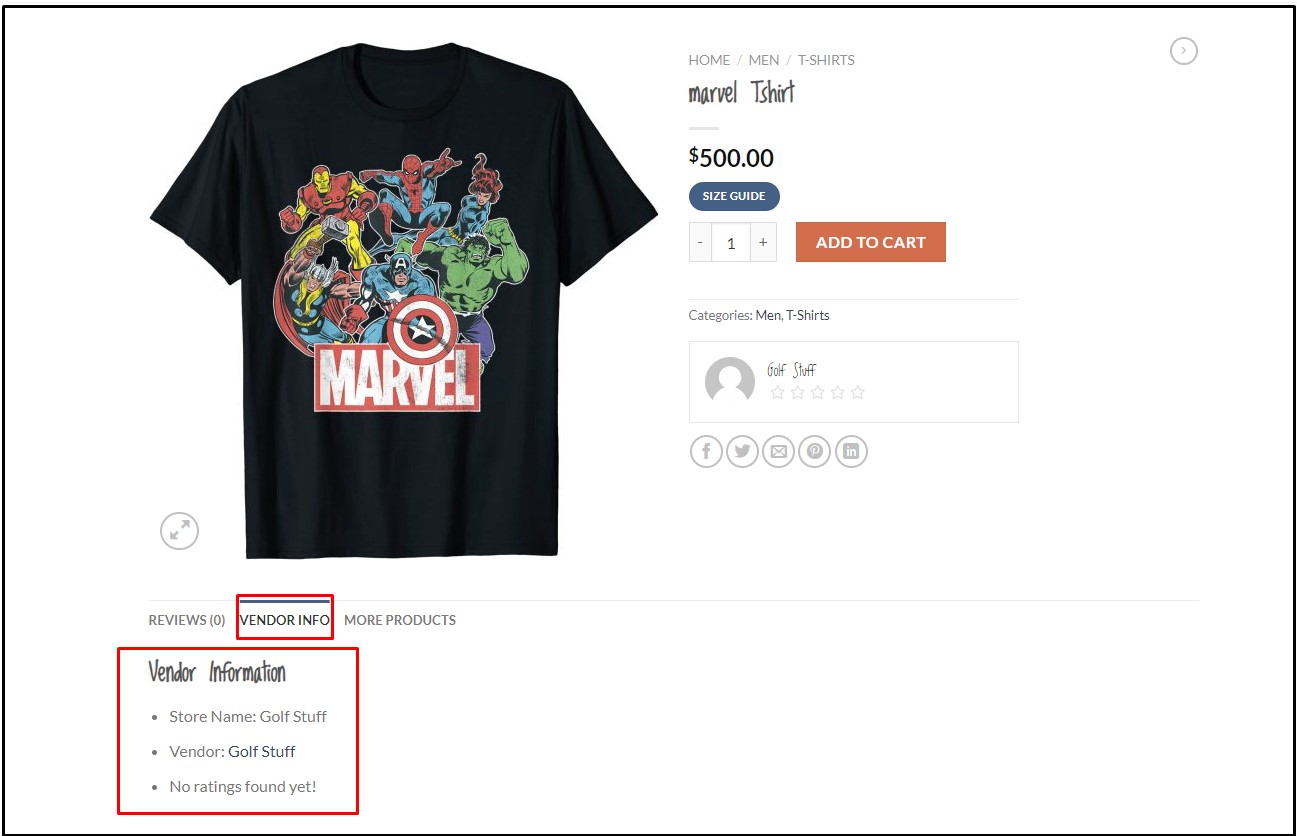
Personalizzazione del sito Web WooCommerce multi-vendor con il tema Flatsome
Flatsome è uno dei migliori temi WooCommerce di WordPress che ti consente di personalizzare il tuo sito Web nel modo che preferisci. Per quanto riguarda il nostro tutorial, abbiamo utilizzato anche il tema WooCommerce più popolare Flatsome, per i suoi numerosi moduli e funzionalità di design. Ecco perché sarà la scelta giusta creare un sito WooCommerce multivendor.
Combinando il layout predefinito, i moduli di progettazione e le funzionalità del tema Flatsome con il plug-in del mercato Dokan, puoi creare un sito Web WooCommerce multi-vendor robusto e potente in pochissimo tempo!
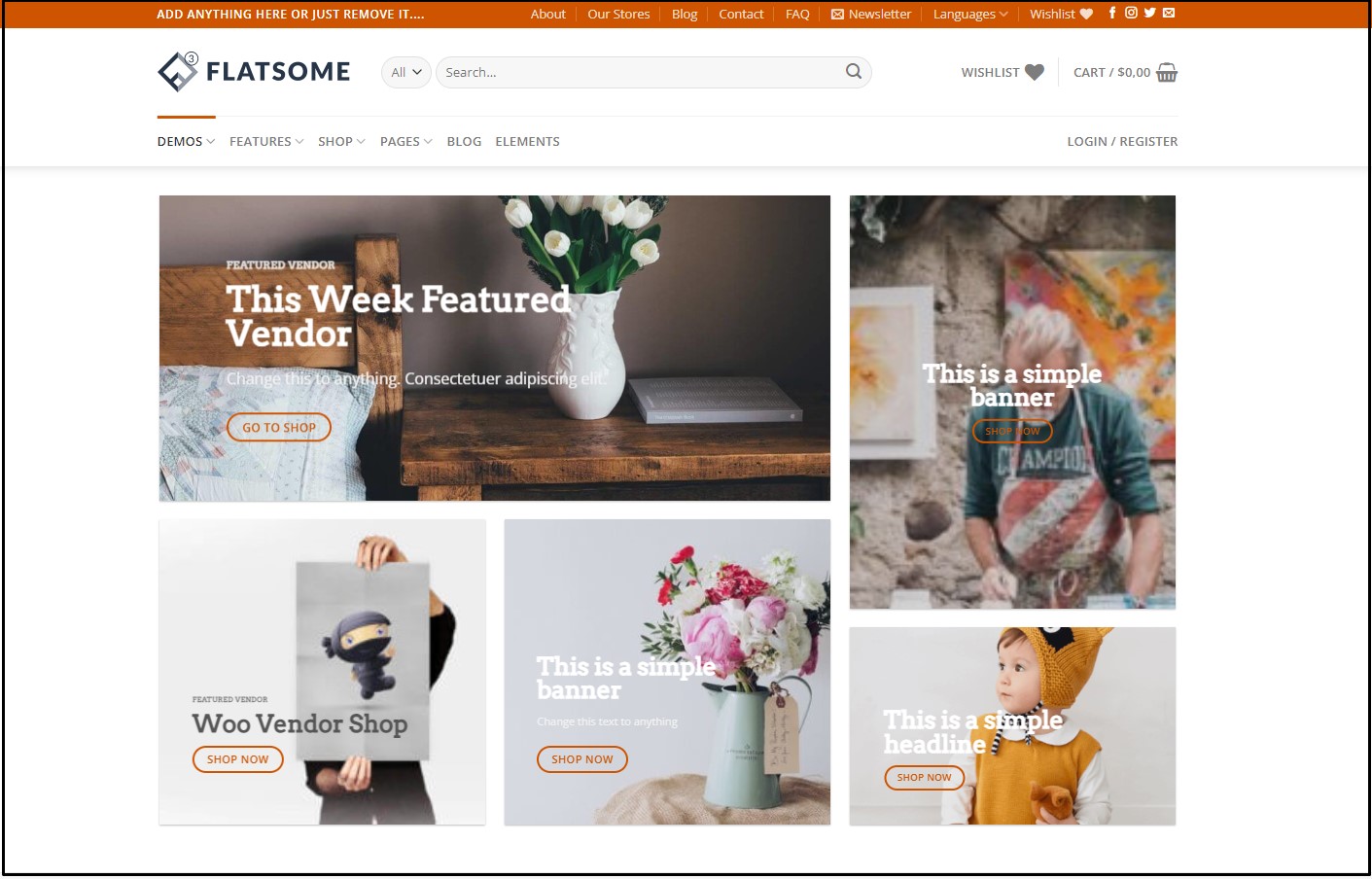
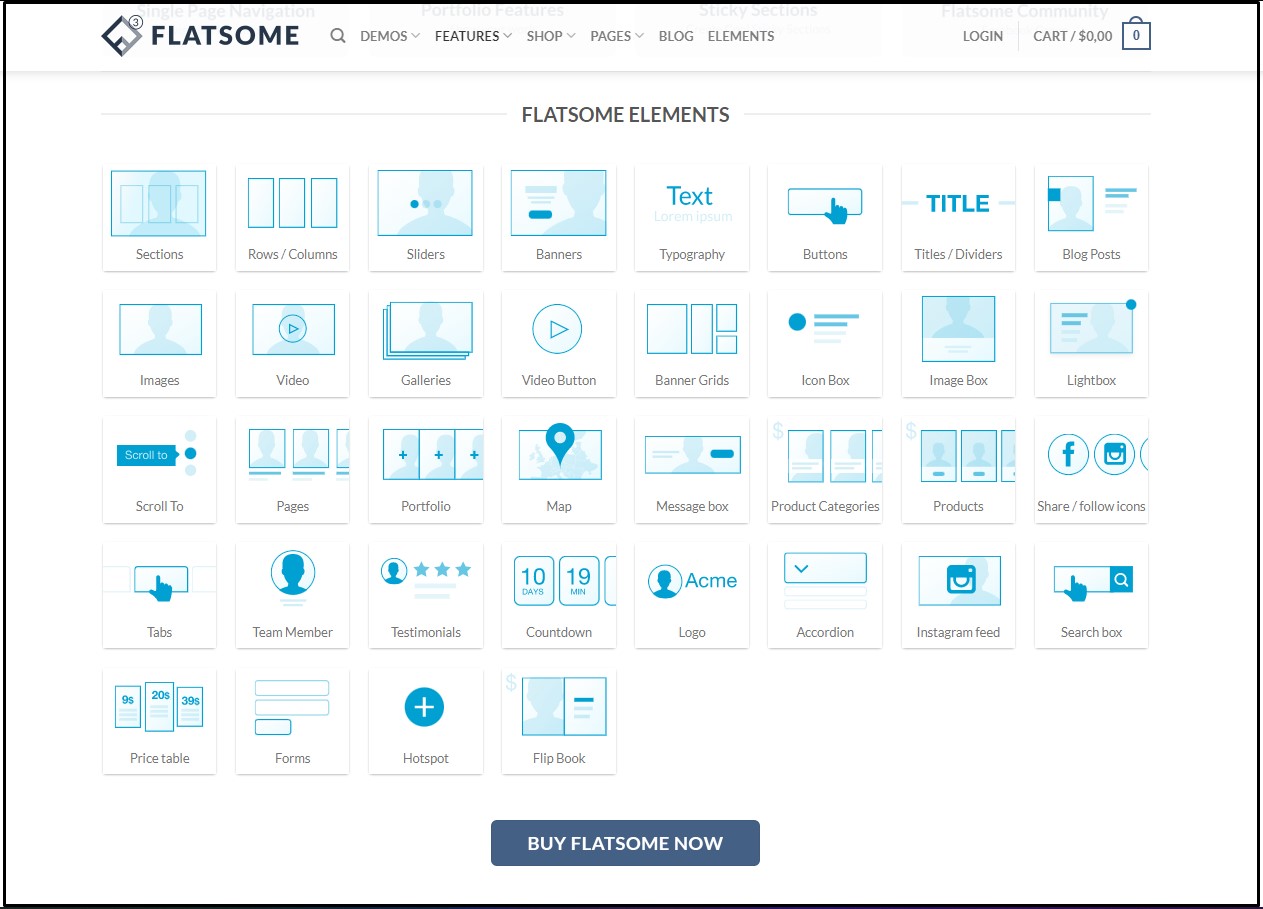
Conclusione
Seguendo i passaggi sopra menzionati, sarai in grado di creare un sito Web WooCommerce multivendor che sarà altamente caratterizzato e funzionale. Il plug-in Dokan che abbiamo utilizzato è dotato di tonnellate di funzionalità e funzionalità superiori, che ti consentono di creare un negozio WooCommerce multi-vendor leggero senza alcuna conoscenza di codifica precedente!
Ti consigliamo di utilizzare il plug-in del mercato Dokan con il tema Flatsome più popolare per le migliori prestazioni se desideri creare un sito Web WooCommerce multi-vendor dinamico e potente. Sentiti libero di dare un'occhiata al nostro articolo sul confronto tra i temi OceanWP e Flatsome per avere informazioni dettagliate sul tema WooCommerce di WordPress.
