Come creare un modulo di iscrizione via e-mail in WordPress?
Pubblicato: 2024-08-22Sei pronto a migliorare il tuo email marketing? Con WP Subscription Forms Pro, creare un modulo di iscrizione e-mail accattivante e visivamente accattivante in WordPress non è mai stato così semplice.
In questa guida passo passo su Come creare un modulo di iscrizione via email in WordPress , ti mostreremo come progettare, personalizzare e incorporare i tuoi moduli per iniziare a convertire i visitatori in abbonati fedeli.
Che tu stia cercando di far crescere il tuo pubblico o migliorare il coinvolgimento, WP Subscription Forms Pro ha tutto ciò di cui hai bisogno. Pronti a vedere i risultati? Immergiamoci e iniziamo!
Importanza dell'e-mail marketing
L’email marketing è un metodo altamente efficace per connettersi con il pubblico target e promuovere relazioni durature. Fornendo una formazione continua attraverso contenuti personalizzati consegnati direttamente alle caselle di posta degli abbonati, promuovendo prodotti o servizi e coltivando la fedeltà al marchio, tutto inizia con l'espansione della tua lista e-mail tramite un modulo di iscrizione e-mail.
In che modo un modulo di iscrizione via e-mail può aiutarti a far crescere la tua lista e-mail e a coinvolgere il tuo pubblico?
Un modulo di iscrizione via e-mail ti consente di acquisire informazioni sui visitatori e convertire i visitatori occasionali del sito in abbonati fedeli. Posizionando strategicamente questi moduli sul tuo sito web, puoi far crescere costantemente la tua lista e-mail, offrendoti una linea diretta con il tuo pubblico per future iniziative di marketing.
Sommario
- 1 Comprensione dei moduli di abbonamento WP Pro
- 2 Come creare un modulo di iscrizione via e-mail in WordPress?
- 2.1 Installazione e attivazione di WP Subscription Forms Pro
- 2.1.1 Passaggio 1: acquisto e download
- 2.1.2 Passaggio 2: installazione del plug-in
- 2.1.3 Passaggio 3: Panoramica della dashboard del plugin
- 2.1.4 Passaggio 4: creazione del primo modulo di iscrizione via e-mail
- 2.1.4.1 Impostazioni generali
- 2.1.4.2 Impostazioni modulo
- 2.1.4.3 Impostazioni di layout
- 2.1.5 Passaggio 5: integrazione con i servizi di email marketing
- 2.1.6 Passaggio 6: incorporare il modulo di iscrizione sul tuo sito
- 2.1.7 Passaggio 7: utilizzo della funzione popup per visualizzare il modulo su pagine specifiche
- 2.1 Installazione e attivazione di WP Subscription Forms Pro
- 3 Conclusione
Comprensione dei moduli di abbonamento WP Pro
WP Subscription Forms Pro è un plugin intuitivo sviluppato per aiutare a creare e gestire facilmente moduli di iscrizione e-mail su WordPress. Chiunque può creare e personalizzare moduli con il suo generatore di moduli drag-and-drop, senza richiedere alcuna conoscenza di codifica. Puoi creare diversi tipi di moduli, partendo da semplici iscrizioni via email a processi complessi in più fasi, assicurandoti che tutti i tuoi moduli non solo abbiano un bell'aspetto ma funzionino anche perfettamente nel tuo sito web.
Caratteristiche principali
- Moduli di iscrizione illimitati : crea tutti i moduli di cui hai bisogno, ciascuno con impostazioni diverse.
- Drag and Drop Builder : progetta facilmente moduli con una semplice interfaccia drag and drop, inclusi vari campi come Campo di testo, Area di testo, Datepicker, Pulsante di opzione, Casella di controllo, Seleziona menu a discesa, Numero di telefono e Campo nascosto.
- Oltre 30 modelli predefiniti : scegli tra una varietà di bellissimi modelli, risparmiandoti la fatica di progettare moduli da zero.
- Moduli popup : visualizza i moduli di iscrizione come popup che possono essere attivati tramite un pulsante.
- Moduli popup ritardati : mostra i moduli di iscrizione come popup dopo un tempo specifico sulla pagina.
- Moduli mobili : posiziona i moduli come elementi mobili in basso a destra o a sinistra della pagina.
- Integrazioni : connettiti direttamente con Mailchimp, MailerLite, Sendinblue, ConvertKit e Constant Contact per memorizzare gli abbonati nei tuoi account.
- Personalizzazione dello stile del modulo : personalizza l'aspetto dei tuoi moduli con il nostro editor di stile integrato.
- Configurazioni e-mail : personalizza le e-mail inviate agli utenti e abilita le e-mail di notifica dell'amministratore dal back-end.
- Attiva/disattiva i componenti del modulo : attiva o disattiva facilmente componenti specifici dei tuoi moduli.
- Invio moduli Ajax : goditi invii rapidi senza ricaricare la pagina, grazie alla tecnologia Ajax.
- Esportazione CSV per abbonati : esporta il tuo elenco di abbonati con pochi clic.
- Anteprima modulo backend : visualizza in anteprima come apparirà il tuo modulo prima di aggiungerlo al tuo sito.
- Compatibilità dispositivo e browser : i nostri moduli funzionano perfettamente su tutti i dispositivi e browser.
- Documentazione per sviluppatori : accedi alla documentazione dettagliata per gli sviluppatori che desiderano estendere le funzionalità del plug-in.
- Supporto dedicato : il nostro team di supporto è qui per aiutarti con qualsiasi domanda o problema.
- Traduzione pronta : traduci facilmente il plugin nella tua lingua preferita.
Come creare un modulo di iscrizione via e-mail in WordPress?
Installazione e attivazione di WP Subscription Forms Pro
L'installazione e l'attivazione di WP Subscription Forms Pro è un processo semplice. Segui queste istruzioni passo passo per iniziare:
Passaggio 1: acquista e scarica
- Visita la pagina CodeCanyon di Envato: vai al sito Web CodeCanyon e cerca "WP Subscription Forms Pro".
- Acquista il plugin: fai clic sull'elenco dei plugin e fai clic sul pulsante "Acquista ora" . Segui le istruzioni per completare l'acquisto.
- Scarica il plugin: una volta completato l'acquisto, accedi al tuo account CodeCanyon. Nella sezione "Download", individua WP Subscription Forms Pro e fai clic sul pulsante "Download". Scegli l'opzione "File principale" per scaricare il file zip del plug-in.
Passaggio 2: installa il plug-in
- Accedi alla dashboard di WordPress:
Basta andare sul tuo sito web.com/wp-admin. - Fare clic sulla scheda Plugin a sinistra:
Nella barra laterale di sinistra, fai clic su Plugin, quindi su Aggiungi nuovo. - Fai clic su Carica plugin in alto:
Ora, fai clic sul pulsante Scegli file, trova il file zip in cui si trova il plug-in appena scaricato e fai clic su Installa ora. - Attiva il plugin:
Fai clic sul collegamento "Attiva plug-in" dopo l'installazione per abilitare WP Subscription Forms Pro sul tuo sito web.
Passaggio 3: Panoramica della dashboard del plugin
Una volta installato e attivato, il plug-in WP Subscription Forms Pro aggiunge una nuova voce di menu denominata Subscription Forms al menu laterale nella dashboard di amministrazione di WordPress. Facendo clic su di esso l'utente viene indirizzato alla dashboard principale del plug-in WP Subscription Forms Pro, dove viene controllato tutto ciò che riguarda il controllo centrale su tutti i moduli di iscrizione e-mail.
Ecco cosa puoi fare da questa dashboard, come vedi nell'immagine qui sotto:
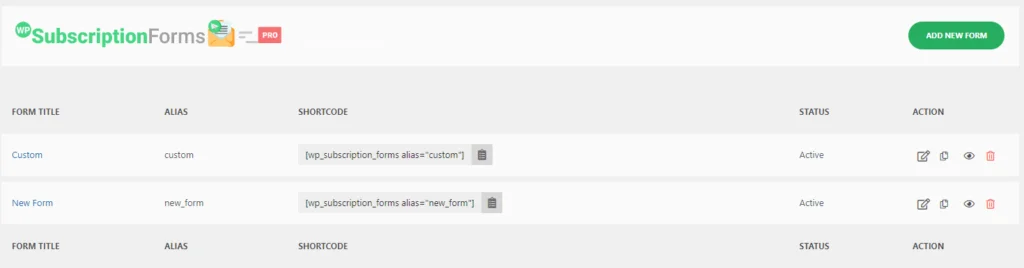
- Crea nuovi moduli : puoi iniziare a creare facilmente i tuoi moduli di iscrizione e-mail facendo clic sul pulsante "Aggiungi nuovo modulo" . Questo ti porta in un intuitivo generatore di trascinamento della selezione in cui puoi modificare qualsiasi cosa, dal layout ai campi.
- Gestisci moduli esistenti : mostra un elenco di moduli già creati con questo utente. Questo elenco è suddiviso in colonne, che includono:
- Titolo modulo : titolo impostato per singoli moduli,
- Alias : ID univoco individuale, automatico e facilmente leggibile per il modulo che consentirà di chiamare il modulo in codici brevi,
- Shortcode : costrutto di snippet di codice utilizzato per posizionare/incorporare su pagine e post per mostrare il modulo utilizzando il seguente tag
[wp_subscription_forms alias="custom"]. - Stato : un campo che indica se il modulo è attivo o inattivo. Ora puoi capire con un colpo d'occhio tutti i moduli che vengono utilizzati
- Azione : icone in questa colonna per modificare il modulo, shortcode, visualizzarne l'anteprima o eliminarlo.
Si tratta di un'interfaccia intuitiva che dispone di tutti gli strumenti necessari per gestire un modulo e-mail di abbonamento o gestire qualsiasi modulo; questo può essere fatto creandone di nuovi o apportando modifiche leggere o complete ad altri per capacità più elevate.
Con WP Subscription Forms Pro installato e attivato con successo, ora sei pronto per iniziare a creare moduli di iscrizione e-mail accattivanti che ti aiuteranno a far crescere il tuo pubblico e migliorare la tua strategia di email marketing.
Per creare un nuovo modulo di iscrizione, tutto ciò che devi fare è fare clic sul pulsante Aggiungi nuovo modulo in alto a destra nella dashboard. Questo ti porterà alla pagina di creazione del modulo vero e proprio, dove potrai iniziare a costruire il tuo modulo.
Passaggio 4: creazione del primo modulo di iscrizione via e-mail
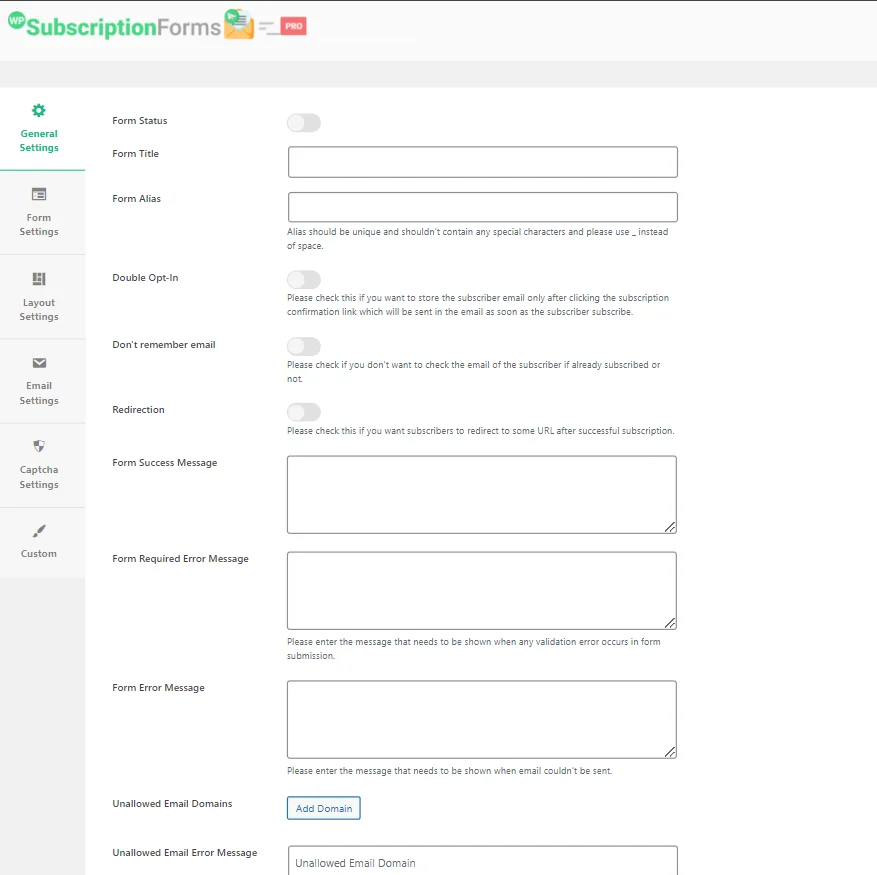
Impostazioni generali
In questa pagina arriverai alla scheda delle impostazioni generali in cui puoi impostare il modulo. Puoi attivare o disattivare l' opzione Stato modulo per attivare o disattivare il modulo. Se ci stai ancora lavorando, probabilmente è una buona idea tenerlo spento finché non sarai pronto a pubblicarlo.
Assegna al modulo un titolo modulo descrittivo in modo da poterlo identificare in seguito e impostare un alias modulo univoco da utilizzare nello shortcode per evitare qualsiasi conflitto con altri moduli.
La funzione Double Opt-In garantisce che gli iscritti confermino i propri indirizzi e-mail prima di essere aggiunti alla tua lista, riducendo lo spam e aiutandoti a creare una lista e-mail di qualità. Dopo aver abilitato l'opzione di doppio opt-in, aggiunge altri campi , ad esempio Messaggio di conferma Opt-In in cui è necessario impostare il messaggio di conferma che verrà visualizzato una volta che l'utente conferma la propria iscrizione tramite il collegamento.

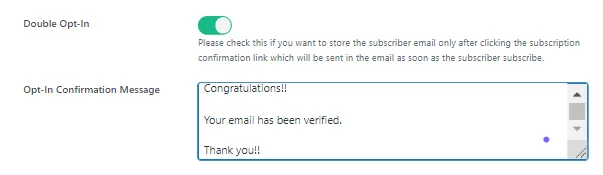
Se attivi Non ricordare email , questo passaggio della verifica email verrà saltato per gli abbonati già presenti nella tua lista.
Puoi anche impostare un URL di reindirizzamento alla pagina a cui vengono indirizzati gli iscritti dopo la registrazione avvenuta con successo. Ciò potrebbe includere una pagina "Grazie" o una pagina "Offerta speciale" . Puoi anche personalizzare i messaggi visualizzati agli utenti in merito alla loro attività con il modulo, inclusi messaggi di successo e notifiche di errore.
Se lo desideri, puoi bloccare domini email specifici in modo che un determinato tipo di indirizzo email non possa iscriversi; molto utile per bloccare indirizzi email usa e getta.
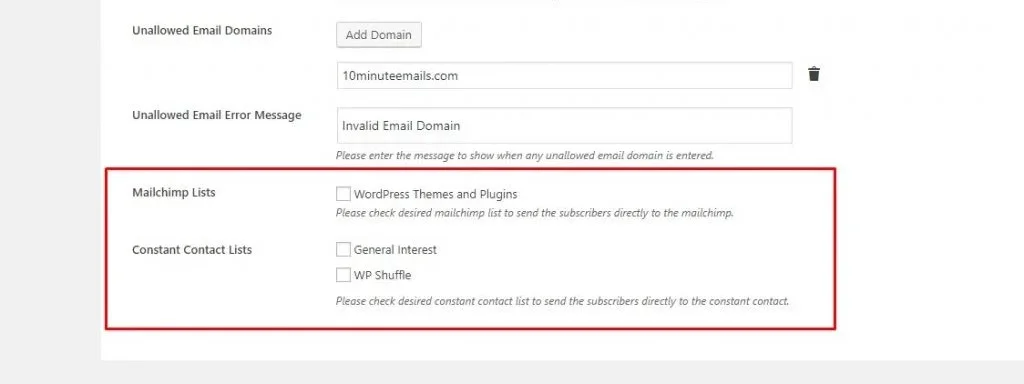
Infine, tieni presente che queste opzioni verranno visualizzate solo se hai configurato le credenziali necessarie nella sezione "Impostazioni" del nostro plugin che spiegherà più avanti. Se hai configurato le credenziali necessarie e recuperato l'elenco di Mailchimp, Constant Contact, MailerLite, Sendinblues, ecc. , tale elenco verrà visualizzato alla fine del pannello Impostazioni generali, come mostrato nello screenshot seguente. Da lì puoi selezionare l'elenco desiderato al quale verranno aggiunti automaticamente gli iscritti.
Impostazioni del modulo
Dopo aver configurato le impostazioni generali del modulo, è il momento di immergersi nelle impostazioni del modulo per personalizzare l'aspetto e la funzionalità di ciascun elemento. Questa sezione ti consente di mettere a punto i dettagli, assicurandoti che il tuo modulo corrisponda allo stile del tuo sito web e soddisfi i tuoi requisiti specifici.
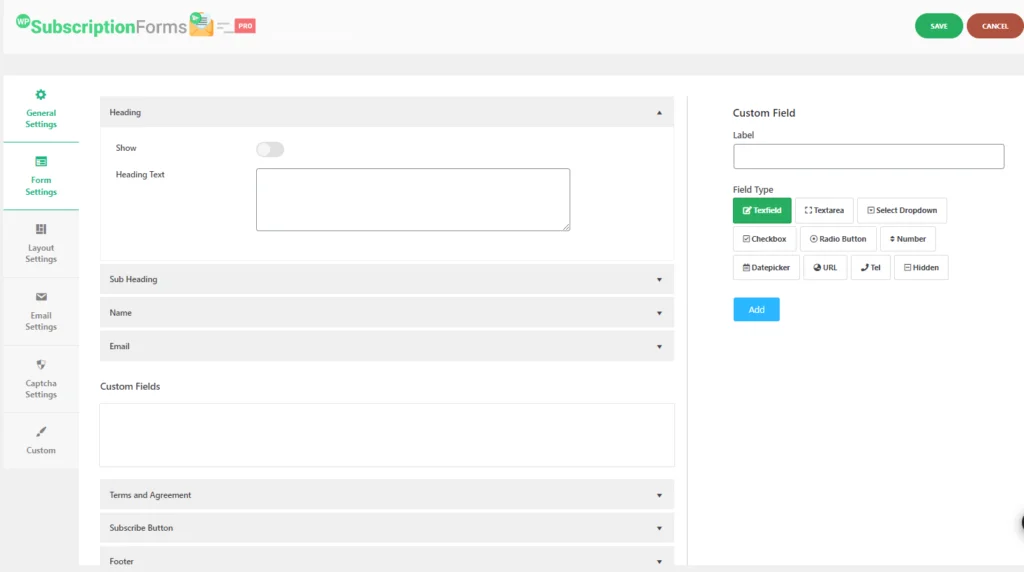
Qui puoi scegliere di mostrare o nascondere l' intestazione del modulo attivando l'opzione appropriata. Se scegli di visualizzare l'intestazione, avrai una casella di testo denominata Testo intestazione in cui puoi inserire il titolo del modulo. Questo è il titolo principale che i tuoi visitatori vedranno quando visualizzeranno il modulo.
Proprio come l'intestazione principale, puoi scegliere di mostrare o nascondere anche il sottotitolo. Se visualizzato, è possibile inserire il testo nel campo Testo sottointestazione . Il sottotitolo in genere fornisce contesto aggiuntivo o una breve descrizione relativa allo scopo del modulo.
Nella sezione Nome puoi decidere se mostrare il campo nome nel modulo e se deve essere contrassegnato come Obbligatorio . Se lo rendi obbligatorio, i visitatori dovranno compilare questo campo per inviare il modulo. Inoltre, c'è un campo Etichetta in cui puoi personalizzare il testo che appare accanto alla casella di immissione del nome.
La sezione Email consente di impostare l' etichetta per il campo di input dell'email. Questa etichetta in genere riporta "Indirizzo e-mail" o semplicemente "E-mail", ma puoi personalizzarla per adattarla al tono e allo stile del tuo modulo.
Se hai bisogno di ulteriori informazioni dai tuoi iscritti oltre al nome e all'e-mail, la sezione Campi personalizzati ti consente di aggiungere più campi di input. Questi possono includere campi come numeri di telefono, indirizzi o qualsiasi altra informazione di cui hai bisogno. Puoi personalizzare completamente l'etichetta di ciascun campo e decidere se deve essere un input obbligatorio.
Per rispettare i requisiti legali o per garantire che gli abbonati accettino determinati termini prima di registrarsi, puoi abilitare la sezione Termini e accordi . Puoi mostrare o nascondere questa sezione e, se mostrata, avrai una casella di testo per inserire il testo dell'accordo. Sono supportati i tag HTML di base come <strong> , <a> , <ul> e <li> che consentono di formattare il testo dell'accordo secondo necessità.
Nella sezione Pulsante Iscriviti puoi personalizzare il testo che appare sul pulsante stesso. Questo testo di solito è "Iscriviti", ma puoi cambiarlo in qualsiasi cosa che si adatti meglio al tuo modulo, come "Iscriviti ora" o "Ricevi aggiornamenti".
Infine, hai la possibilità di mostrare un piè di pagina nella parte inferiore del modulo. Se abilitato, puoi aggiungere testo piè di pagina personalizzato. Questa sezione è ideale per aggiungere una dichiarazione di non responsabilità, una nota sulla privacy o qualsiasi altra informazione che desideri che i tuoi iscritti vedano prima di inviare il modulo.
Con queste impostazioni, puoi creare un modulo di iscrizione altamente personalizzato che non solo ha un bell'aspetto ma funziona anche esattamente come ti serve.
Impostazioni del layout
In questa sezione è possibile configurare le impostazioni necessarie relative al layout del modulo. Puoi scegliere qualsiasi modello tra i nostri oltre 30 bellissimi modelli predefiniti .
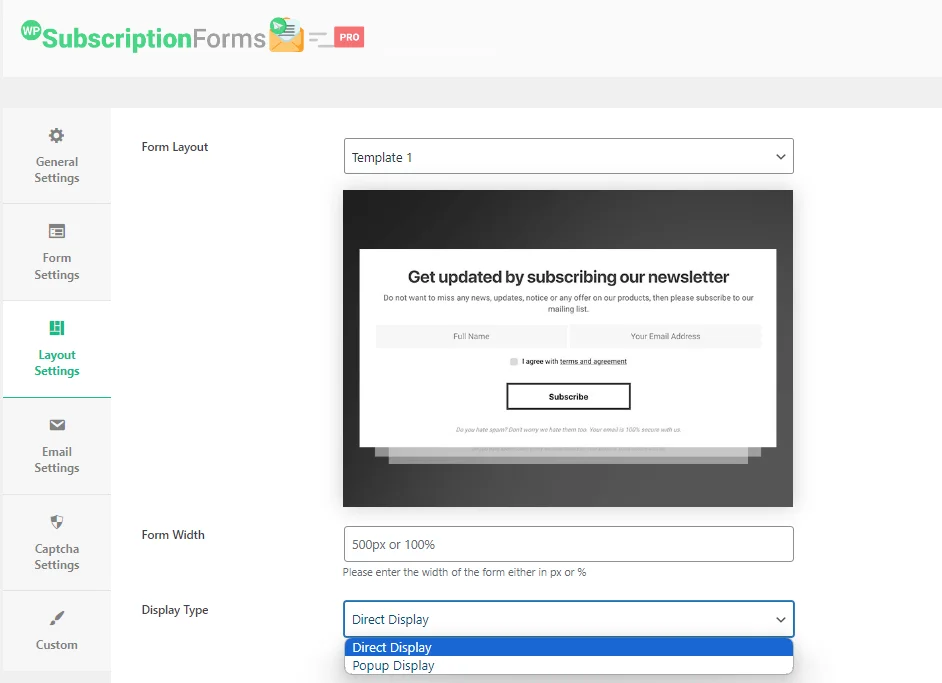
Le opzioni disponibili includono il layout del modulo, che presenta un menu a discesa contenente tutti i modelli predefiniti. Puoi selezionare qualsiasi modello tra le oltre 30 opzioni attualmente disponibili. La Larghezza del modulo ti consente di personalizzare la larghezza del modulo; ogni modello viene fornito con una larghezza predefinita, ma puoi inserire la larghezza desiderata in pixel (px) o come percentuale (%) in base alle tue esigenze.
Per il Tipo di visualizzazione sono disponibili due opzioni: Visualizzazione diretta e Visualizzazione popup . Se desideri che il modulo venga visualizzato direttamente al caricamento della pagina, seleziona Visualizzazione diretta.
Al contrario, se preferisci che il modulo venga visualizzato in un popup attivato dall'interazione dell'utente, scegli Visualizzazione popup. L'opzione Testo attivazione popup sarà disponibile solo se si seleziona Visualizzazione popup come tipo di visualizzazione, consentendo di specificare il testo che attiva il popup.
Passaggio 5: integrazione con i servizi di email marketing
WP Subscription Forms Pro si integra con vari servizi di email marketing come Mailchimp, Constant Contact, MailerLite, Sendinblue e ConvertKit, consentendoti di gestire facilmente gli abbonati e automatizzare le tue campagne email.
Per connettere WP Subscription Forms Pro con un servizio di email marketing come Mailchimp, inizia accedendo alle impostazioni del plug-in nella dashboard di WordPress. Da lì, abilita il servizio desiderato e inserisci la chiave API richiesta, che può essere ottenuta dal tuo account di email marketing.
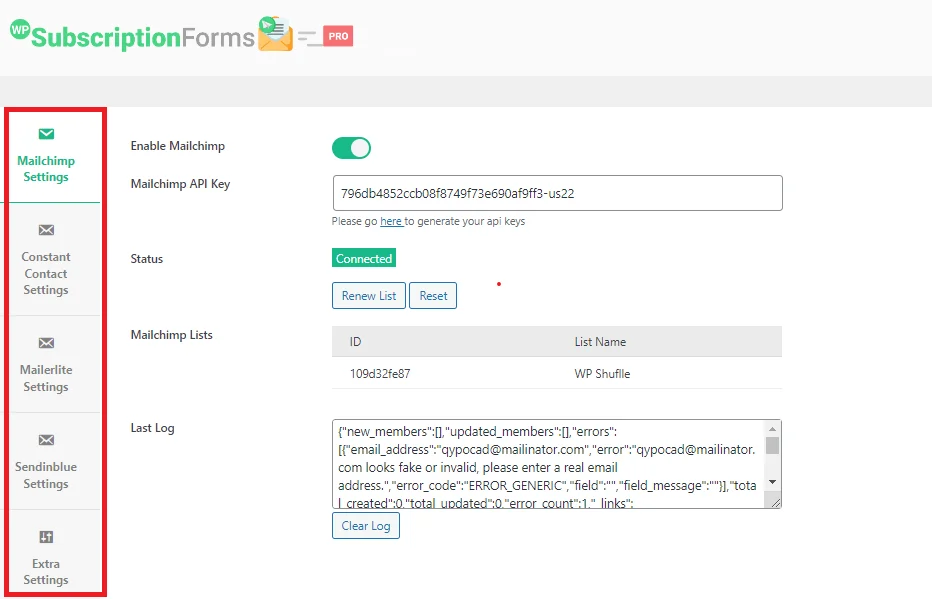
Dopo la connessione, seleziona la mailing list a cui desideri aggiungere i nuovi iscritti. Il plug-in mostrerà lo stato della connessione e fornirà i registri per eventuali problemi, come indirizzi e-mail non validi.
Salva le tue impostazioni e testa l'integrazione inviando un modulo per assicurarti che gli iscritti vengano aggiunti correttamente al tuo elenco. Questo processo può essere ripetuto per altri servizi di posta elettronica, ma i passaggi rimangono sostanzialmente gli stessi.
Passaggio 6: incorporare il modulo di iscrizione sul tuo sito
Incorporare il modulo di iscrizione e-mail sul tuo sito Web utilizzando WP Subscription Forms Pro è semplice ed efficiente.
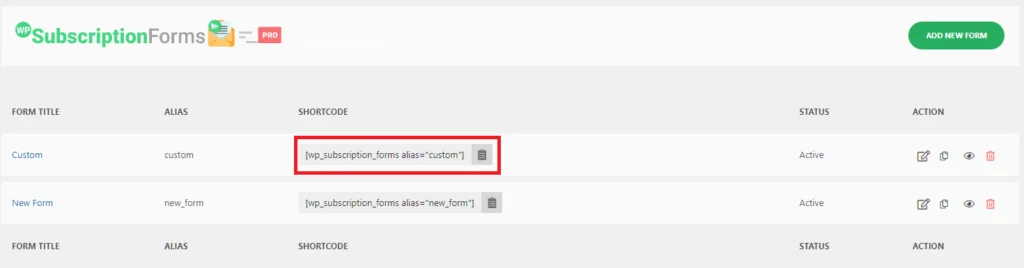
Inizia accedendo alla sezione Moduli di iscrizione nella dashboard di WordPress, dove troverai il modulo che desideri incorporare.
Copia lo shortcode associato a quel modulo (ad esempio, [wpsubscriptionform] ). Successivamente, vai al post o alla pagina in cui desideri che venga visualizzato il modulo e incolla lo shortcode nella posizione desiderata all'interno dell'area del contenuto.
Una volta salvato o pubblicato il post/la pagina, il modulo sarà attivo, consentendo ai visitatori di iscriversi direttamente da quel contenuto specifico.
Passaggio 7: utilizzo della funzione popup per visualizzare il modulo su pagine specifiche
Qui puoi abilitare il popup ritardato o i moduli mobili per una pagina specifica, c'è una casella di opzione disponibile nella sezione di modifica della pagina da cui puoi abilitare il popup per quella pagina specifica.
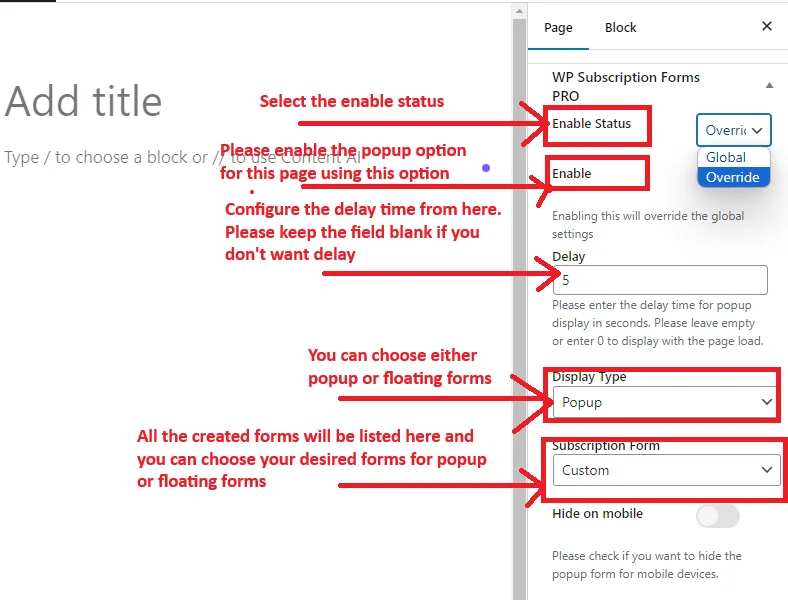
Inizia selezionando l'opzione "Abilita stato" per attivare la visualizzazione del modulo sulla pagina che stai modificando. Successivamente, abilita il popup selezionando la casella corrispondente, che ti consente di specificare che il modulo deve apparire come popup su questa particolare pagina. Puoi quindi configurare il tempo di ritardo inserendo il numero di secondi che desideri che il modulo attenda prima di apparire dopo il caricamento della pagina; se preferisci che il modulo venga visualizzato immediatamente, lascia questo campo vuoto o impostalo a zero.
Inoltre, puoi scegliere il tipo di visualizzazione, selezionando “Popup” o “Modulo mobile” dal menu a discesa. Seleziona infine il modulo di iscrizione specifico che desideri visualizzare scegliendo dall'elenco di tutti i moduli creati in precedenza. Questa configurazione consente un controllo preciso su come e quando i moduli vengono presentati ai visitatori sulle singole pagine.
Seguendo i passaggi descritti in questa guida, puoi facilmente progettare, personalizzare e incorporare moduli in linea con il tuo marchio e gli obiettivi di marketing.
Conclusione
WP Subscription Forms Pro è un potente strumento per creare e gestire moduli di iscrizione e-mail sul tuo sito WordPress. Con le sue funzionalità facili da usare, puoi progettare, personalizzare e incorporare moduli che ti aiutano a far crescere la tua lista di posta elettronica e coinvolgere il tuo pubblico.
Dai modelli predefiniti alle integrazioni di email marketing senza soluzione di continuità, questo plugin offre tutto ciò di cui hai bisogno per potenziare le tue attività di email marketing. Posizionando strategicamente i moduli e utilizzando i popup, puoi acquisire più abbonati e trasformare i visitatori in clienti fedeli.
Inizia a utilizzare WP Subscription Forms Pro oggi e porta il tuo email marketing al livello successivo!
