Come creare WordPress Custom Post Type 2022
Pubblicato: 2022-12-01Il post WordPress è una parte essenziale e inseparabile del CMS WordPress. Il post di WordPress è un formato per scrivere e pubblicare i tuoi contenuti sul tuo sito web. Alcuni tipi di post predefiniti vengono forniti con l'installazione di WordPress, ma potresti aver bisogno di tipi di post aggiuntivi quando hai molti post con diverse specifiche distinte.
Questo articolo dimostrerà il modo più semplice e sicuro per creare un tipo di post WordPress personalizzato per il contenuto del tuo sito web.
Che cos'è un tipo di post personalizzato di WordPress?
WordPress viene fornito con alcuni tipi di post distinti per impostazione predefinita:
- Inviare
- Pagina
- Attaccamento
- Revisione
- Menu di navigazione
Questi mostreranno bene i tuoi contenuti, ma potrebbero dover essere più efficienti quando i tuoi contenuti hanno più diversità.
È qui che risiede la necessità di creare un tipo di post personalizzato per WordPress. Il tipo di post personalizzato di WordPress è un post aggiuntivo creato per soddisfare le tue esigenze specifiche. Puoi organizzare i tuoi contenuti in modo più accurato e specifico utilizzando il tipo di post personalizzato di WordPress.
In generale, il tipo di post personalizzato di WordPress non si limita a organizzare i tuoi contenuti. Puoi gestire correttamente il tuo articolo utilizzando il tipo di post predefinito, ma tutti gli articoli verranno inseriti nella sezione Post. Ciò potrebbe rendere difficile per gli utenti tenere traccia dei contenuti quando si hanno molti articoli.
D'altra parte, puoi creare una nuova sezione per articoli o contenuti di una particolare categoria utilizzando il tipo di post personalizzato. Ciò non solo ti consentirà di classificare i contenuti in modo efficiente, ma ti consentirà anche di navigare comodamente tra i contenuti e di non perderti.
Come creare un tipo di post personalizzato WordPress?
Puoi seguire due modi per creare un tipo di post personalizzato WordPress sul tuo sito web. Il primo prevede di apportare modifiche ai file core di WordPress e il secondo metodo richiede un plug-in aggiuntivo installato sul tuo sito web.
Nota che apportare modifiche al tuo file principale di WordPress non è sicuro per i principianti perché anche il minimo errore può danneggiare il tuo sito web. Poiché questo articolo è per utenti di tutti i livelli, utilizzeremo un plug-in essenziale per inserire codici personalizzati nel tuo sito web.
Crea tipo di post personalizzato WordPress personalizzando i file principali
Passo 1:
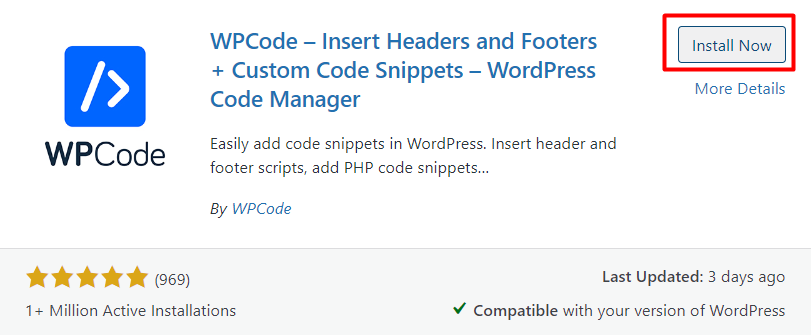
Dall'elenco dei plug-in della dashboard di WordPress, vai su Plugin>Aggiungi nuovo. All'interno della directory dei plugin di WordPress, cerca il plugin WPCode . Fare clic per installarlo e attivarlo. Puoi integrare questo plug-in in qualsiasi tema WordPress leggero per renderlo più veloce. sito web.
Useremo questo plug-in per inserire frammenti di codice nei file core di WordPress, eliminando la possibilità di interrompere il sito Web se qualcosa va storto.
Passo 2:
Dalla dashboard di WordPress, passa con il mouse su "Snippet di codice" e fai clic su "Aggiungi snippet".
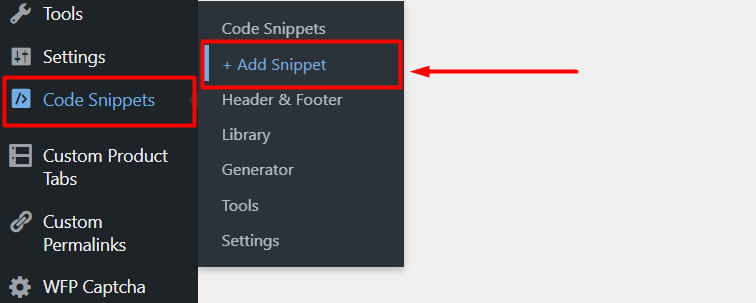
Passaggio 3:
Verrai reindirizzato alla libreria di frammenti di WPCode. Fai clic per scegliere "Aggiungi il tuo shortcode personalizzato" per creare un nuovo snippet.
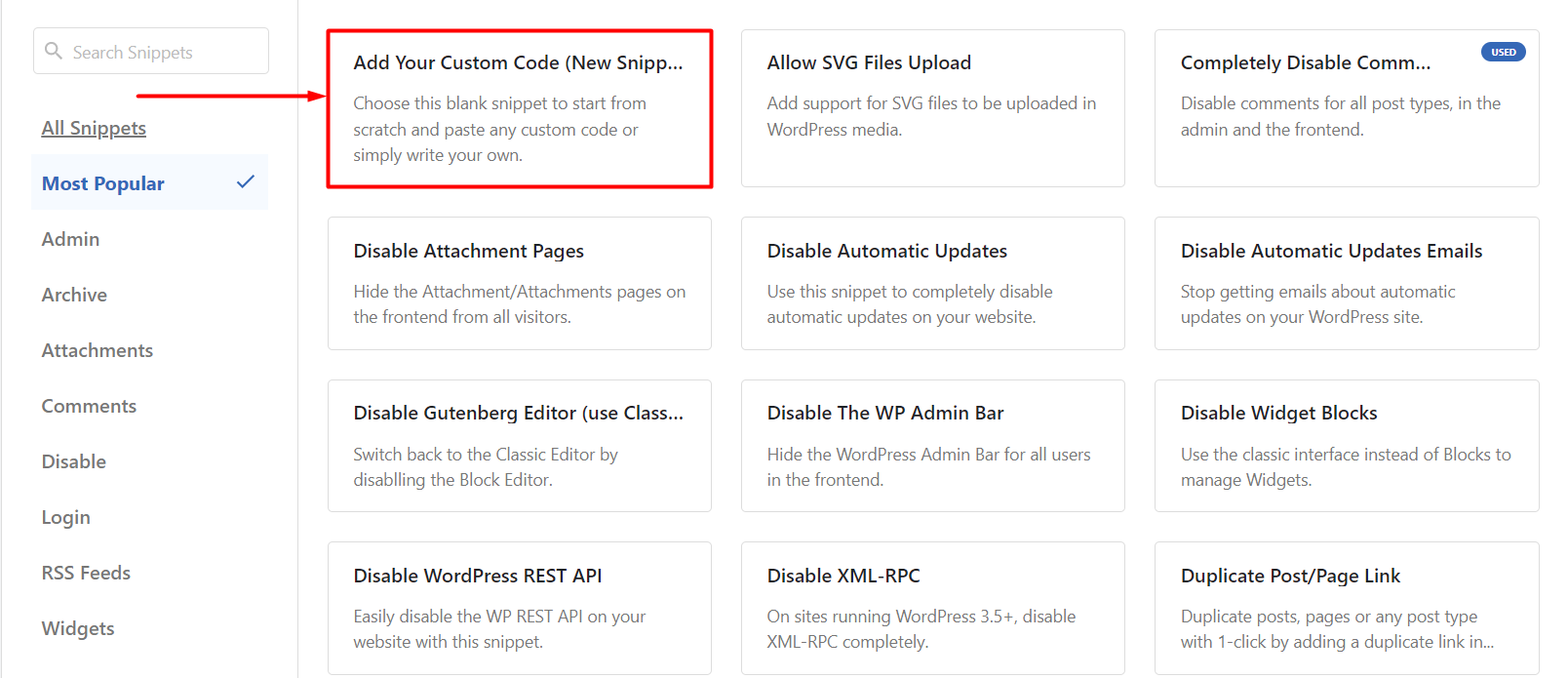
Passaggio 4:
Ora incolla il codice indicato di seguito nell'area Anteprima codice e fai clic su "Salva modifiche" per salvare lo snippet di codice personalizzato. Questo processo è simile a qualsiasi tema WordPress WooCommerce di Elementor gratuito.
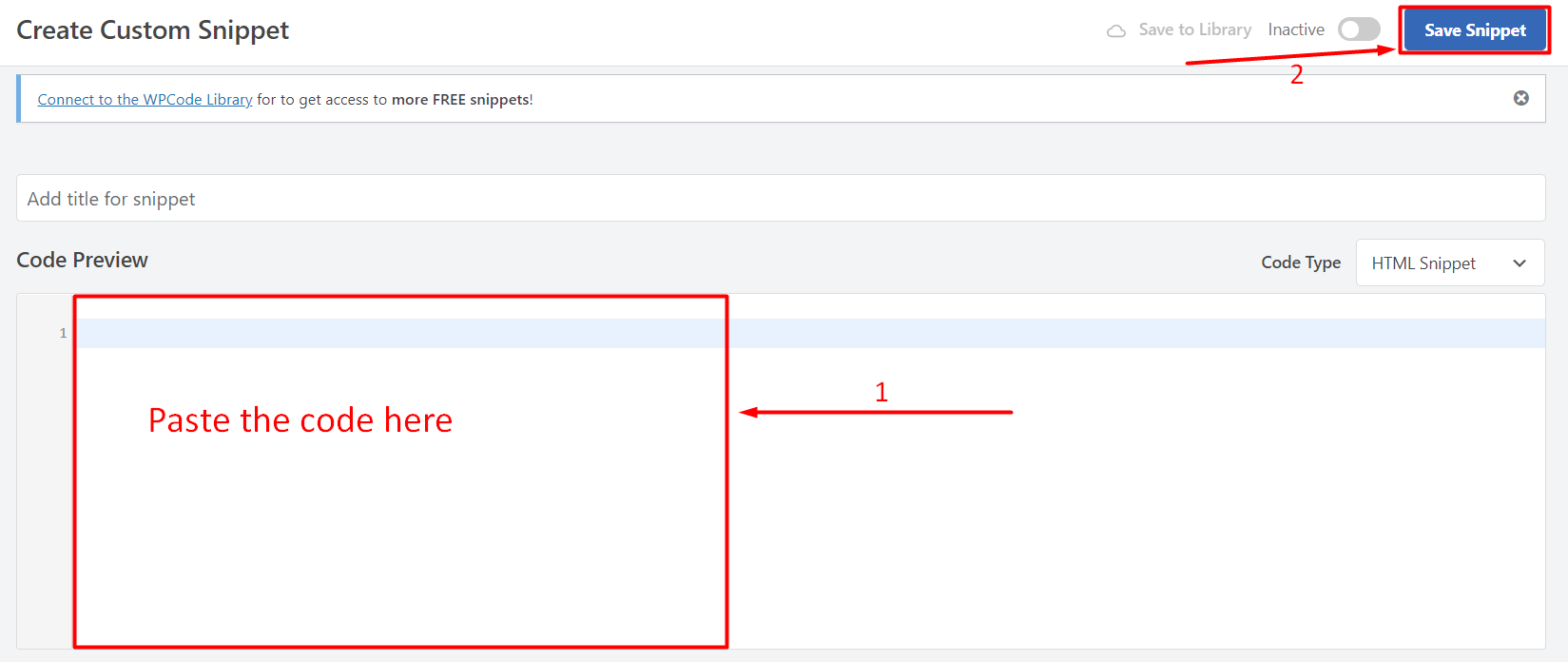
// Funzione di post-tipo personalizzata
funzione create_posttype() {
register_post_type( 'film',
// Opzioni CPT
Vettore(
'etichette' => matrice(
'nome' => __( 'Film' ),
'singular_name' => __( 'Film' )
),
'pubblico' => vero,
'has_archive' => vero,
'rewrite' => array('slug' => 'film'),
'show_in_rest' => vero,
)
);
}
// Collegamento della nostra funzione alla configurazione del tema
add_action( 'init', 'create_posttype' );Se intendi creare un tipo di post personalizzato WordPress di base, sostituisci semplicemente "film" e "film" nel codice con il tuo slug e fai clic su "Aggiorna".
È possibile che tu abbia bisogno di ancora più opzioni per il tuo tipo di post personalizzato di WordPress. In tal caso, utilizza lo snippet di codice riportato di seguito anziché il primo.
Tieni presente che non puoi utilizzare entrambi gli snippet di codice forniti qui poiché contengono lo stesso tipo di post e genereranno un errore sul tuo sito web. Usa semplicemente uno di questi due che si adatta maggiormente alle tue esigenze.
/*
* Creazione di una funzione per creare il nostro CPT
*/
funzione custom_post_type() {
// Imposta le etichette dell'interfaccia utente per il tipo di post personalizzato
$etichette = matrice(
'name' => _x( 'Film', 'Post Type General Name', 'twentytwentyone' ),
'singular_name' => _x( 'Film', 'Post Type Singular Name', 'twentytwentyone' ),
'menu_name' => __( 'Film', 'twentytwentyone' ),
'parent_item_colon' => __( 'Film dei genitori', 'twentytwentyone' ),
'all_items' => __( 'Tutti i film', 'twentytwentyone' ),
'view_item' => __( 'Visualizza film', 'twentytwentyone' ),
'add_new_item' => __( 'Aggiungi nuovo film', 'twentytwentyone' ),
'add_new' => __( 'Aggiungi nuovo', 'ventitwentyone' ),
'edit_item' => __( 'Modifica film', 'twentytwentyone' ),
'update_item' => __( 'Aggiorna film', 'twentytwentyone' ),
'search_items' => __( 'Cerca film', 'twentytwentyone' ),
'not_found' => __( 'Non trovato', 'ventitventuno' ),
'not_found_in_trash' => __( 'Non trovato nel Cestino', 'twentytwentyone' ),
);// Imposta altre opzioni per Custom Post Type$args = matrice(
'etichetta' => __( 'film', 'ventitwentyone' ),
'description' => __( 'Notizie e recensioni sui film', 'twentytwentyone' ),
'etichette' => $ etichette,
// Funzionalità supportate da questo CPT in Post Editor
'supports' => array( 'title', 'editor', 'excerpt', 'author', 'thumbnail', 'comments', 'revisions', 'custom-fields', ),
// È possibile associare questo CPT a una tassonomia oa una tassonomia personalizzata.
'tassonomie' => array( 'generi' ),
/* Un CPT gerarchico è come Pages e può avere
* Articoli padre e figlio. Un CPT non gerarchico
* è come Post.
*/
'gerarchico' => falso,
'pubblico' => vero,
'show_ui' => vero,
'show_in_menu' => vero,
'show_in_nav_menus' => vero,
'show_in_admin_bar' => vero,
'menu_position' => 5,
'can_export' => vero,
'has_archive' => vero,
'exclude_from_search' => falso,
'publicly_queryable' => vero,
'capability_type' => 'post',
'show_in_rest' => vero,
);// Registrazione del tipo di messaggio personalizzato
register_post_type( 'film', $args );
}
/* Aggancio all'azione 'init' in modo che la funzione
* La registrazione del nostro tipo di post non lo è
* eseguito inutilmente.
*/add_action( 'init', 'custom_post_type', 0 );Potresti notare quella particolare sezione di codice in cui impostiamo il valore gerarchico su "False". Se desideri che il tuo tipo di post personalizzato funzioni come Pagina anziché Post, devi impostare il valore su "True". '

Una volta che sei soddisfatto delle modifiche richieste, fai clic su "Aggiorna" e i tipi di post personalizzati verranno impostati di conseguenza.
Crea un tipo di post personalizzato WordPress utilizzando il plug-in
Un altro metodo che ti mostreremo per creare un tipo di post personalizzato di WordPress richiede un plug-in che farà di tutto, dalla creazione di tipi di post personalizzati alla modifica e alla gestione di altre impostazioni del post.
Passo 1:
Visita la dashboard di WordPress e vai su Plugin>Aggiungi nuovo . Cerca il plug -in Custom Post Type UI all'interno della directory dei plug-in di WordPress. Fare clic per installare e attivare il plug-in. Questo plugin funziona bene con tutti i migliori temi WordPress WooCommerce SEO-friendly gratuiti.
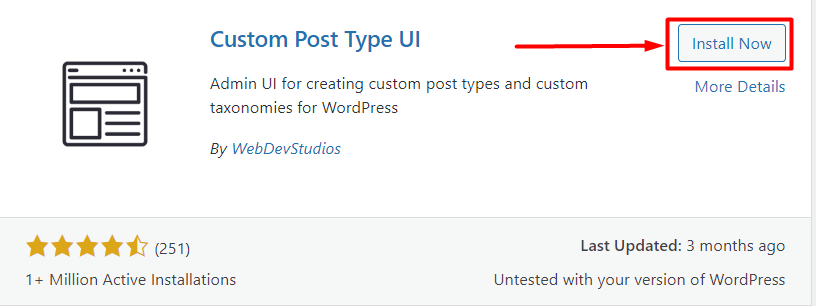
Passo 2:
Dalla dashboard di WordPress, passa con il mouse sull'interfaccia utente CPT e fai clic su "Aggiungi/modifica tipi di post".
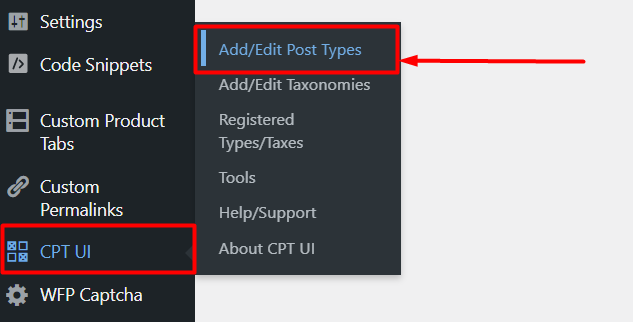
Passaggio 3:
Verrai reindirizzato alla pagina Aggiungi/modifica tipi di post . La prima sezione che troverai è per le impostazioni di base. Tutto quello che devi fare è semplicemente inserire il nome del tipo di post personalizzato, un'etichetta plurale e un'etichetta singolare. Queste etichette vengono utilizzate per visualizzare i tipi di post personalizzati in aree particolari. Successivamente, fai clic su "Aggiungi tipo di post" e hai finito di creare il tuo primo tipo di post personalizzato!
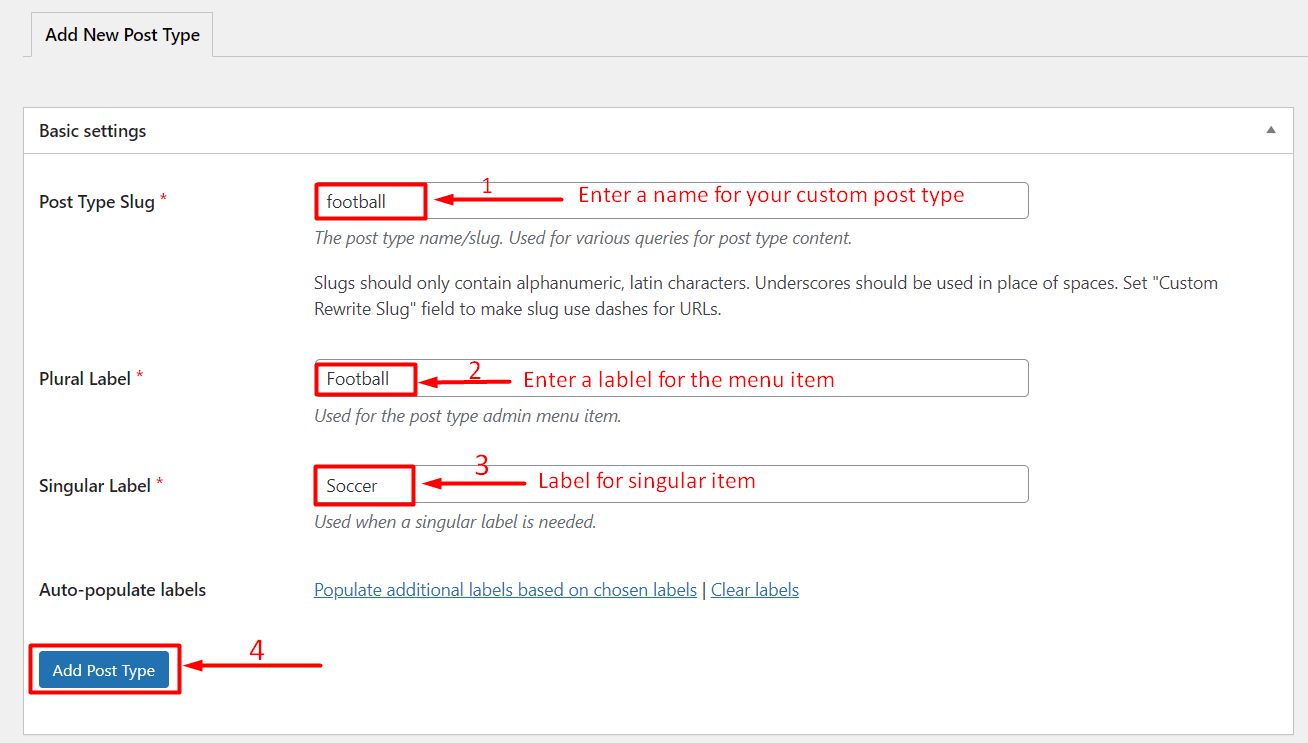
Passaggio 4:
Scorri un po' verso il basso e vedi la sezione delle etichette aggiuntive. Qui puoi aggiungere e personalizzare molte cose come la descrizione, il nome del menu, il nuovo elemento, la visualizzazione dell'elemento, ecc. Queste impostazioni aggiuntive sono per i post con più diversità. Se preferisci un tipo di post personalizzato di base, la prima sezione ti basterà.
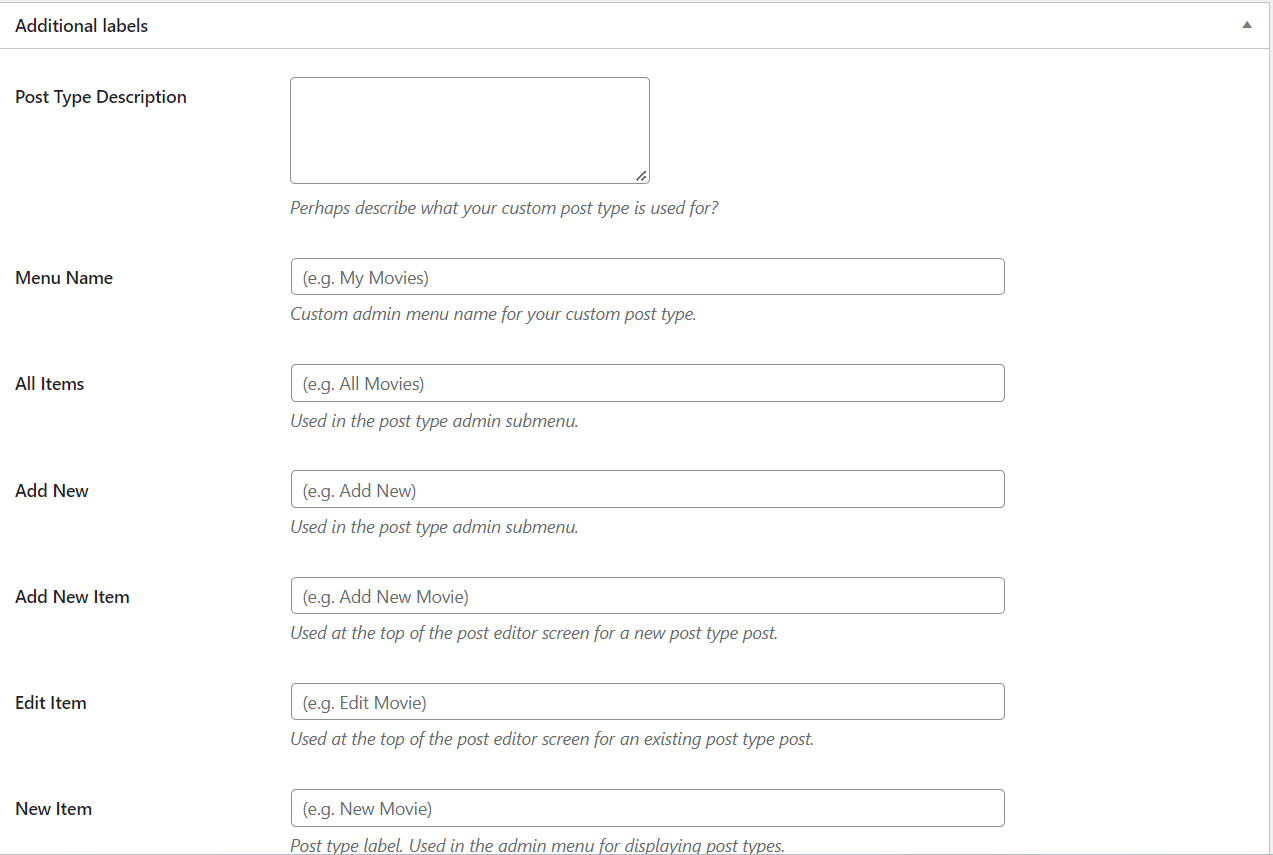
Passaggio 5:
Dopo la sezione dell'etichetta aggiuntiva arriva la sezione Impostazioni. Qui avrai tutte le funzionalità necessarie per controllare il tipo di post personalizzato di WordPress. Puoi semplicemente impostare queste funzionalità su True o False in base alle tue esigenze.
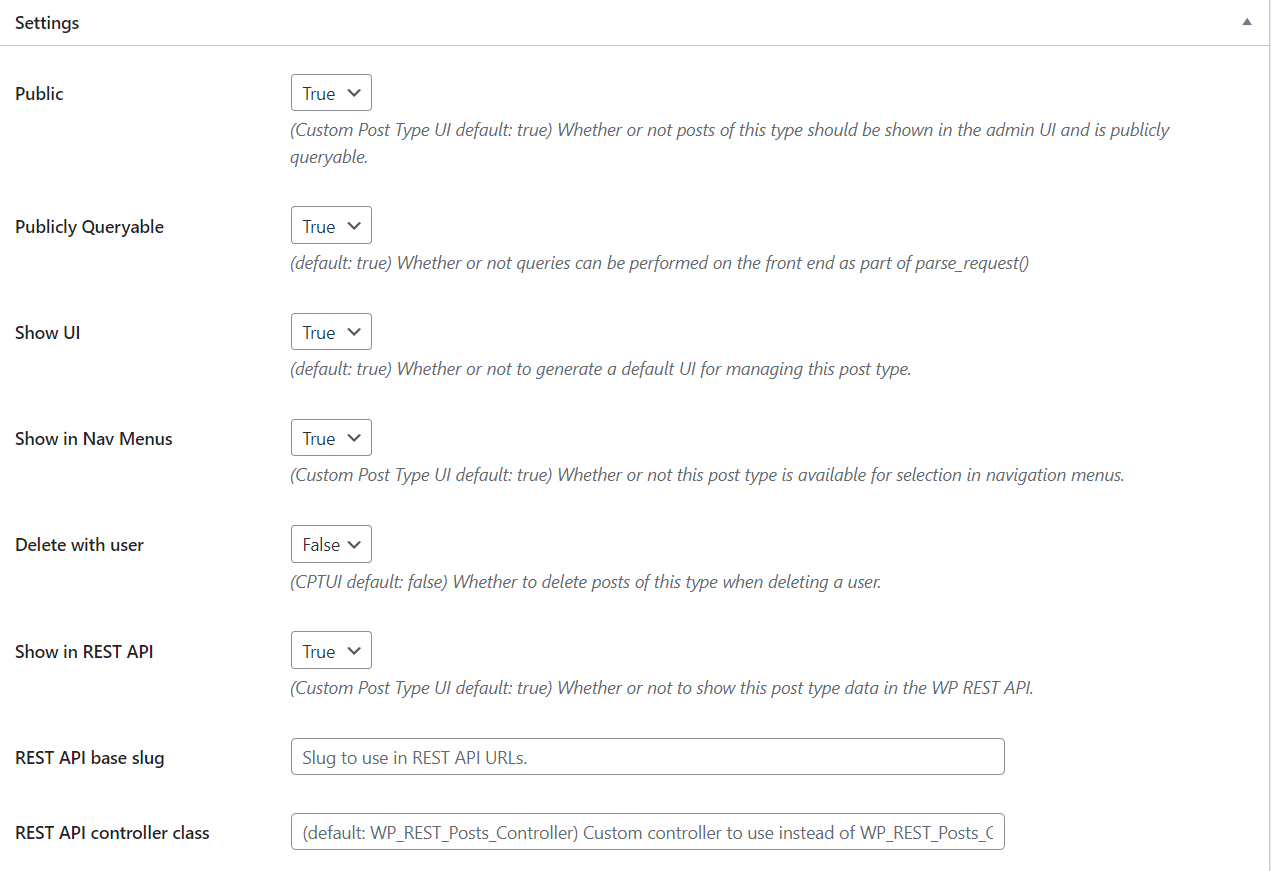
Passaggio 6:
La prossima è la sezione Supporti, dove puoi aggiungere il supporto per varie funzionalità disponibili sulla destra. Scegli le variabili che meglio si adattano alle tue esigenze. Puoi semplicemente fare clic su "Nessuno" se desideri escludere completamente il supporto per il tuo tipo di post personalizzato.
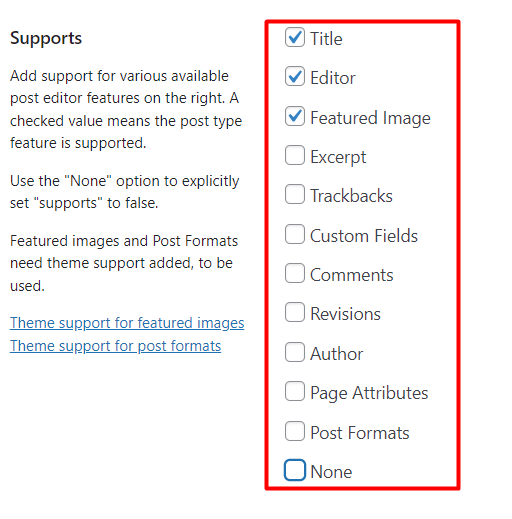
Passaggio 7:
L'ultima sezione è per l'aggiunta di tassonomie ai tipi di post personalizzati. Puoi aggiungere varie tassonomie a tua scelta come categorie, tag, tag prodotto, tag portfolio, ecc. Dopo aver completato tutta la personalizzazione di cui hai bisogno, fai clic su "Aggiungi tipi di post" per completare il processo.
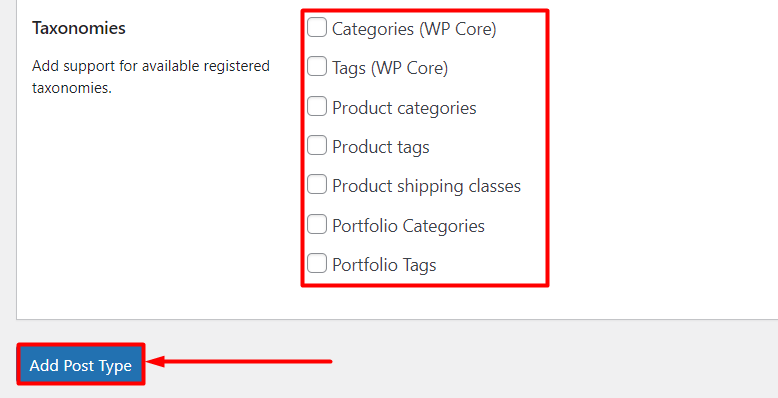
Visualizzazione dei tipi di post personalizzati di WordPress sul tuo sito web
WordPress CMS è integrato con funzionalità integrate per visualizzare tipi di post personalizzati sul tuo sito web. Dopo aver completato l'aggiunta di alcuni tipi di post personalizzati, è il momento di mostrarli sul tuo sito Web WordPress.
Passo 1:
Visita la dashboard di WordPress. Vai su Aspetto>Menu .
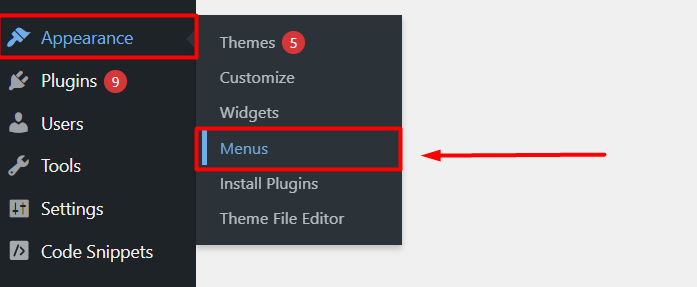
Passo 2:
Se utilizzi un permalink ottimizzato per la SEO, aggiungi semplicemente il nome del tuo post personalizzato alla fine dell'URL. Questo sarà il link al tuo tipo di post personalizzato.
Ad esempio, se il nome del tipo di post personalizzato è "temi", il link del tipo di post personalizzato sarà https://example.com/themes .
Se il permalink non è SEO-friendly, il link sarà https://example.com/post_type=themes . Successivamente, fai clic su "Aggiungi al menu" e il tipo di post personalizzato verrà aggiunto al menu di navigazione e otterrai un permalink SEO friendly
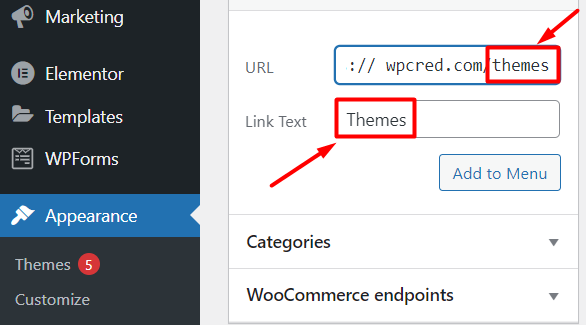
Conclusione
In questo articolo, abbiamo discusso di due modi efficaci per creare tipi di post WordPress personalizzati per il tuo sito web. Entrambi questi metodi sono sicuri e flessibili per consentire ai principianti di creare tutti i tipi di post personalizzati di cui hanno bisogno e di utilizzarli in modo efficiente. La creazione di tipi di post personalizzati di WordPress ti consente di organizzare e mostrare correttamente i tuoi contenuti e rende più facile per gli utenti tenere traccia dei contenuti mentre navigano.
Questo articolo ti sarà utile per rendere il tuo sito web più organizzato e accattivante per il tuo pubblico. Sentiti libero di consultare il nostro articolo sul confronto tra i temi Avada e Flatsome per ottenere informazioni sui più potenti temi WooCommerce di WordPress.
