Scambio di criptovalute Configurazione gratuita del tema WordPress
Pubblicato: 2019-07-16Cryptocurrency-exchange è un tema WordPress gratuito con design, tipografia e colori molto raffinati utilizzati per tutti i tipi di attività legate alla criptovaluta. Il tema della criptovaluta è utile per tutti i tipi di siti Web come blog di criptovaluta, notizie, mercato, scambi, monete, hardware, mining, algoritmo, affari o persino sito Web di aggiornamento in tempo reale di criptovaluta. Puoi facilmente impostare e configurare il tema come nella demo.
Come impostare il tema WordPress gratuito di Cryptocurrency-Exchange ?
Stiamo spiegando tutto con linee guida dettagliate di seguito, segui e imposta il tema di scambio di criptovaluta sul tuo sito web.
Passi principali
1. Scarica e attiva
2. Aggiunta del menu di navigazione
3. Imposta la home page
4. Abilita la sezione slider sulla home page
5. Abilita la sezione del servizio sulla home page
6. Abilita la sezione Portfolio sulla home page
7. Abilita la sezione blog sulla home page
8. Abilita la sezione Testimonial sulla home page
9. Abilita la sezione Impostazioni e-mail e icone sulla home page
10. Importa i dati demo utilizzando il file XML
1) Scarica e attiva
Accedi alla dashboard di amministrazione del tuo sito Web WordPress. Semplicemente, vai su Aspetto > Temi > Aggiungi nuovo
Controlla l'area evidenziata nello screenshot
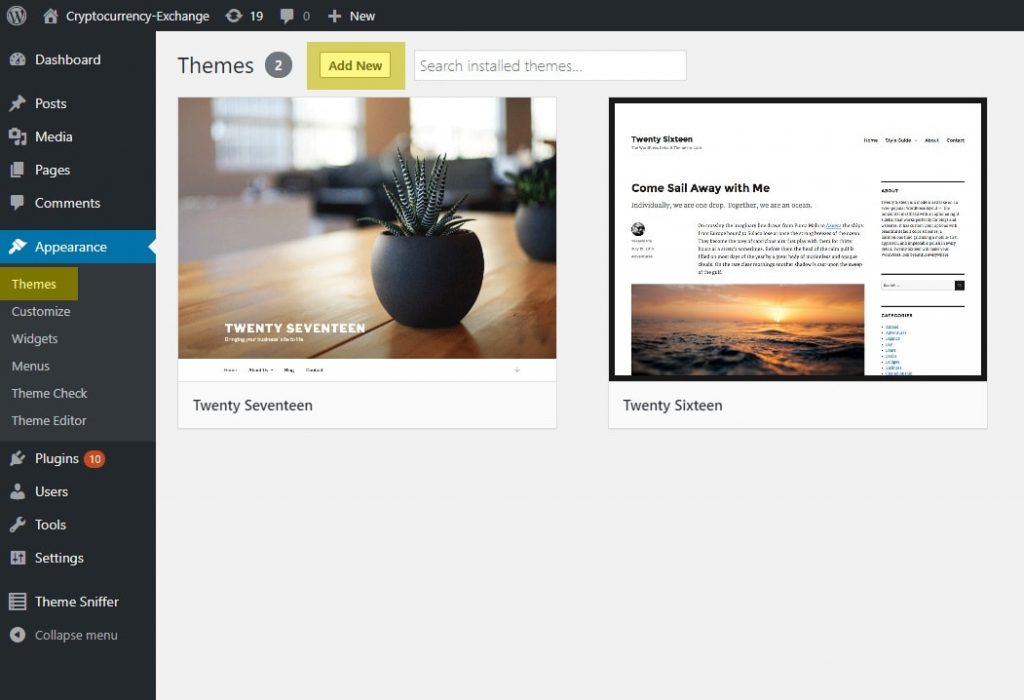
Nella pagina Aggiungi temi digita "scambio di criptovaluta" nella casella di ricerca, WordPress visualizzerà il tema di scambio di criptovaluta in un risultato di ricerca e fai clic sul pulsante Installa
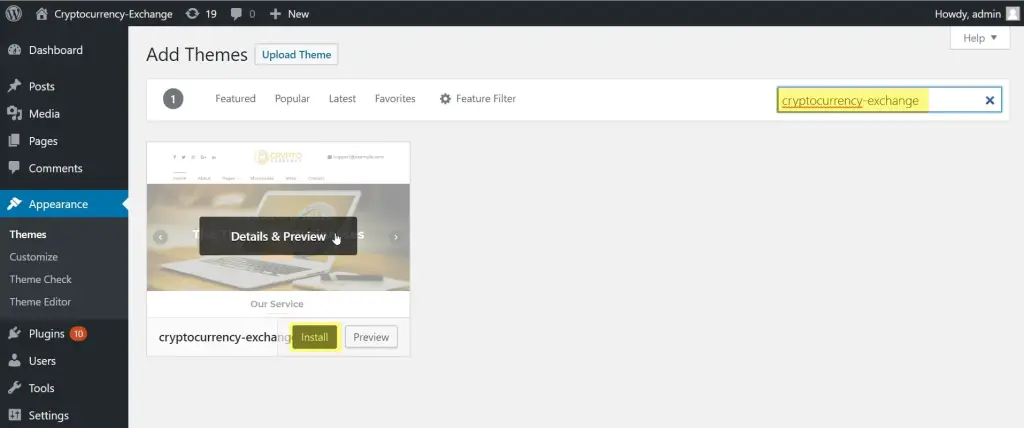
Al termine dell'installazione del tema, fare clic sul pulsante Attiva per attivare il tema sul sito Web.
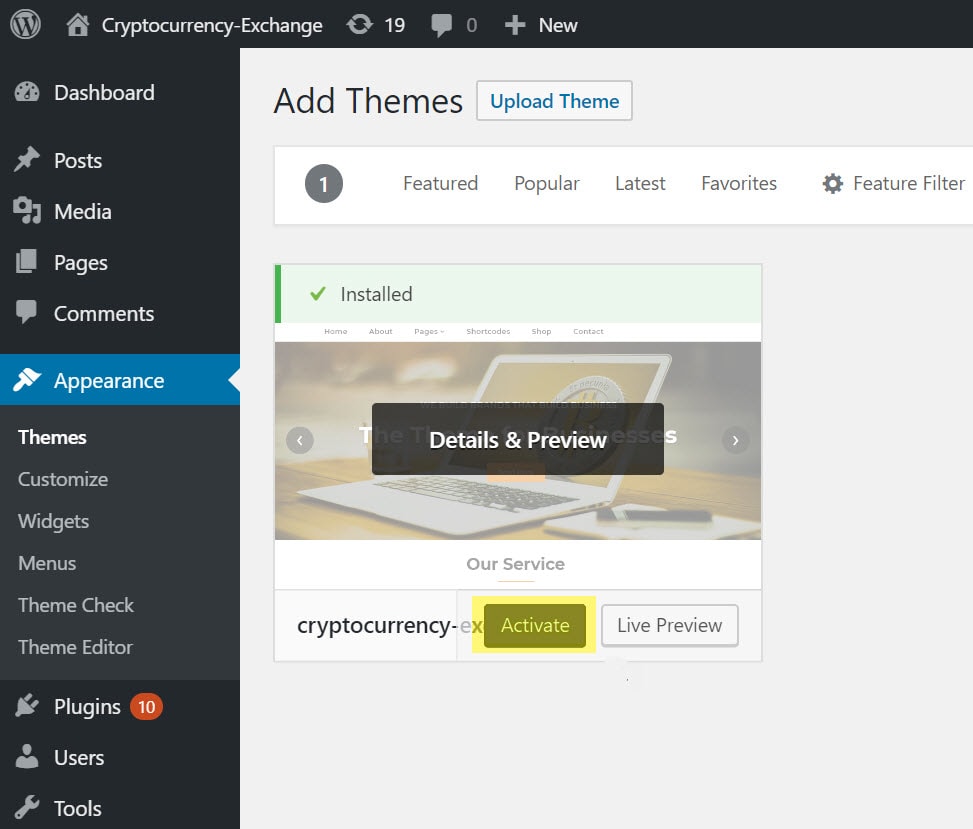
Sul sito è stato attivato il tema dello scambio di criptovalute. Puoi visitare il sito con il tema appena attivato.
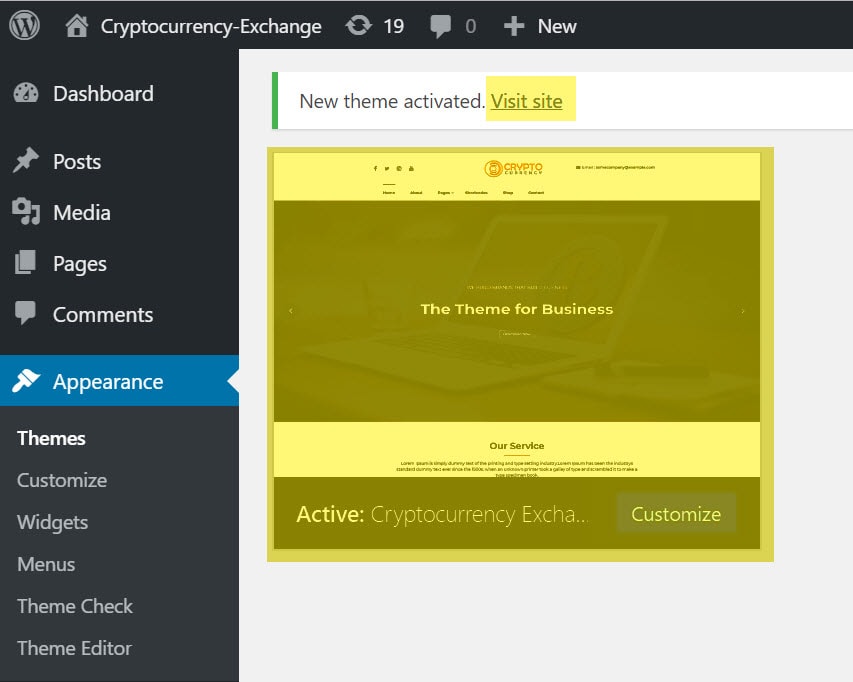
Il tuo sito web avrà questo aspetto:
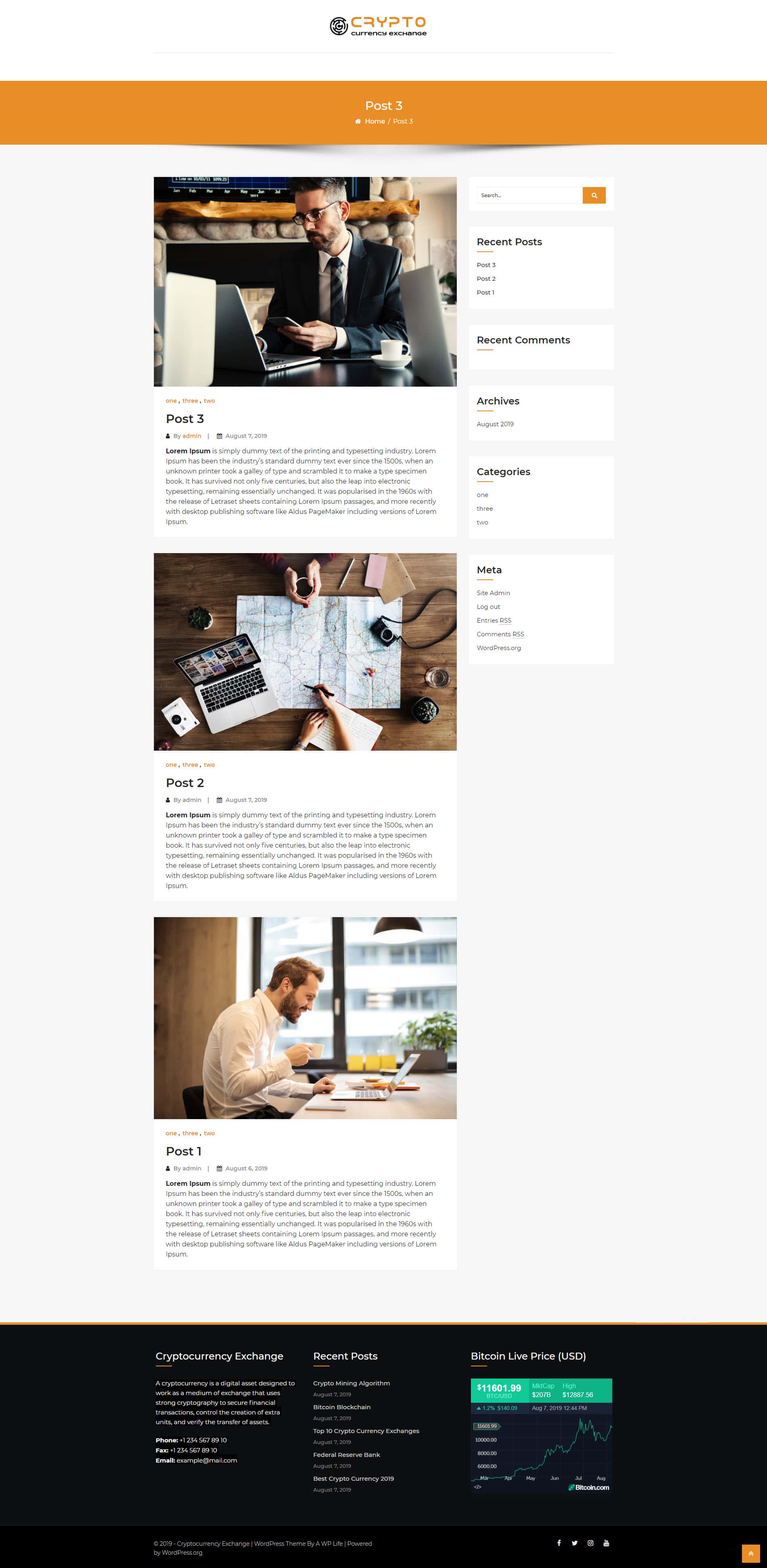
2. Aggiunta del menu di navigazione
Il primo passo è creare un menu di navigazione per il tuo sito web. Ma, prima di creare un menu di navigazione, è necessario creare alcune pagine che verranno utilizzate nel menu di navigazione. Puoi creare alcune pagine di esempio come Home, Informazioni, Servizio, Blog, ecc.
Semplicemente, vai su Aspetto dashboard > Menu e segui lo screenshot.
A) Scrivi un nome di menu come "Menu principale" , puoi nominarlo in base a te.
B) Selezionare le pagine da aggiungere al menu
C) Impostare la posizione delle pagine del menu tramite l'opzione di trascinamento
D) Fare clic sul pulsante Crea menu
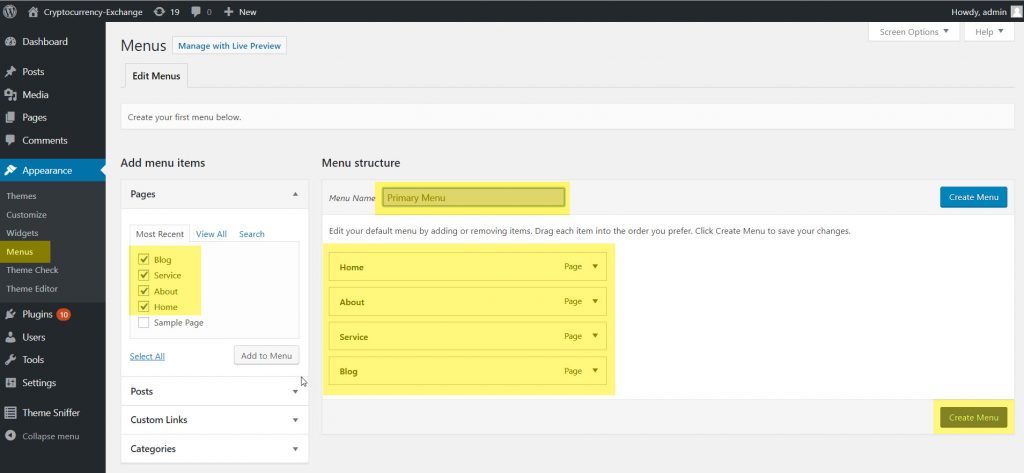
Dopo aver creato il menu mostrerà Impostazioni menu , questa impostazione ti consente di scegliere la posizione di visualizzazione del menu sulla home page come Primario, Intestazione e Piè di pagina. La funzione di posizione dipende dal personaggio dei temi, alcuni temi forniscono più posizioni di menu per esso.
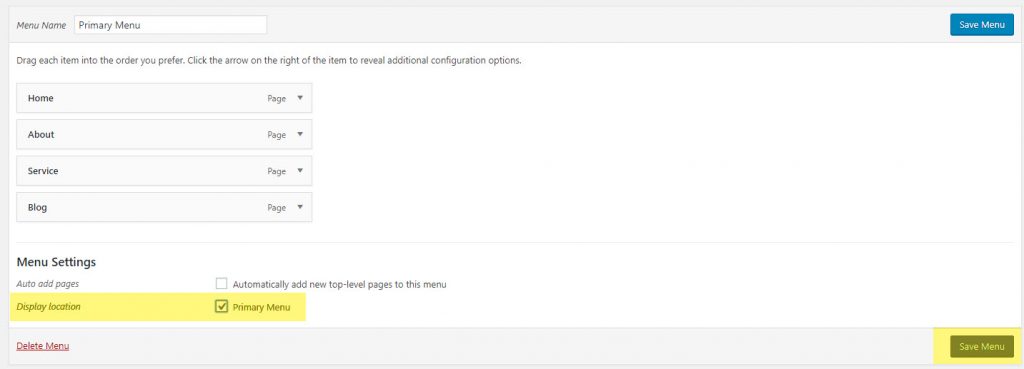
La navigazione del sito è stata aggiunta con successo, controlla l'anteprima di navigazione in home page.

3. Imposta la home page
Attualmente, la home page mostrerà il post con la pagina della barra laterale destra. Ora apri il personalizzatore del tema per configurare la home page e fai clic sul pulsante Personalizza nella barra in alto.
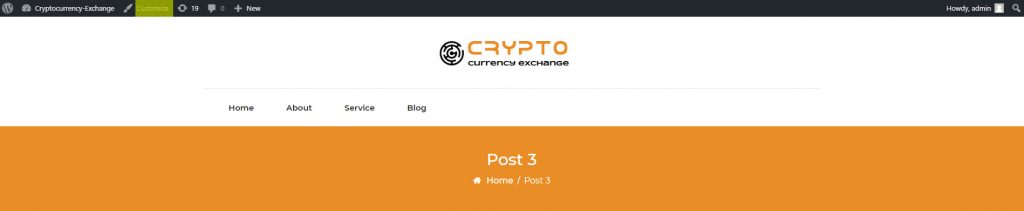
Imposta la scheda Impostazioni home page nel personalizzatore.
A) semplicemente, imposta la visualizzazione della tua home page: una pagina statica
B) Scegli Homepage – Home (Home è una pagina, che viene creata durante la creazione del menu di navigazione)
C) Pagina Imposta post – Blog (il blog è una pagina che viene creata durante la creazione del menu di navigazione)
D) Fare clic sul pulsante Pubblica .
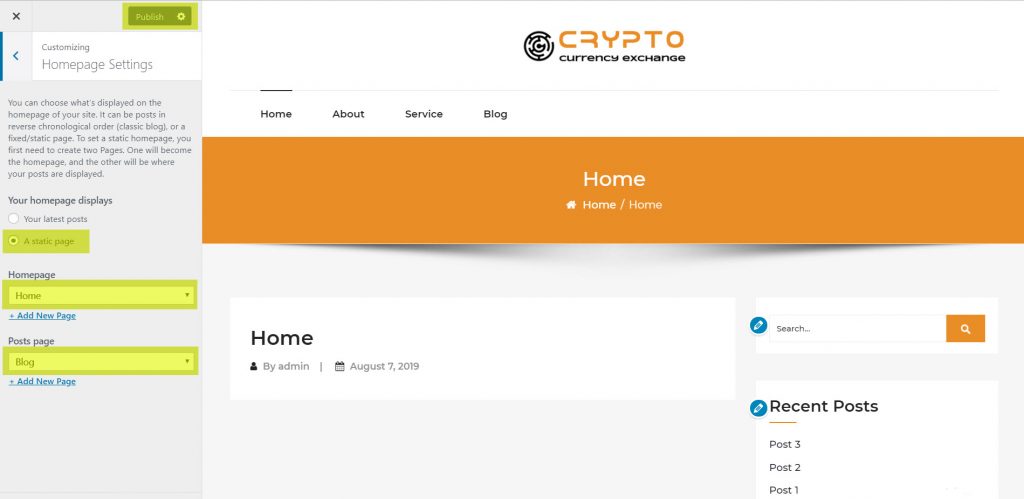
4. Abilita la sezione slider sulla home page
Dopo aver attivato la home page di scambio di criptovaluta, vedrai la prima scheda delle impostazioni Impostazioni del dispositivo di scorrimento della home page.
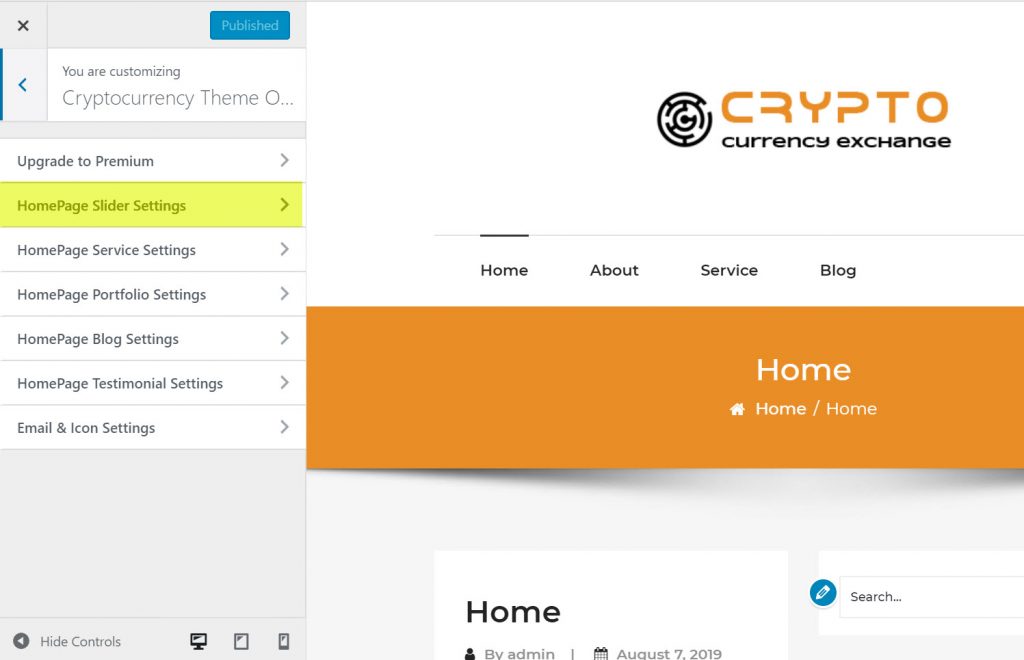
Qui in Home Page Slider Setting o Slider Section, rendilo attivo per abilitare lo slider sulla home page. Ora puoi modificare il titolo della diapositiva, la descrizione del dispositivo di scorrimento, il collegamento del pulsante e il testo del pulsante. Puoi aggiungere tre diapositive alla sezione del dispositivo di scorrimento. e la versione premium può aggiungere più diapositive senza alcun limite.

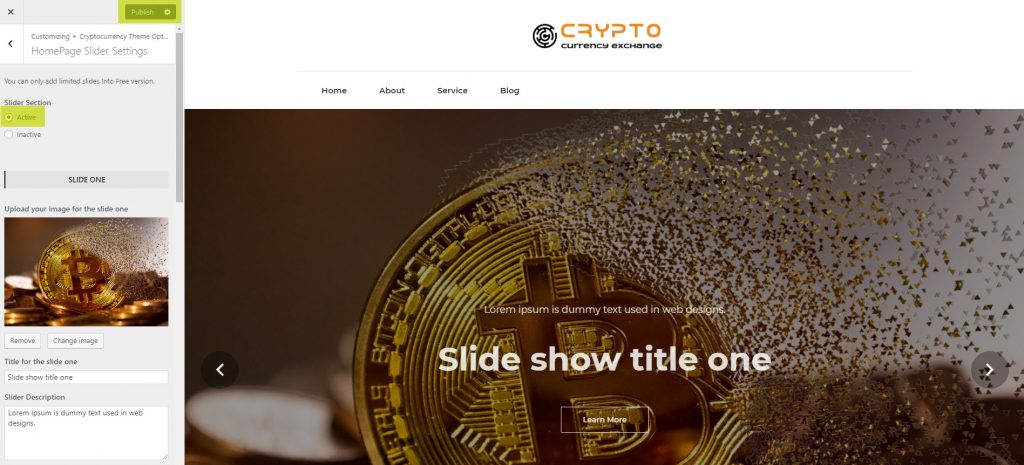
5. Abilita la sezione del servizio sulla home page
Torna alle impostazioni di personalizzazione e seleziona la scheda Impostazioni delle impostazioni del servizio HomePage .
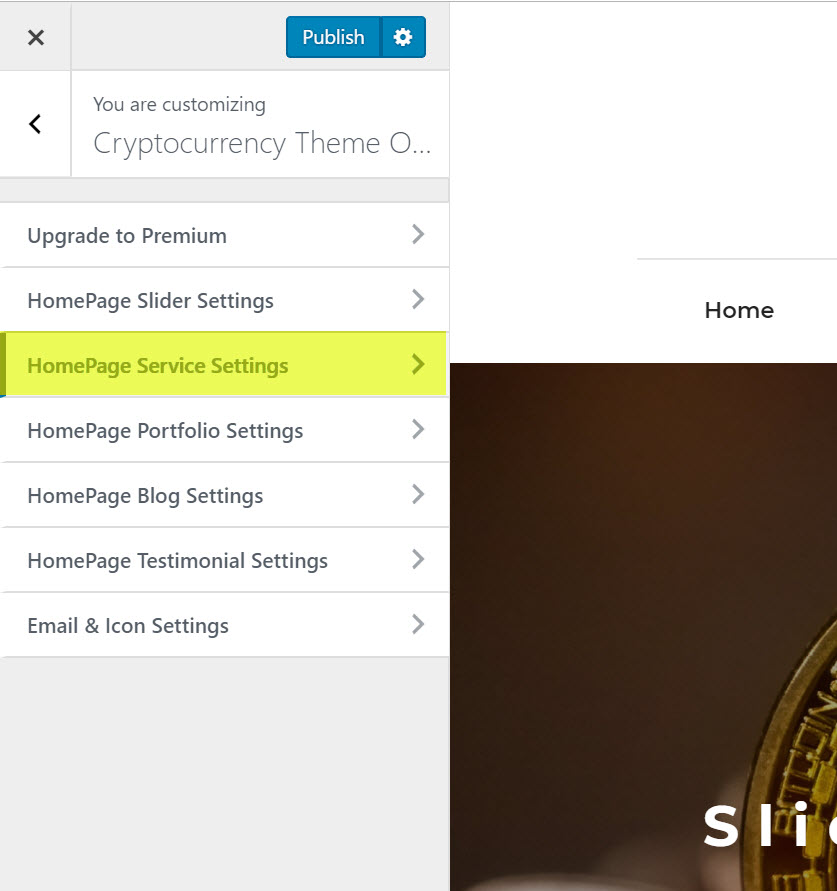
Nell'impostazione del servizio della home page, selezionare la sezione del servizio – Attivo per abilitare il servizio sulla home page. Ora puoi modificare il titolo della sezione, l' icona del servizio di descrizione, il titolo del servizio, la descrizione del servizio . Puoi aggiungere fino a tre servizi in quella sezione. Nella versione premium puoi aggiungere più servizi senza alcun limite.
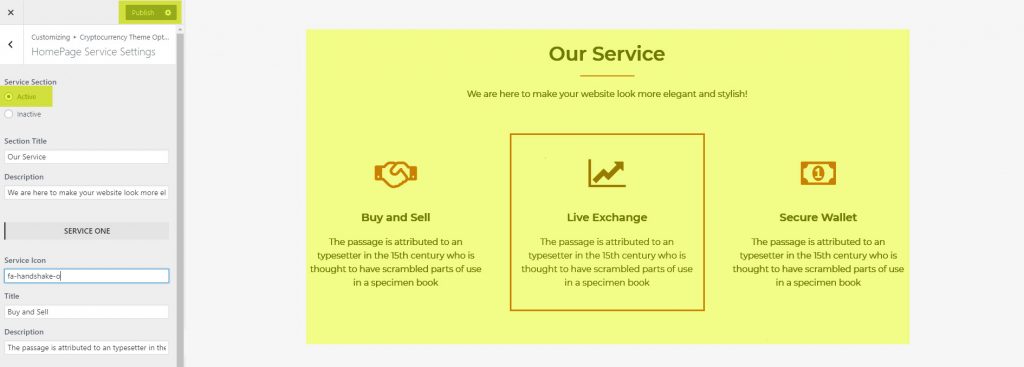
6. Abilita la sezione Portfolio sulla home page
Torna alle impostazioni di personalizzazione e seleziona la scheda Impostazioni delle impostazioni del portfolio della home page.
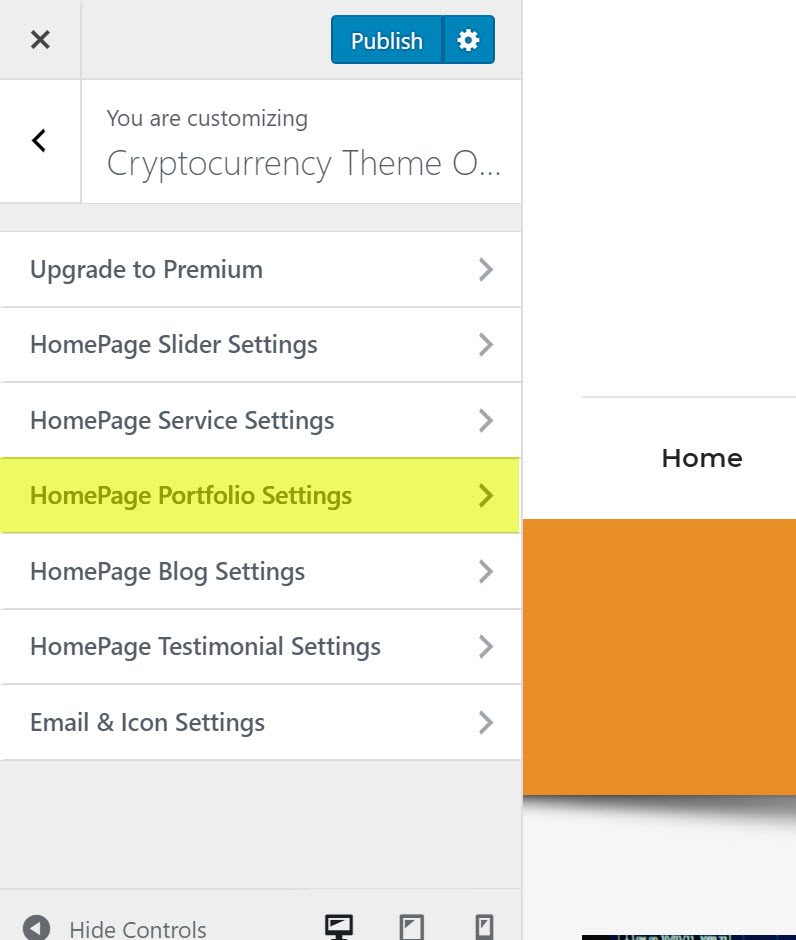
Nell'impostazione del portfolio della home page, selezionare la sezione del portfolio – Attivo per abilitare il portfolio sulla home page. Ora puoi cambiare il titolo della sezione, la descrizione della sezione Carica l'immagine del portfolio, Titolo del progetto, Descrizione. Puoi aggiungere fino a tre portafogli in quella sezione. Nella versione premium puoi aggiungere più portafogli senza alcun limite.
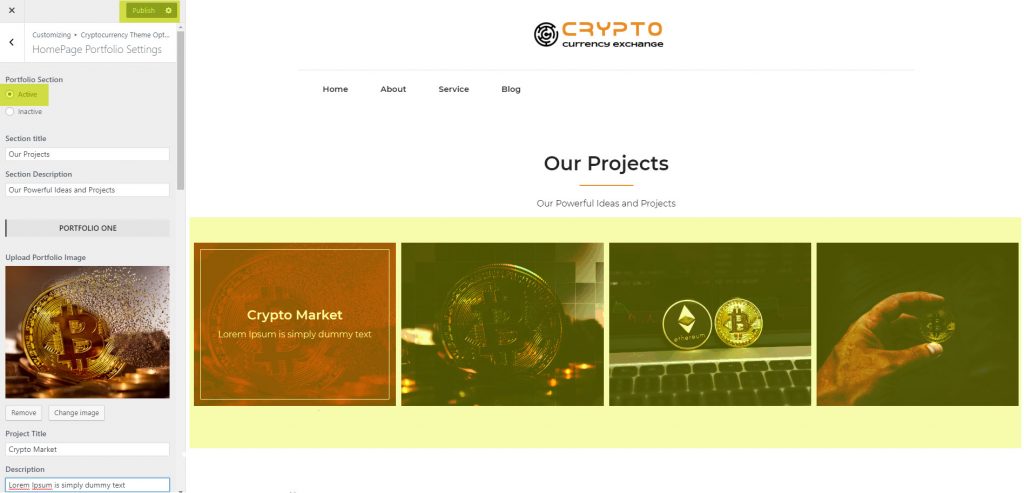
7. Abilita la sezione blog sulla home page
Torna alle impostazioni di personalizzazione e seleziona la scheda delle impostazioni delle impostazioni del blog della home page.
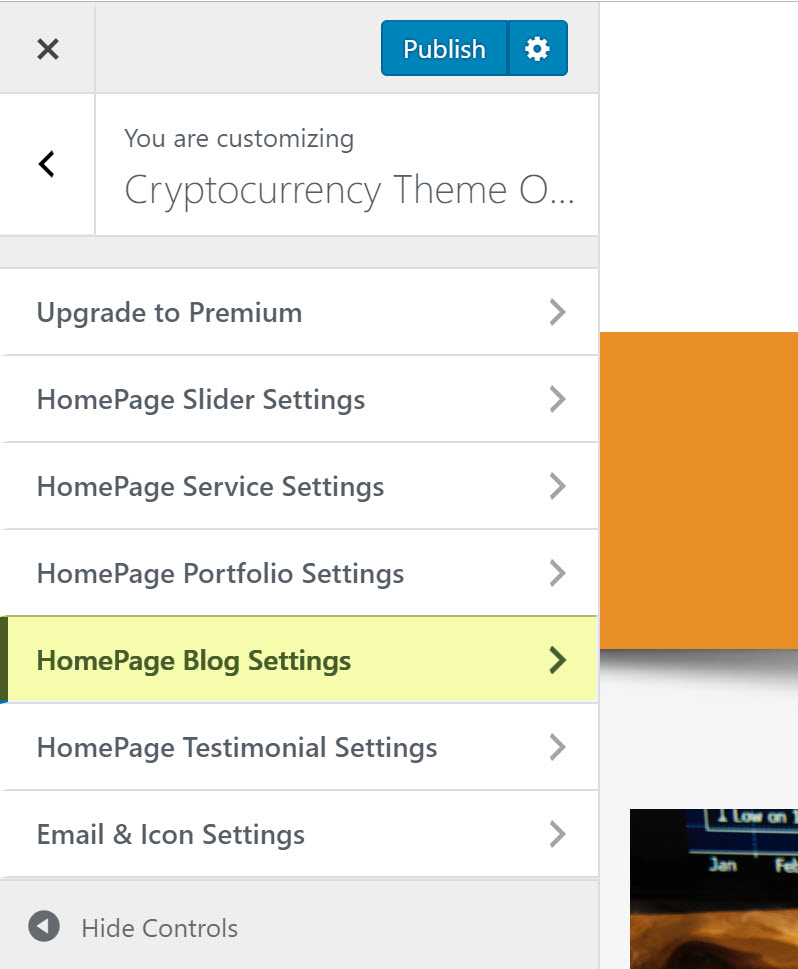
In Impostazioni blog HomePage, seleziona Sezione blog e rendila Attiva per abilitare il blog sulla home page. Ora puoi semplicemente cambiare il titolo del blog, la descrizione del blog. Nella versione premium è possibile aggiungere configurare le impostazioni della sezione del blog come il layout delle colonne e il layout della pagina del blog .
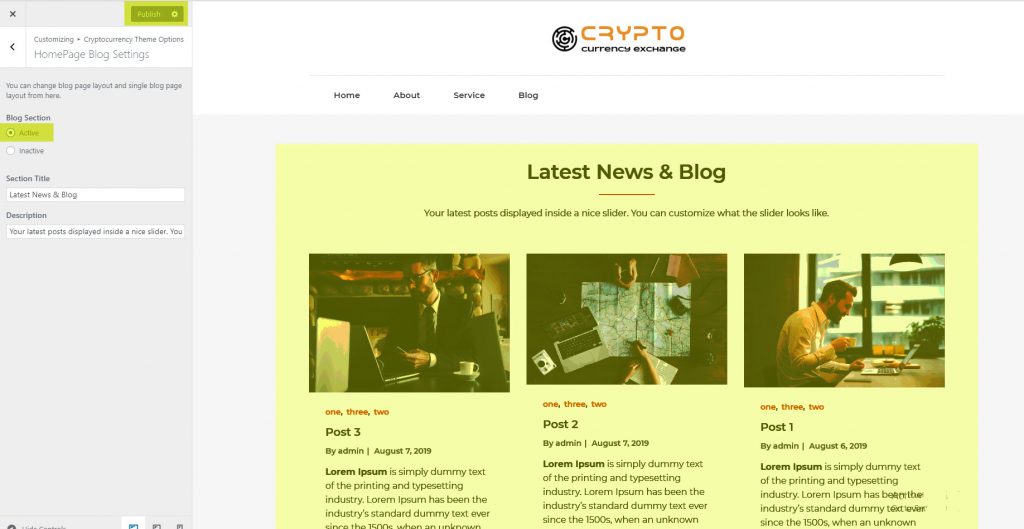
8. Abilita la sezione Testimonial sulla home page
Torna alle impostazioni di personalizzazione e seleziona la scheda Impostazioni delle impostazioni della testimonianza della HomePage .
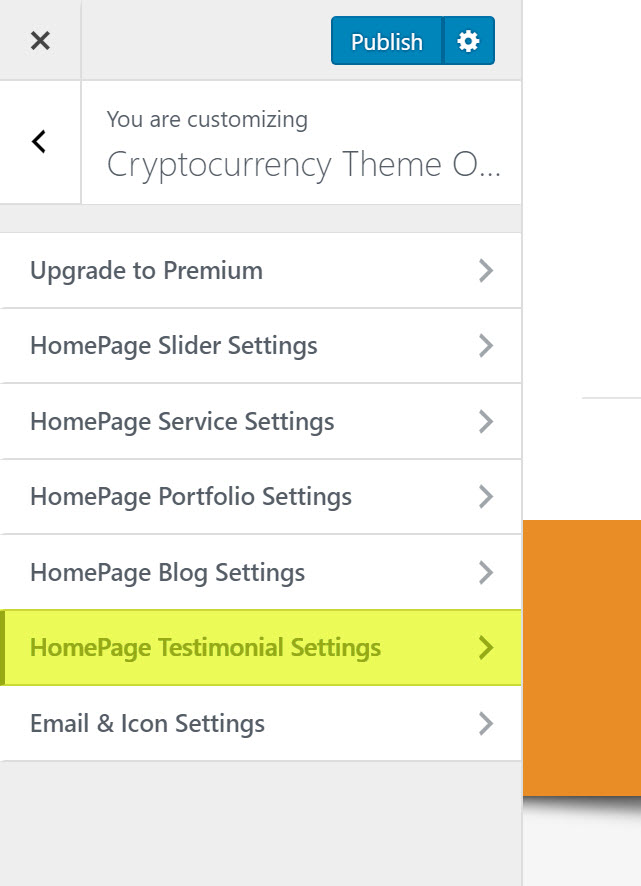
In Impostazioni Testimonial Home Page selezionare Sezione Testimonial – Attivo per abilitare il Testimonial sulla homepage. Ora puoi cambiare il titolo della sezione, Descrizione della sezione, immagine del cliente, descrizione del cliente, nome del cliente, designazione. Nella versione premium puoi aggiungere più testimonianze senza alcun limite.
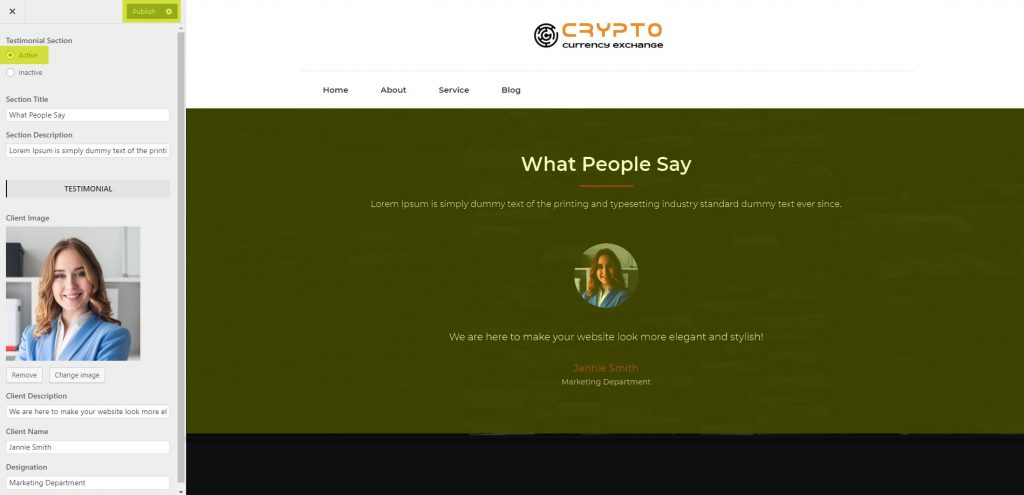
9. Sezione Impostazioni e-mail e icone sulla home page
Torna indietro nelle impostazioni di personalizzazione e seleziona il Scheda Impostazioni e-mail e icone .
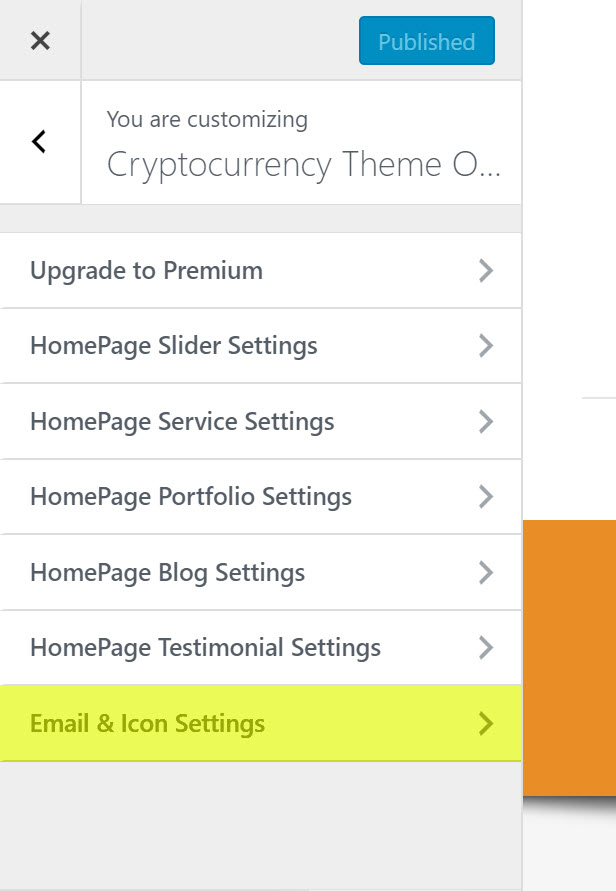
In Impostazioni e-mail e icone abilita la home page. Ora puoi digitare la tua email e abilitare le icone dei social media nel menu in alto.
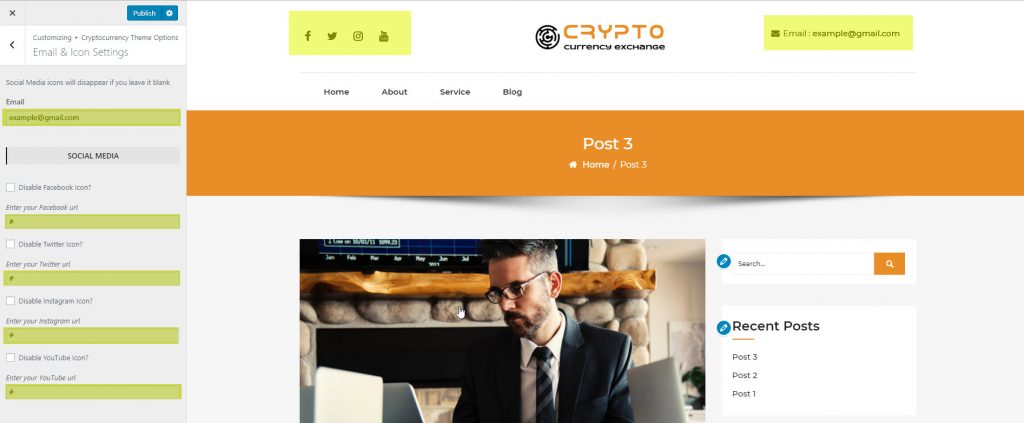
L'anteprima finale del tema dello scambio di criptovalute
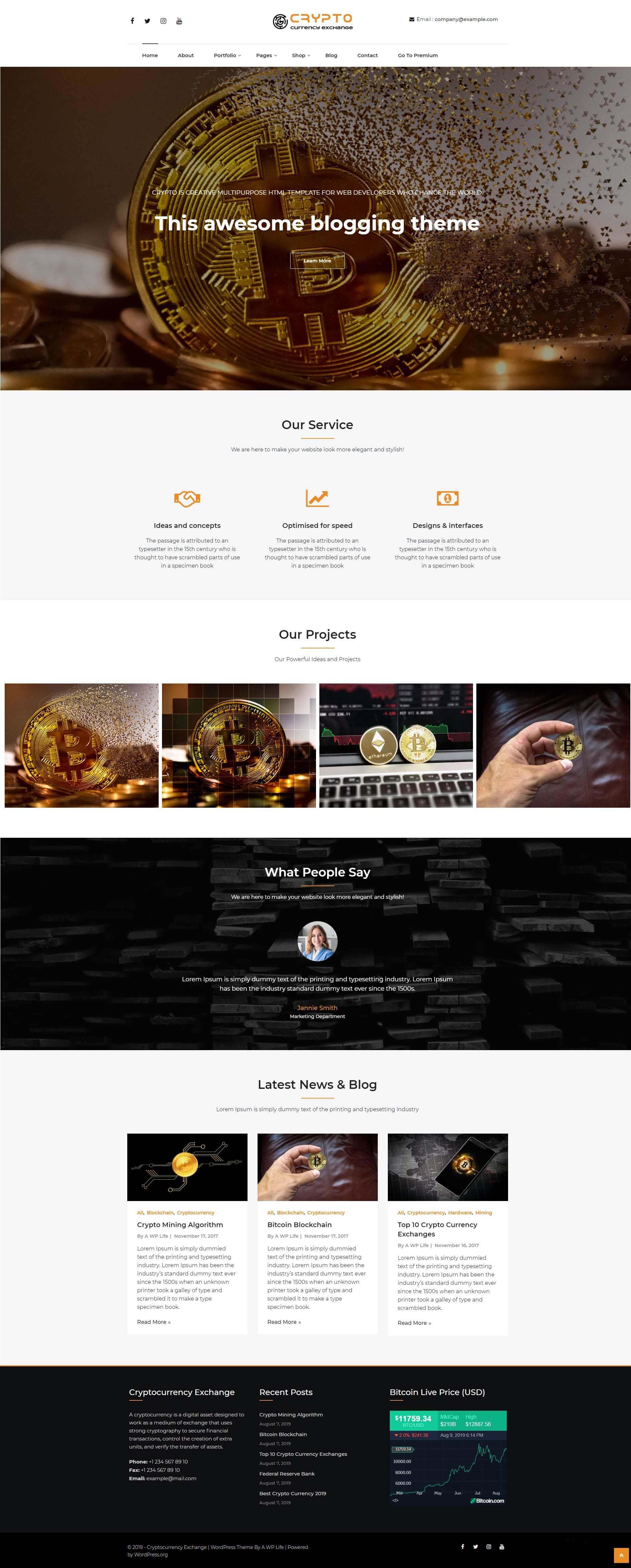
10. Importa dati demo utilizzando file XML
Vai al menu di amministrazione Strumenti> Importa e sfoglia il file XML scaricato utilizzando il collegamento sottostante.
Infine, abbiamo completato il tutorial sulla configurazione del tema WordPress senza cambio di criptovaluta su un sito web. Si spera che troverai questo tutorial di configurazione del tema facile e utile. Il tuo feedback e le domande di supporto sul tema dello scambio di criptovaluta sono molto apprezzati nella sezione commenti.
