6 modi per eliminare correttamente il sito WordPress e ricominciare da capo
Pubblicato: 2022-07-21Eliminare il sito WordPress e ricominciare da capo non è qualcosa che la maggior parte degli utenti deve fare. Ma arriva il momento in cui devi ripristinare il tuo sito per problemi di riutilizzo o di sicurezza.
Il punto è che se lo fai nel modo sbagliato, le cose peggioreranno ancora. Quindi sii cauto ogni volta che apporti modifiche al tuo sito. Valuta anche attentamente se eliminare completamente il tuo sito o solo una parte di esso.
Oggi ti mostreremo come riavviare correttamente un sito WordPress in diversi modi.
Immergiamoci!
- #1 Elimina completamente il sito WordPress e ricomincia da capo
- #2 Riavvia il multisito di WordPress
- #3 Rimuovi l'intero sito WordPress dal web hosting
- #4 Elimina il sito WordPress e spostalo su un nuovo dominio
- #5 Pulisci i dati non necessari nel database di WordPress
- #6 Ripristina il sito WordPress senza un plug-in
#1 Elimina completamente il sito WordPress e ricomincia da capo
Esistono diverse situazioni in cui è necessario cancellare tutti i dati sul tuo sito e iniziare da una lavagna vuota:
- Non sei più soddisfatto delle personalizzazioni del tuo sito WordPress e vuoi riprogettarlo.
- Sei uno sviluppatore e testa costantemente temi e plugin sulla tua installazione locale. È necessario aggiornare periodicamente il tuo sito.
- Il tuo sito web si è bloccato a causa di un conflitto che non riesci a rilevare.
- Il tuo sito è stato violato.
Invece di annullare manualmente tutto, puoi semplicemente ripristinare le impostazioni predefinite del tuo sito utilizzando il plug-in WP Reset.
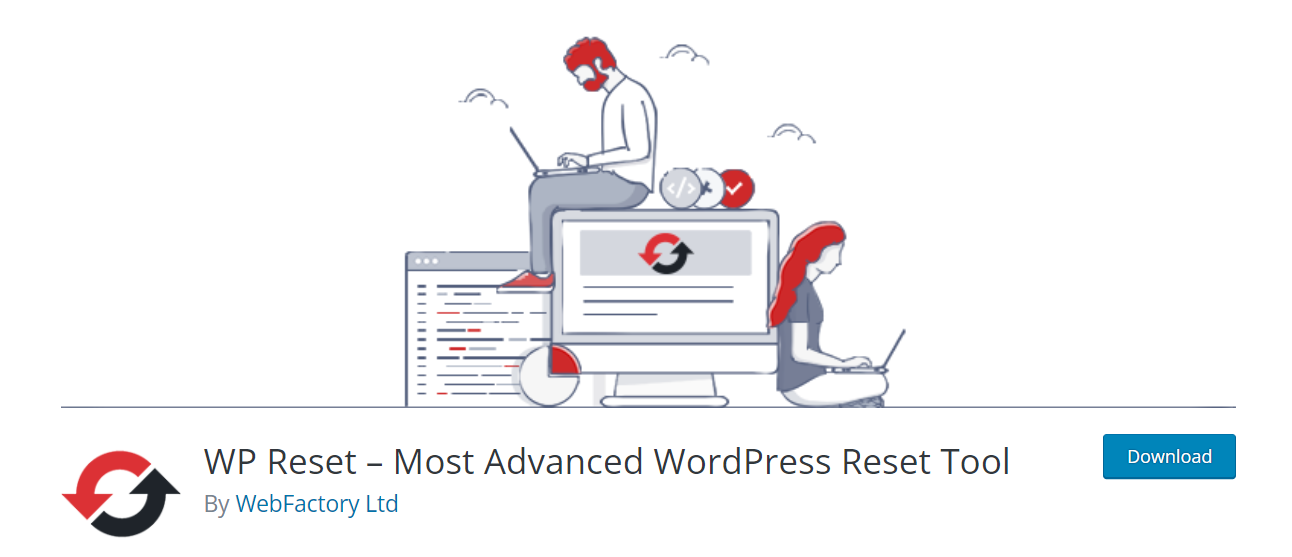
Ripristina il sito WordPress e mantieni i file principali
Ecco come funziona:
- Esegui il backup del tuo sito per evitare di rimuovere i tuoi dati per errore.
- Installa e attiva il plugin.
- Nella dashboard di amministrazione di WordPress, vai su Strumenti → WP Reset .
- Scorri verso il basso fino all'opzione Ripristina sito della pagina.
- Digita la parola "reset" nel campo di conferma, quindi premi il pulsante Ripristina sito .
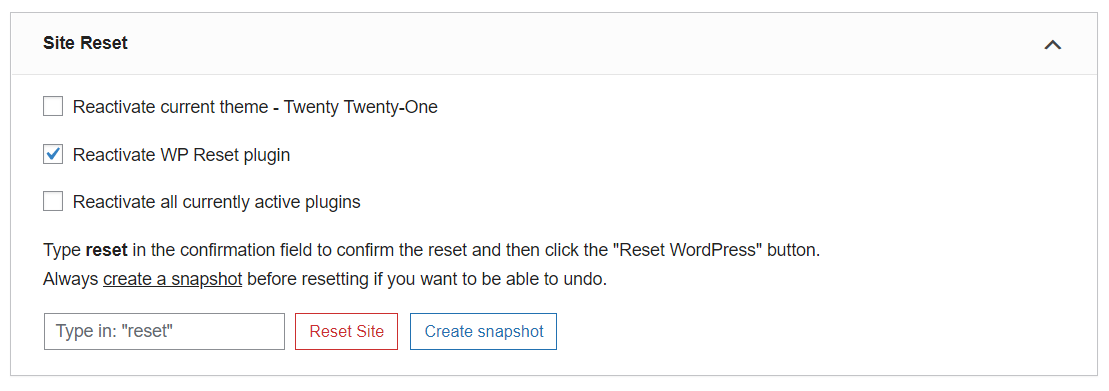
Questa tecnica ripristinerà i dati e il contenuto del tuo sito, allo stesso tempo manterrà alcuni file principali. I file di caricamento, il database utente, le impostazioni di base del sito Web come l'URL del sito, il plug-in e i file del tema rimangono nel database.
Ripristina l'intero sito WordPress inclusi i file principali
Nel caso in cui tendi a rimuovere tutto, inclusi i file di base, scegli lo strumento Reset nucleare che si trova sotto la sezione Reset del sito .
Il processo è simile ai passaggi sopra menzionati. In questo modo, l'URL del tuo vecchio sito rimarrà lo stesso ma tutti i dati non esisteranno più. E hai un nuovo sito web vuoto per ricominciare.
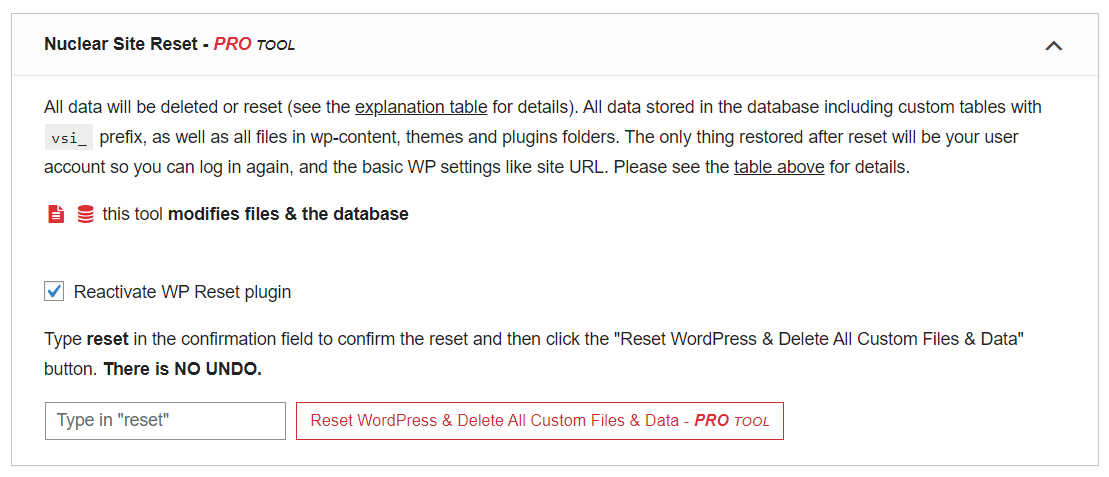
Ripristina parti di un sito WordPress
Il plug-in ti offre anche un'opzione per eliminare e riavviare solo una parte del tuo sito. Ad esempio, ripristina solo temi, plug-in, ruoli utente, contenuto, widget, cartelle, ecc. in base alla tua richiesta.
Basta andare alla scheda Strumenti e selezionare l'opzione desiderata.
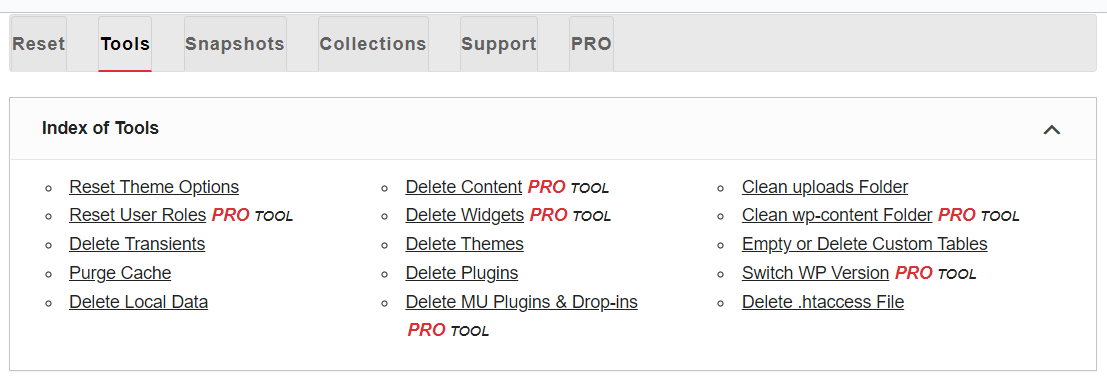
#2 Riavvia il multisito di WordPress
Il processo è sostanzialmente lo stesso del ripristino di un singolo sito WordPress. Se disponi dell'accesso come amministratore a tutti i siti, segui i passaggi precedenti per ciascun sito. Ma ci vorrà molto tempo nel caso in cui tu abbia molti siti secondari sulla rete.
Ci sono scorciatoie per farlo. Diamo un'occhiata.
Reimposta il multisito WordPress su un sito singolo
Torna a eseguire la tua rete come un sito autonomo anziché come una rete multisito e ripristina semplicemente il tuo sito:
- Eseguire il backup della rete utilizzando plug-in compatibili con il multisito.
- Nella schermata Amministratore di rete , vai su Siti .
- Per ogni sito della tua rete, seleziona il collegamento Elimina per rimuoverli tutti dal sito di base. Questo eliminerà il sito dal tuo database ed eliminerà anche tutti i file associati.
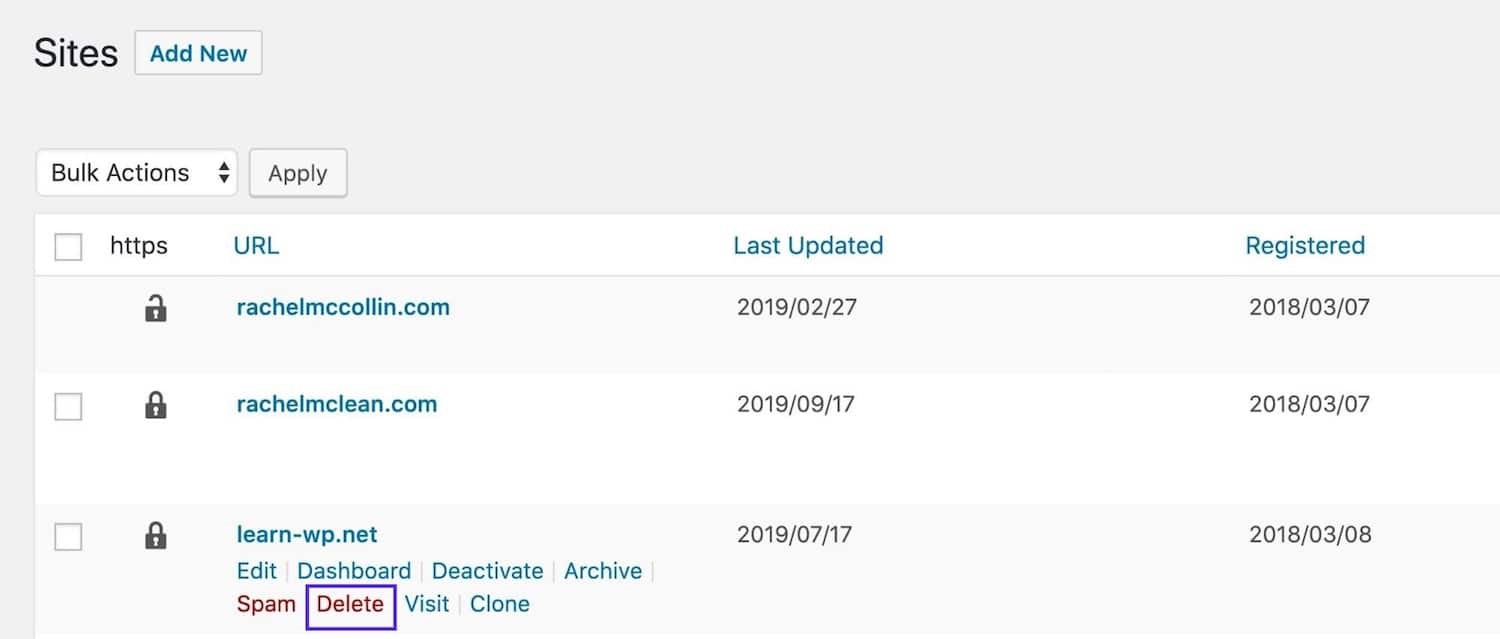
4. Fai un backup del tuo file wp-config.php , quindi aprilo e trova la riga che recita come segue:
define( 'WP_ALLOW_MULTISITE', vero);
5. Modificare la riga in:
define( 'WP_ALLOW_MULTISITE', false );
Questo disattiverà il multisito e avrai un'installazione autonoma di WordPress.
6. Accedi nuovamente al tuo sito e riavvia il tuo singolo sito utilizzando i passaggi del metodo 1.
Ripristina il multisito di WordPress rimuovendo i sottositi
Questo metodo ti consente di eliminare i tuoi siti secondari mantenendo attiva la modalità multisito . Procedi come segue:
- Eseguire il backup della rete utilizzando plug-in che supportano il multisito.
- Nel menu Amministratore di rete , vai a Siti .
- Fare clic sul collegamento Elimina per eliminare i siti secondari oltre al sito di base. Ora avrai una rete multisito vuota con solo il sito di base.
- Crea nuovi siti secondari per riavviare la tua rete multisito.
#3 Rimuovi l'intero sito WordPress dal web hosting
È possibile far scomparire completamente il tuo intero sito WordPress incluso l'URL del tuo sito. Di conseguenza, hai la possibilità di iniziare a costruire un nuovo sito Web da zero. Ma non consigliamo questo percorso in quanto ti costa un sacco di soldi per acquistare un nuovo dominio.
Nel caso sia d'obbligo, ecco la guida. Come sempre, ricorda di eseguire il backup del tuo sito prima di eliminare qualsiasi cosa.
Per rimuovere un sito WordPress utilizzando l'hosting SiteGround:
- Nella tua Area Clienti, accedi a Siti Web e raggiungi il sito che desideri eliminare.
- Fai clic su Tutte le opzioni del sito accanto ad esso.
- Seleziona il menu kebab proprio accanto al pulsante Strumenti del sito e premi il pulsante Elimina .
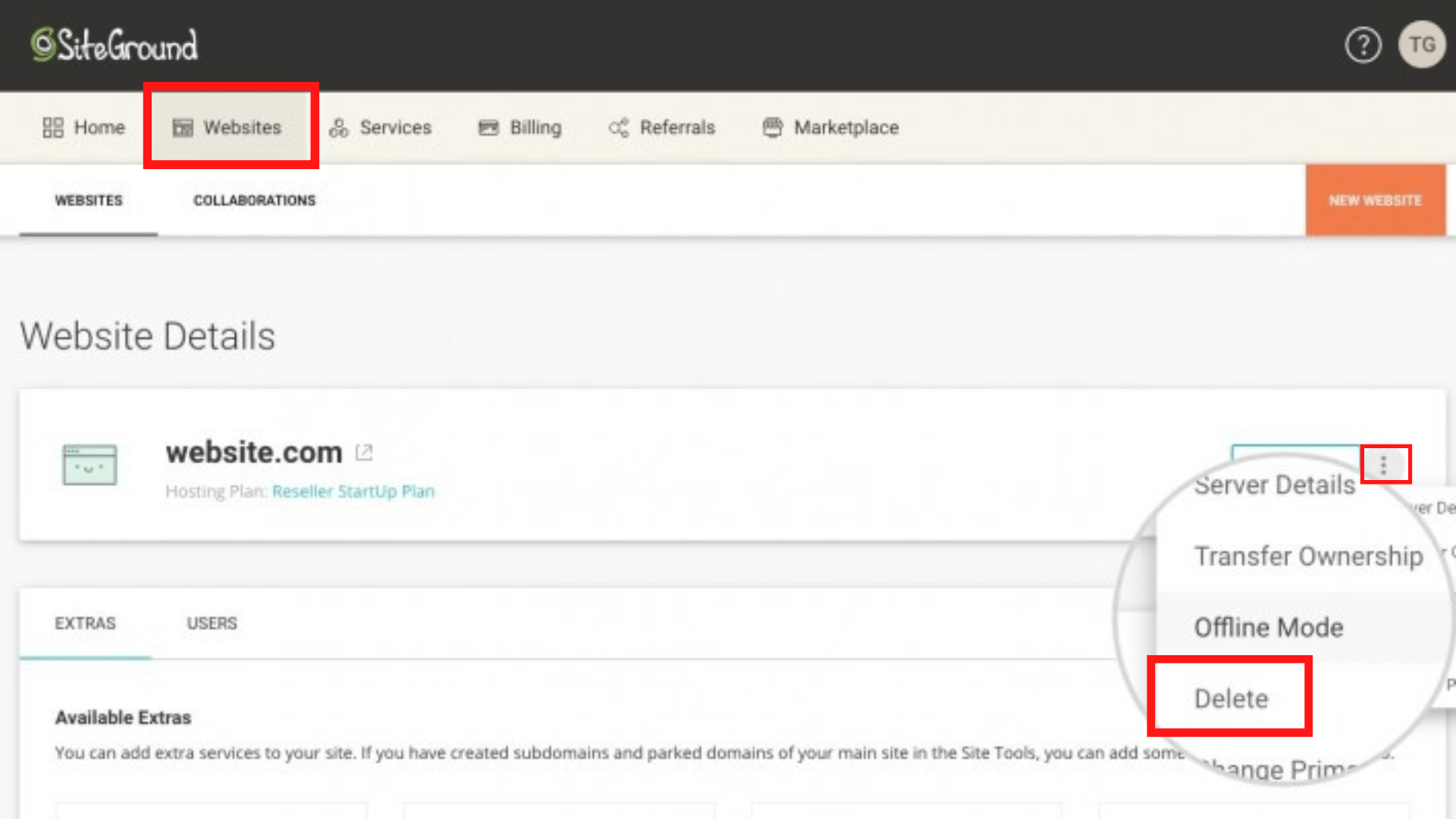

4. Nella schermata successiva, rivedi attentamente i dati che perderai e quindi fai clic su Continua per completare il processo.
Per eliminare un sito WordPress utilizzando il servizio DreamHost:
- Vai alla pagina Installazioni con un clic e accedi al tuo account.
- Seleziona il pulsante Gestisci applicazioni installate .
- Scegli il dominio utilizzando Installazione con un clic per espanderlo. Verranno visualizzati tutti i One-Click installati sotto il dominio.
- Premi il pulsante Elimina tutti i file sul lato destro. Apparirà un messaggio di avviso, premi OK per confermare e attendi il termine della disinstallazione.
Puoi anche eliminare il tuo WordPress da GoDaddy, BlueHost, ecc.
#4 Elimina il sito WordPress e spostalo su un nuovo dominio
Invece di rimuovere il tuo sito dall'hosting web e crearne uno nuovo, puoi migrare il tuo sito a un nuovo dominio. È molto più facile. Segui i passaggi seguenti:
- Registra un nuovo dominio.
- Scegli l'hosting web.
- Nel menu di amministrazione di WordPress, seleziona Impostazioni → Generale .
- Modifica sia l' indirizzo WordPress che l'indirizzo del sito nel nuovo dominio che hai registrato.

5. Fare clic sul pulsante Salva modifiche per terminare.
Tieni presente che non dovresti eseguire questa operazione fino a quando il DNS non si è propagato. In caso contrario, non sarai in grado di accedere alla dashboard dell'amministratore.
Se vuoi mantenere i tuoi backlink e traffico SEO, aggiungi reindirizzamenti 301 dal tuo vecchio sito.
#5 Pulisci i dati non necessari nel database di WordPress
C'è un altro modo per aggiornare il tuo sito WordPress, utilizzando il plug-in Advanced Database Cleaner. Puoi ripulire i dati non necessari nel tuo database come vecchi plug-in, commenti spam, revisioni dei post inutilizzati, ecc. ma mantenere il tuo sito esattamente lo stesso.
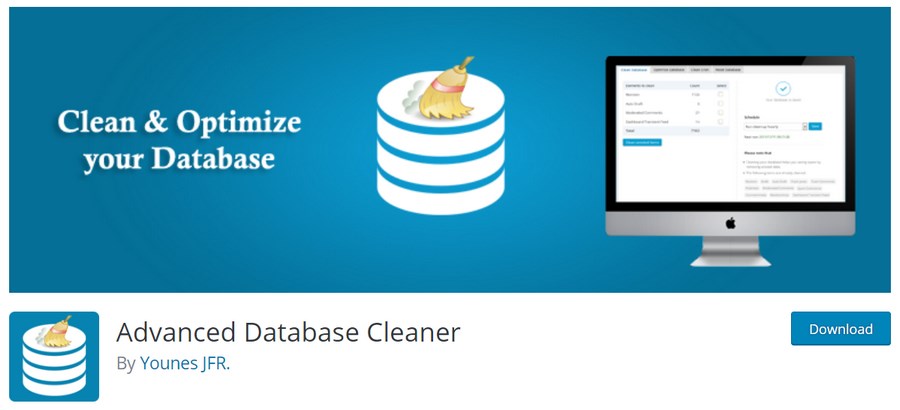
Ecco i passaggi:
- Dopo aver attivato il plug-in, vai su WP DB Cleaner nella schermata di amministrazione.
- Seleziona Pulisci nel menu a discesa Azioni in blocco.
- Controlla i dati che intendi pulire e premi Applica .
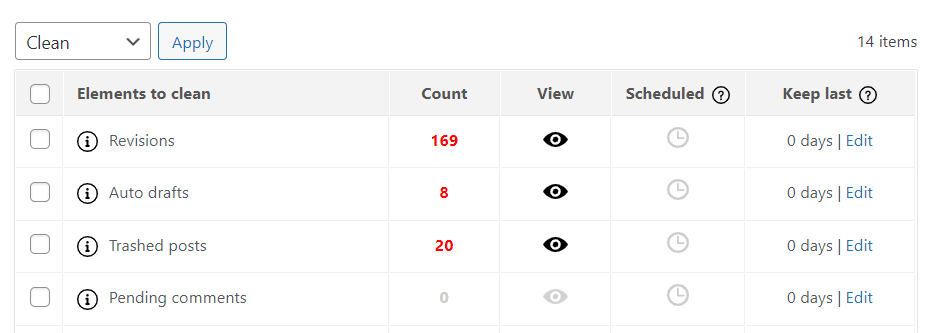
4. Fare clic su Continua per confermare il processo.
Questo è tutto.
#6 Ripristina il sito WordPress senza un plug-in
Non vuoi installare un plugin? Puoi assolutamente riavviare il tuo sito WordPress senza alcun plug-in. Ci sono 2 modi comuni per ottenerlo: usando Command Line e cPanel.
Riavvia il sito WordPress utilizzando la riga di comando
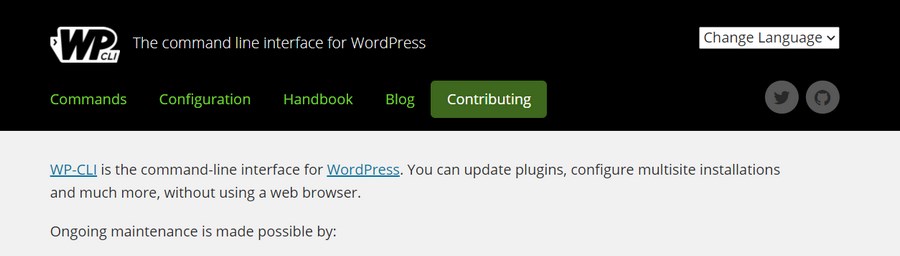
Puoi anche utilizzare il terminale WP-CLI, uno strumento da riga di comando per gli sviluppatori di WordPress per ripristinare il tuo sito. Applica il comando seguente per svuotare il tuo sito di contenuti (come post, commenti, termini e metadati). Non influisce sulla configurazione del tuo sito o sugli utenti:
sito wp vuoto
Riavvia il sito WordPress utilizzando cPanel
Con il cPanel, puoi eliminare manualmente il sito WordPress e ricominciare da capo senza alcun plug-in; tuttavia, il processo sarà molto più difficile. Quindi, per favore, accetta questo metodo solo se hai familiarità con cPanel.
Iniziamo eseguendo il backup del tuo sito, quindi:
- Accedi al tuo account cPanel.
- Scorri verso il basso fino al menu Database e seleziona Database MySQL .
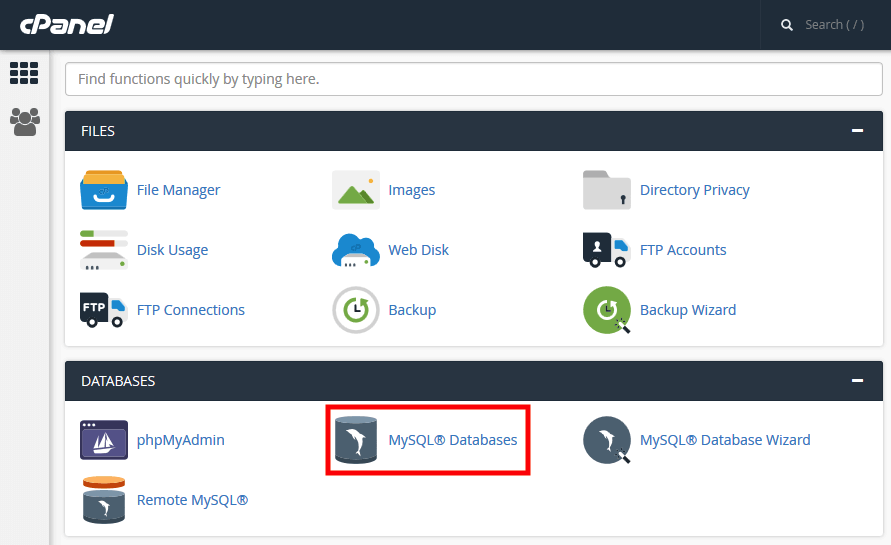
3. Trova il tuo database WordPress e premi il pulsante Elimina nella colonna Azioni .
4. Passare alla sezione Crea un nuovo database .
5. Immettere il nome del nuovo database e fare clic su Crea database . La pagina verrà aggiornata automaticamente.
6. Vai alla sezione Aggiungi un utente a un database , scegli il tuo nome utente precedente e il database appena creato dai menu a discesa.
7. Selezionare Aggiungi .
8. Vai su File Manager in cPanel.
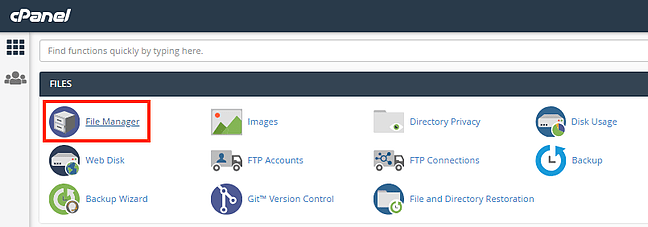
9. Vai alla cartella public_html , cerca la cartella wp-content ed eliminala. Questo ripristinerà il tuo sito web.
Ma il processo non è del tutto terminato. Per rendere funzionale il tuo sito web, devi riavviare lo script di installazione di WordPress:
- Digita il tuo nome di dominio e aggiungi /wp-admin/install.php alla fine della barra degli indirizzi del browser.
- Compila il modulo con il titolo e il nome utente del tuo sito.
- Una volta terminato, premi su Installa WordPress . Questo ti porterà al menu di accesso dell'amministratore.
Niente di più! Ora hai un nuovo sito web da sviluppare.
Considerazioni finali su come eliminare il sito WordPress e ricominciare da capo
Questi sono 6 modi pratici per ripristinare il tuo sito WordPress. Ci auguriamo che questo articolo ti sia utile. Ci vuole tempo e risorse per costruire un sito web da zero. Quindi, prima di ripristinare qualsiasi cosa, rivedi attentamente e assicurati di prendere la decisione giusta.
È tutto per oggi. Distruggiamolo ora!
