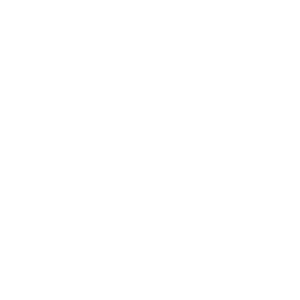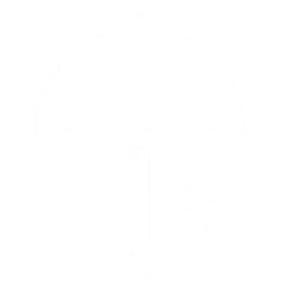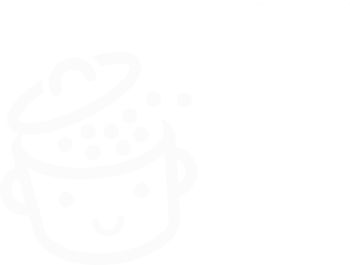Come eliminare un tema WordPress
Pubblicato: 2023-04-17Troppo brutto. Troppo vecchio. Opzioni troppo poche. Aggiornato troppo di rado. In breve, troppo stanco di esso. Troppi motivi diversi possono farti desiderare di eliminare un tema WordPress .
Questo tema che ti era sembrato attraente per un po'. Questo tema che non puoi più guardare negli occhi, mentre lo guardi sullo schermo.
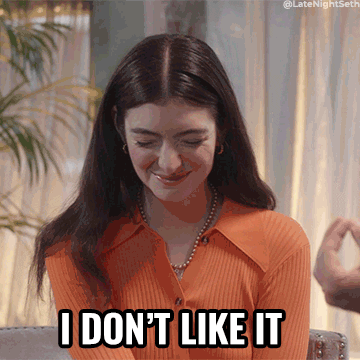
Vuoi farti del bene e sbarazzarti di lui? Non c'è niente di sbagliato in questo, purché tu sappia come farlo nel modo giusto.
Alla fine di questo articolo, conoscerai la procedura dettagliata e dettagliata per tre metodi . Nel processo, riceverai un sacco di suggerimenti su come farlo come un professionista. Perché non esistono troppi consigli.
Panoramica
- Perché eliminare un tema WordPress?
- Quali sono i vantaggi della rimozione di un tema WordPress?
- Raccomandazioni prima di rimuovere un tema WordPress
- 3 modi per rimuovere un tema WordPress
- Cosa controllare dopo aver eliminato un tema WordPress
- Sommario: cancellato, consegnato
Perché eliminare un tema WordPress?
Sebbene l'eliminazione di un tema WordPress non sia una decisione da prendere alla leggera, ci sono diversi motivi per cui potresti voler fare il passo:
- Non ti piace più il design attuale del tuo sito e vuoi riprogettarlo cambiando il tema attuale.
- Riscontri frequenti problemi tecnici con il tuo tema, ad esempio incompatibilità con alcuni plugin quando aggiorni il tuo sito WordPress.
- Il tuo tema non è aggiornato , il che può influire sulla sicurezza generale del tuo sito.
- Hai appena provato un nuovo tema per cambiare, ma non ti soddisfa.
- Ti sei reso conto che il tuo tema è il motivo principale della bassa velocità di caricamento delle tue pagine .
- Non usi più un vecchio tema e vuoi rimuoverlo perché non è più utile. Questa è una buona pratica per non sovraccaricare inutilmente il database.
Come promemoria, un tema tema WordPress è un insieme di file modello e fogli di stile utilizzati per definire l'aspetto del contenuto di un sito. Fondamentalmente, un tema controlla il design delle tue pagine.
L'utilizzo di WordPress senza un tema è impossibile, poiché sono i modelli che consentono di visualizzare i dati sullo schermo di un visitatore. Ecco perché un tema nativo è sempre abilitato per impostazione predefinita quando installi il CMS ( Content Management System ) sul tuo server di hosting.
Qual è la differenza tra rimuovere e disattivare un tema WordPress?
Prima di andare avanti, è importante capire la differenza tra la disattivazione e l'eliminazione di un tema WordPress.
Per impostazione predefinita, devi abilitare un tema sul tuo sito WordPress. Ciò significa che puoi avere più temi installati senza che tutti vengano attivati.
In questo caso, sono disattivati ma comunque installati sul tuo sito. Continuerai a ricevere i loro aggiornamenti:
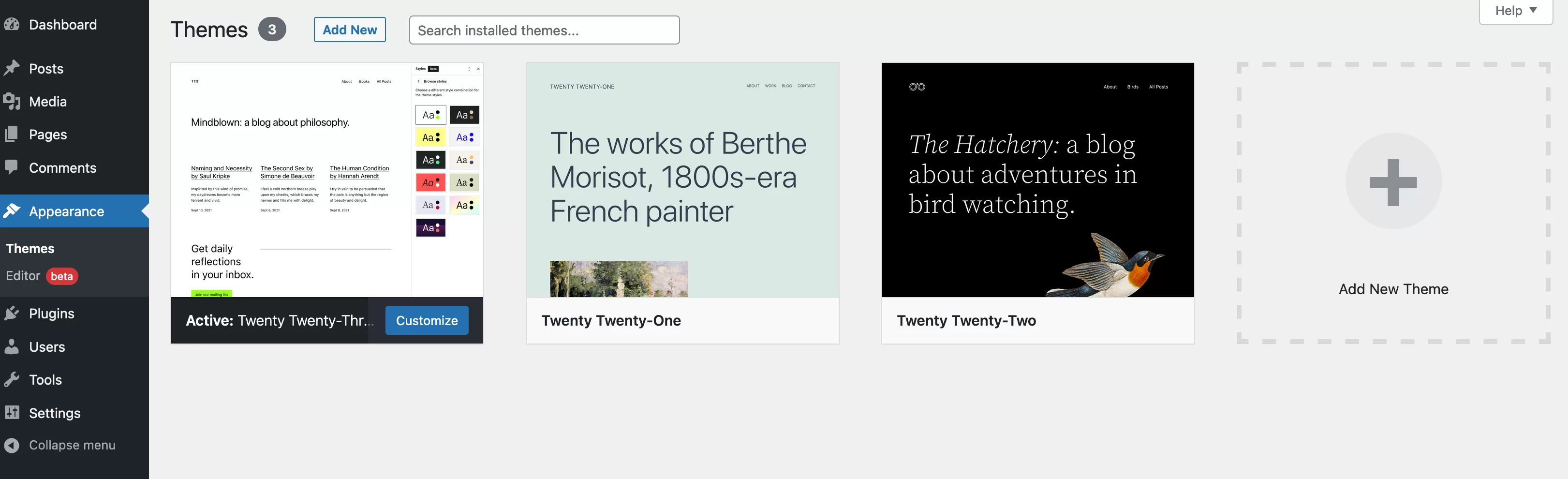
Nello screenshot qui sopra, possiamo vedere che sul mio sito sono installati tre temi:
- Il tema Twenty Twenty-Three è attivo : Questo è il tema che si occupa del design del mio sito.
- I temi Twenty Twenty-One e Twenty Twenty-Two sono semplicemente installati (ma disabilitati). Di conseguenza, i loro file occupano ancora spazio nel database. Tieni presente che per disattivare un tema WordPress, devi attivarne un altro.
Infine, quando elimini un tema, che equivale a disinstallarlo, elimini tutti i suoi file e la configurazione associata.
Tuttavia, niente panico: il contenuto del tuo sito (post, pagine e media) verrà preservato quando elimini il tema! D'altra parte, alcuni plugin e blocchi (es. widget) installati con il tema potrebbero scomparire.
Quali sono i vantaggi della rimozione di un tema WordPress?
Rafforzare la sicurezza
Mantenere un tema inattivo sul tuo sito è generalmente sicuro, a meno che non sia più aggiornato.
In questo caso, gli hacker possono sfruttare alcune vulnerabilità per iniettare script dannosi e infettare il tuo sito.
È importante sapere che quando un tema non viene più aggiornato, il suo sviluppatore non corregge più i difetti di sicurezza che potrebbero essere rilevati. Quindi, c'è un rischio maggiore di incontrare problemi. A questo punto, la rimozione di un tema WordPress diventa essenziale.
Inoltre, più temi hai installato sul tuo sito, più è probabile che incontri problemi di sicurezza.
Infine, eliminando i temi che non usi più, non dovrai più preoccuparti di aggiornarli. Infatti, anche se un tema è inattivo, continua a ricevere aggiornamenti che devi eseguire il prima possibile se non vuoi compromettere la sicurezza della tua installazione di WordPress.
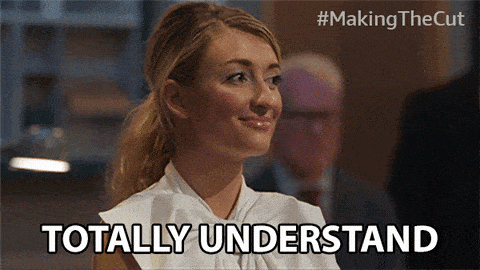
La rimozione di un tema WordPress può aiutare a migliorare le prestazioni
Il secondo grande vantaggio della rimozione di un tema WordPress ha a che fare con le prestazioni del tuo sito. Eliminare i temi che non usi ti aiuterà a:
- Migliora la velocità di caricamento delle tue pagine . Meno temi hai installato, più leggero sarà il tuo sito, perché ha meno file. E un sito più leggero significa un caricamento più veloce. Tuttavia, non aspettarti un cambiamento improvviso su questo fronte, a meno che tu non abbia decine di temi inattivi che aspettano solo di essere rimossi.
- Pulisci il tuo database . Eliminando un tema, alleggerisci il tuo database, il che può migliorare le prestazioni del tuo sito.
- Risparmia spazio di archiviazione sul tuo server di hosting. Ancora una volta, più file ha un server, più è probabile che la velocità di caricamento ne risenta negativamente.
Raccomandazioni prima di rimuovere un tema WordPress
Ok, ancora un po' di pazienza prima di metterci al lavoro. Per fare le cose in modo professionale ed evitare errori e altri arresti anomali, assicurati di seguire i consigli di seguito prima di eliminare un tema WordPress.
Assicurati di non utilizzare un tema figlio
Per cominciare, assicurati di non utilizzare un tema figlio. Un tema figlio è un tema collegato al tema principale, chiamato tema principale.
Eredita tutte le funzionalità, il design e i layout del tema principale e può essere personalizzato senza toccare il tema principale. Fondamentalmente è un modo per modificare un tema WordPress senza alterarlo e per poter effettuare aggiornamenti senza preoccupazioni.
Per sapere se un tema figlio è attivo sul tuo sito, vai su Aspetto > Temi e fai clic sul tema attivo. Se la nota "Questo è un tema figlio di..." non viene visualizzata, sei a posto.
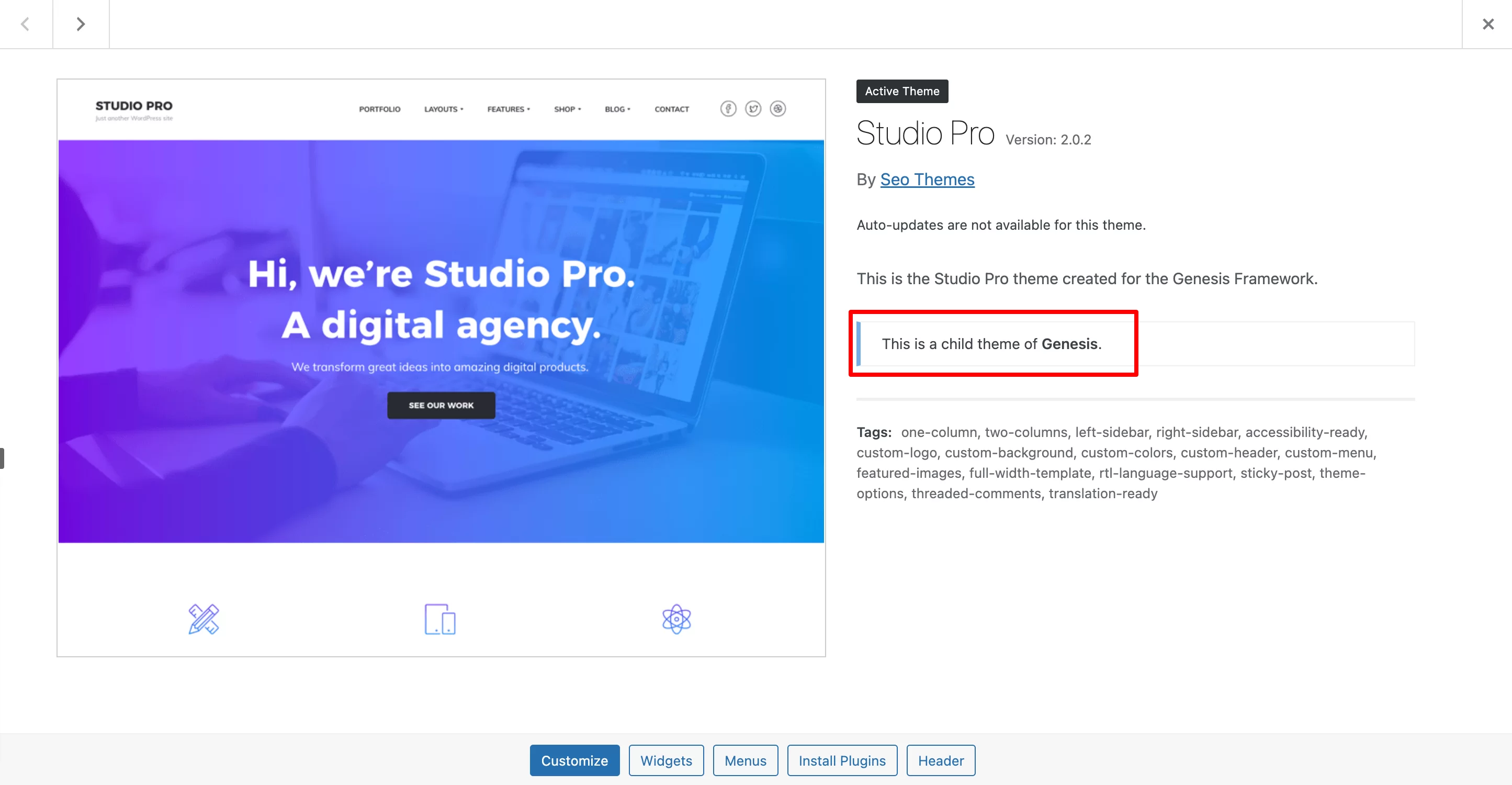
Se, come nell'acquisizione precedente, stai utilizzando un tema figlio, non eliminare il tema principale! In tal caso, il tema child non funzionerà più e potresti riscontrare errori sullo schermo.
Salva il tuo sito
In un secondo passaggio, ti consiglio di creare un backup del tuo sito (file + database). Per questo, hai diverse opzioni:
- Usa un plugin dedicato come UpdraftPlus
- Usa uno strumento di manutenzione come WP Umbrella (link di affiliazione) o ManageWP
- Utilizzare un servizio di backup offerto dalla società di hosting . Bluehost (link di affiliazione) offre backup gratuiti, oltre a consentire di eseguire i propri backup tramite l'interfaccia cPanel.
Con il tuo backup in tasca, puoi ripristinare facilmente il tuo sito se l'eliminazione del tema va male.
Esegui alcuni test
Per coprirti ancora di più, un buon consiglio è rimuovere prima un tema WordPress su un ambiente di test .

Se qualcosa va storto, non corri alcun rischio perché le modifiche non avvengono in produzione (online).
Per impostare un sito di prova, puoi:
- Lavora localmente (sul tuo computer) con lo strumento... Locale, per esempio
- Progetta un sito di staging utilizzando un plug-in dedicato come WP STAGING
Se non vuoi utilizzare un ambiente di test, ti consiglio di attivare temporaneamente una pagina di manutenzione sul tuo sito. Diversi plugin ti consentono di crearne uno facilmente, come spiegato in questo confronto.
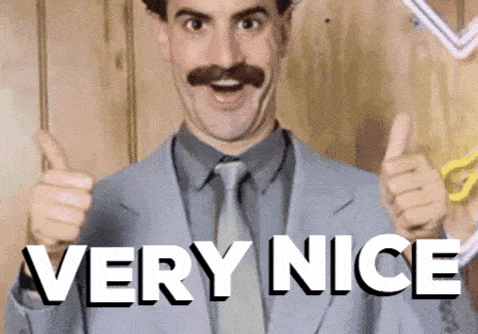
Conserva i tuoi pezzi di codice
Infine, pensa a recuperare eventuali pezzi di codice aggiunti nel file functions.php del tema che desideri eliminare.
Se vuoi usarli su un nuovo tema, incollali nel suo file functions.php.
E se hai integrato manualmente un codice di monitoraggio per seguire il traffico del tuo sito (ad esempio tramite Google Analytics), integralo nel tuo nuovo tema.
Gestisci una rete multisito? Prendi in considerazione la possibilità di rimuovere il tuo tema WordPress da tutti i siti della rete se sei un super amministratore. Se sei solo un amministratore, non sarai in grado di eliminare il tema.
Dopo tutte queste precauzioni, è ora di entrare. Diamo un'occhiata a diversi modi per eliminare il tuo tema WordPress.
3 modi per rimuovere un tema WordPress
Metodo 1: dall'interfaccia di amministrazione di WordPress
Il modo più semplice e veloce per rimuovere un tema WordPress è attraverso la tua dashboard (interfaccia di amministrazione).
Vai su Aspetto > Temi per visualizzare l'elenco dei temi installati sul tuo sito:
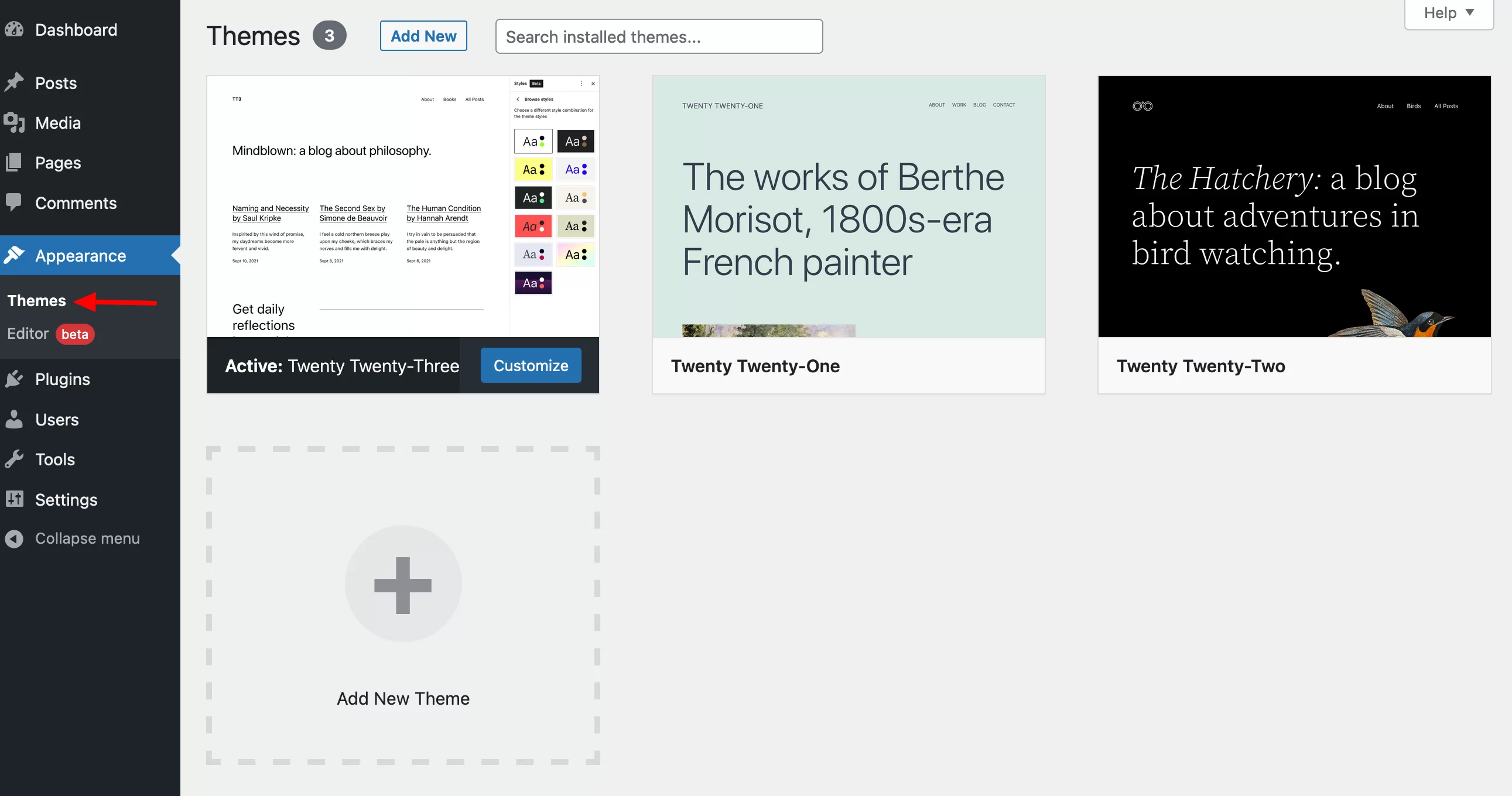
Sopra, puoi vedere che il tema attivo è Twenty Twenty-Three. Ricorda: un tema attivo non può essere eliminato. Se desideri rimuovere Twenty Twenty-Three, dovrai prima attivare un altro tema.
Per eliminare un tema, passa il mouse sopra quello che desideri eliminare e fai clic su di esso (verrà evidenziato il messaggio "Dettagli tema"):
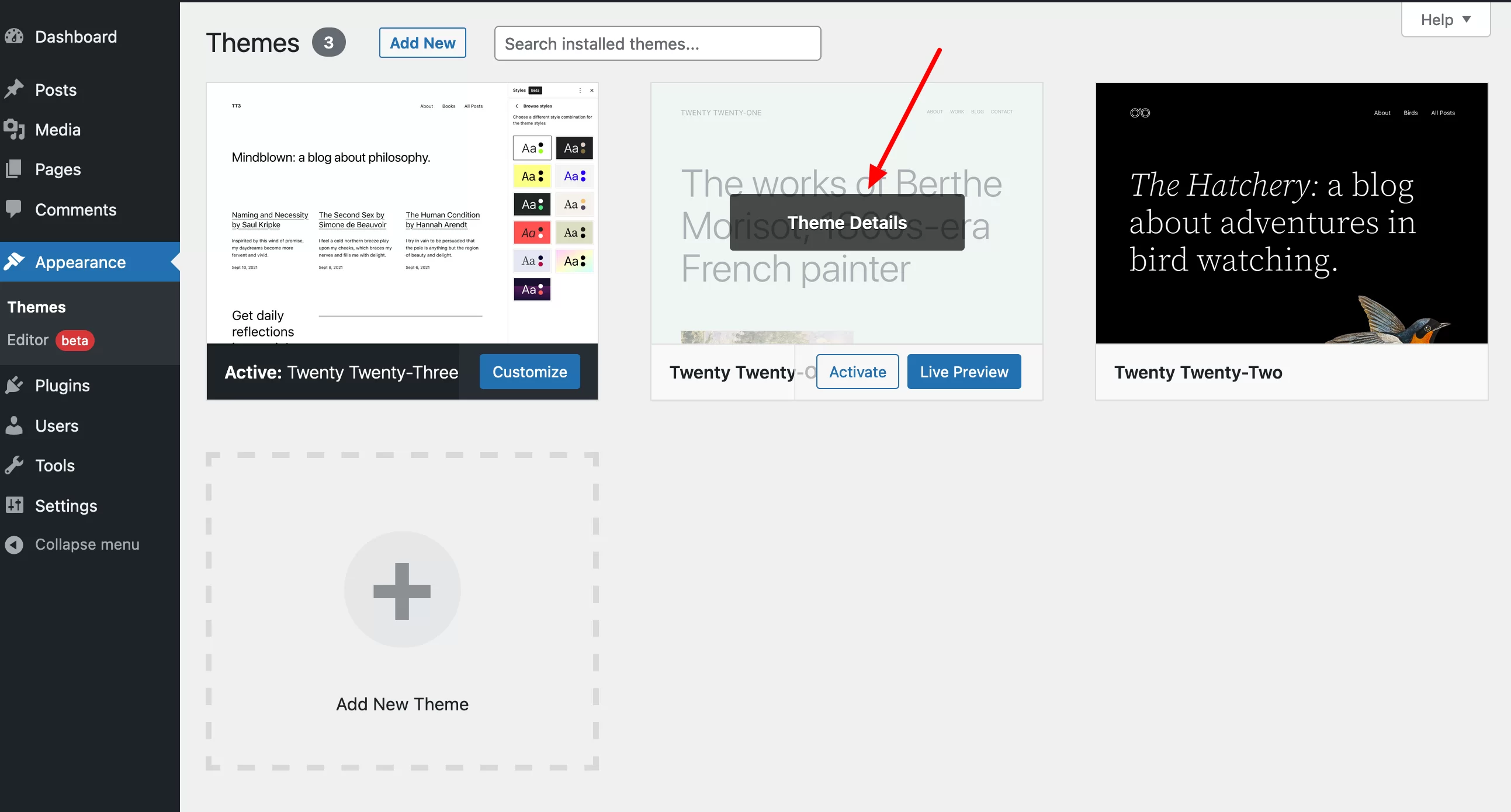
Nella finestra evidenziata appena aperta, clicca sul pulsante “Elimina”, in basso a destra:
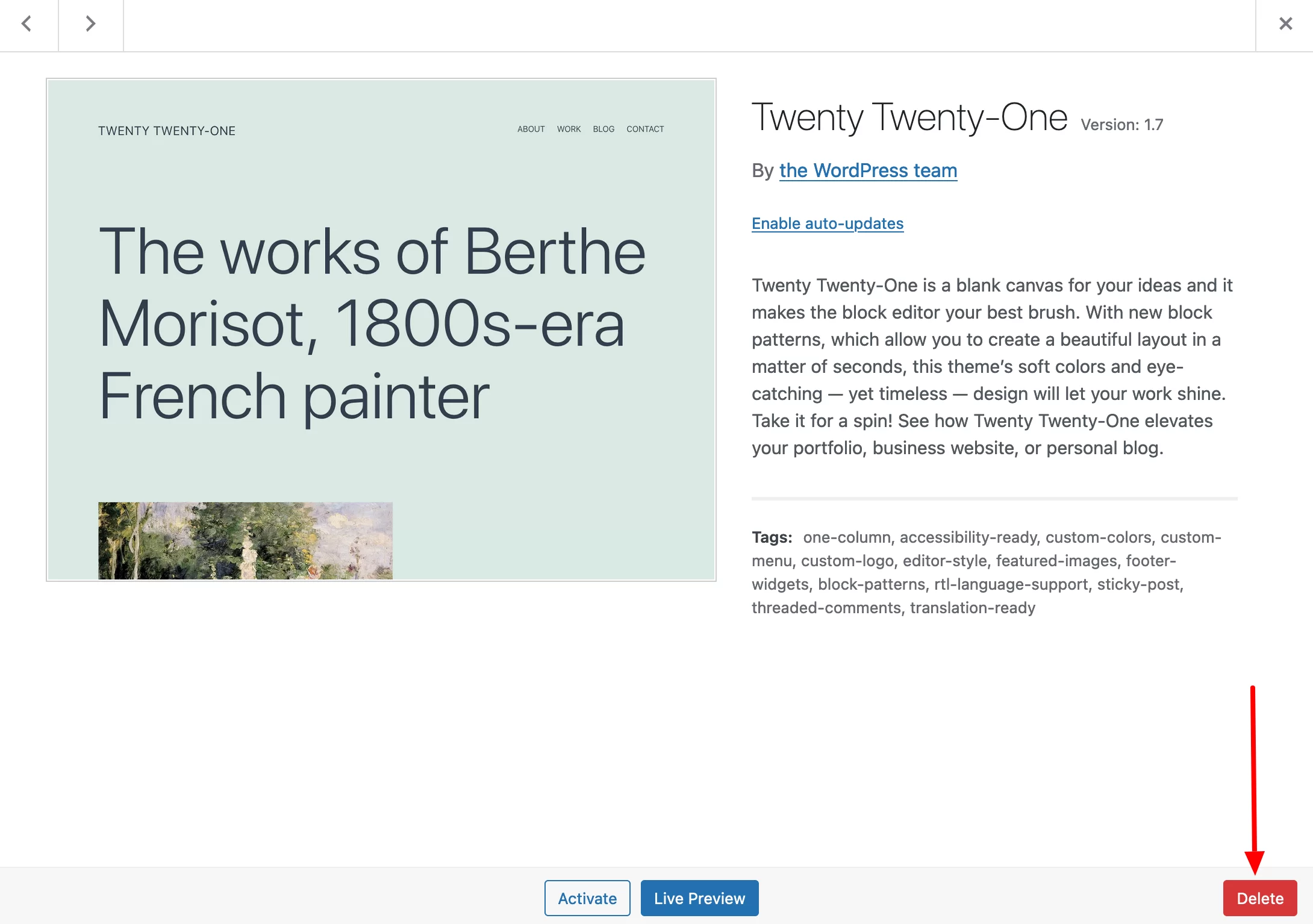
WordPress ti chiederà se desideri eliminare il tema. Fare clic su "OK" per completare il processo.
Metodo 2: eliminare un tema WordPress con un client FTP
In alcuni casi, non sarai in grado di eliminare un tema WordPress dalla tua dashboard perché non hai accesso ad esso per un po', ad esempio.
Questo può accadere se hai perso le tue credenziali di accesso, se hai appena subito un hack o se c'è un bug dopo un aggiornamento.
Una soluzione alternativa consiste nell'utilizzare un client FTP (File Transfer Protocol). Questo è un software che ti consente di comunicare con il tuo server e inviare o eliminare file e cartelle online.
Tra i più famosi ed efficienti ci sono:
- Filezilla (gratuito, quello che userò qui)
- Cyberduck (gratuito)
- Trasmetti (a pagamento)
Ecco la procedura in 3 passi.
Passaggio 1: connettersi all'FTP
Per connettersi a FTP, sono necessarie le seguenti informazioni:
- Il padrone di casa
- L'identificatore (nome utente o login)
- La password
Queste tre informazioni possono essere trovate nell'e-mail di benvenuto inviata dalla società di hosting.
Inseriscili nel menu sottostante:

Passaggio 2: individuare la directory contenente i temi
Una volta connesso, fai doppio clic sulla radice del tuo sito. A seconda dell'host, questa directory ha un nome diverso . Ad esempio, in OVH si chiama www .
Ora segui questo percorso per accedere all'elenco dei tuoi temi installati sul tuo sito: wp-content/themes .
All'interno di questa cartella, hai una directory per tema:
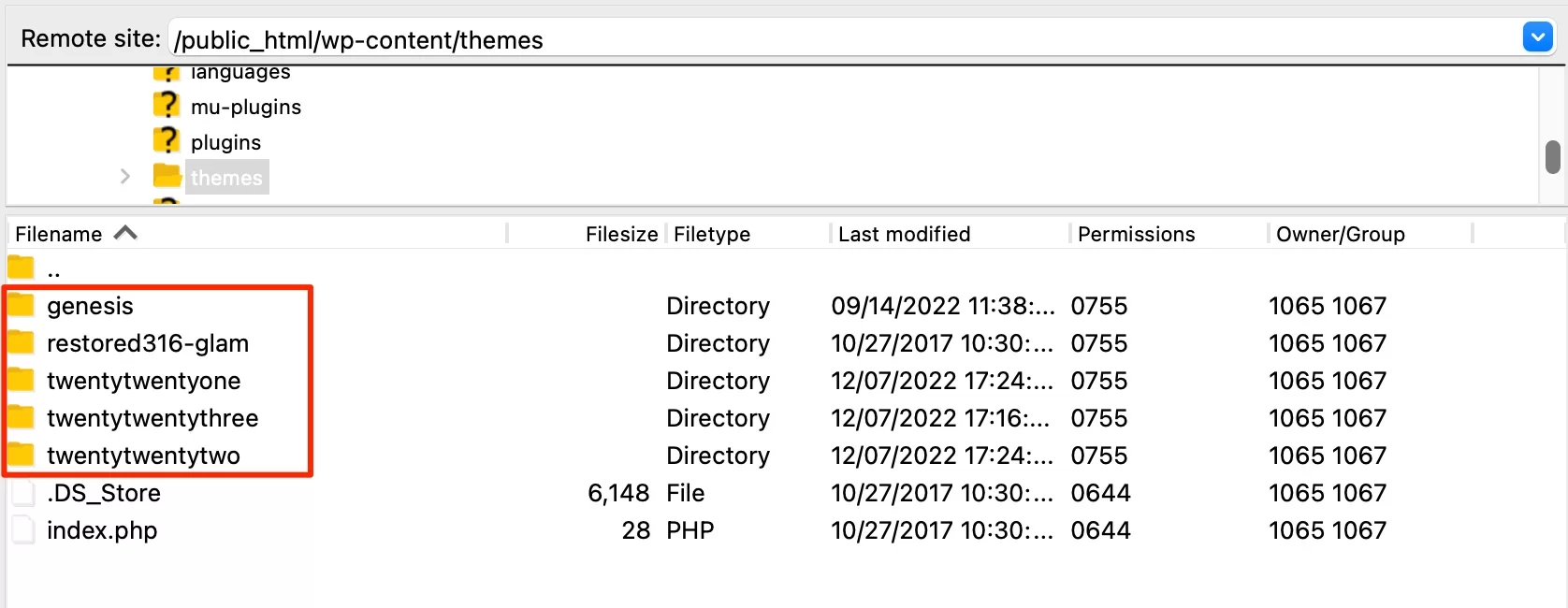
Passaggio 3: elimina il tema WordPress di tua scelta
Per finire, elimina il tema di tua scelta facendo clic sulla sua directory per selezionarlo. Quindi fai clic con il pulsante destro del mouse e scegli "Elimina".
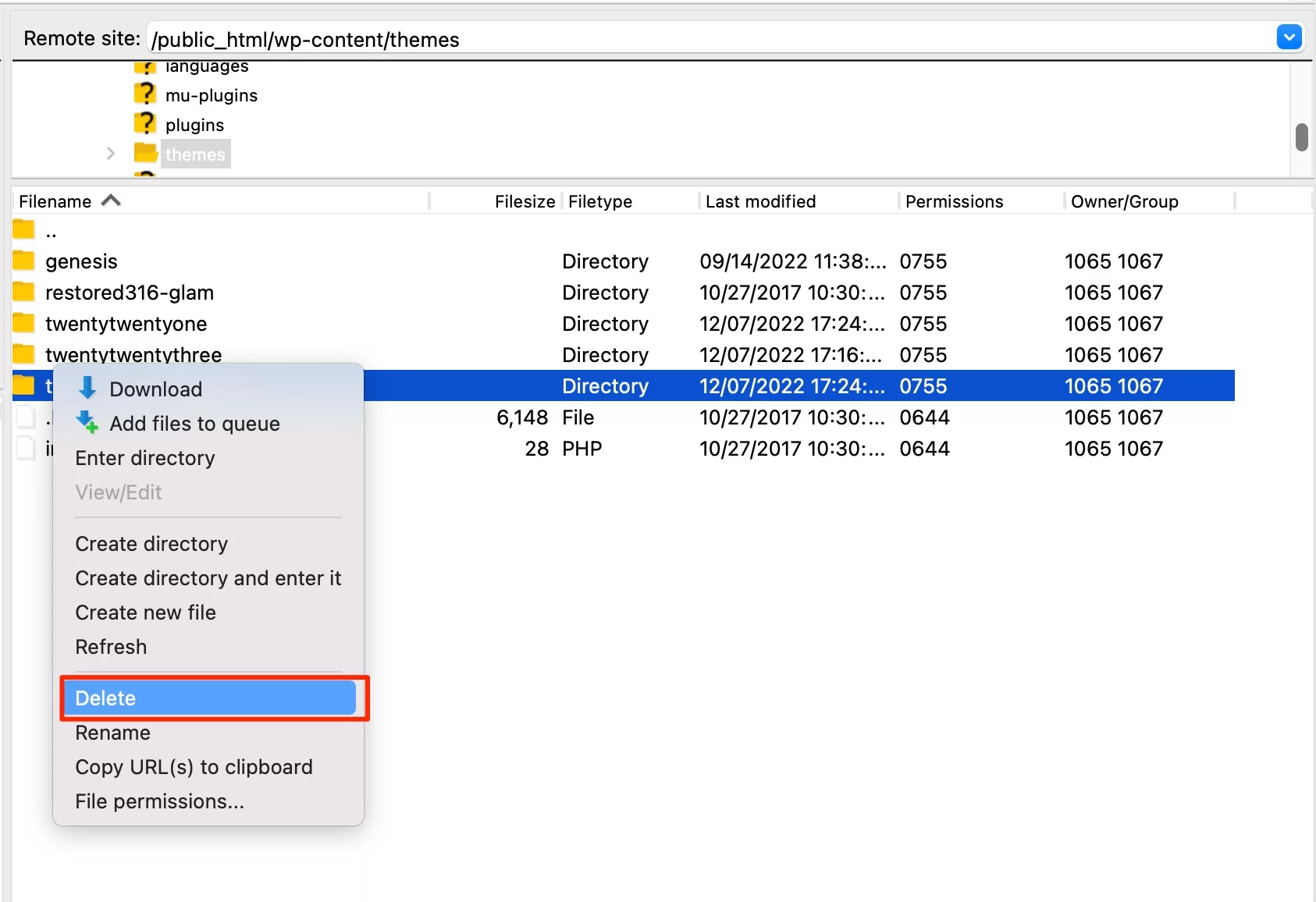
Per impostazione predefinita, il client FTP non ti dice quale tema è attivo. Devi quindi assicurarti in anticipo quale tema (in particolare il suo nome preciso) desideri eliminare.
Filezilla ti chiederà di confermare la tua scelta. Fai clic su OK e il gioco è fatto.
Metodo 3: eliminare un tema con cPanel
Cosa succede se la tua interfaccia di amministrazione è ancora inaccessibile ma non ti senti a tuo agio con un client FTP?
C'è un terzo modo per rimuovere il tuo tema WordPress. Consiste nel passare attraverso l'interfaccia di amministrazione del tuo host. Uno dei più famosi di questi si chiama cPanel , motivo per cui di seguito ti spiego come utilizzarlo.
Accedi al tuo cPanel utilizzando le credenziali contenute nell'e-mail di benvenuto inviata dal tuo host.
Nella sezione "File", fare clic su "File Manager":
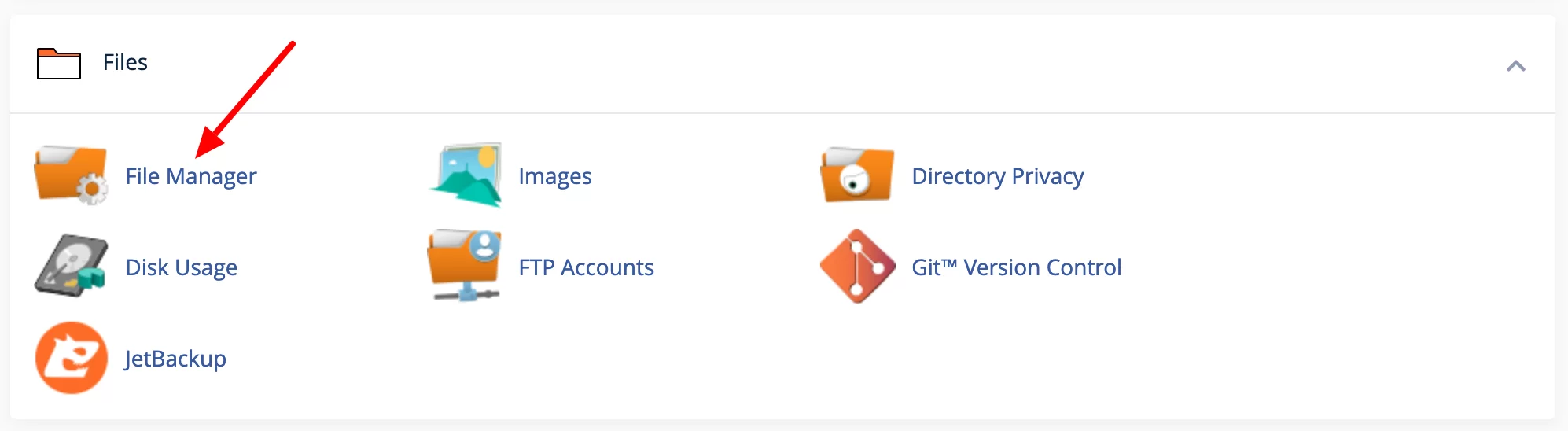
Quindi seguire lo stesso percorso indicato nel metodo FTP. Vai alla radice del tuo sito (ad esempio public_html ) quindi vai a wp-content/themes/ .
Fare clic sul tema che si desidera eliminare e fare clic con il pulsante destro del mouse. Quindi fare clic su "Elimina" e confermare l'operazione:
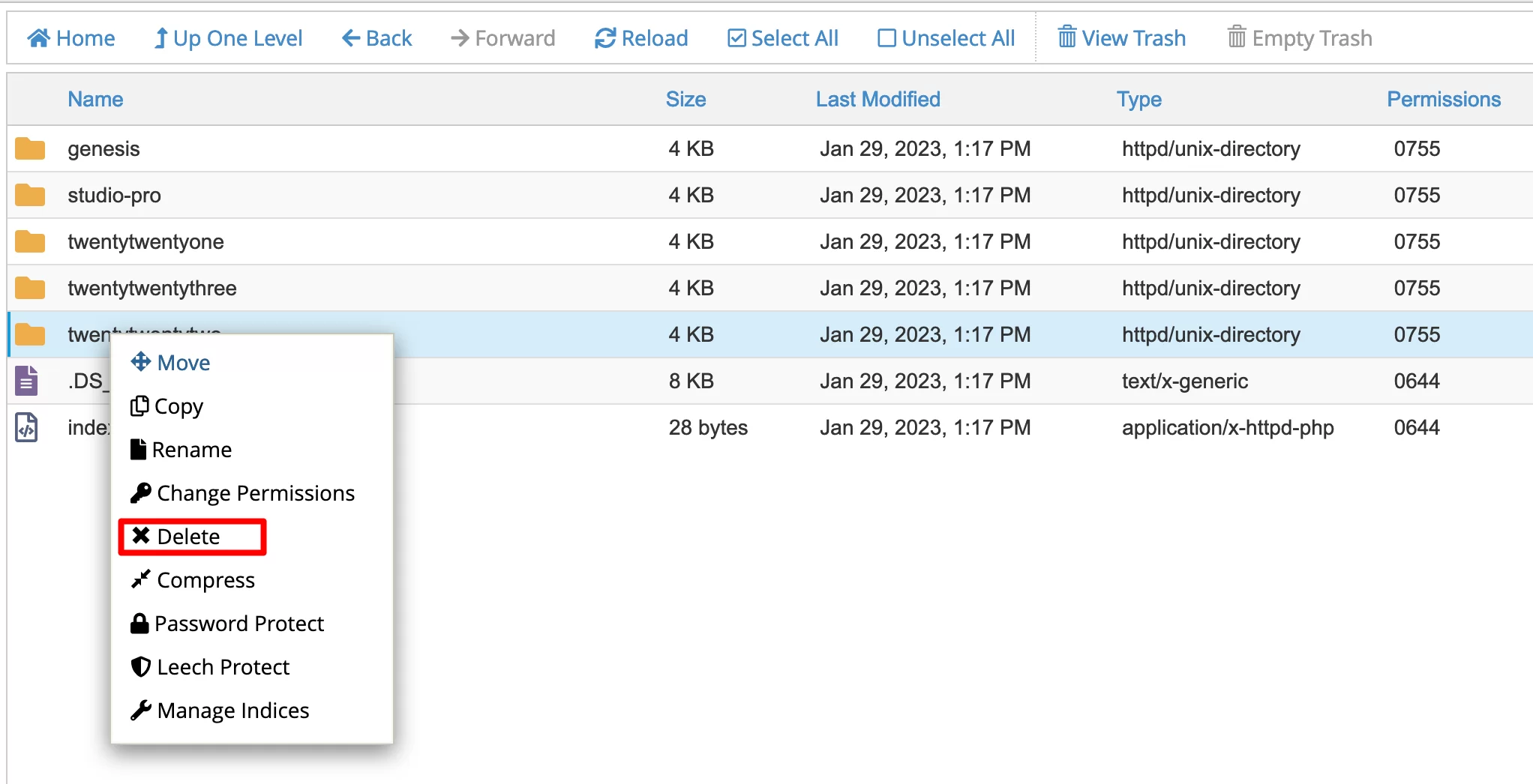
Congratulazioni, hai appena eliminato un tema WordPress.
È anche possibile eliminare un tema WordPress utilizzando l' interfaccia della riga di comando WP-CLI . Questo metodo è tecnico ed è destinato principalmente a sviluppatori e utenti esperti.
Cosa controllare dopo aver eliminato un tema WordPress
Una volta che il tuo tema è stato rimosso, hai ancora un po' di lavoro da fare per assicurarti che tutto sia stato fatto correttamente.
Per cominciare, elimina gli elementi relativi al tema che hai appena eliminato. Questi possono essere:
- Immagini che non ti servono più . Li troverai nella tua Libreria multimediale. A proposito, ricorda di rigenerare le immagini in miniatura se il tuo nuovo tema utilizza miniature di dimensioni diverse. Il plug-in Regenerate Thumbnails ti aiuterà a farlo molto facilmente.
- Blocchi (widget) collegati al tema eliminato. Puoi eliminarli andando alla sezione "Widget inattivi" in Aspetto > Widget (questo menu non sarà accessibile se utilizzi un tema basato su blocchi):
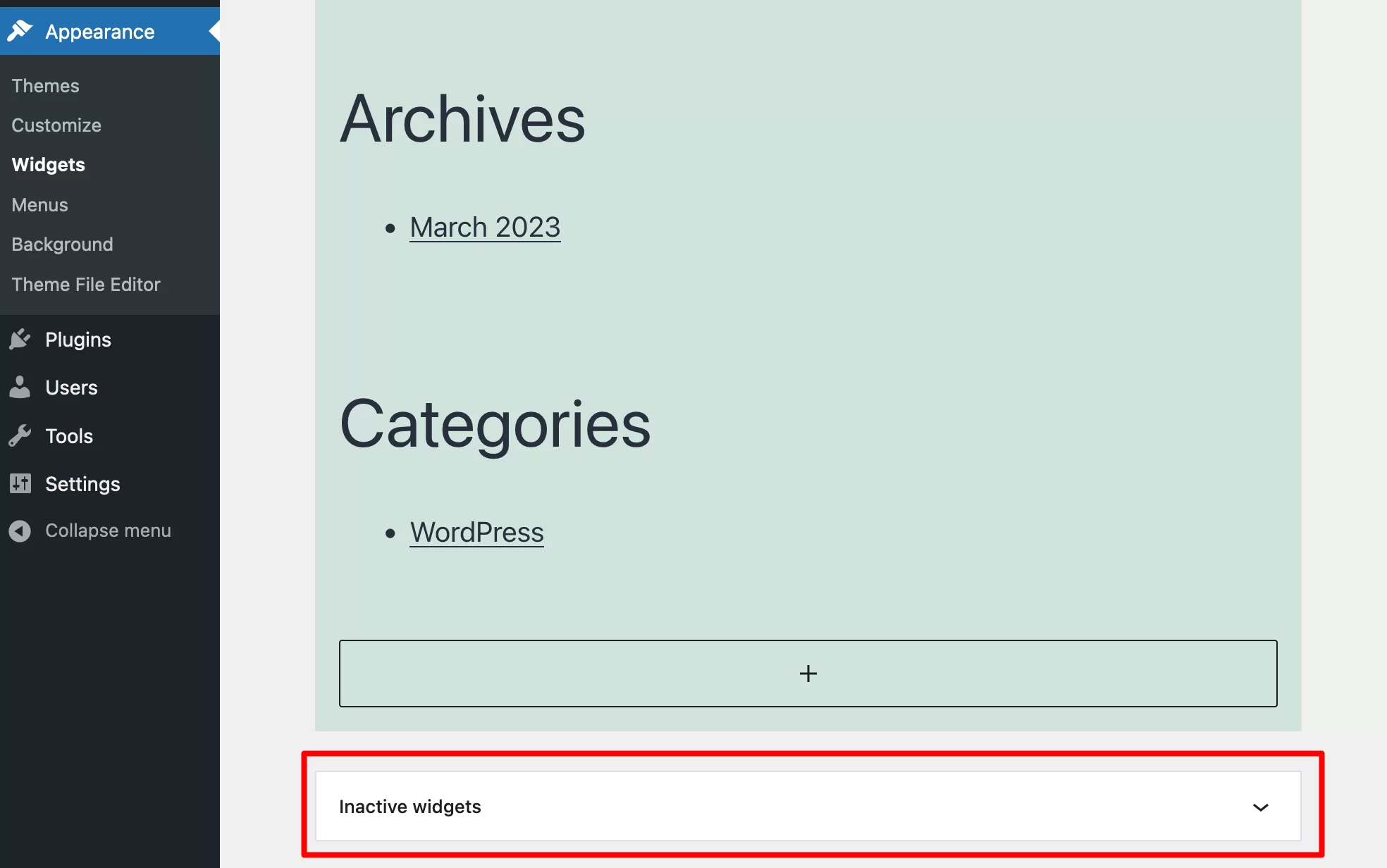
- Alcune posizioni del menu relative al tema eliminato . Dovrai riassegnare queste posizioni nel tuo nuovo tema andando su Aspetto > Menu .
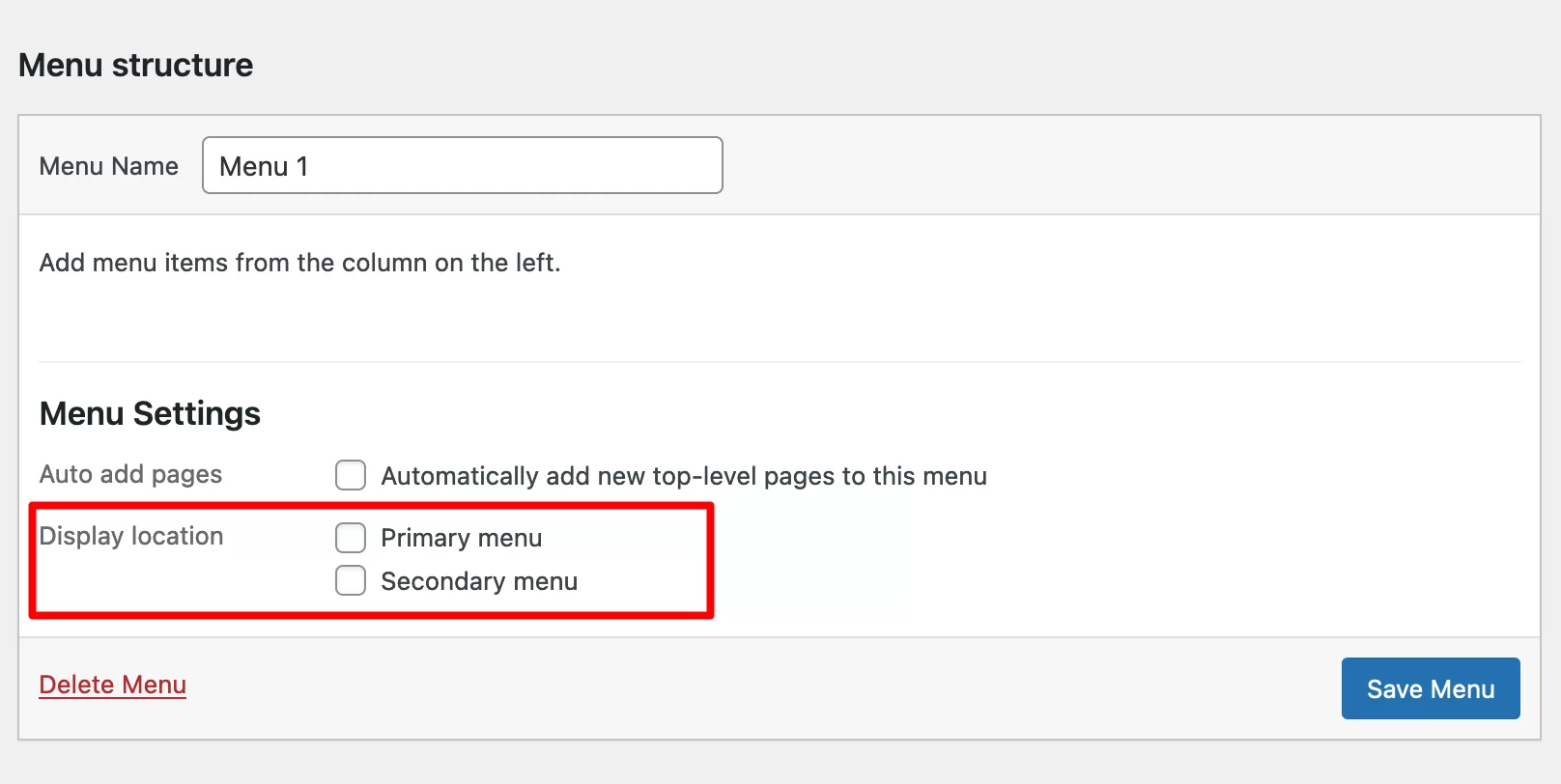
- Contenuti fittizi come Lorem ipsum. Per fare ciò, è necessario individuare ed eliminare i post interessati nei menu Post e Pagine.
Ricordarsi inoltre di eseguire i seguenti controlli
Quindi, applica i seguenti consigli:
- Controlla il funzionamento del tuo sito , soprattutto se hai appena eliminato il tuo vecchio tema attivo. Ad esempio, potresti riscontrare errori di visualizzazione. In caso di problemi, fate riferimento alla nostra guida sull'argomento.
- Prova la visualizzazione reattiva del tuo tema . Il tuo tema deve essere leggibile su tutti i tipi di dispositivi, dal desktop allo smartphone. Per fare ciò, utilizza il test di ottimizzazione mobile di Google (gratuito).
- Controlla la visualizzazione del tuo sito su diversi browser (Chrome, Firefox, Safari, Brave, ecc.).
- Testa la velocità di caricamento del tuo nuovo tema (se ne hai attivato uno nuovo) utilizzando uno dei seguenti strumenti: PageSpeed Insights, WebPageTest o GTmetrix.
Vuoi fare un ulteriore passo avanti e rimuovere un intero sito WordPress (non solo il suo tema)? Dai un'occhiata al nostro articolo sull'argomento per scoprire come farlo .
Devi eliminare il tuo tema #WordPress? Consulta la nostra guida per farlo in modo rapido e semplice, utilizzando tre metodi.
Sommario: cancellato, consegnato
In queste righe, hai imparato come eliminare un tema WordPress utilizzando tre metodi:
- Dalla dashboard del tuo sito
- Utilizzando un client FTP
- Tramite cPanel
Sbarazzarsi di un tema inutilizzato è una buona pratica per migliorare la sicurezza del tuo sito e la velocità di caricamento (che è sempre una buona cosa per migliorare l'esperienza dell'utente).
Se hai intenzione di farlo a casa, condividi i tuoi commenti e suggerimenti con noi. Forse hai anche un altro metodo da condividere con i lettori di WPMarmite.
Raccontacelo pubblicando un commento!