3 modi semplici e gratuiti per creare firme digitali in Word
Pubblicato: 2022-02-12Quando si tratta di software di elaborazione dei documenti, Microsoft Word, senza dubbio, si rivela un chiaro vincitore. Questo strumento universale è ampiamente utilizzato da aziende e privati per creare e modificare documenti.
Ma sai che Microsoft Word ti consente anche di firmare digitalmente i tuoi documenti? Non solo dà il via libera alle firme digitali visibili, ma anche a quelle invisibili. Inoltre, molti utenti usano Word anche per creare firme elettroniche su Mac.
L'argomento di discussione oggi è incentrato su 3 diversi modi per creare firme digitali in Word. Analizzeremo ogni metodo per renderlo facile da seguire.
Saliamo!
- Come creare firme digitali in Word
- Aggiungi firme digitali invisibili in Word
- Firma digitalmente un documento Word utilizzando Adobe Sign
Come creare firme digitali in Word
Prima di approfondire 6 semplici passaggi per firmare digitalmente un documento in Word, ci sono alcuni punti che dovresti prendere in considerazione:
- Quando si aggiunge una firma digitale a un file di Office, è possibile specificare le informazioni sul firmatario e le istruzioni per il firmatario.
- Quando invii una copia elettronica del file al firmatario designato, questi vedrà la riga della firma e una notifica di richiesta di firma.
- Non appena esegui una richiesta di firma su Word, verrà aggiunta contemporaneamente una firma digitale per verificare la tua identità. Ecco perché se non hai effettuato l'accesso al tuo account Office, ti verrà chiesto di ottenere un ID digitale.
- Un documento firmato digitalmente è definito "di sola lettura" per evitare qualsiasi modifica.
Di seguito è riportata la guida passo passo su come creare firme digitali in Word. Chiunque utilizzi Microsoft Word versioni 2007, 2010, 2013, 2016, 2019 e Word in Office 365 può applicare questa guida.
- Apri il tuo documento Word, posiziona il cursore dove vuoi creare una linea di firma.
- Nella scheda Inserisci , vai al gruppo Testo , fai clic sull'icona "Aggiungi una linea di firma".
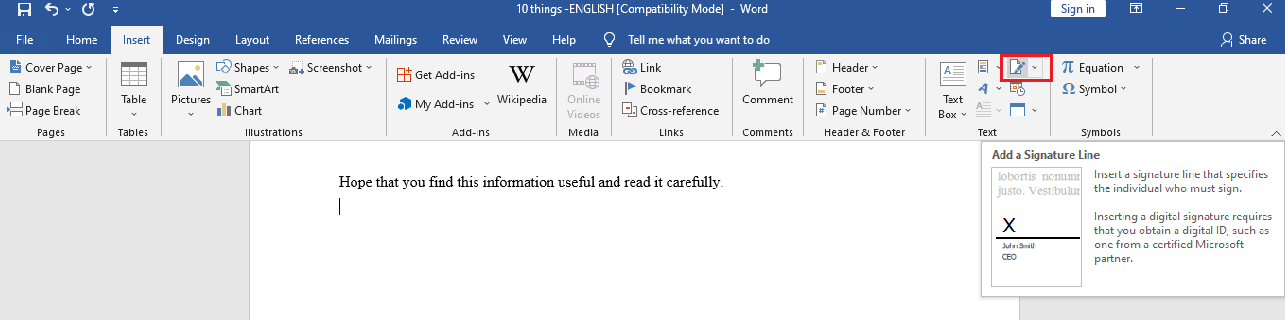
- Nel popup Configurazione firma , inserisci i dettagli che appariranno sotto la riga della firma:
– Firmatario suggerito: nome completo del firmatario
– Titolo del firmatario suggerito: il titolo del firmatario, se presente
– Indirizzo e-mail del firmatario suggerito: l'indirizzo e-mail del firmatario, se richiesto
– Opzioni firma : selezionare una o entrambe le seguenti caselle di controllo: Consenti al firmatario di aggiungere commenti nella finestra di dialogo Firma e Mostra data firma nella riga della firma. Il primo consente al firmatario di digitare uno scopo per la firma. Nel frattempo, quest'ultimo consente alla data di firma del documento di apparire insieme alla firma.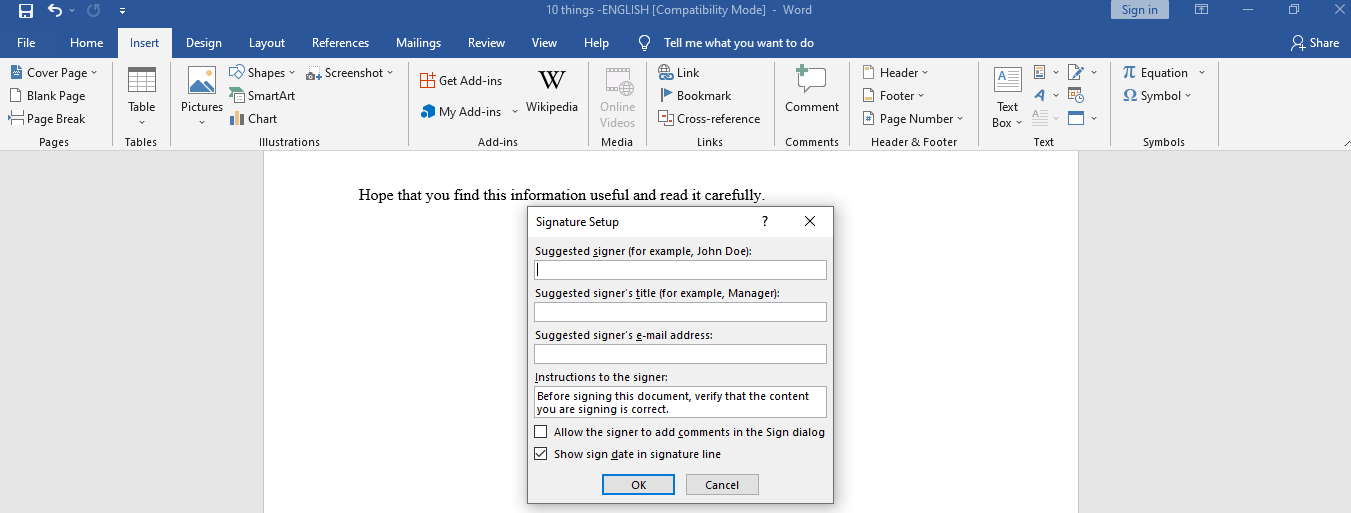
- Fare clic su OK . Una riga della firma viene visualizzata sul documento di Word
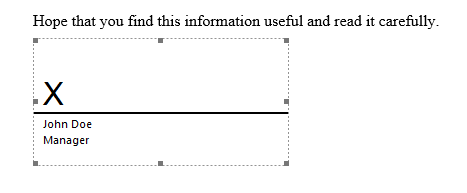
- Fai clic con il pulsante destro del mouse sulla riga della firma e scegli Firma . Puoi digitare il tuo nome nella casella accanto al segno X o selezionare l'immagine della tua firma. Fare clic su Seleziona immagine , che apre la finestra di dialogo Seleziona immagine firma . Scegli il file immagine della firma desiderato e premi Seleziona .
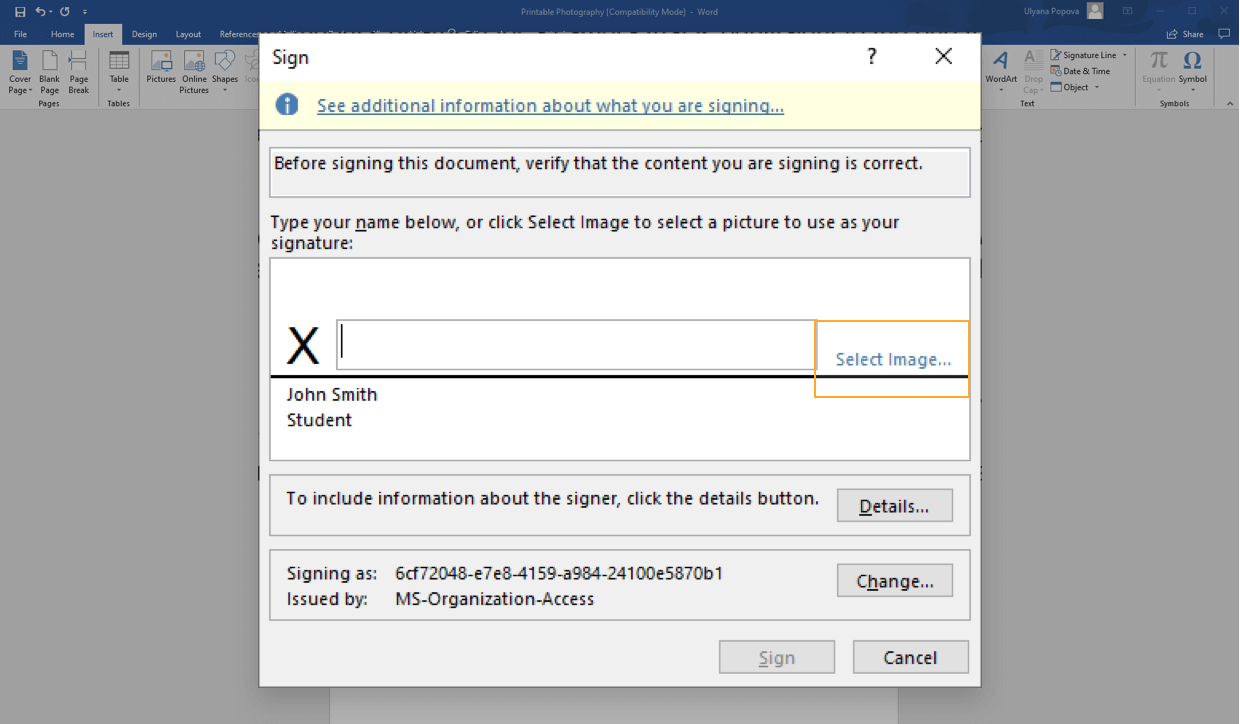
- Fai clic su Firma e il gioco è fatto.
Rimuovere le firme digitali da Word
È semplicissimo rimuovere le firme digitali dal tuo documento Word.
- Apri il documento o il foglio di lavoro che contiene la firma che desideri rimuovere.
- Fare clic con il pulsante destro del mouse sulla riga della firma.
- Fai clic su Rimuovi firma > Sì e il gioco è fatto.
In alternativa, è possibile rimuovere una firma:
- Vai al riquadro della firma
- Fare clic sulla freccia accanto alla firma.
- Premi Rimuovi firma e il gioco è fatto!
Aggiungi firme digitali invisibili in Word
Lo sai che oltre alle normali firme digitali, Word dà il via libera anche alle firme digitali invisibili? Questo ha lo scopo di proteggere l'autenticità del contenuto del tuo documento. Il pulsante Firme verrà posizionato in fondo ai documenti firmati.

Inoltre, oltre a Word, puoi anche inserire firme digitali invisibili nelle cartelle di lavoro di Excel e nelle presentazioni PowerPoint.
Di seguito ti guideremo attraverso 5 passaggi sull'aggiunta di firme digitali indivisibili sui documenti Word.
- Apri il documento a cui intendi aggiungere una firma digitale invisibile. Fai clic sulla scheda File , quindi scegli Informazioni > Proteggi documento .
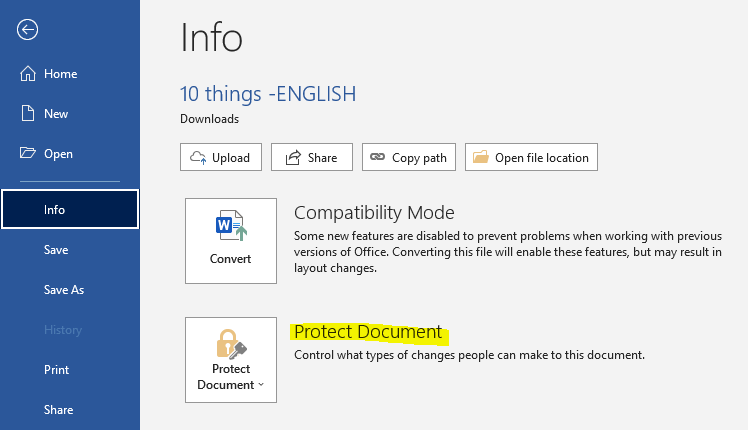
- Scegli Aggiungi una firma digitale . Viene visualizzato un messaggio. Fare clic su OK .
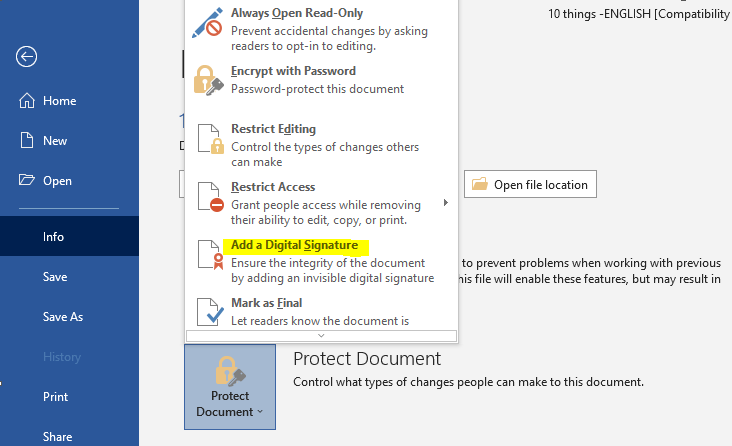
- Nella finestra di dialogo Firma , compila la casella Scopo per la firma di questo documento .
- Fai clic su Firma e il gioco è fatto.
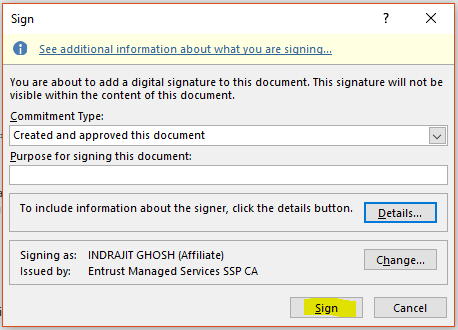
Il pulsante Firme viene visualizzato non appena il documento viene firmato digitalmente. Ora, il tuo documento passa alla modalità "sola lettura" per impedire modifiche.
Elimina le firme digitali invisibili in Word
Eliminare una firma digitale invisibile è solo un gioco da ragazzi. Prevede 3 semplici passaggi:
- Apri il documento che contiene la firma invisibile che intendi eliminare.
- Vai a File > Info > Visualizza firme . Questo ti riporta al tuo documento e fa apparire il riquadro Firme .
- Fai clic sulla freccia vicino al nome della firma, quindi scegli Rimuovi firma > Sì.
Questo è tutto! Ora puoi estrarre la tua firma digitale invisibile dal tuo documento Word.
Firma digitalmente un documento Word utilizzando Adobe Sign
Sebbene sia semplicissimo firmare digitalmente utilizzando Word stesso, molte persone trovano comunque il processo di configurazione della firma dispendioso in termini di tempo e complicato. Ecco perché proponiamo un'alternativa: utilizzare Adobe Sign per creare firme digitali in Word.
Adobe Reader vanta molti vantaggi per la segnaletica digitale. Non solo è facile da usare ma è anche completamente compatibile con Microsoft Word. Tutto quello che devi fare è caricare il tuo documento Word su Adobe Sign, quindi trascinare e rilasciare le tue firme digitali nella posizione corretta.
Le seguenti guide dettagliate ti mostreranno come fare.
- Accedi al tuo account Adobe Sign o registrati per un account gratuito se non ne hai già uno. Nella schermata iniziale, scegli Compila e firma tu stesso .
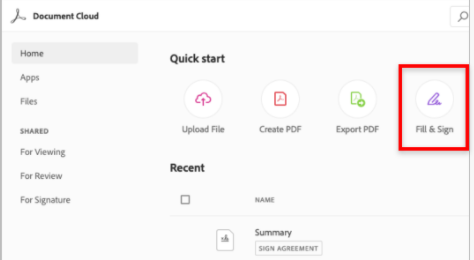
- Trascina e rilascia il documento di cui hai bisogno per accedere nella casella dei file. Invece, fai clic su "Risorse del computer" per caricare il tuo documento Word. Premi Continua .
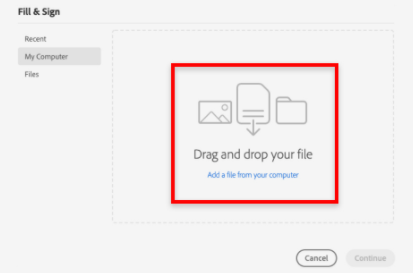
- Scegli Aggiungi firma e fai clic nel documento di Word. Posiziona il puntatore sulla posizione in cui desideri inserire una firma.
- Seleziona la configurazione della firma digitale preferita come firmatario. Hai 4 opzioni tra cui scegliere.
- Inserisci il tuo nome completo come testo digitato
- Usa un mouse per disegnare una firma
- Carica la tua immagine della firma
- Firma con le dita su un touch screen
Premi Applica quando hai finito.
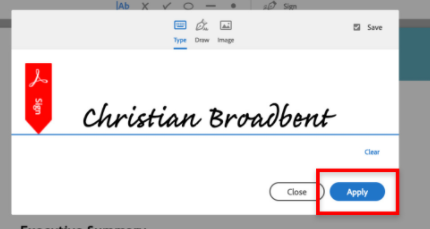
- Fare clic su Fine . Puoi scaricare il tuo documento firmato in formato PDF o inviarne una copia ad altri con indirizzi e-mail.
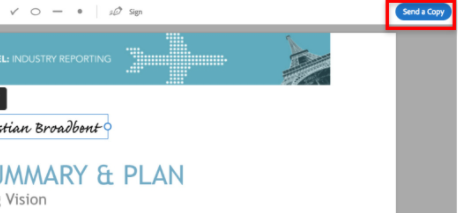
Qual è il tuo modo preferito per creare firme digitali in Word?
Ti abbiamo guidato attraverso 3 modi per creare firme digitali nei documenti Word. Puoi aggiungere firme digitali visibili o invisibili utilizzando Microsoft Word stesso.
Nel caso in cui trovi il processo di configurazione della firma in Word dispendioso in termini di tempo e richieda molti passaggi, opta invece per Adobe Sign.
Qual è il tuo modo preferito per creare firme digitali nei documenti Word? Ci sono altri metodi che consigliate? Condividi con noi la tua esperienza nel commento qui sotto!
