Come disabilitare, abilitare e modificare la pagina di manutenzione di WordPress
Pubblicato: 2020-07-23La pagina di manutenzione di WordPress integrata non è facile da usare. Non c'è alcun pulsante per spegnerlo o accenderlo e non c'è una GUI per modificarlo. È stato creato in modo che gli utenti non sappiano che esiste. Tuttavia, riesce comunque a causare problemi e i siti rimangono bloccati in modalità di manutenzione (senza una soluzione chiara su come risolvere) mostrando solo la pagina di manutenzione senza accesso all'amministratore di WP. La situazione non è così desolante se sai cosa fare. La pagina di manutenzione predefinita può essere facilmente disabilitata, abilitata e modificata.
“ Brevemente non disponibile per manutenzione programmata. Ricontrolla tra un minuto. “
Questo è il messaggio di manutenzione predefinito in WordPress con cui i siti rimangono bloccati. Non preoccuparti; può essere rimosso e modificato.
Non ho mai visto questa pagina di manutenzione. Dov'è?
Corretto, probabilmente non l'hai mai visto perché l'unica volta in cui è abilitato è il momento in cui WP sta eseguendo aggiornamenti e sei nell'amministratore di WP in quel momento e stai facendo aggiornamenti, quindi non lo vedrai.
È così che funziona la pagina di manutenzione. Sul 99% dei siti, viene attivato per un secondo o due al massimo. Come puoi vedere dallo screenshot qui sotto, non sembra stellare.
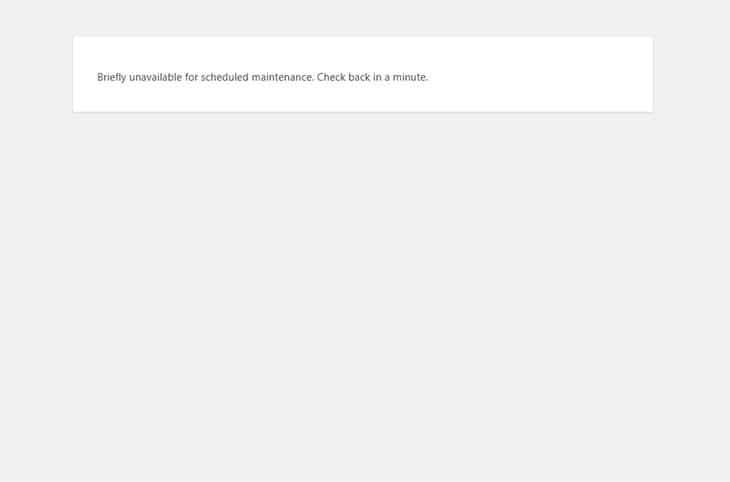
Ho bisogno di una pagina di manutenzione?
Ne hai bisogno! Ogni volta che il tuo sito non è completamente funzionante (per qualsiasi motivo), dovrebbe mostrare la pagina della modalità di manutenzione. Una semplice pagina che spiega agli utenti e a Google che il sito è brevemente offline. È un grande miglioramento rispetto all'apertura di un sito danneggiato o non accessibile.
#WordPress ha una pagina di #manutenzione (modalità) incorporata nascosta alla maggior parte degli utenti. Scopri come modificarlo e controllarlo.
CLICCA PER TWEETWordPress utilizza la pagina di manutenzione (o la modalità di manutenzione come alcuni la chiamano) in situazioni in cui copia nuovi file (per aggiornamenti di base, plug-in o temi) o aggiorna il database. Poiché alcuni file e il database non sono disponibili per gli utenti in quel momento, la pagina di manutenzione deve essere completamente indipendente da qualsiasi file WordPress o dal database. Deve essere un semplice file HTML statico o un semplice file PHP che non utilizza alcuna funzione WP.
Se vuoi saperne di più su come viene implementata la pagina di manutenzione nel core di WordPress e su come viene attivata e disattivata, controlla il file wp-includes/load.php su Git di WP dalla riga #232.
Come abilitare la pagina di manutenzione predefinita di WordPress
Come abbiamo già detto, non esiste un pulsante di attivazione o disattivazione, quindi dovrai creare un nuovo file tramite FTP. Puoi anche utilizzare il browser dei file in cPanel o qualsiasi altro pannello di controllo dell'hosting.
Dopo esserti connesso al tuo sito tramite FTP, vai alla cartella principale di WordPress, quella in cui si trova wp-config.php . Crea un nuovo file denominato .maintenance . Non dimenticare il punto come primo carattere nel nome. Quindi inserisci queste 2 righe di PHP in quel file:
<?php $upgrading = time();
Questo è tutto. Qualsiasi pagina di front-end o di amministrazione che apri ora mostra la pagina di manutenzione con l'impostazione predefinita " Brevemente non disponibile per la manutenzione programmata. Ricontrolla tra un minuto. " Messaggio. Rimarrà attivo finché il file .maintenance con quel contenuto si trova nella cartella WP principale.
Se sei bloccato con la pagina di manutenzione, c'è una soluzione semplice per rimuoverla
Disabilitare la pagina di manutenzione è facile. Tutto quello che devi fare è eliminare o rinominare il file .maintenance . Oppure aspetta 15 minuti. Dopo 15 minuti, la pagina di manutenzione scompare da sola. È una funzionalità di fallback aggiunta da WordPress.
Dal momento che non hai accesso all'amministratore di WordPress quando la manutenzione è abilitata, usa FTP (o browser di file cPanel) per trovare il file .maintenance nella cartella WP principale ed eliminarlo. Ciò disabiliterà la pagina di manutenzione. Non c'è altro modo per farlo.

Come modificare la pagina di manutenzione
Come già accennato, mentre WordPress (o qualsiasi altro sito) è in modalità manutenzione, si presume che non tutte le sue risorse siano disponibili, come il database. Pertanto la pagina di manutenzione deve essere semplice. Preferibilmente un file HTML statico o uno PHP con una quantità minima di codice.
La creazione di un file maintenance.php nella cartella wp-content sostituirà la pagina di manutenzione predefinita. Puoi mettere qualsiasi cosa in quel file. Per cominciare, metti semplicemente "ciao mondo" e vedi se funziona. È necessario abilitare prima la modalità di manutenzione utilizzando il file .maintenance , come descritto sopra.
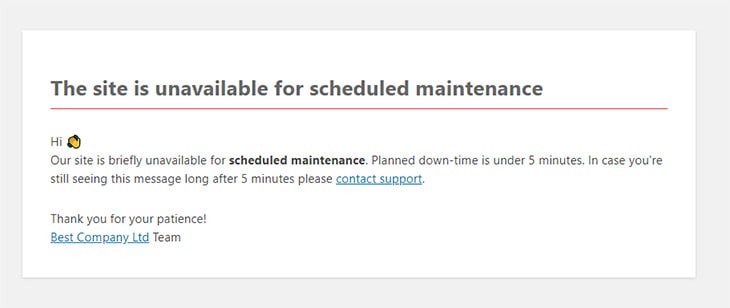
Odio modificare i file! C'è un plugin per gestire questo?
Al momento c'è solo un plug-in sul mercato che controlla la pagina di manutenzione predefinita di WordPress: la modalità Prossimamente e Manutenzione. Offre tutto ciò di cui hai bisogno per gestire le pagine in arrivo e in modalità di manutenzione. Tra le altre cose, controlla il file maintenance.php , quindi non devi modificarlo manualmente. Inoltre viene fornito con oltre 150 modelli in arrivo e un intero set di opzioni per gestirli. È molto intuitivo e utilizzato su oltre 100.000 siti.
In alternativa, un'opzione sarebbe quella di assumere uno sviluppatore WordPress dedicato che si occupi della pagina di manutenzione per te. Sanno come abilitarlo o disabilitarlo, oppure possono modificarlo se hai qualcosa di specifico che desideri che la pagina mostri. Per molti utenti, questa è la scelta ideale perché non devi preoccuparti dell'aspetto tecnico e sai che è fatto bene.
Semplice modello di pagina di manutenzione
Se vuoi ancora fare le cose da solo, abbiamo preparato per te un semplice modello di pagina di manutenzione. Basta copiare/incollare il codice qui sotto nel file maintenance.php e avrai una pagina dall'aspetto fantastico. Dovrai modificare un po' il titolo, il testo e i link che abbiamo inserito.
<!DOCTYPE html>
<html xmlns="http://www.w3.org/1999/xhtml" dir='ltr'>
<head>
<meta http-equiv="Content-Type" content="text/html; charset=UTF-8" />
<meta name="viewport" content="width=device-width">
<title>Site is offline for scheduled maintenance</title>
<style type="text/css">
html {
background: #f1f1f1;
}
body {
background: #fff;
color: #444;
font-family: -apple-system, BlinkMacSystemFont, "Segoe UI", Roboto, Oxygen-Sans, Ubuntu, Cantarell, "Helvetica Neue", sans-serif;
margin: 2em auto;
padding: 1em 2em;
max-width: 700px;
-webkit-box-shadow: 0 1px 3px rgba(0, 0, 0, 0.13);
box-shadow: 0 1px 3px rgba(0, 0, 0, 0.13);
}
h1 {
border-bottom: 1px solid #fe2d2d;
clear: both;
color: #666;
font-size: 24px;
margin: 30px 0 0 0;
padding: 0;
padding-bottom: 7px;
}
#error-page {
margin-top: 50px;
}
#error-page p,
#error-page .wp-die-message {
font-size: 14px;
line-height: 1.5;
margin: 25px 0 20px;
}
#error-page code {
font-family: Consolas, Monaco, monospace;
}
ul li {
margin-bottom: 10px;
font-size: 14px ;
}
a {
color: #0073aa;
}
a:hover,
a:active {
color: #00a0d2;
}
a:focus {
color: #124964;
-webkit-box-shadow:
0 0 0 1px #5b9dd9,
0 0 2px 1px rgba(30, 140, 190, 0.8);
box-shadow:
0 0 0 1px #5b9dd9,
0 0 2px 1px rgba(30, 140, 190, 0.8);
outline: none;
}
</style>
</head>
<body id="error-page">
<div class="wp-die-message">
<h1>The site is offline for scheduled maintenance</h1>
<p>Hi <br>Our site is briefly unavailable for <b>scheduled maintenance</b>. Planned down-time is under 5 minutes. In case you're still seeing this message long after 5 minutes please <a href="mailto:[email protected]">contact support</a>.
</p>
<p>Thank you for your patience!<br>
<a href="https://www.example.com/" target="_blank">Best Company Ltd</a> Team
</p>
</div>
</body>
</html>
