Come fare uno sconto sul secondo ordine in WooCommerce
Pubblicato: 2020-07-06
Può essere difficile e costoso attirare nuovi clienti nel tuo negozio WooCommerce. Ecco perché la fidelizzazione dei clienti è così cruciale. Invece di dover ricominciare da zero costantemente, ti consigliamo di trovare modi per incoraggiare i clienti occasionali a diventare visitatori abituali.
Ci sono molti modi in cui puoi farlo, ad esempio fornendo un eccellente servizio clienti e creando forti campagne di email marketing. Un'opzione che potresti non aver considerato, tuttavia, è offrire uno sconto sui secondi ordini. Questo è un modo semplice e diretto per incoraggiare gli acquirenti per la prima volta a tornare per saperne di più.
In questo articolo, spiegheremo perché potresti voler fare uno sconto sul secondo ordine in WooCommerce. Poi ti mostreremo come farlo. Iniziamo!
Perché gli sconti sul secondo ordine possono essere una strategia intelligente
Se gestisci il tuo negozio WooCommerce da un certo periodo di tempo, sai quanto può essere difficile ottenere più clienti. A meno che tu non sia molto fortunato, dovrai investire tempo e risorse nell'ottimizzazione dei motori di ricerca (SEO), in varie tecniche di marketing e nel miglioramento dell'esperienza utente (UX) del tuo sito web.
In una certa misura, dovrai continuare questi sforzi per tutta la durata del tuo negozio. Tuttavia, una volta che i clienti iniziano ad arrivare, dovrai anche concentrarti sulla loro conservazione. Mantenere i clienti esistenti in giro è molto più conveniente che attirarne di nuovi.
Non esiste un biglietto d'oro per fidelizzare i clienti. Una delle cose che può aiutare, tuttavia, è utilizzare tecniche semplici che incoraggiano gli acquirenti a tornare nel tuo negozio subito dopo aver effettuato un acquisto. Vuoi rimanere in prima linea nelle loro menti e far loro sapere che puoi essere il loro punto di riferimento per l'acquisto di qualsiasi tipo di prodotto che offri.
Ecco come potrebbe apparire in pratica. Un nuovo cliente si presenta al tuo negozio ed effettua un acquisto. Subito dopo ricevono un coupon che offre loro uno sconto sul secondo ordine. Questa è una strategia intelligente perché:
- Si rivolge a un pubblico che ha già un comprovato interesse per il tuo negozio.
- Stai attirando l'attenzione dei clienti mentre il tuo negozio è ancora nei loro pensieri.
- Dopo aver effettuato un ordine, incoraggerai gli acquirenti a tornare subito e vedere cos'altro hai da offrire.
Quel secondo ordine può facilmente portare a sempre più acquisti nel tempo, fornendo un forte ritorno sull'investimento (ROI) per quello sconto iniziale. Tutto quello che devi fare è configurarlo!
Come fare uno sconto sul secondo ordine in WooCommerce (in 2 passaggi)
Quindi cosa devi fare per offrire ai clienti uno sconto sul secondo ordine? Naturalmente, avrai prima bisogno di un sito WooCommerce impostato e pieno di prodotti. Quindi, ti consigliamo di ritirare i coupon avanzati:

Il nostro componente aggiuntivo per WooCommerce ti offre un livello di controllo senza precedenti su come funzionano i coupon e altri sconti nel tuo negozio online. Questo lo rende perfetto per dare uno sconto sul secondo ordine in WooCommerce. Vediamo come funziona quel processo, in soli due passaggi.
Passaggio 1: imposta il tuo coupon
Per prima cosa: devi impostare il tuo sconto, cosa che puoi fare creando un coupon. Per questo, vai su WooCommerce > Coupon nella dashboard di WordPress.
Crea un codice per il tuo coupon e, se lo desideri, fornisci una descrizione. A destra, puoi anche assegnarlo a una categoria. Quindi controlla le opzioni nella scheda Generale :
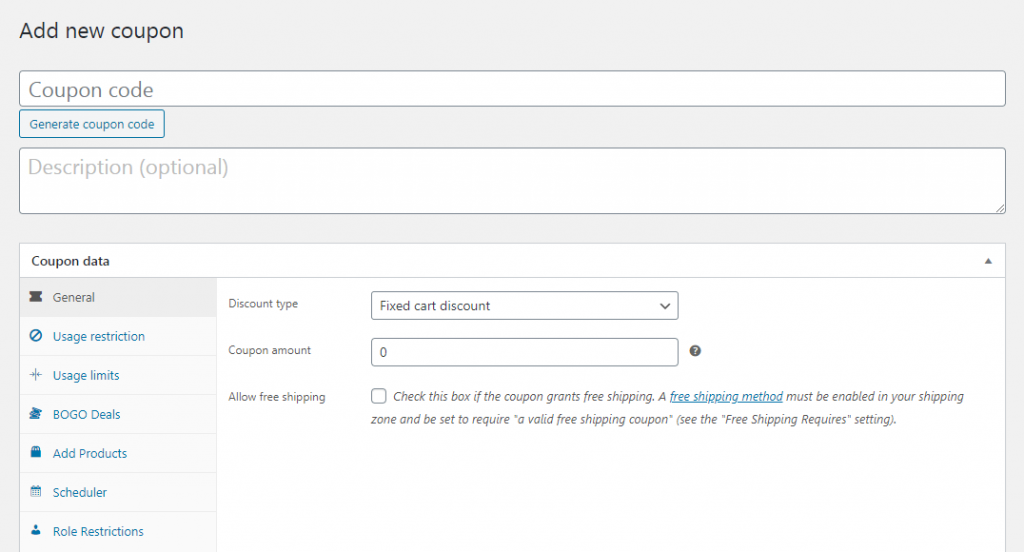
Qui puoi personalizzare lo sconto esatto che verrà offerto agli acquirenti. Se vuoi offrire un semplice sconto di $ 10, ad esempio, puoi selezionare il tipo di sconto "Sconto carrello fisso" e inserire "10" nel campo Importo coupon . Puoi anche impostare uno sconto percentuale o uno sconto su un singolo prodotto (anziché sull'intero carrello del cliente).
Da lì, puoi continuare a personalizzare il tuo coupon come preferisci. Non ci sono altre impostazioni che devi modificare qui. Se lo desideri, tuttavia, puoi abilitare la spedizione gratuita, limitare l'offerta a determinati tipi di clienti, aggiungere prodotti specifici a cui si applicherà e altro ancora.
La maggior parte delle opzioni qui sono molto autoesplicative. In caso di domande, tuttavia, non esitare a fare riferimento alla documentazione completa del plug-in.
Passaggio 2: configura le condizioni del carrello
A questo punto, hai un nuovo sconto basato su coupon pronto per l'uso. Non resta che configurarlo in modo che si applichi solo in situazioni specifiche. È qui che entrano in gioco le condizioni del carrello :

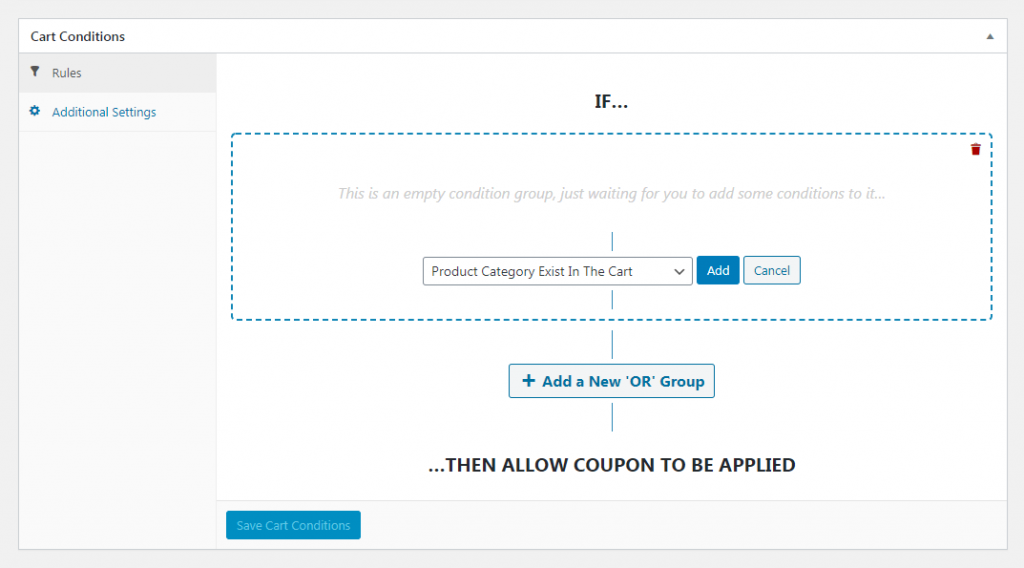
In quest'area puoi impostare regole personalizzate che determinano come e quando viene applicato il tuo coupon. Ad esempio, un'opzione che puoi selezionare dal menu a discesa è "Entro ore dopo l'ultimo ordine del cliente":
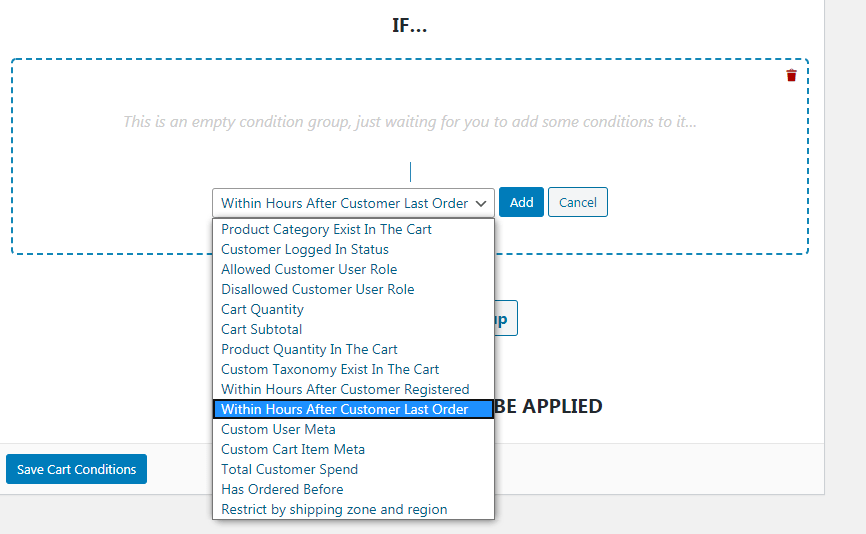
Se aggiungi questa condizione, puoi quindi scegliere un numero specifico di ore:
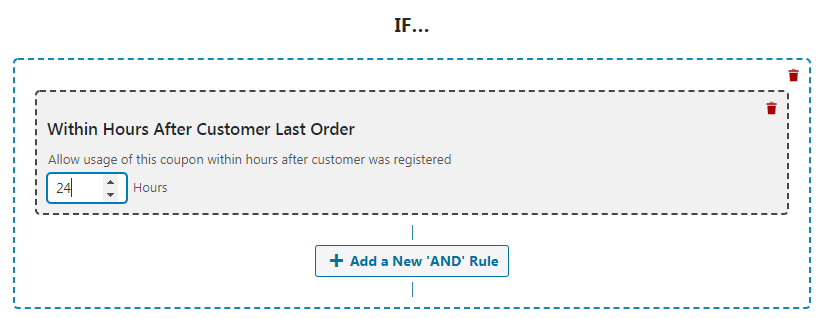
Quindi, se aggiungiamo "24" qui, lo sconto si applicherà solo ai clienti che effettuano il check-out 24 ore o meno dopo il loro ordine precedente.
In alternativa, possiamo selezionare "Entro ore dopo la registrazione del cliente":
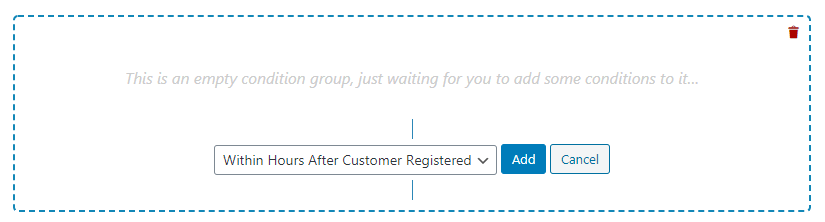
Se richiedi ai clienti di creare un account prima di effettuare un ordine, questo ti aiuterà anche a identificare gli acquirenti che hanno recentemente effettuato un acquisto. Anche in questo caso, puoi personalizzare il numero esatto di ore dopo la registrazione per le quali il coupon sarà attivo.
Diamo un'occhiata a un'altra opzione. Se scegli "Ha ordinato in precedenza", puoi selezionare uno o più prodotti specifici e scegliere un determinato periodo di tempo:
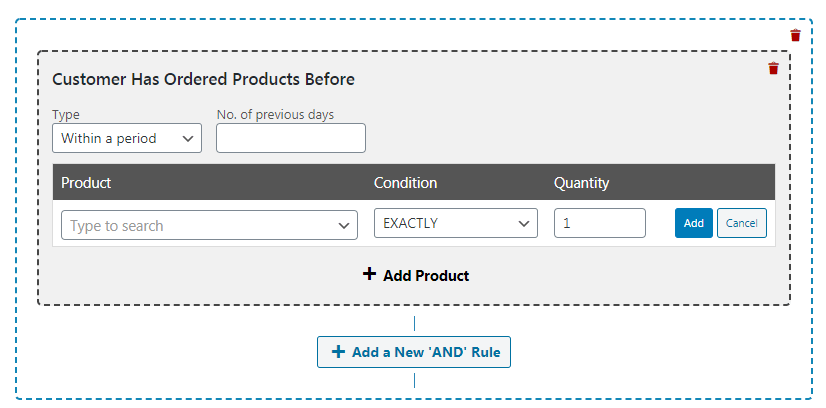
Con questo metodo, puoi impostare uno sconto che verrà applicato solo ai clienti che hanno ordinato articoli specifici negli ultimi tre giorni (solo per fare un esempio). Questo è utile se vuoi che lo sconto sia valido solo per determinati tipi di acquisti.
Infine, tieni presente che puoi combinare le condizioni del carrello. Ad esempio, puoi impostare lo sconto da applicare sia ai clienti che hanno effettuato un ordine nelle ultime 24 ore, sia ai clienti che hanno registrato un account nelle ultime 12 ore:
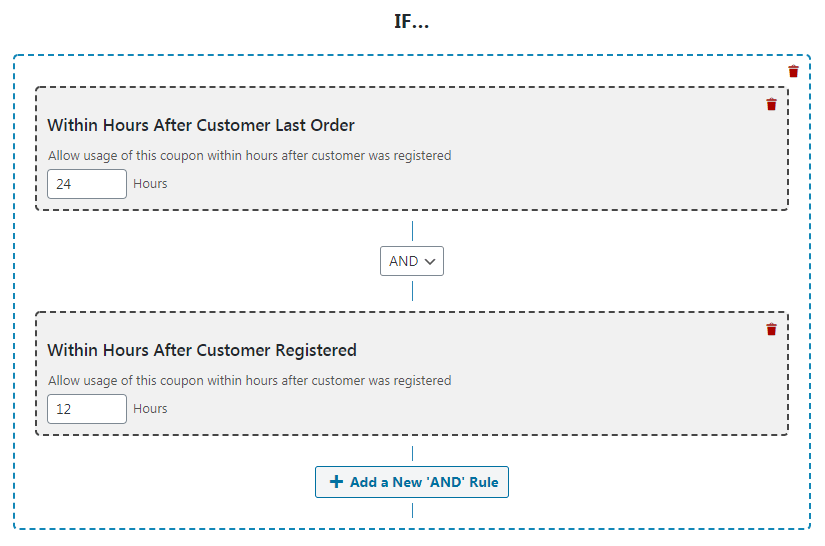
Con un piccolo ritocco, puoi avere il controllo completo su quali scenari attiveranno il tuo sconto.
Dopodiché, devi solo assicurarti che i clienti siano a conoscenza dello sconto in modo che possano approfittarne. Puoi impostare un'e-mail da inviare automaticamente dopo che un cliente ha effettuato un ordine o creato un account, fornendo loro il codice coupon.
Puoi anche andare alla sezione Notifica di applicazione con un clic per il tuo coupon e abilitare "notifiche di applicazione con un clic":
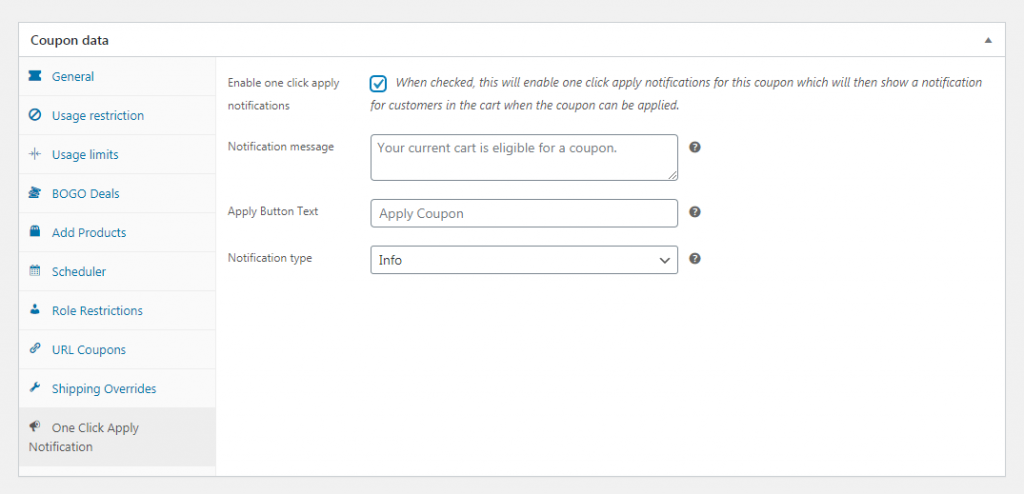
Ciò consentirà ai clienti di conoscere lo sconto direttamente dalle pagine dell'ordine e consentirà loro di attivarlo con un solo clic. Puoi persino personalizzare il messaggio che vedranno. Ultimo ma non meno importante, ricorda di pubblicare il tuo coupon quando hai finito di costruirlo e configurarlo.
Conclusione
Ci sono molti negozi di e-commerce là fuori. Solo perché un cliente acquista da te una volta non significa che tornerà. Devi fornire loro un incentivo per farlo, come uno sconto sul secondo ordine in WooCommerce.
Come abbiamo visto, questo tipo di coupon è facile da configurare. Hai solo bisogno di:
- Configura il tuo coupon.
- Configura le condizioni del tuo carrello.
Hai domande su come configurare le condizioni del carrello per lo sconto? Chiedi nella sezione commenti qui sotto!
