Come visualizzare le recensioni di Google su siti Web WordPress utilizzando Elementor
Pubblicato: 2022-06-24Cerchi un modo per visualizzare le recensioni di Google sui siti Web WordPress utilizzando Elementor?
Mostrare le recensioni di Google relative al tuo sito web/prodotto/servizi ti aiuta a creare fiducia e credibilità con i tuoi potenziali clienti.
In questo articolo, ti mostreremo come incorporare facilmente le recensioni di Google sui tuoi siti WordPress utilizzando il generatore di pagine Elementor senza preoccuparti di alcun codice.
Come aggiungo recensioni a Elementor?
Chiedendoti "come aggiungo recensioni a Elementor?"
Elementor è senza dubbio uno dei costruttori di pagine WordPress più popolari e facili da usare. Tuttavia, per visualizzare le recensioni aziendali di Google utilizzando Elementor, è necessario utilizzare il plug-in di recensione di WordPress specifico o altri componenti aggiuntivi di Elementor di terze parti forniti con un widget di recensione.
Parlando dei componenti aggiuntivi di Elementor, PowerPack è lo strumento migliore che puoi utilizzare per incorporare le recensioni di Google e Yelp nei tuoi siti Web WordPress utilizzando Elementor.
I componenti aggiuntivi di PowerPack per Elementor sono dotati di un widget Recensioni aziendali che ti aiuta a mostrare le recensioni aziendali sul tuo sito WordPress senza sforzo. Puoi creare una sezione di revisione completamente dedicata e personalizzarla nel modo desiderato.
Ora vediamo le funzionalità del widget Recensioni aziendali di PowerPack e come puoi utilizzarlo per aggiungere recensioni aziendali di Google su WordPress.
Come visualizzare le recensioni di Google su siti Web WordPress utilizzando Elementor
Prima di iniziare, assicurati di aver installato e attivato i componenti aggiuntivi Elementor e PowerPack sul tuo sito.
Per recuperare e visualizzare le recensioni di attività di recupero da Google, è necessaria una chiave API di Google Places univoca. Quindi, prima di procedere al nostro tutorial, scopri come ottenere la chiave API di Google Places per visualizzare le recensioni di Google.
Come ottenere la chiave API di Google Places per visualizzare le recensioni di Google?
Una chiave API di Google è un codice che consente agli utenti di connettere i servizi Google, come Google Maps e Google Reviews, ai propri siti web.
Crea la chiave API di Google Places
- Per ottenere la tua chiave API di Google Places, vai alla Console per gli sviluppatori di Google e fai clic su CREA PROGETTO o seleziona un progetto dal menu a discesa Seleziona il progetto .
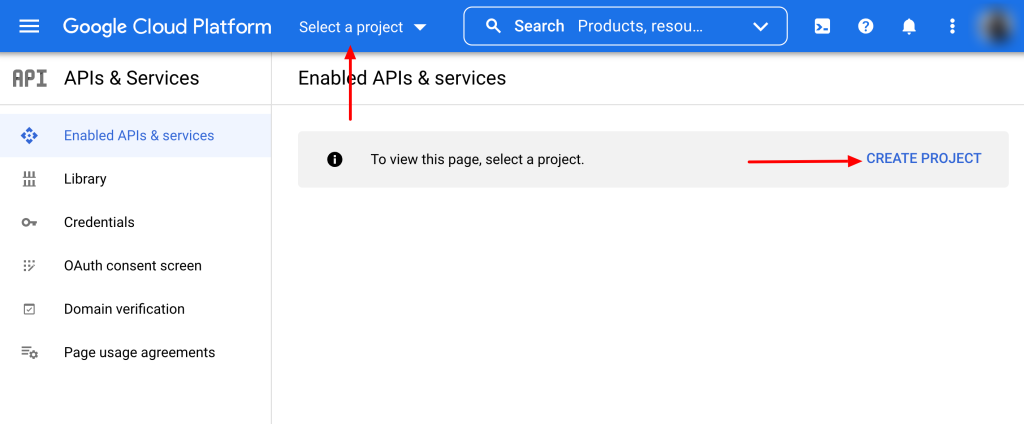
- Nella pagina del progetto, fai clic su Abilita API E SERVIZI.
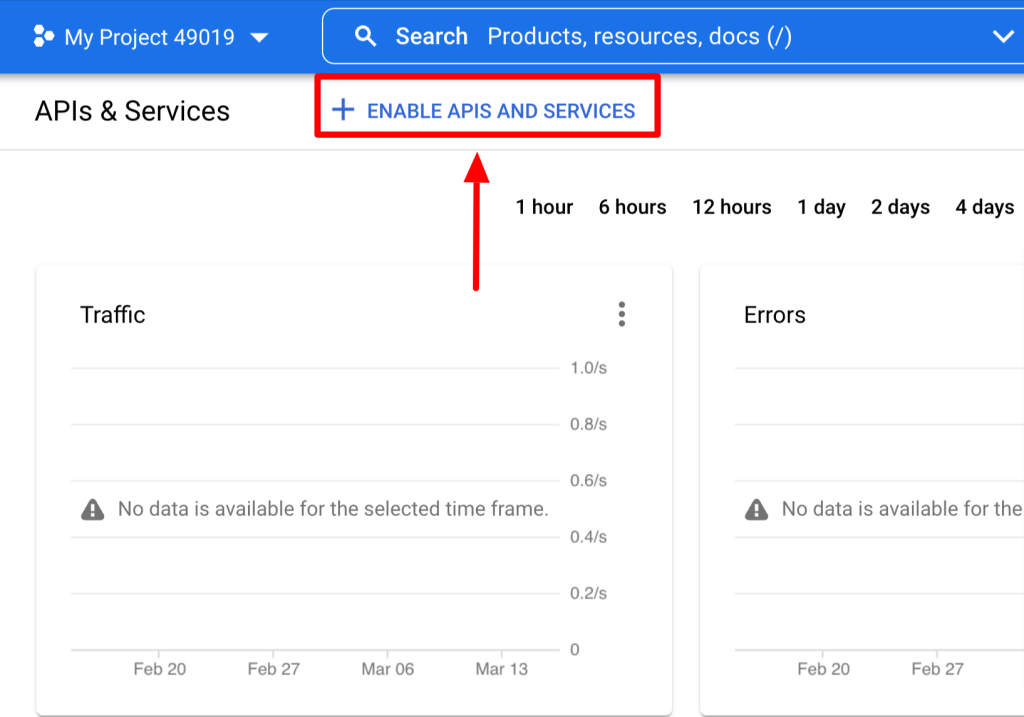
- Facendo clic su questo, aprirai la libreria dell'API di Google. Seleziona l' API Places dalla barra di ricerca e fai clic sul pulsante ABILITA .
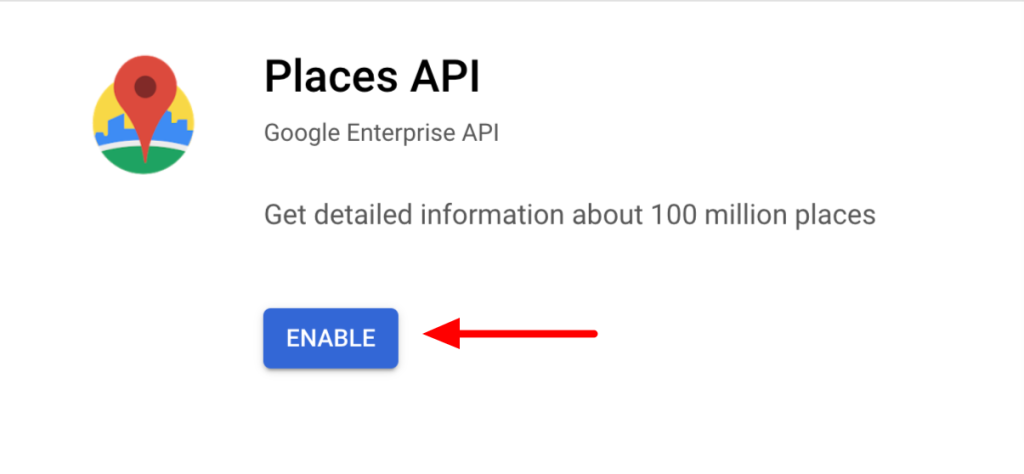
- Dopo aver abilitato l'API, torna alla dashboard di Google Console e fai clic sulla scheda Credenziali .
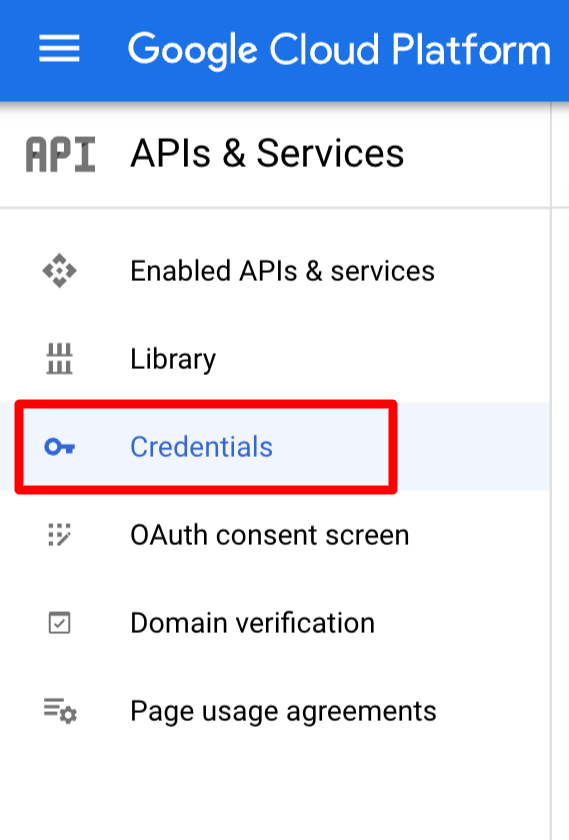
- Nella pagina successiva, fai clic su + CREA CREDENZIALI e seleziona Chiave API.
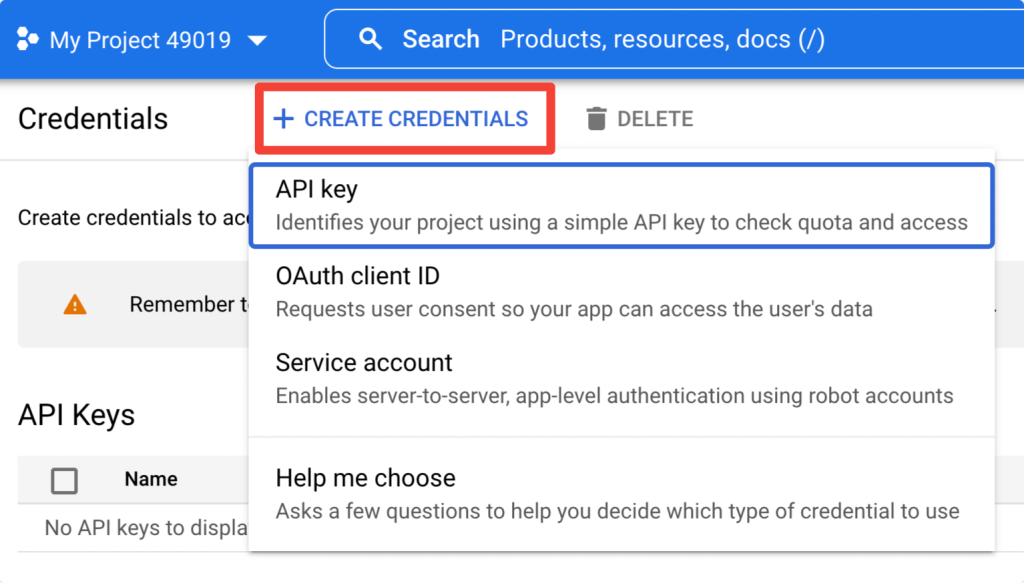
- La chiave API appena creata apparirà in una finestra pop-up. Copia la tua chiave e apri il tuo sito WordPress.
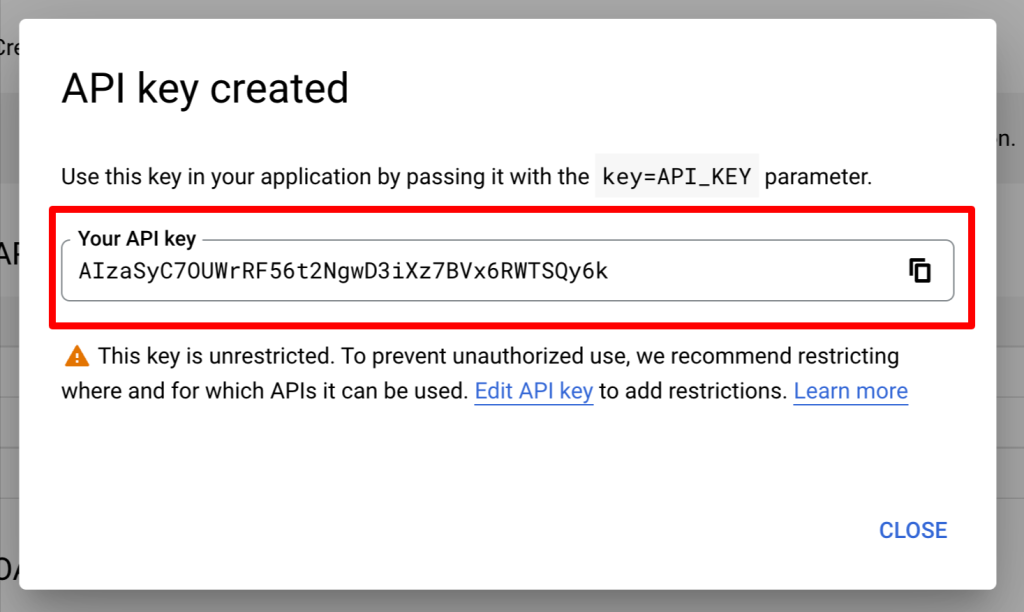
Aggiungi la chiave API alle impostazioni di PowerPack
Dopo aver abilitato la chiave API Places, aggiungi la chiave alle impostazioni di PowerPack.
Per aggiungere la tua chiave, vai su WP Admin > Elementor > PowerPack > Integrazione e incolla la chiave API nel campo della chiave API di Google Places e fai clic sul pulsante Salva modifiche .
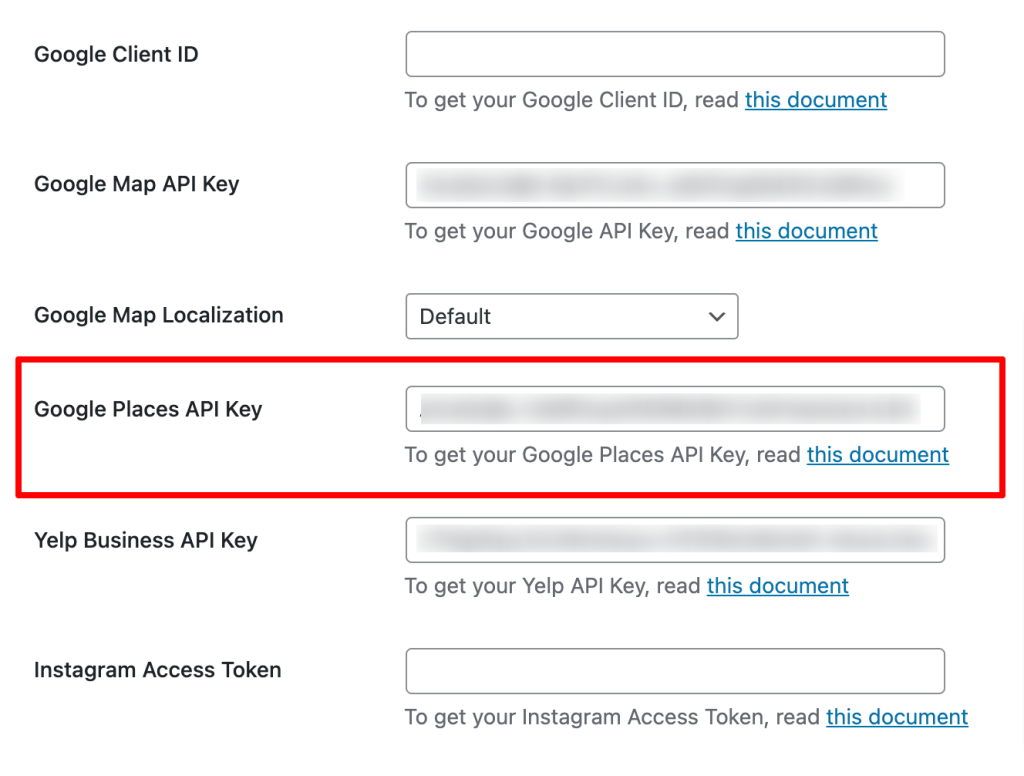
Trascina e rilascia il widget delle recensioni aziendali PowerPack
Dopo aver attivato entrambi i plug-in, apri la pagina del tuo sito utilizzando l'editor Elementor e trascina e rilascia il widget delle recensioni aziendali sulla tua pagina.
Assicurati di controllare il segno "PP" PowerPack nell'angolo in alto a destra del widget.
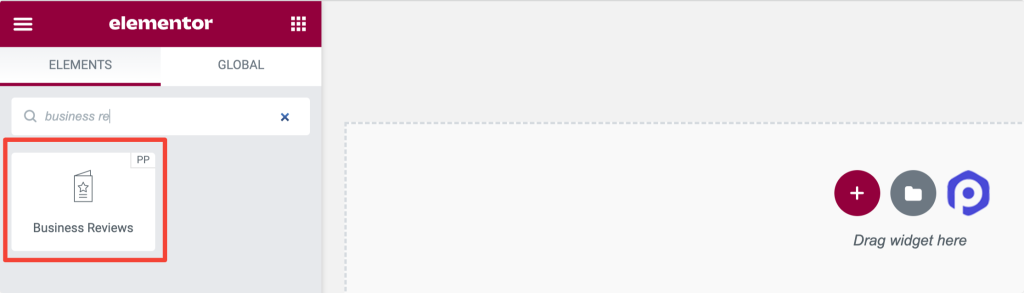
Personalizza la scheda Contenuto del widget PowerPack Business Review
Nella scheda Contenuto del widget Recensioni aziendali, troverai tutte le opzioni di personalizzazione del contenuto.
Questa scheda ha un totale di cinque sezioni:
- Recensioni aziendali
- Disposizione
- Impostazioni del carosello (disponibile solo quando il layout è impostato sul carosello.)
- Filtri
- Dettagli della recensione
Recensioni aziendali
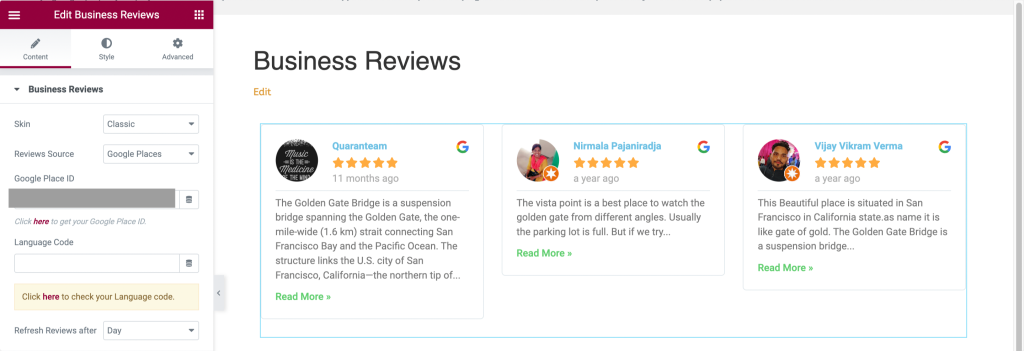
Vediamo quali funzionalità offre questa sezione:
- Skin: questa funzione fornirà le opzioni della skin per la sezione delle recensioni aziendali, come classica e scheda.
- Fonte delle recensioni: scegli una fonte per visualizzare le recensioni direttamente nella sezione delle recensioni della tua attività. Le opzioni fornite qui sono Google Places, Yelp e Google + Yelp.
- Google Place ID: puoi rilasciare il tuo Google Place ID qui.
- Codice lingua: inserisci un codice lingua in cui desideri visualizzare i tuoi contenuti.
- Aggiorna recensioni dopo: seleziona la durata dell'aggiornamento delle recensioni nella sezione delle recensioni, ad esempio ora, giorno, settimana, mese e anno.
Disposizione
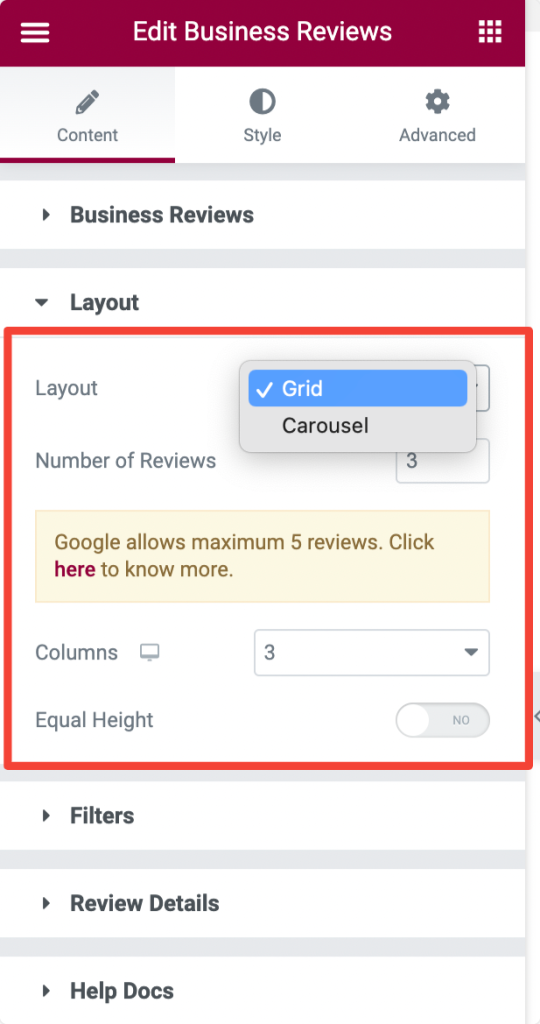
Vediamo quali funzionalità offre questa sezione:
- Layout: puoi scegliere un layout per la sezione della tua recensione aziendale dalle opzioni fornite, come griglia e carosello.
- Numero di recensioni: imposta il numero di recensioni che desideri visualizzare.
- Colonne: scegli un numero di colonne per la sezione delle recensioni sull'attività.
- Altezza uguale: abilita questa opzione per applicare altezze simili per tutte le recensioni.
Impostazioni del carosello
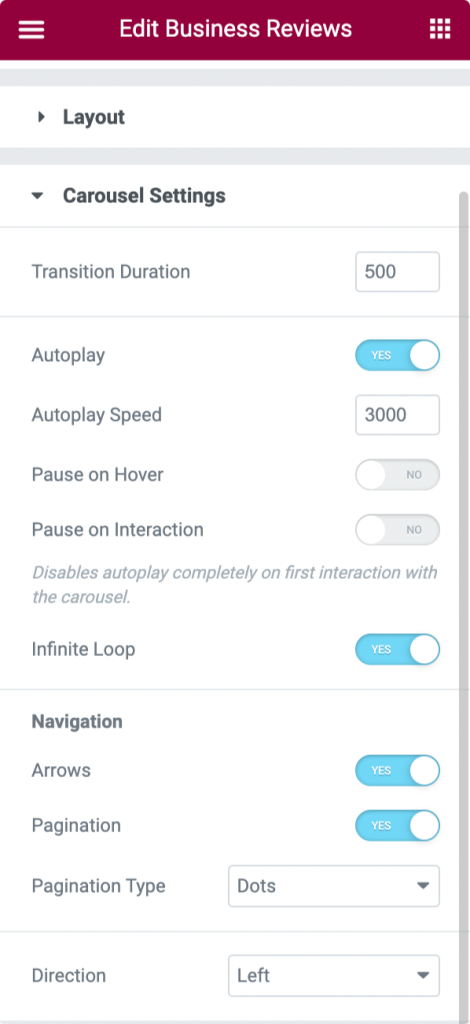
Diamo un'occhiata alle opzioni disponibili in questa sezione:
- Durata transizione : imposta la durata della transizione per il carosello che hai applicato.
- Riproduzione automatica: attiva o disattiva questa funzione per impostare la riproduzione automatica per l'effetto carosello.
- Velocità di riproduzione automatica: puoi impostare la sua velocità qui per abilitare la riproduzione automatica per la sezione delle recensioni aziendali.
- Pausa al passaggio del mouse: attiva questa opzione se la transizione del carosello è sospesa in modalità passaggio al passaggio del mouse.
- Pausa all'interazione: attiva questa opzione per mettere in pausa la transizione del carosello durante l'interazione dell'utente.
- Ciclo infinito: attiva questa opzione per abilitare un ciclo infinito per la transizione del carosello.
Navigazione
- Frecce : abilita questa opzione per visualizzare le frecce su entrambi i lati della sezione delle recensioni sull'attività.
- Impaginazione: abilita questa opzione per visualizzare le frecce nella parte inferiore della sezione delle recensioni aziendali.
- Tipo di impaginazione: scegli tra punti o frazioni come tipo di impaginazione.
- Direzione: scegli una direzione per l'animazione di transizione del carosello.
Filtri
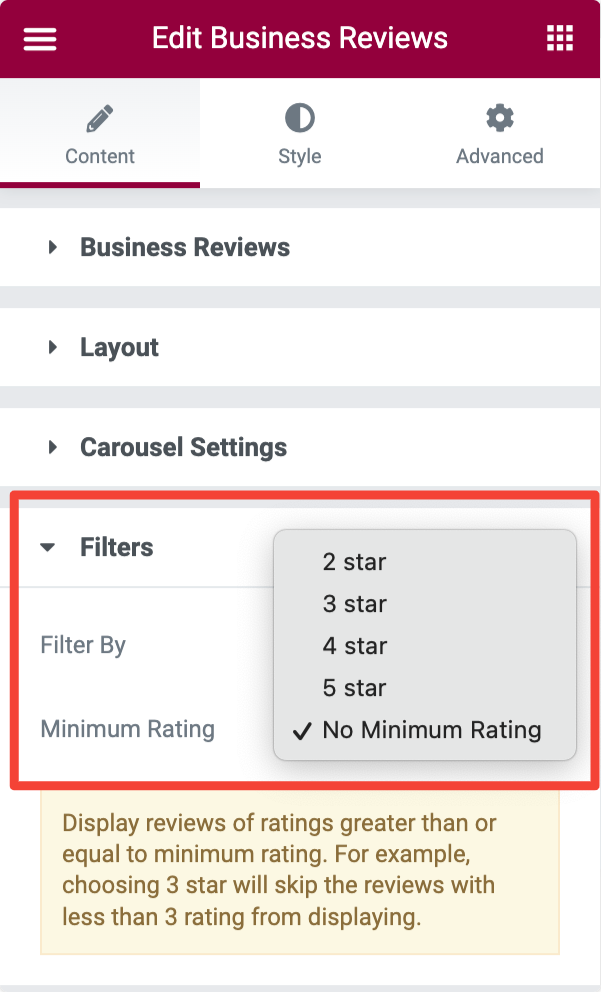
Vediamo le opzioni che offre questa sezione:
- Filtra per: scegli tra "valutazione minima" o "data della recensione" come filtro per visualizzare le recensioni in base alla data o alla valutazione.
- Valutazione minima: puoi impostare la valutazione minima per le recensioni qui.
Dettagli della recensione
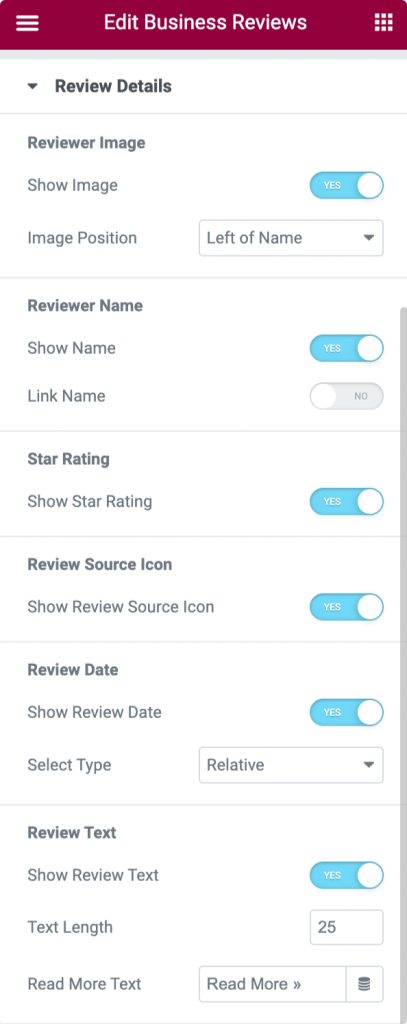
Diamo un'occhiata alle opzioni che offre questa sezione:

Immagine del recensore
- Mostra immagine: attiva questa opzione per mostrare l'immagine del revisore nella sezione della recensione dell'attività.
- Posizione immagine: scegli una posizione per un'immagine dalle opzioni fornite come "sopra il nome", "a sinistra del nome" e "a sinistra di tutto il contenuto".
Nome del revisore
- Mostra nome: attiva questa opzione per mostrare il nome del revisore nella sezione della recensione dell'attività.
- Nome collegamento: abilitare questa funzione per collegare il nome del revisore.
Stelle
- Mostra valutazione a stelle: se desideri visualizzare una valutazione a stelle, puoi abilitare questa opzione.
Icona della fonte di revisione
- Mostra icona fonte recensione: abilita questa opzione per mostrare l'icona della fonte recensione nella sezione delle recensioni della tua attività.
Data della recensione
- Mostra data di revisione: abilitare questa opzione per mostrare la data di revisione.
- Seleziona il tipo: scegli un tipo di data di revisione tra le opzioni fornite tra "numerico" o "relativo".
Testo di revisione
- Mostra testo recensione: attiva questa opzione per mostrare il testo della recensione nella sezione della recensione della tua attività.
- Lunghezza del testo: scegli una lunghezza del testo di revisione utilizzando questa opzione.
- Testo Leggi altro: etichetta il testo Leggi altro per consentire agli spettatori di esplorare l'intera durata della recensione.
Personalizza la scheda Stile del widget Revisione aziendale
Dopo aver personalizzato la scheda Contenuto del widget Recensioni aziendali, passa a un'altra sezione per applicare alcune funzionalità di stile alla sezione delle recensioni aziendali.
La scheda di stile del widget di revisione aziendale ha un totale di nove sezioni:
- Disposizione
- Scatola
- Immagine
- Nome
- Data della recensione
- Valutazione
- Testo di revisione
- Frecce (disponibili solo quando il layout è impostato su "carosello.")
- Impaginazione (disponibile solo quando il layout è impostato su "carousel.")
Disposizione
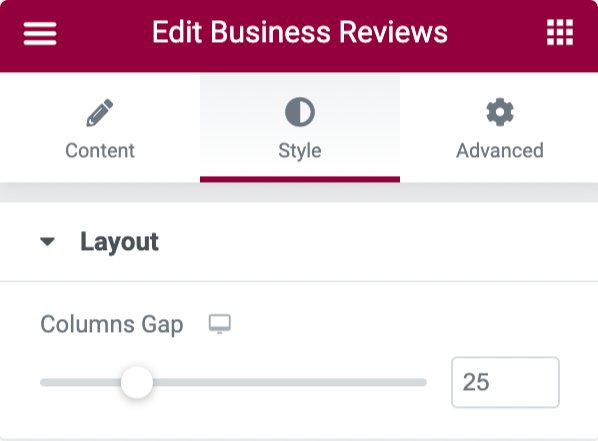
Questa sezione ti consente di regolare lo spazio tra le colonne tra le schede di revisione nella sezione di revisione dell'attività.
Scatola
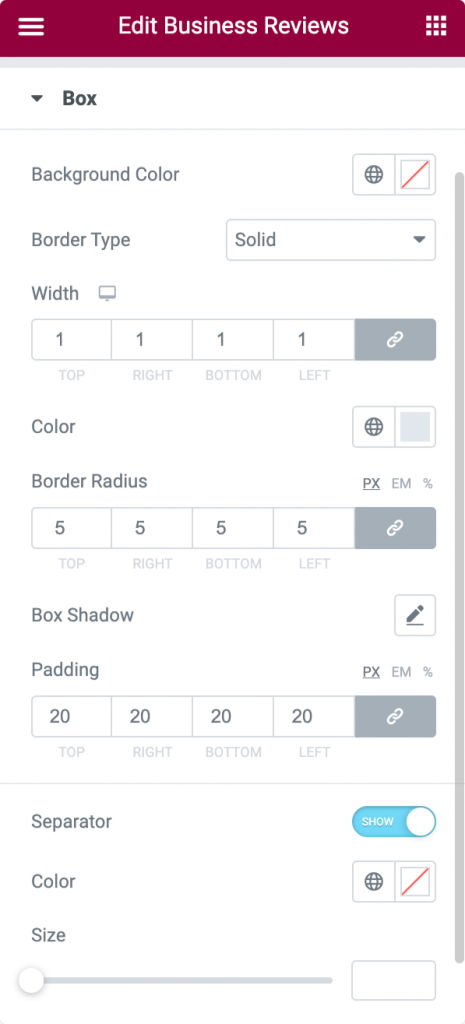
- Colore di sfondo: seleziona il colore di sfondo delle caselle che visualizza ciascuna recensione nella sezione delle recensioni aziendali.
- Tipo di bordo: scegli il tipo di bordo per la casella usando questa opzione.
- Larghezza: qui puoi impostare la larghezza del bordo.
- Colore: questa opzione consente di impostare un colore del bordo per la casella.
- Raggio bordo: imposta il raggio del bordo per visualizzare i bordi sfumati sul riquadro usando questa opzione.
- Box Shadow: personalizza un effetto ombra per il box con questa opzione.
- Imbottitura: regola qui l'imbottitura del bordo. Ciò manterrà lo spazio tra il bordo e la parte di testo.
- Separatore: è possibile utilizzare questa opzione per visualizzare un separatore tra il testo della revisione e la parte rimanente.
- Colore: qui puoi scegliere un colore separatore.
- Dimensioni: qui è possibile regolare la dimensione del separatore.
Immagine
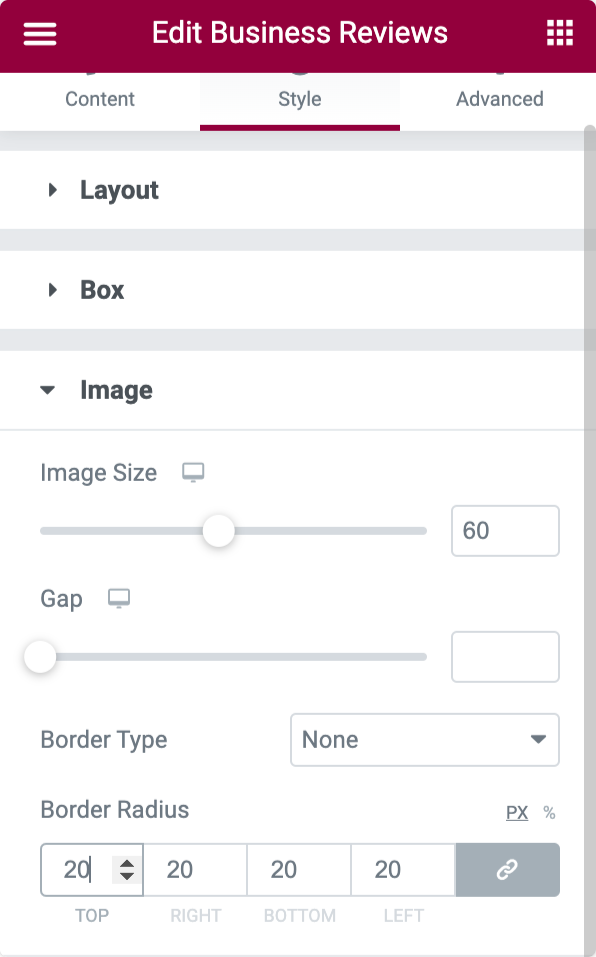
- Dimensione immagine: la dimensione dell'immagine del revisore può essere regolata con questa opzione.
- Spazio: utilizzando questa opzione, puoi lasciare spazio tra l'immagine e il testo visualizzato.
- Tipo di bordo: scegli un tipo di bordo per l'immagine del revisore.
- Raggio bordo: puoi impostare il suo raggio qui se hai applicato un bordo all'immagine.
Nome
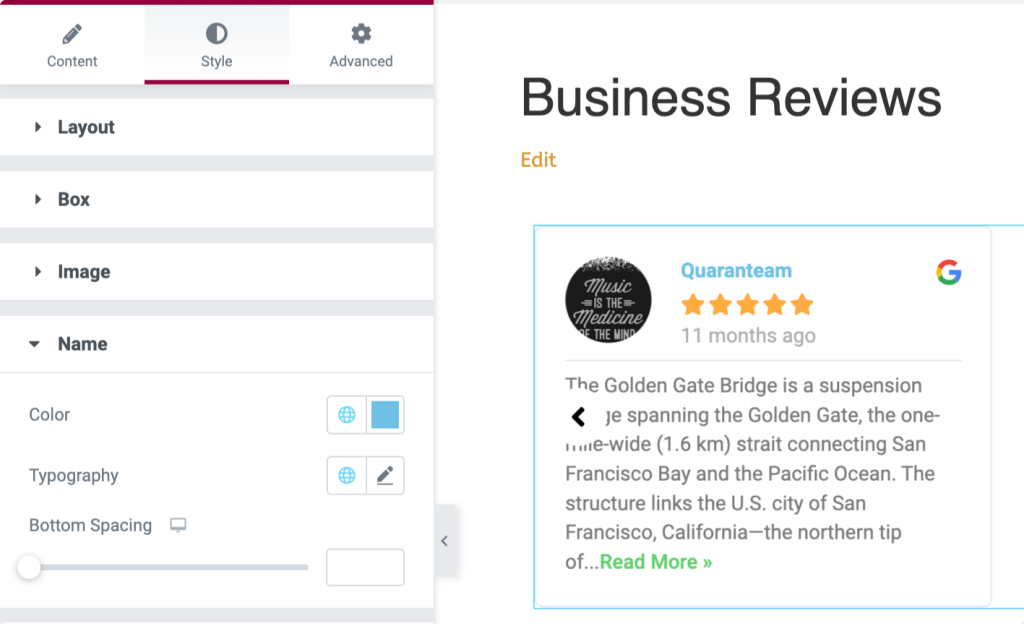
- Questa sezione ti consente di modificare il colore, la tipografia e la spaziatura in basso per il testo del nome nella sezione di revisione aziendale.
Data della recensione
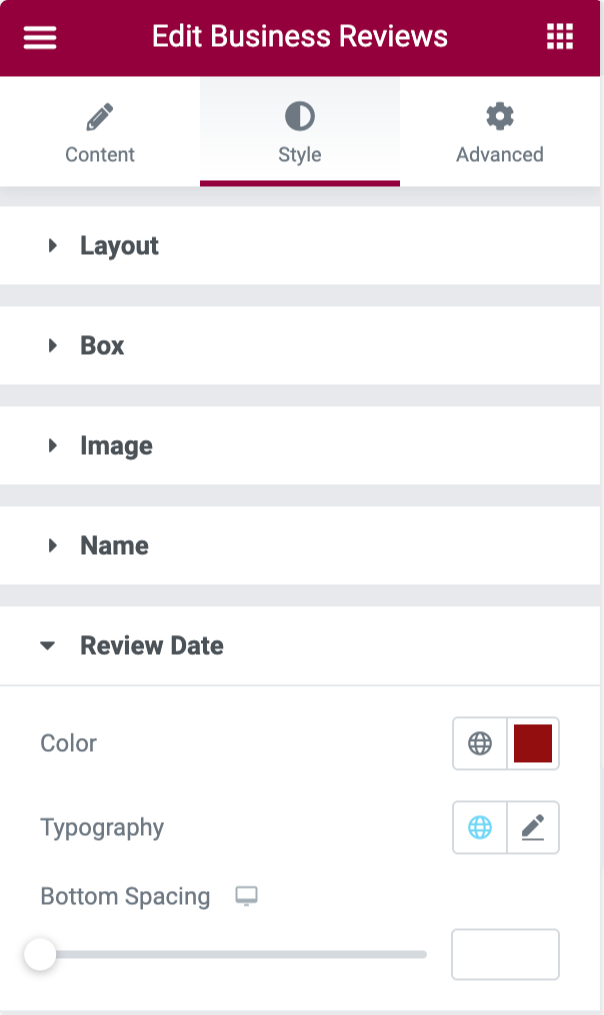
- Questa sezione ti consente di modificare il colore, la tipografia e la spaziatura in basso per il testo del nome nella sezione di revisione aziendale.
Valutazione
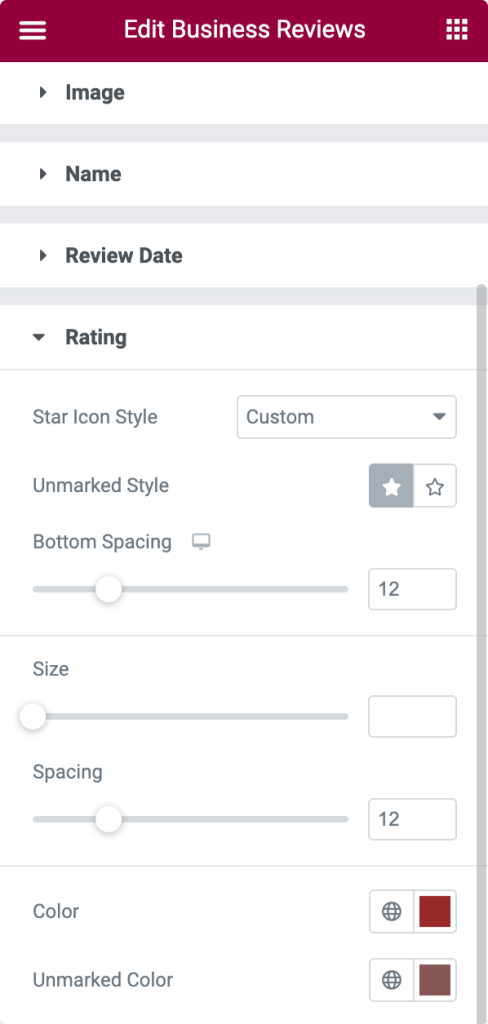
- Stile icona stella: scegli uno stile icona stella tra personalizzato e predefinito.
- Stile non contrassegnato: puoi scegliere uno stile di valutazione non contrassegnato qui.
- Spaziatura inferiore: utilizzare questa opzione per consentire la spaziatura al di sotto della parte di valutazione.
- Dimensioni: con questa opzione, puoi impostare una dimensione in stelle di valutazione.
- Spaziatura: personalizza la spaziatura tra ciascuna valutazione utilizzando questa opzione.
- Colore: scegli un colore per la valutazione utilizzando questa opzione.
- Colore non contrassegnato: con questa opzione, puoi impostare un colore per una valutazione non contrassegnata.
Testo di revisione
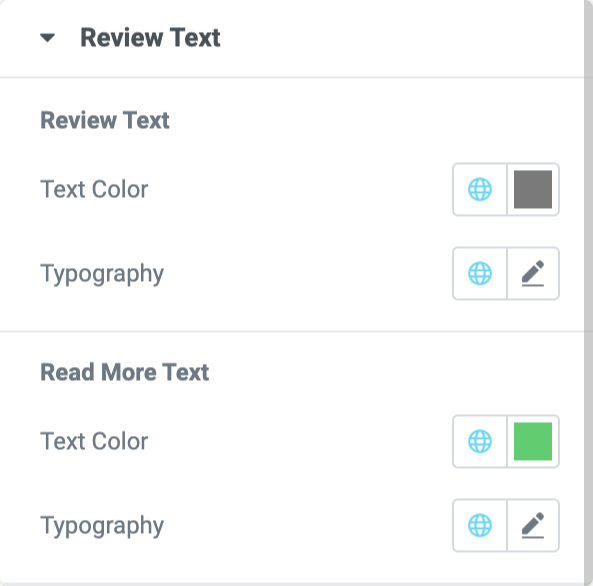
Le opzioni di questa sezione ti offrono la possibilità di personalizzare il colore del testo e la tipografia per il "testo di revisione" e il "testo più leggi".
Frecce
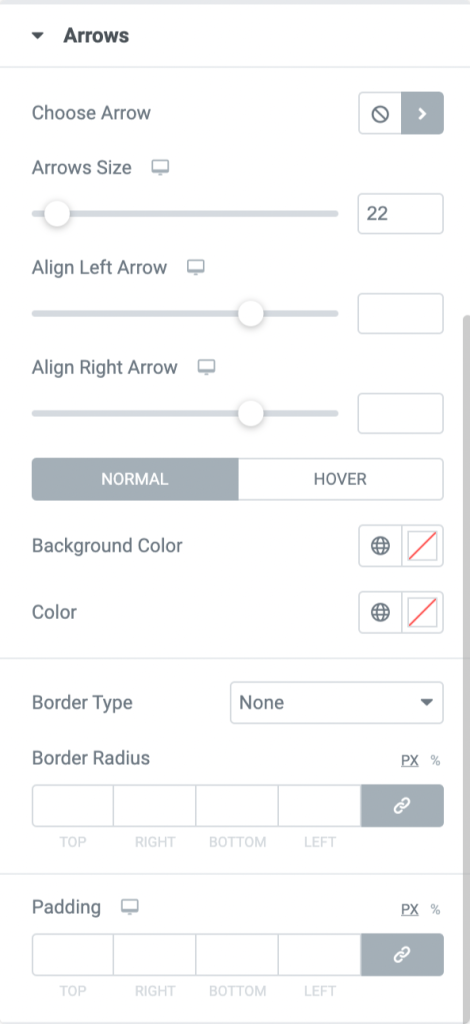
- Scegli freccia: utilizzare questa opzione per scegliere una freccia dalla libreria di icone.
- Dimensione frecce: imposta la dimensione della freccia usando questa opzione.
- Allinea freccia sinistra: puoi allineare la freccia sinistra trascinandola a sinistra oa destra.
- Allinea freccia destra: puoi allineare la freccia destra trascinandola a sinistra o a destra.
- Colore di sfondo: imposta un colore di sfondo per entrambe le frecce usando questa opzione.
- Colore: personalizza il colore delle frecce con questa opzione.
- Tipo di bordo: scegli un tipo di bordo per le frecce usando questa opzione.
- Raggio bordo: puoi personalizzarlo qui se hai applicato un bordo alle frecce.
- Padding: regola il riempimento del bordo che hai applicato alle frecce.
Impaginazione: punti
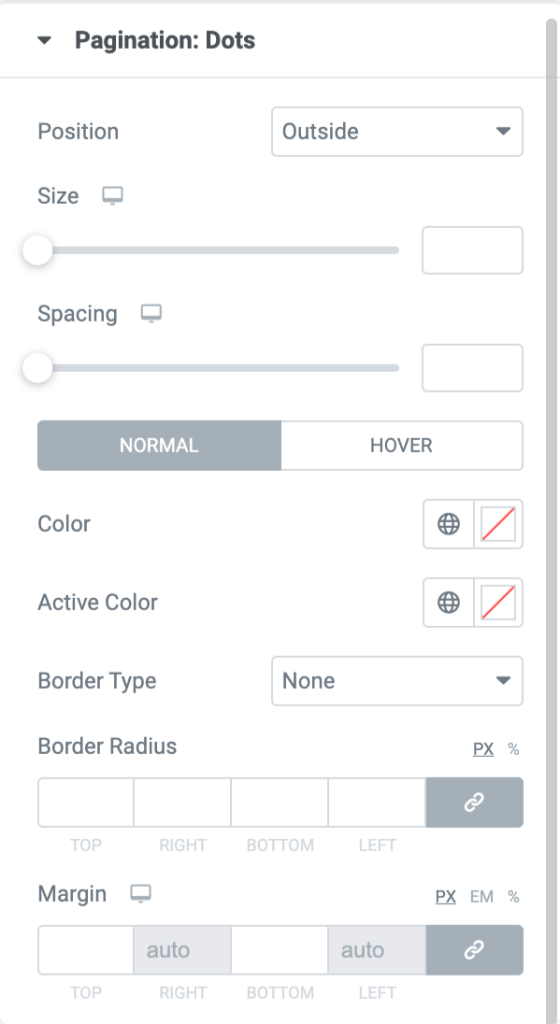
- Posizione: scegli una posizione "esterna" o "interna" nella casella di revisione dell'attività.
- Dimensioni: imposta la dimensione dell'impaginazione: punti utilizzando questa opzione.
- Spaziatura: puoi personalizzare la spaziatura tra i punti con questa opzione.
- Colore: imposta il colore per i punti di impaginazione con questa opzione.
- Colore attivo: imposta il colore attivo per i punti di impaginazione utilizzando questa opzione.
- Tipo di bordo: scegli un tipo di bordo per i punti di impaginazione.
- Raggio bordo: questa opzione consente di impostare il raggio del bordo dei punti di impaginazione.
- Margine : regola il margine dei punti di impaginazione utilizzando questa opzione.
Impaginazione: Frazione
- Nella sezione Impaginazione: frazione, avrai le opzioni per personalizzare il colore del testo e la tipografia del testo della frazione di impaginazione.
Avvolgendo!
Ci auguriamo che questo blog tutorial ti abbia aiutato a creare una fantastica sezione di recensioni aziendali per il tuo sito Web utilizzando un widget Elementor Google Review: il widget PowerPack Business Reviews.
Cerchiamo sempre di mantenere le funzionalità dei nostri prodotti in modo facile da usare in modo che chiunque possa usarle solo con un po' di aiuto da questi blog tutorial.
Fare clic qui per ottenere il widget PowerPack Business Review per Elementor.
Sentiti libero di lasciare i tuoi commenti qui; ci piacerebbe ricevere le vostre risposte.
