Crea e stampa etichette di spedizione DPD UK e DPD Local in WooCommerce
Pubblicato: 2022-10-03La creazione e la stampa di etichette è una parte importante della realizzazione di DPD UK e DPD Local per WooCommerce. In questo articolo, descriverò passo dopo passo come configurarlo nel tuo negozio WooCommerce. Come bonus, ti mostrerò come stampare automaticamente etichette DPD UK o DPD Local su stampanti termiche.
Etichette di spedizione DPD UK e DPD locali
Prima di iniziare il processo di generazione di un'etichetta di spedizione DPD, diamo una breve occhiata a un'etichetta di esempio.
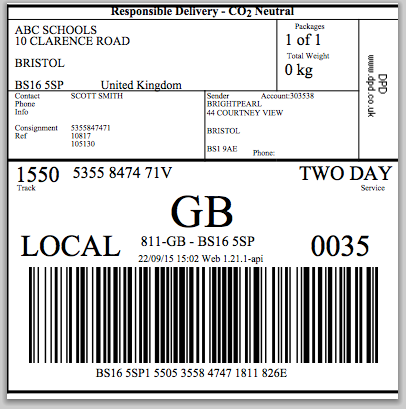
Come puoi vedere, contiene tutte le informazioni richieste per la spedizione DPD . In genere include le seguenti informazioni:
- Dettagli mittente
- Indirizzo di destinazione
- numero del pacchetto
- Peso del pacco
- Servizio di spedizione
- Numero di tracciamento elettronico e codice a barre di spedizione
Le informazioni di cui sopra consentono ai corrieri di consegnare gli ordini dei tuoi clienti dove devono recarsi il più rapidamente possibile.
Come generare un'etichetta di spedizione WooCommerce DPD UK e DPD Local?
Innanzitutto, devi integrare il tuo negozio WooCommerce con l'account DPD UK o DPD Local. Quando si tratta di integrazione DPD UK e DPD Local con WooCommerce, c'è una soluzione migliore: un plug-in di integrazione.
Plugin WooCommerce DPD UK e DPD Local
La soluzione WooCommerce più popolare sul mercato è un plug-in di Octolize. Ti consente di occuparti completamente dell'adempimento DPD nel tuo negozio: connettiti al tuo account DPD UK o DPD Local, crea spedizioni con etichette stampabili e traccia i pacchi. Inoltre, questa soluzione ti permette di automatizzare completamente l'intero processo, snellendo il tuo lavoro.
DPD UK e DPD Local WooCommerce
Spedisci i tuoi ordini DPD più velocemente. Raccogli i dettagli di spedizione, scarica le etichette di spedizione stampabili, traccia i pacchi: tutto è automatizzato.
Aggiungi al carrello o Visualizza dettagliIntegra DPD UK o DPD Local con WooCommerce
Vai su WooCommerce → Impostazioni → Spedizione → DPD UK . Nel campo API , scegli DPD Local o DPD e inserisci il tuo nome utente e password dal tuo account. Quindi, Salva modifiche e lo stato della connessione dovrebbe cambiare in un OK verde.
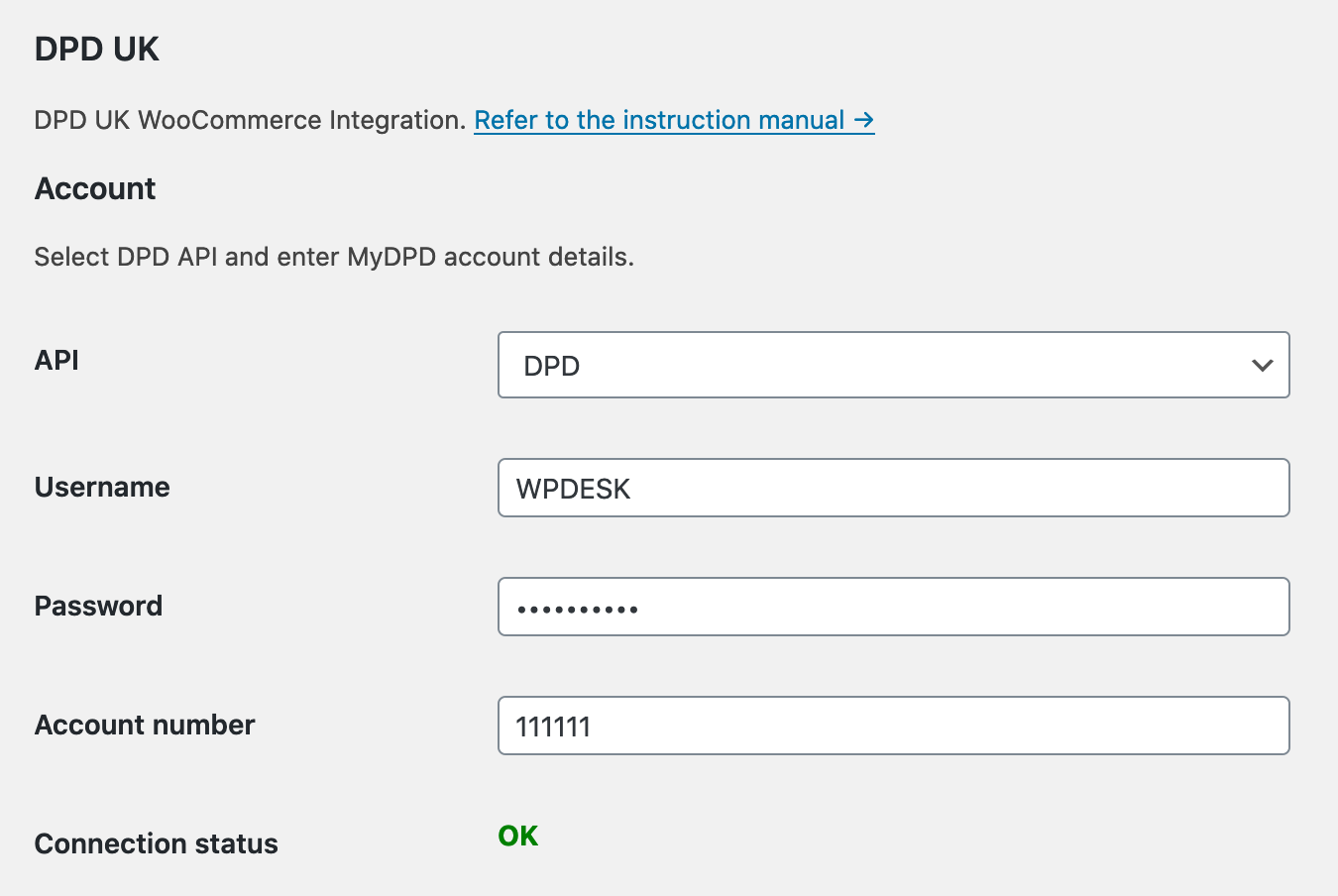
Configura il plug-in
Avendo l'account DPD collegato al plugin, è il momento di configurarlo. Nell'articolo, mi concentrerò sulle impostazioni dell'etichetta . Se hai bisogno di informazioni complete su come integrare e configurare il plug-in DPD UK e DPD Local WooCommerce, vai alla nostra guida dettagliata su come integrare DPD UK o DPD Local con WooCommerce.
Tutte le opzioni di configurazione verranno visualizzate nella stessa finestra, dopo che lo stato della connessione è cambiato in un OK verde. Vai alla sezione Opzioni di stampa e scegli il Formato etichetta . Formati di etichette disponibili:
- HTML – per stampanti normali
- CLP ed EPL – per stampanti termiche. Per stampare etichette su stampanti termiche è necessario un plug-in di stampa flessibile aggiuntivo.
Puoi anche selezionare il comportamento del pulsante Ottieni etichetta per le etichette HTML. Può scaricare il file dell'etichetta o aprirlo nella nuova scheda del tuo browser.
Crea DPD UK o DPD Local metodo di spedizione
Dopo aver configurato il plug-in, è ora di creare un metodo di spedizione per DPD UK o DPD Local. DPD UK WooCommerce richiede una versione gratuita del plugin Flexible Shipping. Ma non devi preoccuparti: il plugin Flexible Shipping è completamente gratuito. Non solo ti consente di aggiungere un metodo di spedizione per DPD UK e DPD Local, ma ti consente anche di creare una nel tuo è molto più potente del normale di fissa. È un plug-in gratuito la delle tariffe utilizzato quotidianamente da oltre 100.000 negozi in tutto il mondo.
Spedizione flessibile WooCommerce
La migliore spedizione a tariffa tabella per WooCommerce. Periodo. Crea regole di spedizione in base al peso, ai totali degli ordini o al conteggio degli articoli.
Scarica gratis oppure vai su WordPress.orgDopo aver installato e attivato il plugin Flexible Shipping, vai su WooCommerce → Impostazioni → . Quindi, fai clic sulla di a cui desideri aggiungere la funzione. Ho la di "Regno Unito":
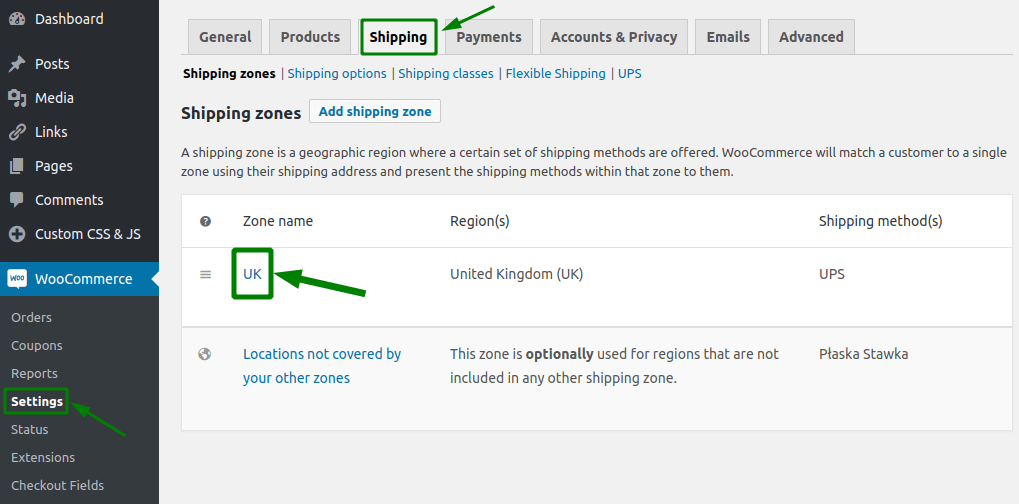
Quindi, fai clic sul pulsante Aggiungi metodo di spedizione :
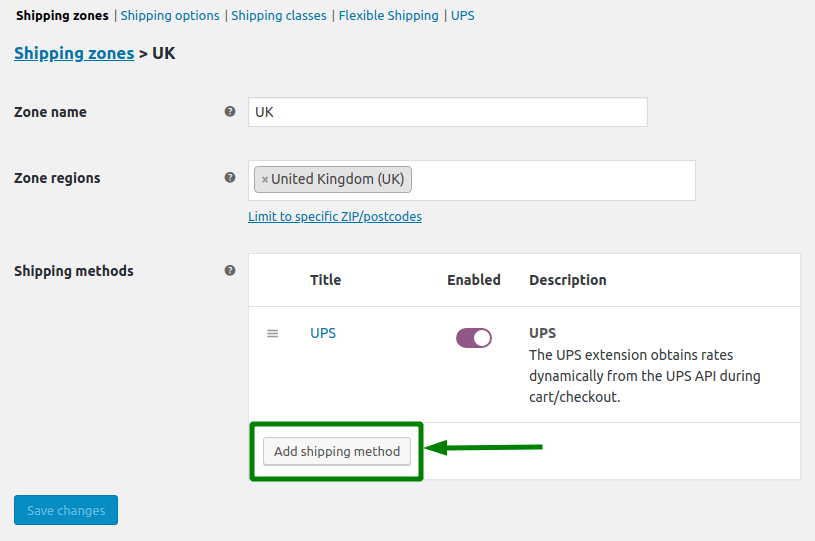
Scegli la e conferma nuovamente con il pulsante Aggiungi .
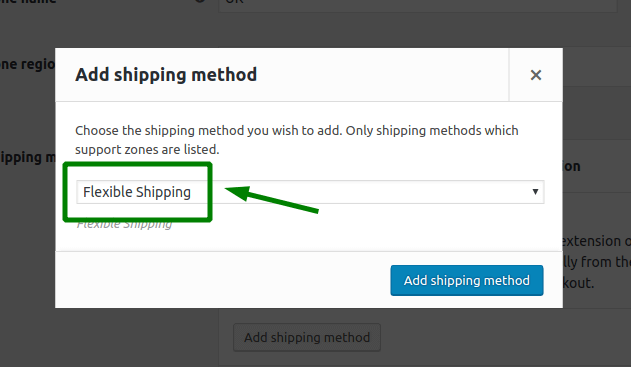
Ora puoi il .

Nella sezione Impostazioni generali, puoi impostare il titolo e la descrizione del . Di seguito puoi anche modificare le impostazioni fiscali per la e la .
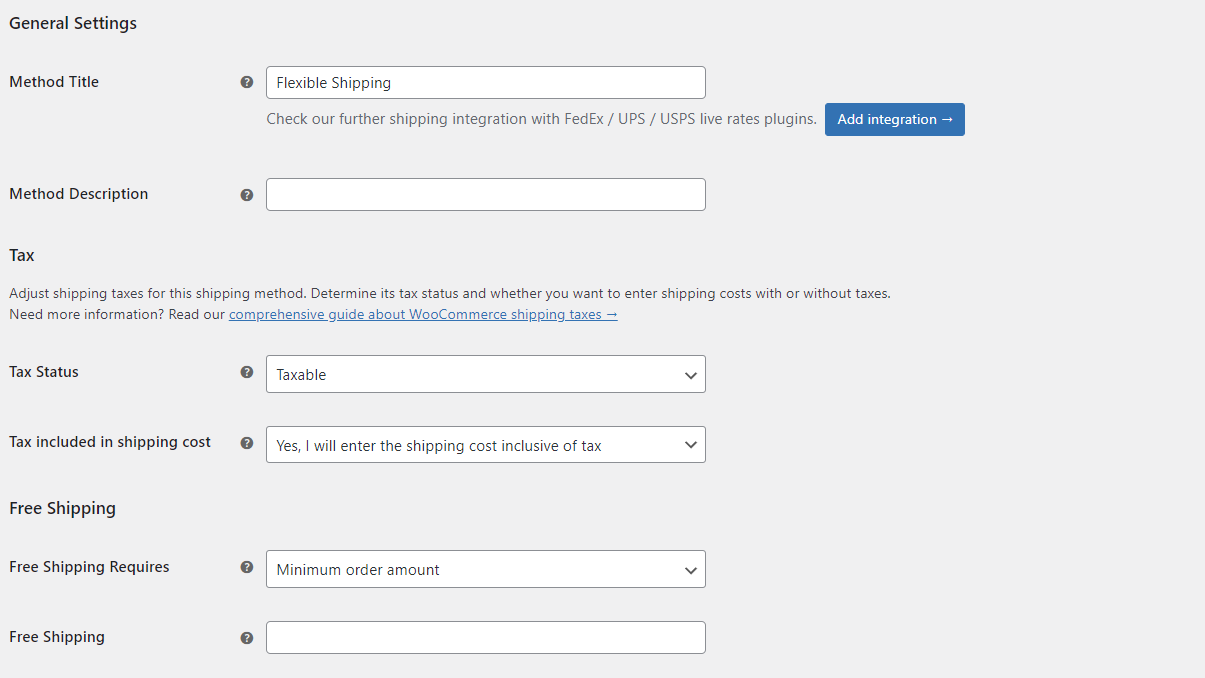
Nelle regole di calcolo dei costi di spedizione, puoi impostare il costo di spedizione. Se desideri utilizzare solo la tariffa flat semplice, puoi utilizzare la regola Sempre e impostare la tariffa di spedizione.
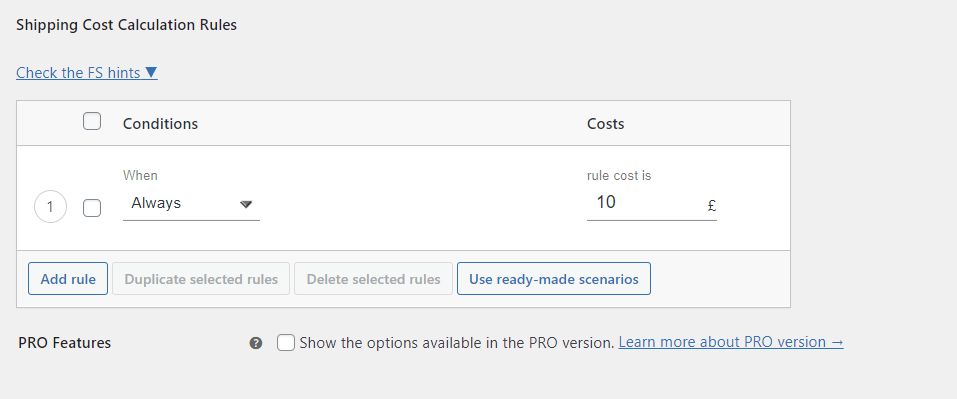
Se desideri utilizzare un calcolatore di spedizione più avanzato, puoi utilizzare una delle condizioni disponibili come peso o prezzo. Puoi leggere di più a riguardo nella nostra guida al calcolatore di spedizione WooCommerce →.
La parte più importante della configurazione del metodo di spedizione DPD è abilitare l'integrazione con DPD UK . Appena sopra le regole di calcolo dei costi di spedizione, troverai le opzioni di integrazione della spedizione , dove puoi scegliere il DPD UK :
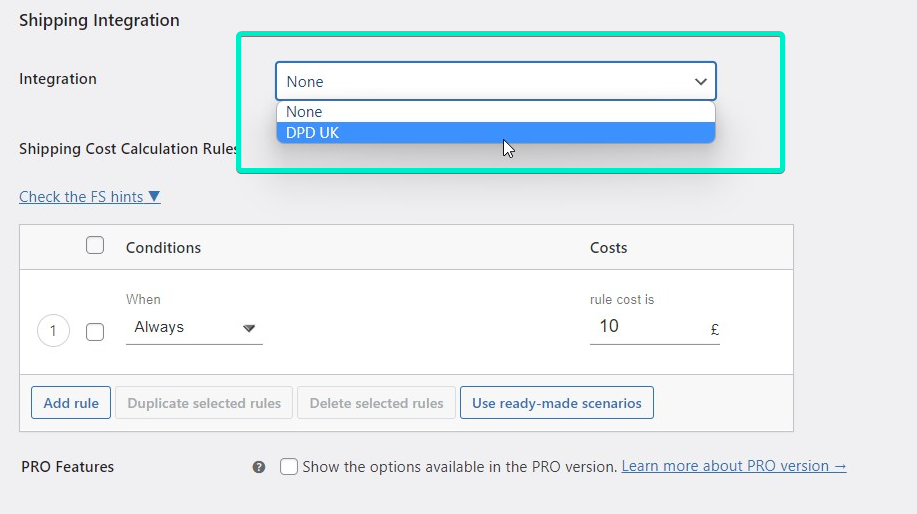
Avendo abilitata la corretta integrazione, avrai la possibilità di configurarla.
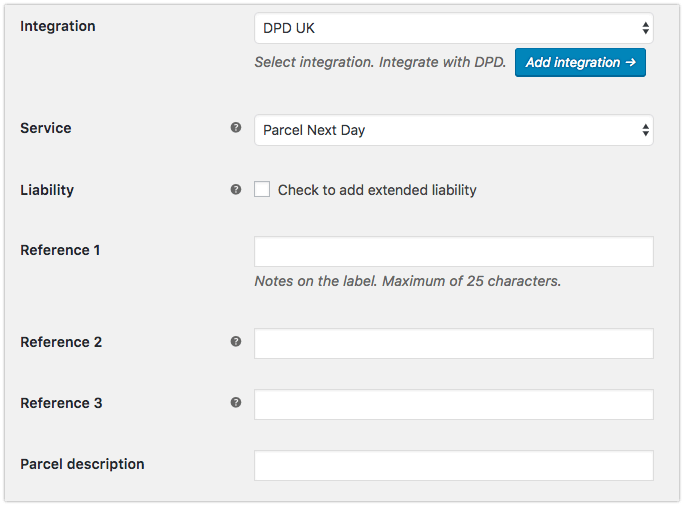
Nel campo Servizio , puoi scegliere il servizio DPD UK o DPD Local che verrà utilizzato per questo metodo di spedizione. Puoi anche aggiungere la responsabilità estesa e impostare note di spedizione aggiuntive sull'etichetta nei campi Riferimento . Puoi applicare codici brevi:
-
[order_number], -
[shop_name], -
[shop_url].
Quando hai finito con la configurazione del metodo di spedizione, salva le modifiche e il tuo metodo di spedizione DPD UK e DPD Local è pronto e disponibile per i tuoi clienti. Allo stesso modo, puoi impostare metodi di spedizione aggiuntivi con altri servizi DPD.
Crea e stampa etichette di spedizione DPD UK e DPD Local in WooCommerce
È ora di creare la spedizione e scaricare l'etichetta di spedizione. Questo può essere fatto facilmente per qualsiasi ordine per il quale il tuo cliente ha selezionato il metodo di spedizione flessibile con l'integrazione DPD UK abilitata. Il metabox DPD verrà aggiunto nella schermata di modifica dell'ordine.
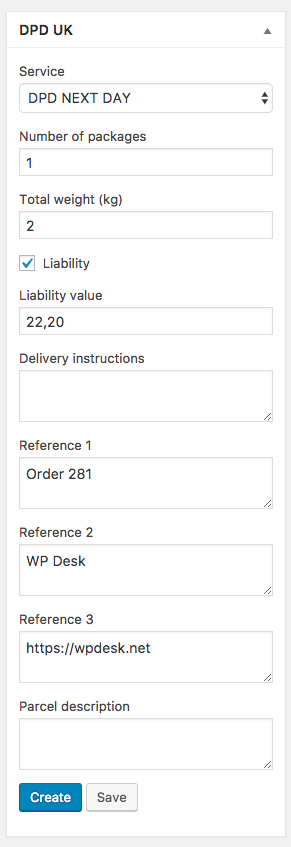
Tutti i dati verranno compilati automaticamente in base alle tue impostazioni e ai prodotti ordinati. Se tutto è corretto, puoi fare clic sul pulsante Crea per effettuare una nuova spedizione DPD UK o DPD Local. Una volta creata la spedizione, puoi scaricare l'etichetta stampabile:
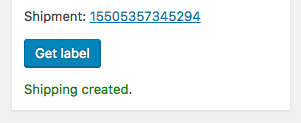
L'etichetta verrà creata in base alle impostazioni del plug-in. Quindi potrai stamparlo e inviare il pacco .
Come si stampa un'etichetta DPD UK o DPD Local?
Ti mostrerò come stampare l'etichetta DPD UK e DPD Local su stampante termica. Per stampare etichette direttamente da WooCommerce, avrai bisogno di un plug-in aggiuntivo: la stampa flessibile. Puoi ottenerlo a un prezzo inferiore insieme a DPD UK e DPD Local WooCommerce acquistando il pacchetto di integrazione Advanced DPD UK .
Stampa flessibile WooCommerce £ 29
Stampa le etichette di spedizione su stampanti termiche utilizzando il servizio Print Node. Lascia che le etichette vengano stampate automaticamente nello stesso momento in cui viene effettuato l'ordine.
Aggiungi al carrello o Visualizza dettagliIntegra Print Node con WooCommerce
Per integrare Print Node con WooCommerce, crea un account su Print Node e scarica la chiave API dopo la registrazione e l'attivazione dell'account. Quindi, inserisci la chiave API scaricata nella configurazione di stampa flessibile e salva le modifiche.
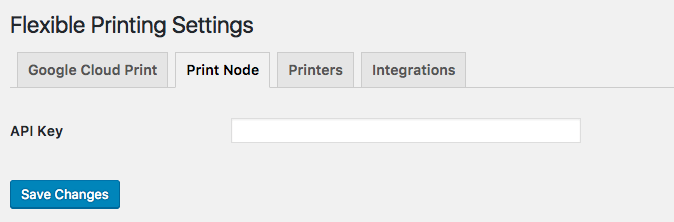
Selezionare la stampante per stampare etichette DPD UK e DPD Local
Avendo il Print Node collegato al tuo WooCommerce, è il momento di configurare la stampante. Vai alla scheda Stampanti , dove puoi configurare le stampanti e impostare la stampante predefinita per tutte le integrazioni.
Se hai aggiunto una stampante al nodo di stampa, una nuova scheda con il suo nome apparirà nel menu Stampanti. Fare clic su di esso per configurare la stampante. Se non ci sono opzioni disponibili, significa che il servizio di condivisione (Print Node) non consente di modificare le opzioni della stampante. È possibile stampare la pagina di prova per verificare se la connessione funziona correttamente.
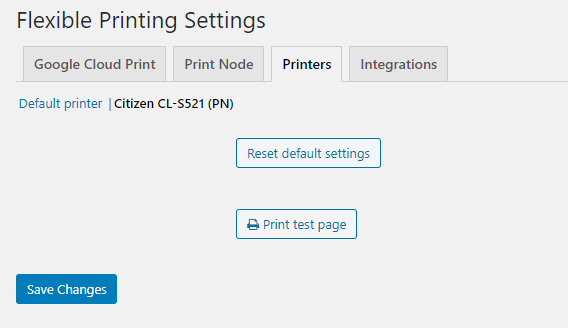
Per selezionare la stampante per l'integrazione con DPD UK, vai alla scheda Integrazioni . Se hai attivato il tuo plug-in WooCommerce DPD UK e DPD Local, seleziona la stampante per stampare le etichette DPD UK e DPD Local .
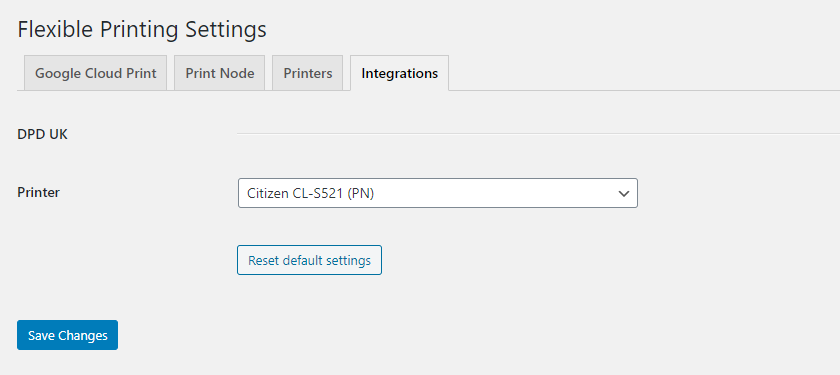
Ricorda di salvare le modifiche e dovresti essere in grado di stampare etichette DPD UK e DPD Local direttamente dal tuo WooCommerce .
Stampa manualmente le etichette DPD UK e DPD Local
Puoi farlo dall'elenco degli ordini di WooCommerce .
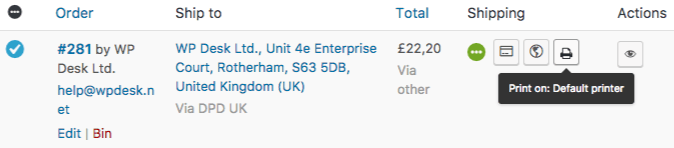
Puoi anche stampare l'etichetta direttamente nella pagina dell'ordine singolo .
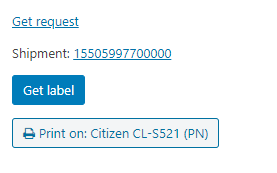
Stampa automaticamente le etichette DPD UK e DPD Local
C'è un'altra opzione per stampare etichette per DPD, senza dover fare clic manualmente su un pulsante in WooCommerce. Il plug-in DPD UK e DPD Local WooCommerce in combinazione con la stampa flessibile ti consente di stampare automaticamente le etichette per i tuoi ordini .
Per stampare le etichette automaticamente, devi abilitare la stampa automatica nelle impostazioni del plug-in di spedizione integrato. Lo troverai nelle impostazioni del plugin: WooCommerce → Impostazioni → Spedizione → DPD UK .
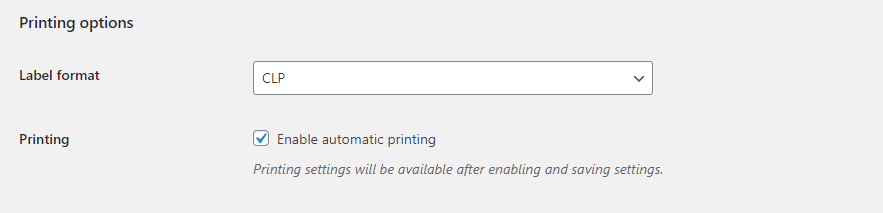
Con queste impostazioni e la connessione correttamente configurata a Print Node di cui ho scritto sopra, le etichette per tutti gli ordini completati con spedizione DPD UK e DPD Local verranno automaticamente stampate sulla stampante di tua scelta . Funziona perfettamente con le stampanti termiche consigliate da DPD UK e DPD Local.
