5 modi indolori per incorporare video di YouTube in WordPress
Pubblicato: 2022-06-25L'aggiunta di video al tuo sito WordPress è uno dei metodi più efficaci per promuovere il tuo blog.
Se stai cercando un modo semplice per farlo, ecco dove puoi trovare la soluzione. Questo articolo rivelerà 5 modi semplici per incorporare video di YouTube in WordPress.
Ma prima, scopriamo i motivi per cui dovresti incorporare i video invece di caricarli nella libreria multimediale di WordPress.
- Perché dovresti incorporare video di YouTube in WordPress?
- #1 Incorpora video di YouTube in WordPress utilizzando l'editor classico
- #2 Incorpora video di YouTube in WordPress usando Block Editor
- #3 Incorpora video di YouTube in WordPress usando Page Builder
- #4 Incorpora video di YouTube nei widget della barra laterale di WordPress
- #5 Incorpora video di YouTube in WordPress usando i plugin
Perché dovresti incorporare video di YouTube in WordPress?
Prima di cercare la risposta a questa domanda, chiariamo le differenze tra il caricamento e l'incorporamento di video.
| Caricamento di video | Incorporamento di video | |
| Natura | Aggiungi video direttamente al tuo sito | Collega video da altri siti al tuo sito |
| Posizione di archiviazione | La tua libreria multimediale di WordPress | Siti di terze parti |
Caricare video significa aggiungere video al tuo sito caricandoli direttamente nella libreria multimediale di WordPress.
Incorporare video, d'altra parte, significa caricare video su un sito di terze parti come YouTube, quindi collegarli ai post del tuo blog.
Consigliamo vivamente quest'ultimo in quanto offre numerosi vantaggi:
Condivisione facile: quando carichi video su WordPress, verranno mescolati con altri tipi di file multimediali come immagini, pdf, ecc. È molto più difficile gestire e organizzare i tuoi video che ottenere i vantaggi di YouTube. Poiché YouTube è progettato per la condivisione di video, puoi facilmente curare i tuoi e condividerli semplicemente incollando i loro URL sul tuo sito.
Risparmio di larghezza di banda: i video caricati in WordPress ti costano larghezza di banda. Maggiore è la dimensione del video, maggiore è lo spazio necessario. Se carichi più video, è probabile che utilizzi rapidamente la larghezza di banda. I tempi di caricamento del tuo sito potrebbero anche rallentare notevolmente quando molti visitatori tentano di visualizzare il tuo video.
Inoltre, se consenti agli utenti di incorporare i tuoi video sui loro siti Web, la larghezza di banda viene moltiplicata ogni volta che il video viene visualizzato lì. L'utilizzo di hosting video di terze parti ti libererà da questo problema.
Ottimizzazione per i motori di ricerca (SEO): risparmiando larghezza di banda, la velocità del tuo sito WordPress sarà notevolmente migliorata, con conseguente aumento del posizionamento SEO e del traffico del sito web.
Ottimizzazione della qualità video: quando incorpori i video di YouTube in WordPress, gli spettatori possono scegliere se guardare il tuo video in HD o con risoluzioni inferiori. Inoltre, YouTube rileva automaticamente la connessione Internet degli utenti per consigliare la qualità video più adatta. In questo modo, puoi garantire una migliore esperienza utente per il tuo sito.
#1 Incorpora video di YouTube in WordPress utilizzando l'editor classico
Segui la guida di seguito per incorporare i video di YouTube in WordPress utilizzando l'editor integrato:
- Vai su YouTube e cerca il video desiderato.
- Copia il suo URL nella barra del browser.
- Nella dashboard di WordPress, vai a Pagine o Post .
- Scegli una pagina o un post a cui vuoi aggiungere il video.
- Basta incollare l'indirizzo URL nel punto in cui desideri mostrarlo nei tuoi contenuti.
- Seleziona Aggiorna per finire.
Se vuoi che il tuo video inizi a una certa ora, eseguilo allo stesso modo. L'unica differenza è come copi l'URL:
- Fai clic sul pulsante Condividi sotto il video.
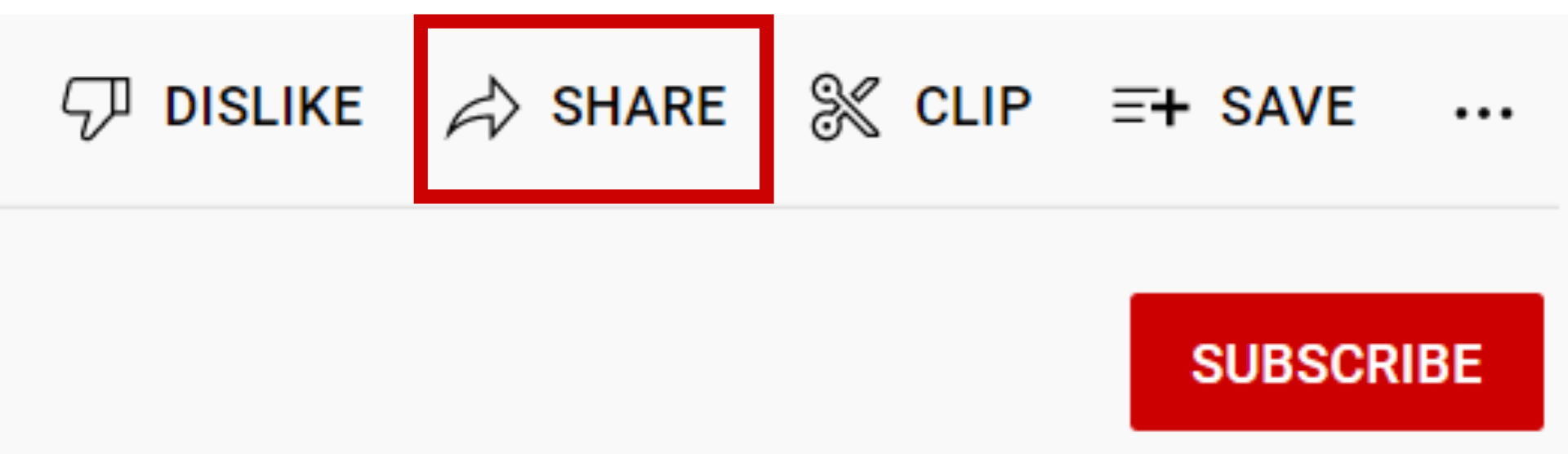
2. Seleziona la casella Inizia alle e scegli l'ora in cui desideri che il tuo video inizi.
3. Premere il pulsante Copia .
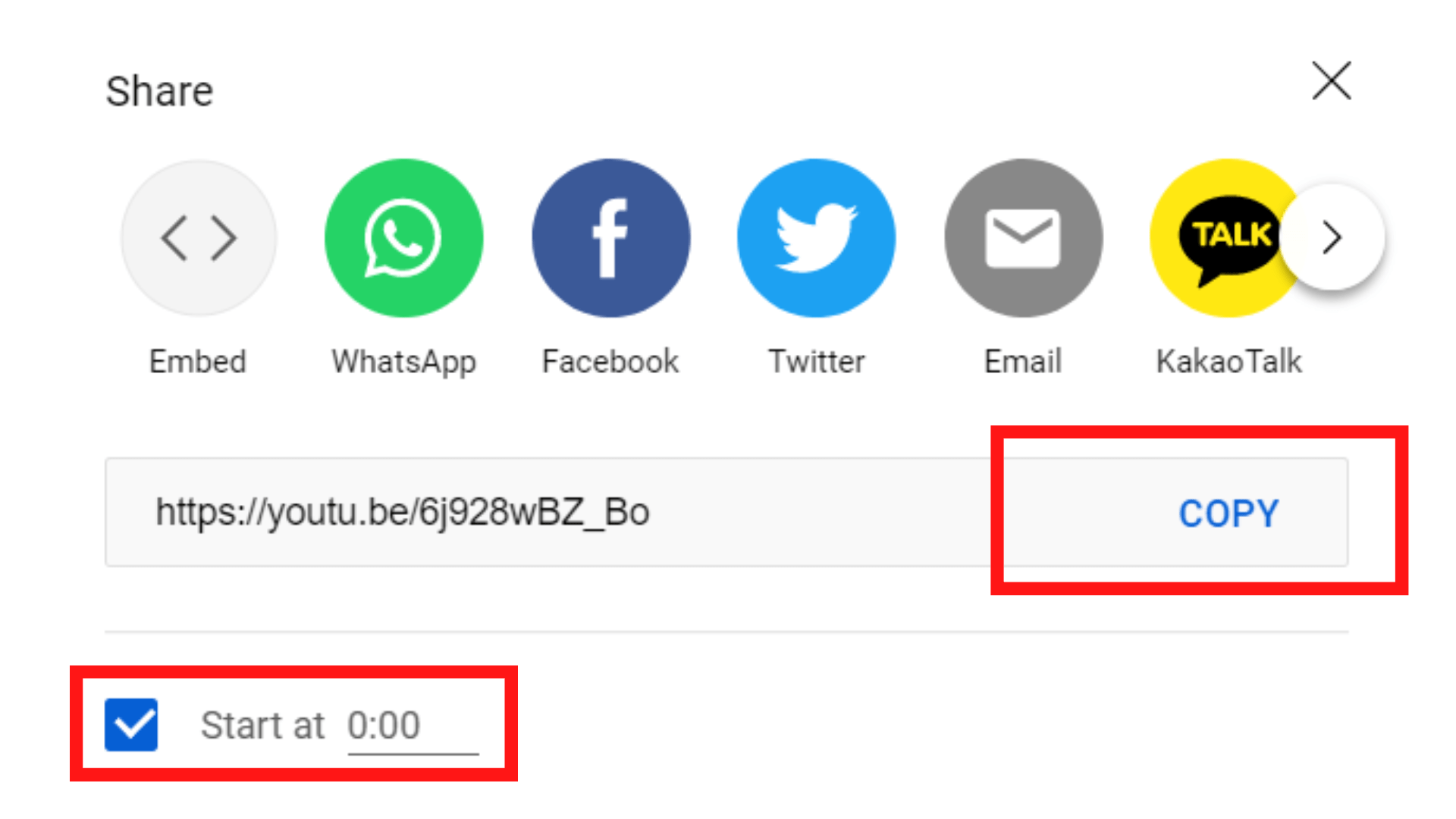
Se hai bisogno di opzioni più avanzate, ad esempio la modifica delle dimensioni di visualizzazione del tuo video, ecco il percorso:
- Scegli l'opzione Condividi sotto il video e seleziona Incorpora .
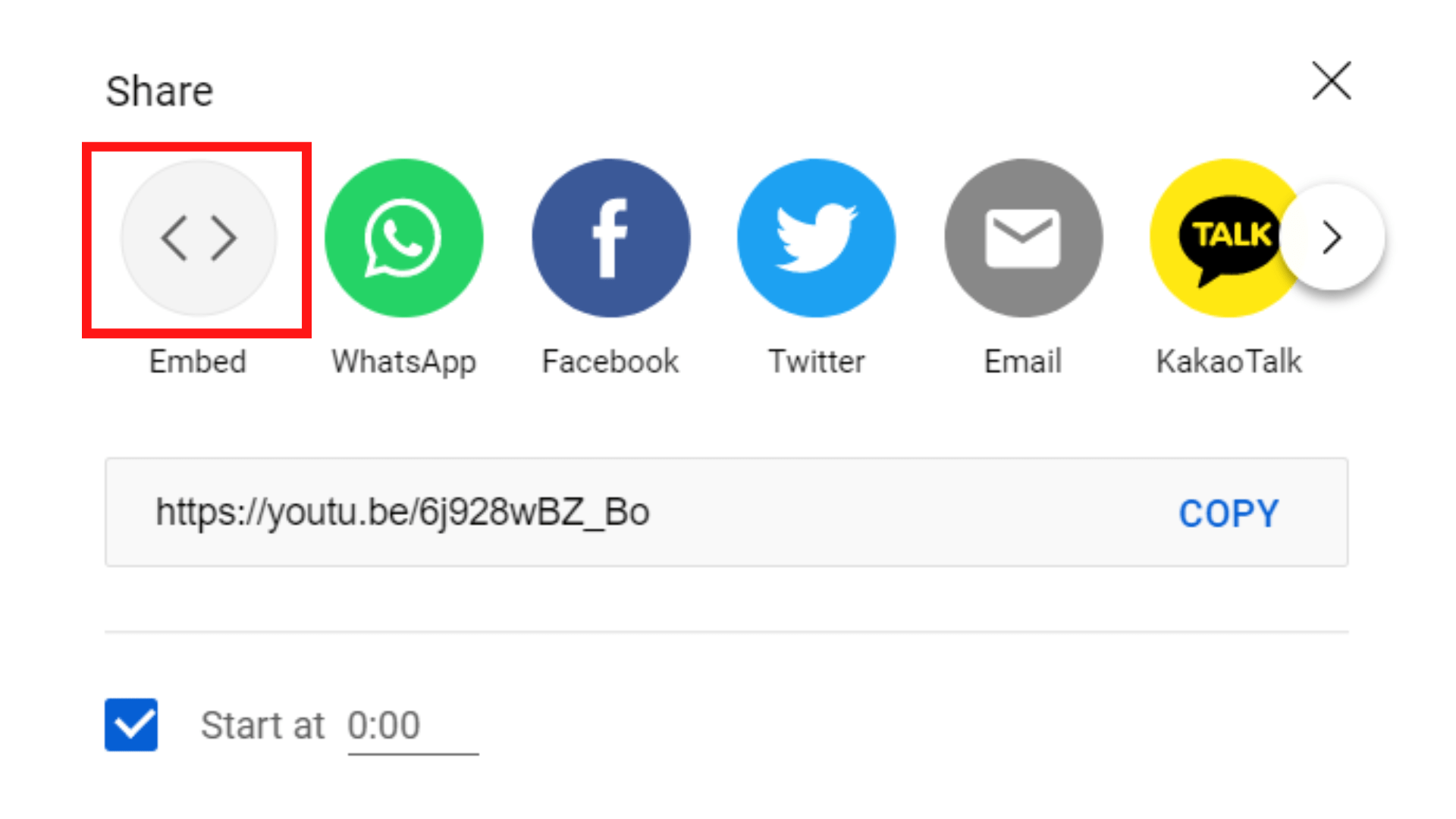
2. Copiare il codice HTML.
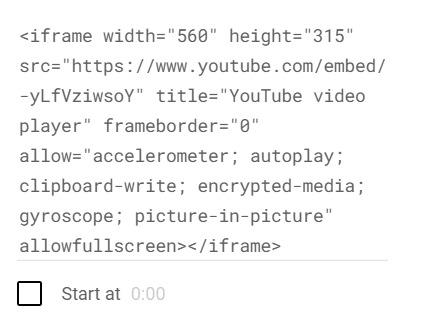
3. Incollalo nella modalità di modifica del testo del tuo contenuto.

4. Modifica la larghezza e l'altezza del video e premi il pulsante Aggiorna .
#2 Incorpora video di YouTube in WordPress usando Block Editor
Segui questi passaggi per incorporare i video di YouTube in WordPress utilizzando l'editor di blocchi Gutenberg:
- Vai alla tua pagina o posta.
- Premi il pulsante + nell'angolo in alto a sinistra della pagina per aggiungere un blocco Gutenberg.
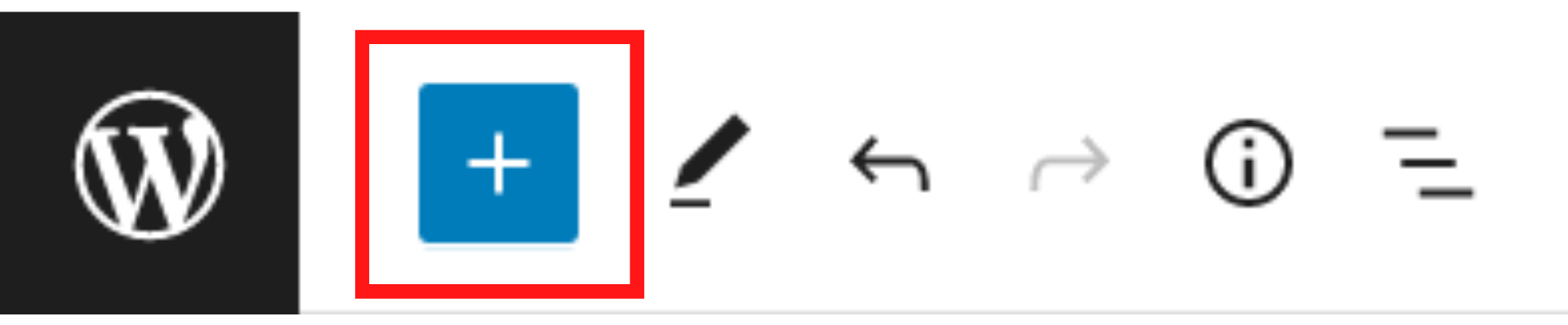

3. Cerca il blocco di YouTube , quindi trascinalo nella posizione desiderata sulla tua pagina o sul tuo post.
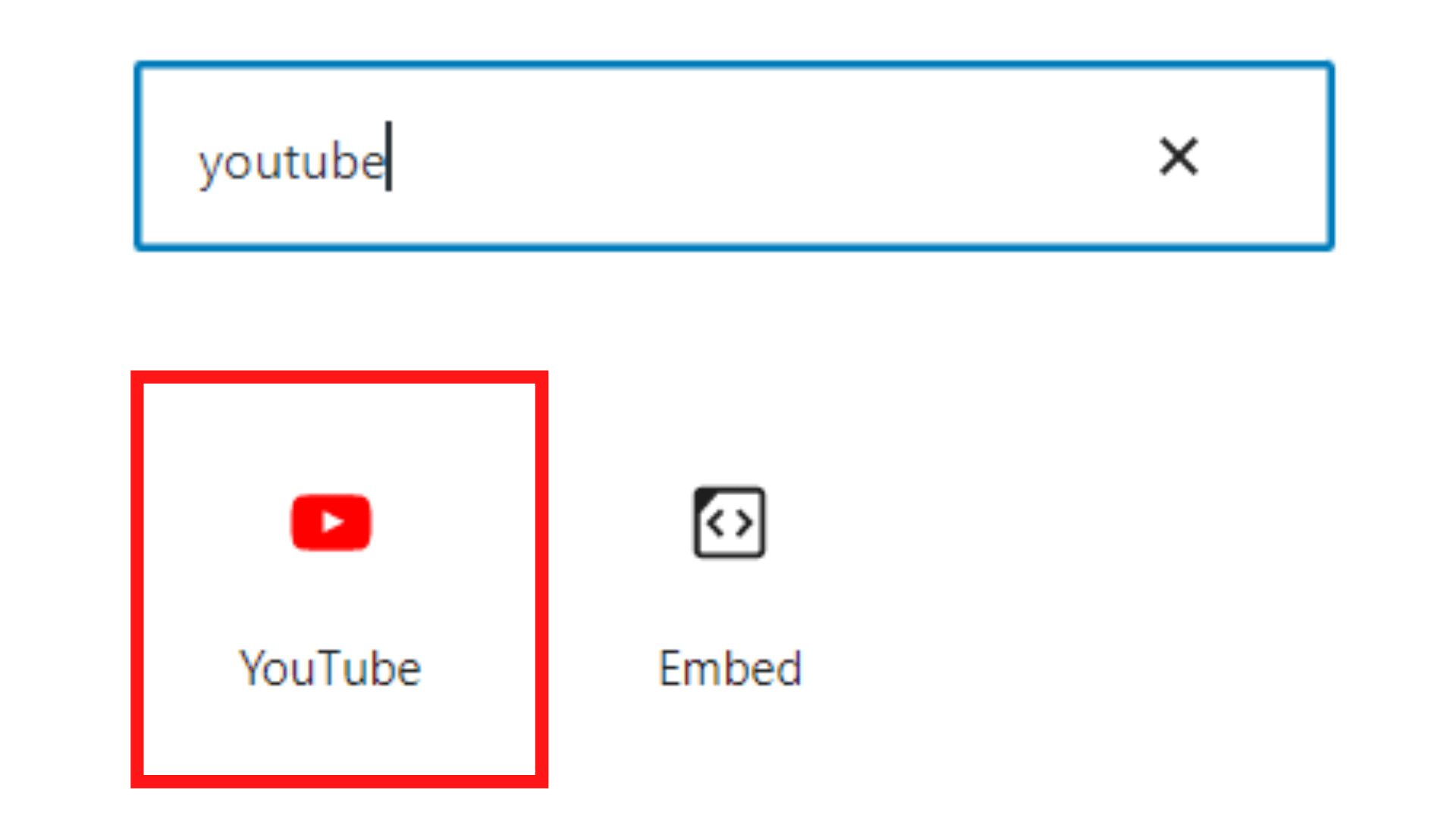
4. Copia e incolla l'URL del tuo video nel blocco e fai clic su Incorpora . Per impostare un'ora di inizio specifica per il video, segui le istruzioni su come copiarne l'URL sopra menzionate.
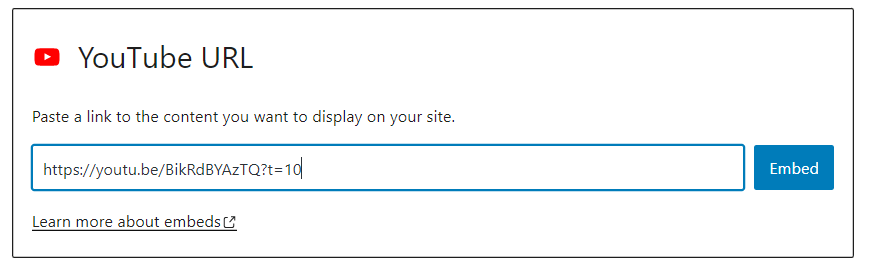
Tieni presente che il blocco YouTube ti consente solo di inserire l'URL del video. Per aggiungere e modificare l'iFrame del video, devi farlo nel blocco HTML personalizzato .
- Cerca il blocco HTML personalizzato , quindi trascinalo nella posizione desiderata sulla tua pagina o sul tuo post.
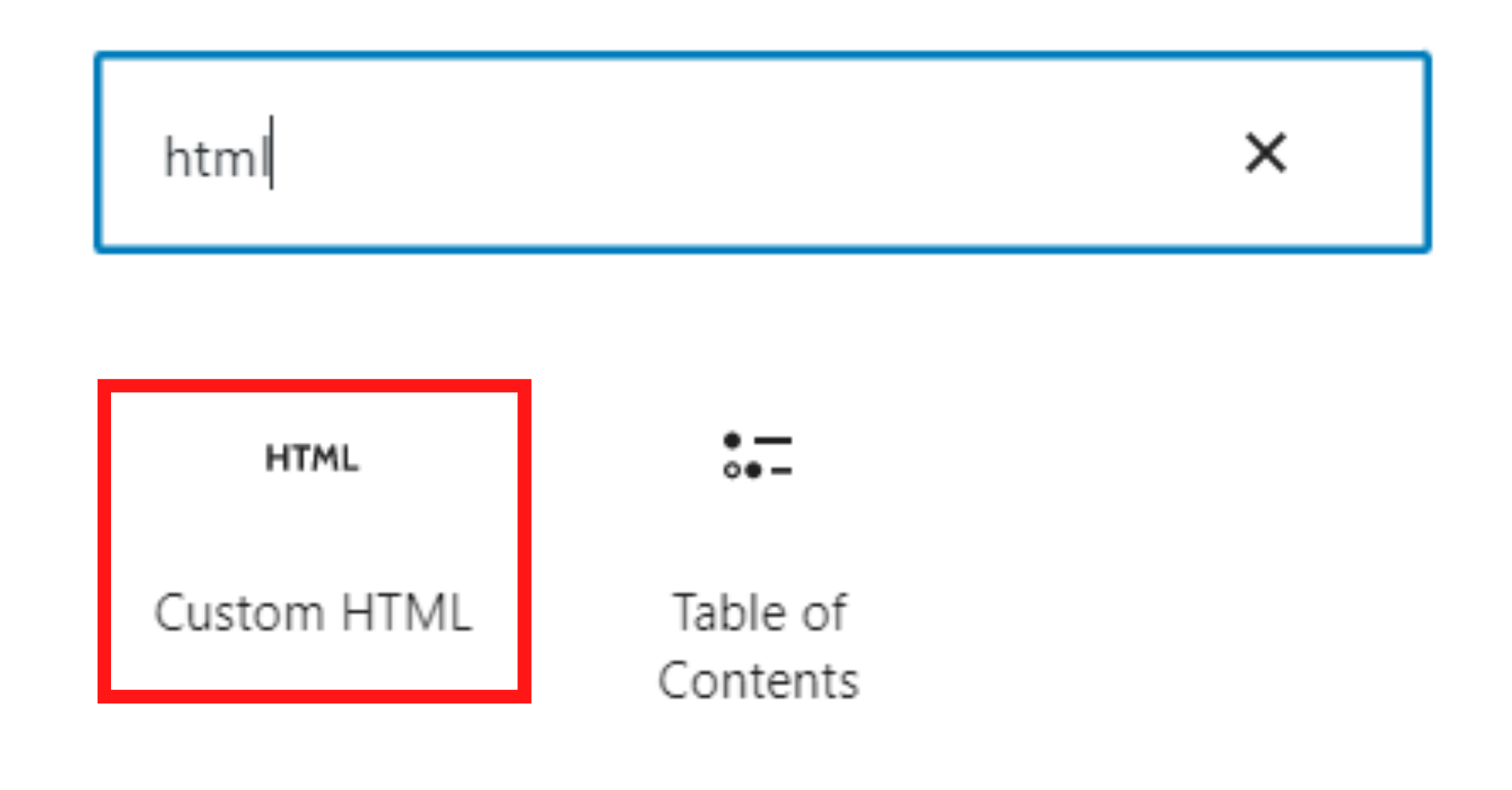
2. Copia e incolla il codice HTML del tuo video nel blocco. Ti abbiamo mostrato come copiare HTML nel metodo 1.
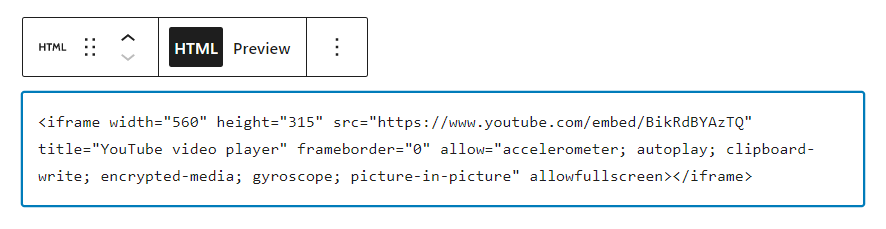
3. Modifica il codice HTML in base alle tue preferenze e premi il pulsante Aggiorna .
#3 Incorpora video di YouTube in WordPress usando Page Builder
In questa sezione, illustreremo come incorporare i video di YouTube in WordPress utilizzando il generatore di pagine più facile da usare, Elementor.
Elementor ti offre due modi diversi per aggiungere un video. Uno consiste nell'usare il blocco Video . L'altro è usare il blocco Editor di testo .
Per sfruttare il blocco Video :
- Vai alla tua pagina o al tuo post.
- Fai clic sul pulsante Modifica con Elementor nella parte superiore della pagina o del post.

3. Cerca il blocco Video e trascinalo nella posizione desiderata.
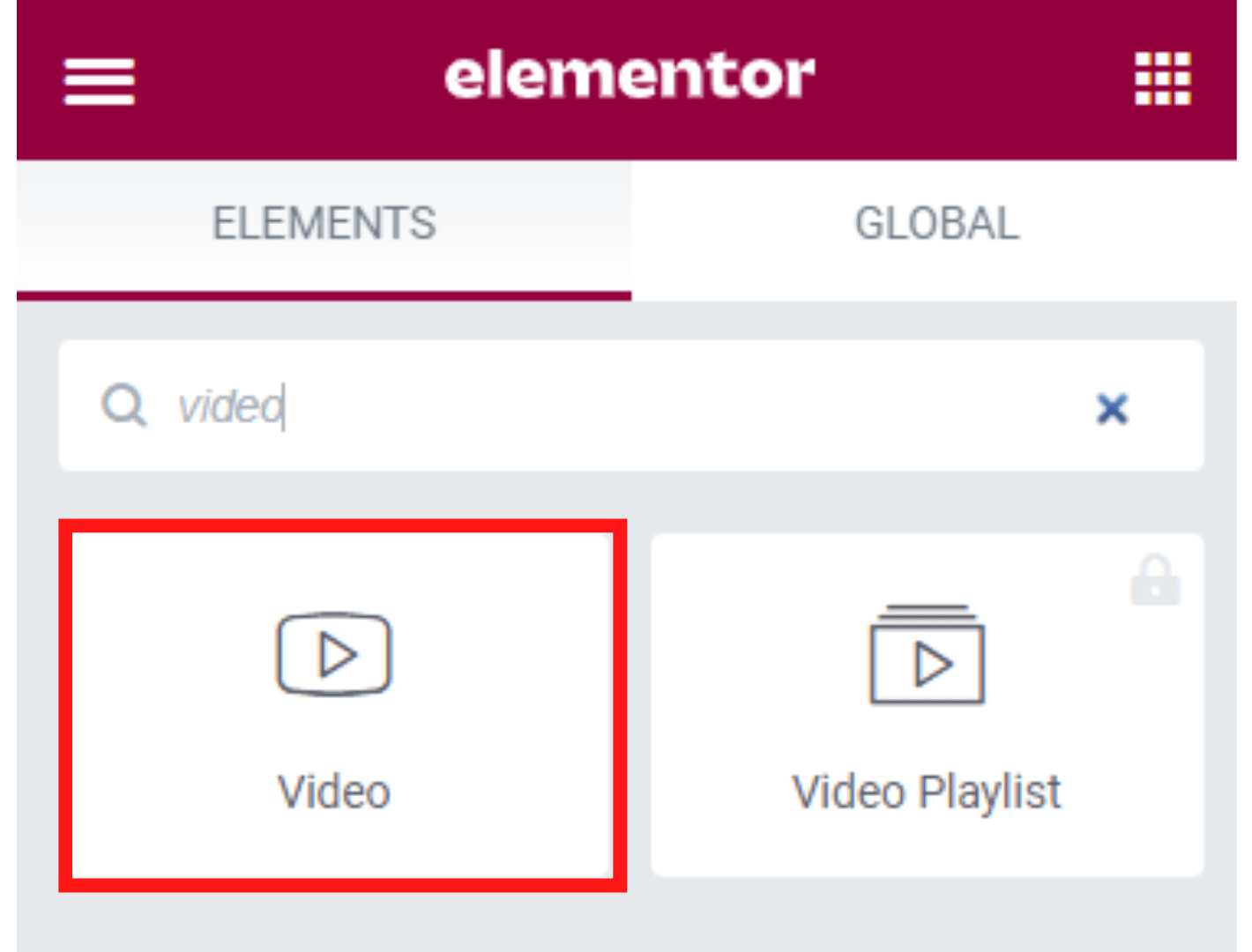
4. Nella schermata del menu Modifica , copia e incolla l'URL del video nella sezione Link . Puoi anche determinare l'ora di inizio e l' ora di fine del tuo video insieme ad altre impostazioni, se necessario.
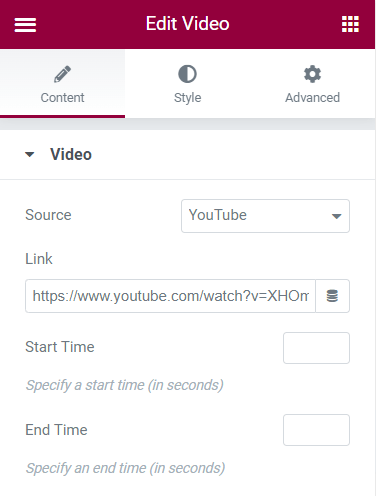
5. Una volta terminato, premi il pulsante Aggiorna .
Per utilizzare il blocco di testo :
- Dopo aver selezionato Modifica con Elementor , cerca il blocco Editor di testo , quindi trascinalo e rilascialo nell'area del contenuto.
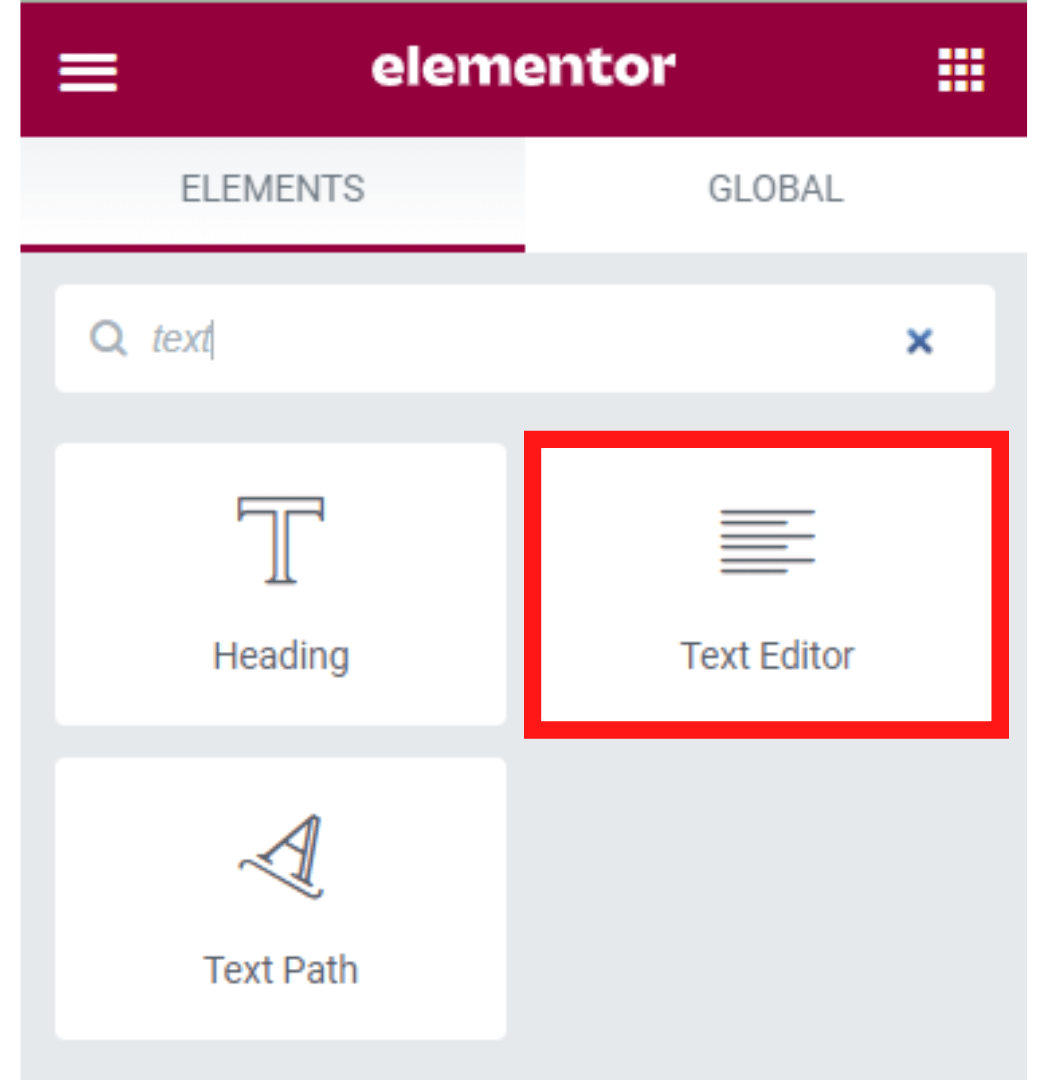
2. Copia e incolla l'URL del video nel menu a discesa dell'editor di testo . Fondamentalmente, puoi copiare e incorporare video utilizzando l' editor di testo allo stesso modo dell'editor classico.
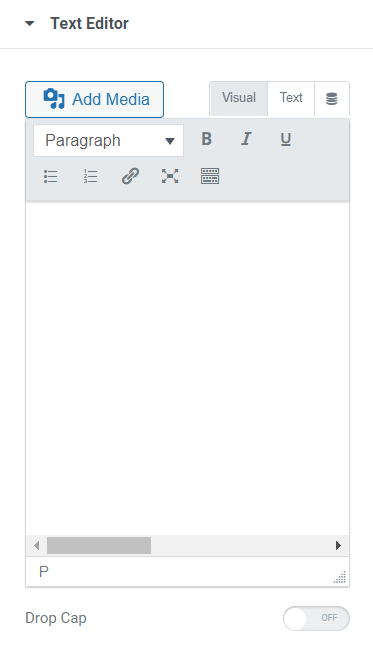
3. Premi il pulsante Aggiorna per salvare le modifiche.
#4 Incorpora video di YouTube nei widget della barra laterale di WordPress
Oltre a inserire video nei post o nelle pagine di WordPress, puoi incorporarli nei widget della barra laterale:
- Vai su Aspetto → Widget nella dashboard di amministrazione di WordPress.
- Seleziona l'icona + .
- Cerca YouTube nella barra di ricerca e fai clic su di esso.
- Copia e incolla l'URL del video allo stesso modo dell'editor classico.
- Fare clic su Incorpora → Aggiorna .
#5 Incorpora video di YouTube in WordPress usando i plugin
In genere, non è necessario un plug-in per incorporare i video di YouTube in WordPress. Tuttavia, arriva il momento in cui dovresti attivare i plugin. Ad esempio, per utilizzare più funzioni extra e migliorare l'esperienza di visualizzazione dei video sul tuo sito.
Ecco un elenco di alcuni fantastici plugin per te:
- Plugin Embed Plus per YouTube
- Feed per YouTube
- WP YouTube Lyte
- Galleria video – Galleria YouTube
- Dai loro da mangiare sui social
Incorpora i video di YouTube in WordPress come un professionista!
Abbiamo dimostrato 5 metodi utili per incorporare i video di YouTube in WordPress, utilizzando l'editor classico, l'editor di blocchi, il generatore di pagine, i widget della barra laterale e i plug-in.
Non esiste un unico modo migliore. Dipende dalle tue preferenze e richieste. Ti piace la sensazione di costruire tutto da zero? L'editor classico è perfetto per te.
Altrimenti, sarebbe meglio se utilizzi il generatore di pagine e l'editor di blocchi per semplificare le cose con il trascinamento della selezione. Inoltre, utilizza i plug-in di incorporamento video nel caso in cui tu abbia sete di funzionalità avanzate.
Facciamo la tua scelta ora!
