21 Impostazioni più importanti dopo l'installazione di WordPress
Pubblicato: 2018-02-26Hai appena completato l'installazione di WordPress self-hosted e ora vuoi sapere cosa fare dopo, dovresti assolutamente controllare le 21 impostazioni più importanti dopo l'installazione di WordPress
Dopo aver installato con successo un WordPress, ci sono alcune cose che devi fare per proteggere, velocizzare e ottimizzare SEO il tuo sito. Ci sono molte cose di cui devi fare attenzione prima di consentire al tuo blog di diventare pubblico.
Alcune modifiche alle impostazioni di WordPress possono rendere il tuo sito molto più bello e adatto al pubblico in pochi minuti.
Per una presentazione corretta, le impostazioni essenziali di WordPress vengono inserite in un processo passo dopo passo.
Rimuovi contenuto fittizio: elimina le impostazioni predefinite di post, pagine e commenti dopo l'installazione di WordPress
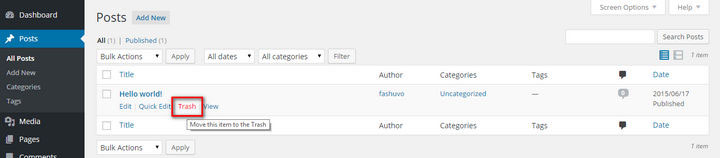
Per impostazione predefinita, WordPress crea dei contenuti fittizi nel tuo sito web. Eliminali subito prima che ti dimentichi di farlo. Ci sono quattro contenuti predefiniti in WordPress:
a) Commento di esempio : WordPress crea un commento demo e per rimuovere il commento, fare clic sul collegamento " Commenti " nella dashboard del sito Web di WordPress. Passa il mouse sopra il corpo del commento e fai clic su " Cestino ".
b) Post di esempio: WordPress crea un post demo "Hello World" e dovresti rimuovere il post di esempio andando su Post -> Tutti i post e fai clic su "Cestino".
c) Pagina di esempio: WordPress crea una pagina di esempio intitolata "Pagina di esempio", vai su Pagine -> Tutte le pagine. Passa il mouse sopra la pagina e fai clic su "Cestino".
d) Plugin Hello Dolly: WordPress installerà anche un plug-in fittizio e per rimuovere il plug-in, vai su Plugin -> Plugin installati intitolato "Hello Dolly" e fai clic su "Elimina". Nella schermata successiva, fai clic su "Sì, elimina questi file". Questo cancellerà i file del plugin.
Cambia il titolo, lo slogan, l'ora e la data
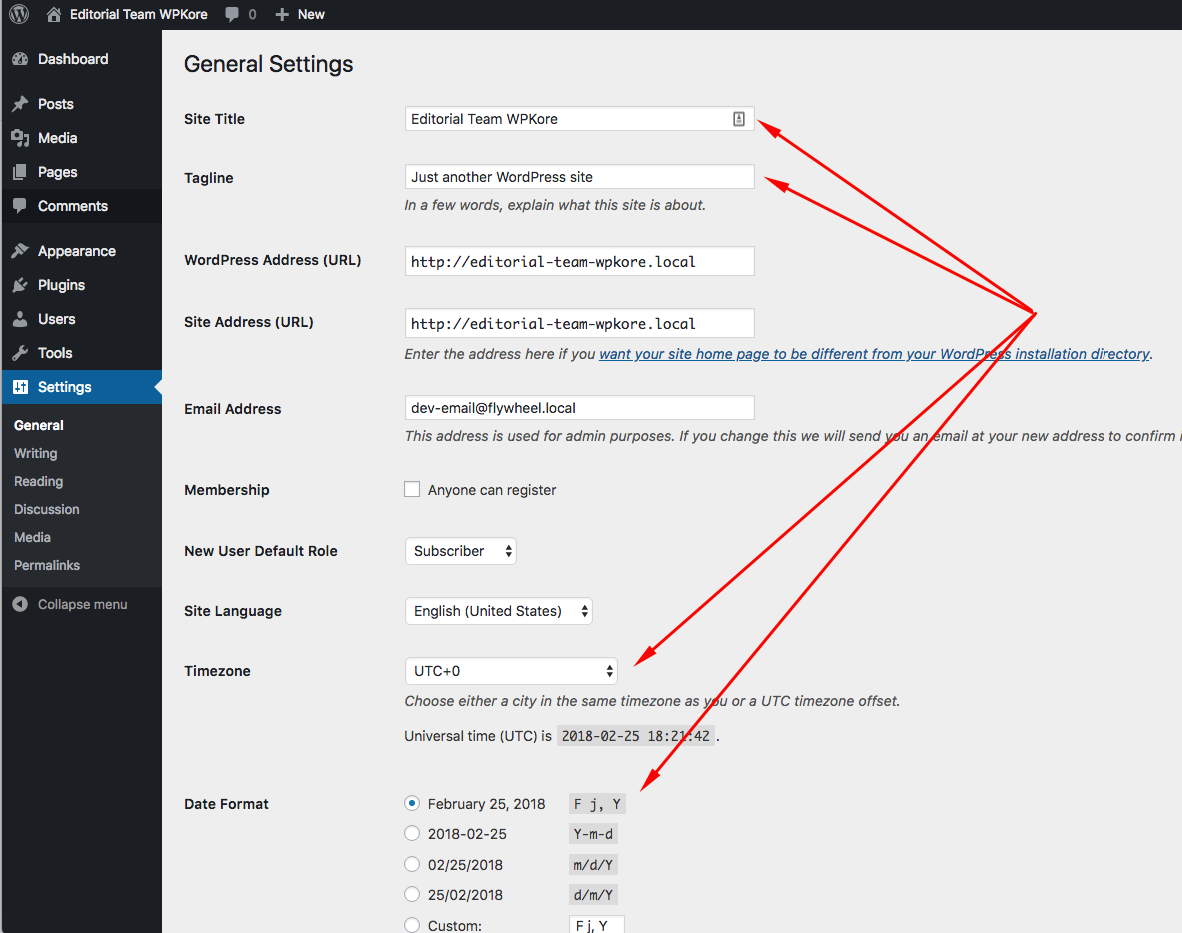
La maggior parte delle persone dimentica questa impostazione e la lascia come predefinita, ma non dovresti fare lo stesso errore. Puoi modificare tutte queste impostazioni sulla stessa pagina. Per farlo, vai su Impostazioni -> Generali .
E cambia il titolo del sito, lo slogan del sito, il fuso orario, il formato della data e l'appartenenza. Cambiali in base alla tua posizione/esigenza. Dopo aver apportato tutte le modifiche, fai clic su "Salva modifiche".
Configura le impostazioni di lettura
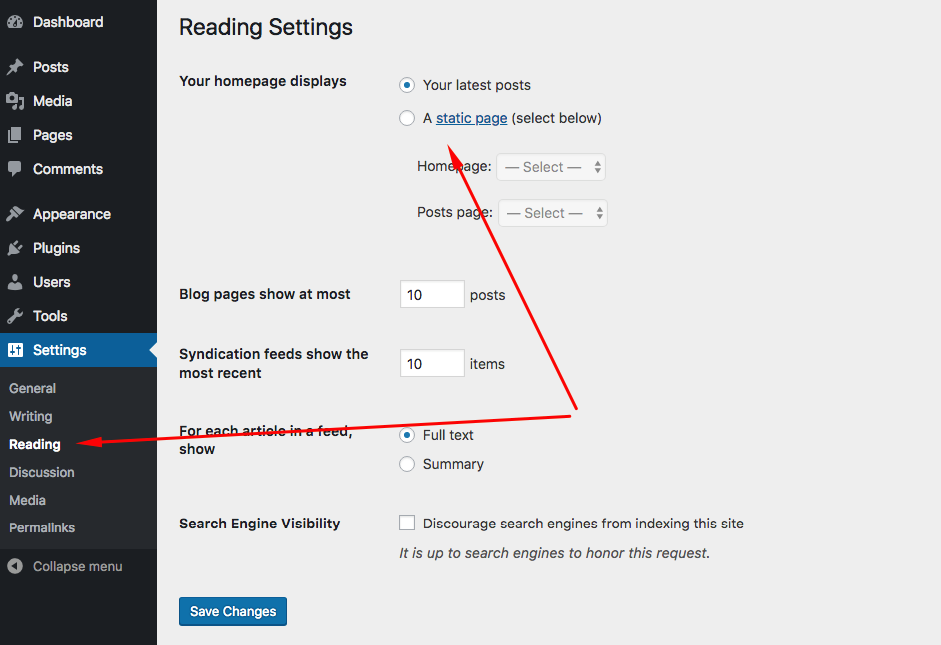
Per impostazione predefinita, WordPress mostrerà i post del blog sulla tua home page. Se vuoi mostrare una home page personalizzata e un'altra pagina per i post del blog, devi apportare le modifiche.
Per fare questo cambiamento è necessario creare due nuove pagine intitolate 'Homepage' e 'Blog'. Quindi, vai su Impostazioni -> Lettura . Nell'opzione "Visualizzazione della prima pagina", scegli " Una pagina statica ".
Per la prima pagina, seleziona Homepage e per la pagina dei post scegli Blog . Quindi premi il salvataggio delle modifiche e il gioco è fatto.
Modifica la struttura dei tuoi Permalink
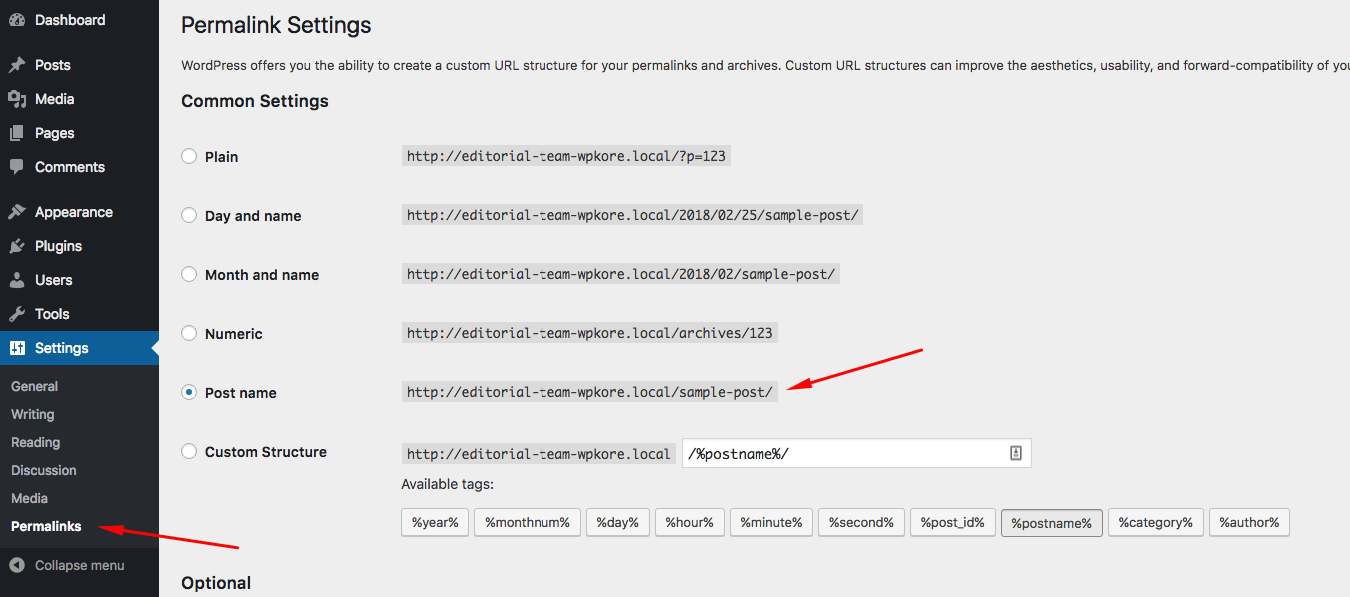
La struttura dei permalink è l'indirizzo del tuo post e delle tue pagine. Come su WPKore, la nostra struttura permalink è %postname% . Abbiamo cambiato il permalink predefinito perché personalmente non mi piace e non è perfetto per tutti.
Per modificare la struttura predefinita dei permalink, vai su Impostazioni -> Permalink e scegli il tipo di struttura che desideri. Fare clic su salva modifiche.
Pulisci la tua dashboard di WordPress
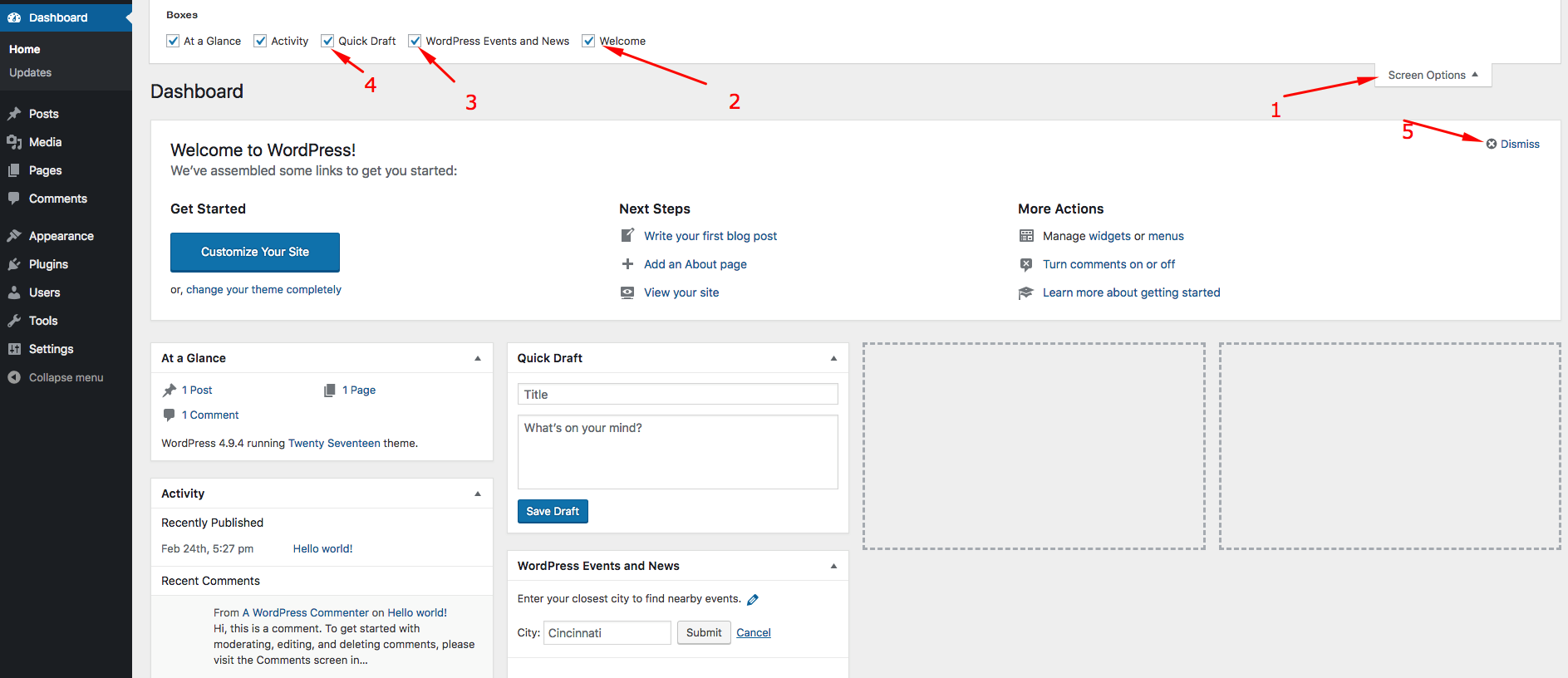
Un WordPress appena installato ha un sacco di widget e cose non necessarie caricate sulla tua dashboard. La dashboard contiene alcuni widget importanti che vuoi vedere quotidianamente e alcuni widget che finiscono solo per consumare l'area della dashboard.
Sulla dashboard di WordPress, guarda in alto a destra e troverai l'opzione a discesa "Opzioni schermo" come mostrato nell'immagine qui sotto:
Dopo aver fatto clic su di esso, viene visualizzato un menu a discesa, deseleziona le caselle di cui non desideri visualizzare il widget della dashboard. Questa impostazione ti aiuta a rimuovere il disordine dalla tua dashboard ed evitare confusione soprattutto se non conosci WordPress.
Abilita/Disabilita la registrazione dell'utente
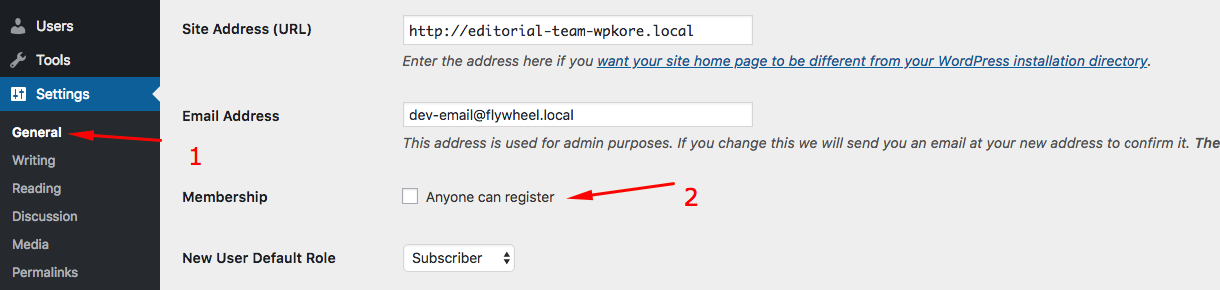
WordPress per impostazione predefinita mantiene l'abbonamento attivo, il che significa che persone e bot possono registrarsi al tuo sito Web e provare a inviare spam al tuo blog. Così tanti blog WordPress non richiedono la registrazione degli utenti, quindi è meglio disattivarlo.
Puoi disattivare la registrazione visitando Impostazioni -> Generali e deselezionando Abbonamento.
Aggiungi nuove categorie
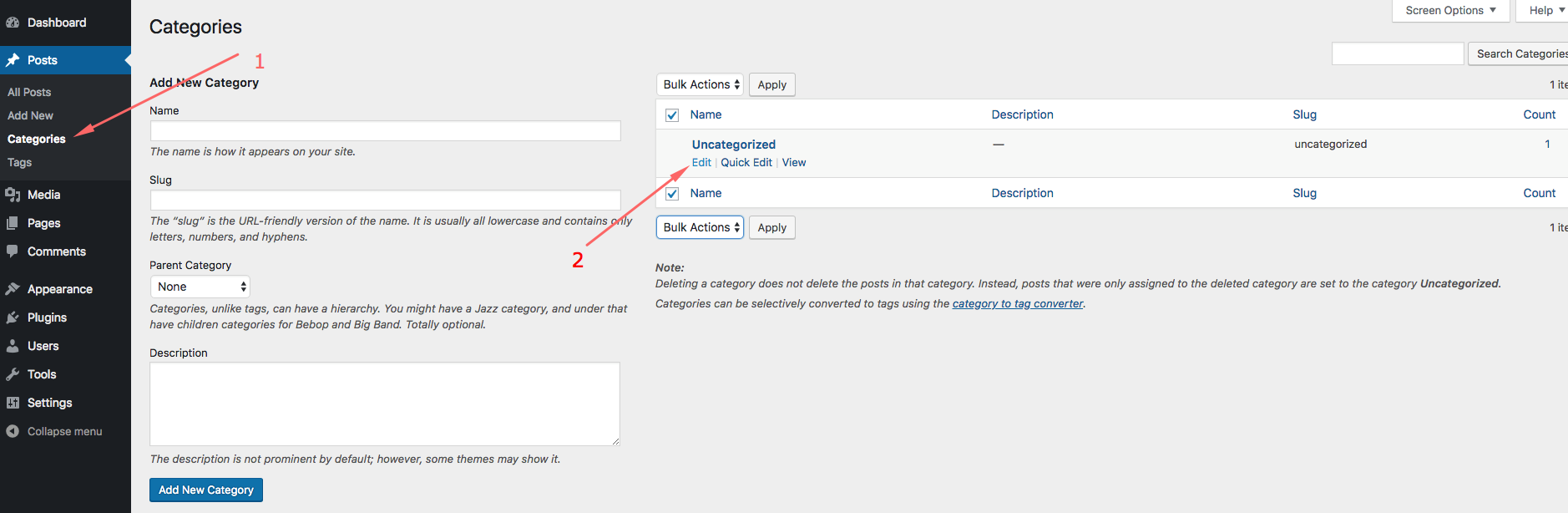
WordPress crea una categoria predefinita ed è denominata senza categoria, che non è qualcosa in cui vorresti che il tuo post del blog fosse classificato. Ma la svolta qui è che questa categoria non può essere eliminata, poiché è la categoria predefinita.
Ma puoi rinominarlo come vuoi. Per rinominarlo, vai su Messaggi > Categorie , seleziona senza categoria e fai clic su Modifica. Rinominalo in qualcosa che ti piace e premi Salva modifiche.
Elimina i temi inutilizzati e installa il tuo tema
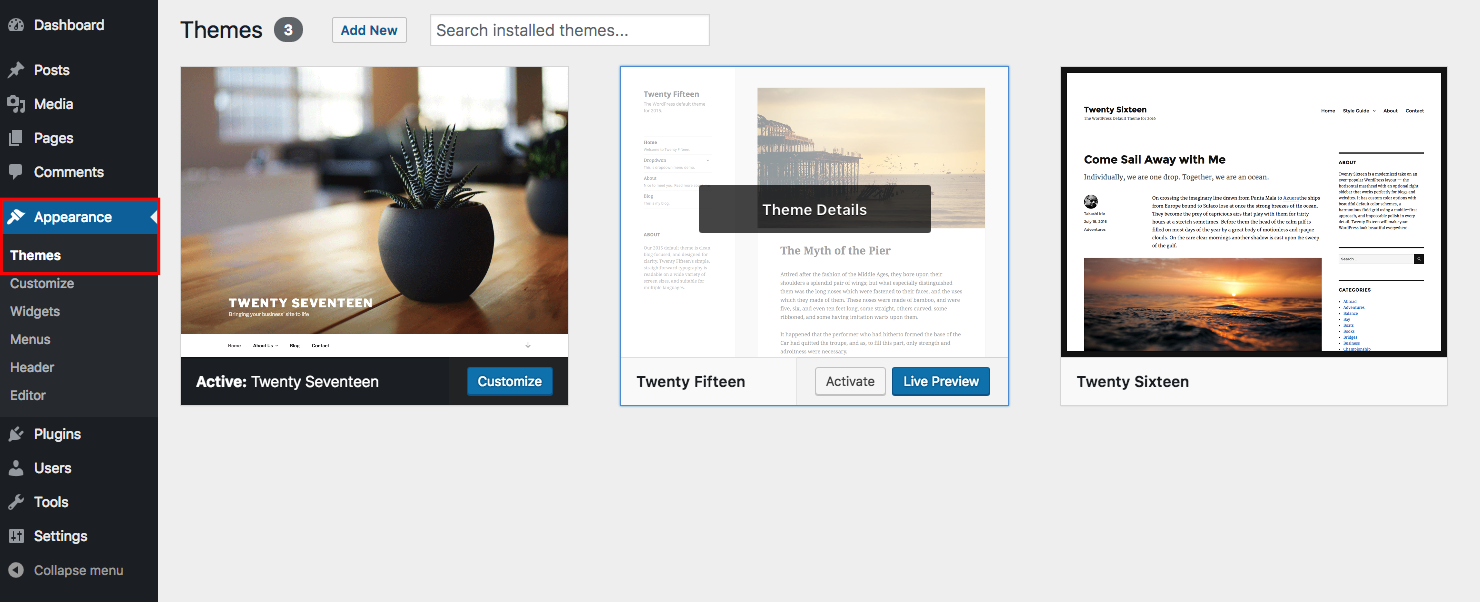
WordPress per impostazione predefinita viene fornito con 3 temi e la maggior parte dei blogger o delle aziende che utilizzano WordPress utilizza un tema Premium personalizzato anziché temi WordPress predefiniti forniti in bundle.
È sempre una buona cosa eliminare tutti i temi che non usi sul tuo sito WordPress. Ma prima di eliminare qualsiasi tema, è meglio aggiungere prima il tuo tema. Per farlo, vai su Aspetto > Temi > Aggiungi nuovo > Cerca o carica il tuo tema > Installalo e attivalo .
Per eliminare quei temi predefiniti, devi andare su Aspetto > Temi , fare clic sui dettagli del tema e fare clic sul pulsante Elimina.
Installa i plugin necessari
Poiché WordPress viene fornito con un plug-in preinstallato chiamato Hello Dolly, ma ci sono molte cose di cui dovresti occuparti poiché WordPress non può gestire tutto da solo. Come la gestione dello spam, la sicurezza, la memorizzazione nella cache, l'acquisizione di lead e molte altre cose.
Visita la nostra pagina dei plugin per scoprire quali plugin sono adatti a te.
Visualizza tutti i plugin
Oppure puoi anche controllare la nostra pagina delle risorse dove puoi trovare i plugin che utilizziamo su WPKore.
Visita la nostra pagina delle risorse
Installa un plugin per la cache
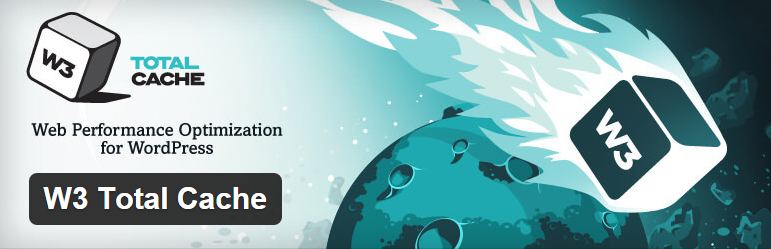
Per accelerare il tempo di caricamento di WordPress devi assolutamente utilizzare un plug-in di memorizzazione nella cache. Esistono due plugin di memorizzazione nella cache di WordPress più popolari; WP Super Cache e W3 Total Cache. Personalmente mi piace W3 Total Cache poiché ha la funzionalità CDN che aiuta a migliorare significativamente la velocità di caricamento della pagina.
Migliorare la sicurezza di WordPress
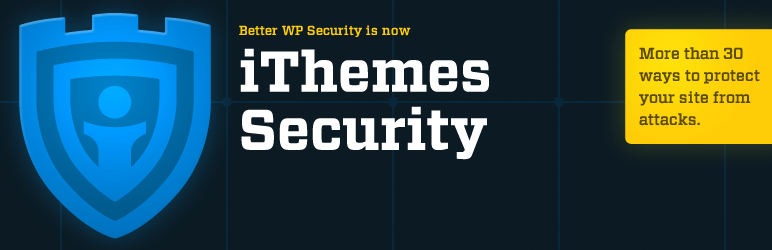

I siti WordPress vengono facilmente violati, specialmente quei siti che non sono ben protetti. Dopo aver installato WordPress, dovresti iniziare a prendere tutte le precauzioni necessarie per proteggere il tuo sito. Il modo più efficiente per proteggere un sito WordPress è utilizzare un affidabile plug-in di sicurezza gratuito.
Ottieni la sicurezza di iThemes
Installa un plugin anti-spam
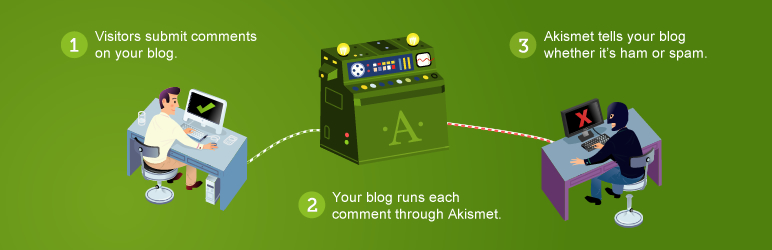
Poiché WordPress è ampiamente utilizzato per creare blog, è più probabile che riceva contenuti spam e spammer che colpiscono il tuo blog e il modo più comune in cui lo spam colpisce il tuo blog è attraverso il sistema dei commenti.
Per fermarlo puoi installare un plugin anti-spam gratuito chiamato Akismet.
Inizia a pianificare backup regolari
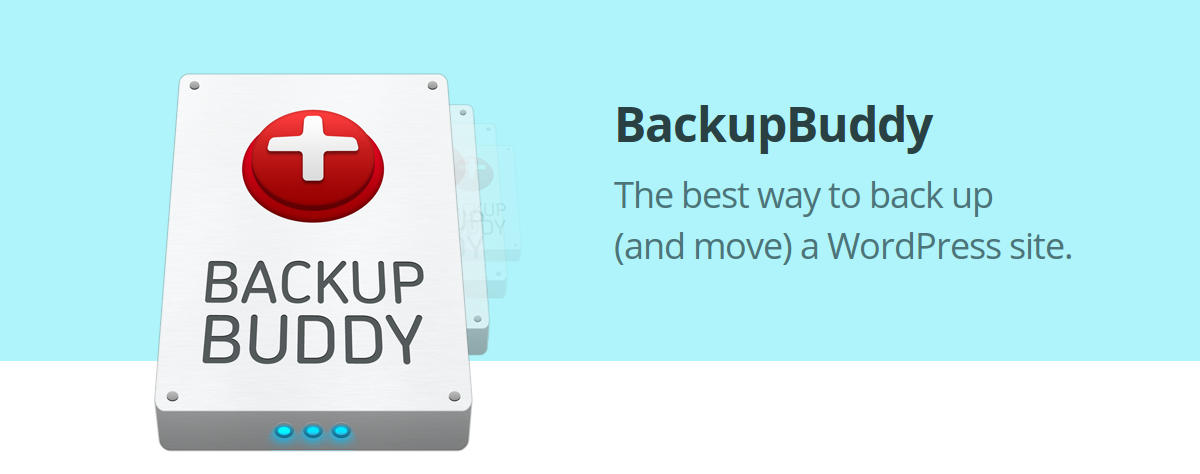
L'errore più grande commesso dalla maggior parte dei blogger e dei proprietari di WordPress è che ignorano i backup e quando qualcosa va storto si pentono di quella decisione. Avere un backup regolare è proprio come avere una seconda vita per il tuo blog se qualcosa va storto.
Usa BackupBuddy come plug-in di backup di WordPress.
Aggiunta di Google Search Console e verifica del tuo sito web
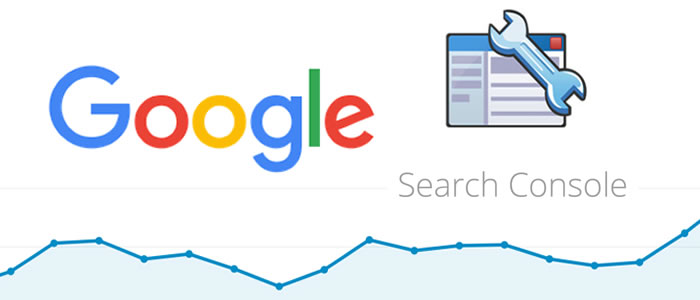
Strumenti per i Webmaster di Google ti consente di sapere quando si verificano errori di scansione sul tuo sito e ti consente di controllare quali elementi vengono indicizzati in Google e . Fornisce inoltre dati dettagliati riguardanti l'indice di ricerca del tuo sito, le classifiche, gli errori 404 e lo stato SEO generale del tuo sito.
statistiche di Google
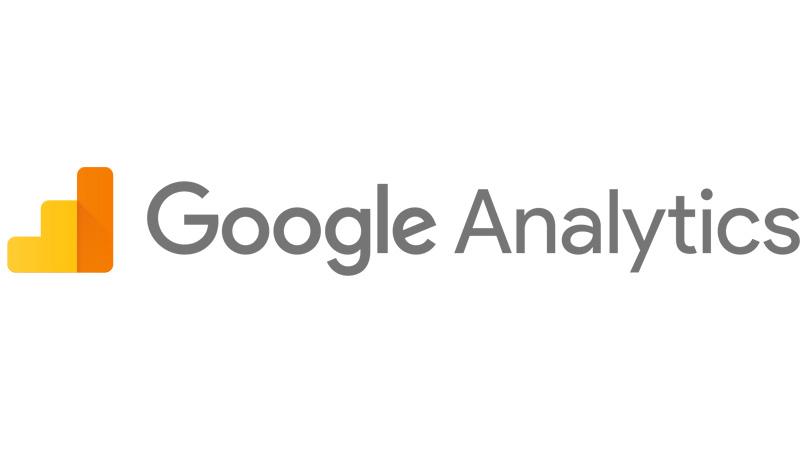
Google Analytics ti aiuta a monitorare i tuoi visitatori e ti consente di conoscere il traffico giornaliero, mensile e annuale del tuo sito web. Google Analytics è uno strumento gratuito che ogni sito WordPress dovrebbe avere e utilizzarlo. Puoi installare Google Analytics utilizzando il plug-in, il tema o semplicemente copia o incolla in header.php.
Aggiorna il tuo profilo WordPress
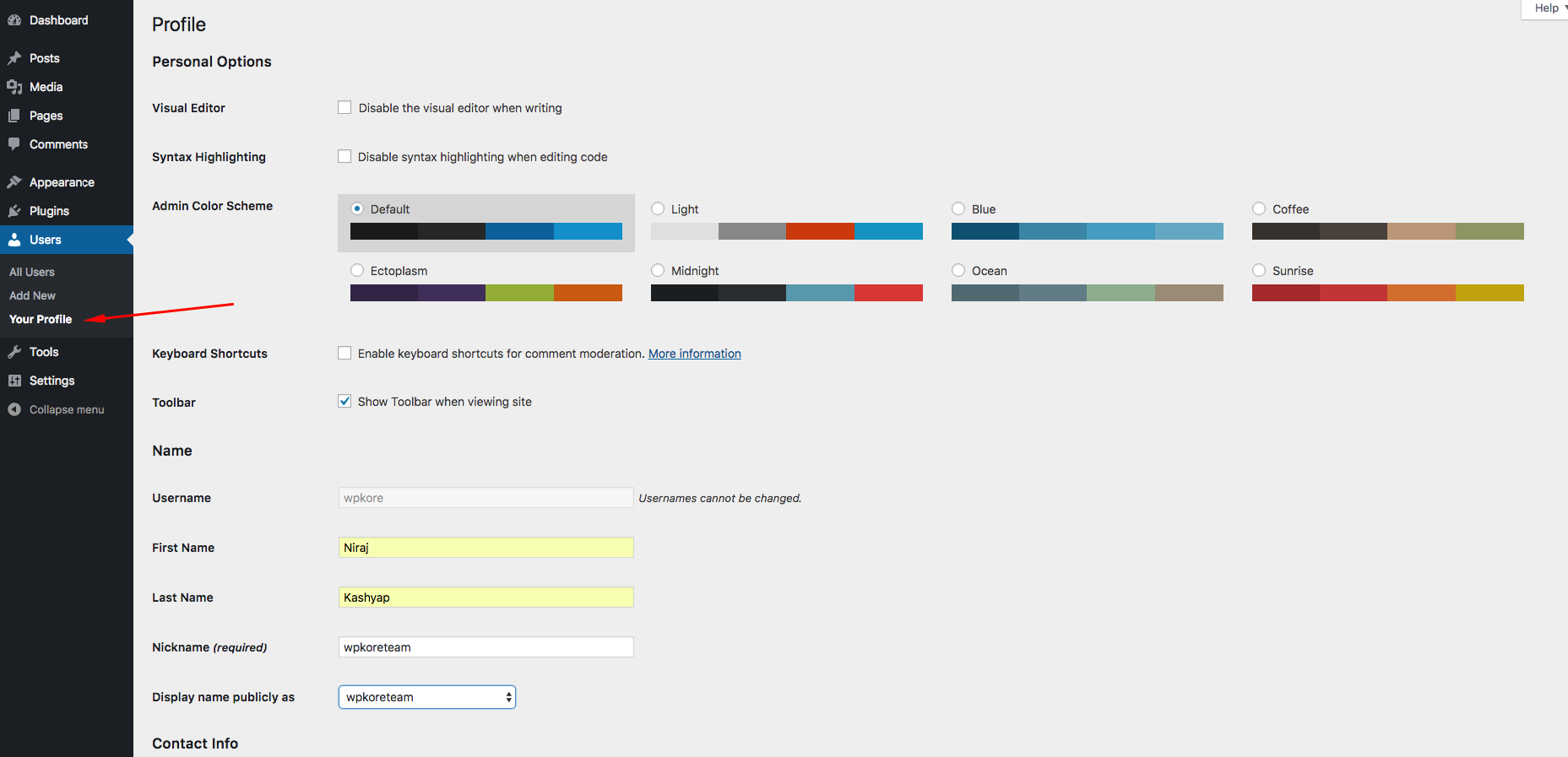
Dovresti aggiornare le informazioni sull'autore che includono; il nome visualizzato, la biografia e i collegamenti ai social media.
- Aggiorna il tuo profilo in Utenti > Il tuo profilo , dove puoi aggiungere una breve biografia su di te.
- Aggiungi collegamenti ai social media che appariranno nella biografia dell'autore.
Installa il plugin Yoast SEO per WordPress
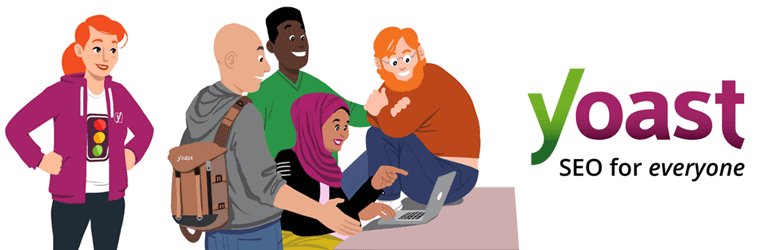
Per classificare i tuoi post e le pagine di WordPress più in alto nei risultati di ricerca, devi utilizzare il plug-in SEO. Esistono numerosi plugin SEO che possono aiutarti a raggiungere questi obiettivi. Yoast SEO è un plugin ampiamente utilizzato e uno dei plugin più popolari.
Installa il controllo dei collegamenti interrotti
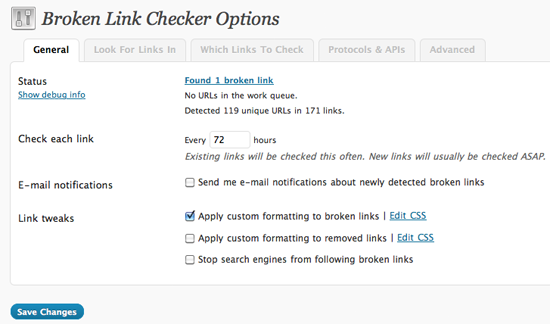
È molto importante sapere quali collegamenti sono interrotti sul tuo sito e risolverli il prima possibile. Per impostazione predefinita, WordPress non ha una gestione dei collegamenti specifica ed è molto difficile gestire direttamente i collegamenti e se un collegamento è stato interrotto o si è rivelato interrotto nel corso del tempo. Non puoi risolverlo se non sai dove trovare il link.
I link interrotti sul tuo sito hanno un effetto negativo sulla tua SEO. C'è un plugin gratuito Broken Link Checker disponibile nel repository di WordPress.
Aggiungi la Sitemap XML di Google
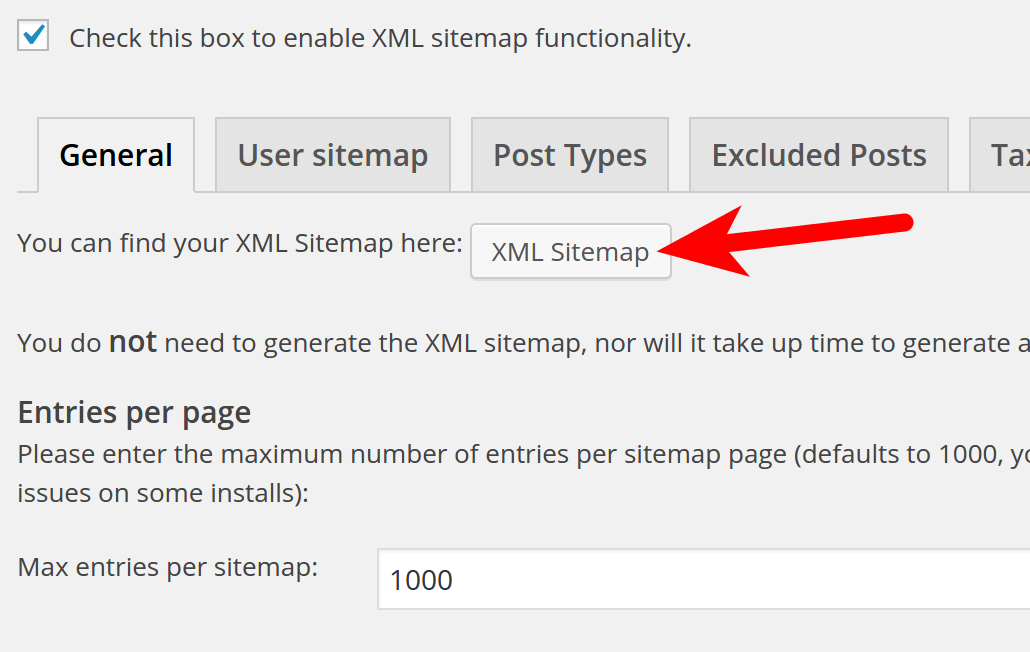
XML Sitemap è il modo migliore per avvisare Google del tuo nuovo post e dei tuoi contenuti. Dopo aver inviato la tua mappa del sito xml, i bot e gli spider di Google eseguiranno la scansione del tuo blog utilizzando quella mappa del sito xml e indicizzeranno il tuo post e le tue pagine.
La mappa del sito XML si aggiorna automaticamente su ogni post e articolo del blog che pubblichi e avvisa Google se la mappa del sito XML è stata inviata al suo interno.
Puoi utilizzare il plug-in gratuito - Google XML Sitemap per creare la tua mappa del sito oppure puoi anche utilizzare la mappa del sito Yoast SEO.
Interrompi l'indicizzazione dei file principali da parte di Google
Dovresti controllare il modo in cui Google e altri motori di ricerca indicizzano il tuo sito web. Esistono diverse cartelle e pagine che non dovrebbero essere indicizzate da Google e altri motori di ricerca. Dovresti aggiungere quei file all'elenco di esclusione nel tuo robots.txt
Per impedire a Google di indicizzare queste pagine, il tuo file robots.txt dovrebbe essere il seguente:
User-agent:* Non consentire: /wp-admin Non consentire: /wp-include Non consentire: /wp-content/themes Disallow:/wp-content/plugins
Disabilita l'HTML nei commenti di WordPress
Infine, dovresti disabilitare il codice HTML nei commenti sul tuo sito. La maggior parte dei temi WordPress consente l'HTML nei commenti, questo dà l'opportunità agli spammer di aggiungere collegamenti nei commenti.
Puoi disabilitare l'HTML nei commenti di WordPress aggiungendo il seguente codice al tuo file function.php del tema:
add_filter('pre_comment_content', 'wp_specialchars');
[kkstarratings]
