Come correggere un errore 500 in WordPress?
Pubblicato: 2022-06-06Capricciosa, colpisce in qualsiasi momento. Un po' scortese, non chiede mai il permesso prima di apparire sullo schermo.
Fastidioso, avvelena la tua vita quotidiana come webmaster. E, per finire, mantiene vivo il mistero: è impossibile sapere esattamente cosa lo stia causando .
È l'errore 500 su WordPress. Un errore che probabilmente non vorresti mai vedere accadere... ma non succede solo ad altre persone
L'hai già sperimentato? Entro la fine di questo articolo, sarai in grado di risolverlo con 9 soluzioni concrete, pratiche e dettagliate.
Che cos'è un errore 500?
Un errore 500 è un errore interno del server su cui è ospitato un sito web. Il server riscontra un problema imprevisto e non è in grado di visualizzare la richiesta inviata dal browser web.
Quest'ultimo quindi visualizza un messaggio di errore sullo schermo. Di conseguenza, la pagina rimane non disponibile e non viene caricata.
La documentazione del browser Web Mozilla fa riferimento a questo errore come a una "risposta generica generica" perché il motivo non è identificabile.
Più specificamente, un errore 500 è un errore HTTP, che rientra nella famiglia degli errori del server. Tra questi, potresti anche aver sentito parlare di:
- Errore 502 (Gateway errato o Errore proxy) . Secondo Mozilla, questo “indica che il server, fungendo da gateway o proxy, ha ricevuto una risposta non valida dal server upstream” .
- l'errore 503 ( Servizio non disponibile , che si riferisce allo stato di un server temporaneamente non disponibile o in manutenzione
Oltre a questo, trovi anche errori dal client HTTP (il tuo browser web), come il famoso errore 404 (pagina non disponibile).
Oppure errori di reindirizzamento, come il noto reindirizzamento 301, il che significa che una pagina è stata spostata in modo permanente.
Quali forme può assumere un errore 500 temporaneo?
L'errore 500 è un errore generico: può verificarsi su WordPress, come su qualsiasi altro CMS (Content Management System ).
Il messaggio di errore che mostra sullo schermo può assumere diverse forme , con una costante: la presenza di termini inglesi, il più delle volte.
In particolare, potresti imbatterti nelle seguenti varianti
- 500 Errore interno del server;
- Errore interno del server ;
- Errore 500 Errore interno del server;
- 500 Errore interno del server;
- Questa pagina non funziona: errore HTTP 500;
- Errore Temporaneo (500) ;
- 500 Errore ;
- Stato HTTP 500: il server ha riscontrato un errore interno () che gli ha impedito di soddisfare la richiesta.
Per mettere un'immagine dietro le parole, ecco come potrebbe apparire quando decide di apparire:
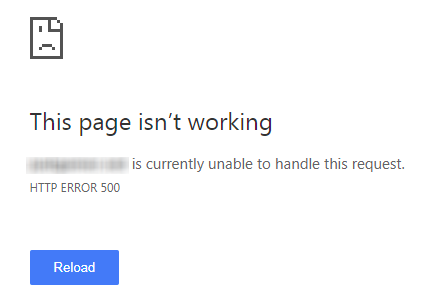
Quali sono le cause comuni di un errore HTTP 500?
Questo errore 500, su WordPress o altrove, non accade mai per caso. Ci sono diversi motivi per cui potrebbe apparire improvvisamente sullo schermo. Ecco i principali:
- un errore interno nel tuo file .htaccess . Quest'ultimo è un file di configurazione per il server Apache, quello più utilizzato dagli host web. A volte può essere danneggiato, ad esempio dopo l'installazione di una nuova estensione oa causa di un errore di sintassi nel codice. In questo caso, sul tuo sito WordPress viene visualizzato un errore 500;
- un errore nei permessi dei tuoi file . Non è più possibile accedervi e modificarli, ad esempio;
- memoria del server insufficiente . Ogni host web assegna una memoria PHP a WordPress. Se ciò non bastasse, il tuo server di hosting web non avrà risorse sufficienti per eseguire determinate azioni. Di conseguenza, verrà visualizzato un errore 500 sul nome di dominio che desideri visualizzare
- incompatibilità tra plugin o temi dopo una recente installazione o aggiornamento;
- Una versione incompatibile o obsoleta di PHP . PHP è il linguaggio del server in cui viene eseguito WordPress. Per tua informazione, al momento in cui scrivo, WordPress richiedeva al tuo server di hosting di utilizzare PHP versione 7.4 o successiva .
- Un recente aggiornamento del core di WordPress andato storto .

Quali sono le conseguenze di un errore 500 su WordPress?
A nessun webmaster piace essere confrontato con un errore 500 su WordPress. A maggior ragione se si considera l'impatto negativo che può avere sulla tua attività e sulla tua attività
Più tempo ci vuole per risolvere un errore 500, più ti esponi alle seguenti conseguenze:
- un degrado dell'esperienza utente (UX). Se i tuoi visitatori non possono accedere ai tuoi contenuti, non otterranno una soluzione al problema che stanno riscontrando. Frustrati, andranno sicuramente a cercare ciò che non hanno trovato nelle pagine dei tuoi nomi di dominio sui siti Web dei tuoi concorrenti;
- una diminuzione del traffico , con un potenziale impatto negativo sul tuo referenziamento naturale (SEO). Quando i robot di Google si confrontano ripetutamente con 500 errori, tenderanno a rallentare l'esplorazione delle tue pagine (crawl ).
E se questi 500 errori non scompaiono, Google potrebbe rimuovere dal suo indice gli URL (indirizzi web delle tue pagine) interessati.
In questo caso, le tue pagine non saranno più visibili nella pagina dei risultati di ricerca di Google (la SERP), fino a quando l'errore non sarà risolto. - un calo del tuo tasso di conversione . Se i potenziali visitatori non potranno più accedere alle tue pagine, non potrai fargli compiere azioni specifiche come l'acquisto di un prodotto, la compilazione di un form di contatto o l'iscrizione alla tua newsletter.
Per evitare questi fastidi, guarda ora come sbarazzarsi di un errore 500 su WordPress grazie a tutorial pratici e illustrati per diversi casi.
9 soluzioni per correggere un errore 500 su WordPress
Stai per provare a correggere un errore 500 su WordPress? Vai alla radice del problema applicando le soluzioni seguenti in ordine, se possibile.
I passaggi da compiere sono all'inizio più semplici e meno tecnici. A volte possono essere sufficienti per risolvere un errore HTTP 500.
Questo può evitarti di dover gestire file sensibili e delicati che non avevano bisogno di essere toccati. E quindi per svolgere il supporto sul tuo sito WordPress per niente.
Ricarica la pagina
Per iniziare, inizia con la soluzione più ovvia: aggiorna la tua pagina. A volte un errore 500 è fugace e scompare da solo, con uno schiocco di dita
Per ricaricare una pagina sul tuo browser, hai due soluzioni principali
- premere il tasto F5 sulla tastiera, a seconda del sistema utilizzato (Windows, MacOS, ecc.)
- fare clic sull'icona per aggiornare la pagina corrente.
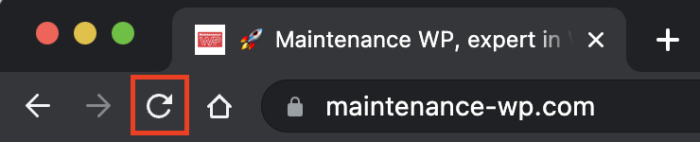
Se ciò non risolve il problema, attendere qualche minuto e riprovare.
Parallelamente controlla anche la visualizzazione della tua pagina su diversi dispositivi (computer, smartphone, tablet) e browser (Chrome, Mozilla, Safari, Opera ecc.).
Puoi anche utilizzare questo servizio per verificare se l'errore HTTP 500 si applica a tutti o solo a te.
L'errore persiste? Svuota la cache del tuo browser web .
Ecco come farlo sul browser Google Chrome (il sistema utilizzato Windows, MacOS ecc. non importa), il più utilizzato dagli utenti Internet in Francia
- Fai clic sui 3 puntini nella parte superiore della barra degli strumenti, a destra
- Scegli Altri strumenti > Cancella dati di navigazione.
- Seleziona la casella "Immagini e file memorizzati nella cache" e fai clic su "Cancella dati".
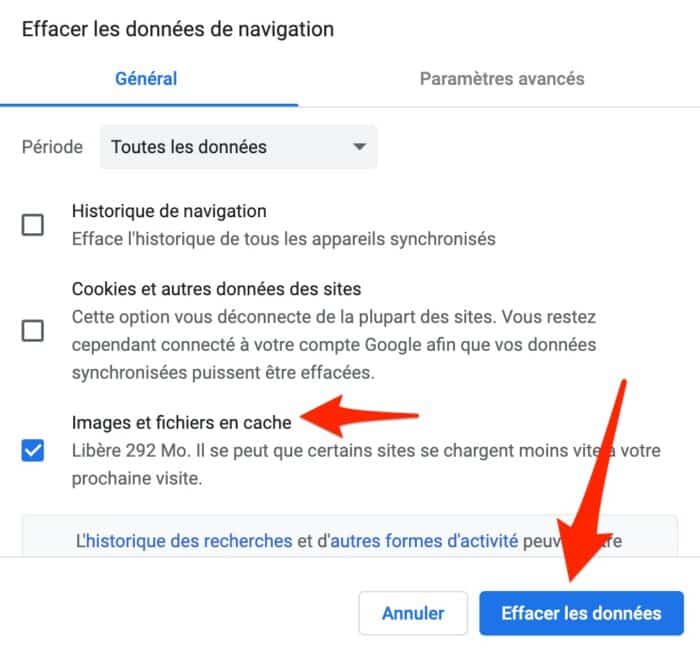
Allora, che aspetto ha questo sul tuo schermo? Se l'errore 500 rimane fisso davanti ai tuoi occhi, passa alla soluzione successiva.
Contatta il tuo host web
Come sai, un errore 500 è un errore del server. Pertanto, il tuo host web potrebbe avere informazioni su un possibile problema con i suoi servizi.
Contattalo per cercare di distinguere il vero dal falso. E nel frattempo, parla loro del tuo problema. Anche se il problema non è causato dai loro servizi, potresti essere in grado di ottenere aiuto, chissà.
In ogni caso, se ti trovi troppo spesso di fronte a 500 errori, la qualità dei server del tuo host potrebbe essere responsabile
Quindi pensa a modificare la tua offerta, ad esempio passando a un server dedicato se sei su un server condiviso (condividi le risorse del server con altri siti). Oppure vai da un host efficiente come Kinsta
Il tuo host non è riuscito a salvare la situazione? Dovrai affrontare questo errore 500 su WordPress molto più da vicino. Tuttavia, non andare avanti con te stesso!
Prima di apportare modifiche tecniche, assicurati di eseguire il backup del tuo sito (file + database).
Il modo più semplice per farlo, per i webmaster inesperti, è utilizzare un plug-in di backup. Puoi usare UpdraftPlus o BackWPup.
Per tua informazione, puoi anche eseguire il backup di WordPress manualmente scaricando i file desiderati dal tuo client FTP (File Transfer Protocol). Questo è un software che si collega al tuo server di hosting in modo che tu possa manipolare i file e le cartelle che compongono il tuo sito WordPress.
Un'altra opzione è utilizzare la funzione di backup offerta sulla tua interfaccia cPanel, se la tua società di hosting lo offre.

Controllo dei plugin e del tema
Veniamo alla parte tecnica. La prima cosa da fare è controllare i tuoi plugin e il tuo tema.
Questi due possono causare un errore 500 su WordPress, soprattutto dopo averli aggiornati.
Per essere sicuri, la prima cosa da fare è disabilitare ciascuna estensione una alla volta per trovare il possibile colpevole (tramite il menu Estensioni > Estensioni installate).
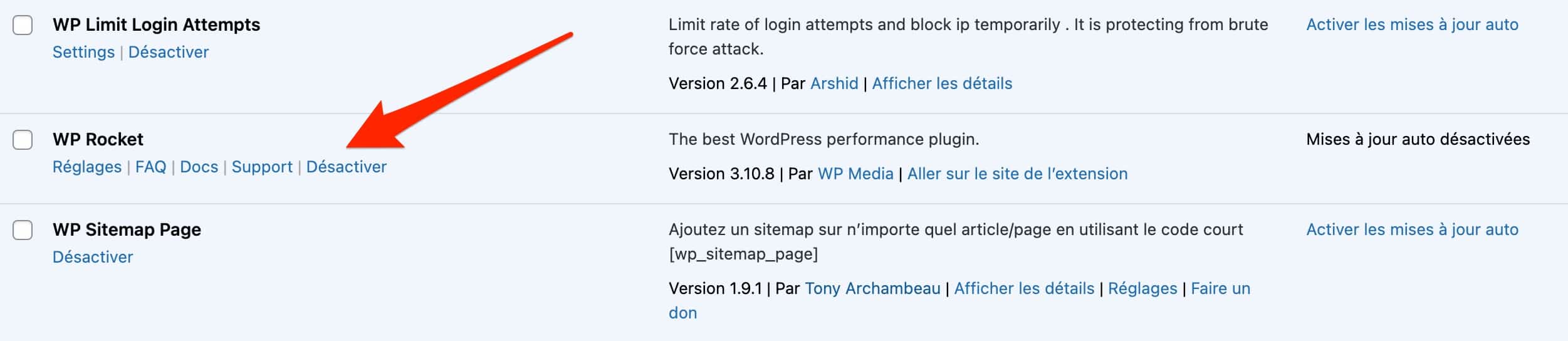
Ogni volta, ricarica la tua pagina sul tuo browser per vedere se l'errore scompare . Dopo aver smascherato il plug-in che ha causato l'errore, eliminalo prima di installarlo nuovamente o sostituirlo con un'estensione alternativa.
Questo primo metodo ha un limite: la tua interfaccia di amministrazione di WordPress (back office) probabilmente non sarà accessibile. La connessione sarà impossibile... quindi non sarai in grado di fare le tue manipolazioni in pace.
Per disattivare i tuoi plugin, avrai due soluzioni
- Usa un client FTP come Filezilla (gratuito e open-source). Questa è la soluzione che descriveremo in dettaglio in seguito;
- Passa attraverso l'interfaccia di connessione amministrativa del tuo host .
Quindi, usando Filezilla, segui questi passaggi dopo aver effettuato l'accesso:
- Nella cartella principale del tuo sito web, fai doppio clic sulla cartella “wp-content”, quindi rinomina la cartella “plugins” all'interno, chiamandola ad esempio “plugins-error”.
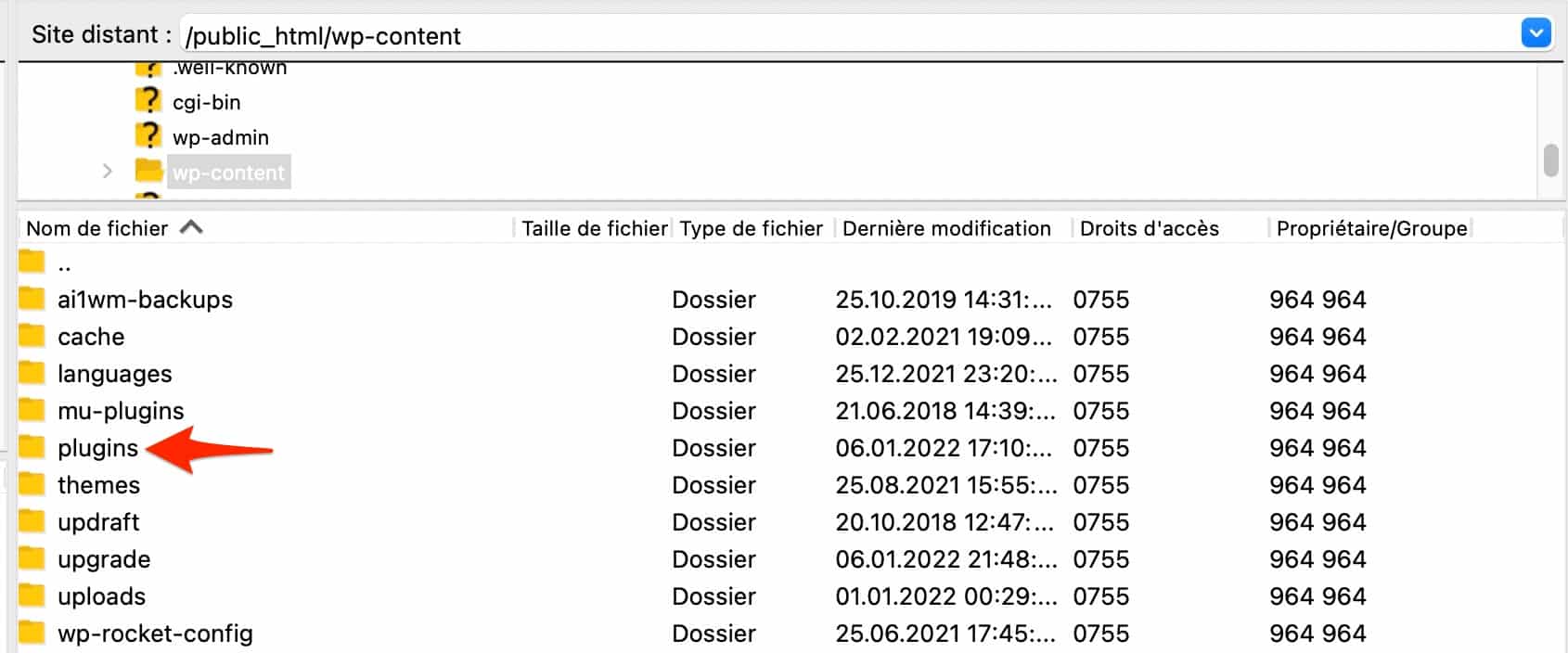
2. Crea una nuova cartella chiamata "plugins" (come quella vecchia). Dopo questa azione, WordPress disattiverà automaticamente tutti i tuoi plugin WordPress.
3. Accedi alla dashboard di WordPress, se puoi, e poi riattiva le estensioni una per una , finché non trovi il colpevole.
Il processo è esattamente lo stesso per il tuo tema. Se la tua dashboard è accessibile, attiva un altro tema (ad esempio un tema nativo che inizia con Twenty) per vedere se l'errore persiste. Se non riesci ad accedere al tuo back office, scarica la cartella del tema attiva nell'interfaccia di Filezilla, quindi eliminala.
WordPress passerà automaticamente a uno dei suoi temi nativi.
Se l'errore non è scomparso, affronta il file .htaccess.
Controlla il file .htaccess per correggere l'errore 500 su WordPress
Se i tuoi plugin e il tuo tema non sono in errore, è possibile che il tuo file .htaccess sia danneggiato. Per essere sicuro, ricreane uno.
Innanzitutto, dovresti sapere che questo file viene rigenerato automaticamente quando aggiorni i tuoi permalink (gli indirizzi delle pagine del tuo sito). Sull'amministratore di WordPress, questo accade in Impostazioni> Permalink.
- Nella cartella principale del tuo sito WordPress (di solito chiamata public_html, htdocs o www a seconda del tuo host), cambia il nome del tuo file .htaccess. Ad esempio, chiamalo .htaccess_old.
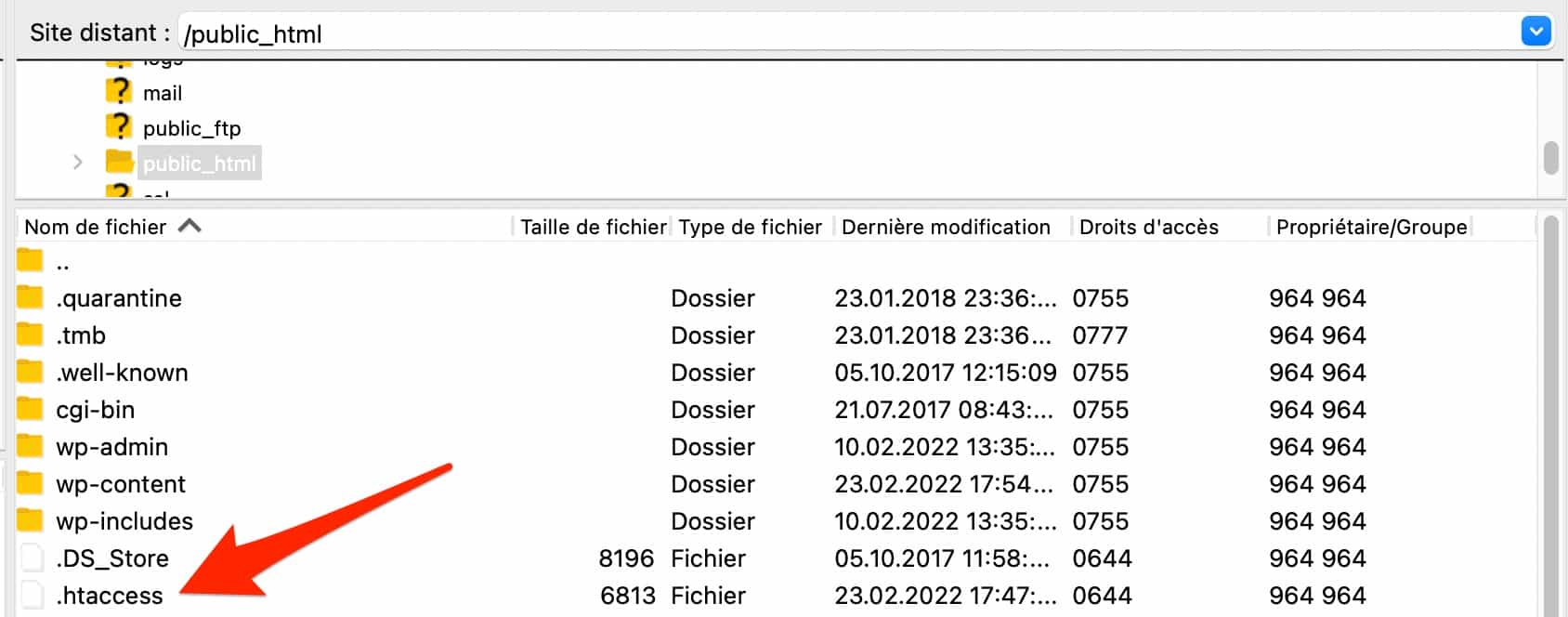
2. Se questa operazione ti consente di accedere al tuo admin di WordPress, salva i tuoi permalink e il gioco è fatto. In caso contrario, vai al passaggio successivo.
3. Crea un nuovo file chiamato .htaccess sul tuo client FTP. Per fare ciò, fai clic con il tasto destro e seleziona "Crea un nuovo file".
4. Aggiungi il suo codice predefinito, fornito nella documentazione di WordPress.
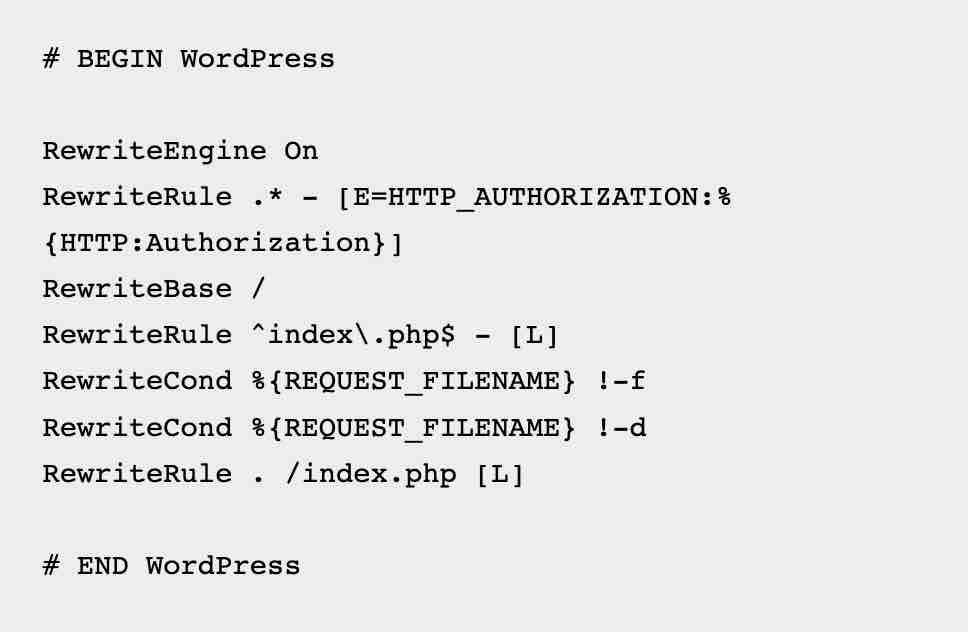
Questo nuovo file .htaccess non ti permette ancora di accedere alle pagine del tuo sito? Vai alla soluzione successiva.
Aumenta la quantità di memoria allocata al server
Un codice di errore 500 temporaneo può anche essere causato da una limitazione della quantità di memoria PHP allocata dal provider di hosting .
Minore è l'allocazione di memoria, più difficile sarà per WordPress caricare le risorse del tuo sito (immagini, codice plugin, ecc.).
Fortunatamente, puoi aumentare manualmente il limite di memoria PHP aggiungendo questa riga di codice al tuo file "wp-config.php", che si trova nella radice del tuo sito:
define('WP_MEMORY_LIMIT', '1024M');
Nota che se il tuo host impone un limite di memoria pari a quello che WordPress propone di default (64 MB), non potrai oltrepassarlo, indipendentemente dal valore che inserisci nella riga di codice sopra (128 MB, in questo esempio).
Oltre al file wp-config.php, è anche possibile aumentare il limite di memoria PHP aggiungendo una riga di codice nel file .htaccess o nel file php.ini, ma la manipolazione è un po' più tecnica e rischiosa. Il file php.ini non è sempre visibile sul tuo client FTP, il che rende il compito meno facile.
Modifica della versione PHP
Come hai letto in precedenza in questo articolo, WordPress è scritto con il linguaggio di scripting PHP, che gli consente di funzionare
PHP è un linguaggio regolarmente aggiornato. Per motivi di sicurezza e prestazioni, si consiglia di utilizzare una delle ultime versioni.
Una versione obsoleta di PHP può causare un errore 500 su WordPress , perché alcuni script o plugin richiedono una versione specifica di PHP per funzionare correttamente.
La modifica della versione di PHP è molto semplice e può essere eseguita tramite l'interfaccia cPanel del provider di hosting (di nuovo, se offrono questa interfaccia di hosting).
Per fare ciò, fai clic su "Seleziona una versione PHP" nella casella "Software".
Scegli la versione PHP che ti interessa e il gioco è fatto. Ricordiamo che WordPress consiglia una versione PHP almeno pari alla 7.4.
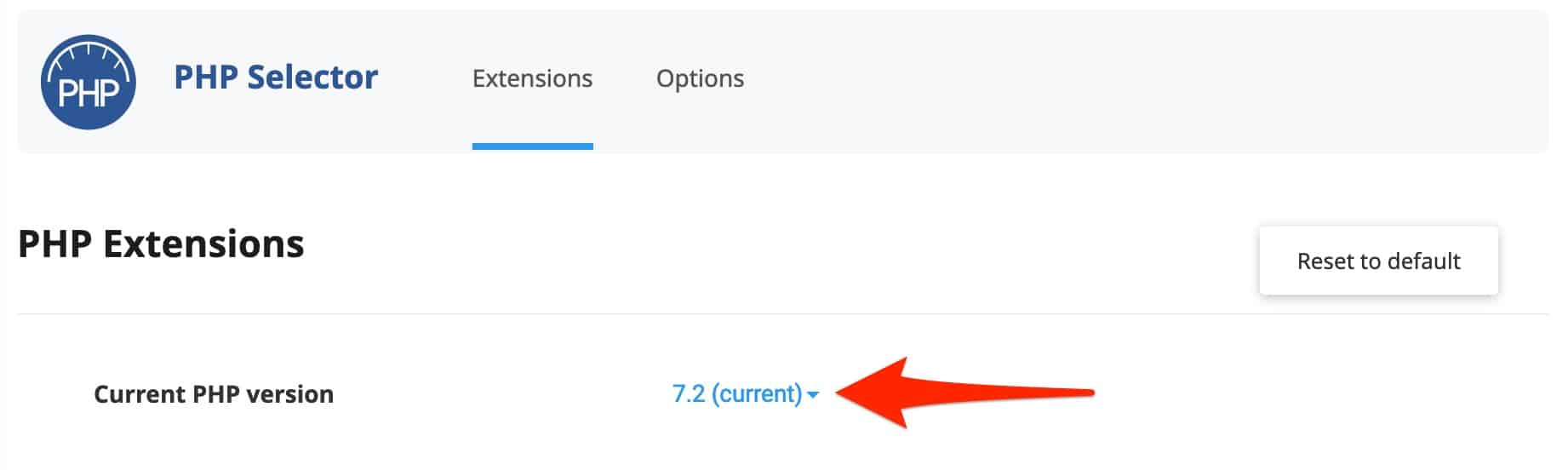
L'aggiornamento della versione PHP su cPanel può rendere il tuo sito non disponibile, soprattutto perché alcuni plugin non sarebbero compatibili con esso. Questo non è così comune e può accadere soprattutto con le versioni più recenti di PHP.
Per andare sul sicuro, usa un ambiente di test, ad esempio usando il
Messa in scena del WP .
Controllare i diritti di accesso a file e directory
Tutti i tuoi sforzi non sono stati ancora premiati? È possibile che i diritti di accesso ai file e alle directory dei tuoi siti WordPress abbiano causato un errore 500
Ciò accade quando i diritti di accesso non sono corretti a causa di un errore o di una manipolazione dannosa .
Per quanto riguarda i permessi di file e cartelle, la documentazione di WordPress consiglia quanto segue
- Tutte le directory devono avere l'autorizzazione 755 o 750.
- Tutti i file devono essere impostati sull'autorizzazione 644 o 640. Un'eccezione: wp-config.php dovrebbe essere impostato su 440 o 400 per impedire ad altri utenti sul server di leggerlo.
- Nessun permesso 777 dovrebbe mai essere concesso a una directory.
Per scoprire se i tuoi file e directory hanno i permessi corretti, controllali accedendo al tuo client FTP, quindi dai un'occhiata alla colonna "Diritti di accesso".
Se qualcosa non va, fai clic con il pulsante destro del mouse sul file o sulla directory in questione, quindi modifica i suoi permessi scegliendo "Diritti di accesso ai file":
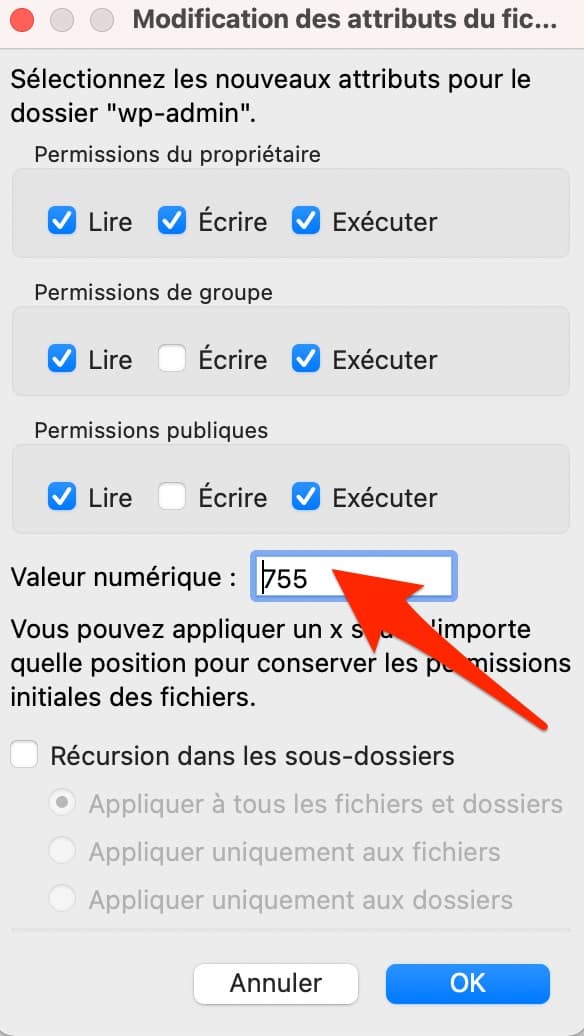
Controlla i log del tuo server per correggere l'errore HTTP 500
Il controllo dei permessi dei tuoi file non ha cambiato nulla? Quindi passa a una soluzione ancora più tecnica: controllare i log del tuo server di hosting.
Un registro è un file di testo che mostra la cronologia degli eventi sul tuo server. Quindi puoi rilevare una traccia di un errore 500 su WordPress.
Alcuni host offrono un file di registro sulla loro interfaccia, il che lo rende facile. Se il tuo non rientra in questa casella, di nuovo, il tuo client FTP può fornirti una risposta.
Se è presente un file di registro, sarà simile al seguente: error.log.
Non lo vedi? Utilizza la modalità di debug di WordPress per visualizzarlo, se possibile su un sito di test (locale o in un ambiente di staging).
Usa la modalità di debug abilitando una costante PHP chiamata WP_DEBUG. Lo troverai nel file "wp-config.php", che si trova nella radice del sito (nella cartella "public_html" per il nostro esempio) sul tuo client FTP.
In questo file, sostituire manualmente il valore "false" con "true " nella riga seguente:
define( 'WP_DEBUG', true );
define( 'WP_DEBUG_LOG', true );
define( 'WP_DEBUG_DISPLAY', false );
Eventuali errori relativi a PHP verranno visualizzati in un file di registro denominato debug.log , accessibile sul proprio FTP tramite il seguente percorso: wp-content > debug.log.
Se vuoi che i tuoi errori vengano visualizzati sullo schermo, imposta semplicemente la costante ' WP_DEBUG_DISPLAY' su true
E quando hai finito di eseguire il debug del tuo sito, ricorda di impostare la costante " WP_DEBUG' su false (non è necessario eliminare i frammenti di codice).
Reinstallazione del core di WordPress
Ultima risorsa per sbarazzarsi di 500 codici di errore persistenti? Reinstallare i file Core di WordPress, i file originali che erano presenti quando hai scaricato WordPress
Per fare ciò, segui i passaggi seguenti
- Scarica la stessa versione di WordPress attualmente in esecuzione sul tuo sito . Sono tutti disponibili in questa pagina. Decomprimi l'archivio.
- Carica le directory wp-admin e wp-includes nella radice del tuo sito , sul tuo client FTP. Queste due directory sovrascriveranno automaticamente le cartelle wp-admin e wp-includes già presenti.
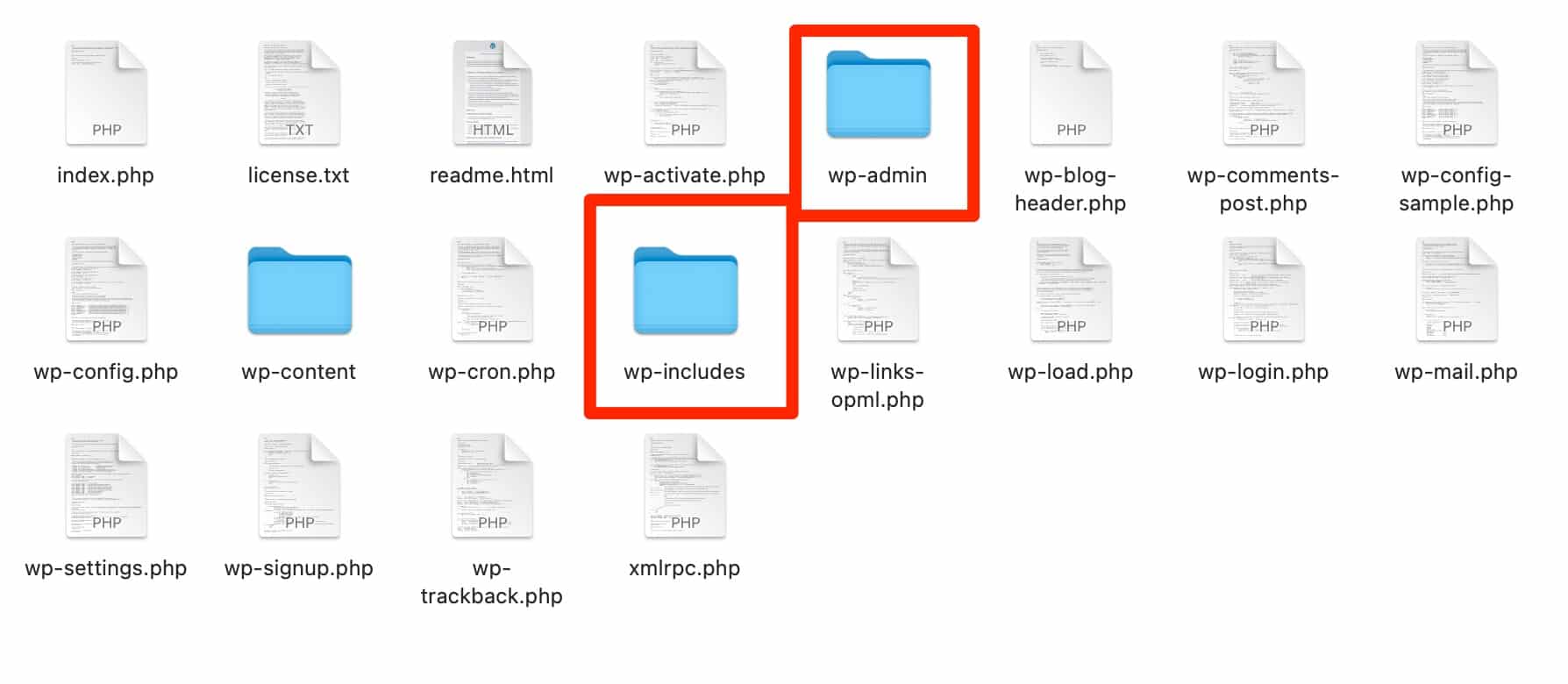
3. Aggiorna la pagina con l'errore 500 , che in linea di principio avrebbe dovuto funzionare
Noterai che la directory wp-content, che contiene il tuo tema e plugin, non è stata toccata.
Questo è normale: in linea di principio, non sono coinvolti. E in questo modo, non tocchi le funzionalità già installate sul tuo sito e la sua struttura visiva, controllata dal tuo tema.
Se hai l'abitudine di eseguire frequentemente il backup del tuo sito, puoi anche ripristinarlo utilizzando il backup più recente. Questa è una misura di ripiego efficace, ma fai attenzione .
Se il tuo ultimo backup risale a diversi giorni o addirittura settimane fa, perderai il vantaggio di tutte le aggiunte che hai fatto nel frattempo, sia in termini di contenuto che di design
.
Cosa fare se su WordPress persiste un errore 500?
Poiché non avverte né fornisce alcuna indicazione sull'origine del problema, un errore 500 su WordPress è spesso sconcertante per il webmaster.
In queste righe hai scoperto come correggere l'errore 500 utilizzando diverse soluzioni come controllare i tuoi plugin e il tuo tema o creare un nuovo file .htaccess
Una cosa è certa: faresti meglio a correggere questo errore rapidamente, altrimenti penalizzerai l'esperienza utente del tuo sito, la tua SEO e le tue conversioni .
Vuoi essere accompagnato nell'implementazione delle nostre varie soluzioni per risolvere un errore 500? Contatta il team di Manutenzione WP, specialisti nel supporto tecnico su WordPress
Disponibile 7 giorni su 7, ti offriremo una soluzione su misura che soddisferà le tue esigenze con rapidità, professionalità ed efficienza.
