Come controllare e correggere i permalink rotti in WordPress?
Pubblicato: 2022-06-29Vuoi imparare a controllare e riparare i permalink rotti in WordPress ? Se è così, allora sei nel posto ideale per padroneggiare alcune di queste semplici tecniche.
I permalink interrotti sono dannosi per l'esperienza dell'utente . Inoltre, può influire negativamente sul posizionamento sui motori di ricerca del tuo sito WordPress.
Pertanto, trovare e correggere i collegamenti interrotti è un lavoro vitale per il proprietario/gestore di un sito WordPress.
Per fortuna, ci sono diversi metodi per controllare e riparare i permalink rotti. Qui ti mostreremo i metodi semplici ma efficaci per controllare e riparare i permalink rotti nel tuo sito WordPress.
Iniziamo.
R. Cosa sono i Permalink in WordPress?
Prima di entrare nella nicchia, è importante sapere cosa sono effettivamente i permalink?
In parole semplici, puoi capire i permalink come un URL completo (Uniform Resource Locator) di qualsiasi pagina web sul tuo sito web.
Sono noti per essere gli indirizzi web permanenti che fungono da collegamenti ai tuoi contenuti web. Significa anche che non verranno modificati in futuro. Pertanto, i permalink sono anche indicati come collegamenti permanenti.
Quindi, quando apri una pagina Web specifica, viene visualizzato un permalink nella barra degli indirizzi del tuo browser. Generalmente, un permalink è composto da 2 parti. Sono:
- il nome di dominio
- e la lumaca .
La parte di un permalink subito dopo il nome di dominio è nota come slug.
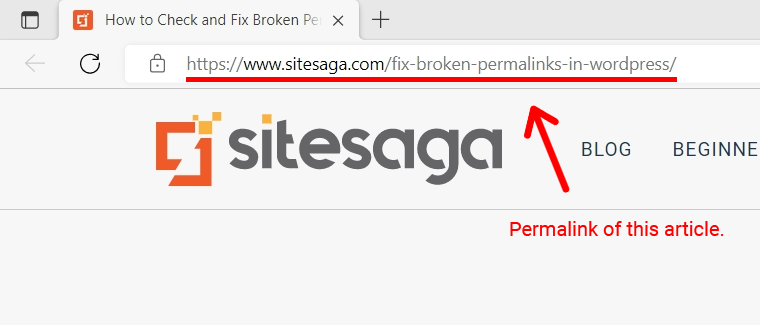
Ad esempio, ( https://www.sitesaga.com/fix-broken-permalinks-in-wordpress/ ) è il permalink per questo articolo. Il dominio ( https://www.sitesaga.com ) viene prima, seguito dallo slug ( fix-broken-permalinks-in-wordpress/ ).
B. Permalink rotti di WordPress e cosa li causa?
In parole povere, i permalink interrotti sono collegamenti su un sito Web che non funzionano più . Quando fai clic su un collegamento così interrotto, non vedrai il contenuto desiderato. Invece, riceverai un messaggio "Pagina non trovata" .
Questo problema è anche noto come " errore 404 ". Vale a dire quando fai clic su un permalink e mostra una pagina di errore 404 , è molto probabile che il permalink sia interrotto.
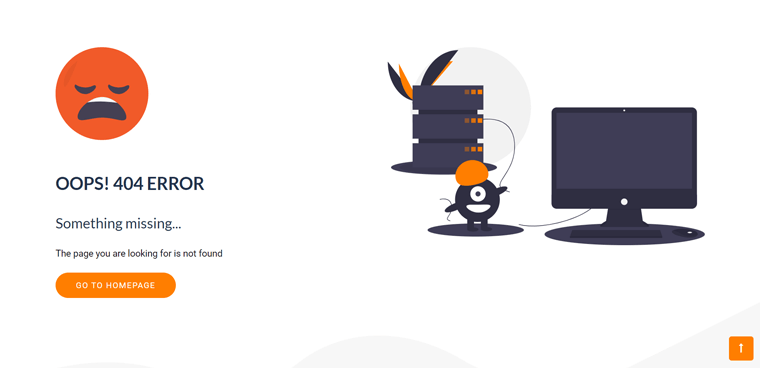
Quali sono le cause dei Permalink rotti?
Quindi, se stai cercando di capire alcune delle principali cause dei tuoi permalink interrotti, le possibili ragioni potrebbero essere:
- La struttura degli URL del tuo sito web è cambiata.
- Hai incluso un collegamento a un contenuto che ora è stato spostato o rimosso: è possibile che il collegamento sia indirizzato a una risorsa che non esiste più.
- Se non stai attento durante l'aggiornamento del core di WordPress, un plug-in, può anche interrompere i tuoi permalink.
- Puoi interrompere i tuoi permalink se esegui la migrazione del tuo sito a un dominio o server diverso o ripristina un backup.
- Quando installi un nuovo plug-in che si occupa di permalink, puoi riscontrare un'incompatibilità che causa la rottura dei tuoi permalink.
Pertanto, scoprire come i permalink sono effettivamente interrotti può aiutarti a evitarli in futuro.
Con questo, torniamo al punto principale, che è come controllare e riparare i permalink rotti in WordPress.
C. Come controllare i permalink rotti in WordPress? (5 modi)
Esistono diversi metodi per controllare i permalink interrotti in WordPress. In tal modo, abbiamo escogitato 5 modi semplici e pratici per verificare la presenza di permalink interrotti nel tuo sito WordPress.
Inoltre, abbiamo anche condiviso 4 semplici modi per riparare questi permalink WordPress rotti. Quindi continua a leggere fino alla fine di questo articolo.
Ora, iniziamo con come trovare collegamenti interrotti in WordPress.
Metodo 1: utilizzo dello strumento di monitoraggio 404 di Rank Math
Uno dei metodi più semplici per controllare i permalink interrotti in WordPress è utilizzare il popolare plugin SEO per WordPress Rank Math . Per essere precisi, puoi utilizzare il suo strumento di monitoraggio 404 per controllare facilmente i permalink interrotti sul tuo sito web.
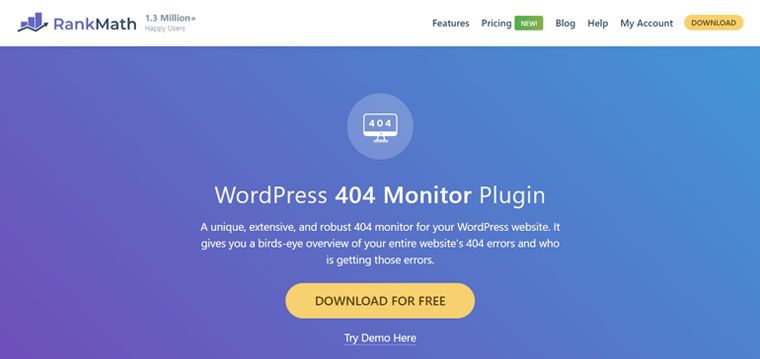
E indovina cosa? È disponibile nella versione gratuita di Rank Math. Quindi, anche se non hai mai usato Rank Math prima, anche questo non è un problema.
Ora, diamo un'occhiata ai seguenti passaggi per controllare i permalink interrotti utilizzando lo strumento di monitoraggio 404 di Rank Math. Seguici mentre ti guidiamo.
1) Installa il plugin Rank Math
Puoi installare facilmente la versione gratuita del plugin Rank Math direttamente dalla dashboard di WordPress.org.
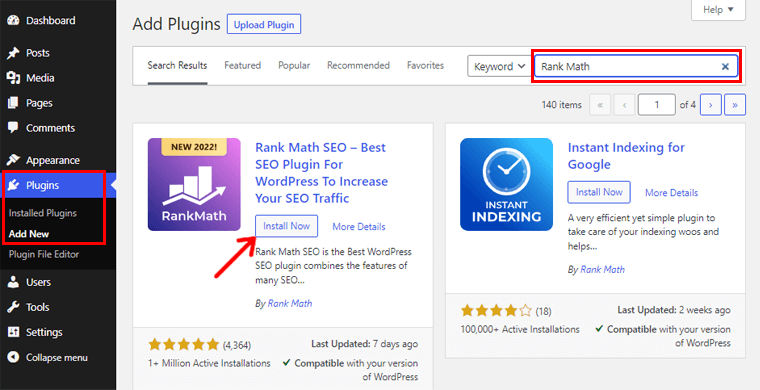
Per maggiori dettagli, consulta la nostra guida passo passo su come installare un plugin per WordPress.
2) Attivare il modulo monitor 404
Fondamentalmente, troverai vari moduli nella dashboard di Rank Math. Ciò ti aiuta a migliorare l'esperienza dell'utente e a creare un sito Web SEO-friendly.
Ora devi abilitare il modulo "Monitor 404" come mostrato nell'immagine qui sotto.
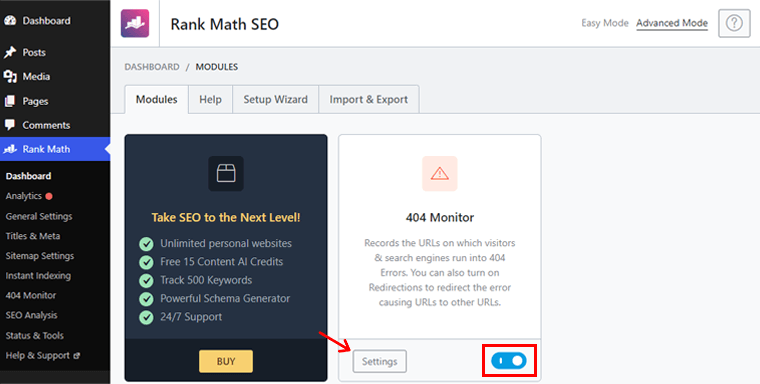
Abilitandolo, vedrai anche l'opzione "Impostazioni" . Fare clic su di esso per accedere a varie possibilità di configurazione.
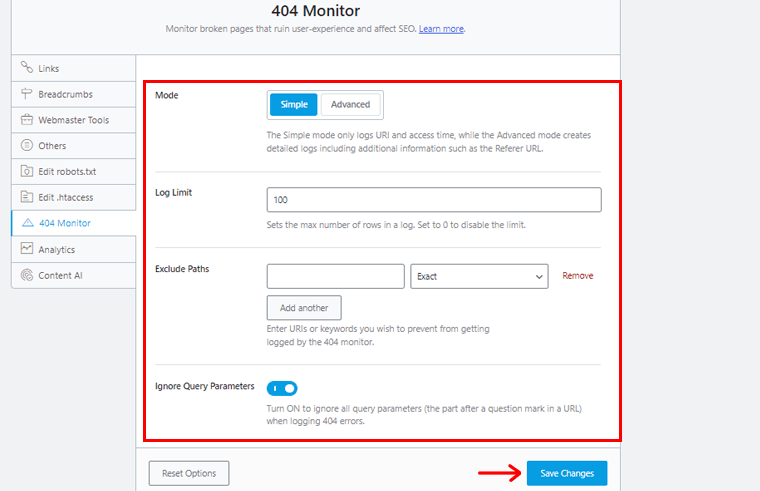
Una volta terminato, fai semplicemente clic sull'opzione "Salva modifiche" in basso.
3) Vai a Monitor 404 per vedere i permalink rotti
Ora vai a "Classifica matematica" nella barra di navigazione a sinistra della dashboard. E quindi fai clic sull'opzione "Monitoraggio 404" .
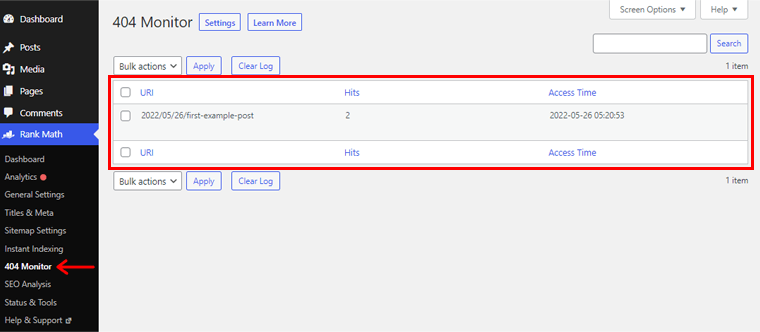
Con ciò, puoi facilmente scoprire i permalink interrotti sul tuo sito WordPress.
Passiamo a un altro metodo per controllare i permalink interrotti nel tuo sito WordPress.
Metodo 2: utilizzo di uno strumento SEO come Semrush o Ahrefs
Allo stesso modo, puoi anche utilizzare diversi strumenti SEO per verificare la presenza di permalink interrotti sul tuo sito WordPress.
Semrush e Ahrefs sono due dei più noti. Quindi, non è necessario andare altrove se stai già utilizzando uno di questi strumenti per ottimizzare la SEO del tuo sito web. E in caso contrario, puoi sempre iscriverti per uno.
Quindi, in questa sezione esploriamo come puoi utilizzare questi strumenti per controllare individualmente i permalink interrotti sul tuo sito.
i) Usare Semrush
Semrush è una piattaforma di marketing completa all-in-one in grado di gestire tutti gli aspetti del marketing e della crescita del tuo sito web. Ciò include SEO, ricerche di mercato, content marketing, ecc.
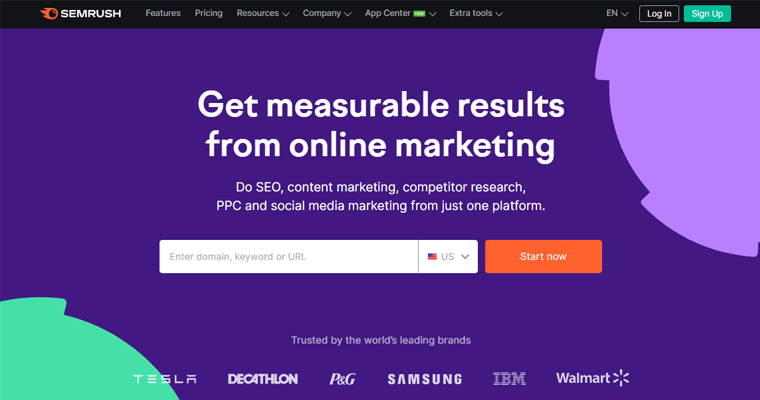
Per essere precisi, il Site Audit Tool di Semrush può aiutarti a controllare i permalink interrotti nel tuo sito WordPress. E poiché Site Audit Tool è la sua funzionalità premium, devi acquistare la versione premium di Semrush. Oppure, in alternativa, puoi anche utilizzare una prova gratuita di 7 giorni della versione Semrush Pro.
Quindi, segui i seguenti passaggi mentre ti guidiamo.
1) Registrati per un account Semrush
Per iniziare, vai al sito Web ufficiale di Semrush e quindi fai clic sull'opzione "Registrati" nella sua navigazione.
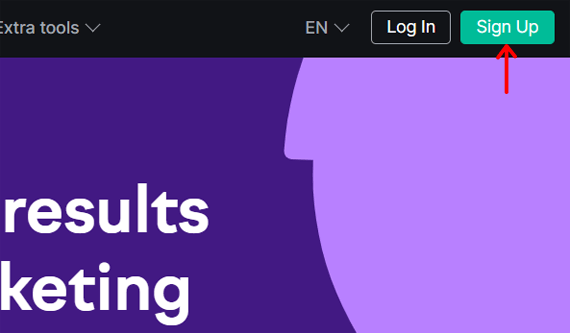
Questo ti porterà alla pagina di registrazione, dove puoi registrarti per un account Semrush.
2) Crea un nuovo progetto
Vai al menu di navigazione "Progetti" e fai clic sul pulsante "+ Crea progetto" per creare un nuovo progetto.
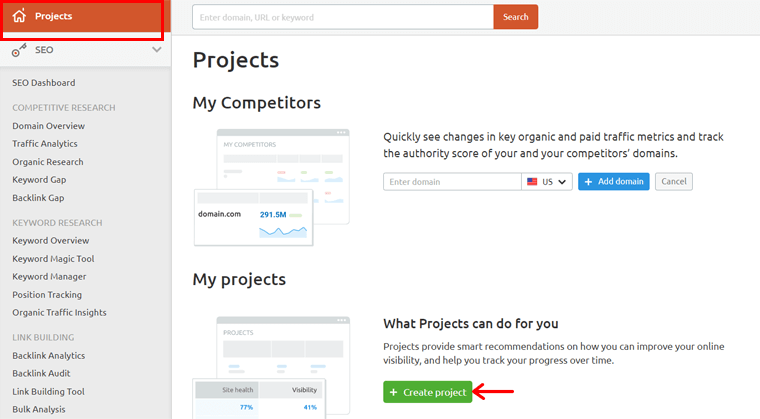
Con ciò, apparirà un modulo popup. Ora dovrai "inserire il dominio o il sottodominio" del tuo sito Web di cui desideri controllare i permalink interrotti, se ce ne sono. Successivamente, puoi aggiungere il "Nome progetto" . Qui, abbiamo utilizzato il nostro sito SiteSaga.com, come esempio.
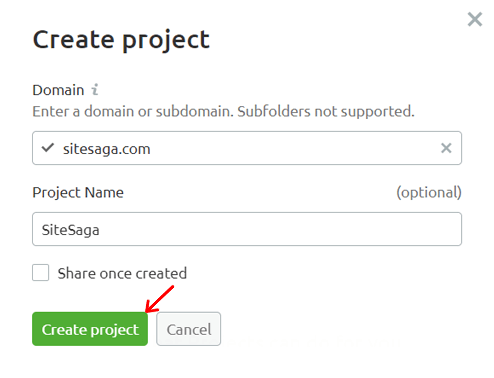
Infine, puoi salvare il progetto facendo clic sull'opzione "Crea progetto" .
3) Fare clic sull'opzione di verifica del sito
Successivamente, puoi vedere che il nuovo progetto viene aggiunto all'elenco. Ora puoi configurare ogni strumento Semrush per quel progetto. Tuttavia, come detto in precedenza, ora ci concentreremo sullo strumento Site Audit .
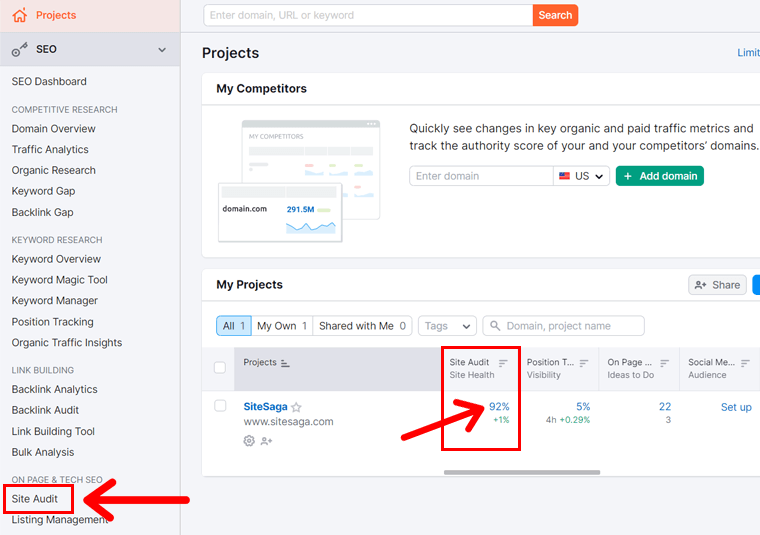
Nella dashboard del tuo progetto, fai clic sulla scheda "Controllo sito" . Una volta che lo strumento è aperto, devi configurare i parametri del tuo audit. Puoi configurare le impostazioni di base nella scheda "Dominio e limite di pagine" . Le altre opzioni, invece, dipendono interamente da te.
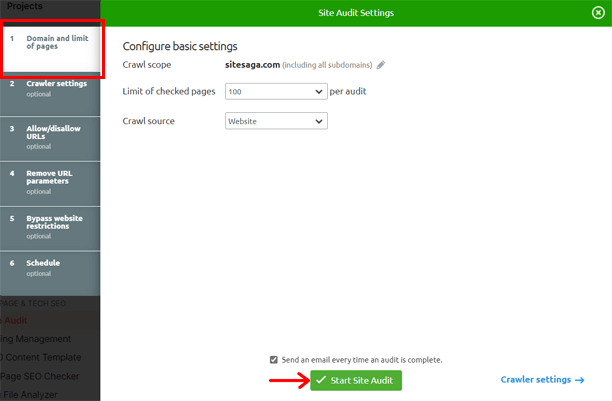
Dopo aver terminato la configurazione, premi il pulsante "Avvia verifica del sito" .
4) Verifica la presenza di collegamenti interrotti utilizzando lo strumento di controllo del sito
Successivamente, inizierà la scansione. Poco dopo, puoi controllare l'analisi dello strumento. Puoi vedere vari problemi sul tuo sito. Questo viene ulteriormente ordinato in raggruppamenti come errori , avvisi e avvisi .
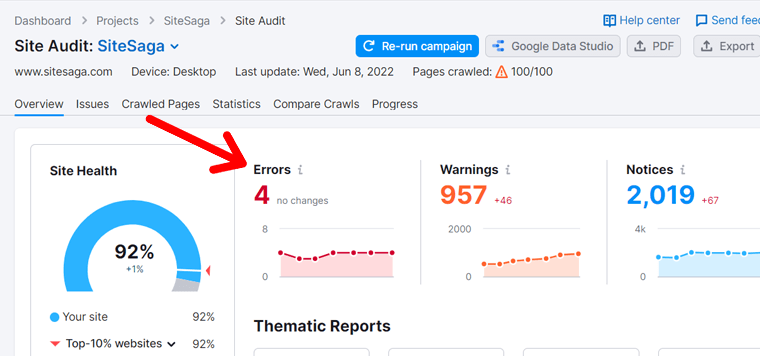
Ora, fai semplicemente clic sull'opzione "Errori" nei risultati di Site Audit per vedere i permalink interrotti sul tuo sito web.
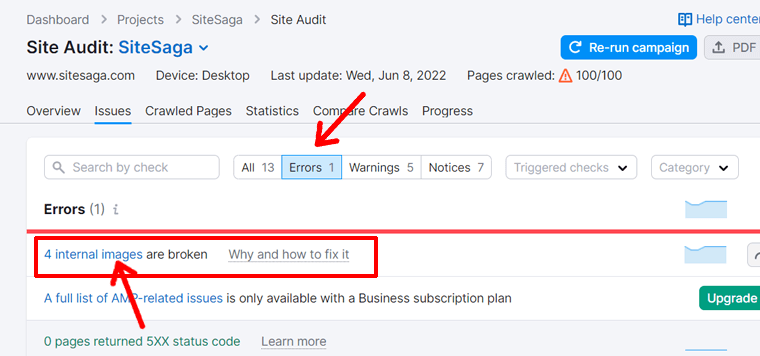
Dopo aver fatto clic sul collegamento "x immagini interne sono interrotte", verranno aperti i collegamenti interrotti.
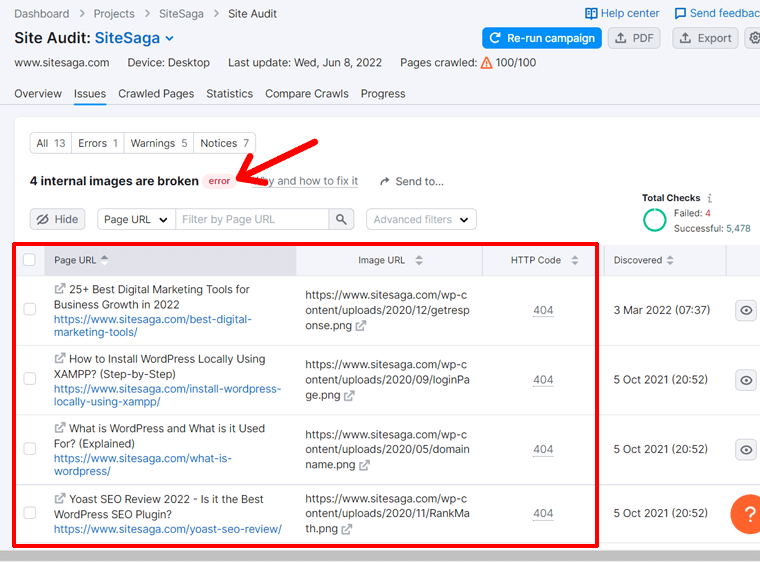
Ad esempio, nell'articolo "25+ migliori strumenti di marketing digitale per la crescita aziendale nel 2022" manca un'immagine. Il nome dell'immagine mancante è 'getresponse.png'.
Quindi, quando siamo andati all'articolo per controllarlo, l'immagine mancava. Vedi lo screenshot qui sotto per riferimento.
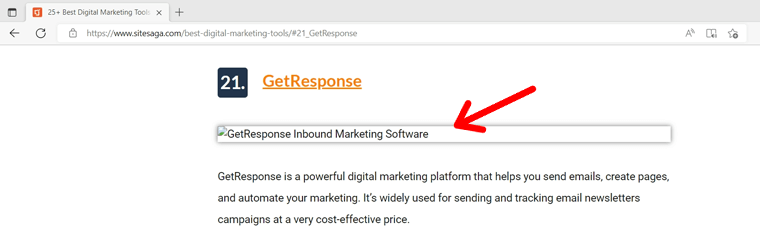
E questo è tutto! In questo modo, puoi facilmente controllare i permalink interrotti sul tuo sito WordPress usando Semrush.
Potresti voler controllare il nostro articolo su come usare Semrush gratuitamente? Goditi le funzionalità Pro con la prova gratuita.
Detto questo, andiamo avanti per controllare i permalink rotti usando Ahrefs.
ii) Utilizzando Ahrefs
Proprio come Semrush, puoi anche usare Ahrefs , per controllare i permalink interrotti sul tuo sito WordPress.
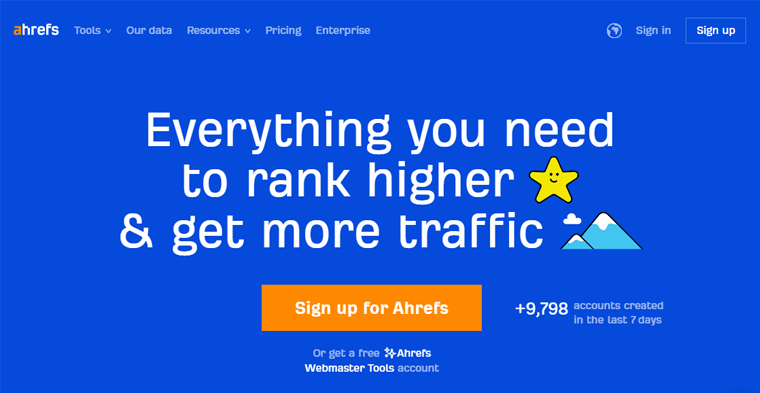
Per farti sapere, Ahrefs è un meraviglioso strumento SEO. È ampiamente utilizzato da specialisti SEO e marketer in tutto il mondo. Una delle migliori armi di Ahrefs è Site Audit. Utilizzando questo strumento, puoi ottenere informazioni dettagliate sul tuo sito WordPress. E quindi, puoi anche controllare i permalink interrotti sul tuo sito.
Tuttavia, la maggior parte delle sue funzionalità, incluso Site Audit, sono disponibili solo nella sua versione premium. Quindi, potrebbe essere inaccessibile alla maggior parte dei nuovi arrivati. Tuttavia, poiché Ahrefs è estremamente intuitivo, puoi sicuramente andare avanti se il problema non è il budget.
Seguici mentre ti guidiamo attraverso per controllare i permalink interrotti sul tuo sito usando Ahrefs.
1) Accedi al tuo account Ahrefs
Per prima cosa, se non ti sei ancora registrato per il tuo account Ahrefs, puoi visitare il suo sito Web ufficiale. E fai clic sull'opzione "Registrati" per scegliere il piano ideale che soddisfa le tue esigenze.
E se hai già un account Ahrefs, fai semplicemente clic sull'opzione "Accedi" per accedere al tuo account Ahrefs.
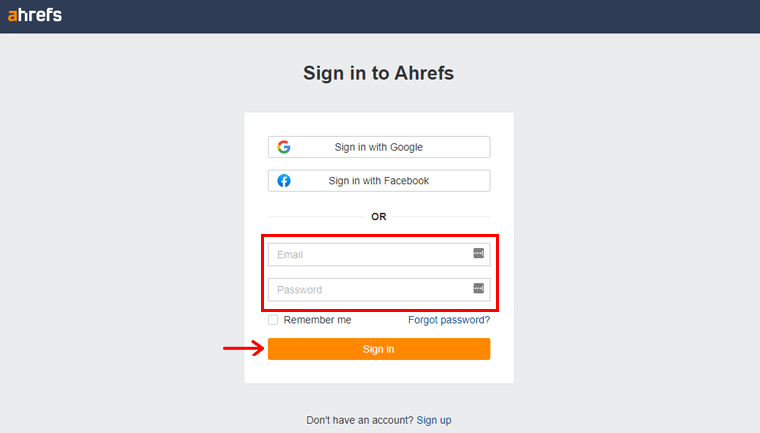
Quindi, inserisci i tuoi dati e fai clic sul pulsante "Accedi" in basso, proprio come mostrato sopra.
2) Crea un nuovo progetto
Una volta effettuato l'accesso alla dashboard di Ahrefs, puoi fare clic sull'opzione "+ Crea" come mostrato nello screenshot qui sotto.
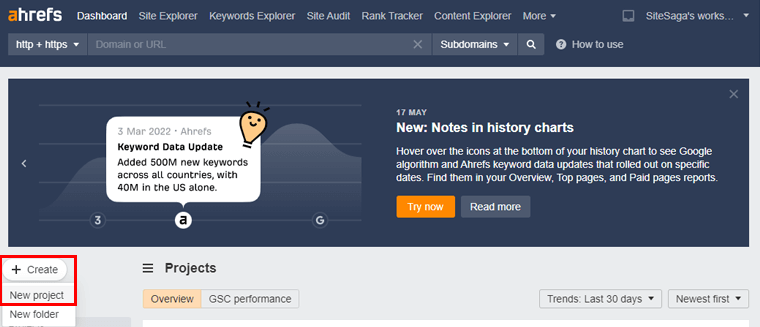
Con ciò, vedrai una nuova pagina in cui puoi importare o aggiungere il tuo nuovo progetto. Basta fare clic sull'opzione "Aggiungi manualmente" per procedere.
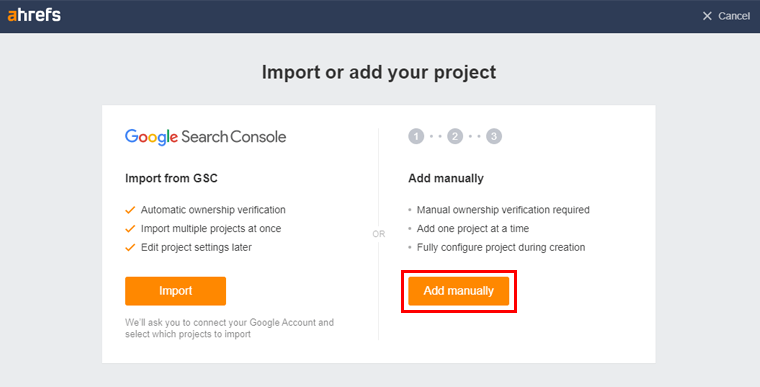
Ora dovrai "aggiungere il dominio o il sottodominio del tuo sito" a cui vuoi controllare i permalink interrotti.
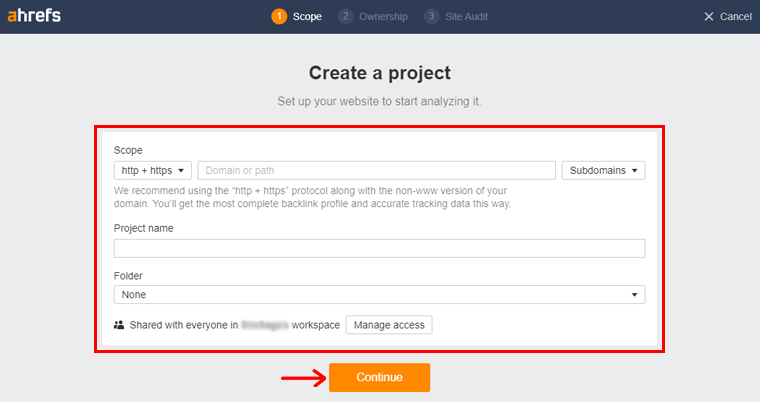
Inoltre, puoi dare un 'Nome progetto' adatto. E fai clic sull'opzione "Continua" per creare un nuovo progetto.
3) Vai all'opzione Site Audit nella navigazione
Ora devi tornare di nuovo alla dashboard di Ahrefs. Nel menu di navigazione, puoi vedere l'opzione 'Site Audit' . Cliccaci sopra.
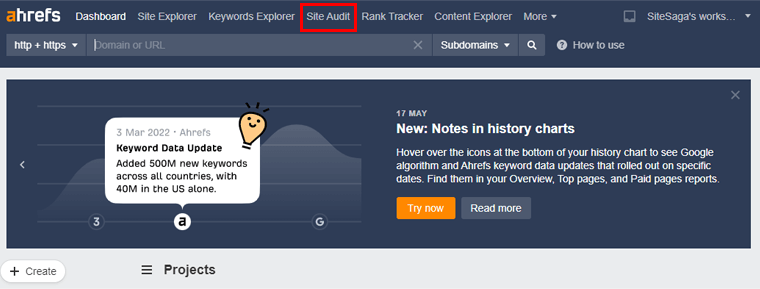
Con ciò, vedrai le varie analisi secondo lo strumento Site Audits del sito. Puoi semplicemente fare clic sull'opzione "Nuova scansione" per ottenere l'analisi aggiornata del tuo sito.
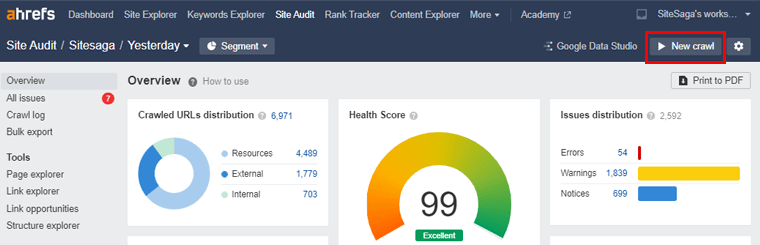
4) Passa a Rapporti e collegamenti per controllare i permalink interrotti
Successivamente, devi passare all'opzione "Rapporti" nella navigazione sul lato sinistro. E procedi alla sottonavigazione 'Link' . Ora puoi vedere tutti i permalink rotti interni ed esterni.
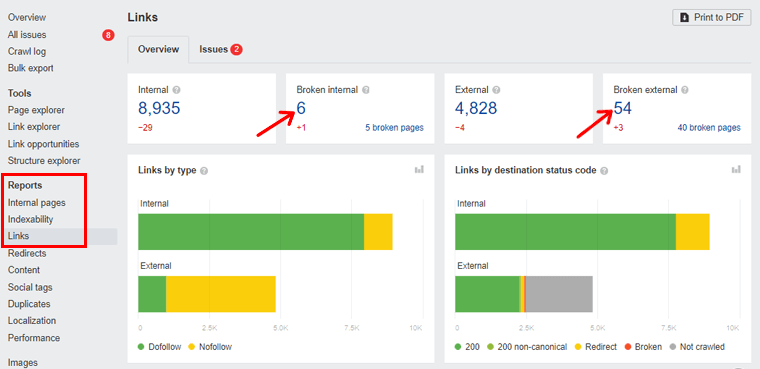
Successivamente, puoi fare clic sul rispettivo numero di collegamento interrotto come mostrato nell'immagine sopra. In questo modo, otterrai maggiori dettagli sui permalink interrotti sul tuo sito WordPress.
Quindi, in questo modo puoi utilizzare vari strumenti SEO come Semrush e Ahrefs per controllare i permalink interrotti sul tuo sito web.

Detto questo, passiamo a un altro metodo per imparare a controllare i permalink rotti.
Metodo 3: utilizzo di Google Search Console
Google Search Console è uno strumento gratuito di Google che ti fornisce statistiche sul traffico e sulle prestazioni del tuo sito web. Avrai accesso a una dashboard intuitiva in cui puoi monitorare i progressi del tuo sito.
Inoltre, è utile garantire e monitorare la visibilità del tuo sito web nei risultati di ricerca di Google. Ti avvisa anche di problemi, come errori 404 che derivano da un permalink interrotto.
Di conseguenza, questo aiuta i webmaster a gestire l'esposizione del loro sito nei risultati di ricerca senza sforzo.
Quindi, diamo un'occhiata a come puoi controllare i permalink interrotti sul tuo sito WordPress utilizzando Google Search Console senza sforzo. Seguici mentre ti guidiamo attraverso il percorso graduale.
Puoi consultare questa guida dettagliata alla documentazione di Google Search Console nel caso in cui non hai aggiunto la proprietà del sito web in Google Search Console.
1) Vai alla proprietà del tuo sito web su Google Search Console
Dopo aver aggiunto la proprietà del sito web, vai alla pagina di accesso o di benvenuto di Google Search Console. Inoltre, ricorda di accedere con la tua azienda Gmail.
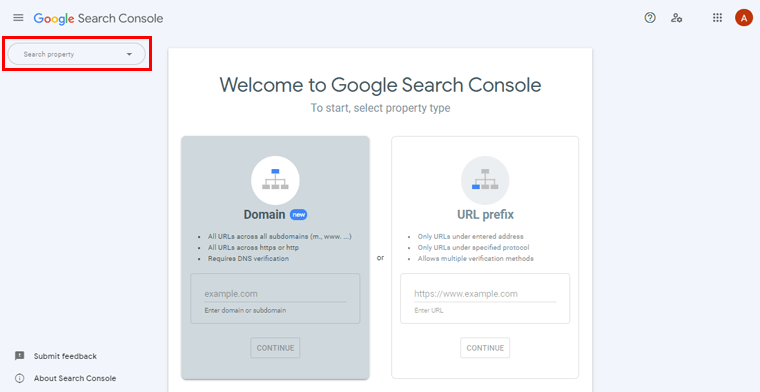
Nella navigazione a sinistra, puoi vedere l'opzione "Cerca proprietà" , fai clic su di essa. Quindi, puoi vedere il sito Web che hai aggiunto in precedenza come proprietà del sito Web. Una volta trovato il tuo sito, fai clic su di esso.
2) Passare a Opzione di copertura
Successivamente, vedrai la pagina di panoramica del tuo sito Web in cui puoi vedere vari approfondimenti sul rendimento.
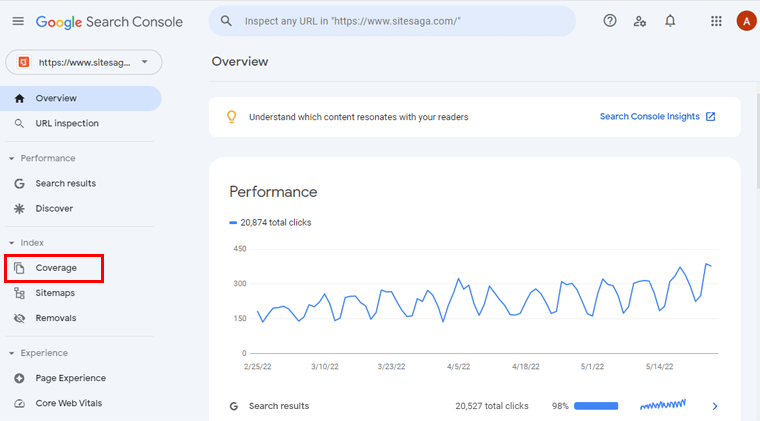
Ora, se controlli la navigazione sul lato sinistro, vedrai l'opzione "Copertura" . Cliccaci sopra.
3) Fare clic sulla scheda Esclusi
Successivamente, vedrai la pagina come mostrato nell'immagine sottostante. Fondamentalmente, incontrerai 404 errori, ovvero permalink interrotti nella scheda Errori ed esclusi .
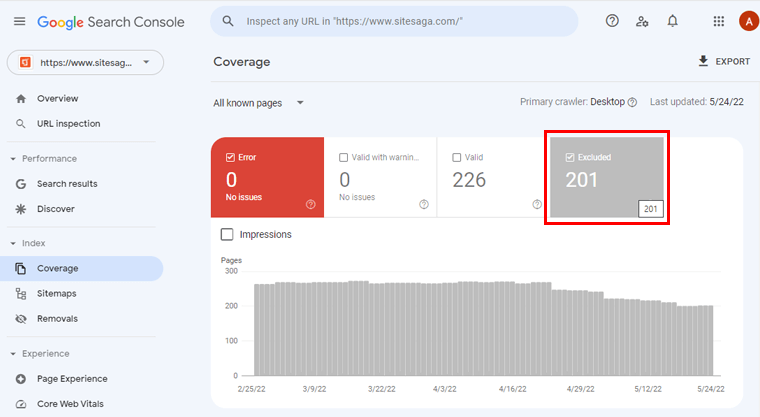
Quindi, quando non riesci a trovare collegamenti interrotti nella scheda Errori, ora devi fare clic sulla scheda "Escluso" .
4) Fare clic su Non trovato (404) per controllare i permalink rotti
Successivamente, è necessario scorrere un po' verso il basso sulla stessa pagina. Quindi, puoi vedere "Non trovato (404)" proprio come mostrato di seguito.
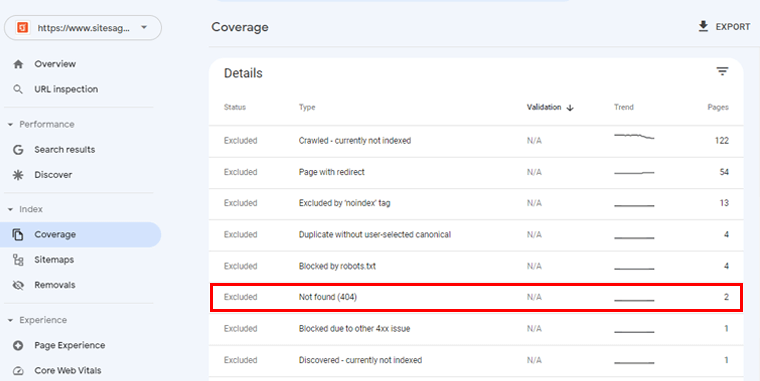
Puoi semplicemente fare clic su di esso per controllare i permalink interrotti sul tuo sito WordPress.
Metodo 4: utilizzo degli strumenti online
Allo stesso modo, se il tuo sito web non è troppo grande, puoi utilizzare vari strumenti online per controllare i permalink interrotti sul tuo sito WordPress.
Quindi, qui scopriremo alcuni dei migliori strumenti online gratuiti che puoi utilizzare per trovare permalink interrotti.
i) Verifica dei collegamenti interrotti in linea
Il primo è il Controllo dei collegamenti interrotti online. È uno strumento abbastanza semplice e facile da usare.
Una volta che vai su questo sito, vedrai la pagina mostrata di seguito.
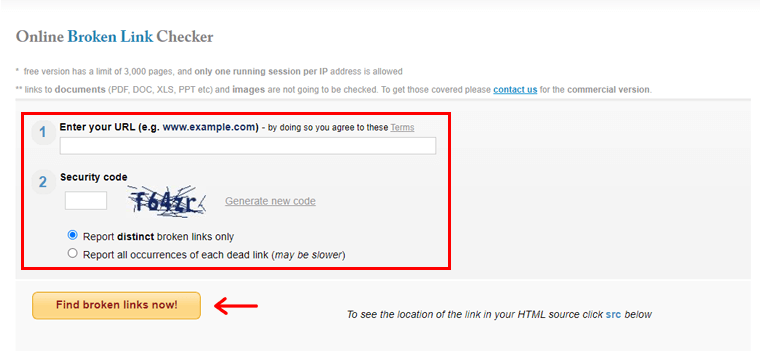
Qui, devi "inserire l'URL del tuo sito web" di cui vuoi controllare il permalink interrotto. Quindi, digita il codice di sicurezza come mostrato e fai clic su "Trova collegamenti interrotti ora!" opzione.
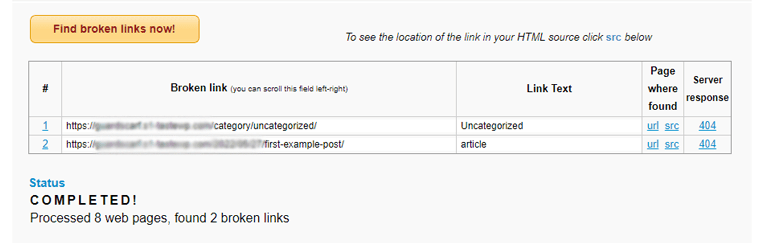
Con ciò, puoi facilmente trovare se ci sono permalink interrotti nel tuo sito WordPress.
ii) Controllo collegamento W3C
Allo stesso modo, un altro strumento gratuito e facile da usare è il W3C Link Checker. Quando visiti questo sito web, puoi vedere la pagina mostrata di seguito.
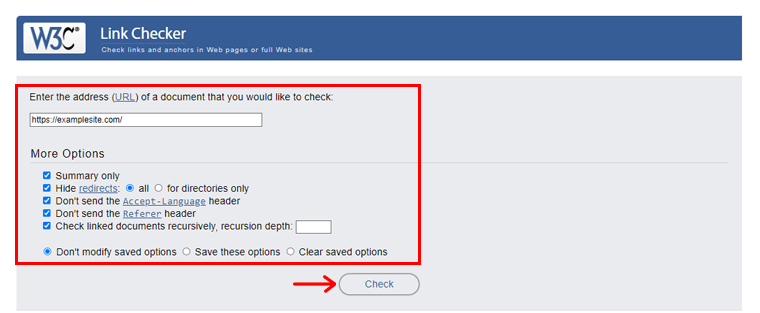
Ora, 'inserisci l'URL del sito web' di quale permalink non funzionante vuoi controllare. Quindi puoi contrassegnare le opzioni che ti interessano con un "segno di spunta" . E, fai clic sull'opzione "Controlla" per controllare il permalink interrotto.
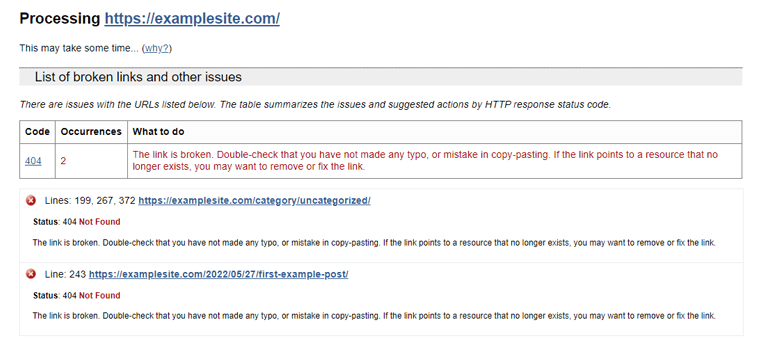
Come mostrato nell'immagine sopra, puoi identificare rapidamente se uno qualsiasi dei permalink del tuo sito WordPress è rotto.
Detto questo, esploriamo l'ultimo ma non meno importante metodo per controllare i permalink rotti del tuo sito WordPress.
Metodo 5: con il plug-in Link Checker interrotto
Allo stesso modo, un altro metodo per controllare i permalink interrotti nel tuo sito WordPress è utilizzare i plugin. Statisticamente, ci sono molti plugin che possono fare questo lavoro per te, ma il più popolare è il plugin Broken Link Checker.
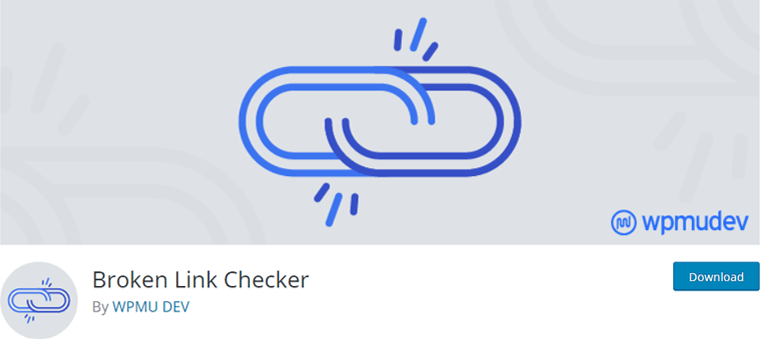
Tuttavia, non consigliamo di lasciare questo plugin sempre attivo. Poiché non vogliamo un altro plug-in per aggiungere il carico del sito che potrebbe influire sulle sue prestazioni. Piuttosto, puoi eseguire il plug-in una volta e quindi rimuoverlo dopo che i collegamenti interrotti sono stati risolti.
Ora, segui i seguenti passaggi facili e veloci mentre ti guidiamo.
Utilizzo del plug-in di verifica dei collegamenti interrotti
Puoi installare facilmente il plug-in Broken Link Checker direttamente dalla dashboard di WordPress.org.
Successivamente, è necessario procedere all'opzione "Strumenti" nella navigazione sul lato sinistro. Successivamente, fai clic sull'opzione secondaria "Link interrotti" .
Con ciò, puoi facilmente verificare se ci sono permalink interrotti nel tuo sito WordPress.
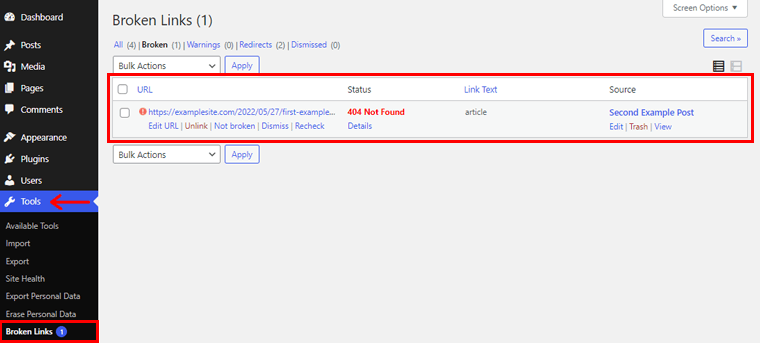
Sei preoccupato ora di come riparare questi permalink rotti sul tuo sito WordPress?
Non preoccuparti più! Verificheremo come riparare i permalink rotti nel tuo sito WordPress nella prossima parte.
D. Come riparare i permalink rotti in WordPress?
Esistono vari metodi per riparare i permalink interrotti sul tuo sito WordPress. Hai la completa libertà di utilizzare uno qualsiasi di questi approcci.
Diamo uno sguardo più approfondito a ciascuno di questi metodi in modo indipendente.
Metodo 1: imposta i reindirizzamenti utilizzando il plugin Rank Math o Yoast SEO Premium
Uno dei metodi più efficaci per correggere i permalink interrotti è reindirizzare un collegamento interrotto a un'altra pagina. Vale a dire quando un articolo o un contenuto non è più disponibile, puoi reindirizzare i tuoi visitatori a una pagina simile fortemente collegata.
Non è necessario andare oltre se stai già utilizzando uno di questi due popolari plugin SEO. Sono i plugin Rank Math e Yoast SEO .
La funzione di reindirizzamento è disponibile solo nella versione premium del plugin Yoast SEO . Nel frattempo, è disponibile gratuitamente con Rank Math .
Quindi, qui esamineremo come impostare i reindirizzamenti utilizzando il plug-in Rank Math.
1) Installa Rank Math e il suo modulo di reindirizzamento
Prima di tutto, dovresti avere il plugin Rank Math installato sul tuo sito. Se non l'hai ancora installato, consulta il nostro articolo completo su come installare un plugin per WordPress.
Quindi, procedi con i passaggi seguenti.
Vai a Classifica matematica > Moduli dalla dashboard di WordPress. Lì troverai vari moduli nella dashboard di Rank Math. Ora devi abilitare il modulo "Reindirizzamenti" come mostrato nell'immagine qui sotto.
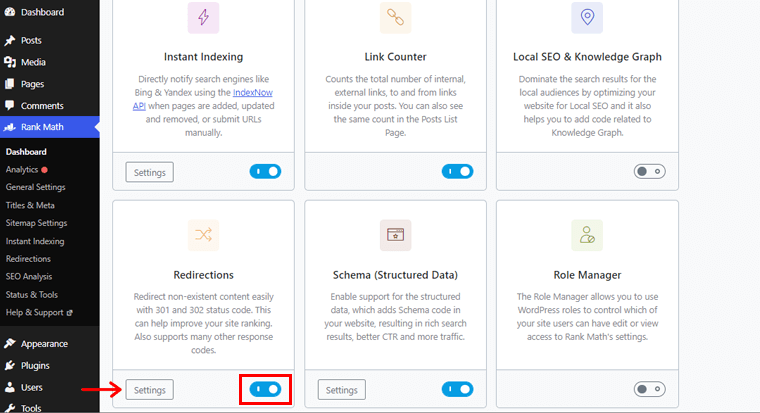
Abilitandolo, vedrai anche l'opzione "Impostazioni" . Fare clic su di esso per accedere a varie possibilità di configurazione per il reindirizzamento.
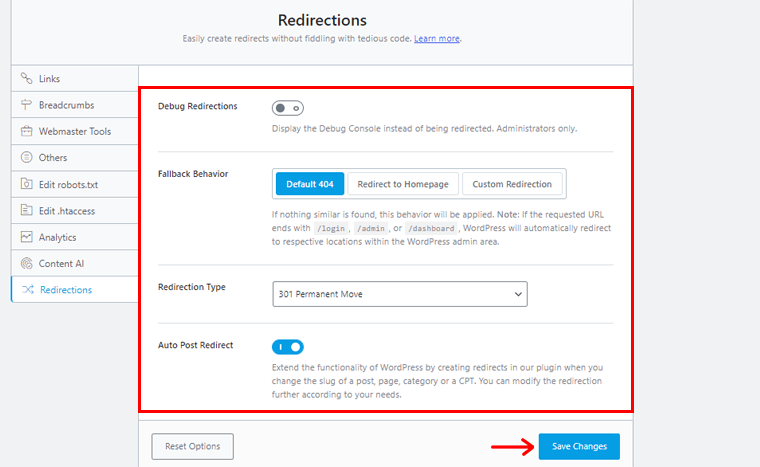
Una volta terminato, fai semplicemente clic sull'opzione "Salva modifiche" in basso.
2) Aggiungi nuovo reindirizzamento
Successivamente, vai a "Classifica matematica" nella barra di navigazione sul lato sinistro della dashboard. E quindi fare clic sull'opzione "Reindirizzamenti" . Con ciò, vedrai la pagina come mostrato di seguito.
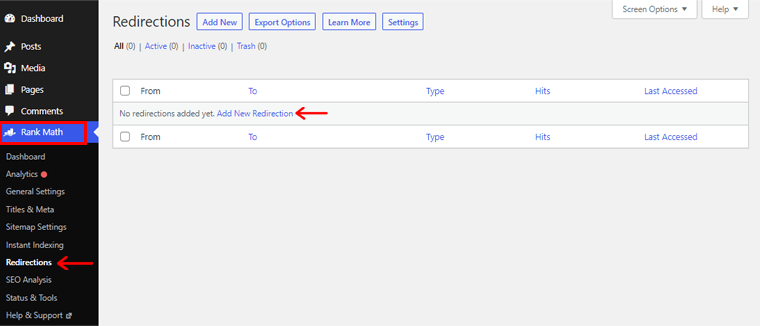
Ora puoi anche vedere l'opzione "Aggiungi nuovo reindirizzamento" , fai clic su di essa.
3. Reindirizzare l'URL di origine interrotto all'URL di destinazione
Successivamente, viene visualizzata una nuova pagina di reindirizzamento. Nella casella URL di origine , digita l'URL della tua pagina permalink interrotta. Allo stesso modo, nella casella URL di destinazione , dovrai specificare l'URL di una nuova pagina Web a cui desideri reindirizzare i tuoi visitatori.
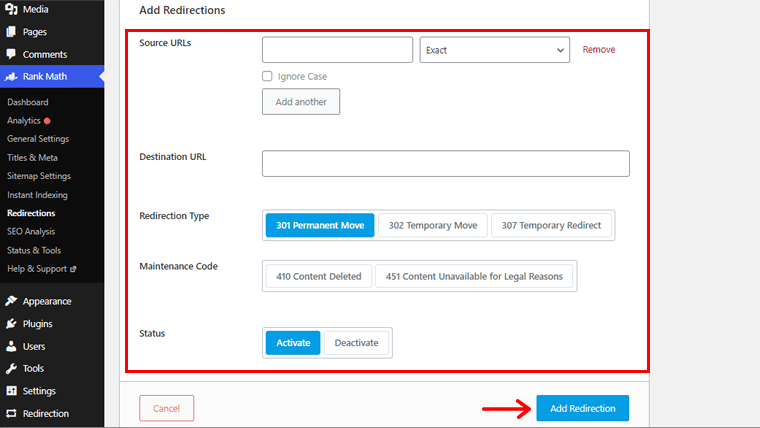
Successivamente, puoi effettuare altre configurazioni come Tipo di reindirizzamento, Modalità di manutenzione, ecc.
Al termine, fai clic sull'opzione "Aggiungi reindirizzamento" .
Con ciò, puoi trovare la tua pagina permalink rotta già reindirizzata alla pagina desiderata. Puoi anche vedere che tutti i tuoi collegamenti interrotti sono stati corretti.
Allo stesso modo, puoi leggere il nostro articolo completo di recensione di Yoast SEO prima di passare alla sua versione premium.
Metodo 2: reindirizza i permalink interrotti utilizzando il plug-in di reindirizzamento.
Stai cercando un plug-in di reindirizzamento diverso da utilizzare per reindirizzare la pagina del permalink non funzionante alla pagina Web scelta? Quindi, il plug-in di reindirizzamento ti ha coperto!
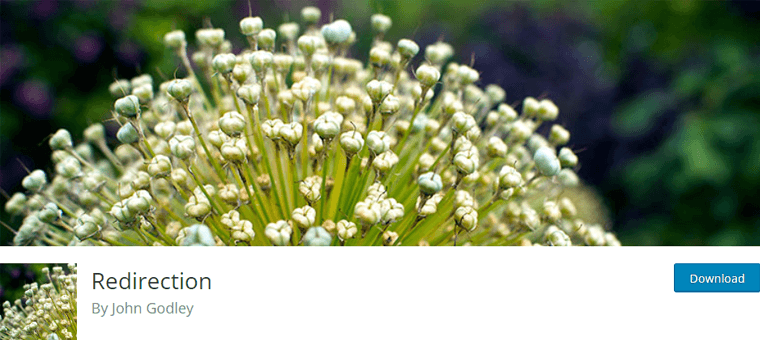
Segui semplicemente le istruzioni seguenti mentre ti guidiamo attraverso il processo.
1) Installa il plugin di reindirizzamento e configura
Puoi installare facilmente la versione gratuita del plugin di reindirizzamento direttamente dalla dashboard di WordPress.org. Per una guida passo passo, consulta la nostra guida all'installazione del plugin.
Successivamente, vedrai la Pagina di Benvenuto . Lì, in fondo, troverai l'opzione "Avvia configurazione" . Fare clic su di esso per configurare la configurazione del plug-in Reindirizzamento.
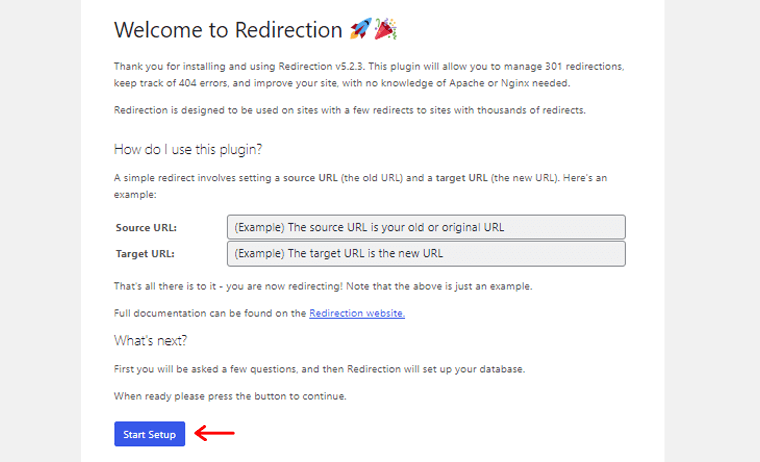
Una volta terminato, vedrai la pagina come mostrato di seguito. Fare clic sull'opzione "Termina configurazione" .
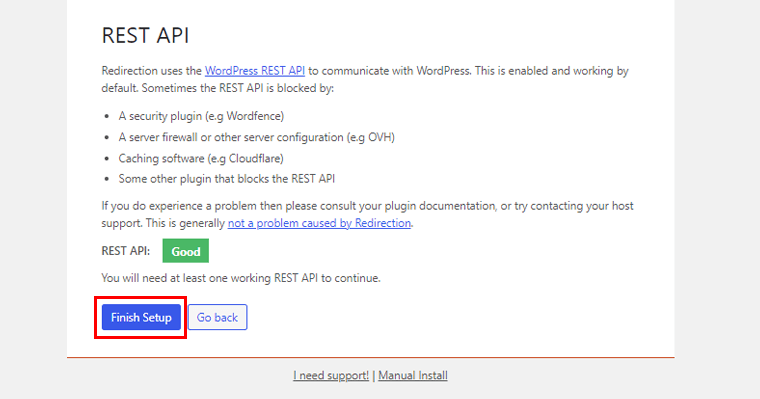
Con ciò, ora tornerai alla dashboard di WordPress.
2) Inizia ad aggiungere reindirizzamenti
Ora, dalla dashboard, vai all'opzione "Strumenti" . Quindi vedrai anche un nuovo sotto-navigazione, ad esempio 'Reindirizzamento' . Cliccaci sopra. Con ciò, vedrai la pagina come mostrato di seguito.
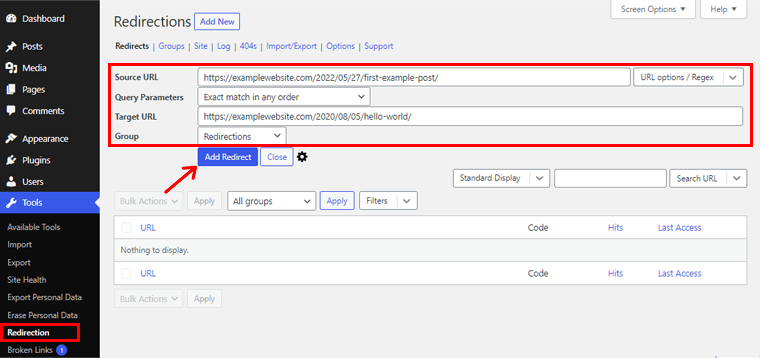
Ora, devi inserire l'URL della tua pagina Web permalink interrotta nella casella "URL di origine" . E, nella casella " URL di destinazione ", inserisci l'URL della tua pagina web prevista a cui desideri reindirizzare la tua pagina web permalink interrotta.
Al termine, fai clic sull'opzione "Aggiungi reindirizzamento" .
Quindi, se visiti la pagina Web del permalink non funzionante, scoprirai che è già stata reindirizzata alla pagina Web desiderata.
Ora, esploriamo il prossimo metodo per riparare i permalink rotti.
Metodo 3: reimposta la struttura delle impostazioni del Permalink.
Come accennato in precedenza, una delle cause più frequenti di permalink interrotti potrebbe essere la modifica delle impostazioni dei permalink.
Potrebbero esserci casi in cui i tuoi permalink non funzionano ma puoi comunque visualizzare la tua pagina WordPress. In uno scenario del genere, c'è un'alta probabilità che le impostazioni del permalink vengano modificate.
Pertanto, reimpostare la struttura dei permalink è il modo più semplice per risolvere questo problema. Quindi, diamo un'occhiata a come farlo.
1) Vai su Impostazioni e Permalink
Dalla dashboard di WordPress, vai alle opzioni "Impostazioni" . Lì vedrai "Permalink" come sottonavigazione. Basta fare clic su di esso.
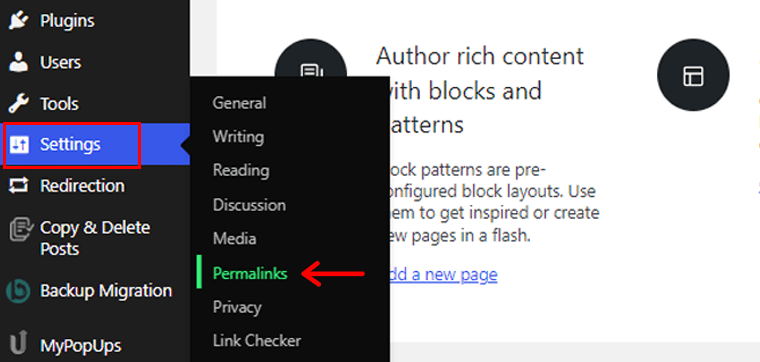
2) Scegli una struttura Permalink diversa.
Ora vedrai la pagina Impostazioni Permalink . Qui, dovrai cambiare le impostazioni dai valori predefiniti.
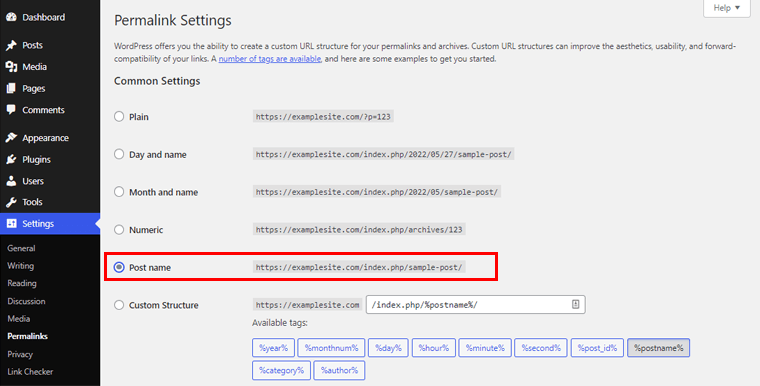
Vale a dire, ad esempio, se l'impostazione predefinita del permalink è 'Numeric' , cambiala in 'Post Name' .
3) Scegli il tuo Permalink Standard e fai clic su Salva modifiche
Dopodiché, dovrai nuovamente riportare le impostazioni del permalink su quelle predefinite. Vale a dire, cambialo di nuovo in 'Numerico' .
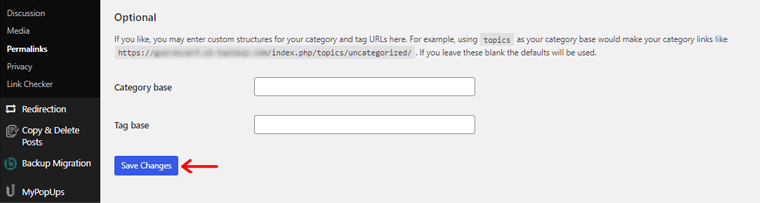
Al termine, fai clic sull'opzione "Salva modifiche" in basso. Di conseguenza, vieni informato dell'avvenuto aggiornamento della struttura del tuo permalink.
Ora puoi semplicemente tornare al tuo sito web e controllare una qualsiasi delle pagine web che avevano un permalink interrotto. Se si apre senza errori, Congratulazioni!
Questo è il modo in cui puoi facilmente ripristinare la struttura dei permalink e riparare i permalink rotti del tuo sito WordPress.
Detto questo, esploriamo l'ultimo ma non meno importante metodo per riparare i permalink rotti sul tuo sito WordPress.
Metodo 4: disattivare i plugin in conflitto.
A volte, un sito WordPress con molti plugin è la causa più comune di un errore di permalink interrotto. In questi casi, uno dei modi più semplici è disattivare tali plugin in conflitto.
Per farlo, vai semplicemente su "Plugin" e fai clic sull'opzione "Plugin installati" . Lì puoi trovare vari plugin installati sul tuo sito web.
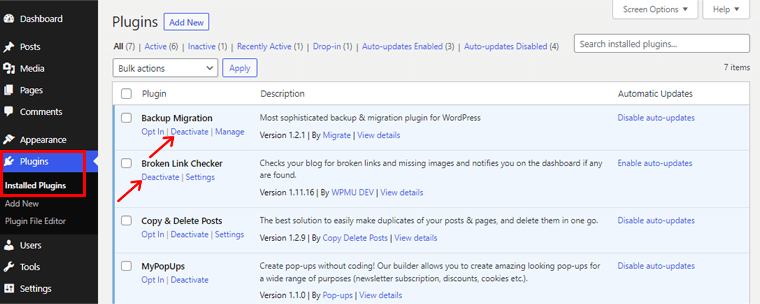
Accanto al nome del plugin, puoi vedere l'opzione "Disattiva" . Basta fare clic su di esso per disattivarlo. E se quel particolare plugin sta creando il problema con il tuo permalink, ora dovresti avere un permalink funzionante.
Tuttavia, se un determinato plug-in è fondamentale per il funzionamento del tuo sito Web, puoi riattivarlo in un secondo momento. Tuttavia, se non è critico, puoi lasciarlo andare in quanto potrebbe generare problemi futuri sul tuo sito.
Conclusione
Questo è tutto per il momento, gente! Questo articolo su come controllare e riparare i permalink rotti è giunto al termine.
Ci auguriamo che questo articolo ti abbia fornito alcune informazioni su come controllare e riparare facilmente i permalink interrotti sul tuo sito WordPress.
Puoi utilizzare uno qualsiasi dei metodi sopra menzionati in base alle esigenze del tuo sito per controllare e riparare i permalink interrotti. E quindi, migliora la SEO e l'esperienza utente del tuo sito WordPress.
Se hai provato uno dei metodi sopra elencati, lascia i tuoi pensieri nella sezione commenti qui sotto. Non esitare a presentare la tua confusione su come controllare e riparare i permalink rotti. Siamo felici di aiutarti.
Potresti voler consultare il nostro articolo sulla Guida SEO definitiva per saperne di più sull'ottimizzazione dei motori di ricerca. Inoltre, controlla i migliori plugin e strumenti SEO per WordPress per un migliore posizionamento del tuo sito WordPress.
Condividi questo post con i tuoi amici e familiari se trovi questo articolo fruttuoso. Per articoli più approfonditi, metti mi piace su Facebook e seguici su Twitter.
